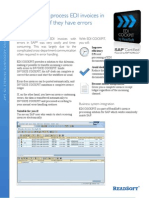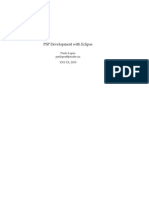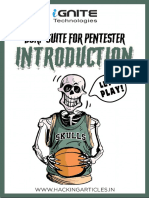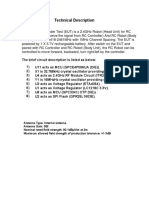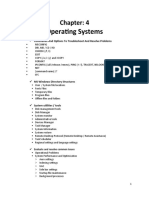Documenti di Didattica
Documenti di Professioni
Documenti di Cultura
HP Device Manager User Guide en US
Caricato da
DigitalDiverCopyright
Formati disponibili
Condividi questo documento
Condividi o incorpora il documento
Hai trovato utile questo documento?
Questo contenuto è inappropriato?
Segnala questo documentoCopyright:
Formati disponibili
HP Device Manager User Guide en US
Caricato da
DigitalDiverCopyright:
Formati disponibili
HP Device Manager 4.
6
Administrator Guide
Copyright 2014 Hewlett-Packard
Development Company, L.P.
Pentium is a trademark of Intel Corporation
in the U.S. and other countries. Microsoft
and Windows are U.S. registered
trademarks of the Microsoft group of
companies. Java is a registered trademark
of Oracle and/or its affiliates.
Confidential computer software. Valid
license from HP required for possession,
use or copying. Consistent with FAR 12.211
and 12.212, Commercial Computer
Software, Computer Software
Documentation, and Technical Data for
Commercial Items are licensed to the U.S.
Government under vendor's standard
commercial license.
The information contained herein is subject
to change without notice. The only
warranties for HP products and services are
set forth in the express warranty statements
accompanying such products and services.
Nothing herein should be construed as
constituting an additional warranty. HP shall
not be liable for technical or editorial errors
or omissions contained herein.
First Edition: February 2014
Document Part Number: 762788-001
Table of contents
1 Introduction ....................................................................................................................................................... 1
What is HP Device Manager? .............................................................................................................. 1
Overview .............................................................................................................................................. 2
HPDM Console .................................................................................................................... 3
HPDM Server ....................................................................................................................... 3
HPDM Gateway ................................................................................................................... 3
HPDM Agent ........................................................................................................................ 3
Repositories ......................................................................................................................... 4
Terms and definitions ........................................................................................................................... 5
Finding the latest updates .................................................................................................................... 5
2 Getting started with HPDM ............................................................................................................................... 6
System requirements ........................................................................................................................... 7
HPDM Server requirements ................................................................................................. 7
HPDM Gateway requirements ............................................................................................. 7
HPDM Console requirements .............................................................................................. 8
HPDM Agent requirements .................................................................................................. 9
Master Repository Controller requirements ....................................................................... 11
Network requirements ........................................................................................................ 11
Port requirements .............................................................................................................. 11
Installing HPDM .................................................................................................................................. 12
Installing an HPDM 4.6 Service Pack ................................................................................ 13
Using the HPDM Console .................................................................................................................. 13
Logging in to the HPDM Console ...................................................................................... 13
HPDM Console overview ................................................................................................... 13
Operating system tabs ...................................................................................... 14
HPDM Gateway tab .......................................................................................... 15
Discovering device systems ............................................................................................................... 15
Displaying device properties .............................................................................................................. 16
Basic asset information ...................................................................................................... 16
Collecting complete asset information ............................................................................... 17
Displaying complete device asset information ................................................................... 17
Keeping the HPDM Agent updated on device systems ...................................................................... 17
3 Device discovery ............................................................................................................................................. 18
Automatic registration (normal thin clients) ........................................................................................ 18
iii
Automatic registration (PCoIP zero clients) ........................................................................................ 19
Using a DNS service record .............................................................................................. 19
Using a DHCP vendor class option ................................................................................... 19
Searching for devices ......................................................................................................................... 20
Using the Walking With IP Range method ......................................................................... 20
Configuring an IP scope .................................................................................... 21
Using the Walking With IP List method .............................................................................. 21
Manually registering a device ............................................................................................................. 21
Manually registering multiple devices ................................................................................................. 22
4 Using tasks ..................................................................................................................................................... 23
Task templates ................................................................................................................................... 23
Creating and editing task templates .................................................................................. 24
Adding a template to the Favorites .................................................................................... 24
Importing and exporting task templates ............................................................................. 24
Using template sequences ................................................................................................ 26
_Template Sequence ........................................................................................ 27
Basic template sequences ................................................................ 27
Advanced template sequences ........................................................ 27
Tasks .................................................................................................................................................. 28
Performing a task ............................................................................................................... 28
Task status icons ............................................................................................................... 28
Task parameters ................................................................................................................ 29
Manual tasks ..................................................................................................... 29
Valid Time, Timeout & WOL .............................................................................. 29
Target Device List ............................................................................................. 30
Schedule & Batch Control ................................................................................. 30
Task deferment .................................................................................................................. 30
Displaying task properties .................................................................................................. 30
Configuring task parameters .............................................................................................. 30
Pausing tasks .................................................................................................................... 31
Continuing tasks ................................................................................................................ 31
Resending tasks ................................................................................................................ 32
Canceling tasks ................................................................................................................. 32
Deleting tasks .................................................................................................................... 32
Displaying task logs ........................................................................................................... 32
Displaying a tasks success rate ........................................................................................ 32
Opening VNC Viewer for shadowing ................................................................................. 32
Opening a Result Template ............................................................................................... 32
Viewing tasks from all users .............................................................................................. 33
Task rules ........................................................................................................................................... 33
iv
Adding a new rule .............................................................................................................. 33
5 Device management ....................................................................................................................................... 34
Viewing devices .................................................................................................................................. 34
Deleting devices ................................................................................................................................. 35
Grouping devices ............................................................................................................................... 35
Setting group information using a DHCP tag ..................................................................... 35
Switch to Manual Grouping ............................................................................... 36
Adding a new Manual Group ............................................................................. 36
Dynamic Grouping ............................................................................................................. 36
Creating a new Dynamic Grouping scheme ...................................................... 36
Switching to a Dynamic Group .......................................................................... 36
Filtering devices ................................................................................................................. 37
Creating a new Device Filter ............................................................................. 37
Editing a Device Filter ....................................................................................... 37
Filter Security .................................................................................................... 37
Checking network connection status .................................................................................................. 38
Printing information about devices ..................................................................................................... 38
Printing device information ................................................................................................ 38
Shadowing devices ............................................................................................................................ 39
Power management ........................................................................................................................... 39
Managing normal thin clients .............................................................................................................. 39
Changing a devices hostname .......................................................................................... 39
Capturing and deploying connections ................................................................................ 40
Cloning and deploying settings .......................................................................................... 40
Applying custom settings ................................................................................................... 40
Managing files and registry settings .................................................................................. 41
Capturing files ................................................................................................... 42
Deploying files ................................................................................................... 42
Deleting files ...................................................................................................... 43
Managing device registry settings ..................................................................... 43
Cloning registry settings ................................................................... 43
Adding, editing, and deleting registry settings .................................. 44
Remotely executing commands ........................................................................ 44
Remotely executing Windows scripts ............................................... 45
Pausing a _File and Registry task ..................................................................... 45
Adding or removing program records ................................................................ 45
Running a script ................................................................................................ 46
Enrolling certificates with SCEP ........................................................................................ 46
Managing PCoIP zero clients ............................................................................................................. 46
Capturing connections ....................................................................................................... 46
v
Deploying connections ....................................................................................................... 47
Updating firmware .............................................................................................................. 47
6 Imaging operations ......................................................................................................................................... 48
Imaging support matrix ....................................................................................................................... 49
Imaging without PXE .......................................................................................................................... 50
Capturing an image without PXE ....................................................................................... 50
Preserved settings during an image capture without PXE ................................ 51
Deploying an image without PXE ...................................................................................... 51
Preserved settings during an image deployment without PXE ......................... 52
Imaging with PXE ............................................................................................................................... 52
Capturing an image with PXE ............................................................................................ 52
Deploying an image with PXE ........................................................................................... 53
Configuring your environment for PXE imaging ................................................................. 53
Configuring a DHCP server for PXE imaging .................................................... 53
The DHCP server is installed on a different machine from the
HPDM Server ................................................................................... 53
The DHCP server is installed on the same machine as the
HPDM Server ................................................................................... 53
Configuring a Linux DHCP server for PXE imaging ......................... 54
Configuring routers for PXE imaging ................................................................. 55
Configuring BIOS settings on legacy Neoware devices for PXE imaging ......... 55
7 Repository management ................................................................................................................................. 56
Initializing from wizard ........................................................................................................................ 56
Selecting the file protocol to use ........................................................................................................ 56
Configuring the Master Repository ..................................................................................................... 56
Configuring the Child Repositories ..................................................................................................... 57
Deleting Child Repositories ................................................................................................................ 57
Exporting repositories ......................................................................................................................... 57
Importing repositories ......................................................................................................................... 57
Synchronizing repositories ................................................................................................................. 58
Content management ......................................................................................................................... 58
Viewing detailed payload information ................................................................................ 58
Deleting contents from the Master Repository ................................................................... 58
Downloading contents from the Files Captured category .................................................. 59
Repository mapping ........................................................................................................................... 59
Batch mapping ................................................................................................................... 59
Per device mapping ........................................................................................................... 59
vi
8 Security management ..................................................................................................................................... 60
User management .............................................................................................................................. 60
Adding users ...................................................................................................................... 60
Deleting users .................................................................................................................... 60
Assigning users to groups ................................................................................................. 60
Changing a user's password .............................................................................................. 60
Assigning Security Filters to Users .................................................................................... 61
Adding a group .................................................................................................................. 61
Assigning permissions to groups ....................................................................................... 61
Assigning users to groups ................................................................................................. 61
Assigning security filters to groups .................................................................................... 61
Deleting groups .................................................................................................................. 62
User authentication with LDAP and Active Directory ......................................................... 62
Configuration ..................................................................................................... 62
Importing users and groups .............................................................................. 63
Authentication management ............................................................................................................... 65
Key management ............................................................................................................... 65
HPDM Gateway access control ......................................................................................... 66
9 Report management ....................................................................................................................................... 67
Adding a report template .................................................................................................................... 67
Importing a report plug-in file .............................................................................................................. 67
Generating a report using a report template ...................................................................................... 67
Producing reports ............................................................................................................................... 68
HPDM Gateway report ....................................................................................................... 68
Device Information report .................................................................................................. 68
Device Task report ............................................................................................................. 68
Task report ......................................................................................................................... 68
Task Status report ............................................................................................................. 69
Task Log report .................................................................................................................. 69
10 Status Walkers .............................................................................................................................................. 70
Status Walker ..................................................................................................................................... 70
Creating a Status Walker ................................................................................................... 70
Configuring the Status Walker ........................................................................................... 70
Status Snapshot ................................................................................................................................. 71
11 HP FTP Software Component Browser ........................................................................................................ 72
Generating task templates ................................................................................................................. 72
Configuring HP FTP proxy settings .................................................................................................... 73
vii
12 HPDM Server Backup and Restore Tool ...................................................................................................... 74
Backing up the HPDM Server ............................................................................................................ 75
Restoring the HPDM Server ............................................................................................................... 75
13 HPDM Port Check Tool ................................................................................................................................. 77
14 HPDM Agent polling and error logging ......................................................................................................... 78
HPDM Agent polling ........................................................................................................................... 78
Error logging ....................................................................................................................................... 78
HPDM Agent logging ......................................................................................................... 78
HPDM Gateway logging .................................................................................................... 78
HPDM Server and HPDM Console logging ....................................................................... 79
Master Repository Controller logging ................................................................................ 80
Appendix A Template reference ........................................................................................................................ 81
File and Registry ................................................................................................................................ 81
Agent .................................................................................................................................................. 81
Connections ....................................................................................................................................... 82
Imaging ............................................................................................................................................... 82
Operations .......................................................................................................................................... 82
Settings .............................................................................................................................................. 83
Template Sequence ........................................................................................................................... 84
Appendix B Port reference ................................................................................................................................. 85
HPDM Console ports .......................................................................................................................... 85
HPDM Server ports ............................................................................................................................ 86
HPDM Gateway ports ......................................................................................................................... 87
HPDM Agent ports ............................................................................................................................. 88
Repository ports ................................................................................................................................. 90
Index ................................................................................................................................................................... 93
viii
1 Introduction
What is HP Device Manager?
HP Device Manager (HPDM) is a server-based application that provides powerful centralized
administration capabilities for thin client devices running HP software. Features of HPDM include the
following:
Centralized management tool
Thin client administration handled through tasks
Supports all HP thin client operating systems
Secure communication channels with data encryption
Support for WAN environment
What is HP Device Manager? 1
Overview
HPDM is structured as a ConsoleServerGateway system.
Figure 1-1 HPDM overview
NOTE: The deployment of the HPDM system is very flexible. See the deployment white paper at
ftp://ftp.hp.com/pub/hpdm/Documentation/WhitePapers/ for more details.
2 Chapter 1 Introduction
HPDM Console
The HPDM Console is the user interface of HPDM and can be installed on any number of machines.
Several HPDM Consoles can interact with an HPDM Server.
The HPDM Console allows system administrators to do the following:
View details for each controlled device
Organize device trees
Create and maintain remote job definitions
Monitor tasks sent out to devices
HPDM Server
The HPDM Server controls HPDM Agents through the HPDM Gateway.
Tasks, stored as task templates on the HPDM Server, can be sent to each HPDM Agent through
each HPDM Agents respective HPDM Gateway to perform commands as required.
IMPORTANT: There must be only one HPDM Server in the system.
HPDM Gateway
The HPDM Gateway serves as the link between HPDM Agents and the HPDM Server. The HPDM
Agents register with the HPDM Gateway when they are started.
Multiple HPDM Gateways may be required for specific network architecture or load balancing, but it is
not mandatory. In many cases, installing an HPDM Gateway to manage thousands of devices in
different subnets is also an appropriate deployment strategy. In a simple single network environment,
the HPDM Gateway and HPDM Server can be hosted on the same computer.
TIP: The machine installed with the HPDM Gateway also normally contains the PXE server installed
by HPDM.
HPDM Agent
The HPDM Agent is a software component installed on devices so that HPDM can interact with them.
HPDM Agents are embedded into the operating system to enable HPDM to manage devices out-of-
the-box (HPDM Agents on older devices may need to be upgraded).
HPDM Agents receive task commands from an HPDM Gateway, execute the commands and report
back to the HPDM Gateway with the results.
Overview 3
Repositories
Repositories are where task payload files are stored. HPDM Agents download files from or upload
files to repositories according to tasks from the HPDM Server. These files can include but are not
limited to the following:
Device images
Imaging tools
HPDM Gateway and HPDM Agent files
Software components (add-ons)
The components of the repository system are as follows:
Master RepositoryHolds all payload files. There can only be one Master Repository in the
system.
Child RepositoryHolds all or some payload files. There can be multiple Child Repositories.
Master Repository ControllerManages the payload files in the Master Repository and
synchronizes the files with the Child Repositories as requested by the HPDM Server. The
Master Repository Controller must be installed on the same computer as the Master Repository.
Repositories are standard file servers and support the following protocols:
FTP (File Transfer Protocol)
FTPS (FTP Secure)
SFTP (Secure FTP)
SMB (Server Message Block)
TIP: The SMB protocol is a network file-sharing protocol. Its implementation in Windows is
known as Shared Folder, and in Linux it is known as Samba. The Common Internet File System
(CIFS) protocol is a dialect of SMB.
A repository can use either one or two protocols as follows:
If using only one protocol, it can be any of the four protocols listed above.
If using two protocols, one of them must be SMB. SMB is needed for non-cached imaging in
Windows Embedded Standard (WES). For the second protocol, one of the other three (FTP/
FTPS/SFTP) is recommended for HP ThinPro and HP Smart Zero Core imaging because SMB
is not well-supported for those operating systems. All other tasks can use any of the protocols.
TIP: If two protocols are configured for a repository, FTP/FTPS/SFTP will be tried first, unless
its a non-cached WES imaging task.
4 Chapter 1 Introduction
Terms and definitions
Table 1-1 Terms and definitions
Term Definition
Device A device refers to a device managed by HPDM, such as a thin client.
Package A package is comprised of a description file and a folder that contains payload files. The
package name is identical to the folder name, which can be any legal string.
The name of the description file follows the convention PackageName-
ChecksumString.desc. The checksum is computed from all payload files in alphabetical
sequence of filename or folder name with depth-first traversal.
PXE PXE (Preboot eXecution Environment) is a network protocol used to start up computers using a
network interface that is independent of data storage devices or installed operating systems.
HPDM utilizes PXE to execute device image extraction and distribution. PXE is an optional
imaging mechanism best used for remote system recovery.
Rule A rule enables you to automate the execution of tasks. Each rule has three parts:
FilterDefines which devices the rule applies to
TriggerDefines when the rule is executed
TemplateDefines what operation should be performed on the devices
Task A task is the scheduled action that execute task templates to a device or group of devices. A
task is comprised of a template, an execution schedule, and a list of target devices.
Task template A task template (or template) is an XML files that define the configuration changes or software
updates that administrators want the devices to perform. HPDM provides a variety of built-in
task templates for managing devices.
Task templates can be imported or exported by using tools in the HPDM Console. New task
templates can be downloaded from the HP FTP site and then imported into your HPDM Server.
Template sequence A template sequence (or sequence) is a special kind of task template that enables you to
connect several templates together and send them out for execution in one task.
Write filter A write filter provides the ability to write-protect a run-time image. By redirecting all write
requests to either a separate disk partition or RAM, a write filter allows the run-time image to
maintain the appearance of a writable run-time image. Additionally, a write filter provides the
ability to deploy a run-time image onto read-only media, such as a CD-ROM.
Finding the latest updates
To find the latest documentation and software updates:
Go to ftp://ftp.hp.com/pub/hpdm.
or
Go to http://www.hp.com/support and search for HP Device Manager (documentation only).
Terms and definitions 5
2 Getting started with HPDM
This chapter discusses the following topics:
System requirements
Installing HPDM
Using the HPDM Console
Discovering device systems
Displaying device properties
Keeping the HPDM Agent updated on device systems
6 Chapter 2 Getting started with HPDM
System requirements
The following sections describe the minimum system requirements for HPDM.
HPDM Server requirements
Table 2-1 HPDM Server requirements
Component Requirements
Operating system Windows Server 2003 with Service Pack 2 (64-bit)
Windows Server 2003 R2 with Service Pack 2 (32- and 64-bit)
Windows Server 2008 with Service Pack 2 (32-bit)
Windows Server 2008 R2 with Service Pack 1 (64-bit)
Windows Server 2012 (64-bit)
Third-party software Java Runtime Environment version 6 update 45 (bundled with installer)
One of the following database management systems (DBMS):
Microsoft SQL Server 2005 or later
PostgreSQL 8.3 or later (bundled with installer)
Hardware Pentium IV or greater
1 GB RAM
2 GB free disk space
HPDM Gateway requirements
Table 2-2 HPDM Gateway requirements
Component Requirements
Operating system Windows Server 2003 with Service Pack 2 (64-bit)
Windows Server 2003 R2 with Service Pack 2 (32- and 64-bit)
Windows Server 2008 with Service Pack 2 (32-bit)
Windows Server 2008 R2 with Service Pack 1 (64-bit)
Windows Server 2012 (64-bit)
Hardware Pentium IV or greater
1 GB RAM
2 GB free disk space
System requirements 7
HPDM Console requirements
Table 2-3 HPDM Console requirements
Component Requirements
Operating system Windows Server 2003 with Service Pack 2 (64-bit)
Windows Server 2003 R2 with Service Pack 2 (32- and 64-bit)
Windows Server 2008 with Service Pack 2 (32-bit)
Windows Server 2008 R2 with Service Pack 1 (64-bit)
Windows Server 2012 (64-bit)
Windows XP Professional with Service Pack 3 (32-bit)
Windows 7 Enterprise with Service Pack 1 (64-bit)
Third-party software Java Runtime Environment version 6 update 45 (bundled with installer)
Hardware Pentium IV or greater
1 GB RAM
1 GB free disk space
8 Chapter 2 Getting started with HPDM
HPDM Agent requirements
HPDM provides full support to all HP thin clients within EOL + 3 years and partial support to all other
HP thin clients. See the following table for support coverage.
The following matrix shows the device types and operating systems that are supported in HPDM 4.6.
Full support (F) means that all existing and new features in HPDM 4.6 are supported. Partial support
(P) means that all existing and new features except settings and connections are supported.
Device
type
Win XPe WES
2009
WES 7E
(32-bit)
WES 7P
(32-bit)
WES 8
(64-bit)
Win CE
6.0
HP
ThinPro
4
HP
ThinPro
3
HP
Smart
Zero
Core
Teradici
4320t F F
6360t F F
gt7720 P
gt7725 P
mt40 F
mt41 F
t310 F
t410 F
t410 AiO F
t505 F F F
t510 F F F F F
t5145 P
t5325 P
t5335 F
t5400 F
t5530 P
t5540 P
t5545 P
t5550 F
t5565 F F
t5565z F
t5570 F
t5570e F
t5630 P
t5730 P
t5735 P
t5740 F F
System requirements 9
Device
type
Win XPe WES
2009
WES 7E
(32-bit)
WES 7P
(32-bit)
WES 8
(64-bit)
Win CE
6.0
HP
ThinPro
4
HP
ThinPro
3
HP
Smart
Zero
Core
Teradici
t5740e F
t5745 F F
t610 F F F F F F
t620 F F F F F
t820 F F F
NOTE: Client devices should have a minimum of 10 MB of free disk space.
10 Chapter 2 Getting started with HPDM
Master Repository Controller requirements
Table 2-4 Master Repository Controller requirements
Component Requirements
Operating system Windows Server 2003 R2 with Service Pack 2 (64-bit)
Windows Server 2008 R2 with Service Pack 1 (64-bit)
Windows Server 2012 (64-bit)
Hardware Pentium III or greater
512 MB RAM
2 GB free disk space
NOTE: The above hardware is the minimum required for the Master Repository.
If there will be a large number of imaging or file-copying operations, then HP
recommends using a more powerful system with more free disk space.
Protocol FTP, FTPS, SFTP, or SMB
Recommended third-party FTP servers FileZilla
Microsoft Internet Information Server (IIS) 6.0 or later
freeSSHd
Network requirements
Table 2-5 Network requirements
Component Requirements
Network HPDM supports only IPv4 networks.
HPDM can image devices using either PXE or non-PXE (preferred) methods. If PXE imaging is
desired, make sure that there are no other PXE services running on the network.
If you are using an ISC DHCP server, it must be running at least version 3.0.
Port requirements
If you are using a server behind a firewall, you must add ports 1099 and 40002 to the exception ports
in the firewall settings.
A number of other UDP and TCP ports are required for device/server communication. See Port
reference on page 85 for a list of standard and custom ports required.
System requirements 11
Installing HPDM
To install HPDM:
Run the HPDM InstallShield Wizard and follow the on-screen instructions.
NOTE: If a previous version of an HPDM component is already installed on the local computer,
the installation program will detect it and attempt to perform an update.
See the installation white paper at ftp://ftp.hp.com/pub/hpdm/Documentation/WhitePapers/ for
more details.
If you choose to do a Custom Setup during the installation, the HPDM Configuration Wizard will
launch to guide you through some key configuration settings:
Language SettingSelect the desired language for the UI of HPDM.
Port CheckingUse this screen to verify that the system's ports are correctly configured and
that the system is capable of supporting HPDM.
TIP: If you are installing the HPDM Server behind a firewall, add ports 1099 and 40002 to the
exception ports in the firewall settings.
See Port reference on page 85 for detailed port information.
NOTE: You are not required to stop and restart the installation to address port issues.
DHCP Settings for PXESelect whether or not the DHCP server is located on the local
machine. If the DHCP server is not located locally, you need configure the options on it as
indicated in the wizard screen.
HPDM Gateway configurationOn this screen, you should configure the following options:
Server addressSet the address at which the HPDM Gateway will report to the HPDM
Server. Using localhost will work when both the HPDM Server and HPDM Gateway are
on the same system, but it is better practice to use the actual address.
Local NICSet the NIC through which the HPDM Gateway will receive agent reports. If
there is only one NIC for the system, this field can be left blank.
Start PXE service when gateway is startedYou should set this to Yes for most situations
so that the PXE service starts or stops when the HPDM Gateway starts or stops.
For both a Complete Setup and a Custom Setup, you will need to specify whether you want to create
a new or use an existing HPDM database. Follow the on-screen instructions to complete this process.
If the installation is successful, icons of the HPDM Server and HPDM Gateway will be displayed in the
system tray as shown below:
Figure 2-1 HPDM Server and HPDM GatewaySystem tray icons
A green icon indicates the service is running, a yellow icon indicates the service is starting up or
stopping, and a red icon indicates the service has stopped.
NOTE: You can start or stop services and configure the HPDM Gateway settings again by using the
menu options displayed when you right-click on the system tray icons.
An icon for the HPDM Console will be displayed on the desktop.
12 Chapter 2 Getting started with HPDM
Installing an HPDM 4.6 Service Pack
An HPDM 4.6 Service Pack can only be installed onto a system that has an HPDM 4.6 base
installation or a previous version of an HPDM 4.6 Service Pack. If there is only one component (for
example, the HPDM Console) of HPDM installed on a system, then an HPDM 4.6 Service Pack will
only update the installed component.
An HPDM Service Pack is cumulative. Each Service Pack includes the latest updates, as well as all
of the updates from any earlier Service Packs. For example, with a base HPDM 4.6 installation, you
only need to apply SP2 to get both the SP1 and SP2 updates.
To install an HPDM Service Pack:
Double-click the setup file and follow the on-screen instructions.
After a successful installation of an HPDM Service Pack, the product name will update in the
Programs and Features list in the Control Panel to reflect the new Service Pack version.
Using the HPDM Console
Logging in to the HPDM Console
To launch the HPDM Console:
1. Either double-click the HPDM Console icon on the Windows desktop, or from the Start menu
select Programs > Hewlett-Packard > HP Device Manager > HP Device Manager Console.
The Log in dialog box will appear.
2. Enter the server address of your networks HPDM Server. The address can be entered as an IP
address or as a machine name. If the HPDM Console is on the same machine as the HPDM
Server, then enter localhost.
3. Enter your Username and Password, and then click OK to log in to the HPDM Console.
NOTE: If the HPDM Console version is different from the HPDM Server version, you will see a
warning dialog when the HPDM Console starts.
HPDM Console overview
The HPDM Console window consists of three panes and a set of tabs that determines the current
view. The exact number of tabs is determined by the number of operating system types that have
been identified on the device systems.
There is one tab for each device operating system, one tab for unidentified operating systems, and
one tab for the HPDM Gateway view.
Using the HPDM Console 13
Operating system tabs
Each of the operating system tabs produces the following view:
Figure 2-2 HPDM ConsoleOperating system tabs
1 Operating system tabsThese tabs group devices by operating system. Only the tabs for the operating
systems currently managed by HPDM will appear.
2 Device toolbarProvides quick access to the following functions:
Sending tasks
Discovering devices or HPDM Gateways
Searching for a device
Printing device information
3 Device treeA hierarchical list of all the devices running the selected operating system, sorted with a custom
grouping scheme
4 Device paneDisplays the devices from the groups (folders) selected in the device tree
5 Task paneContains the following:
Task templates that are applicable to the devices listed in the device pane
Execution status for manual tasks and rule tasks
6 Status barShows the total number of active devices, as well as other context-sensitive information
14 Chapter 2 Getting started with HPDM
HPDM Gateway tab
Clicking the HPDM Gateway tab will display information specific to the currently selected HPDM
Gateway.
Figure 2-3 HPDM ConsoleGateway tab
1 HPDM Gateway tabSelect this tab to manage or find information about HPDM Gateways
2 Gateway toolbarProvides quick access to the following functions:
Discovering devices or HPDM Gateways
Updating an HPDM Gateway
Configuring an HPDM Gateway
3 Gateway treeA hierarchical list of all the HPDM Gateways
4 Gateway paneLists the HPDM Gateways
5 Summary paneDisplays details about the currently selected HPDM Gateway
6 Task paneLists the status of tasks specific to the currently selected HPDM Gateway
7 Status barShows the total number of active HPDM Gateways
Discovering device systems
Normally the HPDM Gateway will be able to detect most devices by listening for a network broadcast
message made by devices when they start. This solution does require that the HPDM Gateway is
running before the device starts up. For more information on this and other methods to add devices to
the HPDM asset database, see Device discovery on page 18.
Discovering device systems 15
Displaying device properties
HPDM stores asset information about each device it manages. When a device registers with the
HPDM Server, it passes just enough basic asset information so that it can be uniquely identified and
HPDM can communicate with it. You can both view and export this information.
Basic asset information
To display a devices basic asset information:
Double-click a device in the device pane to open the Device Properties window.
This window has several pages that contain different categories of asset information. When only
basic asset information is available, only the General, Agent, and Grouping pages will have content.
Basic asset information can be used to filter and group your devices. You can define custom grouping
information on the Grouping page.
The following tables list the basic asset information available on the General and Agent pages.
Table 2-6 Basic asset information (General)
Item Description
Device ID The unique ID that HPDM assigns to the device. The device ID is the first MAC address found on
the device.
Hostname The hostname of the device.
Device Type The model name of the device.
Device Serial Number The hardware serial number of the device.
OS Type The name of the devices operating system.
Device Version The image version of the devices operating system.
BIOS Version The BIOS version of the device.
Asset Tag The asset tag of the device.
Have TPM Module Indicates whether the device has a Trusted Platform Module (TPM). A TPM is a secure crypto-
processor that can store cryptographic keys that protect information and is often called the TPM
chip or TPM Security Device. Software can use a TPM to authenticate hardware devices. Currently,
some HP thin client models, such as the t610, have a TPM chip built in.
TPM Owned Indicates whether a TPM is owned. A TPM must be owned before it can be used to secure a
computer. The ownership of a TPM is set by assigning a password to it so that only the authorized
TPM owner can access and manage the TPM. Only one password exists per TPM, so anyone who
knows that password is effectively the TPM owner. Once an owner is set, no other user or software
can claim ownership of the TPM.
Table 2-7 Basic asset information (Agent)
Agent Version The version of the HPDM Agent on the device.
HPDM Gateway ID The MAC address of the HPDM Gateway that is being used to communicate with the device.
Agent Working Mode Indicates whether the HPDM Gateway is able to push tasks to the device or if it has to wait for the
HPDM Agent to pull tasks from the HPDM Gateway. In some environments, for example where the
devices are separated from their HPDM Gateway by a NAT, a device is not addressable by its
HPDM Gateway and the HPDM Agent must pull tasks.
16 Chapter 2 Getting started with HPDM
Table 2-7 Basic asset information (Agent) (continued)
Agent Pull Interval Indicates how often the HPDM Agent attempts to pull tasks from the HPDM Gateway.
First Contact Time The date and time when the device registered with HPDM.
Last Time Online The date and time of the last time HPDM communicated with the HPDM Agent on the device.
Collecting complete asset information
To collect more information about a device, you must execute a Get Asset Information task.
To execute a Get Asset Information task:
1. Right-click the devcie about which you wish to gather information and select Get Device Asset
Information.
2. Click OK when the task creation window appears.
3. Once the task has completed, you can see the extra asset information in the devices Properties
window.
Displaying complete device asset information
After a successful Get Asset Information task, all pages in the Device Properties window will have
contents:
SoftwareLists software packages installed on the device.
HardwareLists CPU, memory, and storage details.
NetworkLists configuration information for each network adapter present on the device.
ConfigurationLists time zone and display settings.
Microsoft HotfixLists Microsoft Hotfix Information (this page is only available when the
operating system is WES/XPe).
Extended PropertiesLists the devices extended properties.
Keeping the HPDM Agent updated on device systems
The HPDM Server has built-in rules to automatically update the HPDM Agent on device systems to
the latest version.
Each operating system type has a system rule with a startup trigger. When devices start up and
report to the HPDM Server, the rule will compare the devices HPDM Agent version to the version in
the Master Repository. If the device has an older version, the HPDM Server will send a task to the
device to update its HPDM Agent.
NOTE: This rule is disabled by default.
Keeping the HPDM Agent updated on device systems 17
3 Device discovery
Devices must be discovered (added to the HPDM asset database) by HPDM before they can be
managed. See the following sections for information on different methods of device discovery:
Automatic registration (normal thin clients)
Automatic registration (PCoIP zero clients)
Searching for devices
Manually registering a device
Manually registering multiple devices
Automatic registration (normal thin clients)
When the device is attached to your network, its HPDM Agent will try the following methods to
automatically register it with the HPDM Server. The HPDM Agent works through these methods in
this order and stops as soon as one is successful.
If the HPDM Agent loses contact with its current HPDM Gateway or the device is rebooted, the
automatic registration process restarts and will be run at regular intervals until it is successful.
1. The device will check its own local configuration settings for a preset primary or backup HPDM
Gateway to use. These settings can be configured using the following steps:
a. Switch to Administrator Mode (see your device operating system documentation for
instructions).
b. Open the HP Agent applet in the control panel.
c. Enter the IP address of the HPDM Gateway in the Current Gateway field.
d. Click OK.
If the primary HPDM Gateway is set, the HPDM Agent will try to contact it. If that fails and a
backup HPDM Gateway is also set, it will then try to contact that. If that also fails, the HPDM
Agent will move on to the next method.
2. The HPDM Agent will check the device's DHCP lease file to see if tag 202 is defined. Tag 202 is
interpreted as a string representation of the HPDM Servers IP address, followed by a space and
then the HPDM Gateway IP address.
For example, if the following value is found associated with tag 202 in the device's DHCP lease
file, then the HPDM Agent will attempt to connect to the HPDM Gateway 192.168.1.1:
192.168.1.5 192.168.1.1
3. If a DNS server exists on the devices local network, a request is sent to the device to perform a
lookup for the DNS name hpdm-gateway to identify the HPDM Gateway IP address.
4. The HPDM Agent will send a request to the broadcast address of its subnet. If an HPDM
Gateway is present on the subnet, it will reply to the broadcast and the HPDM Agent will connect
to it.
18 Chapter 3 Device discovery
Automatic registration (PCoIP zero clients)
Using a DNS service record
HP PCoIP zero clients must have either a static domain name or access to a DHCP server to get the
domain name via DHCP option 15 or 12.
If the DHCP server only supports DHCP option 12, the hostname string must contain the domain
name.
To create a DNS service record:
1. Open the DNS console, and select the zone containing PCoIP zero clients.
2. Right click to display the menu, and then select Other New Records to display the Resource
Record Type dialog.
3. Select Service Location (SRV) and click the Create Record button to display the New Resource
Record dialog.
4. Set the Service value to _pcoip-broker (recommended) or _pcoip-tool. Set the Protocol value to
_tcp, set the Host offering this service to the fully qualified domain name (FQDN) of the HPDM
Gateway, and then click OK. Click Done.
5. Restart the PCoIP zero clients. They will report to HPDM automatically.
If you want to set one or more backup HPDM Gateways, add other (_pcoip-broker or _pcoip-tool)
service records with different priority values. A lower value means more preferred. Each record points
to one HPDM Gateway.
For more information about setting multiple DNS service records for one service, go to
http://en.wikipedia.org/wiki/SRV_record.
To troubleshoot this method:
1. Verify the network information, including the IPv4 address and domains, of the PCoIP zero
clients.
2. The PCoIP zero clients have an embedded diagnostic tool. Use it to ping the HPDM Gateway
address in the DNS service record.
Using a DHCP vendor class option
To create a vendor class:
1. Open the DHCP console, and then select the DHCP server that the PCoIP zero clients are in.
2. Right-click to display the menu, and then select Define Vendor Classes to display the DHCP
Vendor Classes dialog.
3. Click the Add button to display the New Class dialog.
4. Set the Display Name to PCoIP Endpoint, set the value to PCoIP Endpoint, and then click OK.
To set a vendor class option:
1. Right-click the DHCP server to display the menu, and then select Set Predefined Options to
display the Predefined Options and Values dialog.
2. Set the Option class to PCoIP Endpoint, and click Add to display the Option Type dialog.
Automatic registration (PCoIP zero clients) 19
3. Enter MC Address in the Name field, set the Data type to String, set Code to 1, and then click
OK.
4. Set the Value of the MC Address to the IP address of the HPDM Gateway, and then click OK.
To enable a vendor class option:
1. Select the Scope Options of the Scope that the PCoIP zero clients are in.
2. Right-click to display the menu, and then select Configure Options to display the Scope Options
dialog.
3. Select the Advanced tab.
4. Set the vendor class to PCoIP Endpoint, enable the MC Address option, and then click OK.
5. Restart the PCoIP zero clients. They will report to HPDM automatically.
To troubleshoot this method:
1. Verify the network information, including the IPv4 address and domains, of the PCoIP zero
clients.
2. The PCoIP zero clients have an embedded diagnostic tool. Use it to ping the HPDM Gateway
address in the MC Address.
Searching for devices
HPDM can search a range of IP addresses for HPDM Agents and HPDM Gateways. There are two
methods: Walking With IP Range and Walking With IP List. Each of these methods begin in the same
manner:
1. In the HPDM Console, click the HPDM Gateway tab.
2. Right-click the desired HPDM Gateway and select Discover Device in the menu.
3. Select the device type (normal thin client or PCoIP zero client).
4. Proceed to Using the Walking With IP Range method on page 20 or Using the Walking With IP
List method on page 21, depending on the method you wish to use.
Using the Walking With IP Range method
To search using the Walking With IP Range method:
1. Select Walking With IP Range, and then click Next.
2. You can specify the range of IP addresses to search by using either an IP scope or by manually
specifying an IP range. An IP scope is a range of IP addresses that you have built and saved for
future scans.
To search using an IP scope:
Select the Use Preset IP Scope checkbox, select an IP Search Scope, and then click OK.
To search using a manually-specified IP range:
Deselect the Use Preset IP Scope checkbox, enter a Starting IP Address and an Ending IP
Address, and then click OK.
You can check the progress of the discovery by displaying the HPDM Gateways tab and
selecting the name of the HPDM Gateway. The discovery progress will be displayed in the tasks
pane at the bottom of the HPDM Console window.
20 Chapter 3 Device discovery
Configuring an IP scope
To configure an IP scope:
1. In the Discover by Range dialog box, select the Use Preset IP Scope checkbox, and then select
the Edit option in the IP Search Scope box to display the Edit IP Walking Scope dialog box.
2. Select an existing IP scope from the IP Walking Scopes list or click Add to create a new one.
3. Enter a scope name to be used by HPDM to refer to the new search scope, and then click OK.
4. Define the IP address range in which you want HPDM to search for devices by filling in the
Starting IP Address and Ending IP Address. Click Apply to save the settings, and then click OK
to exit.
Using the Walking With IP List method
To search using the Walking With IP List method:
1. Select Walking With IP Range, and click Next.
The Discover by List dialog box is displayed.
2. The IP addresses in the IP List can be customized according to your specific needs. Refer to the
table below for descriptions of each button in the dialog box.
Button Function
Add Add a new IP address to the IP list.
Delete Remove an existing IP address from the list.
Import Import a *.txt or *.csv file to the IP list.
Export Export the IP list as a *.txt file.
Copy Copy the current IP list.
Paste Paste a copied IP address.
3. Click OK to search for HPDM Agents or HPDM Gateways. Once the search has finished, a
report will show the devices detected by HPDM. When devices are found, they are added to the
HPDM asset database.
Manually registering a device
To manually register a device:
1. In the HPDM Console, click the HPDM Gateway tab.
2. Right-click the desired HPDM Gateway and select Device > Add from the menu.
3. Enter the device ID, MAC address, and IP address of the device, and then click OK.
The manually added device will be added to a tab named Unidentified. Once the device reports to
HPDM, it will be moved to the tab that matches its operating system.
Manually registering a device 21
Manually registering multiple devices
To manually register multiple devices:
1. In the HPDM Console, select File > Import Devices.
2. Click Select, and then choose a folder that contains text files that describe the devices to import.
TIP: See the white paper HP Device Manager 4.6 Automated Device Importer for information
on how to configure these files.
3. Click Import to register all devices from all text files in that folder.
The manually-added devices will be added to the tab indicated in the files or, if not specified, they will
be added to a tab named Unidentified. When each device reports to HPDM, it will be moved to the
tab that matches its operating system.
22 Chapter 3 Device discovery
4 Using tasks
Task templates
Task templates are displayed in the Task Templates tab of the task pane. The template list consists
of six sortable columns:
IconIndicates whether the template is a base template, a custom task template, or a favorite
custom task template
Template NameIndicates the name of the template
DescriptionShows the description text of the template
Base Template NameIndicates the base template name of the template
CategoryIndicates which category the template belongs to
There are seven categories in HPDM:
File and RegistryA generic template consisting of a customizable combination of tasks for
managing device operating systems (see Managing files and registry settings on page 41
for more information)
ConnectionsUsed to get or set the connection settings of a device
AgentUsed to configure HPDM Agent settings and update the HPDM Agent
ImagingUsed to capture or deploy flash-memory images of devices
OperationsUsed to perform various operations on a device, such as reboot, shadow,
shutdown, and wake up
SettingsUsed to change various settings on the device, such as display, network, time,
and write filter
Template SequenceUsed to define sequences in which tasks are performed
StatusIndicates the status of each template
The status could be one of the following:
Blank (no text)Indicates this template is in a normal status and is available for editing and
sending tasks.
TransferringIndicates this template is in a temporary status. The payload required in this
template is still transferring. After the transfer finishes, it will change to either a normal or
failed status.
FailedIndicates this template is in an invalid status. There was an error during the
transfer of the payload required in this template. You can move the mouse to the text and
view details of what kind of error occurred.
Custom task templates, based upon these categories, can be created, edited, deleted, imported, or
exported to create specific tasks for devices.
Task templates 23
Creating and editing task templates
A set of standard blank task templates belonging to different categories are all listed in the Task
Templates tab of the task pane. The names of standard templates begin with the _ (underscore)
character, for example: _File and Registry.
To create or edit a task template:
1. Double-click an existing template in the Task Templates tab of the task pane, or right-click a
template then select Properties from the pop-up menu.
2. Specify your requirements for the template using the options available. To clear a value of the
target device, leave the corresponding field for that value blank on the template.
3. When you have finished defining a new template, click the Save as button and enter a name for
the new template.
4. Click OK. The new template will be created and its name will appear in the Task Templates tab
of the task pane.
Adding a template to the Favorites
To make it easier to locate templates that are used frequently, you can add them to the Favorites as
follows:
1. Right-click on the name of the template in the Task Templates tab of the task pane.
2. Select Add to Favorites from the pop-up menu.
The icon for the selected template will change to the favorites icon . You can sort the columns by
icon to have your favorite templates listed above other templates.
Importing and exporting task templates
You can import or export task templates to share between HPDM systems.
To export task templates:
1. Right-click the template to export and select Export.
2. If one or more of the selected templates utilizes payload files, you will be asked if the payload
files should also be exported. If you choose to export payload files, the HPDM Console will
download them from the Master Repository.
3. Enter the name of the template.
4. Select the destination of the exported file.
5. Click Export to export the template(s). Templates with payload files will be exported as ZIP files;
otherwise the exported template will be an XML file.
24 Chapter 4 Using tasks
To import task templates:
1. Select Template > Import > Exported Templates from menu.
2. Select the XML file, Zip file, or both to import. Only XML files and ZIP files exported from HPDM
will be accepted. HPDM 4.4 and 4.5 templates can be imported. Template versions before 4.4
may not be recognized or be compatible.
3. Click Import. The file will be added as a new template. Payload files in ZIP format will be
uploaded to the Master Repository automatically.
NOTE: Importing task templates since HPDM 4.5 Service Pack 1 have some modifications and
limitations:
a. Importing Update Agent template
i. An Update Agent template that is included in a template sequence can be imported.
Because payloads belonging to the Update Agent cannot be imported, a dialog box
confirming to continue importing the template will appear.
ii. Single Update Agent template cannot be imported since HPDM 4.5 Service Pack 1. A
confirmation dialog box will appear.
b. Importing Take TPM Ownership template:
i. If no password has been set in the database by Take TPM Ownership, the exported
Take TPM Ownership template can be imported.
ii. If the Take TPM Ownership password in the database is the same as the exported
Take TPM Ownership password, the latter can be imported.
iii. If the Take TPM Ownership database password differs from the exported template
password, a confirmation dialog box to replace the template password will appear.
c. If one of the following single templates lacks a payload, a warning dialog box will appear.
i. File and Registry containing Copy Files or Deploy Files
ii. Apply Easy Tools Configurations
iii. Apply Easy Tools Settings
iv. PXE Imaging containing Push PXE image to device
v. Updating Imaging
vi. Deploy Image
vii. PXE Deploy
d. A warning dialog box will appear if deploy files in a sequence template other than Update
Agent lacks payload.
e. For templates exported from HPDM 4.4, it may be necessary to convert the subtasks to
new subtasks.
i. Copy Files in the File and Registry template will convert to Capture Files or Deploy
Files according to its direction.
ii. PXE Image will convert to PXE Capture or PXE Deploy according to its actions.
iii. Clone Image will convert to Capture Image.
Task templates 25
iv. Update Image will convert to Deploy Image.
v. Update Agent, Apply ET Configurations, and Apply ET Settings will not be converted.
f. For templates requiring payload, the HPDM Console will perform the following tasks.
i. Check for missing required payloads (excluding Update Agent).
ii. Convert subtasks to new subtasks when necessary.
iii. Guide users to generate a package description file if the new template contains
payload.
iv. Upload payload to the Master Repository if the new template contains payload.
To generate a template from payload:
1. Select Template > Import from the menu, and then select one of the following menu items:
Image Files (.ibr, .img, .hpimg, .dd, .dd.gz)
PCoIP firmware (.all)
Easy Tools Configuration (.hpcfg)
Easy Tools Settings (.hpset)
2. Select the file that you want to import.
3. Click Import. Then add payload information in the Package Description Editor dialog.
4. Click Generate. The file will be added as a new template. Payload files will be uploaded to the
Master Repository automatically.
To copy an image to another OS:
1. Right-click on a PXE Deploy Image or Deploy Image template in the Task Templates tab of the
task pane.
2. Select Copy to other OS from the menu.
3. Select the OS type you want to copy the image to and input a name for the new template.
4. Click OK. The file will be added as a new template.
Using template sequences
Template sequences are used to combine a set of templates to be executed in a task with a specified
order and conditions. A Template Sequence template can contain a maximum of 50 tasks.
A condition is evaluated before the execution of each template of the sequence. This condition
controls whether or not the template is executed. The available conditions are:
Table 4-1 Template sequence conditions
Icon Condition Description
anyway Execute the template regardless of any previous template execution success or failure.
26 Chapter 4 Using tasks
Table 4-1 Template sequence conditions (continued)
Icon Condition Description
success Execute the template only if the previous template completed successfully.
failure Execute the template only if the previous template completed with a failure.
To define a new template sequence:
Double-click the standard _Template Sequence template to open the Template Editor.
_Template Sequence
HPDM supports two types of template sequences: Basic and Advanced. A Basic template sequence
is a template sequence that uses the same condition between every template that is executed. An
Advanced template sequence is a template sequence that allows you to specify a different conditions
to control the execution of each template of the sequence.
Basic template sequences
Basic template sequences are defined by clicking the Content tab and then clicking Basic.
The Stop sequence on error checkbox is used to change the template execution condition. If this box
is checked, the template sequence will only continue when every template completes with a success
status. If the box is clear, every template will be executed in order regardless of previous execution
status.
The maximum number of templates in a basic template sequence is 50.
Advanced template sequences
Advanced template sequences are defined by clicking the Content tab and then clicking Advanced.
Figure 4-1 Template EditorTemplate Sequence (Advanced)
This example shows four templates to be executed as follows:
Unconditionally execute the template _File and Registry.
If the previous template completed successfully, execute the first _Configure Agent template and
exit the sequence.
If the initial template fails, execute the _Update Agent template.
If the _Update Agent completes successfully, execute the final _Configure Agent template and
exit.
Task templates 27
Each level of templates in an advanced template sequence is called a dependency level. An
advanced template sequence can have a maximum depth of 50 dependency levels. Each
dependency level can have either one anyway template or one success and one failure template.
Tasks
All the tasks that have been sent are monitored and the results are displayed in the task pane. The
task pane lists all the tasks that have been sent to devices.
The task list consists of the following columns:
Task NameIndicates the name of task template used to send this task.
Progress and StatusIndicates the progress and status of the task.
Target Device NumberIndicates the number of devices to which the task was assigned.
Create TimeIndicates when the task was created.
SenderIndicates the sender of the task. You must have the User Management privilege to see
this column.
Performing a task
In order to perform a task on a remote device you must first define a template which provides the
instructions to be executed or new settings, then apply that template to the device.
1. To define a template, double-click an existing template in the Task Templates tab of the task
pane, or right-click a template then select Properties from the pop-up menu.
2. Specify your requirements for the template using the options available, then click the Save as
button and enter a name for the new template.
3. To apply the template to a device or group of devices, either drag the template from the Task
Templates tab of the task pane and drop it on to the device or group.
or
Right-click devices in the device pane or folders in the device tree and select Send Task from
the pop-up menu to display the Template Chooser. Select a category then a template from the
templates list, then click Next.
4. The Task Editor dialog box will appear. Select the Schedule & Batch Control tab and specify
when and how the task defined in the template is to be performed. If you do not select the
Schedule Task option and specify a time, the task will be applied to the device as soon as you
click the OK button.
5. Click OK to apply the task to the device.
Task status icons
The meaning of the icons displayed in the Device Task View are as follows:
Table 4-2 Task status icons
Success
The task was executed successfully by the device.
Sending
28 Chapter 4 Using tasks
Table 4-2 Task status icons (continued)
The task is being sending from HPDM Server through HPDM Gateway to the device and is waiting for a
reply.
Failed / Timeout
The task has failed or timed out. (If the task is not complete after finite time, the status of the task will be
displayed as Timeout. The error code of the status is 0.)
Ready
The task is executed and waiting for the users operation.
Paused
The task has been paused.
Cancelled
The task has been cancelled.
Waiting
The task has been scheduled for sending at a later time, and has not been sent yet.
Processing
The task has been accepted by the device and is being processed.
Task parameters
In HPDM, a task is a combination of a template, an execution schedule, and a list of target devices.
The HPDM Console lists tasks in two groups: Manual Tasks and Rule Tasks. Manual tasks are
created directly with the HPDM Console and rule tasks are created indirectly using rules.
You can set task parameters by selecting Tools > Configuration from the HPDM Consoles menu bar
to display the Configuration Management dialog box, then expanding the Task Parameters item in the
left-hand tree pane.
The Task Parameters item consists of two sub-items: Valid Time and Timeout and Write Filter, WOL
and Task Deferment. These are described in the following sections.
Manual tasks
Every time you apply a template to a set of devices the Task Editor appears and you create a task.
The Task Editor includes the Contents tab of the Template Editor. It also contains three additional
tabs: Valid Time, Timeout & WOL, Target Device List, and Schedule & Batch Control.
Valid Time, Timeout & WOL
On the Valid Time, Timeout & WOL tab of the Task Editor, you can set the Use Valid Sending Time to
specify an expiration time for task. If the task has not already begun by the specified time, it will not
be started.
Exclude Working Hours allows you to delay a task until a time outside of the specified working hours
for the target devices.
If a task keeps processing longer than the Execution Timeout, it will enter a timeout status and the
HPDM Server will try to determine if the task is dead on the target device.
The WOL before task option makes it possible to wake up a target device before sending a task to it.
Tasks 29
Target Device List
The Target Device List tab lists the devices the task will be applied to. You may also add or remove
devices to the list using the buttons provided.
Schedule & Batch Control
The Schedule & Batch Control tab contains the following sections.
ScheduleThis section enables you to specify a date and time for the task to execute.
Batch ControlThis section enables you to specify a batch size. This is used when a task is
sent to a large number of devices. The batch settings controls how many devices are sent the
task at a time thereby giving you some control over the amount of network traffic HPDM
generates.
Write Filter Policy SettingThis section enables you to specify how HPDM handles the write
filter on devices that have a Windows Embedded operating system.
Task DefermentThis section enables the end user at the target device to defer a reboot or
shutdown so that they can finish their work safely. See Task deferment on page 30 for more
information
Task deferment
This feature on the device side provides a chance to save work before a reboot/shutdown of the
device. When the HPDM Agent needs to reboot/shutdown the device normally, it displays either the
Reboot Required or the Shutdown Required dialog box.
Users can set the postpone time by dragging the slider and clicking the Postpone button to
postpone a reboot/shutdown. Users can postpone a reboot or shutdown a maximum of 3 times.
Users can click Reboot now or Shutdown now if postponement is not necessary.
Users can customize the reboot/shutdown title and message info via the _Configure
TaskDeferment task from the HPDM Console. The maximum length of message info is 255
characters.
The maximum reminder time is 10 minutes, and the default is 1 minute.
The maximum postpone time is 8 hours, and the default is 4 hours.
When the HPDM Agent needs to forcibly reboot the device, the task deferment window is not
displayed.
Displaying task properties
To display the properties of a task: right-click a task and select View Task Contents in the context
menu. A Task Contents window will be displayed showing detailed information about the assigned
task.
Configuring task parameters
Select Tools > Configuration from the HPDM Consoles menu bar to open the Configuration
Management dialog box, then click the Task Parameters option in the option tree pane to expand it.
The Task Parameters option consists of two sub-options: Valid Time and Timeout and Write Filter
Policy Setting. These are described in the following sections.
Valid Time and Timeout
30 Chapter 4 Using tasks
The Valid Time and Timeout options enable you to set the duration HPDM will wait for the execution
of tasks. You can also specify the start and end time of working hours during which HPDM will not
execute tasks. Clicking in an option field will cause the Description box to display a short description
of that option.
1. Select Valid Time and Timeout in the option tree pane of the Configuration Management dialog
box.
2. Set the time, in minutes, for each category: Valid Time, General Timeout, General Batch
Interval, PXE Batch Interval and FTP Batch Interval.
Set the amount, in devices, for each category: General Batch Amount, PXE, Batch Amount and
FTP Batch Amount.
Check the Exclude Working Hours option box to input the start and end time of working hours.
Clicking Restore defaults will reset the timeout settings to their defaults and set the working
hours to 9:00 start and 17:00 end.
3. Click Apply to save the new settings.
4. Click OK to exit.
Write Filter and WOL
The Write Filter and WOL options enable you to specify how the Enhanced Write Filter on XPe
devices affects tasks.
1. Select Write Filter and WOL in the option tree pane of the Configuration Management dialog
box.
2. Choose one of the three policy items.
3. Click Apply to save the new settings.
4. Click OK to exit.
Pausing tasks
To pause a waiting task:
1. Select a waiting task in the task pane.
2. Right-click and select Pause from the pop-up menu.
The status of the waiting task will be changed to Paused.
NOTE: This operation only is available for waiting tasks.
Continuing tasks
To continue a paused task:
1. Select a paused task in the task pane.
2. Right-click and select Continue from the pop-up menu.
The status of the paused task will be changed to Waiting.
NOTE: Only paused tasks (tasks that have not been sent) can be continued.
Tasks 31
Resending tasks
If a task has finished, you can resend the task to the device.
1. Select the finished task in the task pane.
2. Right-click and select Resend from the pop-up menu.
Canceling tasks
To cancel a selected ongoing task, right-click the task and select Cancel from the pop-up menu. The
system will try to notify the device to cancel the task, and the status of the paused task will be
changed to Canceled.
NOTE: Only ongoing tasks (tasks in the Sending or Processing state) can be canceled. Not all tasks
can be canceled on the device side. The task might be finished before the system delivers the cancel
request. The status of tasks will be updated by following reports if they are not successfully canceled.
Deleting tasks
To delete a selected task, right-click the task and select Delete from the pop-up menu.
WARNING! Deleting a task that is in progress may damage the OS image! For example, updating
and upgrading tasks, image deployment tasks, and so on.
Displaying task logs
To display the log of a task:
1. Right-click a task in the task pane and select View device tasks and logs from the context menu,
or double-click a task in the task pane. A Device Task View window will appear.
2. Select the target device and click the toggle button below to show/hide task log for selected
device. Double-clicking device in the Device Task View has the same effect as clicking the
toggle button.
NOTE: To refresh the task log of the selected device task, press F5.
3. Click Close to close the log viewer when you have finished.
4. Click OK.
Displaying a tasks success rate
To display a tasks success rate:
Right-click a task in the task pane and select either Success Rate > by Gateway or Success
Rate > by Subnet, depending on how you want the information displayed.
Opening VNC Viewer for shadowing
You can open a VNC Viewer for shadowing a device by right-clicking a ready or finished shadowing
task and selecting Open VNC Viewer for Shadowing from the pop-up menu.
Opening a Result Template
Right-click a ready task and select Open Results Template from the menu to open the results of
some tasks such as Get Registry, Pull Connection Configuration, Capture, and so on.
32 Chapter 4 Using tasks
Viewing tasks from all users
If you have the User Management privilege, you can select the View tasks from all users checkbox in
the bottom-right of the task pane to view all tasks sent by all users. You can also resend, pause,
continue, cancel, and delete any task sent by any user.
Task rules
In HPDM rules enable you to automate the execution of tasks, and you can execute the rules in
order. Each rule has three parts: a filter to define to which devices the rule applies, a trigger that
defines when the rule is executed, and a template which defines what operation the rules should
perform on to the devices.
Rules are defined in the Rules Management window which you can access from the Tools menu.
NOTE: Only First Contact rules and Startup rules can be ordered.
Adding a new rule
1. Click the Add ... button to open the Rule Editor window.
2. Each rule must be given a unique name.
3. Each rule must also have a filter defined. Click on the Choose ... button to the right of the filter to
open the Filter Chooser window.
4. You can then select a pre-existing filter or create a new one by clicking Add ....
5. Once the name and filter are set you can select your trigger. There are three options:
First ContactThe rule will execute for each device that match its filter criteria once when
the device first registers itself with the HPDM Server, or after completing a Factory Reset
task.
StartupThe rule will execute for each device that match its filter criteria every time the
device restarts.
ScheduledThis option expands the Rule Editor window to enable you to specify a time
and date for when the rule is executed and also the frequency at which it is repeated.
6. Specify the template to use.
NOTE: Templates containing actions of capturing images or files are not applicable in a task
rule.
7. Click OK to create the rule.
8. The new rule will be enabled by default. You can disable it by unchecking its check box in the
Rules Management window.
Task rules 33
5 Device management
Viewing devices
Deleting devices
Grouping devices
Checking network connection status
Printing information about devices
Shadowing devices
Power management
Managing normal thin clients
Managing PCoIP zero clients
Viewing devices
To view the currently managed devices in the device pane:
Select a folder in the device tree.
To see a menu of applicable commands:
Select a folder in the device tree or one or more devices in the device pane, and then right-click.
TIP: All of these commands are also available in the Device menu of the HPDM Console.
An HPDM Agent can function in two different modes:
Pull modeThe HPDM Agent requests (pulls) tasks from the HPDM Gateway at regular
intervals.
Push modeThe HPDM Gateway sends (pushes) tasks to the HPDM Agent as soon as they
are received from the HPDM Server.
In the device pane of the HPDM Console, devices are represented by the following icons:
Represents a number of devices that have been grouped together
Indicates that the status of this device cannot be confirmed because an HPDM Gateway managing this device is
currently down or disconnected
Indicates the device is currently turned off
Indicates the device is currently in pull mode
Indicates the device is currently in pull-lock mode (the write filter is on)
34 Chapter 5 Device management
Indicates the device is currently in push mode
Indicates the device is currently in push-lock mode (the write filter is on)
The following icons are used in the HPDM Gateway tab of the HPDM Console:
Represents an HPDM Gateway that is currently active
Represents an HPDM Gateway that is currently down or disconnected
Deleting devices
To delete a device from the device tree:
1. Right-click the folder in the device tree.
2. Select Delete from the menu.
All devices under this folder are removed from the device tree.
To delete a device from the device pane:
1. Right-click the device in the device pane.
2. Select Delete from the menu.
The selected device is removed from the device pane.
Grouping devices
HPDM enables you to manage your devices both individually and in groups. You can group your
devices in two ways:
Manually (using your own grouping definitions)
Dynamically (using the device asset information)
In addition, you can use the device asset information to filter the devices. This enables you to divide
your devices into sets and then assign those sets to specific administrators.
Setting group information using a DHCP tag
You can specify the grouping information a new device will use by setting DHCP tag 203.
Tag 203 enables you to set up to six grouping parameters that can then be used as part of a dynamic
grouping scheme. They are labelled P1-P6. You can specify any of the six in any order. In addition to
this, you can include a special parameter labelled MG and set it to a path to use for manual grouping.
This path is used to create a subtree in the HPDM Consoles device tree when manual grouping is
selected.
For example, if the path is set to Company/Department/Group the device tree will show:
Deleting devices 35
Figure 5-1 Setting group information using a DHCP tag
The format that is used by HPDM for tag 203 is as follows. All the parameters are optional but those
specified must be assigned a value:
P1=valor;P2=valor;P3=valor;P4=valor;P5=valor;P6=valor;MG=valo
r
For example:
P1=Asia;P2=China;P3=Shanghai;MG=Empresa/Departamento/Grupo
Switch to Manual Grouping
1. Click the Group by button.
2. Select Manual Group > _global (system).
3. Any Manual Groups specified with the DHCP tag will appear automatically.
Adding a new Manual Group
1. Right-click in the device tree panel and select Manual Group > Add Folder
2. Enter a name for the new folder.
3. Click OK
Devices can be dragged and dropped between manual groups. Manual groups may also be renamed
or deleted.
Dynamic Grouping
HPDM enables you to create one or more dynamic grouping schemes. Each scheme will create a
tree structure based on the criteria selected.
Creating a new Dynamic Grouping scheme
1. Click the Group by button.
2. Click Edit Scheme and be sure the Dynamic Scheme tab is selected.
3. Click Add and give the new scheme a name. Click OK to accept the new name.
4. Select and order the criteria you want to define in the scheme. Extension Properties 1-6
correspond to the P1-P6 grouping items you can set with the DHCP tag 203.
5. Click OK to exit the Edit Grouping Scheme window.
Switching to a Dynamic Group
1. Click the Group by button.
2. Select Dynamic Group.
3. Select the scheme you wish to use.
36 Chapter 5 Device management
Filtering devices
Filtering enables you to work with a subset of your devices. It can be combined with User Privileges
to divide the management of your devices between different administrators.
Creating a new Device Filter
1. Select View on the main menu then Device Filter ...
2. Click Add in the Device Filter Management window.
3. Give your new filter a name. Click OK to accept the name.
4. Click Add in the Edit Device Filter dialog box to open the Choose Criteria Key dialog box.
5. In the Choose Criteria Key List dialog box, select the criteria according to your needs. Click OK
to open the Criterion Editor dialog box for the chosen criterion.
6. Define the operator and value for the new criterion.
7. Repeat steps 4 through 6 to load more criteria. Then click Save and Close.
8. Select the new filter from the Filter drop down list.
Filter can be used as a security filter to limit the access of specified user or group. A filter defines
to which devices a rule applies. When you are sending a task, you can use filter to select target
devices. Your device tree view can be refined using filter.
NOTE: Device Filter supports adding multiple criteria with the same name.
Editing a Device Filter
To edit a Device Filter:
1. Select Device Filter from the View menu.
2. Double-click an existing filter or choose an existing filter and then click Edit to open the Edit
Device Filter dialog box.
3. Click Add in the Edit Device Filter dialog box to open the Choose Criteria Key dialog box.
4. In the Candidate Criteria Key List, select the criteria according to your needs. Click OK to open
the Criterion Editor dialog box for the chosen criterion.
5. Click the arrow button in the Edit Criteria section to select conditions in the drop-down menus.
For example: OS Type = HP ThinPro.
6. If multiple filters exist in the Criteria List, you can select Satisfy all criteria or Satisfy any criteria.
Then click Save to return to the Device Filter Management dialog box.
7. In the Device Filter Management dialog box you can edit or remove the selected filter according
to your requirements.
8. Click the Generate Device List button to create the filtered device list.
Now the administrator can use the device filters to manage the devices in the network.
Filter Security
You can limit the devices a user can see by assigning a filter to that user as his security filter. The
procedure is as follows:
Grouping devices 37
1. Display the Tools menu and select User Management.
2. Select the name of the user on the Users tab, then click Edit.
3. Display the Filter tab.
4. Select the filter to use in the Security Filter drop-down list.
When you log on as that user, you will see that only the devices allowed by the selected filter are
displayed.
Checking network connection status
You can check the network connection status of a device (i.e. whether it is connected to the network
or not).
1. In the device pane, select one or more devices, right-click and select Check Connection Status
from the context menu.
2. Select the utility you want to use to check the connection status of the device. You can choose
from:
PingA basic Internet program that lets you verify that a particular Internet address exists
and can accept requests. Pinging is diagnostically used to make sure that a host computer,
which you are trying to reach, actually operates.
Trace RouteThis diagnostic tool determines the path taken to a destination by sending
ICMP Echo Request messages with varying Time to Live (TTL) values to the destination.
Each router along the path is required to decrement the TTL in an IP packet by at least 1
before forwarding it. Effectively, the TTL is a maximum link counter. When the TTL on a
packet reaches 0, the router is expected to return an ICMP Time Exceeded message to the
source computer.
A window displaying the network connection status of the device will appear.
3. Click Close.
Printing information about devices
Printing device information
To print information about any devices listed in the HPDM Console:
1. In the device pane, select the devices you want to print (Ctrl-click and/or Shift-click them).
2. Click the Print icon in the toolbar to display the Print Device window. Information about all the
selected devices is displayed in the window.
3. Either click Export to export the list to a *.csv file. Enter a name and click Save.
or
Click Print Preview to print the device report. The Print Preview window opens.
4. If you are satisfied with the preview, click the printer icon or display the File menu and select
Print. Click OK if you accept the printing settings.
38 Chapter 5 Device management
Shadowing devices
Shadowing enables you to connect to a remote device by SSL tunnel and view and control that
device from the HPDM Console. This can be achieved either by using the _Shadow Device template
available in the Task Templates tab of the task pane, or by selecting from the pop-up menu when you
right-click on a device as described below.
NOTE: Update the HPDM Agent to the latest version before shadowing a device. Send an Apply
Settings task to enable the VNC Server.
To shadow a device:
1. Select a group of devices in the device pane or a device in the device tree.
2. Right-click and select Shadow from the pop-up menu. The Task Editor dialog box will appear.
3. Click OK. When the Shadow processing task is complete, the remote desktop of the terminal will
be displayed in a separate window.
To Open VNC Viewer for Shadowing:
1. Select a completed Shadow Device task in the task pane.
2. Right-click and select Open VNC Viewer for Shadowing, or display the Task menu and select
Open VNC Viewer for Shadowing.
The remote desktop of the device will be displayed in a separate window ready for your
operations.
Power management
The HPDM Console enables you to reboot, shutdown, and wake a device remotely. This can be
achieved either by using the templates available in the Task Templates tab of the task pane, or by
selecting from the pop-up menu when you right-click on a device as described below.
NOTE: To wake a device, the Wake On LAN support of the devices BIOS must be enabled.
To shutdown, reboot, or wake a device:
1. Right-click a device in the device pane and select Power Management > Reboot, Wake On LAN
or Shutdown from the context menu.
2. The Task Editor dialog box will appear. Click OK to perform the task.
When the device receives the task, a warning dialog box will appear on its screen to inform the user
that the device will be shut down or restarted.
Managing normal thin clients
Changing a devices hostname
To change a devices hostname:
1. Right-click the desired device in the HPDM Console and select Rename.
2. Edit the hostname value and click OK to automatically initiate a task.
3. Adjust the task settings as needed in the Task Editor (e.g. Write Filter Policy Setting).
4. Click OK.
Shadowing devices 39
Capturing and deploying connections
To capture connections:
1. Double-click the _Pull Connection Configuration template to open the Template Editor.
2. Use the check boxes to indicate which connection settings to capture.
3. In the Save result as template field, enter a name for the result template that will be created to
store the captured connections.
4. Click Save as, enter a name for the new template, and then click OK. The template is added to
the Task Templates tab of the task pane.
5. Drag and drop the template onto the desired device.
6. Click OK to apply the task to the device.
The connections will be captured and stored in a new template with the name you specified in the
Save result as template field.
To deploy captured connections:
Drag and drop the result template of a _Pull Connection Configuration task onto the desired
devices.
Cloning and deploying settings
To clone settings:
1. Double-click the _Clone Settings template to open the Template Editor.
2. Use the check boxes to indicate which settings to clone.
3. In the Save result as template field, enter a name for the result template that will be created to
store the cloned settings.
4. Click Save as, enter a name for the new template, and then click OK. The template is added to
the Task Templates tab of the task pane.
5. Drag and drop the template onto the desired device.
6. Click OK to apply the task to the device.
The settings will be cloned and stored in a new template with the name you specified in the Save
result as template field.
To deploy cloned settings:
Drag and drop the result template of a _Clone Settings task onto the desired devices.
Applying custom settings
To apply custom settings:
1. Double-click the _Apply Settings template to open the Template Editor.
2. Click the Edit button.
3. Use the check boxes to indicate which settings to edit.
4. Configure individual settings as desired.
NOTE: The settings available to configure may vary by operating system type and version.
40 Chapter 5 Device management
NOTE: When configuring Time Settings, the values available for WES 2009 and XPe devices
are unified with those available for WES 7 devices. There are 97 values in all. Some may not be
supported by WES 2009 or XPe devices. Also, not all values on WES 2009 and XPe are
supported by HPDM templates and tasks.
NOTE: Firefox Browser Settings are only available for HP ThinPro 4.1 and earlier versions.
NOTE: Printer Settings are only available with HP ThinPro. Only configure printer settings after
cloning.
The Address column and Port column can be edited under these circumstances:
When the Type value is Network, Address and Port can be edited.
When the Type value is LPT or COM, Port can be edited.
When the Type value is USB, nothing can be edited.
5. Once the settings are configured, navigate to the Summary page. This lists all settings that will
be changed by this template.
6. If the changes are correct, click Finish to go back to the Template Editor.
7. Click Save as, enter a name for the new template, and then click OK. The template is added to
the Task Templates tab of the task pane
8. Drag and drop the template onto the desired devices.
9. Click OK to apply the task to the devices.
Managing files and registry settings
The _File and Registry template consists of a customizable combination of subtasks for managing
files and registry settings on devices.
The following subtasks are available:
Capture FilesSee Capturing files on page 42.
Deploy FilesSee Deploying files on page 42.
Delete FilesSee Deleting files on page 43.
RegistrySee Managing device registry settings on page 43.
CommandSee Remotely executing commands on page 44.
PauseSee Pausing a _File and Registry task on page 45.
Program RecordSee Adding or removing program records on page 45.
ScriptSee Running a script on page 46.
To customize a _File and Registry template:
1. Double-click the _File and Registry template to open the Template Editor.
2. Add, Edit, Delete, and rearrange subtasks Up and Down as necessary.
3. Click Save as to name and save the template for later use.
You can also merge two or more _File and Registry templates to combine the subtasks from them
into one template.
To merge _File and Registry templates:
Managing normal thin clients 41
1. Right-click on a _File and Registry template, and select Merge.
2. Click another _File and Registry template, and then click OK.
3. Enter a name for the merged template when prompted.
Capturing files
To capture files from devices and save them to the Master Repository:
1. Double-click the _File and Registry template to open the Template Editor.
2. Click Add, select the Capture Files subtask, and then click OK.
3. In the Capture Files Editor, specify the path of the file or folder to transfer. Additional lines can
be added by clicking Add.
The wildcards * and ? are supported in the lowest level of the path or filename. See the following
examples.
a* Specifies all files that start with the letter a and are followed by any number of characters.
a? Specifies all files that start with the letter a and are followed by only one other character.
*a Specifies all files that end with the letter a and are preceded by any number of characters.
?a Specifies all files that end with the letter a and are preceded by only one other character.
4. Specify the target path where you want to store the captured files in the Master Repository.
TIP: The target path field accepts parameters that send files captured from different devices
(during a single task) to different folders.
5. Select the Overwrite if exists option if desired.
6. Click OK when you are finished specifying files.
7. Click Save as, enter a name for the new template, and then click OK. The template is added to
the Task Templates tab of the task pane.
8. Drag and drop the template onto the desired devices.
9. Click OK to apply the task to the devices.
Deploying files
To deploy files to devices:
1. Double-click the _File and Registry template to open the Template Editor.
2. Click Add, select the Deploy Files subtask, and then click OK.
3. Add files to transfer by clicking Add from local or Choose upload.
4. Click OK when you are finished specifying files.
5. Click Save as, enter a name for the new template, and then click OK. The template is added to
the Task Templates tab of the task pane.
6. Drag and drop the template onto the desired devices.
7. Click OK to apply the task to the devices.
42 Chapter 5 Device management
Deleting files
To delete files from devices:
1. Double-click the _File and Registry template to open the Template Editor.
2. Click Add, select the Delete Files subtask, and then click OK.
3. Add files or folders to delete. Each line has the following options:
File or Folder NameEnter the file or folder name to delete. The wildcards * and ? are also
supported.
Path On DeviceEnter the path on the device where the file or folder is located.
Delete RecursivelySet this option to Yes if you want to delete all files or folders that
match the pattern entered in File or Folder Name in all subdirectories under the Path On
Device. If set to No, subdirectories will not be affected.
4. Click OK when you are finished specifying files.
5. Click Save as, enter a name for the new template, and then click OK. The template is added to
the Task Templates tab of the task pane.
6. Drag and drop the template onto the desired devices.
7. Click OK to apply the task to the devices.
Managing device registry settings
You can manage device registry settings in the following ways:
Cloning registry settings on page 43
Adding, editing, and deleting registry settings on page 44
Cloning registry settings
To clone registry settings from a device:
1. Double-click the _Get Registry template to open the Template Editor.
2. Click Add, enter the name of the registry node from which you want to clone settings (such as
desktop for desktop settings), and then click OK. The node will appear on the Registry tab of
the Template Editor.
3. In the Save result as template field, enter a name for the result template that will be created to
store the cloned registry settings.
4. Click Save as, enter a name for the new template, and then click OK. The template is added to
the Task Templates tab of the task pane.
5. Drag and drop the template onto the desired device.
6. Click OK to apply the task to the device.
The registry settings will be cloned and stored in a new template with the name you specified in the
Save result as template field.
TIP: You can view the cloned registry settings by double-clicking the new template, double-clicking
the Registry subtask, and then expanding the registry node in the Registry Tree.
Managing normal thin clients 43
Adding, editing, and deleting registry settings
To add, edit, or delete registry settings:
1. If you want to use a previously generated result template from a _Get Registry task, double-click
that template, and then double-click the Registry subtask.
If you want to create a new template, double-click the _File and Registry template to open the
Template Editor, and then click Add. Select the Registry subtask, and then click OK.
2. Configure the registry settings in the editor as necessary using the following methods:
Use the Registry Tree to navigate the registry node and add, rename, or delete registry
keys and values.
Use the Registry Settings pane to add or delete values from the selected registry key.
Use the Action to Perform pane to add or delete a registry key. If you have modified the
key's values individually in the Registry Settings pane, the options in this pane will be
greyed out.
Click Import Registry File to import registry settings.
3. Click OK when you are finished editing registry settings.
4. Click Save as, enter a name for the new template, and then click OK. The template is added to
the Task Templates tab of the task pane.
5. Drag and drop the template onto the desired devices.
6. Click OK to apply the task to the devices.
Remotely executing commands
You can remotely execute commands on a device using the _File and Registry template. In this
context, a command is anything executable in the devices operating system. This includes the
following:
Applications
DOS batch files
Windows scripts
IMPORTANT: You can enter any command; however, HP recommends that these commands be
tested on a device first.
To remotely execute commands on a device:
1. Double-click the _File and Registry template to open the Template Editor.
2. Click Add, select the Command subtask, and then click OK.
3. In the editor, enter the command in the Command column.
TIP: The Windows environmental variable PATH might be different on each device, so it is
important to enter the full path for each command to make sure it can be found on the device.
For example, to execute xxx.exe in the directory C:\Program Files, enter the command as C:
\Program Files\xxx.exe.
4. In the Execute After Reboot column, select Yes if the device should reboot before the command
is executed.
44 Chapter 5 Device management
5. In the Wait column, select Yes if the command has to wait for the previous command to finish
before executing.
6. If you want to add more commands, click Add.
7. Click OK when you are finished editing registry settings.
8. Click Save as, enter a name for the new template, and then click OK. The template is added to
the Task Templates tab of the task pane.
9. Drag and drop the template onto the desired devices.
10. Click OK to apply the task to the devices.
Remotely executing Windows scripts
Windows Script Host is a comprehensive scripting infrastructure that provides the scripting engines
Microsoft Visual Basic Scripting Edition and Microsoft Jscript. These engines can be embedded into
Windows applications to make it easier to script Windows applications.
For more information on how to write Windows scripts, go to http://www.msdn.microsoft.com and
search for windows script.
To run Windows scripts as a command using HPDM:
Add wscript before the script name you want to run.
NOTE: wscript.exe is located in C:\Windows\system32.
Pausing a _File and Registry task
You can pause a _File and Registry task to wait for certain events such as a system reboot.
To add a Pause subtask to a _File and Registry task:
1. In the Template Editor of a _File and Registry template, click Add, select the Pause subtask, and
then click OK.
2. Specify the pause duration, and then click OK.
Adding or removing program records
To add or remove program records:
1. Double-click the _File and Registry template to open the Template Editor.
2. Click Add, select the Program Record subtask, and then click OK.
3. In the Program Record Editor, click Add.
4. Specify the action type (add or remove).
5. Input the publisher, version, and comments if necessary.
6. Click OK when you are finished editing program records.
7. Click Save as, enter a name for the new template, and then click OK. The template is added to
the Task Templates tab of the task pane.
8. Drag and drop the template onto the desired devices.
9. Click OK to apply the task to the devices.
Managing normal thin clients 45
Running a script
To run a script on a device:
1. Double-click the _File and Registry template to open the Template Editor.
2. Click Add, select the Script subtask, and then click OK.
3. In the editor, enter the script content.
IMPORTANT: HPDM supports only batch script on Windows and only shell script on Linux.
4. For Windows platforms only, specify the path to start the script in if necessary.
5. For Windows platforms only, specify the user account to run the script for if necessary.
6. Click OK when you are finished editing the script.
7. Click Save as, enter a name for the new template, and then click OK. The template is added to
the Task Templates tab of the task pane.
8. Drag and drop the template onto the desired devices.
9. Click OK to apply the task to the devices.
Enrolling certificates with SCEP
To enroll certificates with SCEP:
1. Double-click the _Enroll Certificate with SCEP template to open the Template Editor.
2. Enter the URL for enrollment and the challenge password.
3. Click Save as, enter a name for the new template, and then click OK. The template is added to
the Task Templates tab of the task pane.
4. Drag and drop the template onto the desired device.
5. Click OK to apply the task to the device.
Managing PCoIP zero clients
Capturing connections
To capture connections from a PCoIP zero client:
1. Double-click the _Capture Connections template to open the Template Editor.
2. In the Save result as template field, enter a name for the result template that will be created to
store the captured connections.
3. Click Save as, enter a name for the new template, and then click OK. The template is added to
the Task Templates tab of the task pane.
4. Drag and drop the template onto the desired device.
5. Click OK to apply the task to the device.
The connections will be cloned and stored in a new template that with the name you specified in the
Save result as template field.
46 Chapter 5 Device management
Deploying connections
To deploy connections to PCoIP zero clients:
1. Double-click the _Deploy Connections template or the result template of a _Capture Connections
task to open the Template Editor.
2. If necessary, select the connection type and set the values.
3. Click Save as, enter a name for the new template, and then click OK. The template is added to
the Task Templates tab of the task pane.
4. Drag and drop the template onto the desired devices.
5. Click OK to apply the task to the devices.
Updating firmware
To update firmware on PCoIP zero clients:
1. Select Template > Import > PCoIP firmware from the HPDM Console menu.
2. Click Browse to choose a firmware file (.all), and then click Import.
3. Click Generate, and then wait until the template is created successfully. The template is added
to the Task Templates tab of the task pane.
4. Drag and drop the template onto the desired devices.
5. Click OK to apply the task to the devices.
Managing PCoIP zero clients 47
6 Imaging operations
HPDM can be used to capture an image from a device and deploy it to any number of similar devices.
An image is a binary file containing all the data from a devices flash storage.
IMPORTANT: HPDM will not deploy images to devices that are not licensed for the operating
system contained in the image.
TIP: There is no license check for HP ThinPro or HP Smart Zero Core, so those operating systems
can be interchanged as long as there is enough disk space.
For information about imaging support on different operating systems, see Imaging support matrix
on page 49.
To learn more about the different imaging methods available with HPDM, see the following sections:
Imaging without PXE on page 50 (recommended)
Imaging with PXE on page 52
48 Chapter 6 Imaging operations
Imaging support matrix
The following table describes which operating systems and HP thin clients are supported for each
imaging method.
Table 6-1 Imaging support matrix
File-based
capture
Disk-based
capture
File-based
deployment
Disk-based
deployment
PXE imaging
WES 8
t610
WES 7
t820, t620, t610, t510, t505,
t5740e, t5570e, 6360t, mt41,
mt40, 4320t
WES 2009
t610, t510, t505, t5740, t5570,
gt7720
WES 2009
6360t, t5400, 4320t
Windows XPe
t5740, t5730, t5630
HP ThinPro 4
t620, t610, t510, t505, t5745,
t5565
HP ThinPro 3 (x86)
t5745, t5735, t5565, t5545,
t5145, gt7725
HP ThinPro 3 (ARM)
t5325
HP Smart Zero Core (x86)
t620, t610, t510, t5565z
HP Smart Zero Core (ARM)
t410, t5335z
Windows Embedded CE 6.0
t510, t5550, t5540, t5530
IMPORTANT: Complete image version checking is not available for PXE imaging (for example,
Windows XPe version 5.1.502 is compatible with BIOS version 786A1 but not with another BIOS
version).
IMPORTANT: Drivers will be missing when deploying a WES 7 or WES 8 image captured from a
different HP thin client model. For example, an image captured from a t610 will not work if deployed
to a t5570e.
Imaging support matrix 49
IMPORTANT: PXE imaging does not work with the default HPDM Agent in an HP ThinPro 3 image
due to some folder name changes. Please update the HPDM Agent to the latest version before
attempting PXE imaging.
NOTE: File-based imaging is the current method used by HPDM for WES imaging. The original
imaging method used by HPDM in version 4.4.2 and prior was disk-based imaging.
NOTE: PXE imaging is not supported on the 6360t, t5400, or 4320t because the boot order change
tools are unavailable.
Imaging without PXE
Imaging without PXE is the recommended method of imaging with HPDM and requires that the
HPDM Agent on the target device is running when the imaging task is sent. The benefit of imaging
without PXE is that an HPDM Gateway is not required to be installed in the same subnet as the target
devices.
TIP: For WES, make sure that the devices can access the Master Repositorys shared folder and
have permission to write. The Group Policy might affect write permissions if the shared folder to be
accessed is in a domain.
Capturing an image without PXE
To capture an image without PXE:
1. Select the Task Templates tab in the task pane, and then double-click on the _Capture Image
template.
2. In the Template Editor - Imaging dialog box, enter a name in the Image Name field for the
captured image that will be stored in the Master Repository, and then enter information in the
Description field for the captured image.
3. If the device uses a wireless network, select Cached Imaging.
NOTE: If the Cached Imaging option is selected, it requires enough free disk space on the
device to cache the captured image.
4. Click the Save as button, enter a name for this template, and then click OK. A new template will
appear in the task pane.
5. Drag and drop this template onto a device in the device pane. The Task Editor dialog box will
appear.
6. In the Save result as template field, enter a name for the result template that will be
automatically created to enable you to apply the captured image to other devices.
7. Click OK to apply the task to the device immediately. When the task is sent, a result template will
be created with the name you designated. Its initial status will be Transferring.
8. When the HPDM Agent on the device receives the task, the device will display a warning
message indicating that the device will restart in 30 seconds. After the device restarts, a capture
utility will copy the content of the flash storage to the Master Repository.
NOTE: A WES image is stored as an .ibr file, and an HP ThinPro or HP Smart Zero Core
image is stored as a .dd.gz file.
9. The device will reboot after capturing has completed.
IMPORTANT: DO NOT turn off the device during this procedure!
50 Chapter 6 Imaging operations
The device will then reboot again.
10. The task pane in the HPDM Console will continue to indicate that the task is processing. The
captured image is being compressed. After the task is finished and the checksum of the
captured image is verified, a new template will appear in the Task Templates tab of the task
pane with the name you specified.
11. You can now use this template to apply the captured image to other devices by dragging and
dropping it onto devices in the device pane or folders in the device tree.
You can view information about the image associated with the template by double-clicking on the
name of the template to display the Template Editor dialog box. This will display the name and OS
type of the image. Click the View Details button, and detailed information of the image will appear.
Preserved settings during an image capture without PXE
Table 6-2 Preserved settings during an image capture without PXE
Operating system Preserved settings
WES 8
WES 7
WES 2009
All settings from the source device are preserved on both the source device and the captured
image except the hostname, network settings, domain settings, and write filter status.
HP ThinPro
HP Smart Zero Core
All settings from the source device are preserved on both the source device and the captured
image except the hostname and network settings.
TIP: For WES 7 and WES 2009, if the source device was joined to a domain prior to having its image captured, then
domain membership will be lost after capturing the image. It is recommended to remove the source device from any domain
prior to capturing the image. There is also a known issue where the Group Policy that controls the domain password
complexity will affect local user accounts, resulting in the user requirement to change the password to meet a more strict
criteria.
Deploying an image without PXE
There is not a preset template for deploying an image without PXE, but one can be created by
capturing an image or by importing an existing image file.
To deploy an image without PXE:
1. Create a deployment template by capturing an image without PXE (see Capturing an image
without PXE on page 50).
or
From the menu, click Template > Import > Image Files > to deploy without PXE, and the wizard
will automatically create a deployment template.
2. Double-click on the deployment template to open the Template Editor.
3. Click the View Details button to view detailed information about the image package.
4. If the device uses a wireless network, select Cached Imaging.
NOTE: If the Cached Imaging option is selected, it requires enough free disk space on the
device to cache the image file.
NOTE: With cached mode, HPDM only supports deploying .ibr images to WES devices
or .dd.gz images to HP ThinPro devices.
Imaging without PXE 51
5. If you want to deploy an image to a device that is a different hardware platform from the source
device, select Allow Cross Platform Imaging. This option only applies to WES, and you need to
make sure the image can work well on the target device.
6. Click the Save as button to save the template with a new name.
7. Drag and drop the template onto the devices to which you want to deploy the image. The Task
Editor dialog box will appear, allowing you to edit the same options you were presented with in
the Template Editor.
8. Click OK to deploy the image to the devices.
NOTE: There will be an automatic BIOS update during a Deploy Image task to install WES7 SP1 on
the t5740 or t5740e. The factory BIOS version is 1.03 on the t5740 and t5740e, and WES7 SP1
requires version 1.04.
Preserved settings during an image deployment without PXE
Table 6-3 Preserved settings during an image deployment without PXE
Operating system Preserved settings
WES 8
WES 7
WES 2009
Write filter status
Hostname
Network settings
Terminal Services license
Windows activation license (WES 8 only)
HP ThinPro
HP Smart Zero Core
Hostname
Network settings
Imaging with PXE
Imaging with PXE requires an HPDM Gateway (which includes a PXE server) to be installed in the
same subnet as the target devices. The benefit of imaging with PXE is that the devices operating
system is not required to be running during an image deployment, meaning you can deploy an image
to a device with a corrupted operating system.
TIP: Some additional configurations might be required for PXE imaging. If you experience problems
with PXE imaging, see Configuring your environment for PXE imaging on page 53.
Capturing an image with PXE
To capture an image with PXE:
1. Select the Task Templates tab, and double-click the _PXE Capture template.
2. Input an image name and a description.
3. Click Save as to save the template.
A new PXE Capture template will be listed in the Task Templates tab.
4. Drag the template onto a device, and then input a result template name. Click OK to send this
PXE Capture task to a device.
52 Chapter 6 Imaging operations
5. When the task is sent, a result template will be created with the name you designated. Its initial
status will be Transferring.
6. After the task is finished, the result template is valid and can be used to send tasks.
NOTE: An image captured for PXE imaging is always in the .dd.gz format, regardless of the
operating system.
Deploying an image with PXE
There is not a preset template for deploying an image with PXE, but one can be created by capturing
an image or by importing an existing image file.
To deploy an image with PXE:
1. Create a deployment template by capturing an image with PXE (see Capturing an image with
PXE on page 52).
or
From the menu, click Template > Import > Image Files > to deploy using PXE, and the wizard
will automatically create a deployment template.
2. Drag the deployment template onto a device.
NOTE: PXE deployment supports deploying .dd.gz, .dd, .img, or .hpimg images.
NOTE: If you want to deploy an image to a device that is shut down, the device must support being
woken up and be set to network boot first in the BIOS.
Configuring your environment for PXE imaging
The following sections discuss some configurations that might be necessary for PXE imaging:
Configuring a DHCP server for PXE imaging
Configuring routers for PXE imaging
Configuring BIOS settings on legacy Neoware devices for PXE imaging
Configuring a DHCP server for PXE imaging
This section describes how to configure a DHCP server for PXE imaging. The DHCP server is used
the PXE boot ROM to retrieve basic networking information.
The DHCP server is installed on a different machine from the HPDM Server
If problems occur during PXE imaging, the DHCP server might need to be checked for certain
settings that conflict with PXE. However, on most networks, these issues should not occur.
To configure the DHCP server:
1. Make sure that the DHCP server has not been previously configured for a PXE bootstrap.
2. Make sure that DHCP options 43 and 60 are not set.
The DHCP server should then be ready to be used with PXE.
The DHCP server is installed on the same machine as the HPDM Server
If the DHCP server is installed on the same machine as the HPDM Server, it requires some manual
configuration.
Imaging with PXE 53
These instructions assume the following:
The network is already configured using DHCP.
The DHCP server has not been previously configured for a PXE bootstrap.
There are no other TFTP servers running on the same network.
To configure the DHCP server:
1. Make sure that DHCP option 43 is not set.
2. Add DHCP option 60 by doing the following:
a. From the Windows Start menu, select Start > Run.
TIP: In Windows Server 2012, right-click the lower-left corner of the desktop and select
Run.
b. Type Cmd and click OK to open a Command Prompt.
c. Type netsh and press the Enter key.
d. Type dhcp and press the Enter key.
e. Type server \\<server_name> (using the UNC name for the server).
or
Type server <ip_address> (using the IP address of the server).
A dhcp server > prompt appears in the command window.
f. Type add optiondef 60 <name of your choice> STRING 0 and press the Enter
key.
g. Type set optionvalue 60 STRING PXEClient and press the Enter key.
h. To confirm that the settings are correct, type show optionvalue all and press the
Enter key.
3. Add DHCP option 201 by doing the following:
a. At the dhcp server > prompt, type add optiondef 201 <name of your choice>
STRING 0 and press the Enter key.
b. Type set optionvalue 201 STRING <HPDM_Gateway_IP_Address> 40003
and press the Enter key.
NOTE: The <HPDM_Gateway_IP_Address> is the address of the server running the
HPDM Gateway service. This command must be written exactly as shown above, including
the single quotes and single space, as shown in the following example:
set optionvalue 201 STRING 192.168.1.100 40003
c. To confirm that the settings are correct, type show optionvalue all and press the
Enter key.
The DHCP server should then be ready to be used with PXE.
Configuring a Linux DHCP server for PXE imaging
1. Edit the DHCP server configuration file /etc/dhcpd.conf. Add the following lines to the beginning
of the file exactly as shown:
54 Chapter 6 Imaging operations
ddns-update-style ad-hoc;
Authoritative;
Option NDM code 201 =string;
Option vendor-class-identifier PXEClient;
Option NDM <HPDM_Gateway_IP_Address> 40003;
NOTE: The <HPDM_Gateway_IP_Address> is the address of the server running the HPDM
Gateway service. This command must be written exactly as shown above, including the double
quotes, single quotes, and single space, as shown in the following example:
Option NDM 192.168.1.100 40003;
2. Restart dhcpd to use the new configuration.
Configuring routers for PXE imaging
For PXE imaging to function properly, any network that uses DHCP and has multiple subnets should
have an IP helper configured in the router that is between any devices that require a dynamic IP
address and the DHCP server. The router will need to be configured to have an additional IP helper
address point to the HPDM Gateway.
The following example uses a Cisco router:
1. Enter Global Configuration mode.
2. Type ip forward-protocol udp 67 and press Enter.
3. Type ip forward-protocol udp 68 and press Enter.
4. Type ip helper-address <DHCP_Server_IP_Address> and press Enter.
5. Type ip helper-address <HPDM_Gateway_IP_address> and press Enter.
NOTE: The above IP addresses should be entered without the < or > characters.
Configuring BIOS settings on legacy Neoware devices for PXE imaging
Before you can capture or deploy an image with PXE on legacy Neoware devices, you must make
sure that the source and target devices have their BIOS settings configured correctly.
To configuring BIOS settings on legacy Neoware devices for PXE:
1. Turn on the device and hold down the Delete key to display the CMOS Setup Utility screen.
2. Select Advanced BIOS Features and set the following:
First Boot Device [LAN]
Second Boot Device [HDD-0]
3. Press the Esc key to return to the initial screen, and then select Integrated Peripherals > VIA
OnChip PCI Device.
4. Make sure Onboard Lan Boot ROM is set to [Enabled].
5. Press the F10 key, press the Y key, and then press Enter to save the settings.
Imaging with PXE 55
7 Repository management
HPDM uses a Master Repository and one or more Child Repositories to store the files needed for its
tasks. The Master Repository holds all files deployed by HPDM, while a Child Repository can hold
either all or a subset of the files held in the Master Repository. Each repository is a file server to
which HPDM will connect using either standard FTP, the encrypted equivalents SFTP and FTPS, or a
Shared Folder.
By default, the Master Repository syncs the relevant files to the Child Repositories automatically
when a new task is started.
Initializing from wizard
You will be prompted by a wizard to help you initialize the repository system when you start the
HPDM Console for the first time.
The wizard consists of two pages:
Protocol Settings
Master Repository Configuration
Selecting the file protocol to use
To select the file protocol HPDM should use:
1. Select Tools > Repository Management from the HPDM Console menu.
2. In the Repository Management dialog box, click Protocols.
3. In the Protocol Configuration dialog box, establish the protocol and port you wish to use.
The protocol settings will be applied to all repositories, including the Master and the Child
Repositories, and HPDM will only use the protocols to access the repositories.
Configuring the Master Repository
1. Select Tools > Repository Management from the HPDM Console menu.
2. In the Repository Management dialog box, select the Master Repository and click Edit.
3. In the Repository Editor dialog box, configure the Repository Name, Server Address, Username,
Password, and Path settings.
NOTE: Paths specified above must point to the same location you configured for the Master
Repository Controller during installation. For example, you put c:\ftproot\HPDM during
installation, and for FTP you access this folder by ftp://IP/HPDM, for Shared Folder you
access it by \\IP\HPDM, so here you should input HPDM for the Path value of the FTP and the
Shared Folder.
56 Chapter 7 Repository management
4. Click Test if you want to test the connections you've configured
NOTE: The tests are performed before changes are saved anyway.
5. Click OK.
If the address of the Master Repository was changed, the HPDM Server will drop the current
connection and try to connect to the Master Repository Controller at the new address.
NOTE: The HPDM Server will need time to establish the connection to the Master Repository
Controller. Wait for a while before doing repository-related operations such as managing content.
Configuring the Child Repositories
1. Select Tools > Repository Management from the HPDM Console menu.
2. In the Repository Management dialog box, click Add.
3. In the Repository Editor dialog box, configure the Repository Name, Server Address, Username,
Password, and Path settings.
4. Click Test if you want to test the connection to the FTP server or the shared folder before saving.
NOTE: The test is performed before changes are saved anyway.
5. Click OK.
Deleting Child Repositories
1. Select Tools > Repository Management from the HPDM Console menu.
2. In the Repository Management dialog box, select a Child Repository.
3. Click Remove, and then click Yes to confirm.
Exporting repositories
1. Select Tools > Repository Management from the HPDM Console menu.
2. In the Repository Management dialog box, click Export.
3. Browse to the location where you want to save the repository.
4. Click the Export button.
Importing repositories
1. Select Tools > Repository Management from the HPDM Console menu.
2. In the Repository Management dialog box, click Import.
3. Browse to the location where the repository you want to import is located.
4. Click the Import button.
Configuring the Child Repositories 57
Synchronizing repositories
TIP: It is not required to manually synchronize repositories or to schedule an automatic
synchronization. The relevant files in the Master Repository are automatically synced to the Child
Repositories when a task is started.
To manually synchronize all content to all Child Repositories:
1. Select Tools > Repository Management from the HPDM Console menu.
2. In the Repository Management dialog box, click Sync.
3. In the Synchronization dialog box, click Sync.
4. Click Yes to confirm.
To schedule a repeated automated synchronization:
1. Select Tools > Repository Management from the HPDM Console menu.
2. In the Repository Management dialog box, click Sync.
3. In the Synchronization dialog box, select the Enable schedule synchronization checkbox.
4. Configure the options and schedule as necessary.
5. Click Save.
Synchronization, whether manual or automatic, is done in the background. After completion, the Last
Time Synchronized column in the Repository Management dialog box will be updated.
Content management
To view the contents of the Master Repository:
1. Select Tools > Repository Management from the HPDM Console menu.
2. In the Repository Management dialog box, click Content.
Viewing detailed payload information
To view detailed payload information:
In the Content Management dialog box, select a category (except Files Captured) in the left
panel, then double-click an item in the right panel. A dialog box will appear to display detailed
payload information.
Deleting contents from the Master Repository
To delete contents from the Master Repository:
In the Content Management dialog box, select an item in the right panel, then click the Delete
button. A confirmation message will appear. Click Yes, and the payload will be deleted.
NOTE: The built-in contents cant be deleted.
58 Chapter 7 Repository management
Downloading contents from the Files Captured category
To download contents from the Master Repository:
1. In the Content Management dialog box, select an item in the Files Captured category, then click
the Download button.
2. Browse to the location where you want to save it. The content will be downloaded to the local
machine.
Repository mapping
HPDM automatically maps each device to the nearest and most convenient repository. This allows
the administrator to send tasks to a large number of HPDM Agents and have the device connect
automatically to a repository to find the information or applications it may need to perform the task.
The payload required for the task will be synchronized automatically before the task is sent to the
target devices.
To access the Repository Mapping dialog box:
1. Select Tools > Repository Management from the HPDM Console menu.
2. Click Mapping.
Batch mapping
You can choose to map devices in a batch by their master HPDM Gateway or subnet address by
selecting the corresponding radio button. You can view all mapping results by deselecting the Show
exceptions only checkbox.
To change the mapping for an HPDM Gateway or subnet address, right-click on it and select one of
these options from the pop-up menu:
Auto MapAutomatic mapping (factory default settings). The HPDM Server assigns a repository
to each HPDM Gateway or subnet address depending on the IP address.
Use MasterUse the Master Repository.
Use SpecifiedChoose a repository from a pop-up list for the specified HPDM Gateway or
subnet address.
NOTE: An administrator can change the mapping settings of a device or an HPDM Gateway or
subnet address at any time.
NOTE: HPDM will automatically map any new device added to the network.
Per device mapping
You can define exception devices for which you want to use a different repository than the one used
for batch mapping by adding devices from a filter and assigning them a specified repository.
See Filtering devices on page 37 for details about filters.
Repository mapping 59
8 Security management
There are two forms of security management in HPDM: User Management and Authentication
Management.
User management
Each user account can have customized permissions, according to their level of need. These are
assigned through the user groups system.
To view the User Management dialog box:
From the HPDM Consoles menu bar, click Tools > User Management.
Adding users
1. In the User Management dialog box, click Add to add a new user. The Create New User dialog
box will appear.
2. Enter a Username for the new user and specify a Password. Click OK to create the new user.
This user name can be used to log in to the HPDM Console the next time the HPDM Console starts.
See Assigning users to groups on page 60 to add the new user to a user group.
NOTE: The user must be added to a group before it has any permissions to use HPDM.
NOTE: Multiple HPDM Consoles cannot log on to the HPDM Server with the same username at the
same time.
Deleting users
1. In the User Management dialog box, select a user from the list in the Users tab.
2. Click Delete, and then click Yes to confirm.
Assigning users to groups
1. In the User Management dialog box, double-click a user from the list in the Users tab.
2. Select the Member Of tab.
3. Click Add to add the user to a new group, or click Remove to remove the user from the selected
group.
Changing a user's password
1. In the User Management dialog box, right-click on a user from the list in the Users tab.
2. Select Change Password from the pop-up menu.
60 Chapter 8 Security management
3. Enter the New Password for the user, and then re-enter it in the Confirm Password field.
4. Click OK to finish.
NOTE: When you log in as root for the first time, it is strongly recommended that you change
the password from the default.
Assigning Security Filters to Users
1. In the User Management dialog box, double-click a user from the list in the Users tab.
2. Select the Filter tab.
3. Click Add to add the filter to this user, or click Remove to remove the security filter from this
user.
Adding a group
Groups can be used to control user permissions in HPDM.
1. In the User Management dialog box, select the Groups tab.
2. Click Add to add a new group. This group can now be assigned a set of permissions, and then
users can be assigned to this group.
Assigning permissions to groups
1. In the User Management dialog box, right-click on a group from the list in the Groups tab.
2. Select Properties in the pop-up menu.
3. Select the Privileges tab.
4. Select the permissions you wish to assign to the group.
5. Click OK to finish.
Assigning users to groups
1. In the User Management dialog box, right-click on a group from the list in the Groups tab.
2. Select Properties in the pop-up menu.
3. Select the Users tab.
4. Use the Add and Delete buttons to modify the members of this group.
5. Click OK to finish.
Assigning security filters to groups
1. In the User Management dialog box, double-click on a group from the list in the Groups tab.
2. Select the Filter tab.
3. Click Add to add the filter to this group, or click Remove to remove the security filter from this
group.
User management 61
Deleting groups
1. In the User Management dialog box, select a group from the list in the Groups tab.
2. Click the Delete button, and then click Yes to confirm.
User authentication with LDAP and Active Directory
Users and groups in an Active Directory, or other LDAP servers, can be used to log in to HPDM. This
allows reuse of existing login accounts and simplifies the management of who has administrative
privileges with HPDM.
Configuration
To configure a connection to a LDAP Server:
1. From the HPDM Consoles menu bar, click Tools > Configuration.
2. In the Configuration Management dialog box, select User Authentication in the left pane.
3. In the Host field, type the LDAP server hostname or IP address. If an encrypted connection will
be used, the LDAP server must be specified by the hostname.
4. Adjust the Port, if necessary. Port 389 is the most common port with TLS or Unencrypted LDAP
connections. Port 636 is the port commonly used for a SSL LDAP connection.
5. Select an Encryption type.
6. If a TLS or SSL encryption is in use, a Host Key must be specified. Do one of the following:
Click Get Key From Host. A connection will be created to the LDAP server, and the Host
Key will be saved.
or
Click Import From File. Browse to the Host Key certificate file (in one of the following
formats):
Key Export File: Host keys can often be exported to a file from the LDAP server. For
the Microsoft Active Directory/IIS platform, this Export File can be obtained from
http://<your-ldap-server>/certsrv/certcarc.asp.
Java Keystore: A hpdmcert.key file from a previous HPDM installation, or other Java
Keystore file, can be imported.
7. In the Server Type section, choose a LDAP server type from the Type menu.
a. Active Directory: Specify the Active Directory Domain. Only a single Domain is supported.
b. Generic LDAP:
Specify the Base DN. A Base DN (Distinguished Name) is required to connect to the
LDAP Server. Please refer to your LDAP server documentation for further details
about the Base DN.
Examples of Base DNs:
62 Chapter 8 Security management
dc=testnet,dc=com
o=company,c=US
Specify the RDN Attribute. The RDN (Relative Distinguished Name) attribute is the
LDAP attribute that specifies the login name of the user. Common values for this
include sAMAccountName (Active Directory), UID, and CN.
8. Configure a Search User. This Search User will be used in two situations: by the Import Users
and Groups dialog box to browse the LDAP Server, and to dynamically determine the members
of an imported Group. Unless the LDAP supports anonymous search, a search user must be
specified. Leave the Username and Password blank to use the anonymous user.
This Username should be specified as a Distinguished Name.
Active Directory Note: The Distinguished Name uses the LDAP CN attribute instead of the
regular login name. To determine the LDAP CN, on the Domain Controller, open Active Directory
Users and Computers, and double-click the search user. On the General tab of this Properties
window is shown the Display Name. This Display Name is the LDAP CN.
For example, a Display Name of HPDM search user in the Users directory of the domain
testnet.com, the DN will be:
CN=hpdm search user,CN=Users,DC=testnet,DC=com
9. Finally, test the configuration by clicking the Test button. When the configuration for the LDAP
server has been completed successfully, this test will pass.
Importing users and groups
Now that the LDAP server has been configured, Users and Groups must be imported. This Import
process tells HPDM which LDAP users are permitted to log in, and what their privileges are once they
do so.
To open the Import Tool:
1. From the HPDM Consoles menu bar, click Tools > User Management.
2. Click the Import from LDAP button.
The Import Users and Groups dialog box allows a User or Group to be located via Browse and
Search. The properties of a LDAP object can be evaluated with the Show Attributes button. Users
and Groups can be added and subsequently imported.
To browse for a User or Group:
1. The Import Users and Groups dialog box opens in Browse mode. A tree of LDAP objects is
shown in the left side of the dialog box.
2. Directories can be expanded by clicking the Plus button to the left of a Directory.
3. Some places in the LDAP tree may have many results. If so, a blue Show 20 more entry will be
present. Click Show 20 more to show more results.
To search for a User or Group:
1. Click the Search tab in the upper left of the Import Users and Groups dialog box.
2. The Base DN is the starting point from which the search will be run. All searches will be done
recursively from this origin.
3. The Query allows the specification of what to search for. It contains 3 parts: the Attribute, the
Search Value, and the Comparison between the two.
User management 63
a. The Attribute, on the left side of the query, offers several common attributes to search on. If
the desired search attribute is not present, type the attribute into this field.
b. The Search Value, on the right side of the query, is what is being searched for. An asterisk,
*, can be used as part of the Search Value. This permits searching when the full Search
Value is unknown. Example: Searching Attribute UID with an Equals comparison for Value
*.smith@testnet.com will match all users with a UID that end
with .smith@testnet.com.
c. The Comparison, in the middle of the query, offers several ways to compare the value of
the attribute to what you are searching for.
The Equals comparison, =, will find LDAP objects that are equivalent to the search
value.
The Greater than or Equals comparison, >=, will find LDAP objects with an attribute
value that is numerically larger than the search value.
The Less than or Equals comparison, <=, will similarly find LDAP objects with an
attribute value that is numerically smaller than the search value.
The Similar to comparison, ~=, permits searching for attribute values that are similar to
the search value.
Finally, the Not Equals comparison, !=, permits searching for attribute values that are
not equivalent to the search value.
4. Finally, press the Search button. Results will appear in the Search tree to the left. See the
procedure To browse for a User or Group earlier in this section for more information about
browsing the search results.
Adding a User or Group to be Imported:
1. Locate the User or Group, either by Browse or Search.
2. Add the User or Group using one of the following methods:
Double-click the User or Group.
or
Click the User or Group and click the Add button near the bottom left of the dialog box.
3. The User/Group should now be on the right side.
NOTE: The Users and Groups are not imported until the Import Button in the bottom right is clicked.
Be sure to click the Import button when you are finished importing Users and Groups.
Removing a User or Group from being Imported:
1. Select a User or Group on the right side of the Import Users and Groups dialog box.
2. Click the Remove button.
Examining a User or Group:
1. Click a User or Group.
2. Click the Show Attributes button.
3. If desired, this object can be added to the User/Group to Import list by clicking the Add button.
64 Chapter 8 Security management
Import Users or Groups:
1. Locate the Users or Groups with Browse or Search.
2. Add the User or Group.
3. Click the Import button in the lower right corner. The imported Users and Groups will now be
visible in the User Management dialog box.
4. If a Group has been imported, the privileges of the group must be assigned. Please see
Assigning permissions to groups on page 61.
Authentication management
Since the HPDM Server can discover and manage all HPDM Gateways and HPDM Agents on the
network, a security problem may occur due to the improper usage of the HPDM Server. To overcome
this, HPDM provides an authentication capability for the HPDM Gateways and the HPDM Agents to
recognize a secure HPDM Server.
There are two tools for providing authentication: Key Management and HPDM Gateway Access
Control. These are accessed by selecting Tools > Authentication Management in the HPDM
Consoles menu bar.
Key management
An Authentication Key is a plain text password which is input on the HPDM Console. The key will be
passed to the devices during the key update process. The devices will check the key passed by
HPDM Server when executing tasks.
To update the current Authentication Key:
1. Select Tools > Authentication Management > Key Management in the HPDM Consoles menu
bar to display the Authentication dialog box.
2. Enter your user Password then click OK. The Key Management window will appear.
3. Click the Update Current Key button to display the Update Key dialog box.
4. Enter the new Password (i.e. the Authentication Key) and specify the Expire Interval (number of
days).
5. Click the OK button.
NOTE: Expire Interval is the time that the password (Key) keeps valid. If an HPDM Agent cannot
contact an HPDM Gateway for key information before a specified time (Expiration Interval), the Key
will expire, (i.e., no longer in use) and the HPDM Agent will revert to its initial key.
HP recommends that user passwords contain:
at least eight characters
letters of both upper and lower cases
numbers and punctuations as well as letters
To export all Authentication Key(s):
1. Click the Export All Key(s) button in the Key Management window to display the Export dialog
box.
2. Browse for a folder to save the current authentication key(s) as a *.ks file, then click the Export
button.
Authentication management 65
3. The system will prompt you to create and confirm the KeyStore password.
4. In the Create KeyStore Password dialog box, enter a KeyStore Password and confirm the
password in the Re-enter Password field.
5. Click the OK button.
To import Authentication Key(s):
1. Click the Import Key(s) button in the Key Management window to display the Import dialog box.
2. Browse for the exported *.ks file, then click the Import button.
3. The system will prompt you to enter the KeyStore password.
4. Enter the KeyStore Password then click the OK button.
Viewing the Key Update Log
To view the Key Update Log, click the View Update Log button in the Key Management window.
In the Key Update Log List you can view all the log times and events. You can remove all the logs by
clicking the Clear All Logs button.
HPDM Gateway access control
The HPDM Server will maintain the acknowledge status of an HPDM Gateway which is specified by
the user from the HPDM Console. When an HPDM Gateway is discovered by the HPDM Server, the
HPDM Gateway is set as Unknown status. The HPDM Server will not establish any connection with
an HPDM Gateway nor receive any messages sent by the banned HPDM Gateway unless the HPDM
Gateway is acknowledged.
To control HPDM Gateway access manually:
1. Select Tools > Authentication Management > HPDM Gateway Access Control from the HPDM
Consoles menu bar to display the Authentication dialog box.
2. Enter your password then click OK. The HPDM Gateway Access Control window will appear.
3. Select an HPDM Gateway from the HPDM Gateway Access Control List, then click the
Acknowledge or Ban button to recognize or ban the selected HPDM Gateway.
NOTE: If the Manually control HPDM Gateway access option is unchecked, the HPDM Gateway
with the Unknown status is regarded as Acknowledged. When this option is selected, the HPDM
Gateway with the Unknown status is regarded as Banned and you need to configure the status of the
HPDM Gateway manually.
66 Chapter 8 Security management
9 Report management
Adding a report template
To add a report template:
1. Select Tools > Report Management from the HPDM Consoles menu bar to display the Report
Management window.
2. Select one report type from the Report Types list, then click the Add button. A Set New Report
Template Name dialog box will prompt you to input a report template name.
3. Click OK to open the Edit Report Template window. In the Edit Criteria field, click the ... button to
open the Choose Criteria Key window. Select a criteria key in the Candidate Criteria Key List.
After you have made the selection, click OK to return to the Edit Report Template window.
4. In the Edit Criteria field, select or enter the criteria conditions in the two drop-down lists.
5. Click Add to add the criteria into the Criteria List, or select an existing criteria, and then click Edit
to renew the restricted condition.
6. Define operator and value for each criterion.
NOTE: The Report Template can contain several criteria and each criteria could have one of
two kinds of relationships: Satisfy All Criteria or Satisfy Any Criteria. So you can select either of
them to generate reports.
7. Click Generate Reports to generate the report according to the current criteria, or click Save to
add these criteria to the named template.
NOTE: The modified criteria will not be saved in the template after generating a report. You
need to click the Save button to save the modified criteria in the template.
Importing a report plug-in file
To import a report plug-in file:
1. Click Import in the Report Management window, then select a plug-in file (*.jar).
2. Click Import Plug-in File to import the file and return to the Report Management window. A new
report type is added to the Report Types list.
You can remove a report type from the list by selecting it then clicking the Delete button. You will
be prompted to confirm that you want to delete it.
NOTE: The imported report types can be deleted only if there is no template belonging to the
reported type.
Generating a report using a report template
To generate a report using a report template:
Adding a report template 67
1. In the Report Management window, select a report type from the Report Types list and all the
report templates belong to the selected type will be displayed in the Report Templates list.
2. Select a template from the list then click Edit, or double-click on the template to view the
template's content.
3. Click Generate Report to preview the report.
Producing reports
HPDM enables you to print information about your devices and the tasks you have sent to them.
There are six types of report available: Gateway Information, Device Information, Device Task
Report, Task Report, Task Status Report, and Task Status Log Report.
HPDM Gateway report
This report lists the basic asset information of the selected HPDM Gateways.
To create an HPDM Gateway report:
1. Select the HPDM Gateway systems for which you want a report.
2. Right-click on the selection and select Print Device Information ....
Device Information report
This report lists the basic asset information and last known online status for the currently selected
devices.
To create a Device Information report:
1. Select the device systems for which you want a report.
2. Select File > Print Device Information from the HPDM Console menu.
Device Task report
This report is only available when a single device is selected. It lists each task that has been sent to
the device with its status and the associated task log. Tasks that have been deleted will not be
included.
You will be asked to specify whether you want to see tasks created by all administrator or just the
tasks you created. You will also have the option to restrict the report to a specific time period.
To create a Device Task report:
1. Select the device system for which you want a report.
2. Select File > Print Device Task Report from the HPDM Console menu.
3. Select the appropriate options in the Device Task Report dialog and click Next >.
Task report
This report lists the description and status of all tasks that have not been deleted.
To create a Task report:
Select Print Task Report ... from the File menu.
68 Chapter 9 Report management
Task Status report
This report lists information about a task's status.
To create a Task Status report:
Select a task from the Device Task View dialog, right-click and select Print Preview > Status ....
Task Log report
This report lists information about a task's status log.
To create a Task Status Log report:
Select a task from the Device Task View dialog, right-click and select Print Preview > Log ....
Producing reports 69
10 Status Walkers
HPDM has two integrated tools that monitor and record the performance of the devices: Status
Walker and Status Snapshot.
NOTE: The Status Walker has been deprecated and is no longer supported by HP. It is still
provided as a tool for your use.
Status Walker
The Status Walker tool makes a list of all the IPs available and walks to them; it brings back their
status information and displays it. This status report is made in real time. The information is stored in
a database placed on the server.
NOTE: The Status Walker option is only available for Windows-based HPDM Gateways.
Creating a Status Walker
1. Display the Tools menu from the HPDM Consoles menu bar and select Status Walker. The
Status Walker dialog will appear.
2. Click Add to create a new walking schedule, or Edit to modify an existing one. The Schedule
Editor dialog box will appear.
3. Select the name of the scope to use in the Walk the Scope drop-down menu, or select Edit to
define a new scope.
Selecting Edit will display the Scope Management dialog box which enables you to add, edit or
remove scopes.
4. Click the Add button and enter a name for the new scope.
Click OK to display the Scope Editor dialog box.
Specify the IP address range in the Current Item fields, then click Add to add it to the list box on
the left. Click OK when you have finished defining scopes.
Click Close in the Scope Manager dialog box to return to the Schedule Editor. The scope(s) you
defined will be listed in the Walk the scope field ready for selection.
5. Select the Gateway to use.
6. Use the Schedule options to specify the time and frequency of the task.
7. Click OK.
The results of scheduled walking tasks will be displayed in the Walking Tasks pane at the bottom of
the Status Walker dialog box.
Selecting a Finished walking task then clicking the View button will display the status of devices
found.
Configuring the Status Walker
You can configure the Status Walker to suit your requirements as follows:
70 Chapter 10 Status Walkers
1. Select Tools > Configuration from the HPDM Consoles menu bar to open the Configuration
Management window.
2. Select the Status Walker Configuration item in the left-hand tree pane.
NOTE: You can display a short description of each option by clicking in the option field.
3. Enter a value for the Walking Group Size.
4. Define a value for Walking Timeout.
5. Click Apply to save the settings.
6. Click OK.
Status Snapshot
The Status Snapshot tool takes a snapshot of the network, that is, it creates a report of the devices
status and stores it on the server to be displayed when the tool is opened. This tool does not work in
real time. The Status Snapshot settings allow the administrator to schedule the walk and set the
frequency.
1. Display the Tools menu from the HPDM Consoles menu bar and select Status Snapshot. The
Status Snapshot dialog box will appear.
2. Click Add to create a new status snapshot schedule, or Edit to modify an existing one. The
Schedule Editor dialog box will appear.
3. Schedule the status snapshot task by specifying its Frequency and the Start Time.
4. Click OK.
5. Click Close.
The results of the scheduled status snapshot tasks will be displayed in the Status Snapshot Tasks
pane at the bottom of the Status Snapshot dialog box.
Selecting a Finished status snapshot task then clicking the View button will display information about
the devices found.
Status Snapshot 71
11 HP FTP Software Component Browser
The HP FTP Software Component Browser provides a means to automate the process of leveraging
software components from the HP public FTP site.
IMPORTANT: This features requires Internet access. If the system running the HPDM Console or
Master Repository Controller cannot access the Internet directly, you must first configure proxy
settings. See Configuring HP FTP proxy settings on page 73 for more information.
You can use the HP FTP Software Component Browser to generate task templates by downloading a
component. The following component types are available:
Operating system imagesGenerate _Deploy Image templates
ApplicationsGenerate _File and Registry templates
Generating task templates
To use the HP FTP Software Component Browser to generate task templates:
1. Start the HPDM Console and from the menu, select Template > Import > HP FTP Software
Component Browser.
2. The dialog will retrieve image and application component information from the HP FTP server.
You can use the Search function to filter the components. Select one item, then click the
Generate Templates button.
NOTE: If the HPDM Console or the Master Repository Controller has no direct access to the
HP FTP site, click the Proxy Settings link to configure proxy settings, or go to Main Menu > Tools
> Configurations.
Once set, the proxy settings will be stored in the database. All consoles and the Master
Repository Controller will use same proxy settings when connecting the HP FTP server.
3. The Package Description Editor dialog will show the default information of the application or
image component. You can use the default information or modify it, then click the Generate
button.
NOTE: If you click the Thin Client Models text field, a dialog will allow you to select thin client
models. This value will affect the application/image deployment.
4. Select the OS to generate templates to, and click OK. A template will be generated in the
specified OS.
NOTE: If you select more than one OS, under every OS tabbed panel, one template will be
generated.
5. You can see the template in the Task Templates tab of the task pane. The template status is
Transferring. The component from the HP FTP Server will be transferred in the background, and
it will be stored in the Master Repository, which stores files as payload of templates. The
template is invalid until the transfer completes.
6. After the transfer completes successfully, the template will become valid. You can then send the
generated template to the specified device.
72 Chapter 11 HP FTP Software Component Browser
Configuring HP FTP proxy settings
Proxy settings must be configured to use the HP FTP Software Component Browser if the system
running the HPDM Console or Master Repository Controller cannot access the Internet directly.
To configure HP FTP proxy settings:
1. Select Tools > Configuration from the HPDM Console menu.
2. In the Configuration Management window, select the HP FTP Proxy page.
3. Select one of the following options:
Use automatic configuration scriptUse this option to specify the path to a proxy settings
auto-configuration file.
Use manual configurationUse this option to manually specify proxy settings.
4. Click Test if you want to test the proxy settings.
5. Click OK.
NOTE: HPDM only supports HTTP/1.1 (connect method) and SOCK5.
Configuring HP FTP proxy settings 73
12 HPDM Server Backup and Restore Tool
The HPDM Server Backup and Restore Tool can back up and restore the HPDM Server files and
database, including the following items:
Database schema and data
[HPDM Installation Root]\Server\task folder
[HPDM Installation Root]\Server\template folder
[HPDM Installation Root]\Server\template_plugins folder
Before using the HPDM Server Backup and Restore Tool, note the following:
This tool requires the credentials of a user account that has the database owner privilege.
The HPDM Server must be version 4.5 or later.
To start the HPDM Server Backup and Restore Tool:
Click Start > All Programs > Hewlett-Packard > HPDM > HPDM Server Backup and Restore
Tool.
TIP: In Windows Server 2012, click the HPDM Server Backup and Restore Tool tile on the
Start screen.
The following table describes the fields available in the HPDM Server Backup and Restore Tool.
Table 12-1 HPDM Server Backup and Restore Tool fields
Field Description
Database Type Displays the database type, either PostgreSQL or MS SQL Server (cannot be edited)
Host Displays the HPDM Server hostname or IP address (cannot be edited)
Port Displays the databases listening port (cannot be edited)
Database Displays the database name (cannot be edited)
Authentication Allows the user to select the authentication type, depending on the database type, as follows:
PostgreSQLDatabase Authentication
MS SQL ServerDatabase Authentication or Windows Authentication
Username Allows the user to enter the username for an account that has the database owner privilege
Password Allows the user to enter the password for an account that has the database owner privilege
Backup Folder Allows the user to specify an already-existing folder in which the backups will be stored
NOTE: The Messages pane on the right-hand side of the tool will display progress and results during a backup or
restoration.
74 Chapter 12 HPDM Server Backup and Restore Tool
Backing up the HPDM Server
To back up the HPDM Server:
1. In the HPDM Server Backup and Restore Tool, select the authentication type and enter the
credentials of a user account that has the database owner privilege.
2. Specify an already-existing folder in which the backup will be stored.
TIP: Each backup creates a new sub-folder that contains all the backup content, so you can
use the same parent folder to store all the backups.
3. Click the Back up button.
NOTE: If the Backup Folder path points to a folder that does not already exist or to a sub-folder
that corresponds to an existing backup (such as DMBackup20121107145359), then the Back
up button will be disabled.
4. You will be prompted to stop the HPDM Server, which can be done by right-clicking its icon in
the system tray and selecting Stop Device Management Server. After the HPDM Server is
stopped, click Yes to continue.
CAUTION: The prompt will not appear again if the HPDM Server is not actually stopped. If the
HPDM Server is not stopped, the tool cannot ensure a successful backup, even though the
process might continue and finish with a success message.
5. After the backup is complete, restart the HPDM Server by right-clicking its icon in the system
tray and selecting Start Device Management Server.
Restoring the HPDM Server
To restore the HPDM Server:
1. In the HPDM Server Backup and Restore Tool, select the authentication type and enter the
credentials of a user account that has the database owner privilege.
2. Specify the folder of an existing backup (such as DMBackup20121107145359).
3. Click the Restore button.
NOTE: If the Backup Folder path does not point to an existing backup, then the Restore button
will be disabled.
4. You will be prompted to stop the HPDM Server, which can be done by right-clicking its icon in
the system tray and selecting Stop Device Management Server. After the HPDM Server is
stopped, click Yes to continue.
CAUTION: The prompt will not appear again if the HPDM Server is not actually stopped. If the
HPDM Server is not stopped, the tool cannot ensure a successful restoration, even though the
process might continue and finish with a success message.
5. After the restoration is complete, restart the HPDM Server by right-clicking its icon in the system
tray and selecting Start Device Management Server.
TIP: The HPDM Server will not restart if the restoration failed and terminated during the
process. In this case, try another restoration from the same or a different backup.
Backing up the HPDM Server 75
NOTE: A backed-up database can only be restored to a database of the same type. For example, if
you back up an SQL Server database, you can only restore it to an SQL Server, not another
database type.
76 Chapter 12 HPDM Server Backup and Restore Tool
13 HPDM Port Check Tool
The HPDM Port Check Tool is a utility for checking the network and service connectivity and firewall
port allowance between different components of HPDM. The tool is located at the following path:
<HPDM_Installation_Path>\Console\bin\HPDMPortCheck\
Copy the tool (the whole folder) to a connection initiator (a thin client), run the tool, and use it to
connect to the target component. The command line syntax is as follows:
HPDMPortCheck <target> [flags]
The <target> machine will be checked. Specify an IP address or hostname.
The [flags] are described in the following table.
Flag Description
-a Check the HPDM Agent port (40001).
-g Check the HPDM Gateway port (40003).
-s Check the HPDM Server ports (1099, 40002, 40005).
-m Check the Master Repository Controller port (40012).
-n Check the HPDM VNC SSL Proxy port (40004).
NOTE: No flag means that all ports will be checked.
See the following examples.
To check if the HPDM Gateway is reachable from the HPDM Agent, use the following command:
HPDMPortCheck.exe <Gateway IP address or hostname> g
To check the HPDM Agent port on a machine with the IP address 192.168.1.100, use the following
command:
HPDMPortCheck 192.168.1.100 -a
To check the ports of the HPDM Gateway, HPDM Server, and Master Repository Controller on a
machine with the hostname "CorpServer", use the following command:
HPDMPortCheck CorpServer gsm
For more information about specific ports, see Port reference on page 85.
77
14 HPDM Agent polling and error logging
This chapter describes the HPDM Agent polling and error logging capabilities of HPDM.
HPDM Agent polling
The HPDM Gateway can be set to communicate with the HPDM Agent periodically and update device
status (on/off) to the HPDM Server. The default interval is 0, which means this process will not occur
to save net traffic. A detailed description of its two parameters can be found in the configuration GUI
by hovering the mouse cursor over the text.
You may use one of the following methods to change the HPDM Agent polling settings:
Use the HPDM Gateway configuration dialog, which can be accessed by right-clicking the
HPDM Gateway tray icon.
Send a Configure HPDM Gateway task from the HPDM Console. Choose an HPDM Gateway in
the HPDM Gateways tab and click Configure or right-click the HPDM Gateway and select
Configure HPDM Gateway.
Error logging
HPDM implements error logging for each of the individual components. The errors are logged
according to levels. When you set the logging level of a component, errors of that level and higher are
logged.
HPDM Agent logging
Table 14-1 HPDM Agent logging
Level Description
INFORMATION Logs of running information, contains no errors
WARNING Low-level error
ERROR Significant errors
To change the logging level for the HPDM Agent, either set the log level through the Configure HPDM
Agent dialog on the device or send a Configure Agent task to the target device(s).
HPDM Gateway logging
Table 14-2 HPDM Gateway logging
Level Description
TRACE Some trace logs; for example, number of HPDM Agents
DEBUG Internal debug logging
INFO Log of some report content
78 Chapter 14 HPDM Agent polling and error logging
Table 14-2 HPDM Gateway logging (continued)
Level Description
WARN Low-level error; for example, HPDM Gateway failed to connect to Console/Server at this time, maybe
Server is not ready, but HPDM Gateway will retry later
ERROR Significant errors
FATAL High-level error; the error will usually prevent HPDM Gateway from running normally
To change the logging level for an HPDM Gateway, use one of the following methods:
Use the HPDM Gateway configuration dialog, which can be accessed from right-clicking the
HPDM Gateway tray icon.
Send a Configure HPDM Gateway task from the HPDM Console. Choose an HPDM Gateway in
the HPDM Gateways tab and click Configure or right-click the HPDM Gateway and select
Configure HPDM Gateway.
HPDM Server and HPDM Console logging
Table 14-3 HPDM Server and HPDM Console logging
Level Description
DEBUG Low-level debugging information
INFO Logs of running information, contains no errors
WARN Logs with warning, means something unexpected happened
FATAL Fatal errors
To change the logging level of the HPDM Server:
Change the value of hpdm.log.level in the file /Server/conf/server.conf, which is
located in the HPDM installation folder.
Log files for the HPDM Server are located in /Server/logs/.
To change the logging level of the HPDM Console:
Change the value of hpdm.log.level in the file /Console/conf/server.conf, which is
located at %programdata%/Hewlett-Packard/HP Device Manager.
TIP: The %programdata% folder is an accessible folder under the Windows UAC policy. It
refers to either C:\ProgramData or C:\Documents and Settings\All Users
\Application Data, depending on the operating system.
Log files for the HPDM Console are located in /Console/logs/.
Error logging 79
Master Repository Controller logging
Level Description
INFORMATION Logs of running information, contains no errors
WARNING Low-level error
ERROR Significant errors
To change the logging level of the Master Repository Controller:
Change the value of LogLevel in the file /MasterRepositoryController/
Controller.conf, which is located in the HPDM installation folder.
The log file of the Master Repository Controller is located in /MasterRepositoryController/
log/.
80 Chapter 14 HPDM Agent polling and error logging
A Template reference
HPDM separates templates into the following categories:
File and Registry
Agent
Connections
Imaging
Operations
Settings
Template Sequence
File and Registry
Table A-1 File and Registry templates
Template Description
_File and Registry This template enables you to create a sequence using these sub-templates:
Set a registry key.
Capture a file from a device.
Deploy a file to a device.
Execute a command on a device.
Delete files on a device.
Pause a sequence.
Add or remove a program record on a device.
Execute a script on a device.
_Get Registry This template enables you to upload one or more keys from a devices registry.
Agent
Table A-2 HPDM Agent templates
Template Description
_Configure Agent This template enables you to configure the HPDM Agent on the target device.
NOTE: You can no longer set the current HPDM Gateway by typing 'cur-gateway,
back-gateway' in the Backup HPDM Gateway field.
File and Registry 81
Table A-2 HPDM Agent templates (continued)
Template Description
_Configure Task Deferment This template enables you to configure task deferment settings on target devices.
_Update Agent This template updates HPDM Agent on the target devices to the version stored in
your repository. The payload will be synchronized to the mapped repository
automatically before the task is sent to the target devices.
Connections
Table A-3 Connection templates
Template Description
_Pull Connection Configuration This template will extract the specified connection settings from a device and create a
new template to push those connections to other devices.
_Capture Connections This template will capture connections from PCoIP zero clients.
_Deploy Connections This template will deploy connections to PCoIP zero clients.
Imaging
Table A-4 Imaging templates
Template Description
_Capture Image This template will capture an image from the target device and upload it to the Master
Repository. It will also create a new Deploy Image template to install the image to
other devices. This template can only be sent to a single device at a time.
_PXE Capture This template will capture an image with PXE service from the device and upload it to
the Master Repository. It will also create a new PXE deploy template to install the
image to other devices. This template can only be sent to a single device at a time.
NOTE: This template is not available for thin clients running HP Smart Zero Core.
_Update Firmware This template will update the firmware of PCoIP zero clients. You need to import a
firmware file to generate this template.
Operations
Table A-5 Operation templates
Template Description
_Factory Reset This template resets the targeted devices to their original configuration. The effects of
this differ according to the operating system of the device. The reset to Current Profile
option is unique to the HP ThinPro operating system.
_Get Asset Information This template extracts a full asset report from the targeted devices.
_Reboot Device This template reboots the targeted devices. A warning message will be displayed on
the devices screen for 15 seconds before the reboot actually takes place.
82 Appendix A Template reference
Table A-5 Operation templates (continued)
Template Description
_Reverse Shadow Device This template causes the HPDM Agent on a targeted device to connect to the VNC
viewer bundled with the HPDM Console by SSL tunnel. This template is not available
for the HPCE thin clients.
_Send Message This template sends a customized message to targeted devices. This template is not
available for HP ThinPro thin clients.
_Shadow Device This template causes VNC viewer bundled with the HPDM Console to connect to the
VNC service on a targeted device by SSL tunnel.
_Shutdown Device This template shuts down the targeted devices. A warning message will be displayed
on the devices screen for 15 seconds before the reboot actually takes place.
_Start Resource Monitor This template starts the Resource Monitor for the target device. This template can
only be sent to a single device at a time and is not available for HP ThinPro thin
clients.
When this template is sent to a device successfully, a Resource Monitor dialog will
pop up. You can monitor Process, Performance, and Network Disk information.
_Wake Up Device This template will cause the HPDM Gateway associated with the targeted devices to
send them a Wake On LAN message. The Wake device works not only for devices in
the same subnet with HPDM Gateway, but also for devices that are not in the same
subnet of HPDM Gateway, if the subnet has at least one online HPDM Agent. We can
wake up devices behind NAT, if the subnet has at least one online HPDM Agent.
During timeout, HPDM Gateway reports the unfinished part as failure.
Settings
Table A-6 Setting templates
Template Description
_Apply Settings This template enables you to create a set of custom settings and deploy them to one
or more devices.
_Clone Settings This template enables you to copy a selection of custom settings from one device and
deploy them to other devices.
_Deploy Profile This template is used to configure a profile and deploy it to thin clients running HP
Smart Zero Core.
_Enroll Certificate With SCEP This template enables you to enroll certificates with SCEP on normal thin clients.
_Hostname and IP This template enables you to change the hostname and IP address of one or more
devices. There are two options:
Modify specified devicesOnly functions when you drag it to one or more target
devices.
Set with patternChanges hostname and IP with the same pattern.
_Set Domain The _Set Domain template allows devices to join a domain or a workgroup.
_Set Password This template enables you to set a password for one or more users on one or more
devices. You can check hide password check box to hide the password, or clear the
check box it to show the password.
NOTE: This template is not available for thin clients running HP Smart Zero Core.
Settings 83
Table A-6 Setting templates (continued)
Template Description
_Take TPM Ownership This template enables/activates TPM and sets the TPM owner password and BIOS
setup password to take the TPM ownership of the selected devices.
_Write Filter Settings This template enables you to change the Write Filter settings for a device.
Template Sequence
Table A-7 Template Sequence templates
Template Description
_Template Sequence Template sequences are used to combine a set of templates to be executed in a task
with a specified order and conditions.
84 Appendix A Template reference
B Port reference
The following sections list the ports used by HPDM:
HPDM Console ports
HPDM Server ports
HPDM Gateway ports
HPDM Agent ports
Repository ports
HPDM Console ports
Table B-1 HPDM Console ports (inbound)
Receiver
port
Sender Receiver Protocol Purpose
5500 SSL VNC Proxy
(bundled with HPDM
Console)
VNC Viewer (bundled
with HPDM Console)
TCP
(loopback)
VNC Viewer in Listen Mode (reverse
VNC)
5900 VNC Viewer (bundled
with HPDM Console)
SSL VNC Proxy
(bundled with HPDM
Console)
TCP
(loopback)
VNC Viewer in Listen Mode (reverse
VNC)
40004 SSL VNC Proxy
(bundled with HPDM
Agent)
VNC Proxy (bundled
with HPDM Console)
TCP SSL VNC Proxy in Listen Mode (reverse
VNC)
Table B-2 HPDM Console ports (outbound)
Receiver
port
Sender Receiver Protocol Purpose
20 & 21 HPDM Console FTP server (third-party
software)
TCP These are the default ports for FTP (used
for repositories). Port 20 is for data
transfer and port 21 is for listening to
commands. FTP ports can be configured
via the HPDM Console. If you do not use
the default ports for your FTP server,
please configure the firewall
appropriately.
22 HPDM Console SFTP server (third-party
software)
TCP This is the default port for SFTP (used for
repositories). SFTP ports can be
configured via the HPDM Console. If you
do not use the default port for your SFTP,
please configure the firewall
appropriately.
137 HPDM Console NetBIOS Name Service UDP Allows NetBIOS Name Resolution
138 HPDM Console NetBIOS Datagram
Service
UDP Allows NetBIOS Datagram transmission
and reception
HPDM Console ports 85
Table B-2 HPDM Console ports (outbound) (continued)
Receiver
port
Sender Receiver Protocol Purpose
139 HPDM Console NetBIOS Session
Service
TCP Allows NetBIOS Session Services
connections
445 HPDM Console Microsoft Directory
Services
TCP For File and Printer Sharing to allow
Server Message Block transmission and
reception through Named Pipes
989 & 990 HPDM Console FTPS server (third-party
software)
TCP These are the default ports for FTPS
(used for repositories). Port 989 is for
data transfer and port 990 is for listening
to commands. FTPS ports can be
configured via the HPDM Console. If you
do not use the default ports for your FTPS
server, please configure the firewall
appropriately.
1099 HPDM Console HPDM Server TCP Allows the HPDM Console to query the
RMI Registry
5500 SSL VNC Proxy
(bundled with HPDM
Console)
VNC View (bundled with
HPDM Console)
TCP
(loopback)
VNC Viewer in Listen Mode (reverse
VNC)
5900 VNC Viewer (bundled
with HPDM Console)
VNC Proxy (bundled
with HPDM Console)
TCP
(loopback)
VNC Shadow
40002 HPDM Console HPDM Server TCP Allows the HPDM Console to call remote
objects on the HPDM Server by RMI
40004 SSL VNC Proxy
(bundled with HPDM
Console)
VNC Proxy (bundled
with HPDM Agent)
TCP Port for SSL VNC connection
HPDM Server ports
Table B-3 HPDM Server ports (inbound)
Receiver
port
Sender Receiver Protocol Purpose
1099 HPDM Console HPDM Server TCP Allows the HPDM Console to query the
RMI Registry
40002 HPDM Console HPDM Server TCP Allows the HPDM Console to call remote
objects on the HPDM Server by RMI
40005 HPDM Gateway HPDM Server TCP Allows the HPDM Gateway to send
reports to the HPDM Server
40006 HPDM Server PostgreSQL (bundled
with HPDM Server)
TCP
(loopback)
The default database PostgreSQL
listening port (only needed when
PostgreSQL is used)
40009 HPDM Agent HPDM Server TCP Allows the HPDM Agent to send resource
information (CPU, RAM, disk I/O, network
I/O, processes, etc.) to the HPDM Server.
The HPDM Server will send a stop
process command to the HPDM Agent.
86 Appendix B Port reference
Table B-4 HPDM Server ports (outbound)
Receiver
port
Sender Receiver Protocol Purpose
40000 HPDM Server HPDM Gateway UDP Allows the HPDM Server to poll the
HPDM Gateway
40003 HPDM Server HPDM Server TCP Allows the HPDM Server to send tasks to
the HPDM Gateway
40006 HPDM Server PostgreSQL (bundled
with HPDM Server)
TCP
(loopback)
The default database PostgreSQL
listening port (only needed when
PostgreSQL is used)
40012 HPDM Server Master Repository
Controller
TCP Allows the HPDM Server to talk to the
Master Repository Controller to manage
the Master Repository
HPDM Gateway ports
Table B-5 HPDM Gateway ports (inbound)
Receiver
port
Sender Receiver Protocol Purpose
67 PXE Client (thin client
side)
HPDM PXE Server
(bundled with HPDM
Gateway)
UDP PXE bootstrap
69 PXE Client (thin client
side)
HPDM PXE Server
(bundled with HPDM
Gateway)
UDP
TFTP (Trivial File Transfer Protocol)
4011 PXE Client (thin client
side)
Proxy DHCP Service
(third-party software)
UDP Proxy DHCP Service (an alternative to
port 67 if port 67 is not available)
40000 HPDM Server
HPDM Agent
HPDM Gateway UDP Allows the HPDM Server and HPDM
Agent to poll the HPDM Gateway
40003 HPDM Server
HPDM Agent
HPDM Gateway TCP Allows the HPDM Server to send tasks to
the HPDM Gateway
Allows the HPDM Agent to send reports
to the HPDM Gateway
40008 HPDM Gateway HPDM Gateway
Controller
TCP Allows the HPDM Gateway to notify the
HPDM Gateway Controller there are other
gateways running in the same subnet
Table B-6 HPDM Gateway ports (outbound)
Receiver
port
Sender Receiver Protocol Purpose
20 & 21 HPDM Gateway FTP server (third-party
software)
TCP These are the default ports for FTP (used
for repositories). Port 20 is for data
transfer and port 21 is for listening to
commands. FTP ports can be configured
via the HPDM Console. If you do not use
the default ports for your FTP server,
HPDM Gateway ports 87
Table B-6 HPDM Gateway ports (outbound) (continued)
Receiver
port
Sender Receiver Protocol Purpose
please configure the firewall
appropriately.
22 HPDM Gateway SFTP server (third-party
software)
TCP
This is the default port for SFTP (used for
repositories). SFTP ports can be
configured via the HPDM Console. If you
do not use the default port for your SFTP,
please configure the firewall
appropriately.
68 HPDM PXE Server
(bundled with HPDM
Gateway)
HPDM Imaging Mini
Linux Tool (client-side)
UDP PXE bootstrap
137 HPDM Gateway NetBIOS Name Service UDP Allows NetBIOS Name Resolution
138 HPDM Gateway NetBIOS Datagram
Service
UDP Allows NetBIOS Datagram transmission
and reception
139 HPDM Gateway NetBIOS Session
Service
TCP
Allows NetBIOS Session Services
connections
445 HPDM Gateway Microsoft Directory
Services
TCP For File and Printer Sharing to allow
Server Message Block transmission and
reception through Named Pipes
989 & 990 HPDM Gateway FTPS server (third-party
software)
TCP These are the default ports for FTPS
(used for repositories). Port 989 is for
data transfer and port 990 is for listening
to commands. FTPS ports can be
configured via the HPDM Console. If you
do not use the default ports for your FTPS
server, please configure the firewall
appropriately.
40001 HPDM Gateway HPDM Agent TCP Allows the HPDM Gateway to send tasks
to the HPDM Agent
40001 HPDM Gateway HPDM Agent UDP Allows the HPDM Agent to receive replies
of broadcasting from the HPDM Gateway
40005 HPDM Gateway HPDM Server TCP Allows the HPDM Gateway to send
reports to the HPDM Server
40008 HPDM Gateway HPDM Gateway
Controller
TCP
(loopback)
Allows the HPDM Gateway to notify the
HPDM Gateway Controller there are other
gateways running in the same subnet
50000 HPDM Gateway PCoIP zero clients TCP Allows the HPDM Gateway to send tasks
to PCoIP zero clients
HPDM Agent ports
Table B-7 HPDM Agent ports (inbound)
Receiver
port
Sender Receiver Protocol Purpose
68 DHCP Server HPDM Agent UDP Receive replies for DHCP options
88 Appendix B Port reference
Table B-7 HPDM Agent ports (inbound) (continued)
Receiver
port
Sender Receiver Protocol Purpose
68 HPDM PXE Server
(bundled with HPDM
Gateway)
HPDM Imaging Mini
Linux Tool (client-side)
UDP PXE bootstrap
5500 Windows platform : VNC
Server (client-side)
Windows platform : SSL
VNC Proxy (bundled
with HPDM Agent)
TCP
(loopback)
SSL VNC Proxy in Listen Mode (reverse
VNC)
5900 SSL VNC Proxy
(bundled with HPDM
Console)
VNC Server (client-side) TCP
(loopback)
VNC Shadow
40001 HPDM Gateway HPDM Agent TCP Allows the HPDM Gateway to send tasks
to the HPDM Agent
40001 HPDM Gateway HPDM Agent UDP Allows the HPDM Agent to receive replies
of broadcasting from the HPDM Gateway
40004 SSL VNC Proxy
(bundled with HPDM
Console)
SSL VNC Proxy
(bundled with HPDM
Agent)
TCP VNC SSL Proxy in Listen Mode on the
HPDM Agent
Table B-8 HPDM Agent ports (outbound)
Receiver
port
Sender Receiver Protocol Purpose
20 & 21 HPDM Agent FTP server (third-party
software)
TCP These are the default ports for FTP (used
for repositories). Port 20 is for data
transfer and port 21 is for listening to
commands. FTP ports can be configured
via the HPDM Console. If you do not use
the default ports for your FTP server,
please configure the firewall
appropriately.
22 HPDM Agent SFTP server (third-party
software)
TCP
This is the default port for SFTP (used for
repositories). SFTP ports can be
configured via the HPDM Console. If you
do not use the default port for your SFTP,
please configure the firewall
appropriately.
67 PXE client (client-side) HPDM PXE server
(bundled with HPDM
Gateway)
UDP PXE bootstrap
67 HPDM Agent DHCP server UDP Allows the HPDM Agent to send DHCP
option requests
69 PXE client (client-side) HPDM PXE server
(bundled with HPDM
Gateway)
UDP
TFTP (Trivial File Transfer Protocol)
137 HPDM Agent NetBIOS Name Service UDP Allows NetBIOS Name Resolution
138 HPDM Agent NetBIOS Datagram
Service
UDP Allows NetBIOS Datagram transmission
and reception
HPDM Agent ports 89
Table B-8 HPDM Agent ports (outbound) (continued)
Receiver
port
Sender Receiver Protocol Purpose
139 HPDM Agent NetBIOS Session
Service
TCP
Allows NetBIOS Session Services
connections
445 HPDM Agent Microsoft Directory
Services
TCP For File and Printer Sharing to allow
Server Message Block transmission and
reception through Named Pipes
5500 Windows platform: VNC
Server (client-side)
Windows platform : SSL
VNC Proxy (bundled
with HPDM Agent)
TCP
(loopback)
SSL VNC Viewer in Listen Mode (reverse
VNC)
5900 SSL VNC Viewer
(bundled with HPDM
Console)
VNC Proxy (client-side) TCP
(loopback)
VNC Shadow
989 & 990 HPDM Console FTPS server (third-party
software)
TCP These are the default ports for FTPS
(used for repositories). Port 989 is for
data transfer and port 990 is for listening
to commands. FTPS ports can be
configured via the HPDM Console. If you
do not use the default ports for your FTPS
server, please configure the firewall
appropriately.
4011 PXE client (client-side) Proxy DHCP service
(third-party software)
UDP Proxy DHCP service (an alternative to
port 67 if port 67 is not available)
40000 HPDM Agent HPDM Gateway UDP Allows the HPDM Agent to poll the HPDM
Gateway
40003 HPDM Agent HPDM Gateway TCP Allows the HPDM Agent to send reports
to the HPDM Gateway
40004 Windows: SSL VNC
Proxy (bundled with
HPDM Agent); HP
ThinPro: X11VNC
(bundled with platform)
SSL VNC Proxy
(bundled with HPDM
Console)
TCP SSL VNC Proxy in Listen Mode (reverse
VNC)
40009 HPDM Agent HPDM Server TCP Allows the HPDM Agent to send resource
information (CPU, RAM, disk I/O, network
I/O, processes, etc.) to the HPDM Server.
The HPDM Server will send a stop
process command to the HPDM Agent.
Repository ports
Table B-9 Repository ports (inbound)
Receiver
port
Sender Receiver Protocol Purpose
20 & 21 HPDM Console
HPDM Gateway
HPDM Agent
Master Repository
Controller
FTP server (third-party
software)
TCP These are the default ports for FTP (used
for repositories). Port 20 is for data
transfer and port 21 is for listening to
commands. FTP ports can be configured
via the HPDM Console. If you do not use
the default ports for your FTP server,
90 Appendix B Port reference
Table B-9 Repository ports (inbound) (continued)
Receiver
port
Sender Receiver Protocol Purpose
please configure the firewall
appropriately.
22 HPDM Console
HPDM Gateway
HPDM Agent
Master Repository
Controller
SFTP server (third-party
software)
TCP This is the default port for SFTP (used for
repositories). SFTP ports can be
configured via the HPDM Console. If you
do not use the default port for your SFTP,
please configure the firewall
appropriately.
137 HPDM Console
HPDM Gateway
HPDM Agent
Master Repository
Controller
NetBIOS Name Service UDP For File and Printer Sharing to allow
NetBIOS Name Resolution
138 HPDM Console
HPDM Gateway
HPDM Agent
Master Repository
Controller
NetBIOS Datagram
Service
UDP For File and Printer Sharing to allow
NetBIOS Datagram transmission and
reception
139 HPDM Console
HPDM Gateway
HPDM Agent
Master Repository
Controller
NetBIOS Session
Service
TCP For File and Printer Sharing to allow
NetBIOS Session Service connections
445 HPDM Console
HPDM Gateway
HPDM Agent
Master Repository
Controller
Microsoft Directory
Services
TCP For File and Printer Sharing to allow
Server Message Block transmission and
reception through Named Pipes
989 & 990 HPDM Console
HPDM Gateway
HPDM Agent
Master Repository
Controller
FTPS server (third-party
software)
TCP These are the default ports for FTPS
(used for repositories). Port 989 is for
data transfer and port 990 is for listening
to commands. FTPS ports can be
configured via the HPDM Console. If you
do not use the default ports for your
FTPS server, please configure the firewall
appropriately.
40012 HPDM Server Master Repository
Controller
TCP Allows the HPDM Server to talk to the
Master Repository Controller to manage
the Master Repository (this port is for the
Master Repository only)
Repository ports 91
Table B-10 Repository ports (outbound)
Receiver
port
Sender Receiver Protocol Purpose
20 & 21 Master Repository
Controller
FTP server (third-party
software)
TCP These are the default ports for FTP (used
for repositories). Port 20 is for data
transfer and port 21 is for listening to
commands. FTP ports can be configured
via the HPDM Console. If you do not use
the default ports for your FTP server,
please configure the firewall
appropriately.
22 Master Repository
Controller
SFTP server (third-party
software)
TCP This is the default port for SFTP (used for
repositories). SFTP ports can be
configured via the HPDM Console. If you
do not use the default port for your SFTP,
please configure the firewall
appropriately.
137 Master Repository
Controller
NetBIOS Name Service UDP For File and Printer Sharing to allow
NetBIOS Name Resolution.
138 Master Repository
Controller
NetBIOS Datagram
Service
UDP For File and Printer Sharing to allow
NetBIOS Datagram transmission and
reception.
139 Master Repository
Controller
NetBIOS Session
Service
TCP For File and Printer Sharing to allow
NetBIOS Session Service connections.
445 Master Repository
Controller
Microsoft Directory
Services
TCP For File and Printer Sharing to allow
Server Message Block transmission and
reception through Named Pipes.
989 & 990 Master Repository
Controller
FTPS server (third-party
software)
TCP These are the default ports for FTPS
(used for repositories). Port 989 is for
data transfer and port 990 is for listening
to commands. FTPS ports can be
configured via the HPDM Console. If you
do not use the default ports for your
FTPS server, please configure the
firewall appropriately.
92 Appendix B Port reference
Index
A
Active Directory 62
authentication key
exporting 65
importing 66
updating 65
viewing 66
authentication management 65
C
Child Repositories
configuring 57
deleting 57
description 4
connections
capturing 40
deploying 40
D
device discovery 18
manual registration 21
walking with IP list 21
walking with IP range 20
device filters
creating 37
editing 37
devices
definition 5
deleting 35
grouping 35
management 34
network, checking connection
status 38
printing information about 38
properties, displaying 16
reporting 68
rules, defining 33
settings, applying 40
settings, cloning 40
shadowing 39
tasks, defining 29
viewing 34
DHCP 36
server, configuring for PXE
imaging 53
tag 202 18
tag 203 35, 36
F
file and registry template 41
capture files 42
command 44
delete files 43
deploy files 42
pause 45
program record 45
registry 43
script 46
filters
device, editing 37
security 37
G
grouping devices 35
H
HP FTP Software Component
Browser 72
HPDM Agent
Agent 83
description 3
HPDM Console
description 3
HPDM Gateway tab 15
log in 13
operating system tabs 14
overview 13
system requirements 8
HPDM Gateway
access control 66
description 3
system requirements 7
HPDM installation 12
HPDM overview 2
HPDM Server 33
description 3
system requirements 7
HPDM Server Backup and Restore
Tool 74
HPDM updates
documentation 5
software 5
I
imaging operations 48
imaging support matrix 49
imaging, with PXE. See PXE
imaging
imaging, without PXE
capturing 50
deploying 51
IP scope, configuring 21
K
key management 65
L
LDAP server 62
log in, HPDM Console 13
M
Master Repository
configuring 56
description 4
Master Repository Controller
system requirements 11
N
network requirements 11
O
opening VNC viewer 32
overview 1
P
package, definition 5
permissions assigning to groups
61
port requirements 11
ports, list of 85
power management 39
PXE imaging
capturing 52
configuring a DHCP server 53
Index 93
configuring routers 55
deploying 53
on legacy Neoware devices
55
PXE, definition 5
R
reports
adding template 67
generating using 67
importing plug-in file 67
management 67
repositories 56
content management 58
description 4
exporting 57
importing 57
management 56
synchronizing 58
result template, opening 32
routers, configuring for PXE
imaging 55
rules, definition 5
S
security
authentication management
65
filter 37
HPDM Gateway access
control 66
key management 65
management 60
user authentication 62
shadowing 32
shadowing devices 39
status snapshot 71
status walker 70
system requirements
HPDM Console 8
HPDM Gateway 7
HPDM Server 7
Master Repository Controller
11
network 11
ports 11
T
task templates
adding to favorites 24
creating/editing 24
definition 5
importing/exporting 24
list of 81
management 23
tasks 23
configuring parameters 30
continuing 31
deferment 30
definition 5
deleting 32
displaying logs 32
displaying properties 30
displaying success rate 32
from all users, viewing 33
icons 28
management 28
parameters 29
pausing 31
performing 28
resending 32
status icons 28
template sequences
advanced 27
basic 27
definition 5
terms and definitions 5
U
user management 60
users
adding 60
assigning to groups 60, 61
authentication 62
changing password 60
deleting 60
importing 63
W
write filters, definition 5
94 Index
Potrebbero piacerti anche
- The Subtle Art of Not Giving a F*ck: A Counterintuitive Approach to Living a Good LifeDa EverandThe Subtle Art of Not Giving a F*ck: A Counterintuitive Approach to Living a Good LifeValutazione: 4 su 5 stelle4/5 (5784)
- The Yellow House: A Memoir (2019 National Book Award Winner)Da EverandThe Yellow House: A Memoir (2019 National Book Award Winner)Valutazione: 4 su 5 stelle4/5 (98)
- Never Split the Difference: Negotiating As If Your Life Depended On ItDa EverandNever Split the Difference: Negotiating As If Your Life Depended On ItValutazione: 4.5 su 5 stelle4.5/5 (838)
- Shoe Dog: A Memoir by the Creator of NikeDa EverandShoe Dog: A Memoir by the Creator of NikeValutazione: 4.5 su 5 stelle4.5/5 (537)
- The Emperor of All Maladies: A Biography of CancerDa EverandThe Emperor of All Maladies: A Biography of CancerValutazione: 4.5 su 5 stelle4.5/5 (271)
- Hidden Figures: The American Dream and the Untold Story of the Black Women Mathematicians Who Helped Win the Space RaceDa EverandHidden Figures: The American Dream and the Untold Story of the Black Women Mathematicians Who Helped Win the Space RaceValutazione: 4 su 5 stelle4/5 (890)
- The Little Book of Hygge: Danish Secrets to Happy LivingDa EverandThe Little Book of Hygge: Danish Secrets to Happy LivingValutazione: 3.5 su 5 stelle3.5/5 (399)
- Team of Rivals: The Political Genius of Abraham LincolnDa EverandTeam of Rivals: The Political Genius of Abraham LincolnValutazione: 4.5 su 5 stelle4.5/5 (234)
- Grit: The Power of Passion and PerseveranceDa EverandGrit: The Power of Passion and PerseveranceValutazione: 4 su 5 stelle4/5 (587)
- Devil in the Grove: Thurgood Marshall, the Groveland Boys, and the Dawn of a New AmericaDa EverandDevil in the Grove: Thurgood Marshall, the Groveland Boys, and the Dawn of a New AmericaValutazione: 4.5 su 5 stelle4.5/5 (265)
- A Heartbreaking Work Of Staggering Genius: A Memoir Based on a True StoryDa EverandA Heartbreaking Work Of Staggering Genius: A Memoir Based on a True StoryValutazione: 3.5 su 5 stelle3.5/5 (231)
- On Fire: The (Burning) Case for a Green New DealDa EverandOn Fire: The (Burning) Case for a Green New DealValutazione: 4 su 5 stelle4/5 (72)
- Elon Musk: Tesla, SpaceX, and the Quest for a Fantastic FutureDa EverandElon Musk: Tesla, SpaceX, and the Quest for a Fantastic FutureValutazione: 4.5 su 5 stelle4.5/5 (474)
- The Hard Thing About Hard Things: Building a Business When There Are No Easy AnswersDa EverandThe Hard Thing About Hard Things: Building a Business When There Are No Easy AnswersValutazione: 4.5 su 5 stelle4.5/5 (344)
- The Unwinding: An Inner History of the New AmericaDa EverandThe Unwinding: An Inner History of the New AmericaValutazione: 4 su 5 stelle4/5 (45)
- The World Is Flat 3.0: A Brief History of the Twenty-first CenturyDa EverandThe World Is Flat 3.0: A Brief History of the Twenty-first CenturyValutazione: 3.5 su 5 stelle3.5/5 (2219)
- The Gifts of Imperfection: Let Go of Who You Think You're Supposed to Be and Embrace Who You AreDa EverandThe Gifts of Imperfection: Let Go of Who You Think You're Supposed to Be and Embrace Who You AreValutazione: 4 su 5 stelle4/5 (1090)
- The Sympathizer: A Novel (Pulitzer Prize for Fiction)Da EverandThe Sympathizer: A Novel (Pulitzer Prize for Fiction)Valutazione: 4.5 su 5 stelle4.5/5 (119)
- Her Body and Other Parties: StoriesDa EverandHer Body and Other Parties: StoriesValutazione: 4 su 5 stelle4/5 (821)
- Unwired Learning: The Ultimate Python Developer BundleDocumento19 pagineUnwired Learning: The Ultimate Python Developer BundleNnnnngdggNessuna valutazione finora
- Hashcat - Advanced Password RecoveryDocumento9 pagineHashcat - Advanced Password RecoverywariszNessuna valutazione finora
- Try Latest & Free Nutanix NCSE Core Exam DumpsDocumento11 pagineTry Latest & Free Nutanix NCSE Core Exam DumpskaronbillNessuna valutazione finora
- Asymo: Scalable and Efficient Deep-Learning Inference On Asymmetric Mobile CpusDocumento14 pagineAsymo: Scalable and Efficient Deep-Learning Inference On Asymmetric Mobile CpusMossNessuna valutazione finora
- School management system demo downloadDocumento2 pagineSchool management system demo downloadSir_ShahzadNessuna valutazione finora
- System Center 2019 Licensing DatasheetDocumento1 paginaSystem Center 2019 Licensing DatasheetReinerio VásquezNessuna valutazione finora
- Arduino WorkshopDocumento49 pagineArduino WorkshopTariq AngelNessuna valutazione finora
- Jvs ResumeDocumento5 pagineJvs ResumejvstewartNessuna valutazione finora
- Data Structures NotesDocumento97 pagineData Structures NotesKibru AberaNessuna valutazione finora
- Asus p5gd1 FMDocumento76 pagineAsus p5gd1 FMalfjohnsonNessuna valutazione finora
- React Interview Question For MyselfDocumento36 pagineReact Interview Question For Myselfsatya prakash singhNessuna valutazione finora
- Working With Control PropertiesDocumento3 pagineWorking With Control PropertiesJimuel LadaoNessuna valutazione finora
- Gap AppicationDocumento4 pagineGap Appicationaqccc120Nessuna valutazione finora
- Assignment 1Documento1 paginaAssignment 1Abu Bakar AbbasiNessuna valutazione finora
- Edi CockpitDocumento2 pagineEdi CockpitLawrence KartodimedjoNessuna valutazione finora
- PSP EclipseDocumento22 paginePSP EclipseraphaelgtorresNessuna valutazione finora
- P6Lx-Atx P6Lx-Atx: Isa/Pci/Io Isa/Pci/Io Mother Board Mother Board User's Manual User's ManualDocumento28 pagineP6Lx-Atx P6Lx-Atx: Isa/Pci/Io Isa/Pci/Io Mother Board Mother Board User's Manual User's ManualRoccotronNessuna valutazione finora
- Sensus Ultra: Developer's GuideDocumento16 pagineSensus Ultra: Developer's GuideAngel David PinedaNessuna valutazione finora
- Alarm List XRCDocumento177 pagineAlarm List XRCXicotencatl Delgadillo0% (1)
- Computing Basics Course Covers Everyday Computer UsesDocumento33 pagineComputing Basics Course Covers Everyday Computer UsesElias ClaudioNessuna valutazione finora
- OPEN DATA KIT (ODK) COURSE - Mobile Data CollectionDocumento3 pagineOPEN DATA KIT (ODK) COURSE - Mobile Data CollectionNandang SundaraNessuna valutazione finora
- Ahmad Osama - Azure Data Engineering Cookbook - Design and Implement Batch and Streaming Analytics Using Azure Cloud Services (2021, Packt Publishing) - Libgen - LiDocumento587 pagineAhmad Osama - Azure Data Engineering Cookbook - Design and Implement Batch and Streaming Analytics Using Azure Cloud Services (2021, Packt Publishing) - Libgen - Limb.doumiNessuna valutazione finora
- Burp Intro 2023 MiniDocumento24 pagineBurp Intro 2023 MiniOnajsto SamtejeboNessuna valutazione finora
- BB8 AntenaDocumento22 pagineBB8 AntenaCuAs MontoyaNessuna valutazione finora
- Industrial Washer Extractors Programming ManualDocumento84 pagineIndustrial Washer Extractors Programming Manualmangstrom50% (4)
- Design of A Lightweight TCPIP Protocol StackDocumento13 pagineDesign of A Lightweight TCPIP Protocol StackKhalid SalehNessuna valutazione finora
- Digital Evidence: Training Manual by Mohammad Murtaza Khan I.T Expert / Faculty Member, Sindh Judicial AcademyDocumento92 pagineDigital Evidence: Training Manual by Mohammad Murtaza Khan I.T Expert / Faculty Member, Sindh Judicial AcademySonu ShahNessuna valutazione finora
- Operating Systems: Commands and Options To Troubleshoot and Resolve ProblemsDocumento30 pagineOperating Systems: Commands and Options To Troubleshoot and Resolve Problemsnhadii_Nessuna valutazione finora
- Webinar stm32 20170511 PDFDocumento141 pagineWebinar stm32 20170511 PDFsushisenseiNessuna valutazione finora