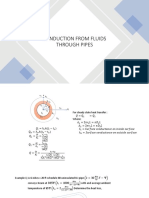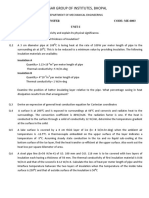Documenti di Didattica
Documenti di Professioni
Documenti di Cultura
HW Convective Heat Transfer Tutorial
Caricato da
Spy_RosCopyright
Formati disponibili
Condividi questo documento
Condividi o incorpora il documento
Hai trovato utile questo documento?
Questo contenuto è inappropriato?
Segnala questo documentoCopyright:
Formati disponibili
HW Convective Heat Transfer Tutorial
Caricato da
Spy_RosCopyright:
Formati disponibili
Flow Simulation 2011 Tutorial 2-1
2
First Steps - Conjugate Heat Transfer
This First Steps - Conjugate Heat Transfer tutorial covers the basic steps required to set up
a flow analysis problem including heat conduction in solids. This example is particularly
pertinent to users interested in analyzing flow and heat conduction within electronics
devices, although the basic principles are applicable to all thermal problems. It is assumed
that you have already completed the First Steps - Ball Valve Design tutorial since it
teaches the basic principles of using Flow Simulation in greater detail.
Open the SolidWorks Model
1 Copy the First Steps - Electronics Cooling folder into your working directory and
ensure that the files are not read-only since Flow Simulation will save input data to
these files. Click File, Open.
2 In the Open dialog box, browse to the Enclosure Assembly.SLDASM assembly
located in the First Steps - Electronics Cooling folder and click Open (or
double-click the assembly). Alternatively, you can drag and drop the
Enclosure Assembly.SLDASM file to an empty area of SolidWorks window.
Chapter 2 First Steps - Conjugate Heat Transfer
2-2
Preparing the Model
In a typical assembly there may be many features, parts or sub-assemblies that are not
necessary for the analysis. Prior to creating a Flow Simulation project, it is a good practice
to check the model to find components that can be removed from the analysis. Excluding
these components reduces the computer resources and calculation time required for the
analysis.
The assembly consists of the following components: enclosure, motherboard and two
smaller PCBs, capacitors, power supply, heat sink, chips, fan, screws, fan housing, and
lids. You can highlight these components by clicking them in the FeatureManager design
tree. In this tutorial we will simulate the fan by specifying a Fan boundary condition on
the inner face of the inlet lid. The fan has a very complex geometry that may cause delays
while rebuilding the model. Since it is outside the enclosure, we can exclude it by
suppressing it.
1 In the FeatureManager design tree, select
the Fan-412, and all Screw components
(to select more than one component, hold
down the Ctrl key while you select).
2 Right-click any of the selected
components and select Suppress .
Inlet Fan
PCBs
Small Chips
Main Chip
Capacitors
Power Supply
Motherboard
Heat Sink
Flow Simulation 2011 Tutorial 2-3
Suppressing fan and its screws leaves open five holes in the enclosure. Since we are
going to perform an internal analysis, all the holes must be closed with lids.
To save your time, we created the lids and included them to the model. You just need to
unsupress them.
3 In the FeatureManager design tree,
select the Inlet Lid, Outlet Lid and
Screwhole Lid components and
patterns DerivedLPattern1 and
LocalLPattern1 (these patterns contain
cloned copies of the outlet and
screwhole lids).
4 Right-click any of the selected
components and select
Unsuppress .
Now you can start with Flow Simulation.
Create a Flow Simulation Project
1 Click Flow Simulation, Project, Wizard.
2 Once inside the Wizard, select Create new
in order to create a new configuration and
name it Inlet Fan.
Click Next.
Now we will create a new system of units
named USA Electronics that is better
suited for our analysis.
3 In the Unit system list select the USA
system of units. Select Create new to
add a new system of units to the
Engineering Database and name it
USA Electronics.
Flow Simulation allows you to work with
several pre-defined unit systems but often
it is more convenient to define your own
Chapter 2 First Steps - Conjugate Heat Transfer
2-4
custom unit system. Both pre-defined and custom unit systems are stored in the
Engineering Database. You can create the desired system of units in the Engineering
Database or in the Wizard.
By scrolling through the different groups in the Parameter tree you can see the units
selected for the parameters. Although most of the parameters have convenient units
such as ft/s for velocity and CFM (cubic feet per minute) for volume flow rate we will
change a couple of units to that are more convenient for this model. Since the physical
size of the model may be relatively small it is more convenient to choose inches instead
of feet as the length unit.
4 For the Length entry, double-click its cell
in the Unit column and select Inch.
5 Next expand the Heat group in the
Parameter tree.
Select Watt, Watt/meter
2
, Watt/meter
2
/
Kelvin as the units for Total heat flow
and power, Heat flux and Heat transfer
coefficient respectively, because these
units are more convenient when dealing
with electronic components .
Click Next.
6 Set the analysis type to Internal. Under
Physical Features select the Heat
conduction in solids check box.
Heat conduction in solids is selected
because heat is generated by several
electronics components and we are
interested to see how the heat is dissipated
through the heat sink and other solid parts
and then out to the fluid.
Click Next.
Flow Simulation 2011 Tutorial 2-5
7 Expand the Gases folder and
double-click Air. Keep the default Flow
Characteristics.
Click Next.
8 Expand the Alloys folder and click Steel
Stainless 321 to assign it as the Default
solid.
In the Wizard you specify the default solid
material applied to all solid components
in the Flow Simulation project. To specify
a different solid material for one or more
components, you can define a Solid
Material condition for these components
after the project is created.
Click Next.
9 Select Heat transfer coefficient as
Default outer wall thermal condition and
specify the Heat transfer coefficient
value of 5.5 W/m^2/K and Temperature
of external fluid of 50F. The entered
value of heat transfer coefficient is
automatically coverted to the selected
system of units (USA Electronics).
In the Wall Conditons dialog box of the
Wizard you specify the default conditions
at the model walls. When Heat
conduction in solids is enabled in an internal anlysis, the Default outer wall thermal
condition parameter allows you to simulate heat exchange between the outer model
walls and surrounding environment. In our case the box is located in an
air-conditioned room with the air temperature of 50F and heat transfer through the
outer walls of the enclosure due to the convection in the room can significantly
contribute to the enclosure cooling.
Click Next.
Although the initial temperature is more important for transient calculations to see how
much time it takes to reach a certain temperature, in a steady-state analysis it is useful
Chapter 2 First Steps - Conjugate Heat Transfer
2-6
to set the initial temperature close to the expected final solution to speed up
convergence. In this case we will set the initial air temperature and the initial
temperature of the stainless steel (which represents the material of enclosure) to 50F
because the box is located in an air-conditioned room.
10 Set the initial fluid Temperature and the
Initial solid temperature (under Solid
Parameters) to 50F.
Click Next.
11 Accept the default Result resolution and
keep the automatic evaluation of the
Minimum gap size and Minimum wall
thickness.
Flow Simulation calculates the default
minimum gap size and minimum wall
thickness using information about the
overall model dimensions, the
computational domain, and dimensions of
faces on which you specify conditions and
goals. Prior to starting the calculation, we recommend you to check the minimum gap
size and minimum wall thickness to ensure that small features will be recognized. We
will review this again after all the necessary conditions and goals are specified.
Click Finish. Now Flow Simulation creates a new configuration with the Flow
Simulation project attached.
We will use the Flow Simulation Analysis tree to define our analysis, just as you use the
FeatureManager design tree to design your models.
Right-click the Computational Domain icon and select
Hide to hide the wireframe box.
Define the Fan
A Fan is a type of flow boundary condition. You can specify Fans at selected solid
surfaces, free of Boundary Conditions and Sources. At model openings closed by lids
you can specify Inlet or Outlet Fans. You can also specify fans on any faces within the
Flow Simulation 2011 Tutorial 2-7
flow region as Internal Fans. A Fan is considered as an ideal device creating a flow
with a certain volume (or mass) flow rate, which depends on the difference between the
inlet and outlet pressures on the selected faces.
If you analyze a model with a fan, you should know the fan characteristics. In this example
we use one of the pre-defined fans available in the Engineering Database. If you cannot
find an appropriate fan in the Engineering Database, you can create your own fan in
accordance with the fan specifications.
1 Click Flow Simulation, Insert, Fan. The Fan dialog box appears.
2 Select the inner face of the Inlet
Lid part as shown. (To access
the inner face, right-click the
Inlet Lid in the graphics area
and choose Select Other, move
the pointer over items in the list
of features until the inner face is
highlighted, then click the left
mouse button).
3 Under Type, select External
Inlet Fan.
4 In the Fan list, under
Pre-Defined, Axial, Papst, select the Papst 412 item.
5 Under Thermodynamic Parameters check that the
Ambient Pressure is the atmospheric pressure.
6 Accept Face Coordinate System as the reference
Coordinate system and X as the Reference axis.
Chapter 2 First Steps - Conjugate Heat Transfer
2-8
Face coordinate system is created automatically in the center of a planar face when
you select this face as the face to apply the boundary condition or fan. The X axis of
this coordinate system is normal to the face. The Face coordinate system is created
only when one planar face is selected.
7 Click OK . The new Fans folder and the
External Inlet Fan 1 item appear in the Flow
Simulation Analysis tree.
Now you can edit the External Inlet Fan 1 item or add a new
fan using Flow Simulation Analysis tree. This folder remains
visible until the last feature of this type is deleted. You can
also make a feature folder to be initially available in the tree.
Right-click the project name item and select Customize Tree
to add or remove folders.
Since the outlet lids of the enclosure are at ambient
atmospheric pressure, the pressure rise produced by the fan is
equal to the pressure drop through the electronics enclosure.
Define the Boundary Conditions
A boundary condition is required in any place where fluid enters or exits the model,
excluding openings where a fan is specified. A boundary condition can be set in form of
Pressure, Mass Flow Rate, Volume Flow Rate or Velocity. You can also use the
Boundary Condition dialog for specifying an Ideal Wall condition that is an adiabatic,
frictionless wall or a Real Wall condition to set the wall roughness and/or temperature
and/or heat conduction coefficient at the selected model surfaces. For internal analyses
with Heat conduction in solids enabled, you can also set thermal wall condition on outer
model walls by specifying an Outer Wall condition.
1 In the Flow Simulation analysis tree right-click the
Boundary Conditions icon and select Insert
Boundary Condition.
Flow Simulation 2011 Tutorial 2-9
2 Select the inner faces of all outlet
lids as shown.
3 Select Pressure Openings
and Environment Pressure.
4 Keep the defaults under Thermodynamic Parameters,
Turbulence Parameters, Boundary Layer and
Options.Click OK . The new Environment
Pressure 1 item appears in the Flow Simulation
Analysis tree.
The Environment pressure condition is interpreted as a static pressure for outgoing
flows and as a total pressure for incoming flows.
Define Heat Sources
1 Click Flow Simulation, Insert, Volume Source.
2 Select the Main Chip from the
flyout FeatureManager design
tree tree to add it to the
Components to Apply the
Volume Source list.
3 Select the Heat Generation
Rate as Parameter.
4 Enter 5 W in the Heat Generation Rate box.
5 Click OK .
Chapter 2 First Steps - Conjugate Heat Transfer
2-10
6 In the Flow Simulation Analysis tree, click-pause-click the
new VS Heat Generation Rate 1 item and rename it to
Main Chip.
Volume Heat Sources allow you to specify the heat generation rate (e.g. in Watts) or the
volumetric heat generation rate (e.g. in Watts per volume) or a constant temperature
boundary condition for a volume. It is also possible to specify Surface Heat Sources in
terms of heat transfer rate (e.g. in Watts) or heat flux (e.g. in Watts per area).
Click anywhere in the graphic area to clear the selection.
1 In the Flow Simulation analysis tree, right-click the Heat Sources icon and select
Insert Volume Source.
2 In the flyout FeatureManager
design tree, select all Capacitor
components.
3 Select the Temperature as
Parameter and enter 100 F in
the Temperature box.
4 Click OK .
5 Click-pause-click the new VS
Temperature 1 item and rename
it to Capacitors.
Click anywhere in the graphic area to clear the selection.
Flow Simulation 2011 Tutorial 2-11
6 Following the same procedure as
described above, set the volume
heat sources: all chips on PCBs
(Small Chip components) with
the total heat generation rate of
4 W, Power Supply with
the temperature of 120 F.
7 Rename the source applied to the chips to Small Chips and
the source for the power supply to Power Supply.
Click File, Save.
Create a New Material
The real PCBs are made of laminate materials consisting of several layers of thin metal
conductor interleaved with layers of epoxy resin dielectric. As for most laminate
materials, the properties of a typical PCB material can vary greatly depending on the
direction - along or across the layers, i.e. it is anisotropic. The Engineering Database
contains some predefined PCB materials with anisotropic thermal conductivity.
In this tutorial example anisotropic thermal conductivity of PCBs does not affect the
overall cooling performance much, so we will create a PCB material having the same
thermal conductivity in all directions to learn how to add a new material to the
Engineering Database and assign it to a part.
1 Click Flow Simulation, Tools, Engineering Database.
Chapter 2 First Steps - Conjugate Heat Transfer
2-12
2 In the Database tree select Materials, Solids, User Defined.
3 Click New Item on the toolbar.
The blank Item Properties tab appears. Double-click the
empty cells to set the corresponding properties values.
4 Specify the material properties as follows:
Name = Tutorial PCB,
Comments = Isotropic PCB,
Density = 1120 kg/m^3,
Specific heat = 1400 J/(kg*K),
Conductivity type = Isotropic
Thermal conductivity = 10 W/(m*K),
Melting temperature = 390 K.
We also need to add a new material simulating thermal conductivity and other thermal
properties of electronic components.
5 Switch to the Items tab and click New Item on the toolbar.Specify the properties
of the chips material:
Name = Tutorial component package,
Comments = Component package,
Density = 2000 kg/m^3,
Specific heat = 120 J/(kg*K),
Conductivity type = Isotropic
Thermal conductivity = 0.4 W/(m*K),
Melting temperature = 390 K.
6 Click Save .
7 Click File, Exit to exit the database.
Flow Simulation 2011 Tutorial 2-13
You can enter the material properties in any unit system you want by typing the unit
name after the value and Flow Simulation will automatically convert the entered value
to the SI system of units. You can also specify temperature-dependent material
properties using the Tables and Curves tab.
Define Solid Materials
Solid Materials are used to specify the materials for solid parts in the assembly.
1 In the Flow Simulation analysis tree, right-click the Solid Materials icon and select
Insert Solid Material.
2 In the flyout FeatureManager
design tree, select the
MotherBoard, PCB<1> and
PCB<2> components.
3 In the Solid list, expand User
Defined and select Tutorial
PCB.
4 Click OK .
5 Following the same procedure,
specify solid materials for other components:
for the Main Chip and all Small Chips assign the new Tutorial component
package material (available under User Defined);
the Heat Sink is made of Aluminum (available under Pre-Defined, Metals);
the lids (Inlet Lid, Outlet Lid, Screwhole Lid and all lids in both the
DerivedLPattern1 and LocalLPattern1 patterns) are made of the Insulator
material (available under Pre-Defined, Glasses and Minerals).
To select a part, click it in the FeatureManager design tree or SolidWorks graphics
area.
6 Change the name of each assigned solid material.
The new, descriptive names should be:
PCB - Tutorial PCB,
Chips - Tutorial component package,
Heat Sink - Aluminum,
Lids - Insulator.
Chapter 2 First Steps - Conjugate Heat Transfer
2-14
Click File, Save.
Define Engineering Goals
Specifying Volume Goals
1 In the Flow Simulation analysis tree, right-click the
Goals icon and select Insert Volume Goals.
2 In the flyout FeatureManager design
tree select all Small Chip
components.
3 In the Parameter table, select the
Max check box in the Temperature
of Solid row.
4 Accept selected Use for Conv. (Use
for Convergence Control) check
box to use this goal for convergence
control.
5 Click OK . The new VG Max
Temperature of Solid 1 item
appears in the Flow Simulation
Analysis tree.
6 Change the name of the new item to
VG Small Chips Max Temperatu
re. You can also change the name of
the item using the Feature Properties
dialog that appears if you right-click
the item and select Properties.
7 Right-click the Goals icon and select
Insert Volume Goals.
Flow Simulation 2011 Tutorial 2-15
8 Select the Main Chip item in the
flyout FeatureManager design tree.
9 In the Parameter table, select the
Max check box in the Temperature
of Solid row.
10 Click OK .
11 Rename the new VG Max
Temperature of Solid 1 item to
VG Chip Max Temperature.
Click anywhere in the graphic area
to clear the selection.
Specifying Surface Goals
1 Right-click the Goals icon and select Insert Surface
Goals.
Chapter 2 First Steps - Conjugate Heat Transfer
2-16
2 Click the Flow Simulation Analysis Tree tab
and click the External Inlet Fan 1 item to
select the face where the goal is going to be
applied.
3 In the Parameter table select the Av check box
in the Static Pressure row.
4 Accept selected Use for Conv. (Use for
Convergence Control) check box to use this
goal for convergence control.
For the X(Y, Z) - Component of Force and X(Y,
Z) - Component of Torque surface goals you
can select the Coordinate system in which these
goals will be calculated.
5 Under Name Template, located at the bottom
of the PropertyManager, click Inlet and then remove
the <Number> field from the Name Template box.
6 Click OK . The new SG Inlet Av Static Pressure goal
appears.
Click anywhere in the graphic area to clear the selection.
Flow Simulation 2011 Tutorial 2-17
7 Right-click the Goals icon and select Insert
Surface Goals.
8 Click the Flow Simulation Analysis Tree tab
and click the Environment Pressure 1 item to
select the faces where the goal is going to be
applied.
9 In the Parameter table select the first check
box in the Mass Flow Rate row.
10 Accept selected Use for Conv. (Use for
Convergence Control) check box to use this
goal for convergence control.
11 Under Name Template, located at the bottom
of the PropertyManager, click Outlet and
then remove the <Number> field from the
Name Template.
12 Click OK . The SG Outlet Mass Flow Rate goal appears.
Specifying Global Goals
1 Right-click the Goals icon and select Insert Global
Goals.
Chapter 2 First Steps - Conjugate Heat Transfer
2-18
2 In the Parameter table select the Av check
boxes in the Static Pressure and
Temperature of Fluid rows and accept
selected Use for Conv. (Use for
Convergence Control) check box to use
these goals for convergence control.
3 Remove the <Number> field from the
Name Template and click OK .The GG Av
Static Pressure and GG Av Temperature of
Fluid goals appear.
In this tutorial, the engineering goals are set to determine the maximum temperature of the
heat generating components, the temperature rise in air and the pressure drop and mass
flow rate through the enclosure.
Click File, Save.
Next let us check the automatically defined geometry resolution settings for this project.
Flow Simulation 2011 Tutorial 2-19
Changing the Geometry Resolution
1 Click Flow Simulation, Initial Mesh.
2 Select the Manual specification of the
minimum gap size check box.
3 Enter 0.1 in for the Minimum gap size (i.e. passage
between the fins of the heat sink).
Entering values for the minimum gap size and minimum
wall thickness is important when you have small
features. Setting these values accurately ensures that
the small features are not "passed over" by the mesh.
The minimum wall thickness should be specified only if there are fluid cells on either
side of a small solid feature. In case of internal analyses, there are no fluid cells in the
ambient space outside of the enclosure. Therefore boundaries between internal flow
and ambient space are always resolved properly. That is why you should not take into
account the walls of the steel cabinet. Both the minimum gap size and the minimum
wall thickness are tools that help you to create a model-adaptive mesh resulting in
increased accuracy. However the minimum gap size setting is the more powerful one.
The fact is that the Flow Simulation mesh is constructed so that the specified Level of
initial mesh controls the minimum number of mesh cells per minimum gap size. And
this number is equal to or greater than the number of mesh cells generated per
minimum wall thickness. That's why even if you have a thin solid feature inside the
flow region it is not necessary to specify minimum wall thickness if it is greater than or
equal to the minimum gap size. Specifying the minimum wall thickness is necessary if
you want to resolve thin walls smaller than the smallest gap.
Click OK.
Chapter 2 First Steps - Conjugate Heat Transfer
2-20
Solution
1 Click Flow Simulation, Solve, Run.
2 Click Run.
The solver takes about twenty to
thirty minutes to run on a typical PC.
You may notice that different goals
take different number of iterations to
converge.
The goal-oriented philosophy of
Flow Simulation allows you to get
the answers you need in the shortest
amount of time.
For example, if you were only interested in the temperature of fluid in the enclosure,
Flow Simulation would have provided the result more quickly then if the solver was
allowed to fully converge on all of the parameters.
Viewing the Goals
1 Right-click the Goal Plots icon under Results and select
Insert.
2 Click All in the Goals dialog.
3 Click OK.
Flow Simulation 2011 Tutorial 2-21
An Excel spreadsheet with the goal results will be open. The first sheet will show a table
summarizing the goals.
You can see that the maximum temperature in the main chip is about 89 F, and the
maximum temperature over the small chips is about 92 F.
Goal progress bar is a qualitative and quantitative characteristic of the goal
convergence process. When Flow Simulation analyzes the goal convergence, it
calculates the goal dispersion defined as the difference between the maximum and
minimum goal values over the analysis interval reckoned from the last iteration and
compares this dispersion with the goal's convergence criterion dispersion, either
specified by you or automatically determined by Flow Simulation as a fraction of the
goal's physical parameter dispersion over the computational domain. The percentage
of the goal's convergence criterion dispersion to the goal's real dispersion over the
analysis interval is shown in the goal's convergence progress bar (when the goal's real
dispersion becomes equal or smaller than the goal's convergence criterion dispersion,
the progress bar is replaced by word "Achieved"). Naturally, if the goal's real
dispersion oscillates, the progress bar oscillates also, moreover, when a hard problem
is solved, it can noticeably regress, in particular from the "achieved" level. The
calculation can finish if the iterations (in travels) required for finishing the calculation
have been performed, or if the goal convergence criteria are satisfied before
performing the required number of iterations. You can specify other finishing
conditions at your discretion.
To analyze the results in more detail let us use the various Flow Simulation results
processing tools. The best method for the visualization of how the fluid flows inside the
enclosure is to create flow trajectories.
Enclosure Assembly.SLDASM [Inlet Fan]
Goal Name Unit Value Averaged Value Minimum Value Maximum Value Progress [%] Use In Convergence
GG Av Static Pressure [lbf/in^2] 14.69678696 14.69678549 14.69678314 14.69678772 100 Yes
SG Inlet Av Static Pressure [lbf/in^2] 14.69641185 14.69641047 14.69640709 14.69641418 100 Yes
GG Av Temperature of Fluid [F] 61.7814683 61.76016724 61.5252449 61.86764155 100 Yes
SG Outlet Mass Flow Rate [lb/s] -0.007306292 -0.007306111 -0.007306913 -0.007303663 100 Yes
VG Small Chips Max Tempe[F] 91.5523903 90.97688632 90.09851988 91.5523903 100 Yes
VG Chip Max Temperature [F] 88.51909612 88.43365626 88.29145322 88.57515562 100 Yes
Chapter 2 First Steps - Conjugate Heat Transfer
2-22
Flow Trajectories
1 Right-click the Flow Trajectories
icon and select Insert.
2 Click the Flow Simulation Analysis
Tree tab and then click the External
Inlet Fan1 item to select the inner
face of the Inlet Lid.
3 Set the Number of Points to
200.
4 Under Appearance, set Draw
Trajectories as Bands.
5 Make sure that Color by Parameter
is selected and then change the
parameter to Velocity.
If Color by Parameter is
selected, then the trajectories are
colored in accordance with the
distribution of the parameter
specified. If you select Color
then all flow trajectories will have a
fixed color specified by you.
6 Click OK . The new Flow Trajectories 1 item appears in the Flow Simulation
Analysis tree.
Flow Simulation 2011 Tutorial 2-23
This is the picture you should see.
Notice that there are only a few trajectories along the adjacent to the wall PCB<2> and
this may cause problems with cooling of the chips placed on this PCB. Additionally the
blue color indicates low velocity in front of this PCB<2> .
Right-click the Flow Trajectories 1 item and select Hide.
Click anywhere in the graphic area to clear the selection.
Let us now examine the velocity distribution in more
detail.
Chapter 2 First Steps - Conjugate Heat Transfer
2-24
Cut Plots
1 Right-click the Cut Plots icon and select Insert.
2 Set the Front plane as the section plane.
3 Under Contours, select Adjust Minimum and Maximum
. Change the Min and Max values to 0 and 10 ft/s
respectively. The specified values produce a palette where
it is easier to determine the value.
4 Set the Number of levels to 30.
5 Click OK . The new Cut Plot 1 item appears in the
Flow Simulation Analysis tree.
6 Select the Top view on the Standard Views toolbar.
Let us now look at the fluid temperature.
Flow Simulation 2011 Tutorial 2-25
7 Right-click the Cut Plot 1 icon and select Edit
Definition.
8 Change the Offset to -0.3 in.
9 Change the Parameter from Velocity to Fluid
Temperature.
10 Change the Min and Max values to 50 and 120 F
respectively.
11 Under Display, select Vectors .
12 Under the appeared Vectors tab, make sure that the
Parameter is set to Velocity and then select Adjust
Minimum and Maximum .
13 Set the Max value to 1 ft/s.
By specifying the custom Min and Max values you can control the vector length. The
vectors whose velocity exceeds the specified Max value will have the same length as
the vectors whose velocity is equal to Max. Likewise, the vectors whose velocity is less
than the specified Min value will have the same length as the vectors whose velocity is
equal to Min. We have set 1 ft/s to display areas of low velocity.
14 Change the Vector Spacing to 0.18 in.
Chapter 2 First Steps - Conjugate Heat Transfer
2-26
15 Click OK .
Right-click the Cut Plot 1 item and select Hide. Let us now display solid temperature.
Surface Plots
1 Right-click the Surface Plots item and select Insert.
2 In the flyout FeatureManager design tree click the Main
Chip, Heat Sink and all Small Chip components to select
their surfaces.
3 Under Contours, change the Parameter to Solid
Temperature.
4 Change the Min and Max values to 50 and 120 F
respectively.
5 Click OK .
Flow Simulation 2011 Tutorial 2-27
6 Repeat steps 1 and 2 and select the Power Supply and all Capacitors components,
then click OK .
7 On the View toolbar click Wireframe to show only the face outlines.
You can view and analyze the results further with the post-processing tools that were
shown in the First Steps - Ball Valve Design tutorial. Flow Simulation allows you to
quickly and easily investigate your design both quantitatively and qualitatively.
Quantitative results such as the maximum temperature in the component, pressure drop
through the cabinet, and air temperature rise will allow you to determine whether the
design is acceptable or not. By viewing qualitative results such as air flow patterns, and
heat conduction patterns in the solid, Flow Simulation gives you the necessary insight to
locate problem areas or weaknesses in your design and provides guidance on how to
improve or optimize the design.
Chapter 2 First Steps - Conjugate Heat Transfer
2-28
Potrebbero piacerti anche
- A Heartbreaking Work Of Staggering Genius: A Memoir Based on a True StoryDa EverandA Heartbreaking Work Of Staggering Genius: A Memoir Based on a True StoryValutazione: 3.5 su 5 stelle3.5/5 (231)
- The Sympathizer: A Novel (Pulitzer Prize for Fiction)Da EverandThe Sympathizer: A Novel (Pulitzer Prize for Fiction)Valutazione: 4.5 su 5 stelle4.5/5 (121)
- Grit: The Power of Passion and PerseveranceDa EverandGrit: The Power of Passion and PerseveranceValutazione: 4 su 5 stelle4/5 (588)
- Never Split the Difference: Negotiating As If Your Life Depended On ItDa EverandNever Split the Difference: Negotiating As If Your Life Depended On ItValutazione: 4.5 su 5 stelle4.5/5 (838)
- The Little Book of Hygge: Danish Secrets to Happy LivingDa EverandThe Little Book of Hygge: Danish Secrets to Happy LivingValutazione: 3.5 su 5 stelle3.5/5 (400)
- Devil in the Grove: Thurgood Marshall, the Groveland Boys, and the Dawn of a New AmericaDa EverandDevil in the Grove: Thurgood Marshall, the Groveland Boys, and the Dawn of a New AmericaValutazione: 4.5 su 5 stelle4.5/5 (266)
- The Subtle Art of Not Giving a F*ck: A Counterintuitive Approach to Living a Good LifeDa EverandThe Subtle Art of Not Giving a F*ck: A Counterintuitive Approach to Living a Good LifeValutazione: 4 su 5 stelle4/5 (5795)
- Her Body and Other Parties: StoriesDa EverandHer Body and Other Parties: StoriesValutazione: 4 su 5 stelle4/5 (821)
- The Gifts of Imperfection: Let Go of Who You Think You're Supposed to Be and Embrace Who You AreDa EverandThe Gifts of Imperfection: Let Go of Who You Think You're Supposed to Be and Embrace Who You AreValutazione: 4 su 5 stelle4/5 (1090)
- The World Is Flat 3.0: A Brief History of the Twenty-first CenturyDa EverandThe World Is Flat 3.0: A Brief History of the Twenty-first CenturyValutazione: 3.5 su 5 stelle3.5/5 (2259)
- The Hard Thing About Hard Things: Building a Business When There Are No Easy AnswersDa EverandThe Hard Thing About Hard Things: Building a Business When There Are No Easy AnswersValutazione: 4.5 su 5 stelle4.5/5 (345)
- Shoe Dog: A Memoir by the Creator of NikeDa EverandShoe Dog: A Memoir by the Creator of NikeValutazione: 4.5 su 5 stelle4.5/5 (537)
- The Emperor of All Maladies: A Biography of CancerDa EverandThe Emperor of All Maladies: A Biography of CancerValutazione: 4.5 su 5 stelle4.5/5 (271)
- Team of Rivals: The Political Genius of Abraham LincolnDa EverandTeam of Rivals: The Political Genius of Abraham LincolnValutazione: 4.5 su 5 stelle4.5/5 (234)
- Hidden Figures: The American Dream and the Untold Story of the Black Women Mathematicians Who Helped Win the Space RaceDa EverandHidden Figures: The American Dream and the Untold Story of the Black Women Mathematicians Who Helped Win the Space RaceValutazione: 4 su 5 stelle4/5 (895)
- Elon Musk: Tesla, SpaceX, and the Quest for a Fantastic FutureDa EverandElon Musk: Tesla, SpaceX, and the Quest for a Fantastic FutureValutazione: 4.5 su 5 stelle4.5/5 (474)
- On Fire: The (Burning) Case for a Green New DealDa EverandOn Fire: The (Burning) Case for a Green New DealValutazione: 4 su 5 stelle4/5 (74)
- The Yellow House: A Memoir (2019 National Book Award Winner)Da EverandThe Yellow House: A Memoir (2019 National Book Award Winner)Valutazione: 4 su 5 stelle4/5 (98)
- The Unwinding: An Inner History of the New AmericaDa EverandThe Unwinding: An Inner History of the New AmericaValutazione: 4 su 5 stelle4/5 (45)
- Heat Transfer - K. A. GavhaneDocumento175 pagineHeat Transfer - K. A. GavhanePurvesh Patel67% (6)
- Bank of Tube Heat TransferDocumento28 pagineBank of Tube Heat TransferGülgün YenigünNessuna valutazione finora
- ProCAST20091 TutorialsDocumento213 pagineProCAST20091 TutorialsKmilo Giraldo100% (1)
- Energy Calculation Very Good OneDocumento22 pagineEnergy Calculation Very Good Onerum43100% (1)
- Module 7: Solved ProblemsDocumento15 pagineModule 7: Solved Problemscaptainhass67% (6)
- Conduction From Fluids Through Pipes LectureDocumento16 pagineConduction From Fluids Through Pipes Lecturech0k3 iiiNessuna valutazione finora
- 05 MultizoneBuildingDocumento227 pagine05 MultizoneBuildingSri GovindNessuna valutazione finora
- CFD Analysis of Double Tube Helical Coil Heat Exchanger For Different Heat Transfer..Documento7 pagineCFD Analysis of Double Tube Helical Coil Heat Exchanger For Different Heat Transfer..Jitendra KumarNessuna valutazione finora
- (24505102 - Hungarian Journal of Industry and Chemistry) Methyl-Tert-Butyl-Ether Synthesis Reactor Modelling and Optimization Using An Aspen Custom Modeler PDFDocumento7 pagine(24505102 - Hungarian Journal of Industry and Chemistry) Methyl-Tert-Butyl-Ether Synthesis Reactor Modelling and Optimization Using An Aspen Custom Modeler PDFSammy CañamarNessuna valutazione finora
- Sagar Group of Institutes, Bhopal: Subject: Heat& Mass Transfer CODE: ME-6003 Unit-IDocumento3 pagineSagar Group of Institutes, Bhopal: Subject: Heat& Mass Transfer CODE: ME-6003 Unit-IRiyasNessuna valutazione finora
- Ch-5 MENG 335Documento28 pagineCh-5 MENG 335Khurram SattarNessuna valutazione finora
- Thesis Coil DesignerDocumento120 pagineThesis Coil Designersahar siddiquiNessuna valutazione finora
- Heat Transfer2 PDFDocumento13 pagineHeat Transfer2 PDFChaitanya Kishore ChitikenaNessuna valutazione finora
- Developing Heat Transfer in Rectangular Channels With Rib TurbulatorsDocumento13 pagineDeveloping Heat Transfer in Rectangular Channels With Rib Turbulatorshamid_zoka6069Nessuna valutazione finora
- 3 Avaliacao Grupo1 PDFDocumento3 pagine3 Avaliacao Grupo1 PDFPedro Henrique Fauro De AraujoNessuna valutazione finora
- Birla Institute of Technology and Science, Pilani Pilani Campus Instruction DivisionDocumento6 pagineBirla Institute of Technology and Science, Pilani Pilani Campus Instruction DivisionSijo VMNessuna valutazione finora
- TANK Module Package: Sample PrintoutDocumento20 pagineTANK Module Package: Sample PrintoutSIVANessuna valutazione finora
- HMT Question BankDocumento10 pagineHMT Question Banksanthanam102Nessuna valutazione finora
- Correlations To Predict Friction and Forced Convection Heat Transfer Coefficients of Water Based Nanofluids For Turbulent Flow in A TubeDocumento26 pagineCorrelations To Predict Friction and Forced Convection Heat Transfer Coefficients of Water Based Nanofluids For Turbulent Flow in A TubeMd KaleemNessuna valutazione finora
- Optimization of Heat Transfer and Pressure Drop Characteristics Via Air Bubble Injection Inside A Shell and Coiled Tube Heat ExchangerDocumento9 pagineOptimization of Heat Transfer and Pressure Drop Characteristics Via Air Bubble Injection Inside A Shell and Coiled Tube Heat Exchangerहरिओम हरीNessuna valutazione finora
- Experiment 1Documento9 pagineExperiment 1Mohsen MohammadNessuna valutazione finora
- Extended Surface Heat TransferDocumento4 pagineExtended Surface Heat TransferZAVEN TORTIAN50% (2)
- Casting-Mold Thermal Contact Heat Transfer During Solidification of Al-Cu-Si Alloy (LM21) Plates in Thick and Thin MoldsDocumento6 pagineCasting-Mold Thermal Contact Heat Transfer During Solidification of Al-Cu-Si Alloy (LM21) Plates in Thick and Thin MoldsJinsoo KimNessuna valutazione finora
- Heat Transfer Enhancement by Modification in Hexagon TubeDocumento8 pagineHeat Transfer Enhancement by Modification in Hexagon TubeIJRASETPublicationsNessuna valutazione finora
- CFDonline Evaporation R134aDocumento4 pagineCFDonline Evaporation R134aCassandra SpencerNessuna valutazione finora
- MELCOR Code Development StatusDocumento45 pagineMELCOR Code Development Statuswell MaxNessuna valutazione finora
- J Ijheatmasstransfer 2018 12 048Documento15 pagineJ Ijheatmasstransfer 2018 12 048Behrang SajadiNessuna valutazione finora