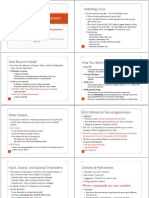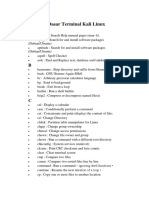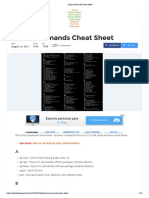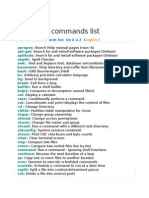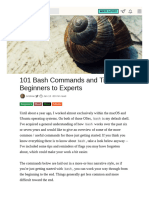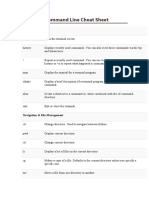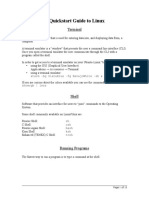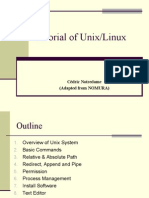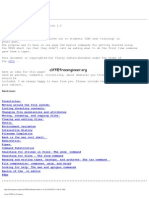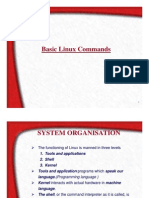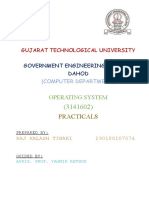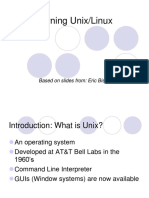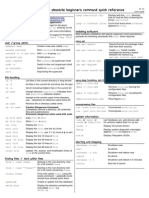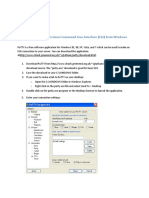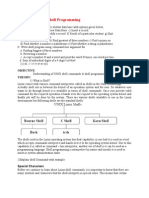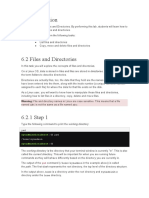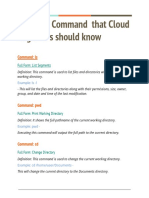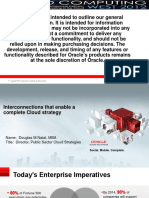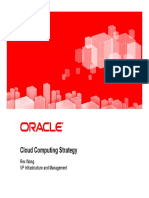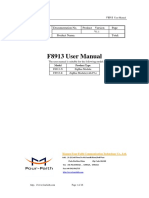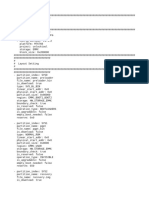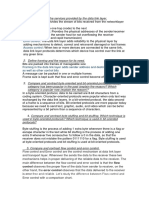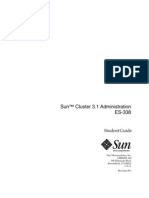Documenti di Didattica
Documenti di Professioni
Documenti di Cultura
How To Get Familiar With Ubuntu Commands: Steps
Caricato da
Mohan KumarDescrizione originale:
Titolo originale
Copyright
Formati disponibili
Condividi questo documento
Condividi o incorpora il documento
Hai trovato utile questo documento?
Questo contenuto è inappropriato?
Segnala questo documentoCopyright:
Formati disponibili
How To Get Familiar With Ubuntu Commands: Steps
Caricato da
Mohan KumarCopyright:
Formati disponibili
1
2
How to Get Familiar With Ubuntu Commands
In Ubuntu, and in most Linux distros, you will find a
software quite similar with the Command line in
Windows, which is called "Terminal". In this article, we
present you different functions with the Terminal
application.
First off, a little bit of information on what different commands associated with files
and directory mean.
sudo ("substitute user do"): A very common expression which indicates that the taken
action must be verified with the admin password.
cd ("change directory"): With this command you can navigate your way throughout the
system. Simply typing "cd" or "cd ~" will take you to the home folder, which is the
folder you are located in by default when starting up a Terminal session.
cd / - Takes you to the root directory.
cd .. - Takes you up one directory level.
cd - - Takes you to the previous directory.
pwd ("print working directory"): It displays your location in the system.
ls ("list"): Lists all files in current directory. Typing "ls ~" will show you the files in your
home folder and adding on a folder name shows a list over the files in that specific
folder. For example will "ls ~/Desktop" show you the files in your Desktop folder.
cp ("copy"): Allows you to copy a file. To do so, add the name of the file you desire to
copy along with the command as long as the file is located in the directory you have
browsed to. Otherwise, type "cp ~/<file path>" in order to specify where the file you
want copy is located.
mv ("move"): With this command, you can rename or move a file. If you want to
rename the file "big" to "bang", you may want to type "mv big bang". This requires that
you have browsed to the correct directory or that you specifies the file path. When
typing "mv bang ~/Desktop", the file "bang" will be moved from home to Desktop, but
if you want to rename the file as well, add the new file name next to the current name
in the command.
rm ("remove"): Simply removes a file. Just specify the file path/file name.
rmdir ("remove directory"): Removes an 'empty' directory.
rm-r ("remove recursively"): Removes a directory along with its content. The fact
that you should specify the directory path is self-explaining.
mkdir ("make directory"): Allows you to create a directory. Example: "mkdir private
files" will create a directory named "private files" (Located in home directory unless
you have browsed somewhere else with the terminal or specified a path for the new
directory)
Now over to some help commands. The man ("manual") command displays the
command manual (which actually makes this how-to unnecessary). The command info
Steps
How to Get Familiar With Ubuntu Commands: 6 Steps - w... http://www.wikihow.com/Get-Familiar-With-Ubuntu-Co...
1 of 9 Sunday 19 May 2013 11:50 AM
3
4
5
displays some documentation.
man man: This manual page tells you about the manual page itself.
man intro: Gives you a brief introduction to Linux Commands.
info info: Introduces you to the info pages.
When you need information about a command, type "<command name>-h" or
"<command name>--help", if the first rule did not work. You see, some command lines
may not associate -h with --help.
Now, here follows some useful commands regarding system information.
df (display filesystem): Displays how much disk space on every mounted partition that
is occupied. df -h uses MB and GB instead of blocks, which makes it more
convenient.
du (directory usage): Displays how much space space a given directory plus all of its
subdirectories uses. du -s gives you a summary while du -h translates the information
to non - geekish.
The free command tells you how much space which is available for usage. To view
the statistics in megabytes, type free -m.
uname -a: Prints all information about your system.
Isb_release -a: Prints information about your Linux distro.
top: This command igniates system monitoring, viewing RAM, CPU, and swap usage
plus the total of running processes. Press "q" to shut down the monitor.
How to save time while typing in commands:
Use the Up and Down arrow keys to navigate your way through previously executed
commands if you for example have to reuse them.
Hit Enter as soon as you're done with typing in your command.
The Tab key takes a guess on what command you are intending to use. If uncertain, it
will view a list of possible choosable commands.
ctrl+R allows you to search for previously entered commands while the command
history displays your entire command history.
This list provides you some common Linux commands:
A
adduser: Add a user to the system
addgroup: Add a group to the system
alias: Create an alias
apropos: Search Help manual pages (man -k)
apt-get: Search for and install software packages (Debian/Ubuntu)
aptitude: Search for and install software packages (Debian/Ubuntu)
aspell: Spell Checker
awk: Find and Replace text, database sort/validate/index
B
basename: Strip directory and suffix from filenames
bash: GNU Bourne-Again SHell
bc: Arbitrary precision calculator language
bg: Send to background
break: Exit from a loop
builtin: Run a shell builtin
How to Get Familiar With Ubuntu Commands: 6 Steps - w... http://www.wikihow.com/Get-Familiar-With-Ubuntu-Co...
2 of 9 Sunday 19 May 2013 11:50 AM
bzip2: Compress or decompress named file(s)
C
cal: Display a calendar
case: Conditionally perform a command
cat: Display the contents of a file
cd: Change Directory
cfdisk: Partition table manipulator for Linux
chgrp: Change group ownership
chmod: Change access permissions
chown: Change file owner and group
chroot: Run a command with a different root directory
chkconfig: System services (runlevel)
cksum: Print CRC checksum and byte counts
clear: Clear terminal screen
cmp: Compare two files
comm: Compare two sorted files line by line
command: Run a command - ignoring shell functions
continue: Resume the next iteration of a loop
cp: Copy one or more files to another location
cron: Daemon to execute scheduled commands
crontab: Schedule a command to run at a later time
csplit: Split a file into context-determined pieces
cut: Divide a file into several parts
D
date: Display or change the date & time
dc: Desk Calculator
dd: Convert and copy a file, write disk headers, boot records
ddrescue: Data recovery tool
declare: Declare variables and give them attributes
df: Display free disk space
diff: Display the differences between two files
diff3: Show differences among three files
dig: DNS lookup
dir: Briefly list directory contents
dircolors: Colour setup for `ls'
dirname: Convert a full pathname to just a path
dirs: Display list of remembered directories
dmesg: Print kernel & driver messages
du: Estimate file space usage
E
echo: Display message on screen
egrep: Search file(s) for lines that match an extended expression
eject: Eject removable media
enable: Enable and disable builtin shell commands
env: Environment variables
How to Get Familiar With Ubuntu Commands: 6 Steps - w... http://www.wikihow.com/Get-Familiar-With-Ubuntu-Co...
3 of 9 Sunday 19 May 2013 11:50 AM
ethtool: Ethernet card settings
eval: Evaluate several commands/arguments
exec: Execute a command
exit: Exit the shell
expect: Automate arbitrary applications accessed over a terminal
expand: Convert tabs to spaces
export: Set an environment variable
expr: Evaluate expressions
F
false: Do nothing, unsuccessfully
fdformat: Low-level format a floppy disk
fdisk: Partition table manipulator for Linux
fg: Send job to foreground
fgrep: Search file(s) for lines that match a fixed string
file: Determine file type
find: Search for files that meet a desired criteria
fmt: Reformat paragraph text
fold: Wrap text to fit a specified width.
for: Expand words, and execute commands
format: Format disks or tapes
free: Display memory usage
fsck: File system consistency check and repair
ftp: File Transfer Protocol
function: Define Function Macros
fuser: Identify/kill the process that is accessing a file
G
gawk: Find and Replace text within file(s)
getopts: Parse positional parameters
grep: Search file(s) for lines that match a given pattern
groups: Print group names a user is in
gzip: Compress or decompress named file(s)
H
hash: Remember the full pathname of a name argument
head: Output the first part of file(s)
help: Display help for a built-in command
history: Command History
hostname: Print or set system name
I
id: Print user and group id's
if: Conditionally perform a command
ifconfig: Configure a network interface
ifdown: Stop a network interface
ifup: Start a network interface up
import: Capture an X server screen and save the image to file
install: Copy files and set attributes
How to Get Familiar With Ubuntu Commands: 6 Steps - w... http://www.wikihow.com/Get-Familiar-With-Ubuntu-Co...
4 of 9 Sunday 19 May 2013 11:50 AM
J
jobs: List active jobs
join: Join lines on a common field
K
kill: Stop a process from running
killall: Kill processes by name
L
less: Display output one screen at a time
let: Perform arithmetic on shell variables
ln: Make links between files
local: Create variables
locate: Find files
logname: Print current login name
logout: Exit a login shell
look: Display lines beginning with a given string
lpc: Line printer control program
lpr: Off line print
lprint: Print a file
lprintd: Abort a print job
lprintq: List the print queue
lprm: Remove jobs from the print queue
ls: List information about file(s)
lsof: List open files
M
make: Recompile a group of programs
man: Help manual
mkdir: Create new folder(s)
mkfifo: Make FIFOs (named pipes)
mkisofs: Create an hybrid ISO9660/JOLIET/HFS filesystem
mknod: Make block or character special files
more: Display output one screen at a time
mount: Mount a file system
mtools: Manipulate MS-DOS files
mtr: Network diagnostics (traceroute/ping)
mv: Move or rename files or directories
mmv: Mass Move and rename (files)
N
netstat: Networking information
nice: Set the priority of a command or job
nl: Number lines and write files
nohup: Run a command immune to hangups
notify-send: Send desktop notifications
nslookup: Query Internet name servers interactively
O
open: Open a file in its default application
How to Get Familiar With Ubuntu Commands: 6 Steps - w... http://www.wikihow.com/Get-Familiar-With-Ubuntu-Co...
5 of 9 Sunday 19 May 2013 11:50 AM
op: Operator access
P
passwd: Modify a user password
paste: Merge lines of files
pathchk: Check file name portability
ping: Test a network connection
pkill: Stop processes from running
popd: Restore the previous value of the current directory
pr: Prepare files for printing
printcap: Printer capability database
printenv: Print environment variables
printf: Format and print data
ps: Process status
pushd: Save and then change the current directory
pwd: Print Working Directory
Q
quota: Display disk usage and limits
quotacheck: Scan a file system for disk usage
quotactl: Set disk quotas
R
ram: ram disk device
rcp: Copy files between two machines
read: Read a line from standard input
readarray: Read from stdin into an array variable
readonly: Mark variables/functions as readonly
reboot: Reboot the system
rename: Rename files
renice: Alter priority of running processes
remsync: Synchronize remote files via email
return: Exit a shell function
rev: Reverse lines of a file
rm: Remove files
rmdir: Remove folder(s)
rsync: Remote file copy (Synchronize file trees)
S
screen: Multiplex terminal, run remote shells via ssh
scp: Secure copy (remote file copy)
sdiff: Merge two files interactively
sed: Stream Editor
select: Accept keyboard input
seq: Print numeric sequences
set: Manipulate shell variables and functions
sftp: Secure File Transfer Program
shift: Shift positional parameters
shopt: Shell Options
How to Get Familiar With Ubuntu Commands: 6 Steps - w... http://www.wikihow.com/Get-Familiar-With-Ubuntu-Co...
6 of 9 Sunday 19 May 2013 11:50 AM
shutdown: Shutdown or restart linux
sleep: Delay for a specified time
slocate: Find files
sort: Sort text files
source: Run commands from a file `.'
split: Split a file into fixed-size pieces
ssh: Secure Shell client (remote login program)
strace: Trace system calls and signals
su: Substitute user identity
sudo: Execute a command as another user
sum: Print a checksum for a file
suspend: Suspend execution of this shell
symlink: Make a new name for a file
sync: Synchronize data on disk with memory
T
tail: Output the last part of files
tar: Tape Archiver
tee: Redirect output to multiple files
test: Evaluate a conditional expression
time: Measure Program running time
times: User and system times
touch: Change file timestamps
top: List processes running on the system
traceroute: Trace Route to Host
trap: Run a command when a signal is set(bourne)
tr: Translate, squeeze, and/or delete characters
true: Do nothing, successfully
tsort: Topological sort
tty: Print filename of terminal on stdin
type: Describe a command
U
ulimit: Limit user resources
umask: Users file creation mask
umount: Unmount a device
unalias: Remove an alias
uname: Print system information
unexpand: Convert spaces to tabs
uniq: Uniquify files
units: Convert units from one scale to another
unset: Remove variable or function names
unshar: Unpack shell archive scripts
until: Execute commands (until error)
useradd: Create new user account
usermod: Modify user account
users: List users currently logged in
How to Get Familiar With Ubuntu Commands: 6 Steps - w... http://www.wikihow.com/Get-Familiar-With-Ubuntu-Co...
7 of 9 Sunday 19 May 2013 11:50 AM
6
uuencode: Encode a binary file
uudecode: Decode a file created by uuencode
V
v: Verbosely list directory contents (`ls -l -b')
vdir: Verbosely list directory contents (`ls -l -b')
vi: Text Editor
vmstat: Report virtual memory statistics
W
watch: Execute/display a program periodically
wc: Print byte, word, and line counts
whereis: Search the user's $path, man pages and source files for a program
which: Search the user's $path for a program file
while: Execute commands
who: Print all usernames currently logged in
whoami: Print the current user id and name (`id -un')
Wget: Retrieve web pages or files via HTTP, HTTPS or FTP
write: Send a message to another user
X and onwaard
xargs: Execute utility, passing constructed argument list(s)
xdg-open: Open a file or URL in the user's preferred application.
yes: Print a string until interrupted
.: Run a command script in the current shell. ### allows you to remark or
comment without disturbing the Terminal.
Then again, you can always just skip reading this heavy guide and simply take advice
when needed from strange members on the Ubuntu Forums and copy - paste strange
commands into the Terminal. To do so, mark the command with your cursor and press ctrl
+ C. Paste it into gedit and customize it with file paths if required. Copy the command again
when finished, open up the Terminal and press ctrl + shift + V in order to paste the
command.
Rameshkumar by kreatio ***iftop*** This command use to see the server bandwith
How to Install Oracle Java on Ubuntu Linux
How to Write a Shell Script Using Bash Shell in Ubuntu
How to Install KDE 4 on Ubuntu
How to Make a Tv Tuner Card Work on Ubuntu Hardy Heron
Tips
Related wikiHows
Sources and Citations
How to Get Familiar With Ubuntu Commands: 6 Steps - w... http://www.wikihow.com/Get-Familiar-With-Ubuntu-Co...
8 of 9 Sunday 19 May 2013 11:50 AM
https://help.ubuntu.com/community/UsingTheTerminal
http://oreilly.com/linux/command-directory/
How to Get Familiar With Ubuntu Commands: 6 Steps - w... http://www.wikihow.com/Get-Familiar-With-Ubuntu-Co...
9 of 9 Sunday 19 May 2013 11:50 AM
Potrebbero piacerti anche
- Debian Shell Commands ListDocumento6 pagineDebian Shell Commands ListAli Ghalehban - علی قلعه بانNessuna valutazione finora
- Here's An A-Z of Handy Linux Commands!: Rate This News: (1 Votes)Documento5 pagineHere's An A-Z of Handy Linux Commands!: Rate This News: (1 Votes)sachinhebbarNessuna valutazione finora
- Basic CommandsDocumento13 pagineBasic CommandsVkrishna SoladmNessuna valutazione finora
- Linux Terminal ComandsDocumento7 pagineLinux Terminal ComandsRadu Mircea100% (1)
- Chapter and 3Documento7 pagineChapter and 3Warda SalehNessuna valutazione finora
- Linux Commands Cheat SheetDocumento6 pagineLinux Commands Cheat Sheetag1tatorNessuna valutazione finora
- Perintah Dasar Terminal Kali LinuxDocumento8 paginePerintah Dasar Terminal Kali LinuxFaizalNessuna valutazione finora
- Linux Commands Cheat SheetDocumento10 pagineLinux Commands Cheat SheetNett2kNessuna valutazione finora
- Kali Lunix CommandDocumento7 pagineKali Lunix CommandSubhash BhalekarNessuna valutazione finora
- Dev To Awwsmm 101 Bash Commands and Tips For Beginners To Experts 30jeDocumento20 pagineDev To Awwsmm 101 Bash Commands and Tips For Beginners To Experts 30jewadirij780Nessuna valutazione finora
- Gnu/Linux Lol: University of TehranDocumento88 pagineGnu/Linux Lol: University of TehranRAVC15Nessuna valutazione finora
- Tut CliDocumento5 pagineTut CliChris7masNessuna valutazione finora
- Linux Network Administration Chapter 2Documento42 pagineLinux Network Administration Chapter 2Memoh Clinton55Nessuna valutazione finora
- Linux Lab ManuelDocumento23 pagineLinux Lab ManuelNikhil MaliNessuna valutazione finora
- Man, CP, RM ... Command in LinuxDocumento24 pagineMan, CP, RM ... Command in LinuxNaga Siva Satyanarayana YeemaniNessuna valutazione finora
- Linux Commands - Mithun Technologies-1Documento21 pagineLinux Commands - Mithun Technologies-1Viswa Teja100% (1)
- CyberAces Module1-Linux 3 CoreCommandsDocumento19 pagineCyberAces Module1-Linux 3 CoreCommandsPedro FreitasNessuna valutazione finora
- The Linux Command Line Cheat SheetDocumento4 pagineThe Linux Command Line Cheat SheetFernNessuna valutazione finora
- A Quickstart Guide To Linux: TerminalDocumento13 pagineA Quickstart Guide To Linux: TerminalDharaiya Text-tilesNessuna valutazione finora
- Tutorial of Unix/Linux: Cédric Notredame (Adapted From NOMURA)Documento40 pagineTutorial of Unix/Linux: Cédric Notredame (Adapted From NOMURA)Miguel Angel Rodriguez BautistaNessuna valutazione finora
- Linux CommandDocumento25 pagineLinux Commandsanjeev thomas100% (1)
- Learn UNIX in 10 Minutes OrgDocumento10 pagineLearn UNIX in 10 Minutes OrgDaniel SunNessuna valutazione finora
- Commands: Sudo: Executing Commands With Elevated PrivilegesDocumento13 pagineCommands: Sudo: Executing Commands With Elevated PrivilegesShripad TawadeNessuna valutazione finora
- Basic Linux InfoDocumento156 pagineBasic Linux Inforkpolu100% (1)
- Shows The "Present Working Directory"Documento7 pagineShows The "Present Working Directory"Maria AndersonNessuna valutazione finora
- Sections:: Command Command Command,, and and Commands EditorDocumento18 pagineSections:: Command Command Command,, and and Commands EditorLakshminarayana SamaNessuna valutazione finora
- Linux Commands Ls Man Ls - Help: Permissions - Ls - L /my - File - Shows Permission of This FileDocumento5 pagineLinux Commands Ls Man Ls - Help: Permissions - Ls - L /my - File - Shows Permission of This Fileswarnim vermaNessuna valutazione finora
- LinuxDocumento10 pagineLinuxZaid StitiNessuna valutazione finora
- Unix CommandsDocumento46 pagineUnix CommandsMunavalli Matt K SNessuna valutazione finora
- Introduction To Unix CommandsDocumento9 pagineIntroduction To Unix Commandsseenuvasan1985Nessuna valutazione finora
- Linux-Commands (Compatibility Mode)Documento66 pagineLinux-Commands (Compatibility Mode)Anmool KumarNessuna valutazione finora
- Gujarat Technological University: PracticalsDocumento113 pagineGujarat Technological University: PracticalsSandip MouryaNessuna valutazione finora
- Tutorial of Unix/Linux: Cédric Notredame (Adapted From NOMURA)Documento40 pagineTutorial of Unix/Linux: Cédric Notredame (Adapted From NOMURA)Manasa M RNessuna valutazione finora
- Linux CommandsDocumento8 pagineLinux CommandsahmedNessuna valutazione finora
- Learn UNIX in 10 MinutesDocumento7 pagineLearn UNIX in 10 Minutessoftwaredownload83Nessuna valutazione finora
- Linux CommandsDocumento13 pagineLinux CommandsCarlos HerreraNessuna valutazione finora
- Linux CommandsDocumento13 pagineLinux CommandsCarlos HerreraNessuna valutazione finora
- Latest Version Here: Here Ubuntu Introductory GuidesDocumento7 pagineLatest Version Here: Here Ubuntu Introductory GuidesDan CraciunNessuna valutazione finora
- CyberAces Module1-Windows 3 CommandLineBasicsDocumento23 pagineCyberAces Module1-Windows 3 CommandLineBasicsD CNessuna valutazione finora
- Common Linux Ubuntu Commands OverviewDocumento40 pagineCommon Linux Ubuntu Commands OverviewMuhammad ZaineNessuna valutazione finora
- Learning Unix/Linux: Based On Slides From: Eric BishopDocumento56 pagineLearning Unix/Linux: Based On Slides From: Eric BishopjoseffridNessuna valutazione finora
- Ubuntu Linux Absolute Beginners Command Quick ReferenceDocumento2 pagineUbuntu Linux Absolute Beginners Command Quick ReferenceNguyen Phuong100% (1)
- Os Lab ManualDocumento98 pagineOs Lab ManualSai KumarNessuna valutazione finora
- Basic Linux Tutorial: Remotely Connecting To Linux Command Line Interface (CLI) From WindowsDocumento10 pagineBasic Linux Tutorial: Remotely Connecting To Linux Command Line Interface (CLI) From WindowshhNessuna valutazione finora
- Passwd Command: AnswerDocumento13 paginePasswd Command: AnswerShalin NathanNessuna valutazione finora
- Basic Linux Commands PDFDocumento4 pagineBasic Linux Commands PDFCholavendhanNessuna valutazione finora
- Notes 1 Working On A Terminal 4aug2022Documento10 pagineNotes 1 Working On A Terminal 4aug2022jeremyNessuna valutazione finora
- Shell Programming: NumberDocumento12 pagineShell Programming: Numberpankajchandre30Nessuna valutazione finora
- Learn UNIX in 10 MinutesDocumento19 pagineLearn UNIX in 10 MinutesAnkur YadavNessuna valutazione finora
- Os Labmanual BcaivDocumento21 pagineOs Labmanual BcaivRahul JoshiNessuna valutazione finora
- Warning: File and Directory Names in Linux Are Case Sensitive. This Means That A FileDocumento18 pagineWarning: File and Directory Names in Linux Are Case Sensitive. This Means That A FileTux TuxNessuna valutazione finora
- Os Lab Manual FinalDocumento17 pagineOs Lab Manual FinalMubaraka KundawalaNessuna valutazione finora
- Basic Linux Commands Mkdir - Make DirectoriesDocumento5 pagineBasic Linux Commands Mkdir - Make DirectoriesBijit MahatoNessuna valutazione finora
- LinuxDocumento10 pagineLinuxSupportNessuna valutazione finora
- Basic Linux Commands Cheat-SheetDocumento2 pagineBasic Linux Commands Cheat-SheetJohn Paul TuohyNessuna valutazione finora
- Principle of Programming LanguageDocumento5 paginePrinciple of Programming LanguageRudraksh MittalNessuna valutazione finora
- Openvms Commands With Unix Equivalents: Vms CommandDocumento8 pagineOpenvms Commands With Unix Equivalents: Vms CommandOva Simon CicarelliNessuna valutazione finora
- 11-8 NatalDocumento15 pagine11-8 NatalMohan KumarNessuna valutazione finora
- Cloud Computing StrategyDocumento27 pagineCloud Computing StrategyMohan KumarNessuna valutazione finora
- Oracle DB and DB Cloud Service WP 1844127Documento8 pagineOracle DB and DB Cloud Service WP 1844127Mohan KumarNessuna valutazione finora
- 1.1 Oracle Database Architecture Ver 2.0Documento80 pagine1.1 Oracle Database Architecture Ver 2.0Mohan KumarNessuna valutazione finora
- Android Tutorial PDFDocumento34 pagineAndroid Tutorial PDFThế AnhNessuna valutazione finora
- Dynamic Ram InterfacingDocumento41 pagineDynamic Ram InterfacingrneevanNessuna valutazione finora
- 80188Documento33 pagine80188Mohan KumarNessuna valutazione finora
- CH 2 Ange Log 145Documento21 pagineCH 2 Ange Log 145Wiktor JankowskiNessuna valutazione finora
- Mark Russinovich - Memory - A MustDocumento60 pagineMark Russinovich - Memory - A MustyonnonNessuna valutazione finora
- DEC50113-Chapter 1 - 1StorageDevices Rev.00Documento90 pagineDEC50113-Chapter 1 - 1StorageDevices Rev.00Zaidi RasipNessuna valutazione finora
- F8913 ZigBee Module User Manual PDFDocumento48 pagineF8913 ZigBee Module User Manual PDFChelsea MedellinNessuna valutazione finora
- IBM FlashSystem 5000 Data SheetDocumento12 pagineIBM FlashSystem 5000 Data SheetNguyen Van HaiNessuna valutazione finora
- AWS-Solution-Architect-Associate QuizDocumento6 pagineAWS-Solution-Architect-Associate QuizVivekNessuna valutazione finora
- MB90F349CAS-Fujitsu Media DevicesDocumento84 pagineMB90F349CAS-Fujitsu Media DevicesRamon100% (1)
- OptimizeAndy PDFDocumento3 pagineOptimizeAndy PDFSergioSanchezNessuna valutazione finora
- Unit:VI Server & Printer Management: 6.1 Introduction To APACHE Web ServerDocumento15 pagineUnit:VI Server & Printer Management: 6.1 Introduction To APACHE Web ServerSakshi HulgundeNessuna valutazione finora
- MT6768 Android ScatterDocumento15 pagineMT6768 Android Scatterjoseluna2003Nessuna valutazione finora
- APIPA - Automatic Private IP AddressingDocumento7 pagineAPIPA - Automatic Private IP AddressingjagabarNessuna valutazione finora
- عمر2Documento1 paginaعمر2shut upNessuna valutazione finora
- Acknowledgement: GARLAPATI SUBASHINI, Assistant Professor, For His Guidance and EncouragementDocumento8 pagineAcknowledgement: GARLAPATI SUBASHINI, Assistant Professor, For His Guidance and EncouragementGALAXYNessuna valutazione finora
- BSC IP TrainingDocumento60 pagineBSC IP TrainingOleg100% (1)
- TX & RX Sample CodeDocumento8 pagineTX & RX Sample CodeMadianita EstradaNessuna valutazione finora
- Pub - Computer Performance Evaluation and Benchmarking S PDFDocumento152 paginePub - Computer Performance Evaluation and Benchmarking S PDFГалина Йорданова-ЧавговаNessuna valutazione finora
- Application Layer ProtocolsDocumento3 pagineApplication Layer Protocolsalimghal41Nessuna valutazione finora
- CO Previous Year O.UDocumento7 pagineCO Previous Year O.UVistasNessuna valutazione finora
- Interview Preparation and Questions DevopsDocumento65 pagineInterview Preparation and Questions Devopstran quoc to tran quoc toNessuna valutazione finora
- Binary To Hexa / Hexa To BinaryDocumento4 pagineBinary To Hexa / Hexa To BinaryAFIQAHNessuna valutazione finora
- Planning de Estudio Con S4vitar (Preparación OSCP, OSED, OSWE, OSEP, EJPT, EWPT, EWPTXv2, ECPPTv2, ECPTXv2) - HackTheBoxDocumento21 paginePlanning de Estudio Con S4vitar (Preparación OSCP, OSED, OSWE, OSEP, EJPT, EWPT, EWPTXv2, ECPPTv2, ECPTXv2) - HackTheBoxLuis SegadoNessuna valutazione finora
- Sun Cluster 3.1 Administration ES-338Documento540 pagineSun Cluster 3.1 Administration ES-338Vinod PatilNessuna valutazione finora
- Developer Training For Apache Spark and Hadoop: Hands-On ExercisesDocumento113 pagineDeveloper Training For Apache Spark and Hadoop: Hands-On ExercisesAiswarya NimmagaddaNessuna valutazione finora
- Installation Guide: PRIMEFLEX For Microsoft Storage Spaces Direct 2-Node Direct AttachedDocumento13 pagineInstallation Guide: PRIMEFLEX For Microsoft Storage Spaces Direct 2-Node Direct AttachedCarlos FernandezNessuna valutazione finora
- Slide 7Documento40 pagineSlide 7Paul StarkNessuna valutazione finora
- #Yum Install Oracle - Skip-BrokenDocumento7 pagine#Yum Install Oracle - Skip-BrokenKrishna RaoNessuna valutazione finora
- Bizhub C368 Machine BrochureDocumento4 pagineBizhub C368 Machine BrochureAnonymous WD109UakyNessuna valutazione finora
- Cisco Catalyst 4507R+E Specs - CNETDocumento5 pagineCisco Catalyst 4507R+E Specs - CNETalexNessuna valutazione finora
- Extra More On Information Processing CycleDocumento9 pagineExtra More On Information Processing CycleXin Ya FongNessuna valutazione finora
- Cisco 640-507 CCNA (ICND) Questions IDocumento123 pagineCisco 640-507 CCNA (ICND) Questions IngohoavtNessuna valutazione finora