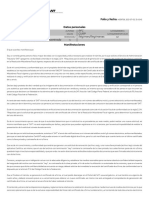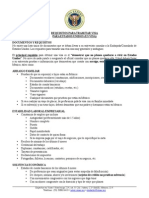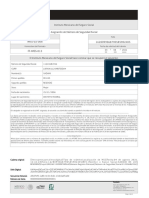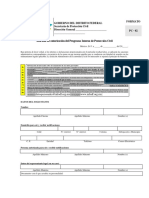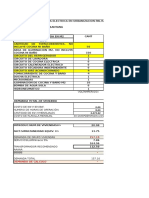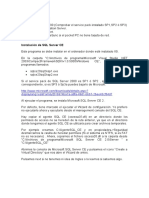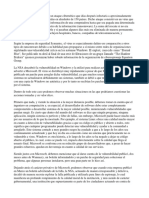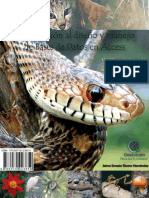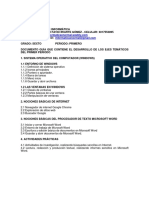Documenti di Didattica
Documenti di Professioni
Documenti di Cultura
ACCESS
Caricato da
Oscar TrejoTitolo originale
Copyright
Formati disponibili
Condividi questo documento
Condividi o incorpora il documento
Hai trovato utile questo documento?
Questo contenuto è inappropriato?
Segnala questo documentoCopyright:
Formati disponibili
ACCESS
Caricato da
Oscar TrejoCopyright:
Formati disponibili
Informacin sobre la estructura de una base de datos
de Access
Familiarizarse con las tablas, formularios, consultas y otros objetos de una base de datos puede
facilitar la realizacin de una amplia variedad de tareas, como introducir datos en un
formulario, agregar o quitar tablas, buscar y reemplazar datos y ejecutar consultas.
En este artculo se proporciona informacin general bsica de la estructura de una base de
datos de Microsoft Office Access. Tambin se explica cmo, cundo y por qu utilizar cada
herramienta.
Qu desea hacer?
Comprender los conceptos bsicos de una base de datos de Access
Ver detalles de los objetos de una base de datos
Explorar una tabla en la vista Diseo
Ver las relaciones entre tablas
Ver cmo los objetos utilizan otros objetos
Comprender los conceptos bsicos de una base de datos de Access
Una base de datos es una coleccin de informacin relacionada con un tema u objetivo
concreto, como el seguimiento de pedidos de clientes o el mantenimiento de una coleccin de
msica. Si la base de datos no est almacenada en un equipo, o slo lo estn partes de la
misma, es posible que tenga que hacer el seguimiento de la informacin en diversos orgenes
que tendr que coordinar y organizar.
Por ejemplo, supongamos que los nmeros de telfono de sus proveedores estn almacenados
en diversas ubicaciones: en un archivo de tarjetas que contiene los nmeros de telfono de los
proveedores, en archivos de informacin de los productos, en un archivador y en una hoja de
clculo que contiene informacin de pedidos. Si cambia el nmero de telfono de un
proveedor, tendra que actualizar la informacin en los tres sitios. En una base de datos de
Access bien diseada, el nmero de telfono se almacena slo una vez, de modo que slo
tiene que actualizar esa informacin en un lugar. Como resultado, al actualizar el nmero de
telfono de un proveedor, se actualiza automticamente en cualquier lugar que lo utilice en la
base de datos.
Archivos de base de datos de Access
Puede utilizar Access para administrar todos sus datos en un solo archivo. Dentro de un archivo
de base de datos de Access, puede utilizar:
Tablas para almacenar los datos.
Consultas para buscar y recuperar exactamente los datos que desee.
Formularios para ver, agregar y actualizar datos en las tablas.
Informes para analizar o imprimir los datos con un diseo especfico.
Guardar una vez los datos en una tabla, pero verlos desde varias ubicaciones. Cuando se
actualizan los datos, se actualizan automticamente en cualquier lugar que aparezcan.
Recuperar datos mediante una consulta.
Ver o introducir datos mediante un formulario.
Visualizar o imprimir datos mediante un informe.
Todos estos elementos: tablas, consultas, formularios e informes son objetos de bases de
datos.
NOTA Algunas bases de datos de Access contienen vnculos a tablas que estn almacenadas
en otras bases de datos. Por ejemplo, puede tener una base de datos de Access que no
contenga nada ms que tablas y otra base de datos de Access que contenga vnculos a esas
tablas, as como consultas, formularios e informes basados en las tablas vinculadas. En la
mayora de los casos, no tiene importancia si se trata de una tabla vinculada o si est realmente
almacenada en la base de datos.
Tablas y relaciones
Para almacenar los datos, se crea una tabla para cada tipo de informacin del que se hace un
seguimiento. Los tipos de informacin podran incluir informacin de los clientes, productos y
otros detalles. Para reunir los datos procedentes de varias tablas en una consulta, formulario o
informe, hay que definir las relaciones entre las tablas.
La informacin de los clientes que una vez existi en una lista de direcciones, ahora est
ubicada en la tabla Clientes.
La informacin de pedidos que una vez estuvo en una hoja de clculo, ahora est ubicada
en la tabla Pedidos.
Un identificador exclusivo, como un Id. del cliente, distingue un registro de otro dentro de
una tabla. Al agregar un campo de identificador exclusivo de una tabla a otra tabla y definir
una relacin entre los dos campos, Access puede hacer coincidir los registros relacionados de
ambas tablas para que pueda reunirlos en un formulario, informe o consulta.
Consultas
Una consulta puede ayudarle a recuperar los datos que cumplen las condiciones que
especifique, incluidos los datos de varias tablas. Tambin puede utilizar una consulta para
actualizar o eliminar varios registros a la vez y realizar clculos predefinidos o personalizados
con los datos.
La tabla Clientes tiene informacin sobre los clientes.
La tabla Pedidos tiene informacin sobre los pedidos de los clientes.
Esta consulta recupera el Id. de pedido y los datos de la fecha que se requiere de la tabla
Pedidos y el nombre de la compaa y los datos de la ciudad de la tabla Clientes. La consulta
slo devuelve los pedidos que se requeran en abril y slo para los clientes con sede en
Londres.
Formularios
Se puede utilizar un formulario para ver, introducir o cambiar los datos de filas de una en una
fcilmente. Tambin se puede utilizar un formulario para realizar otras acciones, como enviar
datos a otra aplicacin. Los formularios contienen normalmente controles que estn vinculados
a campos subyacentes de las tablas. Al abrir un formulario, Access recupera los datos de una o
ms tablas y los muestra en el diseo que haya elegido al crear el formulario. Puede crear un
formulario mediante uno de los comandos Formulario de la cinta de opciones, el Asistente
para formularios, o crear su propio formulario en la vista Diseo.
Las tablas muestran muchos registros al mismo tiempo, pero es posible que tenga que
desplazarse horizontalmente para ver todos los datos de un solo registro. Asimismo, al
visualizar una tabla no puede actualizar los datos de ms de una tabla al mismo tiempo.
Los formularios se centran en un registro cada vez y pueden mostrar campos de ms de una
tabla. Tambin pueden mostrar imgenes y otros objetos.
Los formularios pueden tener un botn donde hacer clic para imprimir un informe, abrir
otros objetos o realizar otras tareas automatizadas.
Informes
Los informes se pueden utilizar para analizar rpidamente los datos o presentarlos de una
forma concreta, impresos o en otros formatos. Por ejemplo, puede enviar a un colega un
informe que clasifique los datos y calcule los totales. O puede crear un informe con los datos
de la direccin en un formato para imprimir etiquetas postales.
Utilizar un informe para crear etiquetas postales.
Utilizar un informe para mostrar los totales en un grfico.
Utilizar un informe para mostrar los totales calculados.
Ahora que ya conoce la estructura bsica de las bases de datos de Access, siga leyendo para
saber cmo utilizar las herramientas integradas para explorar una base de datos de Access
concreta.
VOLVER AL PRINCIPIO
Ver los detalles relativos a los objetos de una base de datos
Una de las mejores formas de conocer una base de datos concreta es utilizar el Documentador
de base de datos para crear un informe con informacin detallada de los objetos de la base de
datos. Primero tiene que elegir qu objetos se describirn en el informe. Cuando ejecute el
Documentador de base de datos, su informe contendr todos los datos sobre los objetos de la
base de datos que haya elegido.
1. Abra la base de datos que desee documentar.
2. En la ficha Herramientas de base de datos, en el grupo Analizar, haga clic en Documentador de
base de datos.
3. En el cuadro de dilogo Documentador, haga clic en la ficha que representa el tipo de objeto de
base de datos que desea documentar. Para crear un informe sobre todos los objetos de una base
de datos, haga clic en la ficha Todos los tipos de objetos.
4. Seleccione uno o ms objetos de los que se enumeran en la ficha. Para seleccionar todos los
objetos de una ficha, haga clic en Seleccionar todo.
5. Haga clic en Aceptar.
El Documentador de base de datos crea un informe que contiene datos detallados para cada
objeto seleccionado y, a continuacin, abre el informe en Vista preliminar. Por ejemplo, si
ejecuta el Documentador de base de datos en un formulario de entrada de datos, el informe
creado por el Documentador enumera las propiedades del formulario como un todo, las
propiedades de cada una de las secciones del formulario y las propiedades de todos los
botones, etiquetas, cuadros de texto y otros controles del formulario, adems de todos los
mdulos de cdigo y permisos de usuario que estn asociados con el formulario.
6. Para imprimir el informe, en la ficha Vista preliminar, en el grupo Imprimir, haga clic
en Imprimir.
VOLVER AL PRINCIPIO
Explorar una tabla en la vista Diseo
Abrir una tabla en la vista Diseo le ofrece una visualizacin detallada de la estructura de la
tabla. Por ejemplo, puede encontrar la configuracin del tipo de datos para cada campo,
encontrar las mscaras de entrada o ver si la tabla utiliza campos de bsqueda, es decir,
campos que utilizan consultas para extraer datos de otras tablas. Esta informacin es til
porque los tipos de datos y las mscaras de entrada pueden afectar a su capacidad para
encontrar datos y ejecutar consultas de actualizacin. Por ejemplo, supongamos que desea
utilizar una consulta de actualizacin para actualizar campos concretos de una tabla copiando
datos en campos similares desde otra tabla. La consulta no se ejecutar si los tipos de datos de
cada uno de los campos de las tablas de origen y destino no coinciden.
1. Abra la base de datos que desee analizar.
2. En el panel de exploracin, haga clic con el botn secundario en la tabla que desee explorar y, a
continuacin, haga clic en Vista Diseo o en el men contextual.
3. Cuando sea necesario, observe el nombre de cada campo de tabla y el tipo de datos asignados a
cada campo.
El tipo de datos asignado a un campo puede limitar el tamao y el tipo de datos que los
usuarios pueden introducir en un campo. Por ejemplo, los usuarios pueden estar limitados a 20
caracteres en un campo de texto y no pueden introducir datos de texto en un campo
establecido en el tipo de datos Nmero.
4. Para determinar si un campo es un campo de bsqueda, haga clic en la ficha Bsqueda de la
parte inferior de la cuadrcula de diseo de la tabla, bajo Propiedades de campo.
Los campos de bsqueda muestran un conjunto de valores (uno o ms campos, como nombre
y apellidos), pero normalmente almacenan un conjunto diferente de valores (un campo, como
un Id. numrico). Por ejemplo, un campo de bsqueda puede almacenar el nmero de Id. de
un empleado (valor almacenado), pero muestra el nombre del empleado (valor mostrado).
Cuando utilice un campo de bsqueda en expresiones o en operaciones de buscar y
reemplazar, utilice el valor almacenado, no el valor mostrado. Familiarizarse con los valores
almacenados y mostrados de un campo de bsqueda es la mejor forma de asegurarse de que
una expresin o una operacin de buscar y reemplazar que utiliza el campo de bsqueda
funciona de la manera esperada.
La siguiente ilustracin muestra un campo de bsqueda tpico. Recuerde que la configuracin
que ve en la propiedad Origen de la fila del campo variar.
El campo de bsqueda que se muestra aqu utiliza una consulta para recuperar datos de otra
tabla. Tambin puede ver otro tipo de campo de bsqueda, denominado lista de valores, que
utiliza una lista de opciones que no se pueden modificar. Esta ilustracin muestra una lista de
valores tpicos.
De manera predeterminada, las listas de valores utilizan el tipo de datos Texto.
La mejor forma de encontrar listas de bsqueda y valores es mostrar la ficha Bsqueda y, a
continuacin, hacer clic en las entradas de la columna Tipo de datos para cada campo de la
tabla. Para obtener ms informacin sobre la creacin de campos de bsqueda y listas de
valores, utilice los vnculos de la seccin Vea tambin.
VOLVER AL PRINCIPIO
Ver las relaciones entre tablas
Para ver una representacin grfica de las tablas de una base de datos, los campos de cada
tabla y las relaciones entre esas tablas, utilice la ficha del objeto Relaciones. La ficha del
objeto Relaciones proporciona una imagen general de la tabla y la estructura de relaciones de
una base de datos, informacin crucial cuando necesite crear o cambiar las relaciones entre
tablas.
NOTA Tambin puede utilizar la ficha del objeto Relaciones para agregar, cambiar o eliminar
relaciones.
Abra la base de datos que desee analizar.
En el grupo Mostrar u ocultar de la ficha Herramientas de base de datos, haga clic
en Relaciones..
Aparecer la ficha del objeto Relaciones y le mostrar las relaciones entre todas las tablas de la
base de datos abierta.
Para obtener ms informacin sobre relaciones de tablas, utilice los vnculos de la seccin Vea
tambin.
VOLVER AL PRINCIPIO
Ver cmo los objetos utilizan otros objetos
El panel Dependencias del objeto ilustra cmo los objetos de la base de datos, como tablas,
formularios, consultas e informes interactan con otros objetos o dependen de otros objetos.
Puede utilizar el panel Dependencias del objeto para evitar eliminar accidentalmente orgenes
de registros. Por ejemplo, supongamos que tiene una consulta Pedidos trimestrales en una
base de datos Ventas y que ya no necesita la consulta. Antes de eliminar la consulta, debe
averiguar si los dems objetos de la base de datos, como un formulario o un informe, utilizan la
consulta como origen de datos. Puede modificar los objetos dependientes para quitar las
referencias a la consulta o puede eliminar los objetos dependientes junto con la consulta. Ver
una lista completa de los objetos dependientes puede ayudarle a ahorrar tiempo al eliminar la
necesidad de comprobar manualmente las propiedades de los objetos y reducir al mnimo los
errores al encontrar detalles que una auditora manual podra pasar por alto.
Cuando desee cambiar el diseo de un objeto de una base de datos, el panel Dependencias
del objeto tambin puede serle til al mostrar cmo otros objetos se vern afectados por el
cambio de diseo. Debe utilizar el panelDependencias del objeto para planear cambios de
diseo importantes.
Utilizar el panel Dependencias del objeto
1. Abra la base de datos que desee investigar.
2. En el Panel de exploracin, seleccione o abra una tabla, formulario, informe o consulta.
3. En la ficha Herramientas de base de datos, en el grupo Mostrar u ocultar, haga clic
en Dependencias del objeto.
4. Si la aplicacin se lo pide, haga clic en Aceptar para actualizar la informacin de dependencias.
Aparecer el panel Dependencias del objeto.
5. Para ver una lista de los objetos que utilizan el objeto que seleccion en el paso 2, haga clic
en Objetos que dependen de m en la parte superior del panel. Para ver una lista de los objetos
que utiliza el objeto seleccionado, haga clic en Objetos de los que dependo.
6. Para ver la informacin de dependencia de un objeto, haga clic en el icono de expansin (+) junto
al objeto. Access muestra hasta cuatro niveles de dependencias para un objeto.
Recuerde lo siguiente al utilizar el panel Dependencias del objeto:
La informacin de dependencia est disponible slo si tiene permisos para abrir un objeto en la
vista Diseo.
El panel no muestra informacin de macros y mdulos de cdigo.
El panel slo funciona para tablas, formularios, informes y consultas, a excepcin de los siguientes
tipos de consultas:
Consultas de accin: consultas que insertan, actualizan o eliminan datos
Consultas especficas de SQL, incluidas las consultas de unin, consultas de definicin de datos y
consultas de paso a travs
Subconsultas
Cuando Access detecta consultas anidadas, slo se genera informacin de dependencia para la
consulta ms exterior. Esta regla tambin se aplica a las tablas y consultas de origen de la hoja
secundaria de datos de una consulta y a los campos de bsqueda.
Access genera informacin de dependencia buscando las asignaciones de nombres que mantiene
la funcin Autocorreccin de nombres: funcin que corrige automticamente los efectos
secundarios comunes que se producen cuando se cambia el nombre de formularios, informes,
tablas, consultas, campos o controles en formularios e informes. Si la opcin Registrar informacin
de Autocorreccin de nombres est desactivada, se le pedir que la active antes de poder ver la
informacin de dependencia.
. Que es una base de datos?
Una base de datos o banco de datos (en ocasiones abreviada con la sigla BD o con la
abreviatura b. d.) es un conjunto de datos pertenecientes a un mismo contexto y
almacenados sistemticamente para su posterior uso. En este sentido, una biblioteca
puede considerarse una base de datos compuesta en su mayora por documentos y
textos impresos en papel e indexados para su consulta. Actualmente, y debido al
desarrollo tecnolgico de campos como la informtica la electrnica, la mayora de las
bases de datos estn en formato digital (electrnico), que ofrece un amplio rango de
soluciones al problema de almacenar datos.
2. Qu es un Access?
Access es una aplicacin que viene con el paquete Office de Microsoft. Para obtener
Access necesitas instalar una versin de Office que lo contenga. Es bastante habitual que
en una distribucin del paquete office tenga Access, pero hay algunas que no lo tienen.
Por ejemplo Office Profesional incluye Access.
3. Qu es una tabla en Access?
La tabla en Access, es una cuadrcula en la que se ingresa, campo por campo, toda la
informacin necesaria en la base de datos que vayas a realizar y con la cual se te
facilitar tener toda la informacin a la mano.
4. Qu es un registro en Access?
Una coleccin de datos descriptivos de los campos, que se relacionan uno a uno. Por
ejemplo, un campo es tu altura, otro tu peso y otro el color de tus ojos. Un registro sera el
valor de tu talla, peso y color de ojos.
5.Qu es un formulario en Access?
Es una herramienta que te permite ingresar datos a la base de datos de forma ms gil y
"divertida". los creas generalmente para la secretaria que es una intil o una babosa que
no sabe usar Access as que le pones su formulario para que valla llenando cuadritos y
dando clicks (aceptar, hecho, siguiente, masculino/femenino si/no...)al llenar todo el
formulario los datos accesados se quedan guardados en la base de datos y despus
mediante el mismo formulario o con la ayuda de otros puedes buscar los datos que se
ingresaron con anterioridad para hacer consultas.
6. Qu es una consulta en Access?
Las consultas son los objetos de una base de datos que permiten recuperar datos de una
tabla, modificarlos e incluso almacenar el resultado en otra tabla.
Segn Access se puede definir una consulta como la unin de filas resultantes se
denominan consultas de resumen, tambin se conocen como consultas sumarias, las filas
del resultado de una consulta de resumen tienen una naturaleza distinta a las filas de las
dems tablas resultantes de consultas, ya que corresponden a varias filas de la tabla
origen
Una fila de una consulta de resumen corresponde a un resumen de varias filas de la tabla
origen, entonces se va a originar una serie de restricciones que sufren las consultas de
resumen.
7. Qu es un mdulo en Access?
Los mdulos se escriben en el lenguaje de programacin de Visual Basic para
Aplicaciones (VBA) (Visual Basic para Aplicaciones (VBA): versin del lenguaje de macros
de Microsoft Visual Basic que se utiliza para programar aplicaciones basadas en Microsoft
Windows y que se incluye en varios programas de Microsoft.).
8. Diga los pasos para realizar una base de datos.
- Para crear una base de datos, abrimos un documento en Access, le damos clic en el
documento en blanco.
- Le asignamos una base a nuestra base de datos y le damos clic en CREAR.
- Damos clic derecho en tabla y le damos guardar, le asignamos un nombre a nuestra
tabla y le damos aceptar.
-Posteriormente le insertamos datos a cada campo dando clic derecho encima de agregar
nuevo. Campo y automticamente nos aparece otro campo para insertar los datos que
deseamos. En cambio si queremos eliminar un campo, damos clic derecho sobre el
campo que deseamos eliminar y nos aparece un men y le damos clic en eliminar
columna.
-Una vez que ya hemos creado nuestra tabla y deseamos realizar otra, guardamos
nuestra tabla anterior y nos vamos a crear tabla y procedemos a realizar el mismo
procedimiento que con la primera para guardarla y de la misma manera insertamos los
datos que deseamos a cada campo.
-Posteriormente para crear el formulario para nuestra tabla seleccionamos la tabla que
deseamos y nos vamos a crear y damos clic en formulario y prcticamente nos aparece el
tipo de formulario que deseamos.
-Despus le damos clic en auto formato y seleccionamos el tipo de formato que queremos
aplicar y automticamente nos aparece la aplicacin a nuestra tabla.
-Cerramos la tabla pero tenemos que guardar la aplicacin que le dimos para que nos
aparezca del lado izquierdo de la pantalla.
-Procedemos de la misma manera con todas las dems tablas para aplicar auto formato,
una vez realizado lo anterior, nos vamos a crear en la barra de men y le damos clic en
informe y nos aparece la informacin de la tabla como un Tipo reporte de todos los datos
que esta contiene y as procedemos a realizar el mismo procedimiento para todas
nuestras dems tablas.
9
|Una macro es una especie de rutina que puede ser ejecutada en respuesta a algn
evento que ocurre en el sistema. Por |
|ejemplo, podemos accionar una rutina cuando una exclusin de registro estuviera para
ser efectiva y esta rutina puede|
|exigir confirmacin por el usuario. El Access provee una serie de aciones que sern
ejemplificadas en este texto. |
1. Generalidades
Concepto de Bases de Datos
Una base de datos de Microsoft Access es un conjunto de informacin relacionada con un tema o
propsito particular.
El primer paso que debe seguir para la creacin de bases de datos consiste en crear tablas.
Cualquiera que sea la informacin que tenga, necesita una o ms tablas en la base de datos
para almacenar dicha informacin.
Una vez que tenga sus tablas, puede crear consultas, formularios, informes y otros objetos que
le ayuden a usar sus datos.
Tambin es posible modificar la apariencia o el funcionamiento de un objeto cambiando sus
propiedades, as como utilizar los Asistentes y las herramientas de Microsoft Access para crear y
modificar objetos. Slo puede tener abierta una B.D. de Microsoft Access a la vez, sin embargo,
es posible abrir varias tablas al mismo tiempo en una B.D.
Caractersticas de ACCESS
Microsoft Access es un sistema interactivo de administracin de bases de datos para Windows.
Access tiene la capacidad de organizar, buscar y presentar la informacin resultante del manejo
de sus bases de datos. Entre sus principales caractersticas se encuentran:
Access es grfico, por lo que aprovecha al mximo la potencia grfica de Windows,
ofreciendo mtodos usuales de acceso a los datos y proporcionando mtodos simples y
directos de trabajar con la informacin.
Access facilita la administracin de datos, ya que sus posibilidades de consulta y
conexin le ayudan a encontrar rpidamente la informacin deseada, cualquiera que sea
su formato o lugar de almacenamiento.
Con Access es posible producir formularios e informes sofisticados y efectivos, as como
grficos y combinaciones de informes en un solo documento. Access permite lograr un
considerable aumento en la productividad mediante el uso de los asistentes y las
macros. Estos permiten automatizar fcilmente muchas tareas sin necesidad de
programar.
Instalacin
La instalacin de la versin 2.0 de Access requiere lo siguiente:
Procesador 80386 o superior.
Disco Duro con 19 megabytes de espacio libre (instalacin normal).
Mouse u otro dispositivo o sealador compatible.
Pantalla VGA o superior.
6 Mb de memoria RAM (se recomiendan 8 Mb o ms).
Microsoft Windows versin 3.1 o superior, Windows NT o Windows para trabajo en grupo.
Proceso de Instalacin.
Emplee el programa de instalacin (INSTALAR.EXE) para instalar Access como sigue:
Introduzca el disco 1 en la unidad de disco A (o en la B segn su configuracin).
Siga los pasos indicados por el propio proceso de instalacin. Puede ahorrarse espacio en el
disco eligiendo la opcin de instalacin Completa/Personalizada y seleccionando slo los
componentes que desee instalar.
Elementos fundamentales
Una B.D. de Access no es slo una tabla de datos, sino que es un conjunto de objetos. Access le
permite crear formularios, informes y otros objetos que le ayudan a presentar sus datos tal
como lo desee, pero la informacin propiamente dicha, se almacena en tablas.
Tablas
Una tabla es un conjunto de datos acerca de un tema especfico. Los datos de la tabla se
representan en columnas (llamadas campos) y filas (llamadas registros).
En una tabla, un campo es una categora o tipo de informacin. Pueden ser nombres de
empresas, fechas de contratacin de empleados, precios de productos, etc.
Un registro es un conjunto de informacin acerca de una persona, cosa o evento y por lo general
incluye informacin de varios campos.
Consultas
Una consulta es una pregunta que Ud. plantea acerca de la informacin contenida en su base de
datos, como por ejemplo Qu productos tienen proveedores australianos?.
Los datos que responden a la pregunta pueden provenir de una tabla o de varias; la consulta
rene la informacin solicitada.
El conjunto de registros que responden a la consulta se denomina hoja de respuestas dinmica.
Una hoja de respuestas dinmica es un tipo actualizable de conjunto de registros, que es
cualquier conjunto de registros definido por una tabla o consulta.
Formularios
Un formulario es, por lo general, un buen diseo para introducir, cambiar y ver los registros de
su base de datos.
Al abrir un formulario, Access recupera los datos deseados de las tablas y los presenta de
acuerdo con su diseo ya sea en la pantalla o en formato impreso.
En un formulario se muestran determinados registros, con un diseo personalizado.
Informes
Un informe se utiliza para representar los datos en una pgina impresa y para mostrar los
subtotales y totales correspondientes a todo un conjunto de registros.
Los informes se pueden presentar con un diseo personalizado.
Nota: Una B.D. puede contener o no cualesquiera de estos objetos, pero al menos debe contener
una tabla.
Operaciones con las bases de datos: La ventana de la base de datos
Cuando abra o cree una base de datos, Access presentar la ventana de la base de datos en la
ventana de Access.
La ventana de la base de datos (ver fig. 1) es su centro de control. Desde aqu puede crear y
usar cualquier objeto de su base de datos.
Fig. 1
La barra de mens incluye los mens y los comandos que le permiten crear y usar objetos en su
base de datos.
La barra de herramientas contiene las opciones que puede utilizar para llevar a cabo operaciones
comunes y para obtener ayuda sobre la tarea actual (ver fig. 2).
Fig. 2
Al crear objetos y abrir nuevas ventanas en Access, la barra de mens y la barra de
herramientas cambian para presentar los comandos y las opciones que se aplican al trabajo en
cada ventana.
Los botones de seleccin de objetos de la ventana de la base de datos proporcionan acceso
directo a todos los objetos de su base.
Abrir una Base de Datos.
Cuando se abre una B.D. en Access, lo que se abre es un archivo que contiene los datos y las
estructuras de las tablas, as como las consultas, formularios, informes y otros objetos que
constituyen la B.D.
Para abrir una base de datos existente:
1. Haga clic en el botn Abrir base de datos ( ) de la barra de herramientas (o bien en
el men Archivo, elija Abrir base de datos (ver fig. 5)).
2. Aparecer la caja de dilogo Abrir base de datos (ver fig. 6). Para abrir la base de datos
con acceso de slo lectura, seleccione la opcin Solo lectura en el cuadro de dilogo
Abrir base de datos. Este modo de acceso le permite ver pero no modificar los datos y
objetos de la base de datos.
3. Para abrir la base de datos con acceso exclusivo, seleccione la opcin Exclusivo. Este
modo de acceso impide que otros usuarios modifiquen los datos y objetos en la base.
Desactive esta opcin para compartir los datos en un entorno multiusuario.
Fig. 3
Fig. 4
Fig. 5
Nota: En la ventana inicial de Access, puede abrirse una base de datos utilizando los nmeros y
los nombres que aparecen en la parte inferior del men Archivo, que son las ltimas cuatro
bases de datos que se han abierto. Esta operacin se puede simplificar oprimiendo la
combinacin de teclas Ctrl + O.
Crear una base de datos
Para crear una base de datos, haga clic en el botn Nueva base de datos ( ) de la barra de
herramientas (o en el men Archivo elija Nueva base de datos u oprima Ctrl + N). (Ver fig. 3).
Access mostrar el cuadro de dilogo Nueva Base de Datos (ver fig. 4), donde podr especificar
un nombre y una ubicacin para la base de datos. Un nombre de base de datos puede tener un
mximo de 8 caracteres, pero no puede contener espacios. Si selecciona el nombre de una base
de datos existente, Access le preguntar si desea reemplazarla.
Fig. 6
Access abre automticamente una nueva base de datos con acceso exclusivo.
Cerrar una base de datos
1. Cambie a la ventana de la base de datos si sta no est activa (haga clic en la ventana
de la base de datos o bien, en la barra de herramientas haga clic en el botn Ventana de
la base de datos ( ).
2. En el men Archivo, elija Cerrar base de datos.
Empleo de las fichas-gua
Las fichas gua que reemplazan al tutorial normal que generalmente requiere una estructura
predeterminada, operan como un profesor, ayudndole a trabajar con su base de datos mientras
aprende. Las fichas-gua y Access se usan simultneamente sin necesidad de pasar de uno a
otro. Puede usar las fichas-gua para crear toda una base de datos o puede consultarlas cuando
necesite ayuda sobre una tarea especfica (ver fig. 7).
Fig. 7
Disear una base de datos
En una base de datos relacional, como las que se crean con Access, la informacin sobre
diferentes temas se almacena en tablas separadas. Para reunir la informacin de una manera
significativa, deber indicar a Access cmo se relacionan entre s los diferentes temas.
Para disear una base de datos:
1. Determine el propsito de la base de datos. Esto le ayudar a decidir qu se desea
almacenar.
2. Determine las tablas: Divida la informacin en diferentes temas, como por ejemplo,
empleados o pedidos. Cada tema ser una tabla de la base de datos.
3. Determine los campos: Decida qu informacin desea almacenar en cada tabla. Cada
campo se muestra como una columna en la tabla. Por ejemplo, un campo de la tabla
Empleados podra ser Apellidos y otro podra ser Fecha de Contratacin.
4. Determine las relaciones entre la informacin: Examine cada tabla y decida cmo se
relacionan los datos de cada tabla con los datos de las otras tablas de la base de datos.
Agregue campos a las tablas o cree nuevas tablas si es necesario.
5. Defina las relaciones entre las tablas.
6. Refine su diseo: Asegrese de que el diseo no tenga errores. Cree las tablas y algunos
registros de datos como muestra. Vea si obtiene los resultados deseados y haga los
ajustes necesarios.
Uso de los Asistentes de Access para crear objetos
Al crear una nueva tabla, consulta, formulario o informe, Access presenta un cuadro de dilogo
donde puede elegir si desea comenzar con un objeto en blanco y crearlo usted o, por el
contrario, si desea utilizar un Asistente de Access como ayuda para crearlo (ver fig. 8).
Un Asistente de Access es como un experto en bases de datos que hace ciertas preguntas acerca
del objeto deseado y despus lo crea basndose en sus respuestas.
Fig. 8
. Tablas
Diferentes modos de ver las tablas
Access permite alternar entre ver el contenido o la estructura de la base de datos. Para ello nos
brinda dos modos de trabajo o dos modos de ver nuestras tablas. Para cambiar el modo de ver,
despus de abrir una tabla, puede seleccionar:
Modo de ver Diseo ( ), que muestra la estructura y que permite crear y modificar la
estructura de una tabla, o el modo de ver Hoja de datos ( ), que muestra el contenido, para
visualizar, agregar, eliminar y editar los datos de una tabla.
Modo de presentacin Diseo
Para abrir una tabla existente en modo de presentacin Diseo, seleccionamos el nombre de la
tabla, luego damos clic en el botn Disear (ver fig. 9) y aparece la estructura de la tabla (ver
fig. 10).
Fig. 9
Para cambiar al modo de ver Hoja de Datos desde el modo Diseo, seleccionamos el botn
correspondiente.
Fig. 10
Conceptos fundamentales
Una tabla es un conjunto de datos acerca de un tema particular. Los datos de la tabla se
representan en columnas (llamadas campos) y filas (llamadas registros). Toda la informacin de
la tabla describe el tema de sta.
En una tabla, un campo es una categora o tipo de informacin. Un registro es un conjunto de
informacin acerca de una persona, cosa o evento. Cada registro de una tabla contiene el mismo
conjunto de campos y cada campo contiene el mismo tipo de informacin para cada registro.
Cada campo debe tener definido un tipo de datos. El tipo de datos determina la clase y el rango
de los valores que se pueden introducir en el campo, as como la cantidad de espacio disponible
para almacenaje en ste.
El nombre de un campo puede contener hasta 64 caracteres incluyendo espacios, el tipo
identifica el tipo de informacin que se almacenar en l (si es texto, nmero, tipo fecha, etc).
Adems se puede agregar una descripcin que permite conocer qu contendr cada campo.
A continuacin mostramos los distintos tipos de campos (datos) que podemos definir en
ACCESS:
Texto (Implcito): Texto o combinaciones de texto y nmeros con los cuales no se realizan
clculos matemticos, como por ejemplo, nombres y direcciones, nmeros de telfono y cdigos
postales. Un campo de tipo texto puede contener hasta 255 caracteres.
Memo: Texto largo y nmeros, como comentarios y explicaciones. Un campo de tipo memo
puede contener hasta 64.000 caracteres.
Numrico: Datos numricos con los que se realizarn clculos matemticos pero no
monetarios. Establezca la propiedad Tamao del Campo (FieldSize) para definir el tipo de dato
numrico especfico.
Fecha/Hora: Fechas y horas. Se ofrece una variedad de formatos de presentacin. Moneda
Valores monetarios. No use el tipo de datos Numrico para valores monetarios, pues durante el
clculo, los nmeros a la derecha del separador decimal podran redondearse. El tipo de datos
Monetario mantiene un nmero fijo de dgitos a la derecha del decimal.
Contador: Nmeros sucesivos insertados automticamente por Microsoft Access. La numeracin
comienza en 1. Un campo con tipo de datos Contador es una buena clave principal, y es
compatible con el tipo de datos Numrico con la propiedad Tamao del campo (FieldSize)
establecida como Entero largo.
S/No: S/No, Verdadero/Falso, Activado/Desactivado o campos que slo contendrn uno de dos
valores.
Objeto OLE: Objetos creados en otros programas usando el protocolo OLE, que se pueden
vincular o incrustar en una base de datos de Microsoft Access a travs de un control en un
formulario o informe. Limitado por el espacio disponible en disco.
Crear una tabla
Toda la informacin de las bases de datos se almacena en tablas. A partir de una tabla,
posteriormente pueden crearse formularios, informes o consultas relacionadas con ella.
Cada tabla de su base de datos debe almacenar la informacin de un solo asunto. Una vez que
haya diseado sus tablas, las puede crear, agregarles unos cuantos registros de informacin y
probar la base para verificar si stas proporcionan la informacin deseada.
Para crear una tabla, en la ventana de la base de datos seleccione la opcin Tabla y aparecer
una nueva ventana (ver fig. 11), donde debe seleccionar el botn Nueva Tabla.
Fig. 11
A continuacin aparece una nueva pantalla, donde puede definir todos los campos que desee
para su tabla (ver fig. 12).
Fig. 12
Para agregar un campo, deber escribir un nombre de campo y elegir un tipo de datos.
El nombre de campo identifica los datos almacenados en un campo. Puede tener hasta
64 caracteres, incluyendo espacios en blanco.
El tipo de datos indica a Access qu tipo de datos corresponde al campo, como por
ejemplo, texto, nmeros, fechas o moneda. Es importante elegir el tipo de datos
adecuado para un campo, antes de comenzar a introducir informacin en la tabla.
Siempre puede cambiar el tipo de un campo, incluso cuando ya contiene informacin, sin
embargo, si los tipos de datos no son compatibles, se pueden perder.
Agregar campos a la tabla
1. Escriba el nombre del campo en el primer artculo vaco que hay en la columna Nombre
de campo.
2. Presione Tab para pasar al cuadro Tipo de datos. Implcitamente Access tiene tipo Texto,
pero si queremos variarlo, desplegamos la lista haciendo clic en la flecha y
seleccionamos el tipo adecuado.Presione Tab para pasar al cuadro Descripcin y escriba
una pequea descripcin para cada campo que aparecer en la barra de estado en el
modo de presentacin Hoja de datos, cada vez que seleccione el campo.
Insertar un nuevo campo
Haga clic sobre la fila situada debajo de la posicin donde desea insertar el campo y despus
haga clic sobre el botn Insertar fila ( ) de la barra de herramientas. En la columna Nombre
de campo escriba el nombre que le desea dar al nuevo campo, en la columna Tipo de Datos
seleccione el tipo de datos que contendr ese campo y si lo desea, establezca las propiedades
que desee para dicho campo (con F6 puede cambiar hacia la ventana de las propiedades) y en la
columna Descripcin escriba una pequea descripcin de lo que contiene el campo. Esta ltima
columna es opcional.
Borrar campos
Seleccione los campos que quiera eliminar. Para esto haga clic sobre el selector de filas de ese
campo. Si quiere seleccionar un grupo de campos, arrastre el puntero por encima de los
selectores de filas de esos campos. Haga clic sobre el botn Eliminar fila ( ) en la barra de
herramientas. Si alguno de los campos contiene datos, Access preguntar si desea continuar. Si
desea eliminar, elija Aceptar. Si se arrepiente de la operacin, elija Cancelar.
Propiedades de los campos
Las propiedades son las caractersticas de un objeto como, por ejemplo, su nombre, tamao o
color. Todos los objetos de Access tienen propiedades que se pueden establecer para determinar
la apariencia o el funcionamiento de los mismos.
Cada campo de una tabla, posee un conjunto de propiedades.
Cambiando las propiedades de un campo, puede controlar la manera en que Access almacena,
manipula y presenta los datos del campo. Las propiedades que pueden establecerse para cada
campo, dependen del tipo de datos que se seleccione para el campo. Por ejemplo, una de las
propiedades de los campos se llama Formato. Esta propiedad indica el formato que Access debe
usar al presentar la informacin del campo. Cuando se ven los datos del campo en una hoja de
datos o en un formulario, Access los presenta automticamente en el formato establecido para
dicho campo.
A continuacin veremos cmo se establecen las propiedades de los campos:
1. En el modo de presentacin Diseo de la tabla, seleccione el campo cuyas propiedades
desee establecer.
2. De las propiedades mostradas en la parte inferior de la ventana, haga clic en la que
desee establecer.
3. Establezca la propiedad.
Propiedad Formato
Permite personalizar la forma en la que se muestran e imprimen los nmeros, fechas, horas y
los textos. Afecta slo el modo de mostrar los datos, no el de almacenarlos. Access proporciona
formatos predefinidos para los tipos de datos Numrico, Fecha/Hora, S/No, Texto y Memo. Los
formatos predefinidos dependen del pas especificado en la opcin Configuracin regional del
Panel de Control de Windows. Access muestra los formatos correspondientes al pas
seleccionado.
A continuacin se muestran los valores predefinidos de la propiedad Formato para nmeros.
Nmero general: Muestra el nmero como se escribi. Es el implcito.
Moneda: Usa el separador de miles, muestra los nmeros negativos entre parntesis. El
valor implcito de la propiedad Lugares Decimales es 2.
Fijo: Muestra como mnimo un dgito.. El valor implcito de la propiedad Lugares
decimales es 2.
Estndar: Usa el separador de miles; el valor implcito de la propiedad Lugares
Decimales es 2.
Porcentaje: multiplica el valor por 100 y le agrega un signo de porcentaje (%); el valor
implcito de la propiedad Lugares Decimales es 2.
Cientfico: Usa notacin cientfica estndar.
A continuacin veremos los valores implcitos de la propiedad Formato para Fechas y Horas.
Fecha general: Si el valor es slo una fecha, no se muestra hora; si el valor es slo una
hora, no se muestra fecha. Esta configuracin es una combinacin de las configuraciones
Fecha corta y Hora. Es la configuracin implcita.
Fecha larga: Es la misma que la configuracin Fecha larga de la seccin Configuracin
regional del Panel de control de Windows. Ejemplo: Lunes 27 de Enero de 1997.
Fecha mediana: 27-Ene-97.
Fecha corta: Es la misma que la configuracin Fecha corta de la seccin Configuracin
regional del Panel de control de Windows. Ejemplo: 27/1/97.
Hora larga: Es la misma que la configuracin Hora larga de la seccin Configuracin
regional del Panel de control de Windows. Ejemplo: 5:15:20 PM.
Hora mediana: Ejemplo: 05:15 PM.
Hora corta: Ejemplo: 17:15.
Formato Aplicado a S/No
La propiedad Formato proporciona los formatos predefinidos S/No, Verdadero/Falso y
Activado/Desactivado. S, Verdadero y Activado son equivalentes, como lo son No, Falso y
Desactivado. Si especifica un formato predefinido y escribe despus un valor equivalente, se
mostrar el formato predefinido de valor equivalente. Por ejemplo, si escribe Verdadero o
Activado en un control de cuadro de texto que tenga establecido S/No en su propiedad Formato,
el valor se convierte automticamente en S.
Formato para los campos texto y memo
Puede establecer la propiedad Formato para crear formatos personalizados para campos Texto y
Memo usando smbolos especiales. La propiedad Formato usa los siguientes smbolos para
definir tipos de datos texto y memo:
@: Se precisa un carcter de texto (bien un carcter o un espacio).
&: No se precisa ningn carcter de texto.
<: Pone todos los caracteres en minsculas.
>: Pone todos los caracteres en maysculas.
Propiedad Lugares decimales
Puede utilizar la propiedad LugaresDecimales para especificar el nmero de lugares decimales
utilizado por Microsoft Access para presentar nmeros.
La propiedad LugaresDecimales utiliza los siguientes valores:
Auto: (Implcito) Los nmeros aparecen del modo especificado en la configuracin de
la propiedad Formato.
0 a 15: Los dgitos situados a la derecha de la coma, aparecen con el nmero
especificado de lugares decimales; aquellos situados a la izquierda de la coma aparecen
del modo especificado en la configuracin de la propiedad Formato.
Propiedad Tamao del campo
Puede utilizar la propiedad TamaoDelCampo para establecer el nmero mximo de datos que
se pueden almacenar en un campo establecido como de tipo Texto o Nmero. Si el Tipo de
Campo est establecido como Texto, escriba un nmero de 0 a 255. El valor implcito es de 50.
Si el Tipo de campo est establecido como Nmero, las configuraciones de la propiedad
TamaoDelCampo y sus valores estn relacionadas de la siguiente forma:
Byte: Almacena nmeros entre 0 y 255 (no admite fracciones). Ocupa 1 byte.
Entero: Almacena nmeros entre -32.768 y 32.767 (no admite fracciones). Ocupa 2
bytes.
Entero largo: (Implcito) Almacena nmeros entre -2.147.483.648 y 2.147.483.647 (no
admite fracciones). Ocupa 4 bytes.
Simple: Almacena nmeros entre -3,402823E38 y 3,402823E38. Ocupa 4 bytes.
Doble: Almacena nmeros entre -1,79769313486232E308 y 1,79769313486232E308.
Ocupa 8 bytes.
Propiedad Mscara de entrada
Puede usar la propiedad MascaraDeEntrada para hacer ms fcil la escritura de los datos y
controlar los valores que los usuarios pueden escribir en un control de cuadro de texto. Por
ejemplo, podra crear una mscara de entrada para un campo Nmero de Telfono que le
muestra exactamente como escribir un nuevo nmero: ____-____-____. A menudo es ms fcil
usar el Asistente para mscaras de entrada para que establezca la propiedad por usted.
La propiedad MascaraDeEntrada puede contener hasta tres secciones separadas por punto y
coma (;). La primera especifica la propia mscara de entrada (por ejemplo, 99-99-99). La
segunda especifica si Microsoft Access almacena los caracteres mostrados literalmente en la
tabla cuando escribe datos, o no. Si usa 0 en esta seccin, se almacenan con el valor todos los
caracteres mostrados literalmente (por ejemplo, los parntesis en una mscara de entrada de
nmero de telfono); si escribe 1 o deja esta seccin en blanco, slo se almacenan los
caracteres escritos dentro del control y la tercera especifica el carcter que Microsoft Access
muestra enel espacio en donde debe escribir un carcter en la mscara de entrada. Para esta
seccin puede usar cualquier carcter; para mostrar una cadena vaca, use un espacio encerrado
entre comillas ( ).
Cuando crea una mscara de entrada, puede requerir que se escriban ciertos datos (por
ejemplo, el prefijo para un nmero de telfono) y que otros datos sean opcionales (tal como una
extensin telefnica) mediante el uso de caracteres especiales. Estos caracteres especifican el
tipo de datos, como un nmero o carcter, que debe escribir para cada carcter de la mscara
de entrada.
Puede definir una mscara de entrada usando los siguientes caracteres:
0: Dgito (0 a 9, entrada requerida, no se permite signo ms (+) ni menos (-)).
9: Dgito o espacio (entrada no requerida, no se permiten ms ni menos).
#: Dgito o espacio (entrada no requerida, los espacios se muestran como espacios en
blanco mientras se est en el modo Edicin, pero los espacios en blanco se eliminan
cuando se guardan los datos, se permiten signos ms y menos).
L: Letra (A a la Z, entrada requerida).
?: Letra (A a la Z, entrada opcional).
A: Letra o dgito (entrada precisa).
A: Letra o nmero (entrada opcional).
&: Cualquier carcter o un espacio (entrada requerida).
C: Cualquier carcter o un espacio (entrada opcional).
". , : ; - /": Marcador de posicin decimal y separadores de miles, fecha y hora. (El
carcter realmente usado depende de los valores en la seccin Configuracin regional del
Panel de control de Windows).
<: Hace que todos los caracteres se conviertan a minsculas.
>: Hace que todos los caracteres se conviertan a maysculas.
!: Hace que la mscara de entrada se muestre de derecha a izquierda, y no de izquierda
a derecha, cuando los caracteres de la izquierda de la mscara de entrada son
opcionales. Los caracteres que se escriben en la mscara siempre la llenan de izquierda
a derecha. Puede incluir el signo de admiracin en cualquier lugar de la mscara de
entrada.
\: Hace que el carcter que le sigue, se muestre como el carcter literal (por ejemplo,
\A se muestra como slo A).
Notas
1. Establecer la propiedad MscaraDeEntrada como la palabra Contrasea crea un control
de escritura de contrasea. Todo carcter escrito en el control, se almacena como el
carcter, pero se muestra como un asterisco (*). Use la mscara de entrada Contrasea
para evitar mostrar los caracteres escritos en la pantalla.
2. Cuando escribe datos en un campo para el cual ha definido una mscara de entrada, los
datos siempre se escriben en el modo Sobrescribir. Si usa la tecla Retroceso para borrar
un carcter, el carcter se reemplaza por un espacio en blanco.
3. Si mueve texto desde un campo para el cual ha definido una mscara de entrada y ha
establecido la propiedad Formato para el mismo campo, la propiedad Formato tiene
precedencia cuando se muestran los datos. Esto quiere decir que, incluso si ha guardado
una mscara de entrada, sta se ignora cuando se da formato a los datos. Los datos en
la tabla subyacente no cambian, la propiedad Formato afecta solamente al modo de
mostrar los mismos.
3. Diferentes modos de ver las tablas
Modo de presentacin Hoja de Datos
Para ver los datos de una tabla:
En la ventana de la base de datos, haga clic en la etiqueta Tabla para ver la lista de
tablas contenidas en la base de datos.
Haga doble clic en el nombre de la tabla que desee ver o seleccione el botn Abrir.
Access mostrar la tabla en el modo de presentacin Hoja de datos (ver fig. 13).
Fig. 13
El modo de presentacin Hoja de datos, muestra la informacin de la tabla organizada en filas y
columnas de forma similar a una hoja de clculo. En una hoja de datos puede cambiar el tamao
y orden de las columnas (campos) y ajustar el tamao de las filas (registros). Tambin puede
desplazarse verticalmente para ver ms registros y horizontalmente para ver ms campos.
Cuando desee volver a la ventana de la base de datos, haga clic en dicha ventana (o
bien, en la barra de herramientas, haga clic en el botn Ventana de la base de datos
( ).
Introduccin de informacin
A cualquier tabla se le pueden aadir registros (artculos). Los registros aadidos, son guardados
automticamente cuando usted se mueve a otro registro o cierra la hoja de datos. Para guardar
un registro antes de salir de l, o si se realizan cambios en el diseo de los campos desde el
modo Hoja de datos y quiere guardar estos cambios, en el men Archivo elija la opcin Guardar
registro.
Para agregar un registro
1. En la ventana de la base de datos, seleccione una tabla y despus haga clic en el botn
Abrir.
2. Vaya al registro en blanco situado al final de la hoja de datos.
3. Escriba los datos en el registro y despus presione la tecla Tab para moverse al siguiente
registro si quiere aadir ms de uno o para finalizar la introduccin de datos.
Otro modo de introducir un nuevo registro es utilizando el comando Entrada de datos del men
Registros. Cuando seleccionamos este comando, aparece inmediatamente un registro en blanco
en un formulario u hoja de datos, ocultando todos los registros existentes. Use este comando
cuando desee agregar nuevos registros y no necesite ver los datos existentes.
En el men Registros, elija Mostrar todos los registros para mostrar los registros ocultos de la
tabla u hoja de respuestas dinmica.
Si desea agregar nuevos registros y ver los registros existentes, haga clic en el botn Nuevo de
la barra de herramientas ( ), elija el comando Ir a, Nuevo del men Registros para moverse
al registro en blanco del final del formulario u hoja de datos.
Operaciones en el modo Hoja de Datos: Edicin de artculos
Cuando estamos viendo la tabla en modo hoja de datos, a la izquierda del artculo vigente
aparece un indicador que muestra el estado del mismo (ver fig. 14). O sea, si el indicador es un
lpiz ( ), significa que ese es el artculo corriente y que lo estamos modificando pero an no
lo hemos salvado. Si aparece un tringulo ( ), indica que ese es artculo corriente y no ha
sufrido cambios que no hayan sido guardados. Aparece un asterisco en el primer artculo vaco al
final de la tabla.
Fig. 14
Mientras vemos el contenido de la tabla, podemos cambiar la informacin de cualquier artculo.
Las siguientes teclas y combinaciones de teclas, nos ayudan en la edicin de la informacin:
F2- Permite seleccionar/deseleccionar un campo.
ESC- Deshacer los cambios efectuados en el artculo vigente.
Ctrl + - Reemplazar el valor de un campo con el valor del mismo campo en el artculo
anterior.
Tab- Avanza al campo siguiente.
Shift-Tab- Retrocede al campo anterior.
Home- Va al primer campo del artculo vigente.
End- Va al ltimo campo del artculo vigente.
Para seleccionar datos en un campo, haga clic donde quiera empezar a seleccionar y arrastre el
ratn por los datos.
Para seleccionar una columna, haga clic en el selector de campo (flecha abajo)
Para seleccionar una fila, haga clic en el selector de registro (flecha horizontal).
Para seleccionar todos los registros, haga clic en la opcin Seleccionar todos los registros en el
men Edicin.
Para editar los datos de los campos, haga clic en el campo que desea modificar y realice los
cambios que quiera.
Insertar artculos
1. Seleccione la fila en cuya posicin desea insertar el nuevo artculo.
2. Elija la opcin Insertar fila del men Edicin y proceda a llenar el artculo con los nuevos
datos.
Borrar artculos
1. Seleccione los artculos que quiera borrar.
2. Elija la opcin Eliminar en el men Edicin o presione la tecla Supr.
Copiar y mover datos
Es posible copiar y mover los datos de uno o ms registros de una hoja de datos hacia una
nueva posicin.
Para copiar o mover datos.
1. Seleccione los datos que desee copiar o mover.
2. En el men Edicin elija Copiar para copiar los datos o Cortar para moverlos.
3. Mueva el puntero del ratn al lugar donde desee colocar los datos.
4. En el men Edicin elija Pegar o Pegar datos aadidos. Elija Pegar para reemplazar la
seleccin actual con los registros que seleccion. Elija Pegar datos aadidos para agregar
los registros al final de la hoja de datos.
Cambiar el aspecto de los datos.
En el modo hoja de datos, podemos cambiar el tamao de filas y columnas y cambiar de
posicin las columnas.
Cambiar el tamao de las filas.
Haga clic en el selector de filas y, sin liberar el botn del ratn, arrastre ste para extender la
seleccin hasta que llegue a la posicin deseada. Cambiar el ancho de las columnas. Coloque el
apuntador del ratn en la lnea divisoria que delimita el ancho de la columna que quiere
modificar (el puntero se convierte en una flecha doble), haga clic y sin liberar el botn del ratn,
arrastre ste para colocarlo en la posicin deseada, ya sea a la izquierda o a la derecha. El
ancho que le demos a la columna, slo variar la forma en que son mostrados los datos, no el
ancho de los campos.
Cambiar de posicin las columnas.
Seleccione las columnas que desee mover (para esto, haga clic en el selector de campo de la
columna que mover. Si va a mover columnas contiguas, haga clic en el selector de campo de la
primera columna que desee mover y sin soltar el botn del ratn, arrastre ste para extender la
seleccin). Haga clic nuevamente y mantenga presionado el botn del ratn en el selector de
campo. Arrastre las columnas a la nueva posicin.
4. Filtros
Un filtro es un conjunto de criterios que se aplica a los registros a fin de mostrar un subconjunto
de los registros u ordenar los registros. Un filtro se crea para especificar qu registros desea ver
y en qu orden desea verlos. Despus se aplica el filtro para ver el subconjunto de registros que
cumplen los criterios especificados.
Un filtro puede dirigir su enfoque hacia un conjunto de registros determinado cuando utiliza
criterios que usted suministra. Por ejemplo, supongamos que tiene visible un formulario basado
en una consulta de todos los clientes que viven en Francia. Podra aplicar un filtro para mostrar
slo los registros de los clientes que viven en Pars.
Un filtro puede usarse una sola vez o puede guardarse como una consulta para usarlo de nuevo.
Es la forma ms sencilla de buscar u ordenar datos en una tabla o en un formulario.
Crear un filtro
1. Abra la tabla base.
2. Haga clic en el botn Editar filtro ( ).
3. Agregue el campo a filtrar haciendo doble clic en el campo deseado en la lista de campos
de la tabla. El campo tambin puede arrastrarse hasta una celda de la fila Campo desde
la lista de campos de la tabla (ver fig. 15).
4. Para recuperar el subconjunto de registros que desea ver, debe especificar criterios.
o Ahora veremos algunas expresiones en criterios:
o Francia : [el valor es Francia].
o Negado Francia : [el valor no es Francia].
o En (Francia,Alemania,Italia) : [uno de ellos].
o =M : El valor comienza con las letras M-Z.
o 100 : El valor es 100.
o <=20 : Numrico menor o igual a 20.
o Fecha( Fecha[]) : La fecha es la de hoy.
o >=1/1/94 : La fecha es 1/1/94 o posterior.
o Entre 1/1/93 y 31/12/93 : La fecha est en el ao 1993.
o */2/* : La fecha est en el mes de febrero.
o Es nulo : El campo no contiene ningn valor.
o Es negado nulo : El campo contiene algn valor.
5. Para ejecutar el filtro, haga clic en el botn Aplicar filtro/orden ( ).
Fig. 15
Para guardar el filtro como una consulta:
1. Si no est en la ventana diseo del filtro, en la barra de herramientas haga clic en Editar
filtro/orden.
2. En el men Archivo, elija Guardar como consulta.
3. En el cuadro Nombre de la consulta escriba un nombre para el filtro y haga clic en
Aceptar.
Ventana Filtro
Esta ventana muestra un subconjunto de registros o permite ordenarlos en el modo de
presentacin Hoja de datos o en el modo de presentacin Formulario de un formulario.
Para abrir la ventana Filtro, haga clic en el botn Aplicar filtro/orden de la barra de
herramientas.
1. Access muestra automticamente la lista de campos de la tabla o consulta base del
formulario, en la parte superior de la ventana. Puede arrastrar campos desde la lista de
campos hasta la cuadrcula o seleccionar campos en el cuadro de lista desplegable de la
fila Campo.
2. Use la cuadrcula mostrada en la parte inferior de la ventana para definir el orden de
clasificacin y los criterios del filtro.
3. Si desea ordenar por mltiples campos, asegrese de organizar los campos en la
cuadrcula de izquierda a derecha, en el orden en que desee que Access ordene los
datos. Por ejemplo, para hacer que Access ordene primero por Apellidos y despus por
Nombre, coloque el campo Apellidos a la izquierda del campo Nombre.
4. No es posible agregar ni eliminar una lista de campos en la ventana Filtro.
5. Si desea utilizar de nuevo el filtro en otra ocasin, gurdelo como una consulta haciendo
clic en el botn Guardar ( ) de la barra de herramientas, o seleccione Guardar como
consulta en el men Archivo.
6. Para cargar un filtro que haya sido guardado como una consulta, en el men Archivo
elija Cargar de un consulta. Este comando est disponible nicamente cuando la ventana
Filtro est activa.
Editar un filtro
Despus de aplicar un filtro, puede volver a la ventana Filtro y editar su contenido.
Para volver a la ventana del filtro
1. Haga clic en el botn Editar filtro/orden ( ) de la barra de herramientas (o elija la
opcin Editar filtro/orden en el men Registros).
Para insertar una columna:
1. Haga clic en el selector de la columna que se encuentra a la derecha de donde desee
colocar la nueva columna.
2. En el men Edicin, elija Insertar columna.
Access insertar una columna en blanco a la izquierda de la columna seleccionada.
Tambin puede arrastrar un campo de la lista de campos y colocarlo en una columna existente.
La columna existente se mueve hacia la derecha creando una nueva columna para el campo.
Para eliminar una columna
Seleccione la columna haciendo clic en su selector de columna y luego presione la tecla Supr.
Tambin puede hacer clic en cualquier lugar de la columna y luego elegir Eliminar columna en el
men Edicin.
Para insertar una fila Criterios
Desde la fila Criterios situada encima de donde desee insertar la nueva fila, seleccione Insertar
fila en el men Edicin.
Para eliminar una fila Criterios
Desde cualquier punto de la fila Criterios que desee eliminar, elija Eliminar fila en el men
Edicin.
Para establecer o cambiar los criterios o el orden de clasificacin
Haga clic en la celda apropiada y escriba o seleccione sus campos.
Quitar un filtro
Al quitar un filtro de un formulario o de la hoja de datos de ese formulario, Access vuelve a
mostrar todos los registros de la tabla base o consulta en su orden original.
Para quitar un filtro
Haga clic en el botn Mostrar todos los registros ( ) de la barra de herramientas ( o elija
Mostrar todos los registros del men Registros).
Access volver a mostrar todos los registros de la tabla o consulta subyacente.
Para volver a aplicar un filtro
Siga uno de los mtodos siguientes:
1. Haga clic en el botn Aplicar filtro de la barra de herramientas.
2. Haga clic con el botn derecho del mouse en la ventana Filtro y luego elija Aplicar
filtro/orden en el men de mtodo abreviado.
3. Elija Aplicar filtro/orden en el men Registros.
Notas
1. El quitar un filtro no lo elimina.
2. Un filtro es temporal y, a menos que guarde el filtro como una consulta, lo perder al
cerrar formulario.
5. Consultas
Una consulta es una pregunta sobre los datos almacenados en dos tablas o una peticin para
realizar una accin sobre esos datos.
Tipos de consulta
De seleccin: Plantean preguntas acerca de los datos almacenados en las tablas y
devuelven una hoja de respuestas dinmica que contiene el resultado de la consulta, sin
cambiar los datos. Una vez que est visible la hoja de respuestas dinmica, puede ver y
cambiar los datos en las tablas subyacentes.
De acciones: Cambian o mueven los datos. Las consultas de datos aadidos, de
eliminacin, de creacin de tablas y de actualizacin, son consultas de acciones.
De tabla de referencias cruzadas: Calculan los totales de resmen en base a los
valores para cada fila y columna.
De parmetros: Aunque no son un tipo distinto de consulta, amplan la flexibilidad de
otras consultas, pidindoles que introduzcan ciertos criterios cada vez que se ejecuta la
consulta.
Especficas de SQL: Slo pueden crearse escribiendo una instruccin del SQL en el
modo de presentacin SQL. Las consultas de unin, de paso a travs y de definicin de
datos, son de este tipo.
Abrir una consulta existente
Puede abrir consultas de seleccin, de tabla de referencias cruzadas y de acciones en el modo de
presentacin Diseo. Sin embargo, slo las consultas de seleccin y de tablas de referencia, se
pueden abrir en el modo de presentacin Hoja de datos, permitindole ver la hoja de respuestas
dinmica.
No es posible abrir una consulta de acciones directamente en el modo de presentacin Hoja de
datos sin ejecutar la consulta y modificar los datos de las tablas subyacentes. Sin embargo,
puede abrir una consulta de acciones en el modo de presentacin Diseo y despus pasar al
modo de presentacin Hoja de datos para ver los resultados de la accin.
Para abrir una consulta en el modo de presentacin Diseo
1. En la ventana de la base de datos, haga clic en la etiqueta Consulta.
2. Seleccione la consulta que desee abrir y despus haga clic en el botn Disear.
Para abrir una consulta de seleccin o de tabla de referencias cruzadas en
el modo de presentacin Hoja de datos
1. En la ventana de la base de datos, haga clic en la etiqueta Consulta.
2. Haga doble clic en el nombre de la consulta (o seleccione la consulta y haga clic en el
botn Abrir).
Consultas por seleccin
Cuando ejecute la consulta, Access crear una hoja de respuestas dinmica que usted puede
examinar en la hoja de datos de la consulta.
Para crear una consulta de seleccin
1. En la ventana de la base de datos, haga clic en el botn Consulta y despus en el botn
Nueva.
2. En el cuadro Nueva consulta, elija Nueva consulta. Access muestra una ventana Consulta
vaca en el modo de presentacin Diseo y un cuadro de dilogo Agregar tabla para que
pueda agregar tablas o consultas a su consulta.
3. Agregue tablas o consultas haciendo doble clic en los nombres de las tablas o consultas.
Cuando termine, elija el botn Cerrar.
4. Cree combinaciones arrastrando nombres de campos entre las tablas y consultas, si es
necesario. Si se han definido relaciones predeterminadas, Access puede tambin crear
combinaciones automticamente entre dos campos con el mismo nombre y el mismo
tipo, incluso cuando no se han definido relaciones.
5. Agregue campos a la consulta arrastrando los nombres de los campos desde las listas de
campos hasta la cuadrcula QBE.
6. Refine su consulta introduciendo criterios, ordenando, creando campos calculados,
sumando los datos y ocultando campos.
7. Guarde la consulta.
8. Ejecute la consulta haciendo clic en el botn Presentacin Hoja de datos o eligiendo hoja
de datos en el men Ver.
9. D a la consulta un nombre nico, distinto del resto de las consultas y de todas las
tablas de la base de datos.
6. Formularios
Un formulario es a menudo, el mejor diseo para introducir, cambiar y ver los registros de su
base de datos. Al disear un formulario se especifica la manera en que se presentan los datos
(ver fig. 16). Al abrir un formulario, Access recupera los datos deseados de las tablas y los
presenta de acuerdo con su diseo, ya sea en la pantalla o en formato impreso (ver fig.17).
En un formulario es posible incluir listas de valores entre los que puede elegir, usar colores para
resaltar los datos importantes y presentar mensajes que le indiquen si ha introducido un valor
incorrecto. Adems, puede hacer que Access incluya datos automticamente y presente los
resultados de clculos. Con un solo clic puede cambiar desde el modo de presentacin
Formulario al modo de presentacin Hoja de datos, que es una presentacin tabular del mismo
conjunto de registros.
Utilizando un Asistente, puede crear rpidamente un formulario bsico que muestra todos los
campos y los registros de una tabla o consulta, o tambin puede crear un formulario
personalizado que muestre los datos de registros seleccionados con un formato determinado.
Fig. 16 Modo de presentacin Diseo
Fig. 17 Modo de presentacin Formulario
Para crear un formulario rpido
1. En la ventana de la base de datos, haga clic en la etiqueta Tabla o en la etiqueta
Consulta.
2. Seleccione la tabla o consulta en la que desee basar el formulario
3. Haga clic en el botn Formulario Automtico ( ) de la barra de herramientas.
Access mostrar el formulario con formato de una sola columna.
Para crear un formulario personalizado
1. En la ventana de la base de datos, haga clic en el botn Formulario.
2. Elija el botn Nuevo.
3. En el cuadro Seleccionar una tabla/consulta, escriba el nombre de la tabla o consulta de
origen del formulario o seleccione uno en la lista.
4. Elija el botn Asistente para formularios y luego elija en la lista uno de los siguientes
Asistentes:
o Columna simple
o Tabular
o Grfico
o Principal/Subformulario
o Formulario automtico
5. Siga las instrucciones de los cuadros de dilogo del Asistente. En el ltimo de ellos, elija
Abrir para empezar a introducir o a ver datos en el modo de presentacin Formulario o
bien elija Disear para ver la estructura del formulario.
Si el resultado no es el esperado, cmbielo en el modo de presentacin Diseo.
Un formulario es un objeto de Access en el que se colocan controles para introducir, presentar y
editar campos en los campos.
Los controles son objetos que pueden aadirse a los formularios e informes (ver fig. 18). Todo lo
que agregue al formulario es un control. Los cuadros de texto, etiquetas, cuadros de lista,
botones de opcin, botones de comando y lneas son ejemplos de controles. El modo de crear un
control depende de si desea crear un control dependiente, un control independiente o un control
calculado.
Fig. 18 Caja de herramientas
Control dependiente
Es un control que toma el contenido de un campo de la tabla. Por ejemplo, un cuadro de texto
que presenta el apellido de un empleado es dependiente del campo Apellido de la tabla
Empleados.
Control independiente
Es aquel que no est asociado a un campo. Puede utilizar controles independientes para
presentar un texto informativo, grficos o imgenes procedentes de otras aplicaciones. Por
ejemplo, las lneas y rectngulos son controles independientes. Tambin puede usar controles
independientes para recibir los datos introducidos por el usuario y realizar una accin en base a
estos.
Control calculado
Es aquel que presenta el resultado de una expresin en lugar de datos almacenados. El valor es
calculado cada vez que cambia algn dato en la expresin.
Creacin de controles: Crear un control independiente
1. Abra el formulario o informe en modo de ver Diseo
2. Si desea utilizar un asistente que le ayude a crear el control, compruebe que el botn
Asistentes para controles ( ) aparezca en bajo relieve en la caja de herramientas.
3. Haga clic en el botn Lista de campos ( ) en la barra de herramientas. Seleccione
uno o ms campos de la lista de campos que aparece.
4. Arrastre el campo o campos seleccionados desde la lista de campos hacia el formulario o
informe. Site la esquina superior izquierda del icono en el punto donde desea situar la
esquina superior izquierda del control (no su etiqueta) y suelte el botn del mouse.
Access crea el control apropiado para el campo y establece ciertas propiedades basadas en el
tipo de datos del campo y en la configuracin de la propiedad PresentarControl. Si este no es el
tipo de control que desea crear, elija la herramienta de control apropiada en la caja de
herramientas antes de arrastrar el campo desde la lista de campos.
Crear un control independiente
1. En la caja de herramientas, elija la herramienta para el control que desea crear.
2. En el formulario o informe, haga clic sobre el lugar donde desea situar la esquina
superior izquierda del control. Si hace clic y suelta el botn del mouse, Access crea un
control de un tamao predeterminado. Para crear un control de un tamao particular,
haga clic con el botn del mouse y arrstrelo hasta que el control sea del tamao que
desea.
Crear un control calculado
En el modo de ver Diseo, haga clic en la herramienta de la caja de herramientas del tipo de
control que quiera utilizar como control calculado. Un cuadro de texto es el tipo de control ms
utilizado para presentar un valor calculado. En el formulario o informe, haga clic donde quiera
colocar el control y ejecute uno de los pasos siguientes:
1. Si el control es cuadro de texto, puede escribir directamente la expresin en el control.
2. Si el control no es cuadro de texto o si es un cuadro de texto pero quiere utilizar el
Generador de expresiones para crear la expresin, haga doble clic en el control para
abrir su hoja de propiedades, luego escriba la expresin en el cuadro de la propiedad
OrigenDelControl y presione el botn Generar ( ) para abrir el Generador de
expresiones.
En un control calculado, comience cada expresin con el operador =. Si en el cuadro de la
propiedad OrigenDelControl necesita ms espacio para escribir una expresin, presione Shift +
F2 para abrir el cuadro de Zoom.
Crear una etiqueta
1. Haga clic en el botn Etiqueta ( ) de la caja de herramientas.
2. En el formulario o informe, haga clic en el lugar donde quiera colocar la etiqueta e
introduzca el texto de la misma.
Si desea presentar el texto de una etiqueta en ms de una lnea, puede ajustar el tamao de la
etiqueta despus de haber introducido todo el texto, o puede presionar Ctrl + Enter al final de la
primera lnea de texto para introducir un retorno de carro. Si inserta un retorno de carro, Access
alinea las lneas siguientes segn las escriba. Para romper una lnea de forma manual en una
lnea continua, presione de nuevo Ctrl + Enter. La anchura mxima de una etiqueta est
determinada por la longitud de la primera lnea de texto.
Crear un cuadro de texto
1. Abra el formulario o informe en el modo de ver Diseo y haga clic en el botn cuadro de
texto de la caja de herramientas ( ).
2. Haga clic en cualquier lugar del formulario o informe para crear un cuadro de texto de
tamao predeterminado o arrastre el cuadro de texto hasta que tenga el tamao que
desea.
Dibujar una lnea en un formulario o informe
1. Haga clic en el botn Lnea en la caja de herramientas ( ).
2. Haga clic en el lugar donde desee crear la lnea de tamao predeterminado o haga clic y
arrastre el mouse para crear una lnea del tamao que desee.
Para dibujar lneas horizontales o verticales, haga clic en el botn Lnea, mantenga presionada la
tecla Shift y despus arrastre el mouse para crear la lnea. Para hacer pequeos ajustes en el
tamao o el ngulo de la lnea, seleccinela, mantenga presionada la tecla Shift y presione una
de las teclas de direccin. Para hacer pequeos ajustes en la ubicacin de una lnea, mantenga
presionada la tecla Ctrl y presione una de las teclas de direccin.
Para cambiar el grosor de una lnea, haga clic en el botn Ancho de bordes en la barra de
herramientas Formato y luego elija el ancho de lnea que prefiera. Para cambiar el estilo de lnea
(puntos, guiones, etc) de una lnea, haga doble clic en la lnea para abrir la hoja de propiedades
y despus elija un estilo de borde en el cuadro de la propiedad EstiloDeLosBordes.
Agregar la fecha y hora actuales a un formulario o informe
Puede hacer que Access muestre automticamente en un formulario o informe la fecha y hora
que est almacenada en el reloj del sistema.
Para agregar la fecha u hora actual a un formulario o informe
1. En el modo de presentacin Diseo del formulario o informe, agregue un cuadro de texto
a la seccin donde desea que aparezca la fecha u hora.
2. Muestre la hoja de propiedades del cuadro de texto.
3. En la propiedad OrigenDelControl (ControlSource), escriba = seguido de una expresin
usando la funcin Ahora (Now) o Fecha(Date), por ejemplo: =Fecha( )
Agregar nmeros de pgina a un formulario o informe
Puede mostrar los nmeros de pgina y el nmero total de pginas de un formulario o informe
utilizando las propiedades Pgina (Page) y Pginas (Pages). La propiedad Pgina (Page) muestra
el nmero de la pgina activa, mientras que la propiedad Pginas muestra el nmero total de
pginas.
Para agregar nmeros de pgina a un formulario o informe
1. En el modo de presentacin Diseo, agregue un cuadro de texto a la seccin donde
desee que aparezca el nmero (generalmente el encabezado o pie de pgina).
2. Muestre la hoja de propiedades para el cuadro.
3. En la propiedad OrigenDelControl, escriba una expresin de nmero de pgina, tal como
una de las expresiones de muestra incluidas en la siguiente tabla.
Agregar o eliminar encabezados y pies de pgina en un formulario
Puede agregar encabezados y pies de pgina y eliminarlos de un formulario y de las pginas
impresas de un formulario. Los encabezados y pies de pgina de los formularios, aparecen en la
parte superior e inferior de la ventana Formulario y al principio y al final de una impresin.
Los encabezados y pies de pgina de una pgina, aparecen al principio y al final de cada pgina
impresa. No aparecen en el modo de presentacin Formulario.
Para agregar encabezados y pies de pgina
En el modo de presentacin Diseo del formulario, en el men Formato, elija Encabezado/Pie del
formulario o Encabezado/Pie de pgina y despus agregue controles y cualquier elemento de
diseo que desee incluir en el encabezado o pie del formulario.
Para eliminar encabezados y pies de pgina
En el modo de presentacin Diseo del formulario, vuelva a elegir Encabezado/Pie del formulario
o Encabezado/Pie de pgina.
Para ajustar el tamao de los encabezados o pies
1. Mueva el puntero al borde inferior o derecho del encabezado o pie hasta que el puntero
se convierta en una flecha de doble punta.
2. Arrastre el borde inferior hacia arriba o hacia abajo para cambiar la altura y arrastre el
borde derecho hacia dentro o hacia fuera para cambiar la anchura.
Cualquier cambio en el ancho del encabezado o pie cambiar el ancho de todo el formulario.
Para establecer propiedades para un encabezado o pie
1. Seleccione el encabezado o pie cuyas propiedades desea establecer y despus muestre
su hoja de propiedades.
2. Establezca las propiedades para el encabezado o pie. Informes Un informe es un objeto
que presenta informacin con formato y organizada de acuerdo a sus especificaciones.
7. Informes
Los informes se utilizan para presentar los datos en una pgina impresa y para mostrar los
subtotales y totales correspondientes a todo un conjunto de registros. Con la flexibilidad y el
control que proporciona un informe, podr obtener informes aptos para su publicacin, y todo
con un esfuerzo mnimo.
Los elementos de un informe que permiten presentar o imprimir los datos se llaman controles
(ver fig. 18). Con un control se pueden presentar los datos de un campo, los resultados de un
clculo, el texto para el ttulo o para un mensaje, o bien un grfico, una imagen u otro objeto.
Crear un informe con un Asistente para informes
Un Asistente para informes le ayuda a crear informes, planteando preguntas sobre el informe
que desea crear y crendolo de acuerdo a sus respuestas.
Para crear un informe utilizando un Asistente para informes
1. En la ventana de la base de datos, elija la etiqueta Informe y despus el botn Nuevo.
2. En el cuadro Seleccione una tabla/consulta, escriba el nombre de la tabla o consulta de
origen del informe o seleccione un nombre en la lista.
Elija el botn Asistente para informes y despus seleccione un Asistente para informes
de la lista uno de los siguiente asistentes.
o Columna Simple.
o Grupos/totales.
o Etiquetas postales.
o Resumen.
o Tabular.
o Combinar correspondencia con MS Word.
3. Siga las instrucciones mostradas en los cuadros de dilogo del Asistente para informes.
En el ltimo cuadro de dilogo puede elegir mostrar el informe en Presentacin
preliminar o en el modo de presentacin Diseo.
Si el informe resultante no es el deseado, modifquelo en el modo de presentacin
Diseo.
Abrir un informe existente
Cuando hace clic en la etiqueta Informe, en la ventana de la base de datos se muestran todos
los informes de la base de datos activa. Puede abrir un informe existente en el modo de
presentacin Diseo o en Presentacin preliminar.
Para abrir un informe
1. En la ventana de la base de datos, haga clic en la etiqueta Informe.
2. Seleccione el nombre del informe que desee abrir.
3. Para ver el diseo del informe, elija el botn Presentacin preliminar .
Tambin puede hacer un informe haciendo doble clic en su nombre en la lista para informes de
la ventana de la base de datos. Al hacer doble clic en el botn derecho del mouse, se abre el
informe en el modo de presentacin Diseo. Al hacer doble clic en el botn izquierdo, se abre el
informe en Presentacin preliminar.
Imprimir un informe
Puede imprimir un informe desde la ventana de la base de datos y desde el modo de
presentacin Diseo o Presentacin preliminar del informe.
Access y los Asistentes para informes utilizan los valores predeterminados para Configurar
impresin. Cambie los valores si desea que el informe tenga una diferente orientacin de pgina
u otras opciones.
Para establecer la orientacin de la pgina y otras opciones de impresin:
1. Abra el informe en el modo de presentacin Diseo o en Presentacin preliminar o
seleccione el informe en la ventana de la base de datos.
2. En el men Archivo, elija Configurar impresin, o bien en Presentacin preliminar puede
hacer clic en el botn Configurar impresin ( ) de la barra de herramientas.
3. Elija la orientacin de acuerdo con el diseo que desee crear.
4. Elija o cambie las opciones adicionales de Configurar impresin, dependiendo del efecto
que desee obtener.
5. Elija Aceptar.
Slo necesita establecer la orientacin de la pgina una vez, ya que Access almacena la
configuracin con el diseo del informe.
Para imprimir un informe
1. Abra el informe en el modo de presentacin Diseo o en Presentacin preliminar o
seleccione el informe en la ventana de la base de datos.
2. En el men Archivo, elija Imprimir, o bien en Presentacin preliminar puede hacer clic en
el botn Imprimir ( ) de la barra de herramientas.
3. En el cuadro de dilogo Imprimir, introduzca los valores deseados.
4. Elija Aceptar.
Calcular el nmero de registros en un informe
Puede mostrar el nmero de registros de un informe junto a cada registro, en un pie de grupo o
en el encabezado o el pie del informe.
Para mostrar un total continuo junto a cada registro en un informe
1. En el modo de presentacin Diseo del informe, agregue un cuadro de texto en la
seccin Detalle.
2. Muestre la hoja de propiedades (seleccionando el botn Hoja de propiedades ( ) en la
barra de herramientas) para el cuadro de texto.
3. Establezca la propiedad OrigenDelControl como =1.
4. Establezca la propiedad SumaContinua como Para todo.
Para mostrar un total continuo en un pie de pgina de grupo
1. Siga los pasos 1-4 indicados arriba.
2. Establezca la propiedad Visible del cuadro de texto como No.
3. Cree un cuadro de texto en el pie de pgina de grupo.
4. Muestre la hoja de propiedades para el cuadro de texto.
5. Establezca la propiedad OrigenDelControl como el nombre del cuadro de texto en la
seccin Detalle que lleva el registro del total continuo.
Potrebbero piacerti anche
- Formato Perdida TarjetaDocumento1 paginaFormato Perdida TarjetaOscar TrejoNessuna valutazione finora
- Nombre(s) RFC Apellido Paterno Curp Apellido Materno Régimen/Regímenes Administración DesconcentradaDocumento2 pagineNombre(s) RFC Apellido Paterno Curp Apellido Materno Régimen/Regímenes Administración DesconcentradaOscar TrejoNessuna valutazione finora
- Requisitos para VisaDocumento3 pagineRequisitos para VisaVictor CruzNessuna valutazione finora
- ContratoDocumento11 pagineContratoOscar TrejoNessuna valutazione finora
- Comprobante Localizacion 11210684954Documento1 paginaComprobante Localizacion 11210684954Oscar TrejoNessuna valutazione finora
- Solicitud de Examen-Kyeongju DF-48 CSBPDocumento2 pagineSolicitud de Examen-Kyeongju DF-48 CSBPOscar TrejoNessuna valutazione finora
- Requisitos para VisaDocumento3 pagineRequisitos para VisaVictor CruzNessuna valutazione finora
- Tarjeta NSS11210684954Documento1 paginaTarjeta NSS11210684954Oscar TrejoNessuna valutazione finora
- Requisitos para Renovación de Pasaporte Ordinario para Menores de EdadDocumento6 pagineRequisitos para Renovación de Pasaporte Ordinario para Menores de EdadOscar TrejoNessuna valutazione finora
- Requisitos para VisaDocumento1 paginaRequisitos para VisaOscar TrejoNessuna valutazione finora
- Yoga RelajacionDocumento5 pagineYoga RelajacionOscar TrejoNessuna valutazione finora
- Informss IMHTMLDocumento1 paginaInformss IMHTMLTHE DMNT100% (4)
- Sesión NocturnaDocumento2 pagineSesión NocturnaOscar TrejoNessuna valutazione finora
- Solicitud de Autorización Del Programa Interno de Protección Civil PDFDocumento2 pagineSolicitud de Autorización Del Programa Interno de Protección Civil PDFOscar TrejoNessuna valutazione finora
- InvitacionDocumento1 paginaInvitacionOscar TrejoNessuna valutazione finora
- NumerosDocumento2 pagineNumerosOscar TrejoNessuna valutazione finora
- Terapia TransfusionalDocumento7 pagineTerapia TransfusionalOscar TrejoNessuna valutazione finora
- Texto Sobre PandillasDocumento42 pagineTexto Sobre PandillasOscar TrejoNessuna valutazione finora
- Fórmulas de La Física COMPLETASDocumento8 pagineFórmulas de La Física COMPLETASAFAG200181Nessuna valutazione finora
- México DF A 14 de Octubre de 2014Documento1 paginaMéxico DF A 14 de Octubre de 2014Oscar TrejoNessuna valutazione finora
- Características de La Cultura ZapotecaDocumento5 pagineCaracterísticas de La Cultura ZapotecaOscar TrejoNessuna valutazione finora
- Instalación de redes locales: Diseño, topologías, medios de transmisión y cableadoDocumento19 pagineInstalación de redes locales: Diseño, topologías, medios de transmisión y cableadoOscar TrejoNessuna valutazione finora
- Impacto AmbientalDocumento6 pagineImpacto AmbientalOscar TrejoNessuna valutazione finora
- Instalación de redes locales: Diseño, topologías, medios de transmisión y cableadoDocumento19 pagineInstalación de redes locales: Diseño, topologías, medios de transmisión y cableadoOscar TrejoNessuna valutazione finora
- Mapa Conceptual de La Teoría de Maslow y RogersDocumento1 paginaMapa Conceptual de La Teoría de Maslow y RogersOscar Trejo100% (4)
- El Sistema SolarDocumento3 pagineEl Sistema SolarOscar TrejoNessuna valutazione finora
- Carta de RecomendacionDocumento1 paginaCarta de RecomendacionOscar TrejoNessuna valutazione finora
- ReboteDocumento2 pagineReboteOscar TrejoNessuna valutazione finora
- ANTROPOLOGIADocumento14 pagineANTROPOLOGIAOscar TrejoNessuna valutazione finora
- Windows 11 TerminadoDocumento15 pagineWindows 11 TerminadoAndres YandunNessuna valutazione finora
- Sandra Aleli Lozada SeverinoDocumento12 pagineSandra Aleli Lozada SeverinoAle Lozada SeverinoNessuna valutazione finora
- Cadenas de MarkovDocumento10 pagineCadenas de MarkovAndrea TrujilloNessuna valutazione finora
- Diccionario InformáticaDocumento13 pagineDiccionario InformáticaPablo_IglesiasNessuna valutazione finora
- Manejo de videos en Microsoft StreamDocumento44 pagineManejo de videos en Microsoft StreamCHEJONessuna valutazione finora
- Xamarin en Accion - Español - Jim BennettDocumento131 pagineXamarin en Accion - Español - Jim BennettMaite GuerreroNessuna valutazione finora
- Piratas de Silicon ValleyDocumento2 paginePiratas de Silicon Valleyrobert floresNessuna valutazione finora
- ALGORITMICA Y PROGRAMACION - Ing Civil 2013-IDocumento8 pagineALGORITMICA Y PROGRAMACION - Ing Civil 2013-IKiara Aguilar EsquivelNessuna valutazione finora
- Guía de Aprendizaje Unidad 1 SenaDocumento4 pagineGuía de Aprendizaje Unidad 1 SenaconsuelocabreraquiroNessuna valutazione finora
- Trabajo Practico de InformaticaDocumento7 pagineTrabajo Practico de InformaticaBoanerges_1976Nessuna valutazione finora
- Clase 1 SySDocumento8 pagineClase 1 SySCRISTIAN CAMILO QUEVEDO BELTRANNessuna valutazione finora
- Factores de Calculo para Demanda de Viviendas MultiplesDocumento7 pagineFactores de Calculo para Demanda de Viviendas MultiplesFranciscoÁlvarezNessuna valutazione finora
- Normativa de SeguridadDocumento12 pagineNormativa de Seguridadjunior_00Nessuna valutazione finora
- Manual de Programacion Del PC V5Documento934 pagineManual de Programacion Del PC V5maso10100% (1)
- Primeros Pasos en SQL CEDocumento12 paginePrimeros Pasos en SQL CERegino HernandezNessuna valutazione finora
- Libro 101 Practicas de ExcelDocumento8 pagineLibro 101 Practicas de ExcelFrankwill TexeiraNessuna valutazione finora
- Hoja de Vida Equipos MatrixtechDocumento39 pagineHoja de Vida Equipos MatrixtechAlexander Rodriguez SuarezNessuna valutazione finora
- Tercera PreguntaDocumento14 pagineTercera PreguntaWally Acdc GbsNessuna valutazione finora
- Caso de Estudio: Ransomware WannacryDocumento3 pagineCaso de Estudio: Ransomware WannacryEdgar SaldañaNessuna valutazione finora
- Ofimatica 1 - WordDocumento8 pagineOfimatica 1 - WordCarlos AdrianNessuna valutazione finora
- 4-Funciones Lógicas 110 FERNANDODocumento7 pagine4-Funciones Lógicas 110 FERNANDOFERNANDOCCNessuna valutazione finora
- Pedro Nel Ospina: Formato Plan de Aula Área: TecnologíaDocumento8 paginePedro Nel Ospina: Formato Plan de Aula Área: Tecnologíaapi-458371521Nessuna valutazione finora
- Manual de Access 2010 PDFDocumento115 pagineManual de Access 2010 PDFFalquian De EleniumNessuna valutazione finora
- Importar actualizaciones manualmente a WSUS desde Catálogo de MicrosoftDocumento4 pagineImportar actualizaciones manualmente a WSUS desde Catálogo de MicrosoftJose A Aparicio FernandezNessuna valutazione finora
- Portafolio UberDocumento2 paginePortafolio UberIgnacio Arturo Pabón SalomNessuna valutazione finora
- Historias de EmprendimientoDocumento5 pagineHistorias de EmprendimientoDiego CardenasNessuna valutazione finora
- Historia de La Maquina de EscribirDocumento13 pagineHistoria de La Maquina de EscribirJose EsquivelNessuna valutazione finora
- Qué Es Un Sistema Erp.: Proveedores de Erp para Tu NegocioDocumento5 pagineQué Es Un Sistema Erp.: Proveedores de Erp para Tu Negociorobu67Nessuna valutazione finora
- 06 Grado - Desarrollo Periodo 1Documento20 pagine06 Grado - Desarrollo Periodo 1Leonardo Favio Iriarte GómezNessuna valutazione finora
- Tabela de Preços de Lajes Por m2Documento3 pagineTabela de Preços de Lajes Por m2Nilson VenancioNessuna valutazione finora