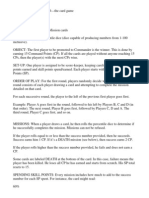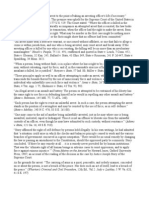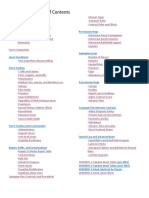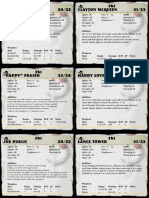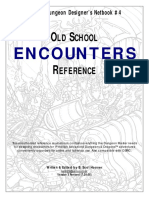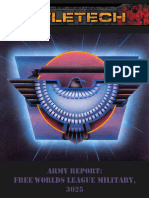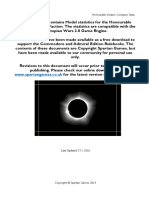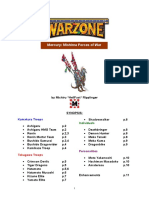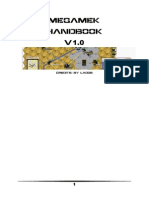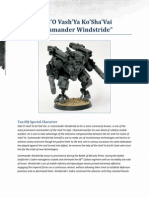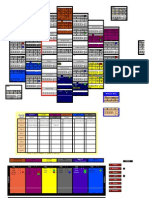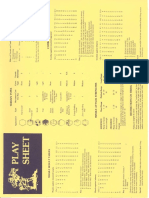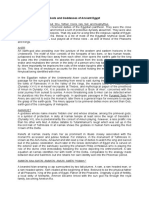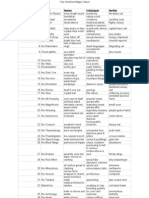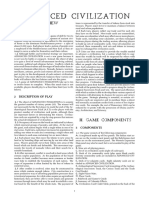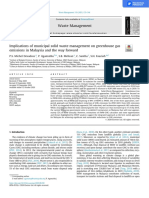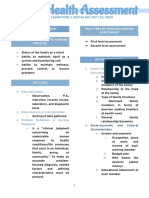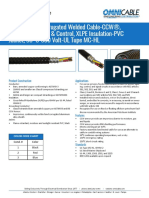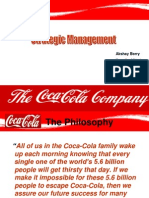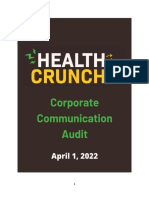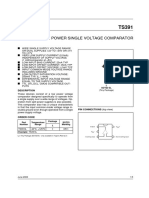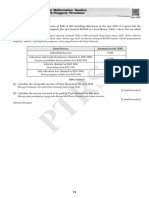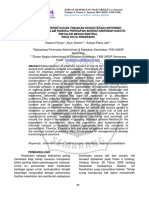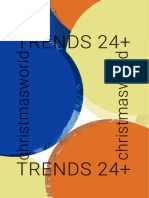Documenti di Didattica
Documenti di Professioni
Documenti di Cultura
Cry Havoc Module - User's Manual - V 1.1 PDF
Caricato da
caracallaxTitolo originale
Copyright
Formati disponibili
Condividi questo documento
Condividi o incorpora il documento
Hai trovato utile questo documento?
Questo contenuto è inappropriato?
Segnala questo documentoCopyright:
Formati disponibili
Cry Havoc Module - User's Manual - V 1.1 PDF
Caricato da
caracallaxCopyright:
Formati disponibili
CRY HAVOC MODULE FOR VASSAL
Users Manual
Cry Havoc Module for VASSAL v 1.1 Designed by Martin Moser & Herv Tardy - 2004 1
Table of Contents
1 The Vassal Game Engine ...............................................................................................................................3
2 Getting Started.................................................................................................................................................3
2.1 Downloading game components............................................................................................................3
2.2 Opening the Controls window...............................................................................................................3
2.3 Displaying a map......................................................................................................................................4
2.4 Installing & Moving Counters ................................................................................................................4
2.5 Logging On................................................................................................................................................5
2.6 To Chat .......................................................................................................................................................5
2.7 Enter a Game Room..................................................................................................................................5
2.8 Synchronize ...............................................................................................................................................5
2.9 Maps ...........................................................................................................................................................5
2.10 Starting a Game.........................................................................................................................................5
2.11 Saving a Game...........................................................................................................................................5
2.12 Message Boards.........................................................................................................................................6
2.13 Server Status..............................................................................................................................................6
2.14 Gamer Status .............................................................................................................................................6
3 Playing Tools....................................................................................................................................................6
3.1 Preferences.................................................................................................................................................6
3.1.1 Personal............................................................................................................................................................................................... 6
3.1.2 Sounds................................................................................................................................................................................................. 6
3.1.3 General ................................................................................................................................................................................................ 7
3.1.4 LOS ..................................................................................................................................................................................................... 7
3.1.5 Controls Window Font ....................................................................................................................................................................... 7
3.2 VASSAL Cry Havoc controls window...................................................................................................7
3.3 Map window.............................................................................................................................................8
4 Detailed Instructions To Setup a Game ......................................................................................................8
4.1 Creating a Room.......................................................................................................................................8
4.2 Starting the Game .....................................................................................................................................9
4.3 Choosing Boards.......................................................................................................................................9
4.4 Placement of Counters ...........................................................................................................................10
4.5 Handling the Counters...........................................................................................................................10
4.6 Arrows Property Sheet...........................................................................................................................10
4.7 Stacks........................................................................................................................................................10
Cry Havoc Module for VASSAL v 1.1 Designed by Martin Moser & Herv Tardy - 2004 2
1 The Vassal Game Engine
VASSAL is a game engine for building and playing online adaptations of board games and card games.
It allows users to play in real time over a live Internet connection (in addition to playing by email). It
runs on all platforms, and is free for personal use. With VASSAL, you basically play like on an actual
board game against your opponent as you can see his moves and get notification of missile fire and
combat through a chat window. VASSAL is authored by Rodney Kinney.
2 Getting Started
2.1 Downloading game components
If you have not done it already, download the VASSAL engine (http://www.vassalengine.org) and
install it on your PC.
Download the Cry Havoc module from Cry Havoc Fan (for instance) and unzip the file somewhere, e.g.
into your VASSAL folder (it will unpack into a folder named "CryHavoc" and contains the
CryHavoc.mod).
Any extensions (combat tables, additional maps and counters) should be placed in the CryHavoc_ext
folder. These files bear a *.mdx extension name.
2.2 Opening the Controls window
Start VASSAL ; click "Play Module" and select the CryHavoc.mod file.
Depending on your Preferences settings, the opening
window, called the Controls window, will look like
the panel on the right or the one below (when first
starting the module, it should be the panel below).
The large white area is the chat window in which all
movements, actions and comments from the players
will be reported.
You can add your own comment in chat mode by
simply typing your text in the command line at the
bottom and pressing enter. Your text will be
immediately displayed in the Chat window.
Clicking on the small knight icon will display the Counters window.
Clicking on the opposite arrows will display the Server window.
The Controls window should then look like the panel below:
Cry Havoc Module for VASSAL v 1.1 Designed by Martin Moser & Herv Tardy - 2004 3
2.3 Displaying a map
In the File section, click on New Game.
The next window lets you choose the map
(called Board in VASSAL lingo) on which you
want to play. For this first release of this Cry
Havoc module, you can choose between the
Crossroads, the Village or the Forest maps.
It is possible to combine several maps in
multiple ways to get various battlefields (see
section 4.3).
As an example, lets pick the Crossroads map
(or board). When clicking OK in the Choose
Board window, the map will automatically be
added to the general Cry Havoc module
interface, below the Controls window (if you
cannot see it, just drag the horizontal pane
below the chat command line up).
The grey area around the map is intended for
off-map counters, if any.
2.4 Installing & Moving Counters
Simply drag and drop a few counters into the
map and basically you are ready to play.
Right clicking on any counter gives all
commands and their shortcuts.
Rotate Clockwise (CW) or Counterclockwise
(CCW) rotates the counter one direction or the
other by one sixth.
Change Label can be used for specific actions
(like a Charge or Countercharge). No label is
displayed by default.
The Decrease command will sequence the
various stances of the counter (Mounted, Horse,
Wounded Mounted, Dead Horse for cavalry for
instance). The Increase will do the reverse. Note
that some Norman knights have an additional
stance (throwing javelin) prior to the regular
mounted one.
When a character dismounts, simply drag the same character on foot from the Counters window.
You will notice that any action with the counters is reported in the Controls window.
Cry Havoc Module for VASSAL v 1.1 Designed by Martin Moser & Herv Tardy - 2004 4
2.5 Logging On
Press the Server button to reveal the server controls. In
the Server controls, click the connect button to log on to
the VASSAL server
(Note: Some corporate security firewalls will prevent a
connection, although a residential service should have
no problem).
Once connected, you should see the following
indicators:
* You will see confirmation in the VASSAL Controls
window chat area that you have connected with the
server and entered the Main Room.
* The Active Games section of the Server window will indicate which players are logged on and which
rooms exist.
* If players are chatting amongst each other in the Main Room, text will appear in the VASSAL Controls
chat area.
2.6 To Chat
To chat with other players, click in the entry area below the main chat display at the bottom of the
Controls window and start typing. Your text will appear in the VASSAL Controls chat area. To send the
message, press Enter on your keyboard.
You can also type while the focus is in the main map window and the typing will be echoed to the chat
entry area.
Ctrl-V will paste from the clipboard into the chat entry area.
2.7 Enter a Game Room
To view a scenario already being played, double-click on the room name in the Active Games column of
the Server window. To create a new game room, enter a new name in the "New Game" field and press
Enter. A list of players currently in the room you have entered will appear in the "Current Game"
column.
2.8 Synchronize
When you join a room, you may start chatting immediately. To see the game in progress, synchronize by
right-clicking on another player's name in the Current Game column and selecting Synchronize from the
pop-up menu. Once synchronized, all moves by other players will be instantly updated on your on
screen.
Important Note: Once you have synchronized with a game, you may scroll around the map and inspect
either player's counter stacks without interfering. However, all counter moves and die rolls are
broadcast to all other players in the room, so please be polite when observing other people's games!
2.9 Maps
When you synchronize, the maps will appear on your screen. If using the combined window view, the
main map will appear in a panel below the chat area. If not, it will appear in its own separate window.
Maps are where all the counters are displayed and where the gaming action takes place.
2.10 Starting a Game
To start a game of your own, it will be necessary to create a Scenario Room by entering a new name in
the "New Game" field of the Server window and pressing Enter. Others (your opponent and spectators)
can then enter the room and "synch" in. (See the section on Setting up a Game.)
2.11 Saving a Game
A game can be saved at any time. In the VASSAL controls window, simply go to File - Save Game.
Provide the scenario with a name and a location on your hard drive, and press OK. It is highly
recommended that you get in the habit of saving your games while playing to minimize the
Cry Havoc Module for VASSAL v 1.1 Designed by Martin Moser & Herv Tardy - 2004 5
inconvenience that would result from a crash. There is no auto-save or back up feature. It is your
responsibility to save and protect your games.
2.12 Message Boards
VASSAL also contains a message area that allows you to post messages or game requests on the server.
Like every other module, Cry Havoc has its own message board. In the Server window, push the Check
Messages button to view the Message Board, or push the Post Message button to open the Message
Composer window. In the Message Composer window, enter your message and click Send to post your
message to the Message Board.
2.13 Server Status
The Server Status button displays all current connections to the server for all modules. By selecting a
module with your mouse, you can post and read messages from that module's message board.
2.14 Gamer Status
Pushing the Looking for game button will place an exclamation mark (!) beside your name in the Server
window, indicating that you are interested in finding a game.
Pushing the Away from keyboard button will place an "X" next to your name in the Server window,
indicating that you have stepped away from your computer. An "I'm Back" window will pop up. When
you're ready to return, clicking "OK" will close the "I'm Back" window and remove the "X" from beside
your name.
3 Playing Tools
The following Playing Tools are available for the VASSAL Cry Havoc module. All are accessible either
from the toolbar at the top of the VASSAL Controls window, or at the top of a Map window.
3.1 Preferences
When you first run the program, you will be prompted to enter the name by which you would like to be
known to other players. Enter a name and press OK (You may change your name later in your
Preferences settings).
Next, you will be asked to enter a password: Just enter a password and press OK. The password is used
to protect your identity during a game. It is used to determine who can see invisible or masked counters,
private windows, etc (those features are not available yet). You can pretend to be another person by
changing your password to theirs in the Preferences setting (assuming, of course, that you know it).
In the VASSAL Controls window, set your Preferences by going to File - Edit Preferences.
3.1.1 Personal
Name:
Whatever you enter in the Name field is the name that other
people will see in the Chat area of VASSAL. Use a nickname or
put your full name. Its up to you.
Personal Info:
Enter any personal info which you would like to make available to
other VASSAL users.
You may read another player's profile by right-clicking on his name in the Server window and selecting
Show Profile.
3.1.2 Sounds
Set sound files to be played for the events described
Cry Havoc Module for VASSAL v 1.1 Designed by Martin Moser & Herv Tardy - 2004 6
3.1.3 General
Opponents can unmask my
pieces:
A "masked" piece is a piece that is visible to all players, but whose
details are only visible to the owning player. If enabled in the
module, this preferences setting determines whether players other
than yourself can manipulate pieces while they are masked.
(Masked pieces are not in use yet.)
Center on Opponent's Move:
The Center on Opponent's Move checkbox will automatically
center the map on a unit that is being moved, whether connected
to the server or reading a logfile. (Highly recommended!)
Auto-Report Moves:
The Auto-report moves checkbox will echo to the controls
window a description of any pieces that are moved with the
mouse. For example, if you drag "Sir Richard" from hex 1205 to
1206E4, then VASSAL will echo
* Sir Richard moves 1205 -> 1206 *.
(VASSAL will use the piece names and map grid labeling
specified in the module configuration.)
Use combined application
window:
Check/Uncheck this to use either a single, combined window or
separate windows for the various components of VASSAL. Note
that changing this setting requires restarting VASSAL.
Use Arrow Keys to Scroll: Checking this preference allows you to use the arrow keys on your
keyboard to scroll around the map window when you have no
counters selected. If this box is not selected, the number keypad
will scroll the map window.
3.1.4 LOS
If checked this will only draw the thread to legal locations on the map (i.e. hex centers, hex vertices and
middle of hex sides). Otherwise the LOS thread may be drawn from/to any location on the map.
3.1.5 Controls Window Font
You can specify the font and font size used in the VASSAL Controls window.
3.2 VASSAL Cry Havoc controls window
Show/Hide server controls This opens/closes the server controls window.
Show/Hide the counters
window
This opens/closes the server counters window.
Dice Buttons There are two Dice Buttons, 1d10 and 1d6. The result of a roll is
reported along with the name of player who hit the button, e.g.
*** 1d10 = 2 *** <martin>
*** 1d6 = 3 *** <martin>
Table Button If you have installed the Table extension, clicking on this button
will open the various on-screen combat tables.
Cry Havoc Module for VASSAL v 1.1 Designed by Martin Moser & Herv Tardy - 2004 7
3.3 Map window
Save Map as PNG File This will save the image of the map and counters into a PNG file.
It is the same as a screen capture except that the entire map need
not be showing on your screen.
Zoom out / Zoom in The Zoom out / Zoom in buttons give you a scaled-down
overview of the map window.
Overview Window The map window has a corresponding Overview window. This
window shows the entire map at a smaller scale, with a rectangle
highlighting the currently-visible area in the map window's
scrollable area. Click anywhere on the overview window to center
the main map window at that point.
Line-of-Sight Thread A Line-of-Sight thread draws a line on the board as the player
moves his mouse over a map window. Left-click once to clear the
thread and draw normally.
File -> Edit Preferences contains a LOS tab where you may
check/uncheck the 'Snap thread to grid' preference option. If
checked this will only draw the thread to legal locations on the
map (i.e. hex centers, hex vertices and middle of hexsides).
Mark All Unmoved Most counters in the module show a marker (a circled red M)
after having been moved. The Mark Unmoved button at the top of
the map window deletes the "Moved" notation of all counters on
the map, Ctrl-M the "Moved" notation of only the selected counter.
4 Detailed Instructions To Setup a Game
4.1 Creating a Room
In order to start a new game, it will be necessary for you to create a Game Room for you and your
opponent to play. In the Server window, type the name you wish your room to have into the "New
Game" field and press Enter on your keyboard. You should now be the sole occupant of that room. If
you enter the same name as a currently-ongoing scenario, you will join that room instead.
NOTE: The Main Room is the meeting area for players entering VASSAL, not a place to play your game.
Although you may have a game open while in the Main Room on the server, your moves will not be
broadcast to other players.
While connected to a scenario chat room, all moves are broadcast to all players and maps are updated
automatically. You can save and restore the game to files on your local machine. If your map and your
opponent's map appear to differ (e.g. due to lost moves during a broken connection), synchronizing by
right clicking on your opponent's name and selecting "Synchronize" will update your map to coincide
with your opponent's.
Cry Havoc Module for VASSAL v 1.1 Designed by Martin Moser & Herv Tardy - 2004 8
4.2 Starting the Game
To begin a new game (as opposed to continuing a saved game), choose File - New Game in the VASSAL
Cry Havoc Controls window. You will be prompted to choose boards as explained below. To save the
game to resume later, choose File - Save Game. To load a saved game, choose File - Load Game and
select the saved game file.
4.3 Choosing Boards
When prompted with the "Choose Boards" dialog,
select the boards you need for the scenario from the
drop down list. To add another board, select whether
it will be placed horizontally (Add Row) or vertically
(Add Column). If the map needs to be reversed
(rotated), check the Flip checkbox. If you made a
mistake setting up the maps, you can click the Clear
button, to reset the window so you can start again.
Cry Havoc Module for VASSAL v 1.1 Designed by Martin Moser & Herv Tardy - 2004 9
4.4 Placement of Counters
After the maps have been set up, or after you've loaded a saved game, the map window will become
visible. If not already open, hit the button in the VASSAL Cry Havoc controls window toolbar with the
small picture of Sir Richard to open the counters window.
The Counters window is organized with a combination of tabs, lists, and pull-down menus. To place a
piece on the map, select any counter in the counters window and drag it to the map window.
4.5 Handling the Counters
All pieces in VASSAL have popup menus for manipulating the counters. Simply right-click (Mac users:
click with the Command key held down) on the piece in a map window and select the desired action.
The popup menus are also available in counters windows, so you may change the state of a counter
before placing it on the map.
Each popup menu item has an equivalent keyboard command. To use the keyboard command, first
select a piece by left-clicking on it in a map window (or counters window). The counter will be drawn
with a thick border. Shift-click to select more than one counter at once. When you type the
corresponding key combination, the equivalent popup menu action will be performed on all selected
pieces.
In Help -> Shortcuts in the VASSAL Cry Havoc controls window toolbar, you will find a list of all
available shortcuts
4.6 Arrows Property Sheet
When right-clicking a missile-fire character, an additional Arrows menu is
displayed (Ctrl-A). Clicking on it will display the Property Sheet.
Just type the number of arrows (or javelins) available to that counter and that
many boxes appear (you may have to draw the property sheet larger at first to
see it large enough).
After firing an arrow, tick off a box to show the remaining number of arrows.
4.7 Stacks
Stacks can happen in Cry Havoc when:
- A character moves into a hex containing a dead character.
- A marker is used above or below the character.
The contents of stacks can be changed in their order from top to bottom by selecting a counter and using
the arrow keys.
Markers can be positioned anywhere on top of the character, which can be helpful to keep on viewing
combat values or for the kneeling marker to match its correct position.
Cry Havoc Module for VASSAL v 1.1 Designed by Martin Moser & Herv Tardy - 2004 10
Potrebbero piacerti anche
- Star Fleet - A Print & Play Card GameDocumento13 pagineStar Fleet - A Print & Play Card Gamekalel21Nessuna valutazione finora
- X-Wing Campaign 6.2.0Documento71 pagineX-Wing Campaign 6.2.0Carrie Jo PattonNessuna valutazione finora
- WarGamersHandbook PDFDocumento100 pagineWarGamersHandbook PDFcaracallaxNessuna valutazione finora
- Jedi Knight II - Jedi Outcast - ManualDocumento26 pagineJedi Knight II - Jedi Outcast - Manualduke nukemNessuna valutazione finora
- Cassino RulesDocumento12 pagineCassino RulesPaoloViarengoNessuna valutazione finora
- Right To Resist Unlawful ArrestDocumento1 paginaRight To Resist Unlawful ArrestThoth AtlanteanNessuna valutazione finora
- Battle of Britain ManualDocumento144 pagineBattle of Britain ManualcaracallaxNessuna valutazione finora
- BattleTech Mercenaries Kickstarter Preview 04Documento18 pagineBattleTech Mercenaries Kickstarter Preview 04David Casteel100% (1)
- Rules of Play: 2Nd EditionDocumento16 pagineRules of Play: 2Nd EditionJohn DoeNessuna valutazione finora
- F117A STEALTH FIEHTER2.O INSTRUCTION MANUAManualDocumento184 pagineF117A STEALTH FIEHTER2.O INSTRUCTION MANUAManualIvan Medina100% (1)
- NEA Battletech War Chest InfoDocumento76 pagineNEA Battletech War Chest InfoJoseNessuna valutazione finora
- In The NamDocumento5 pagineIn The Namzumm0l0Nessuna valutazione finora
- Comprehensive Guide To Board WargamingDocumento228 pagineComprehensive Guide To Board Wargamingckacres100% (9)
- TS Game Engine v491Documento77 pagineTS Game Engine v491ayman shomanNessuna valutazione finora
- Leviathans British Printable FleetDocumento16 pagineLeviathans British Printable FleetTNessuna valutazione finora
- Ab Initio Interview Questions - HTML PDFDocumento131 pagineAb Initio Interview Questions - HTML PDFdigvijay singhNessuna valutazione finora
- Asia Europe Middle East: Presence Presence PresenceDocumento14 pagineAsia Europe Middle East: Presence Presence Presencetsar1701Nessuna valutazione finora
- (6.4) Terrain Effects Chart: Game-Turn Record/ Reinforcement TrackDocumento1 pagina(6.4) Terrain Effects Chart: Game-Turn Record/ Reinforcement TrackPaoloViarengoNessuna valutazione finora
- MW 2e House Rules Optional SkillsDocumento2 pagineMW 2e House Rules Optional Skillssy100% (1)
- Attack Game RulesDocumento24 pagineAttack Game RulesbatterupNessuna valutazione finora
- Steel Thunder PDFDocumento48 pagineSteel Thunder PDFmab58Nessuna valutazione finora
- The Meshan Saga Issue 11Documento14 pagineThe Meshan Saga Issue 11vincent fournatNessuna valutazione finora
- Locust Heavy Scout HS-2Documento1 paginaLocust Heavy Scout HS-2flakpanzerNessuna valutazione finora
- MC Rules ENGDocumento32 pagineMC Rules ENGAlex100% (1)
- Starmada Vassal Playing GuideDocumento12 pagineStarmada Vassal Playing GuideZekeNessuna valutazione finora
- Skills Skills: Type Range Damage ROF AP Notes Type Range Damage ROF AP NotesDocumento6 pagineSkills Skills: Type Range Damage ROF AP Notes Type Range Damage ROF AP Noteswelly100% (1)
- Learn Greek and Latin rootsDocumento49 pagineLearn Greek and Latin rootsLara AtosNessuna valutazione finora
- S&DJM6 SJagerMechRecordSheet PrefinalDocumento1 paginaS&DJM6 SJagerMechRecordSheet PrefinalsonfenixNessuna valutazione finora
- 3 Earth Crusade FullDocumento45 pagine3 Earth Crusade FullVladimir KNessuna valutazione finora
- Classic Dungeon Designer's Netbook #4 - Old School Encounters Reference PDFDocumento160 pagineClassic Dungeon Designer's Netbook #4 - Old School Encounters Reference PDFcaracallax100% (1)
- Army Report Free Worlds League 3025Documento28 pagineArmy Report Free Worlds League 3025Colin OsmondNessuna valutazione finora
- Bram Stoker's Vampire TrapDocumento25 pagineBram Stoker's Vampire TrapcaracallaxNessuna valutazione finora
- How To Play enDocumento32 pagineHow To Play enMatti100% (1)
- 2 Earth 3rd FullDocumento34 pagine2 Earth 3rd FullVladimir KNessuna valutazione finora
- NoRetreat Rules FINAL PDFDocumento24 pagineNoRetreat Rules FINAL PDFDWSNessuna valutazione finora
- Honourable Eclipse Company (v1.4)Documento8 pagineHonourable Eclipse Company (v1.4)Anonymous hCuidtNessuna valutazione finora
- Cold Infinity - Main RulebookDocumento71 pagineCold Infinity - Main RulebookastockyNessuna valutazione finora
- The Colors of The Stars: Thor Olson Management Graphics Inc. Minneapolis, MNDocumento10 pagineThe Colors of The Stars: Thor Olson Management Graphics Inc. Minneapolis, MNcaracallaxNessuna valutazione finora
- Mercury: Mishima Forces of War: Kamakura TroopsDocumento16 pagineMercury: Mishima Forces of War: Kamakura TroopsAnonymous 4Q1p6inE100% (1)
- PSC Single SpanDocumento99 paginePSC Single SpanRaden Budi HermawanNessuna valutazione finora
- Gregory Napoleons ItalyDocumento243 pagineGregory Napoleons ItalycaracallaxNessuna valutazione finora
- MegaMek Handbook v1Documento14 pagineMegaMek Handbook v1nkuzmikNessuna valutazione finora
- Daystate Catalogue 10Documento16 pagineDaystate Catalogue 10Marcos A Ragiotto GolovatteiNessuna valutazione finora
- Commander WindstrideDocumento4 pagineCommander WindstrideLucas ZoccoNessuna valutazione finora
- Epic Rules 2Documento8 pagineEpic Rules 2David DysonNessuna valutazione finora
- HS The Crucible Elite Skills Cheat SheetDocumento1 paginaHS The Crucible Elite Skills Cheat SheetWayne PollerdNessuna valutazione finora
- MegaMek Scenario DescriptionsDocumento5 pagineMegaMek Scenario Descriptionsrgamer7Nessuna valutazione finora
- Rainbow Six Vegas Calypso CasinoDocumento8 pagineRainbow Six Vegas Calypso Casinofractionation0% (1)
- Silent Death - Counters - WarhoundsDocumento5 pagineSilent Death - Counters - WarhoundsshulkfilesNessuna valutazione finora
- Dive Into The Sky/Lesbo Jet Fighters (Old Version)Documento13 pagineDive Into The Sky/Lesbo Jet Fighters (Old Version)bweer123Nessuna valutazione finora
- By Robert Dehoff and Randall BillsDocumento28 pagineBy Robert Dehoff and Randall BillsJorge Armando ArocaNessuna valutazione finora
- German & US WWII tanksDocumento3 pagineGerman & US WWII tanksAnonymous NFGneM7DNNessuna valutazione finora
- Blitzkrieg 2 English Manual PDFDocumento72 pagineBlitzkrieg 2 English Manual PDFMiguelMatuteNessuna valutazione finora
- I. Missile Racks: Abylon ARS IssilesDocumento4 pagineI. Missile Racks: Abylon ARS IssilesknavealphaNessuna valutazione finora
- Relthoza Fleet Manual Download VersionDocumento12 pagineRelthoza Fleet Manual Download Versionpimpy3Nessuna valutazione finora
- Star Wars - Silent Death - Amidala's TransportDocumento1 paginaStar Wars - Silent Death - Amidala's TransportParduzScribdNessuna valutazione finora
- AMIGA - Advanced Tactical Fighter II ManualDocumento5 pagineAMIGA - Advanced Tactical Fighter II ManualjajagaborNessuna valutazione finora
- Viridian Faction Military ForcesDocumento1 paginaViridian Faction Military ForcesJesse ParkerNessuna valutazione finora
- Pripyat City CW PDFDocumento1 paginaPripyat City CW PDFFernando NeiraNessuna valutazione finora
- (Barbarossa) The Battle of BaltiDocumento1 pagina(Barbarossa) The Battle of BaltiRaúlNessuna valutazione finora
- Firestorm Armada Ship Stat Cards Core v2Documento122 pagineFirestorm Armada Ship Stat Cards Core v2Tiago Abreu100% (1)
- Fuzion - Unofficial - Cyberpunk 2020 and Fuzion Damage CapacityDocumento3 pagineFuzion - Unofficial - Cyberpunk 2020 and Fuzion Damage CapacityllokuniyahooesNessuna valutazione finora
- CWCG 3rde RulesDocumento6 pagineCWCG 3rde RulesChris HaerringerNessuna valutazione finora
- HotAC 2nd Edition RulebookDocumento53 pagineHotAC 2nd Edition RulebookStan KingNessuna valutazione finora
- Prometheus 1Documento27 paginePrometheus 1api-3740855Nessuna valutazione finora
- Atlantic Fleet ManualDocumento55 pagineAtlantic Fleet ManualSean Sorrels100% (2)
- Master Legion ListDocumento5 pagineMaster Legion ListEsadomesNessuna valutazione finora
- 40k Vehicle GuideDocumento2 pagine40k Vehicle GuideDarby Marcroft100% (1)
- Aerotech 2 ErrataDocumento15 pagineAerotech 2 ErrataAlucixNessuna valutazione finora
- Quantize PDFDocumento6 pagineQuantize PDFcaracallaxNessuna valutazione finora
- Coop Path AI WisdomDocumento14 pagineCoop Path AI WisdomcaracallaxNessuna valutazione finora
- PlayshtchDocumento1 paginaPlayshtchcaracallaxNessuna valutazione finora
- Games: Schelling, Von Neumann, and The Event That Didn't OccurDocumento37 pagineGames: Schelling, Von Neumann, and The Event That Didn't OccurmikNessuna valutazione finora
- CM 24 Spoljaric 1Documento22 pagineCM 24 Spoljaric 1caracallaxNessuna valutazione finora
- Egyptian PantheonDocumento20 pagineEgyptian PantheoncaracallaxNessuna valutazione finora
- A Beginner's Guide To Cry HavocDocumento1 paginaA Beginner's Guide To Cry HavoccaracallaxNessuna valutazione finora
- An Introduction To Wargames PDFDocumento46 pagineAn Introduction To Wargames PDFcaracallax100% (1)
- One Hundred Magic-UsersDocumento4 pagineOne Hundred Magic-UsershigherdepthsNessuna valutazione finora
- Malatesta GBDocumento188 pagineMalatesta GBcaracallaxNessuna valutazione finora
- Military Mapping History: How Maps Helped Commanders Wage WarDocumento3 pagineMilitary Mapping History: How Maps Helped Commanders Wage WarcaracallaxNessuna valutazione finora
- RC Dig 0000571Documento51 pagineRC Dig 0000571caracallaxNessuna valutazione finora
- Ada 240337Documento74 pagineAda 240337caracallaxNessuna valutazione finora
- Leight Grain Into Gold CornellDocumento33 pagineLeight Grain Into Gold CornellcaracallaxNessuna valutazione finora
- The Republic of RomeDocumento40 pagineThe Republic of RomecaracallaxNessuna valutazione finora
- Symbology Sourcebook For Military ApplicationsDocumento141 pagineSymbology Sourcebook For Military ApplicationscaracallaxNessuna valutazione finora
- History of Word ProcessingDocumento13 pagineHistory of Word Processing420100% (1)
- Graphics and Physical Systems Design-RAS PDFDocumento33 pagineGraphics and Physical Systems Design-RAS PDFcaracallaxNessuna valutazione finora
- Advanced CivilizationDocumento16 pagineAdvanced CivilizationArmando Signore100% (1)
- Avalon Hill - Merchant of Venus - Rules ManualDocumento16 pagineAvalon Hill - Merchant of Venus - Rules ManualAndrew FultonNessuna valutazione finora
- Wargame Tactics For Beginners: in The Zone (Of Control)Documento2 pagineWargame Tactics For Beginners: in The Zone (Of Control)caracallaxNessuna valutazione finora
- Quick Guide UpdateDocumento4 pagineQuick Guide UpdatecaracallaxNessuna valutazione finora
- Solid Waste On GHG Gas in MalaysiaDocumento10 pagineSolid Waste On GHG Gas in MalaysiaOng KaiBoonNessuna valutazione finora
- Family health assessment nursing problemsDocumento8 pagineFamily health assessment nursing problemsMari MazNessuna valutazione finora
- Power Efficiency Diagnostics ReportDocumento16 paginePower Efficiency Diagnostics Reportranscrib300Nessuna valutazione finora
- CCW Armored Composite OMNICABLEDocumento2 pagineCCW Armored Composite OMNICABLELuis DGNessuna valutazione finora
- Baylan: VK-6 Volumetric Water MeterDocumento1 paginaBaylan: VK-6 Volumetric Water MeterSanjeewa ChathurangaNessuna valutazione finora
- Brochure of H1 Series Compact InverterDocumento10 pagineBrochure of H1 Series Compact InverterEnzo LizziNessuna valutazione finora
- COKE MidtermDocumento46 pagineCOKE MidtermKomal SharmaNessuna valutazione finora
- TMA - ExerciseDocumento3 pagineTMA - ExercisemorrisioNessuna valutazione finora
- SAPGLDocumento130 pagineSAPGL2414566Nessuna valutazione finora
- $$TR Sas 114 AllDocumento384 pagine$$TR Sas 114 Allctudose4282Nessuna valutazione finora
- An-7004 IGBT Driver Calculation Rev00Documento8 pagineAn-7004 IGBT Driver Calculation Rev00Raghuram YaramatiNessuna valutazione finora
- Portfolio Corporate Communication AuditDocumento8 paginePortfolio Corporate Communication Auditapi-580088958Nessuna valutazione finora
- Market & Industry Analysis CheckDocumento2 pagineMarket & Industry Analysis CheckAndhika FarrasNessuna valutazione finora
- Critical Aspects in Simulating Cold Working Processes For Screws and BoltsDocumento4 pagineCritical Aspects in Simulating Cold Working Processes For Screws and BoltsstefanomazzalaiNessuna valutazione finora
- Ts 391 IltDocumento5 pagineTs 391 IltFunnypoumNessuna valutazione finora
- 028 Ptrs Modul Matematik t4 Sel-96-99Documento4 pagine028 Ptrs Modul Matematik t4 Sel-96-99mardhiah88Nessuna valutazione finora
- Cold Fear manual_englishDocumento10 pagineCold Fear manual_englishHelmi IsmunandarNessuna valutazione finora
- FFTW Installation On WindowsDocumento6 pagineFFTW Installation On WindowsDebora SchwarzNessuna valutazione finora
- Caf 8 Aud Spring 2022Documento3 pagineCaf 8 Aud Spring 2022Huma BashirNessuna valutazione finora
- Microprocessor Based Systems: by Nasir Mahmood Nasir - Mahmood@seecs - Edu.pkDocumento15 pagineMicroprocessor Based Systems: by Nasir Mahmood Nasir - Mahmood@seecs - Edu.pkMuhammad ZubairNessuna valutazione finora
- Basic Concept of EntrepreneurshipDocumento12 pagineBasic Concept of EntrepreneurshipMaria January B. FedericoNessuna valutazione finora
- Moi University: School of Business and EconomicsDocumento5 pagineMoi University: School of Business and EconomicsMARION KERUBONessuna valutazione finora
- NPTEL Web Course On Complex Analysis: A. SwaminathanDocumento19 pagineNPTEL Web Course On Complex Analysis: A. SwaminathanMohit SharmaNessuna valutazione finora
- A Survey of The Advancing Use and Development of Machine Learning in Smart ManufacturingDocumento32 pagineA Survey of The Advancing Use and Development of Machine Learning in Smart Manufacturingbeben_19Nessuna valutazione finora
- Maximum Yield USA 2013 December PDFDocumento190 pagineMaximum Yield USA 2013 December PDFmushroomman88Nessuna valutazione finora
- ID Analisis Persetujuan Tindakan Kedokteran Informed Consent Dalam Rangka Persiapan PDFDocumento11 pagineID Analisis Persetujuan Tindakan Kedokteran Informed Consent Dalam Rangka Persiapan PDFAmelia AmelNessuna valutazione finora
- Christmasworld Trend Brochure 2024Documento23 pagineChristmasworld Trend Brochure 2024Ольга ffNessuna valutazione finora