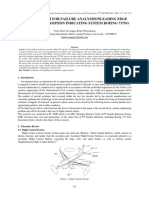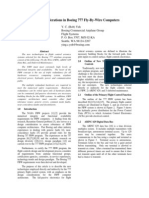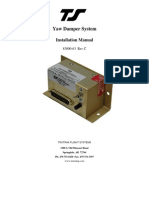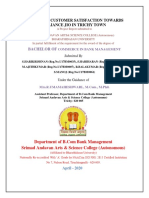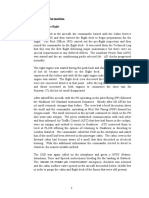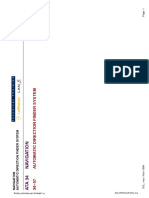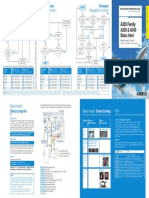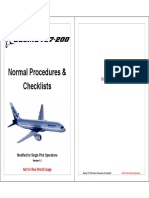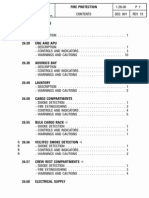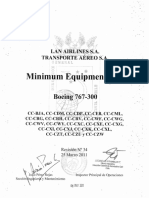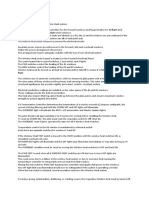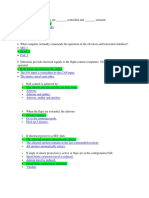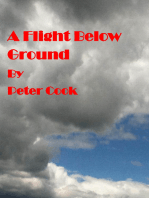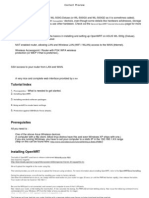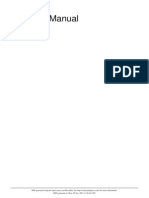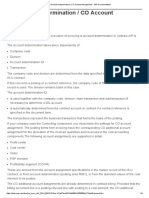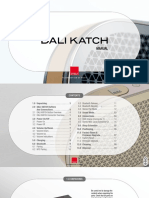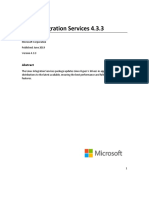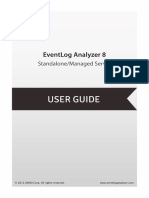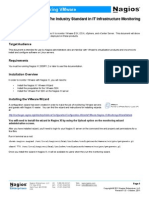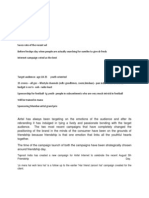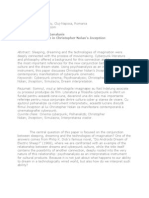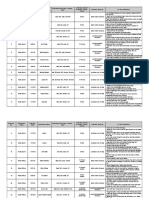Documenti di Didattica
Documenti di Professioni
Documenti di Cultura
Mybook Live Feature Pack
Caricato da
Gurmi1000 valutazioniIl 0% ha trovato utile questo documento (0 voti)
622 visualizzazioni4 pagineMybook Live Feature Pack
Copyright
© © All Rights Reserved
Formati disponibili
PDF, TXT o leggi online da Scribd
Condividi questo documento
Condividi o incorpora il documento
Hai trovato utile questo documento?
Questo contenuto è inappropriato?
Segnala questo documentoMybook Live Feature Pack
Copyright:
© All Rights Reserved
Formati disponibili
Scarica in formato PDF, TXT o leggi online su Scribd
0 valutazioniIl 0% ha trovato utile questo documento (0 voti)
622 visualizzazioni4 pagineMybook Live Feature Pack
Caricato da
Gurmi100Mybook Live Feature Pack
Copyright:
© All Rights Reserved
Formati disponibili
Scarica in formato PDF, TXT o leggi online su Scribd
Sei sulla pagina 1di 4
Mybook Live presentation
Friday, 31 December 2010 07:17 administrator
Western digital Mybook Live is the 2010 NAS device generation. it has good performance
(800MHZ/256MB) and can stream HD. It is a Network only NAS, as it has only an Ethernet port,
and no USB port.
You can easily install more features on your Mybook Live using the feature pack manager:
Feature pack manager is a single-click installer, with a friendly user interface, displaying
available feature packs for your NAS.
Each feature pack is a ready to use set of tools, with an associated web interface for the
configuration of the feature. Most of the time, configuration of these features is very easy.
The following feature packs are available for free on your Mybook Live:
Transmission : download torrent files directly on your Mybook.
AccessBook : share your photos and other files with your family and friends,
manage your videos and add thumbnails and descriptions
remotely zip/ unzip folder and others.
Some features will require that you register for the MybookLive (10):
AB Skins : Additional skins for AccessBook.
MP3 Audio : AccessBook Plugin that allows you to listen to your music stored
on the device remotely via internet.
Cinedb : helps you find thumbnail and description for videos
NZBGET : download News files from binary news.
OpenVpn : access your Mybook from anywhere, as if you were at home. You
can also use your home internet connection to browse internet
even if you are in a remote location.
Last Updated on Friday, 14 J anuary 2011 23:23
Install Mybook Live Feature Pack Manager
Friday, 31 December 2010 07:40 administrator
The FeaturePack Manager for the Mybook Live will add an additional web interface to the
standard Western Digital Interface. This new administration interface will allow you to install
additional features to your Mybook very easily.
Installation procedure:
1) Activate SSH on the Mybook Live:
Connect to the Western digital standard interface http://Local IP
and type your password (if requested).
Then, change the address in the internet explorer address bar to http://localip/UI/ssh
Tick the Active ssh option and read the warning about risks when activating ssh...
Now, you can use the PUTTY tool to connect to your Mybook:
2) Install PUTTY on your windows computer:
Download the PuTTy.exe tool from the following URL: http://www.putty.org/
3) Connect to your Mybook using PUTTY
Launch PuTTy.exe on your windows computer, then type your Mybook's IP Address:
Click the Open Button
Login as root
Type the password: welc0me
(Note the "zero" character after welc ...)
4) Install the Feature pack manager
If you use static ip address , please, ensure that your Mybook has correct DNS, and gateway
configured in the standard Western digital interface before you start installation.
Copy the following line in your clipboard: (be careful, it is a single line)
cd /root;wget -q http://highlevelbits.free.fr/download-
MBLIVE/fpinstaller/fpkmgr_install.sh -O /root/fpkmgr_install.sh;sh
/root/fpkmgr_install.sh
Then, Right Click on the Green Cursor in the PUTTY Window.
This action will paste the line in your PUTTY Window.
Press enter to launch the script.
The installation of the FeaturePacks Manager is then launched. A lot of text will scroll across the
screen. Please wait the end of the installation when it says "Installation complete"
When the installation is finished, you can close your PUTTY Window (you should not need it
anymore ...).
You are now ready to connect to the FeaturePacks Manager...
5) Connect to the Feature pack manager
you can then connect to the feature pack manager :
http://ipaddress/fpkmgr
you will be prompted for a password : welc0me,
then, you will be connected to the feature pack manager.
You can change the admin password in the System Configuration menu
Last Updated on Friday, 14 J anuary 2011 23:25
How to configure Remote-Access to Mybook Live
(To be able to browse your data from anywhere in the world)
In order to allow remote connection to your Access Book Application, it is needed to forward 2
ports (TCP 443 and TCP 8080) from your Home Router to youre Mybook Live:
What does it mean?
All 443 and 8080 traffic coming to your Router / Internet-Box will be forwarded to the internal IP
address of youre Mybook Live:
Before you start, you should note the internal and external IP addresses of your Mybook Live:
Internal IP Address: 192.168.X.X
External IP Address: 174.X.X.X
(Click the following link from your home windows computer to automatically detect your External
IPaddress: http://highlevelbits.free.fr/download-MBWEW/FPInstaller/Ipguess.php )
Then, connect to your Router / Internet-Box Administration interface, and search "Port Forwarding
Option". Configure this option to forward port TCP 443 to the internal IP Address, port TCP 443.
Do the same with port 8080.
If you have a router, you can check the following site which gives detailed instruction for a large
range of routers:
http://www.portforward.com/english/routers/port_forwarding/routerindex.htm
Select your Router from the list,
Click the "Skip Advertisement" link
Select "HTTPS" from the list of applications displayed
Follow the displayed instructions on your Home Router.
As soon as you have done this configuration, you can test by typing:
https://ExternaIPAddress
Should display the AccessBook Interface
http://ExternaIPAddress:8080
Should display "Hello World".
Other Notes:
If you want to understand deeper what opening ports means, you can read this guide:
http://www.portforward.com/help/portforwarding.htm
More generally, if i use technical terms you do not understand, there are several guides here which
intends to explain how it works.
Additional infos:
You can check the following schemas also, to better understand how the remote access works:
Schema of Standard Configuration description : a visual schema of open ports on your Mybook
Live.
Potrebbero piacerti anche
- Boeing 767 Flight ControlsDocumento6 pagineBoeing 767 Flight ControlsVishnu AnilkumarNessuna valutazione finora
- Expert System For Failure Analysis On Leading Edge Flap and Slat Position Indicating System Boeing 737ngDocumento11 pagineExpert System For Failure Analysis On Leading Edge Flap and Slat Position Indicating System Boeing 737ngmie_wryantNessuna valutazione finora
- Design Considerations in Boeing 777 Fly-By-Wire ComputersDocumento9 pagineDesign Considerations in Boeing 777 Fly-By-Wire ComputersMichael MarciniakNessuna valutazione finora
- 6th Central Pay Commission Salary CalculatorDocumento15 pagine6th Central Pay Commission Salary Calculatorrakhonde100% (436)
- 6th Central Pay Commission Salary CalculatorDocumento15 pagine6th Central Pay Commission Salary Calculatorrakhonde100% (436)
- Boeing BCA - Backgrounder - Aug-2009 PDFDocumento3 pagineBoeing BCA - Backgrounder - Aug-2009 PDFJorge Chodden GynallesNessuna valutazione finora
- Master Minimum Equipment List: U.S. Department of Transportation Federal Aviation AdministrationDocumento199 pagineMaster Minimum Equipment List: U.S. Department of Transportation Federal Aviation AdministrationOmar MalladNessuna valutazione finora
- Mil HDBK 516Documento183 pagineMil HDBK 516juanblas86Nessuna valutazione finora
- Yaw Damper Installation GuideDocumento12 pagineYaw Damper Installation GuideJamal AlshaweshNessuna valutazione finora
- Abaqus 6.13-1 Installation GuideDocumento4 pagineAbaqus 6.13-1 Installation GuideAPSNessuna valutazione finora
- Customer Satisfaction in Reliance Jio ProjectDocumento97 pagineCustomer Satisfaction in Reliance Jio ProjectHarikrishnan33% (3)
- MPR 9500 Unspecified Alarm ListDocumento315 pagineMPR 9500 Unspecified Alarm Listcbongio100% (1)
- Flying The Boeing 757-200: 1. Critical Airspeeds 2. Operating NOTAMS 3. Fuel Loading FormulaDocumento5 pagineFlying The Boeing 757-200: 1. Critical Airspeeds 2. Operating NOTAMS 3. Fuel Loading FormulainklabsNessuna valutazione finora
- 757 Oil FlapsDocumento52 pagine757 Oil FlapsDede HidajatNessuna valutazione finora
- 36 - TopicsDocumento14 pagine36 - TopicsMohamad MagdyNessuna valutazione finora
- Ata 30Documento11 pagineAta 30jontis jasoliyaNessuna valutazione finora
- Air - Pneumatic, Air Conditioning, PressurizationDocumento8 pagineAir - Pneumatic, Air Conditioning, Pressurizationamasis66Nessuna valutazione finora
- PMDG 737NGX ChecklistDocumento4 paginePMDG 737NGX ChecklistwolffroxNessuna valutazione finora
- Airbus NotesDocumento128 pagineAirbus NotesmartinbutlerNessuna valutazione finora
- B767 L3 ATA 34 Navigation ADFDocumento28 pagineB767 L3 ATA 34 Navigation ADFKent Bryan Armas ArmasNessuna valutazione finora
- A320 Family A330 & A340 Basic Fleet: Control Function Control Function Regulation FunctionDocumento2 pagineA320 Family A330 & A340 Basic Fleet: Control Function Control Function Regulation FunctionJivendra KumarNessuna valutazione finora
- TechDocumento2 pagineTechKshitiz RastogiNessuna valutazione finora
- Boeing 767 300 FuelDocumento14 pagineBoeing 767 300 FuelWorawat Wongratanamajcha100% (1)
- 787 Fuel System OverviewDocumento26 pagine787 Fuel System OverviewMinh NguyễnNessuna valutazione finora
- 737 Bleed Air Test Guide PDFDocumento24 pagine737 Bleed Air Test Guide PDFRahul GaurNessuna valutazione finora
- B767 Air ConditioningDocumento29 pagineB767 Air ConditioningАлишер БекмухамбетовNessuna valutazione finora
- Jet MaxDocumento48 pagineJet Maxiceblue77Nessuna valutazione finora
- 752 Checklist v1.1 Double SideDocumento12 pagine752 Checklist v1.1 Double SidexxxNessuna valutazione finora
- Flight Director SystemsDocumento16 pagineFlight Director SystemsAlex SuarezNessuna valutazione finora
- McDonnell Douglas DC-10-40-Ice and Rain ProtectionDocumento8 pagineMcDonnell Douglas DC-10-40-Ice and Rain ProtectionEhsan Ul HaqueNessuna valutazione finora
- B 744TechnicalStudyGuide2Documento161 pagineB 744TechnicalStudyGuide2gayathris111Nessuna valutazione finora
- P180 Avanti-Flap SystemDocumento4 pagineP180 Avanti-Flap SystemravNessuna valutazione finora
- Pneumatics: Training Manual B767-3S2F Ata 36-00Documento55 paginePneumatics: Training Manual B767-3S2F Ata 36-00luisao9escobarNessuna valutazione finora
- A330-Fire ProtectionDocumento25 pagineA330-Fire ProtectionShifu Chip100% (1)
- Ata 23 1 03 01Documento702 pagineAta 23 1 03 01Wilson BenincoreNessuna valutazione finora
- B767 Flightdeck and AvionicsDocumento141 pagineB767 Flightdeck and AvionicsDaniel Lopez100% (1)
- B-1 ComfaaDocumento61 pagineB-1 ComfaaJonatthan MárquezNessuna valutazione finora
- Ea 767 31-002 Eicas Upgrade Ops6 PDFDocumento5 pagineEa 767 31-002 Eicas Upgrade Ops6 PDFjuanf490Nessuna valutazione finora
- 19 - Nacelles and Thrust ReversersDocumento11 pagine19 - Nacelles and Thrust Reversers郝帅Nessuna valutazione finora
- CF6-80C2 Engine History and Evolution: Paolo Lironi, Senior TechnicalDocumento5 pagineCF6-80C2 Engine History and Evolution: Paolo Lironi, Senior TechnicalAnonymous kluQX93vNessuna valutazione finora
- Aoa 777 Groundwork Fuel Transcript PDFDocumento7 pagineAoa 777 Groundwork Fuel Transcript PDFberjarry5938Nessuna valutazione finora
- CB List 320Documento12 pagineCB List 320AmbgAmbgNessuna valutazione finora
- A320 Ramp and Transit Ata 23 - CommunicationsDocumento102 pagineA320 Ramp and Transit Ata 23 - CommunicationsCassiano CapellassiNessuna valutazione finora
- KLSMMDocumento15 pagineKLSMMSudheesh Sudhakaran Nair100% (1)
- So That Everything Also Works 10000 Meters Above The Ocean: ARINC 629Documento2 pagineSo That Everything Also Works 10000 Meters Above The Ocean: ARINC 629Роман ДяченкоNessuna valutazione finora
- Mel Boeing 767 PDFDocumento818 pagineMel Boeing 767 PDFEddy JhetNessuna valutazione finora
- Airbus A321 Lateral Control in Turbulence and Icing Conditions PDFDocumento20 pagineAirbus A321 Lateral Control in Turbulence and Icing Conditions PDFivan6klisanicNessuna valutazione finora
- ATA 5-12 Ground Handling & ServicingDocumento70 pagineATA 5-12 Ground Handling & Servicingامیر شعاعیNessuna valutazione finora
- McDonnell Douglas DC 10 40 Fuel SystemDocumento9 pagineMcDonnell Douglas DC 10 40 Fuel SystemEhsan Ul HaqueNessuna valutazione finora
- B737-800 Anti IceDocumento5 pagineB737-800 Anti IceReynaldoNessuna valutazione finora
- 737 CL ChecklistDocumento6 pagine737 CL ChecklistcababrilNessuna valutazione finora
- Training Manual B 737 300 400 500 ATA 28Documento94 pagineTraining Manual B 737 300 400 500 ATA 28Сергей ЩербаковNessuna valutazione finora
- Chapter 33 LightingDocumento6 pagineChapter 33 LightingEstrella CossioNessuna valutazione finora
- ATA-26 Et 28Documento566 pagineATA-26 Et 28Wilson BenincoreNessuna valutazione finora
- Parking BrakeDocumento9 pagineParking Brakev1alfredNessuna valutazione finora
- Flight ControlDocumento4 pagineFlight ControlazadairNessuna valutazione finora
- Fast 24Documento20 pagineFast 24Quartermaster340Nessuna valutazione finora
- Quick Start Guide For FMGC and MCDUDocumento1 paginaQuick Start Guide For FMGC and MCDUMike CollinsNessuna valutazione finora
- Fokker 50 - Auxiliary Power UnitDocumento4 pagineFokker 50 - Auxiliary Power Unitk bsNessuna valutazione finora
- Ubuntu ServerDocumento5 pagineUbuntu ServerBurhanudin 221100Nessuna valutazione finora
- OpenWrt InstallDocumento9 pagineOpenWrt Installsjb0105Nessuna valutazione finora
- Manual:First Time Startup: Connecting To A DeviceDocumento5 pagineManual:First Time Startup: Connecting To A Devicejhon hendrikusNessuna valutazione finora
- Basic MikrotikDocumento63 pagineBasic MikrotikMarko KalabicNessuna valutazione finora
- Setup Guide To OctoPrint On The Raspberry Pi 2Documento7 pagineSetup Guide To OctoPrint On The Raspberry Pi 2LESNessuna valutazione finora
- Variant Program in Sap IsDocumento1 paginaVariant Program in Sap IsGurmi100Nessuna valutazione finora
- KABIT by Bhai Gurdas Ji in PunjabiDocumento152 pagineKABIT by Bhai Gurdas Ji in Punjabihardeep50% (2)
- Sap Utilities Tables 1Documento2 pagineSap Utilities Tables 1Gurmi100Nessuna valutazione finora
- Transporting Billing Master DataDocumento5 pagineTransporting Billing Master DataGurmi100100% (1)
- Presorting KeysDocumento4 paginePresorting KeysGurmi100100% (1)
- FI Account Determination / CO Account AssignmentDocumento4 pagineFI Account Determination / CO Account AssignmentGurmi100Nessuna valutazione finora
- Mark Twain QuotesDocumento1 paginaMark Twain QuotesBen ChongNessuna valutazione finora
- Dsl-2520u Manual enDocumento67 pagineDsl-2520u Manual enBella BishaNessuna valutazione finora
- SumpDocumento1 paginaSumpGurmi100Nessuna valutazione finora
- Asus WL 330N3G ManualDocumento70 pagineAsus WL 330N3G Manualmjacob08Nessuna valutazione finora
- Man HP Pre3 PDFDocumento234 pagineMan HP Pre3 PDFGurmi100Nessuna valutazione finora
- Sap Front End Installation GuideDocumento41 pagineSap Front End Installation GuideVvenkata SsubrahmanyamNessuna valutazione finora
- Budha Quotes PDFDocumento20 pagineBudha Quotes PDFGurmi100Nessuna valutazione finora
- Samsung GT c3520 Service Manual PDFDocumento71 pagineSamsung GT c3520 Service Manual PDFGurmi100Nessuna valutazione finora
- Demo - Creating A Basic AdHoc QueryDocumento16 pagineDemo - Creating A Basic AdHoc QueryGurmi100Nessuna valutazione finora
- AU919 ReviewDocumento2 pagineAU919 ReviewGurmi100Nessuna valutazione finora
- Emc 0200000001Documento68 pagineEmc 0200000001Gurmi100Nessuna valutazione finora
- Dali Katch Manual EngDocumento19 pagineDali Katch Manual EngGurmi100Nessuna valutazione finora
- BI TcodesDocumento8 pagineBI TcodesGurmi100Nessuna valutazione finora
- How To Hier Down 35Documento15 pagineHow To Hier Down 35Gurmi100Nessuna valutazione finora
- List of Windows VersionsDocumento1 paginaList of Windows VersionsGurmi100Nessuna valutazione finora
- Linux Integration Services v4-3-3Documento18 pagineLinux Integration Services v4-3-3Santiago MartinezNessuna valutazione finora
- Eventloganalyzer Userguide PDFDocumento218 pagineEventloganalyzer Userguide PDFvanessav5Nessuna valutazione finora
- Genex Cloud ACP GuidelineDocumento10 pagineGenex Cloud ACP GuidelineMohammad RidwanNessuna valutazione finora
- Router Wi-Fi Wireless Access Point Repeater Configuration1Documento13 pagineRouter Wi-Fi Wireless Access Point Repeater Configuration1Gerry Areola AquinoNessuna valutazione finora
- Jbyers InquiryPaperRevisedDocumento5 pagineJbyers InquiryPaperRevisedjbyers16Nessuna valutazione finora
- Open by Paul Dravis Source Software Perspectives For DevelopmentDocumento54 pagineOpen by Paul Dravis Source Software Perspectives For DevelopmentKishan PunNessuna valutazione finora
- Tutorials Risa 3DDocumento160 pagineTutorials Risa 3DCapacitacion TecnicaNessuna valutazione finora
- Cyberbullying 101Documento16 pagineCyberbullying 101fahmilastquncy100% (1)
- Mobile NDocumento15 pagineMobile NckmmrhNessuna valutazione finora
- Aruba Instant On AP11: Wi-Fi Designed With Small Businesses in MindDocumento5 pagineAruba Instant On AP11: Wi-Fi Designed With Small Businesses in MindAchmad AminNessuna valutazione finora
- 10 Powerpoint Tips For Preparing A Professional PresentationDocumento16 pagine10 Powerpoint Tips For Preparing A Professional PresentationAxurNessuna valutazione finora
- Waboxapp API v1 PDFDocumento5 pagineWaboxapp API v1 PDFDede AlanNessuna valutazione finora
- HUAWEI Y3II Quick Start Guide LUA-L02&L22 02 EnglishDocumento24 pagineHUAWEI Y3II Quick Start Guide LUA-L02&L22 02 Englishsm-malik100% (1)
- Monitoring VMware With Nagios XIDocumento3 pagineMonitoring VMware With Nagios XIoc3stm1Nessuna valutazione finora
- Meet Our TeamDocumento5 pagineMeet Our Teammojoey83Nessuna valutazione finora
- AirtelDocumento2 pagineAirtelAkansha GuptaNessuna valutazione finora
- RAN Feature Activation Guide (V900R013C00 - 02) (PDF) - enDocumento951 pagineRAN Feature Activation Guide (V900R013C00 - 02) (PDF) - engdvera100% (3)
- Cyber (Psycho Punk) AnalysisDocumento17 pagineCyber (Psycho Punk) AnalysisAdisa EjubovicNessuna valutazione finora
- Mysql 5.1 Relnotes En.Documento322 pagineMysql 5.1 Relnotes En.Ionut Santiago de CompostelaNessuna valutazione finora
- TIS239Documento14 pagineTIS239Alejandro V. GarciaNessuna valutazione finora
- PRST Clp500 enDocumento64 paginePRST Clp500 enLeo MuresanNessuna valutazione finora
- So Thoughtful Interview Log - Sheet1Documento7 pagineSo Thoughtful Interview Log - Sheet1api-339776191Nessuna valutazione finora
- OLATInstallationGuide-7 2Documento8 pagineOLATInstallationGuide-7 2krokodyl2Nessuna valutazione finora
- Completed UNIT-III 20.9.17Documento61 pagineCompleted UNIT-III 20.9.17Dr.A.R.KavithaNessuna valutazione finora
- Youtube Videos On ShellDocumento4 pagineYoutube Videos On ShellJeferson PadilhaNessuna valutazione finora
- Celebrity Talent International, LLC v. Peter Tsallas - Agreed Order and Permanent InjunctionDocumento6 pagineCelebrity Talent International, LLC v. Peter Tsallas - Agreed Order and Permanent InjunctionRipoff ReportNessuna valutazione finora
- 5G Outlook - Innovations and Applications PDFDocumento260 pagine5G Outlook - Innovations and Applications PDFDuc Duong100% (1)