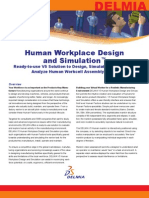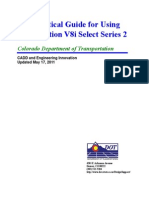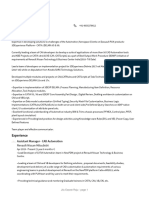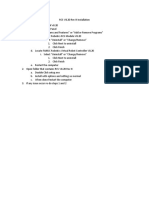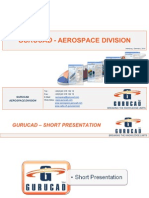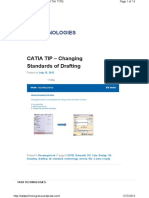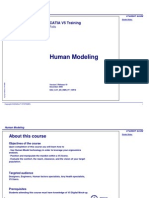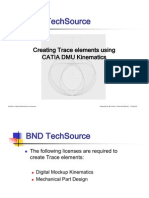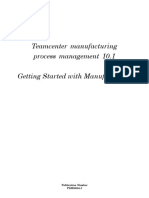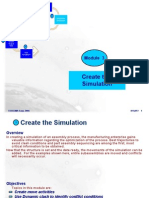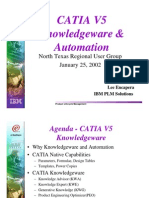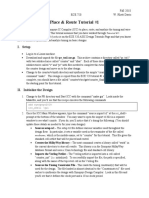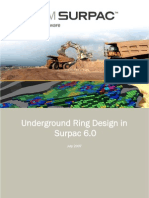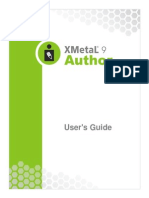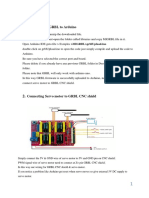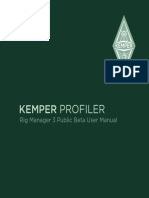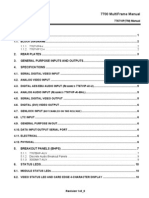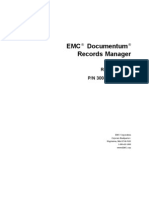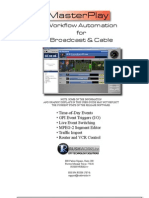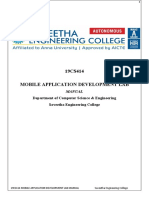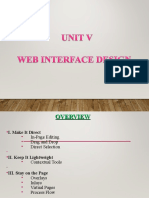Documenti di Didattica
Documenti di Professioni
Documenti di Cultura
Delmia Puma Lecture1
Caricato da
Eder GarciaDescrizione originale:
Copyright
Formati disponibili
Condividi questo documento
Condividi o incorpora il documento
Hai trovato utile questo documento?
Questo contenuto è inappropriato?
Segnala questo documentoCopyright:
Formati disponibili
Delmia Puma Lecture1
Caricato da
Eder GarciaCopyright:
Formati disponibili
Practical Work DELMIA V5 R20
Lecture 1
D. Chablat / S. Caro
Damien.Chablat@irccyn.ec-nantes.fr
Stephane.Caro@irccyn.ec-nantes.fr
2
Definition of the language
for the user interface
Native languages
English, French, German, Italian, Japanese, Simplified Chinese,
Korean
To change from French to English
Outils / Personnaliser / Options / Langue de l'interface utilisateur
To change from English to French
Tools / Customize / Options / User Interface Language
D. Chablat / S. Caro -- Institut de Recherche en Communications et Cyberntique de Nantes
3
Definition of the language
for the user interface
Change to Anglais
Restart CATIA
D. Chablat / S. Caro -- Institut de Recherche en Communications et Cyberntique de Nantes
D. Chablat / S. Caro -- Institut de Recherche en Communications et Cyberntique de Nantes
4
Mouse usage
Use this mouse button Whenever you read
Select (menus, commands, etc.)
Click (icons, dialog box buttons, tabs, location in the
document window)
Double-click
Shift-click
Ctrl-click
Check (check boxes),
Drag
Drag and drop (icons onto objects, objects onto icons)
Drag
Move
Right click (to select contectual menu)
4
5
Outline of the lecture
Create a robot from CAD parts
Create direct kinematics
Create inverse kinematics
Analyze the DH parameters
Create robot properties (velocity and acceleration)
Create a tool
Create a robotic cell
5
D. Chablat / S. Caro -- Institut de Recherche en Communications et Cyberntique de Nantes
6
Product creation
Start / Resource Detailing / Device Building
D. Chablat / S. Caro -- Institut de Recherche en Communications et Cyberntique de Nantes
7
Product creation
Rename the product
Right click on product
Properties
D. Chablat / S. Caro -- Institut de Recherche en Communications et Cyberntique de Nantes
8
Product creation
Type a product name
PUMA_PW
D. Chablat / S. Caro -- Institut de Recherche en Communications et Cyberntique de Nantes
Part creation
Parts are already created, you have to download it on
http://www.irccyn.ec-nantes.fr/~chablat/COMOR/Delmia.html
The location of the parts in the assembly defines the Home pose of the
robot.
You have to define the joints between each parts from the base to the
end-effector.
Respect all the times the link between the father and the son.
9
D. Chablat / S. Caro -- Institut de Recherche en Communications et Cyberntique de Nantes
10
Insert the parts of the robot
Click on product PUMA_PW
Insert / Existing Components
D. Chablat / S. Caro -- Institut de Recherche en Communications et Cyberntique de Nantes
11
Insert the parts of the robot
Go to folder Puma and select all parts
Open
D. Chablat / S. Caro -- Institut de Recherche en Communications et Cyberntique de Nantes
12
Mechanism Creation
Click on the fixed part button
Click on new mechanism
Choose a name for your mechanism:
Puma_robot
Click on Puma_link_1.1
to select it as Fix Part
D. Chablat / S. Caro -- Institut de Recherche en Communications et Cyberntique de Nantes
13
Hide and Swap Commands
To hide/show a part, right click on it then click Hide/Show
Use the swap visible space button to swap between the hidden and
visible spaces
D. Chablat / S. Caro -- Institut de Recherche en Communications et Cyberntique de Nantes
14
Create Kinematic Joints
To create a Revolute Joint between Puma_link_1 and
Puma_link_2
Hide Puma_link_2
D. Chablat / S. Caro -- Institut de Recherche en Communications et Cyberntique de Nantes
15
Create Kinematic Joints
Click on the Revolute Joint button
Select the axis of Puma_link_1 as Line 1
D. Chablat / S. Caro -- Institut de Recherche en Communications et Cyberntique de Nantes
16
Create Kinematic Joints
Click on the swap visible space button
Select the axis of Puma_link_2 as Line 2
D. Chablat / S. Caro -- Institut de Recherche en Communications et Cyberntique de Nantes
17
Create Kinematic Joints
Click on the swap visible space button
Select Plane 1 on Puma_link_1 as follows:
D. Chablat / S. Caro -- Institut de Recherche en Communications et Cyberntique de Nantes
18
Create Kinematic Joints
Again, click on the swap visible space button
Select Plane 2 on Puma_link_2 as follows:
D. Chablat / S. Caro -- Institut de Recherche en Communications et Cyberntique de Nantes
19
Create Kinematic Joints
Finally, to create the Revolute joint:
Activate the angle driven option and click OK
You may get an information box informing you that the
mechanism can be simulated
D. Chablat / S. Caro -- Institut de Recherche en Communications et Cyberntique de Nantes
20
Create Kinematic Joints
Similarly, create Revolute joint 2 between Puma_link_2 and
Puma_link_3
D. Chablat / S. Caro -- Institut de Recherche en Communications et Cyberntique de Nantes
21
Create Kinematic Joints
Revolute joint 2
D. Chablat / S. Caro -- Institut de Recherche en Communications et Cyberntique de Nantes
22
Create Kinematic Joints
Similarly, create six revolute joints as follows:
Hide Constraints in the specifications tree
D. Chablat / S. Caro -- Institut de Recherche en Communications et Cyberntique de Nantes
23
Create Kinematic Joints
Rename the six commands as theta_1,,theta_6
23
D. Chablat / S. Caro -- Institut de Recherche en Communications et Cyberntique de Nantes
24
Define Home Positions
Now, we are going to control each joint :
Click on Home Positions button
Click New
D. Chablat / S. Caro -- Institut de Recherche en Communications et Cyberntique de Nantes
25
Define Home Positions
Set the initial Position of the robot as Home Position 1
D. Chablat / S. Caro -- Institut de Recherche en Communications et Cyberntique de Nantes
26
Define Home Positions
See the maximal command values to avoid collision and noted it
Select arbitrary command values for Home Position 2
D. Chablat / S. Caro -- Institut de Recherche en Communications et Cyberntique de Nantes
27
Define Joint Limits
Delmia can fixed command values limits
With Travel Limits button, define some joint limits for the robot to
avoid collisions.
Look at the
difference
between this
two
representations
D. Chablat / S. Caro -- Institut de Recherche en Communications et Cyberntique de Nantes
28
Jog Mechanism
Now you can jog the mechanism by using Jog button and select
Puma_robot
Return to Home Position 1
D. Chablat / S. Caro -- Institut de Recherche en Communications et Cyberntique de Nantes
29
Inverse Kinematics
Click on Inverse Kinematics button
Select product PUMA_PW
Set the robots inverse kinematics attributes as follows:
29
D. Chablat / S. Caro -- Institut de Recherche en Communications et Cyberntique de Nantes
30
Inverse Kinematics
Tool1 is a frame already created in Puma_Link_7
30
Note : only architecture with
spherical wrist can be recognized.
In the other cases, we have an
iterative solver.
D. Chablat / S. Caro -- Institut de Recherche en Communications et Cyberntique de Nantes
31
Inverse Kinematics
Click on Advanced button and set the rotational axes in Actuator
Space Map
31
D. Chablat / S. Caro -- Institut de Recherche en Communications et Cyberntique de Nantes
32
Inverse Kinematics
Solver Attributes (Generic)
32
Assignments for
the next lecture :
Isolate the
Denavit
Hardenberg
parameters of the
Pumas robot.
D. Chablat / S. Caro -- Institut de Recherche en Communications et Cyberntique de Nantes
Checking geometric parameters
Using the Measure Between button, you can check the
geometric parameters of the robot.
33
D. Chablat / S. Caro -- Institut de Recherche en Communications et Cyberntique de Nantes
34
Inverse Kinematics
Now click Jog mechanism and select Home position 1 as
predefined position
Now click on Cartesian and try to change the TCP (Tool Center
Point) coordinates. What can you conclude?
34
D. Chablat / S. Caro -- Institut de Recherche en Communications et Cyberntique de Nantes
35
Inverse Kinematics
Now start from Home position 2
Manipulate your mechanism by:
Testing joint limits for the
different postures
Testing singular positions
Changing postures
Changing orientation
35
D. Chablat / S. Caro -- Institut de Recherche en Communications et Cyberntique de Nantes
36
Create a tool
Now we will create this product:
Save Puma_robot.CATProduct
Create a new product and save it
as Gripper.CATProduct
From the web site, insert
Griper_base,
Griper_Moving_Part_1
Griper_Moving_Part_2
from folder Griper.zip
into your folder Puma
36
D. Chablat / S. Caro -- Institut de Recherche en Communications et Cyberntique de Nantes
37
Create a tool
Check that the current workbench is Device Building
Rename your product as Griper and insert the new three parts.
Create a new mechanism with Griper_base as fixed part.
Create a prismatic joint between Griper_base and
Griper_Moving_Part_1 with length driven
Create a prismatic joint between Griper_base and
Griper_Moving_Part_2 without length driven
37
D. Chablat / S. Caro -- Institut de Recherche en Communications et Cyberntique de Nantes
38
Create a tool
Click on Kinematic Relations button
Add a kinematic relation for the second prismatic joint as follows:
Define appropriate joint limits such that the moving parts cannot
collide and cannot go out of the base limits.
38
D. Chablat / S. Caro -- Institut de Recherche en Communications et Cyberntique de Nantes
39
Create a tool
Jog your mechanism
39
D. Chablat / S. Caro -- Institut de Recherche en Communications et Cyberntique de Nantes
40
Create a tool
The red color means that we are out of joint limits
40
D. Chablat / S. Caro -- Institut de Recherche en Communications et Cyberntique de Nantes
41
Create a tool
The red color means that we are out of joint limits
41
D. Chablat / S. Caro -- Institut de Recherche en Communications et Cyberntique de Nantes
Create OPEN and CLOSE postures
Why?
Define position of the actuator to be used in the robot
programming.
Use Home position
42
D. Chablat / S. Caro -- Institut de Recherche en Communications et Cyberntique de Nantes
Create Points of Interest
Create points able to be used as a TCP frame
Click on Frames Of Interest and select the Griper_base part
Then use the Frame Type button to:
Create a Frame of Interest as Base
Create a Frame of Interest as Tool
Select the Define Line-Point Plane Mode to define these two
frames.
43
D. Chablat / S. Caro -- Institut de Recherche en Communications et Cyberntique de Nantes
Create a robotic cell
Start the workbench : Device Task Definition
A new file is created as Process
Insert Puma and Gripper
as Ressources
Note: Make sure to have all the files of Puma and Gripper in
the same folder.
Save your Process file in this folder.
44
D. Chablat / S. Caro -- Institut de Recherche en Communications et Cyberntique de Nantes
Mount Tool
Associate the tool with the robot Set Tool
Change the location of the TCP (Tool Center Point)
The location of the TCP depends on the Tool definition
45
D. Chablat / S. Caro -- Institut de Recherche en Communications et Cyberntique de Nantes
Jog device
46
D. Chablat / S. Caro -- Institut de Recherche en Communications et Cyberntique de Nantes
Example of task definition
Click on Teach a device then, Create New Task
You can insert frames in the new task by moving the robot and
clicking on Insert.
47
D. Chablat / S. Caro -- Institut de Recherche en Communications et Cyberntique de Nantes
Example of task definition
Insert 10 frames in the task you have created an Play the continuous
path.
Questions?
Why does the robot change posture?
Can we define the posture?
Can we have different kind of motion
planning?
48
D. Chablat / S. Caro -- Institut de Recherche en Communications et Cyberntique de Nantes
Example of task definition
Activate the Jog option
Select the posture
49
D. Chablat / S. Caro -- Institut de Recherche en Communications et Cyberntique de Nantes
Define the Motion Type
Between two frames, the motion can be:
50
D. Chablat / S. Caro -- Institut de Recherche en Communications et Cyberntique de Nantes
Analyse the motion
Describe the motion, TCP Trace
Set On the TCP trace activation, then replay the task to
visualize the trace of the TCP.
51
D. Chablat / S. Caro -- Institut de Recherche en Communications et Cyberntique de Nantes
Example of TCP trace
52
D. Chablat / S. Caro -- Institut de Recherche en Communications et Cyberntique de Nantes
Display the workspace
We can display the workspace envelop thank to the
definition of the joint limits.
We can change joint limits to see
the impact.
53
D. Chablat / S. Caro -- Institut de Recherche en Communications et Cyberntique de Nantes
Define Pick and Place activity
Insert the Environment as Product
The objective now is to create the frames to pick and to place.
Create a Tag group using the New Tag Group button and
make a link with the product
Note: if the table moves, the frame will keep attached to it.
54
D. Chablat / S. Caro -- Institut de Recherche en Communications et Cyberntique de Nantes
Define Pick and Place activity
In the previous Tag Group create two frames by using the New Tag
button.
One frame will be located on each of the two cubes of the Table.
Use the Define Line-Point Plane Mode
Then, select the point on the top of each cube and a line.
55
D. Chablat / S. Caro -- Institut de Recherche en Communications et Cyberntique de Nantes
Define Pick and Place activity
Using the Modify Tags Orientations button, change the
orientation of each of the two frames to have the Z-direction to the
bottom
Note: activate the current option in order to make the rotation
around the current point
56
D. Chablat / S. Caro -- Institut de Recherche en Communications et Cyberntique de Nantes
Define Pick and Place activity
Create trajectory by using Teach a device
Select the Puma robot and create a new task
Define the new point as Process
Activate Track Target and click on the first Frame
57
D. Chablat / S. Caro -- Institut de Recherche en Communications et Cyberntique de Nantes
Define Pick and Place activity
Add via point to have different trajectory close to the table.
We will be able to change the type of motion and the speed
of the robot
Put the robot in the first and second posture
Add via point before and after
each one.
We can make a copy of an operation
point.
58
D. Chablat / S. Caro -- Institut de Recherche en Communications et Cyberntique de Nantes
Define Pick and Place activity
Change the option of Format from Compact to Table
Copy the first operation and Paste after the second one
59
D. Chablat / S. Caro -- Institut de Recherche en Communications et Cyberntique de Nantes
Define the Process operation PICK
Edit the operation 1
Add a robot action Pick
Define the Home name (Close) of the
Griper
Define the part to pick
60
D. Chablat / S. Caro -- Institut de Recherche en Communications et Cyberntique de Nantes
Define the Process operation DROP
Edit the operation 2 to add the DROP
action
Select the Part to move to be released
61
D. Chablat / S. Caro -- Institut de Recherche en Communications et Cyberntique de Nantes
Define the Griper pose
During the motion, keep the Griper CLOSE
Edit each via point and modify the external axis to be
CLOSE
62
D. Chablat / S. Caro -- Institut de Recherche en Communications et Cyberntique de Nantes
Change motion type
Change JNT motion to LIN motion
63
D. Chablat / S. Caro -- Institut de Recherche en Communications et Cyberntique de Nantes
Create an New Motion Profile
To adjust the speed close to the table
Apply for the task
64
Launch the simulation of the task
Select the task
We have a process simulation toolbar
A control simulation toolbar
To have real time rendering, use
65
D. Chablat / S. Caro -- Institut de Recherche en Communications et Cyberntique de Nantes
Make optimal Path placement
Goal: find a set of base placements for the robot that are
able to make the same task
Define a zone where the robot can be located
66
D. Chablat / S. Caro -- Institut de Recherche en Communications et Cyberntique de Nantes
Make optimal Path placement
Define the grid property
By default, it is only a plane but we can have a volume
We can change the number of points to be tested
67
D. Chablat / S. Caro -- Institut de Recherche en Communications et Cyberntique de Nantes
Make optimal Path placement
Change the location and simulate
What is changed?
Note: the orientation of the first axis is fixed!
68
D. Chablat / S. Caro -- Institut de Recherche en Communications et Cyberntique de Nantes
Swept volume
We can same the volume swept by the robot or some parts
of the robot
69
D. Chablat / S. Caro -- Institut de Recherche en Communications et Cyberntique de Nantes
Potrebbero piacerti anche
- Delmia Puma Lecture2Documento28 pagineDelmia Puma Lecture2manahtewaNessuna valutazione finora
- Design For Manufacture And Assembly A Complete Guide - 2020 EditionDa EverandDesign For Manufacture And Assembly A Complete Guide - 2020 EditionNessuna valutazione finora
- 2 Delmia Quest PDFDocumento6 pagine2 Delmia Quest PDFAlan Kottommannil ThomsonNessuna valutazione finora
- DELMIA Robotics 2 (WL2) : CSM Object Modeler (CSM)Documento23 pagineDELMIA Robotics 2 (WL2) : CSM Object Modeler (CSM)kiran babuNessuna valutazione finora
- R17 RoboticsDocumento346 pagineR17 Roboticskiran babuNessuna valutazione finora
- DELMIA Config - Portfolio - R19Documento14 pagineDELMIA Config - Portfolio - R19smartroy2Nessuna valutazione finora
- Delmia v5 DPM Assembly SimulationDocumento5 pagineDelmia v5 DPM Assembly SimulationkiranbhokareNessuna valutazione finora
- Assembly Process A Complete Guide - 2020 EditionDa EverandAssembly Process A Complete Guide - 2020 EditionNessuna valutazione finora
- Delmia Human Workplace Design SimulationDocumento2 pagineDelmia Human Workplace Design SimulationAnonymous NUn6MESxNessuna valutazione finora
- DELMIA V5R19 Course CatalogDocumento40 pagineDELMIA V5R19 Course CatalogRavi ChaurasiaNessuna valutazione finora
- Quest TutorialesDocumento521 pagineQuest TutorialesJuanAntonioTorresCarlos100% (1)
- Delmia IgripDocumento6 pagineDelmia Igrip6toNessuna valutazione finora
- v5r19 Configurations enDocumento32 paginev5r19 Configurations entienphongbkNessuna valutazione finora
- DS Configuration BrochureDocumento12 pagineDS Configuration Brochuremadhuvikram502Nessuna valutazione finora
- Delmia From DSDocumento3 pagineDelmia From DSJhhen B. ChoudharyNessuna valutazione finora
- VB Scripting 4th Ed Chap 1 PreviewDocumento25 pagineVB Scripting 4th Ed Chap 1 PreviewphaniNessuna valutazione finora
- A Practical Guide For Using Micro Station V8i SS2Documento180 pagineA Practical Guide For Using Micro Station V8i SS2Leon TralyNessuna valutazione finora
- Delmia v5 Weld SparkPractical Work - DELMIA V5 R20 Lecture 1Documento7 pagineDelmia v5 Weld SparkPractical Work - DELMIA V5 R20 Lecture 1airshow19Nessuna valutazione finora
- Jilu Easow Raju: Assistant Manager - CAD AutomationDocumento3 pagineJilu Easow Raju: Assistant Manager - CAD Automationjilukv2Nessuna valutazione finora
- Photo Studio: User's GuideDocumento243 paginePhoto Studio: User's GuideAfonso BuenoNessuna valutazione finora
- DMU Fitting Simulation PDFDocumento9 pagineDMU Fitting Simulation PDFtest1Nessuna valutazione finora
- Delmia DPM M1 - Create The Working EnvironmentDocumento66 pagineDelmia DPM M1 - Create The Working Environmentkakaka22100% (3)
- DS White Papers CatiaV5 Settings Use&RecommendationsDocumento32 pagineDS White Papers CatiaV5 Settings Use&RecommendationsriturajNessuna valutazione finora
- (Macro CATIA) Change Cut View Text - DASSAULT - CATIA Products - Eng-TipsDocumento4 pagine(Macro CATIA) Change Cut View Text - DASSAULT - CATIA Products - Eng-TipsjaiguNessuna valutazione finora
- Delmia Process EngineerDocumento12 pagineDelmia Process Engineerlam nguyenNessuna valutazione finora
- Delmia DPM M6 - Create Output FilesDocumento25 pagineDelmia DPM M6 - Create Output Fileskakaka22100% (1)
- 4Training-Material CATIA V5 Assembly Design Ch11 PDFDocumento57 pagine4Training-Material CATIA V5 Assembly Design Ch11 PDFMohammad Rizal RamlyNessuna valutazione finora
- RCS V8.20 Rev H InstallationDocumento1 paginaRCS V8.20 Rev H InstallationRafael Ramírez MedinaNessuna valutazione finora
- Gurucad-Aerospace Division FlyerDocumento24 pagineGurucad-Aerospace Division FlyerGURUCAD GbR Catia V5 AerospaceNessuna valutazione finora
- Catia Tips PDFDocumento13 pagineCatia Tips PDFCristian BorcanescuNessuna valutazione finora
- EDU CAT EN IMA FI V5R19 Toprint PDFDocumento153 pagineEDU CAT EN IMA FI V5R19 Toprint PDFAlexandru BarbuNessuna valutazione finora
- c01 nx8.5 EvalDocumento20 paginec01 nx8.5 EvalSeshi ReddyNessuna valutazione finora
- Catia v5 - Human ModelingDocumento78 pagineCatia v5 - Human Modelingkrristin100% (1)
- EDU CAT EN V5E AF V5R16 Lesson7 Toprint7 PDFDocumento189 pagineEDU CAT EN V5E AF V5R16 Lesson7 Toprint7 PDFleydonhdNessuna valutazione finora
- Wfsug - Wireframe and Surface PDFDocumento522 pagineWfsug - Wireframe and Surface PDFcmm5477Nessuna valutazione finora
- CATIA V5R17 DMU Kinematic TraceDocumento9 pagineCATIA V5R17 DMU Kinematic TraceBill HarbinNessuna valutazione finora
- Catia v5 Detail Drafting2Documento40 pagineCatia v5 Detail Drafting2Pramod GuruswamyNessuna valutazione finora
- Getting Started Manuf Process MGMTDocumento202 pagineGetting Started Manuf Process MGMTirinaNessuna valutazione finora
- CATIA R2016x Functionnal OverviewDocumento46 pagineCATIA R2016x Functionnal OverviewXaockaNessuna valutazione finora
- Delmia DPM M3 - Create The SimulationDocumento66 pagineDelmia DPM M3 - Create The Simulationkakaka22Nessuna valutazione finora
- TecnisiaCAD Catia DMUDocumento27 pagineTecnisiaCAD Catia DMUTecnisiaCADNessuna valutazione finora
- V5 Course Catalog June 2017 V5R19 To V5 6R2017 PDFDocumento236 pagineV5 Course Catalog June 2017 V5R19 To V5 6R2017 PDFAndrien JunaediNessuna valutazione finora
- System Routing Workbench of Catia V5Documento189 pagineSystem Routing Workbench of Catia V5rasgeetsinghNessuna valutazione finora
- Presentation Toomey 012502 PDFDocumento28 paginePresentation Toomey 012502 PDFwebadresseNessuna valutazione finora
- Solutions Course Title Course Code DVD NumberDocumento1 paginaSolutions Course Title Course Code DVD NumberGokul Prabu0% (1)
- DMU Fitting CatiaDocumento439 pagineDMU Fitting Catiabui_trongNessuna valutazione finora
- Caa RadeDocumento8 pagineCaa Radeanshu_foru0% (1)
- Delmia DPM M2 - Create The Process PlanDocumento63 pagineDelmia DPM M2 - Create The Process Plankakaka22Nessuna valutazione finora
- Catia V5 Tips and Tricks: Emmett Ross January 2015Documento24 pagineCatia V5 Tips and Tricks: Emmett Ross January 2015swapnil jadhavNessuna valutazione finora
- Place & Route Tutorial #1: I. SetupDocumento13 paginePlace & Route Tutorial #1: I. SetupDurgaPrasadNessuna valutazione finora
- Underground Ring DesignDocumento49 pagineUnderground Ring Designfranklin_araya_3100% (1)
- Syringe Robot Arm (SRA) : Lockview High School Tech Ed 9 Mr. SaundersDocumento12 pagineSyringe Robot Arm (SRA) : Lockview High School Tech Ed 9 Mr. Saunderskunwer raoNessuna valutazione finora
- Syringe Robot ArmDocumento12 pagineSyringe Robot ArmPriya ManjuNessuna valutazione finora
- Getting Started Free CadDocumento13 pagineGetting Started Free CadproftononNessuna valutazione finora
- SOC EncounterDocumento69 pagineSOC Encountermaxxtorr723Nessuna valutazione finora
- DMU OptimizerDocumento106 pagineDMU OptimizerNermin RedzovićNessuna valutazione finora
- NC Explorer Instruction Manual - M700Documento49 pagineNC Explorer Instruction Manual - M700Edimilson RodriguesNessuna valutazione finora
- XMetaL Author Enterprise User's GuideDocumento182 pagineXMetaL Author Enterprise User's GuidebcmonzaiNessuna valutazione finora
- Unity VR Solar System WorkshopDocumento61 pagineUnity VR Solar System WorkshopPranay K PrinceNessuna valutazione finora
- Gcode GRBL ProcedureDocumento4 pagineGcode GRBL Proceduremahesh babuNessuna valutazione finora
- StarBoard Software 9.3 Training For WindowsDocumento49 pagineStarBoard Software 9.3 Training For WindowsJosé Miguel SousaNessuna valutazione finora
- Canva Basics FreeDocumento20 pagineCanva Basics FreeBecky Smith100% (1)
- Id Desing With SolidworksDocumento27 pagineId Desing With SolidworksLeonard ReinaNessuna valutazione finora
- Adorage ManualDocumento37 pagineAdorage ManualElton Collins100% (2)
- Rig Manager Beta ManualDocumento36 pagineRig Manager Beta ManualCharely Shin0% (1)
- Hello Codi!Documento6 pagineHello Codi!CAPINPIN SerelynNessuna valutazione finora
- Gfk1303C - CIMPLICITY HMI Recipes Operation ManualDocumento94 pagineGfk1303C - CIMPLICITY HMI Recipes Operation ManualEduardo NascimentoNessuna valutazione finora
- CopaDocumento13 pagineCopaTirupathi Rao100% (1)
- RollArt UserManual 2023Documento92 pagineRollArt UserManual 2023sergio garrazaNessuna valutazione finora
- Rupesh Tiwari Create Your Own App With App Inventor 2 2016Documento305 pagineRupesh Tiwari Create Your Own App With App Inventor 2 2016sunil sala100% (1)
- 7767VIP Manual 1.3.0Documento55 pagine7767VIP Manual 1.3.0Mundo IPTVNessuna valutazione finora
- Catia V5 Assembly DesignDocumento267 pagineCatia V5 Assembly DesignSimona SimoneNessuna valutazione finora
- Records Manager 65 SP1 Release NotesDocumento115 pagineRecords Manager 65 SP1 Release Notesjazarja100% (2)
- Zavarivanje Catia PDFDocumento316 pagineZavarivanje Catia PDFdjuka65Nessuna valutazione finora
- Borland C++ Builder 5 Developer's Guide DGDocumento1.060 pagineBorland C++ Builder 5 Developer's Guide DGhoria@2003Nessuna valutazione finora
- Smartsound For Multimedia User'S GuideDocumento89 pagineSmartsound For Multimedia User'S GuidePatrick Hero RicarteNessuna valutazione finora
- Master Play UserguideDocumento29 pagineMaster Play UserguideKhoi NguyenNessuna valutazione finora
- Web StudioDocumento359 pagineWeb StudioVikas GothwalNessuna valutazione finora
- LISTAPREGUNTAS Docx GdocDocumento44 pagineLISTAPREGUNTAS Docx GdocOscar PerezNessuna valutazione finora
- Applying 5s On Your Computer1Documento18 pagineApplying 5s On Your Computer1Alexa LouisseNessuna valutazione finora
- Mobile Application Development Lab ManualDocumento60 pagineMobile Application Development Lab ManualNaveen KumarNessuna valutazione finora
- Hci-Unit 5Documento112 pagineHci-Unit 5Vimal MNessuna valutazione finora
- AX2012 User Interfaces 03Documento24 pagineAX2012 User Interfaces 03indusaNessuna valutazione finora
- RE StudioDocumento41 pagineRE StudiochrisofomaNessuna valutazione finora
- Authorware 4 BeginnersDocumento82 pagineAuthorware 4 BeginnersEduardo Delgadillo IbarraNessuna valutazione finora