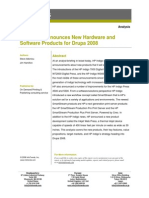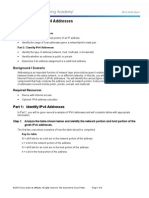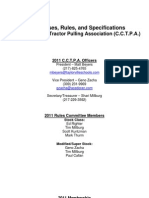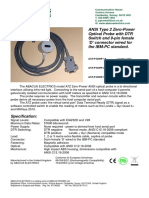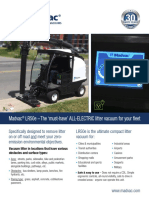Documenti di Didattica
Documenti di Professioni
Documenti di Cultura
KCM-3911 Hardware Manual ACTi
Caricato da
bugyourself0 valutazioniIl 0% ha trovato utile questo documento (0 voti)
125 visualizzazioni26 pagineInstructions for ACTi KCM-3911 CCTV Camera
Copyright
© © All Rights Reserved
Formati disponibili
PDF, TXT o leggi online da Scribd
Condividi questo documento
Condividi o incorpora il documento
Hai trovato utile questo documento?
Questo contenuto è inappropriato?
Segnala questo documentoInstructions for ACTi KCM-3911 CCTV Camera
Copyright:
© All Rights Reserved
Formati disponibili
Scarica in formato PDF, TXT o leggi online su Scribd
0 valutazioniIl 0% ha trovato utile questo documento (0 voti)
125 visualizzazioni26 pagineKCM-3911 Hardware Manual ACTi
Caricato da
bugyourselfInstructions for ACTi KCM-3911 CCTV Camera
Copyright:
© All Rights Reserved
Formati disponibili
Scarica in formato PDF, TXT o leggi online su Scribd
Sei sulla pagina 1di 26
KCM-3911
H.264 4-Megapixel IP D/N Hemispheric Camer
a with Advanced WDR
(DC 12V / PoE)
Hardware Manual
Ver. 2013/09/09
www.acti.com
KCM-3911 Hardware Manual
2
Table of Contents
Precautions 3
Safety Instructions ........................................................................... 4
Introduction 6
Package Contents ............................................................................. 6
Physical Description ........................................................................ 7
Before Installation 9
Unpack the Camera .......................................................................... 9
Prepare the Power Adaptor (Optional) .......................................... 10
Prepare the DI/DO Connector (Optional) ...................................... 12
Installation Procedures 15
Mounting Solutions ........................................................................ 15
Mounting on the Ceiling or Wall with the Base Plate ................... 17
Step 1: Install the Base Plate ....................................................... 17
Step 2: Attach the Camera to the Base Plate ............................... 18
Step 3: Connect the Cables ......................................................... 19
Accessing Camera 21
Configure the IP Addresses ........................................................... 21
Access the Camera ......................................................................... 25
www.acti.com
KCM-3911 Hardware Manual
3
Precautions
Read these instructions
You should read all the safety and operating instructions before using this product.
Heed all warnings
You must adhere to all the warnings on the product and in the instruction manual. Failure to
follow the safety instruction given may directly endanger people, cause damage to the system
or to other equipment.
Servicing
Do not attempt to service this video device yourself as opening or removing covers may
expose you to dangerous voltage or other hazards. Refer all servicing to qualified service
personnel.
Trademarks
All names used in this manual are probably registered trademarks of respective companies.
Liability
Every reasonable care has been taken during the writing of this manual. Please inform your
local office if you find any inaccuracies or omissions. We cannot be held responsible for any
typographical or technical errors and reserve the right to make changes to the product and
manuals without prior notice.
FCC/CE Regulation
NOTE: This equipment has been tested and found to comply with the limits for a Class A digital
device, pursuant to Part 15 of the FCC Rules. These limits are designed to provide reasonable
protection against harmful interference when the equipment is operated in a commercial
environment. This equipment generates, uses, and can radiate radio frequency energy and, if
not installed and used in accordance with the instruction manual, may cause harmful
interference to radio communications. Operation of this equipment in a residential area is likely
to cause harmful interference in which case the users will be required to correct the
interference at their own expense.
www.acti.com
KCM-3911 Hardware Manual
4
Safety Instructions
Dont use the power supply with other voltages
This device is likely to be damaged or damage other equipments / personnel, if you use a
power supply with different voltage than the one included with this device. All warranty of this
product will be voided in the situations above.
Dont open the housing of the product
Cleaning
Disconnect this video product from the power supply before cleaning.
Attachments
Do not use attachments not recommended by the video product manufacturer as they may
cause hazards.
Water and Moisture
Do not use this video product near water, for example, near a bathtub, washbowl, kitchen sink,
or laundry tub, in a wet basement, or near a swimming pool and the like.
Dont use accessories not recommended by the manufacturer
Only install this device and the power supply in a dry place protected from weather
Servicing
Do not attempt to service this video product yourself as opening or removing covers may
expose you to dangerous voltage or other hazards. Refer all servicing to qualified service
personnel.
Damage Requiring service
Disconnect this video product from the power supply immediately and refer servicing to
qualified service personnel under the following conditions.
1) When the power-supply cord or plug is damaged
2) If liquid has been spilled, or objects have fallen into the video product.
3) If the video product has been directly exposed to rain or water.
4) If the video product does not operate normally by following the operating Instructions in
this manual. Adjust only those controls that are covered by the instruction manual, as an
improper adjustment of other controls may result in damage, and will often require
extensive work by a qualified technician to restore the video product to its normal
operation.
www.acti.com
KCM-3911 Hardware Manual
5
Safety Check
Upon completion of any service or repairs to this video product, ask the service technician to
perform safety checks to determine if the video product is in proper operating condition.
Caution: The base of the camera will be hot while camera is powered on!
(Please note that it is a NORMAL CONDITION for this model since the base is used as a heat
sink and all the camera functions will work normally!)
It is recommended to use mounting solution for installation.
Mounting Solutions
Flush
PMAX-1009
Wall PMAX-0310
Pendant PMAX-0101
PMAX-0103
Corner PMAX-0101
PMAX-0303
PMAX-0402
Pole PMAX-0101
PMAX-0303
PMAX-0502
Notice: Do NOT install this camera directly onto any surface (wall,
ceiling). Use the supplied base plate or one of the ACTi mounting
accessories, as listed above.
www.acti.com
KCM-3911 Hardware Manual
6
Introduction
Package Contents
Camera Base Plate Screw Kit
Network Cable Audio Cable Drill Template
Terminal Block
(for Power)
Terminal Block
(for DI/DO)
Quick Installation Guide
Warranty Card
Drill Template
www.acti.com
KCM-3911 Hardware Manual
7
Physical Description
Reset Button
Ethernet Port
Micro SDHC Card Slot Digital Input / Output
Power LED DC 12V Power Input
Audio Input / Output
1) Reset Button
The Reset Button is used to restore the factory default settings of the camera, including the
administrators password.
The reset button can be used for following purposes:
1. The administrators password has been forgotten and therefore the camera cannot be
accessed.
2. In case of IP address, mask, or allow/deny filter related issues, resulting with inability to
modify these settings.
3. In case of connectivity issues or abnormal video quality.
How to do the reset properly?
Step 1: Disconnect the power supply (e.g. disconnect the power adaptor or the high PoE
injector).
Step 2: Press and continue to hold the reset button (using a pointed object, such as a pen).
Step 3: Connect the power supply while keeping the reset button pressed. During this time the
Power LED may turn on and turn off several times.
Step 4: Wait for 45 seconds and release the reset button.
www.acti.com
KCM-3911 Hardware Manual
8
2) Micro SDHC Card Slot
Insert a Micro SDHC card here for local recording (Micro SDHC card not included in the
package).
3) Power LED
The Power LED lights up when the camera power is on.
4) Audio Input / Output
This connector connects to the bundled audio cable which provides 3.5mm audio input and
output jacks. See Step 3: Connect the Cables on page 19.
5) Ethernet Port
The Ethernet port connects to a network using a standard Ethernet cable.
6) Digital Input / Output
This connector connects to digital input or output devices, such as an alarm trigger, panic
button, etc. Digital Input (DI) and Digital Output (DO) devices are used in applications like
motion detection, event triggering, alarm notifications, etc. Please refer to Prepare the DI/DO
Connector (Optional) on page 12 for information on how to connect DI/DO devices to your
camera.
www.acti.com
KCM-3911 Hardware Manual
9
Before Installation
Unpack the Camera
1. Slightly twist the cover ring counter-clockwise and pull to detach it.
2. Remove the sticker label.
3. Set the camera aside for later installation.
www.acti.com
KCM-3911 Hardware Manual
10
Prepare the Power Adaptor (Optional)
The camera consumes 9.6W power when powered by a Power over Ethernet (PoE) switch
that is IEEE802.3af compliant. In case of using a non-PoE switch or your PoE switch has
limited power supply, you can purchase a power adaptor and directly connect the camera to a
power outlet. The power adaptor must be connected to the supplied terminal block before use.
To do this, follow the procedures below:
1. Loosen the screws of the 12V and GND pins of the power terminal block.
2. Take note that a standard power adaptor cable has two (2) different wires:
3. Connect the wire with the white stripe to the 12V pin and the other to the GND pin.
White stripe: Connects to 12V Pin
Connects to GND Pin
www.acti.com
KCM-3911 Hardware Manual
11
4. Tighten the screws of the 12V pin and the GND pins to secure the wire connection.
5. Set the prepared power adaptor for connection later. Below is an example of a power
adaptor with an attached terminal block.
Note: The power adaptor is not bundled in the package.
www.acti.com
KCM-3911 Hardware Manual
12
Prepare the DI/DO Connector (Optional)
Depending on your surveillance needs, you may connect digital input or output devices to your
camera to trigger events or notifications.
Digital Input (DI) devices can be used to notify the camera about an activity in the camera site.
DI can be triggers of events. For example, you can connect a panic button to the camera; as
such when the panic button is pressed, the alarm signal will be sent through the camera. Other
common DI device applications are emergency button, smoke detector, passive infrared
sensor, etc.
Digital Output (DO) devices are external devices that are activated by the camera upon an
event inside the camera. For example, you can connect an alarm horn to the camera; as
such when an event occurs inside the camera (e.g. detected intruder), the alarm horn will
sound. Other common DO device applications are motion-triggered lights, electric fence,
magnetic door locks, etc.
You can connect up to two DI and two DO devices to your camera.
To connect input devices (DI), map the pins to one of the pin combinations below:
Device Pin Mapping Instructions
Digital Input 1
(DI1)
1 GND Connect the wires of the first input device to GND
(Pin 1) and DI1 (Pin 3).
3
DI1
Digital Input 2
(DI2)
5 GND Connect the wires of the second input device to GND
(Pin 5) and DI2 (Pin 7).
7 DI2
7 8 6 5 4 3 2 1
www.acti.com
KCM-3911 Hardware Manual
13
To connect output devices (DO), map the pins to one of the pin combinations below:
Device Pin Mapping Instructions
Digital Output 1
(DO1)
2 12V Connect the wires of the first output device to 12V
(Pin 2) and DO1 (Pin 4).
4
DO1
Digital Output 2
(DO2)
6 12V Connect the wires of the second output device to 12V
(Pin 6) and DO2 (Pin 8).
8 DO2
The table below shows the DI/DO connection specifications:
Device
DI
Connection design TTL - compatible logic levels
Voltage
To trigger (low) Logic level 0: 0V ~ 0.4V
Normal (high) Logic level 1: 3.1V ~ 30V
Current 10mA ~ 100mA
DO
Connection design Transistor (Open Collector)
Voltage & Current < 24V DC, < 100mA
Typical Connection
Based on these specifications, if the DI device has a voltage of 0V ~ 30V or the DO device has
a voltage of < 24V (<100mA), then the camera can supply internal power to these devices and
there is no need to connect the DI/DO device to an external power source.
In this case, wire connection to Pins 1 to 4. Use the GND and DI1 pins to connect a DI device
and use the 12V and DO1 pins to connect a DO device. See wiring scheme below:
Consequently, to connect a second DI or DO device, wire the connection to Pins 5 to 8.
www.acti.com
KCM-3911 Hardware Manual
14
High Voltage DO Device Connection
Even though the camera provides 12V power, this may not be enough for some high voltage
DO devices, such as a ceiling light or a motor that opens or closes a gate. In this case, there is
a need to connect an external relay. See wiring scheme below:
Note that when choosing an appropriate relay, please refer to its specifications and make sure
they match the above design. The triggering circuit voltage has to be around 12V DC and the
switch-controlled circuit voltage has to match the external power supply (e.g. 110V AC or 220V
AC).
The illustration below is a graphic example of connecting a relay to a high voltage DO device.
Relay
(DO1 Device)
)
Camera
Illuminator
110V-220V AC
External Power
Source
Note: For more information on DI/DO connections, please refer to the article All about Digital
Input and Digital Output (http://www.acti.com/kb/detail.asp?KB_ID=KB20091230001) in the
Knowledge Base section of our website (www.acti.com).
www.acti.com
KCM-3911 Hardware Manual
15
Installation Procedures
There are several mounting options that you can use to install the camera. Select the most
suitable solution for your installation environment.
Mounting Solutions
Mount Types Accessories
Surface using
the Base Plate
Use the supplied base plate when mounting the camera on hard or dropped
ceilings or on straight walls. Do not directly install the camera on the
surface. See Mounting on the Ceiling or Wall with the Base Plate on
page 17.
Flush Mount Suitable when mounting the camera discretely above dropped ceilings
wherein only the front panel will be visible underneath the ceiling.
PMAX-1009
Tilted Wall
Mount
Suitable when mounting the camera on high walls. The camera can be tilted
10 to capture a larger viewing angle below the camera and less on the
ceiling.
PMAX-0310
Pendant Mount Suitable when mounting the camera on hard and high cielings.
PMAX-0101 PMAX-0103
PMAX-0101 PMAX-0102
www.acti.com
KCM-3911 Hardware Manual
16
Mount Types Accessories
Vertical Pole
Mount
Suitable when mounting the camera on a vertical pole.
PMAX-0310 PMAX-0503
PMAX-0101 PMAX-0303 PMAX-0503
PMAX-0101 PMAX-0305 PMAX-0503
Horizontal Pole
Mount
Suitable when mounting the camera on a horizontal pole.
PMAX-0101 PMAX-0102 PMAX-0503
Corner Mount Suitable when mounting the camera on a corner area. The camera can also
be tilted 10 to capture a larger viewing angle below the camera and less
above.
PMAX-0310 PMAX-0402
NOTE:
For more information about the mounting solutions and accessories, please check the
Mounting Accessory Selector in our website (http://www.acti.com/mountingselector).
Except for the base plate, the above mounting accessories are not included in the
package. Contact your sales agents to purchase.
www.acti.com
KCM-3911 Hardware Manual
17
Mounting on the Ceiling or Wall with the Base Plate
Use the bundled base plate to mount the camera flat on the ceiling or the wall.
CAUTION: Do not mount the camera directly to the surface without a base plate.
Step 1: Install the Base Plate
IMPORTANT!
Before drilling the holes on the ceiling or wall, note that the arrow on the base plate denotes
the direction of the connectors side of the camera, which is also the opposite side of the
camera logo and arrow on the cover ring. This influences the camera placement and where
you should drill the hole where the cables will pass through or how the cable will go along the
ceiling or wall.
For wall installations, the arrow must face up to install the camera with a correct orientation.
1. After considering the base plate arrow direction, drill the three (3) holes on the ceiling or
wall using the base plate itself as the template. If the cables will pass through the ceiling or
wall, drill also the cable hole at this point.
NOTE: The arrow may be a sticker or an engraved print on the base plate.
Screw hole
Orientation arrow
Base Plate
Orientation arrow
Camera
Connectors Side
www.acti.com
KCM-3911 Hardware Manual
18
2. Secure the base plate to the ceiling or wall using the supplied screws.
Step 2: Attach the Camera to the Base Plate
1. Align the screw holes of the camera to the base plate.
2. Secure the camera to the base plate using the supplied screws.
www.acti.com
KCM-3911 Hardware Manual
19
Step 3: Connect the Cables
1. Connect the bundled network cable and if necessary, other connectors, like audio, DC 12V
power, and DI/DO. Sample image below.
2. Attach the cover ring, take note that the arrow on the camera should be aligned with the
arrow on the cover ring.
NOTE: The cables must be slightly bent underneath the cover ring.
3. Twist the ring counter-clockwise to secure the ring to the camera.
Ethernet Cable
DC 12V
Power
Audio
Connector
www.acti.com
KCM-3911 Hardware Manual
20
4. Connect the Ethernet cable from the network side to the Ethernet port of the bundled
network cable.
5. If using an audio input device, such as a microphone with a built-in amplifier, connect the
device jack to the RED jack of the bundled audio cable. If using an audio output device,
such as a speaker, connect the device jack to the GREEN jack of the bundled audio cable.
Note: Make sure that the connected audio input device has a built-in amplifier. Connecting
an ordinary microphone will dwarf sounds and will result in inaudible recording.
Network Side
Ethernet Port of
Camera Network Cable
Audio Input Jack
Audio Output Jack
Audio Device
www.acti.com
KCM-3911 Hardware Manual
21
Accessing Camera
Configure the IP Addresses
In order to be able to communicate with the camera from your PC, both the camera and the PC
have to be within the same network segment. In most cases, it means that they both should
have very similar IP addresses, where only the last number of the IP address is different from
each other. There are 2 different approaches to IP Address management in Local Area
Networks by DHCP Server or Manually.
Using DHCP server to assign IP addresses
If you have connected the computer and the camera into the network that has a DHCP server
running, then you do not need to configure the IP addresses at all both the camera and the
PC would request a unique IP address from the DHCP server automatically. In such case, the
camera will immediately be ready for the access from the PC. The user, however, might not
know the IP address of the camera yet. It is necessary to know the IP address of the camera in
order to access it using a Web browser.
The quickest way to discover the cameras in the network is to use the simplest network
search, built in the Windows system just by pressing the Network icon, all the cameras of
the local area network will be discovered by Windows, thanks to the UPnP function support of
our cameras.
In the example below, the camera that has just been connected to the network is successfully
found.
www.acti.com
KCM-3911 Hardware Manual
22
When the left mouse is clicked on the camera model name, the default browser of the PC is
automatically launched and the IP address of the target camera is already filled in the address
bar of the browser.
If you work with our cameras regularly, then there is even a better way to discover the
cameras in the network by using IP Utility. The IP Utility is a light software tool that can not
only discover the cameras, but also list lots of valuable information, such as IP and MAC
addresses, serial numbers, firmware versions, etc, and allows quick configuration of multiple
devices at the same time.
The IP Utility can be downloaded for free from http://www.acti.com/IP_Utility
When you launch IP Utility, the list of connected cameras in the network will be shown. See
sample illustration below:
You can quickly notice the camera model in the list. Click on the IP address to automatically
launch the default browser of the PC with the IP address of the target camera already filled in
the address bar of the browser.
www.acti.com
KCM-3911 Hardware Manual
23
Use the default IP address of the camera
If there is no DHCP server in the given network, the user may have to manually assign the IP
addresses to both the PC and the camera to make sure they are in the same network
segment.
When the camera is plugged into the network and it does not detect any DHCP services, it will
automatically assign itself a default IP:
192.168.0.100
Whereas the default port number would be 80. In order to access that camera, the IP address
of the PC has to be configured to match the network segment of the camera.
Manually adjust the IP address of the PC
In the following example, based on Windows 7, we will configure the IP address to
192.168.0.99 and set Subnet Mask to 255.255.255.0 by using the steps below:
1 2
3
4
www.acti.com
KCM-3911 Hardware Manual
24
Manually adjust the IP addresses of multiple cameras
If there are more than one camera to be used in the same local area network and there is no
DHCP server to assign unique IP addresses to each of them, all of the cameras would then
have the initial IP address of 192.168.0.100, which is not a proper situation for network
devices all the IP addresses have to be different from each other. The easiest way to assign
cameras the IP addresses is by using IP Utility:
With the procedure shown above, all the cameras will have unique IP addresses, starting from
192.168.0.101. In case there are 20 cameras selected, the last one of the cameras would have
the IP 192.168.0.120.
Later, by pressing the Refresh button of the IP Utility, you will be able to see the list of
cameras with their new IP addresses.
Please note that it is also possible to change the IP addresses manually by using the Web
browser. In such case, please plug in only one camera at a time, and change its IP address by
using the Web browser before plugging in the next one. This way, the Web browser will not be
confused about two devices having the same IP address at the same time.
www.acti.com
KCM-3911 Hardware Manual
25
Access the Camera
Now that the camera and the PC both have their unique IP addresses and are under the same
network segment, you can use Microsoft Internet Explorer on the PC to access the camera.
Note: Only Microsoft Internet Explorer is supported by the camera at the time of writing this
documentation. Please refer to our website (www.acti.com) for future upgrades.
Internet Explorer supports the following functionalities:
Functionality Internet Explorer
Live Video Yes
Live Video Area Resizable Yes
PTZ Control Yes
Capture the snapshot Yes
Video overlay based configuration
(Motion Detection regions, Privacy Mask regions)
Yes
All the other configurations Yes
The ActiveX control for video stream management will be downloaded from the camera
directly the user has to accept the use of such control when prompted so. No other third
party utilities are required to be installed in such case.
Assuming that the cameras IP address is 192.168.0.100, you can access it by opening the
Web browser and typing the following address into the Web browsers address bar:
http://192.168.0.100
www.acti.com
KCM-3911 Hardware Manual
26
Upon successful connection to the camera, the user interface called Web Configurator would
appear together with the login page. The HTTP port number was not added behind the IP
address since the default HTTP port of the camera is 80, which can be omitted from the
address for convenience.
Before logging in, you need to know the factory default Account and Password of the camera.
Account: Admin
Password: 123456
For further operations, please refer to the Firmware User Manual.
Potrebbero piacerti anche
- The Sympathizer: A Novel (Pulitzer Prize for Fiction)Da EverandThe Sympathizer: A Novel (Pulitzer Prize for Fiction)Valutazione: 4.5 su 5 stelle4.5/5 (119)
- Devil in the Grove: Thurgood Marshall, the Groveland Boys, and the Dawn of a New AmericaDa EverandDevil in the Grove: Thurgood Marshall, the Groveland Boys, and the Dawn of a New AmericaValutazione: 4.5 su 5 stelle4.5/5 (265)
- The Little Book of Hygge: Danish Secrets to Happy LivingDa EverandThe Little Book of Hygge: Danish Secrets to Happy LivingValutazione: 3.5 su 5 stelle3.5/5 (399)
- A Heartbreaking Work Of Staggering Genius: A Memoir Based on a True StoryDa EverandA Heartbreaking Work Of Staggering Genius: A Memoir Based on a True StoryValutazione: 3.5 su 5 stelle3.5/5 (231)
- Grit: The Power of Passion and PerseveranceDa EverandGrit: The Power of Passion and PerseveranceValutazione: 4 su 5 stelle4/5 (587)
- Never Split the Difference: Negotiating As If Your Life Depended On ItDa EverandNever Split the Difference: Negotiating As If Your Life Depended On ItValutazione: 4.5 su 5 stelle4.5/5 (838)
- The Subtle Art of Not Giving a F*ck: A Counterintuitive Approach to Living a Good LifeDa EverandThe Subtle Art of Not Giving a F*ck: A Counterintuitive Approach to Living a Good LifeValutazione: 4 su 5 stelle4/5 (5794)
- Team of Rivals: The Political Genius of Abraham LincolnDa EverandTeam of Rivals: The Political Genius of Abraham LincolnValutazione: 4.5 su 5 stelle4.5/5 (234)
- Shoe Dog: A Memoir by the Creator of NikeDa EverandShoe Dog: A Memoir by the Creator of NikeValutazione: 4.5 su 5 stelle4.5/5 (537)
- The World Is Flat 3.0: A Brief History of the Twenty-first CenturyDa EverandThe World Is Flat 3.0: A Brief History of the Twenty-first CenturyValutazione: 3.5 su 5 stelle3.5/5 (2219)
- The Emperor of All Maladies: A Biography of CancerDa EverandThe Emperor of All Maladies: A Biography of CancerValutazione: 4.5 su 5 stelle4.5/5 (271)
- The Gifts of Imperfection: Let Go of Who You Think You're Supposed to Be and Embrace Who You AreDa EverandThe Gifts of Imperfection: Let Go of Who You Think You're Supposed to Be and Embrace Who You AreValutazione: 4 su 5 stelle4/5 (1090)
- The Hard Thing About Hard Things: Building a Business When There Are No Easy AnswersDa EverandThe Hard Thing About Hard Things: Building a Business When There Are No Easy AnswersValutazione: 4.5 su 5 stelle4.5/5 (344)
- Her Body and Other Parties: StoriesDa EverandHer Body and Other Parties: StoriesValutazione: 4 su 5 stelle4/5 (821)
- Hidden Figures: The American Dream and the Untold Story of the Black Women Mathematicians Who Helped Win the Space RaceDa EverandHidden Figures: The American Dream and the Untold Story of the Black Women Mathematicians Who Helped Win the Space RaceValutazione: 4 su 5 stelle4/5 (894)
- Elon Musk: Tesla, SpaceX, and the Quest for a Fantastic FutureDa EverandElon Musk: Tesla, SpaceX, and the Quest for a Fantastic FutureValutazione: 4.5 su 5 stelle4.5/5 (474)
- The Unwinding: An Inner History of the New AmericaDa EverandThe Unwinding: An Inner History of the New AmericaValutazione: 4 su 5 stelle4/5 (45)
- The Yellow House: A Memoir (2019 National Book Award Winner)Da EverandThe Yellow House: A Memoir (2019 National Book Award Winner)Valutazione: 4 su 5 stelle4/5 (98)
- On Fire: The (Burning) Case for a Green New DealDa EverandOn Fire: The (Burning) Case for a Green New DealValutazione: 4 su 5 stelle4/5 (73)
- Introduction To Pipe SupportDocumento63 pagineIntroduction To Pipe SupportAkhil Joseph100% (4)
- ACI 211.5R-01 R09 Guide For Submittal of Concrete Proportions - MyCivil - IrDocumento6 pagineACI 211.5R-01 R09 Guide For Submittal of Concrete Proportions - MyCivil - Irs_waqarNessuna valutazione finora
- CCNA 1 Instructors GuideDocumento212 pagineCCNA 1 Instructors Guidenemomyheart2011Nessuna valutazione finora
- Lawson Essay Visual LanguageDocumento3 pagineLawson Essay Visual LanguagebugyourselfNessuna valutazione finora
- STORAGE - Bentall Rowlands Storage Systems Limited Talks Grain StorageDocumento4 pagineSTORAGE - Bentall Rowlands Storage Systems Limited Talks Grain StorageMilling and Grain magazineNessuna valutazione finora
- SCOFFOLD CERT GUIDEDocumento9 pagineSCOFFOLD CERT GUIDEFrancis Reyes100% (6)
- A511Documento8 pagineA511Vishal SharmaNessuna valutazione finora
- C57 12 24-2000Documento18 pagineC57 12 24-2000raza239Nessuna valutazione finora
- Siebel 8.1.x Integration Ed 1 (Student Guide - Volume 2)Documento266 pagineSiebel 8.1.x Integration Ed 1 (Student Guide - Volume 2)Felipe Antonio Vásquez CastañedaNessuna valutazione finora
- 8 Questions Change LifeDocumento34 pagine8 Questions Change LifebugyourselfNessuna valutazione finora
- TQM in Service SectorDocumento21 pagineTQM in Service SectorPushkar MathureNessuna valutazione finora
- Pedoman Gaji IDocumento28 paginePedoman Gaji IRezi Darma SetiawanNessuna valutazione finora
- Federal MinistersDocumento2 pagineFederal MinistersbugyourselfNessuna valutazione finora
- Setting Local Cut Scores - Sat W PDFDocumento79 pagineSetting Local Cut Scores - Sat W PDFbugyourselfNessuna valutazione finora
- Ansi A117.1-2003Documento122 pagineAnsi A117.1-2003mightcuNessuna valutazione finora
- PWC On IFRS and US GAAP Similarities and Differences 2013Documento228 paginePWC On IFRS and US GAAP Similarities and Differences 2013ypodvysotskiy100% (1)
- Tech Trends 2014 - Frog PDFDocumento18 pagineTech Trends 2014 - Frog PDFbugyourselfNessuna valutazione finora
- Challan Form KPPSCDocumento1 paginaChallan Form KPPSCmoss4uNessuna valutazione finora
- EY Managing Tax Risk How Prepared in India IncDocumento24 pagineEY Managing Tax Risk How Prepared in India IncbugyourselfNessuna valutazione finora
- HSC Area of StudyDocumento12 pagineHSC Area of StudybugyourselfNessuna valutazione finora
- Philips Elite Agro 315W T12Documento3 paginePhilips Elite Agro 315W T12bugyourselfNessuna valutazione finora
- The Holy Bible - Noah Webster TranslationDocumento1.676 pagineThe Holy Bible - Noah Webster TranslationbugyourselfNessuna valutazione finora
- Computer Networks 2 10CS64 Unit 2 NotesDocumento29 pagineComputer Networks 2 10CS64 Unit 2 NotesbugyourselfNessuna valutazione finora
- FolyoPriceGrid PDFDocumento8 pagineFolyoPriceGrid PDFbugyourselfNessuna valutazione finora
- Basic Math 1 This Is A Real Number 1+1 2Documento1 paginaBasic Math 1 This Is A Real Number 1+1 2bugyourselfNessuna valutazione finora
- SC1 SovietsDocumento1 paginaSC1 SovietsbugyourselfNessuna valutazione finora
- Gyrophone: Recognizing Speech From Gyroscope Signals: Yan Michalevsky Dan Boneh Gabi NakiblyDocumento15 pagineGyrophone: Recognizing Speech From Gyroscope Signals: Yan Michalevsky Dan Boneh Gabi NakiblymivanoNessuna valutazione finora
- WP InfoTrendsHPIndigoDocumento22 pagineWP InfoTrendsHPIndigobugyourselfNessuna valutazione finora
- (Please State Clearly The Action Recommended) Insert Text HereDocumento1 pagina(Please State Clearly The Action Recommended) Insert Text HerebugyourselfNessuna valutazione finora
- AddressDocumento1 paginaAddressbugyourselfNessuna valutazione finora
- Assignment 3Documento3 pagineAssignment 3bugyourselfNessuna valutazione finora
- Hippity HoppityDocumento1 paginaHippity HoppitybugyourselfNessuna valutazione finora
- Eat For LifeDocumento1 paginaEat For LifebugyourselfNessuna valutazione finora
- 8.1.4.8 Lab - Identifying IPv4 AddressesDocumento4 pagine8.1.4.8 Lab - Identifying IPv4 AddressesdotcomblaNessuna valutazione finora
- (Name of NEA Installation) (Date)Documento1 pagina(Name of NEA Installation) (Date)bugyourselfNessuna valutazione finora
- Cis13090 SDN Sled White PaperDocumento4 pagineCis13090 SDN Sled White PaperbugyourselfNessuna valutazione finora
- Finesst WayDocumento1 paginaFinesst WaybugyourselfNessuna valutazione finora
- CSR 100Documento1 paginaCSR 100bugyourselfNessuna valutazione finora
- ECSS E 20 01A - Rev.1 (1march2013)Documento93 pagineECSS E 20 01A - Rev.1 (1march2013)jsadachiNessuna valutazione finora
- Parliamentary Procedure in A MeetingDocumento2 pagineParliamentary Procedure in A MeetingGiordann MadejaNessuna valutazione finora
- 2011 Cctpa RulesDocumento10 pagine2011 Cctpa RulescctractorpullingNessuna valutazione finora
- Data Assest Management System (DAMS)Documento32 pagineData Assest Management System (DAMS)Greg WiedemanNessuna valutazione finora
- Coventry UniversityDocumento104 pagineCoventry Universitymz-documentsNessuna valutazione finora
- CV Said WajdiDocumento2 pagineCV Said WajdisaidwajdiNessuna valutazione finora
- Manitowoc 111 80 Product GuideDocumento24 pagineManitowoc 111 80 Product GuideZian HennNessuna valutazione finora
- ProdCat Tables 3-5Documento56 pagineProdCat Tables 3-5محمود علي الخطيبNessuna valutazione finora
- European Standard Norme Europeenne Europaische Norm: Ultrasonic Testing of $teel BarsDocumento13 pagineEuropean Standard Norme Europeenne Europaische Norm: Ultrasonic Testing of $teel BarspraveenNessuna valutazione finora
- Tso C219Documento15 pagineTso C219rdpereirNessuna valutazione finora
- Definitions of Each of The 20 Tools of Process ControlDocumento2 pagineDefinitions of Each of The 20 Tools of Process Control88No1FanNessuna valutazione finora
- ODU-MAC Blue-Line Open Modular Connector System PDFDocumento77 pagineODU-MAC Blue-Line Open Modular Connector System PDFConstantin-Iulian TraiciuNessuna valutazione finora
- Sign SystemDocumento50 pagineSign SystemluismpgluismpgNessuna valutazione finora
- Acc We Gb000a Fire Safety BTHDocumento12 pagineAcc We Gb000a Fire Safety BTHtienlamNessuna valutazione finora
- Zero-Power Optical Probe with DTR SwitchDocumento1 paginaZero-Power Optical Probe with DTR SwitchFabián MedinaNessuna valutazione finora
- MVC AuthorisationDocumento14 pagineMVC AuthorisationAmareswara RaoNessuna valutazione finora
- Dreep Proof Motor Leroy SomerDocumento68 pagineDreep Proof Motor Leroy SomerBilel Youssefi100% (1)
- Moc3061 MDocumento8 pagineMoc3061 MFatih ArabacıNessuna valutazione finora
- 2006 CSTE CBOK Skill Category 2Documento54 pagine2006 CSTE CBOK Skill Category 2api-3733726Nessuna valutazione finora
- Loctite 406 Prism Instant AdhesiveDocumento4 pagineLoctite 406 Prism Instant AdhesivemoblicNessuna valutazione finora
- 1.2.3 Internet Principles of OperationDocumento7 pagine1.2.3 Internet Principles of OperationDragonflyNessuna valutazione finora
- Madvac LR50e - ExprolinkDocumento4 pagineMadvac LR50e - ExprolinkpppopNessuna valutazione finora