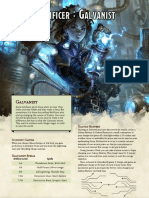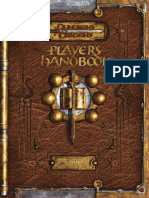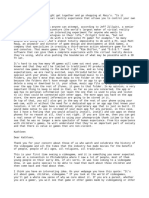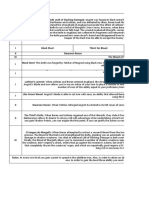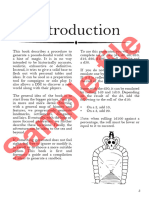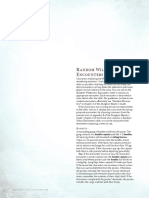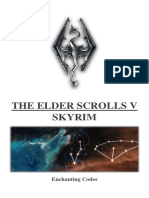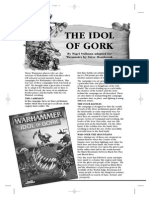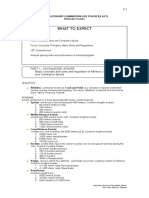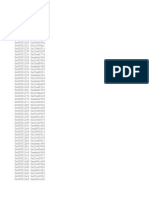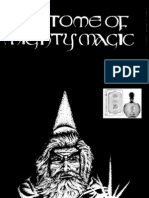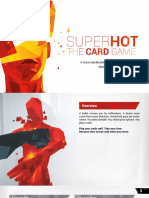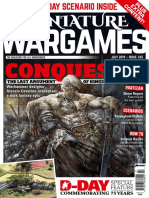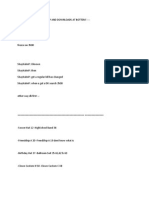Documenti di Didattica
Documenti di Professioni
Documenti di Cultura
Adding Dimension and Texture in Illustrator
Caricato da
Angela María Sarmiento0 valutazioniIl 0% ha trovato utile questo documento (0 voti)
24 visualizzazioni19 pagineTutorial for adding dimension and texture in AI
Copyright
© © All Rights Reserved
Formati disponibili
PDF, TXT o leggi online da Scribd
Condividi questo documento
Condividi o incorpora il documento
Hai trovato utile questo documento?
Questo contenuto è inappropriato?
Segnala questo documentoTutorial for adding dimension and texture in AI
Copyright:
© All Rights Reserved
Formati disponibili
Scarica in formato PDF, TXT o leggi online su Scribd
0 valutazioniIl 0% ha trovato utile questo documento (0 voti)
24 visualizzazioni19 pagineAdding Dimension and Texture in Illustrator
Caricato da
Angela María SarmientoTutorial for adding dimension and texture in AI
Copyright:
© All Rights Reserved
Formati disponibili
Scarica in formato PDF, TXT o leggi online su Scribd
Sei sulla pagina 1di 19
This tutorial provides a guide to the process of applying texture, brush strokes and half-tone to vector artwork.
Textured vector graphics are becoming increasingly
popular as designers strive for a retro aesthetic.
Illustrator designs no longer have to be flat and
lifeless, instead they can have a tactile, three-
dimensional effect.
This simple tutorial will guide you through the
process of applying depth and dimension to
graphics. Stylesight provides easy steps explaining
how to apply brushes, grain effects, gradients,
blending modes and halftone patterns to vector
artworks.
This tutorial was created In Illustrator CS5.
Download the artwork seen in the tutorial here.
Step 1 Brushes Panel
Start by downloading the artwork shown in the background here. To
add an artistic or textured stroke to a shape you will need to open
up the Brushes panel, Window > Brushes. In the Brushes panel
select the drop down menu and go to Open Brush Library >
Artistic > Artistic_ChalkCharcoalPencil.
Step 2 Brushes Panel
The Artistic_ChalkCharcoalPencil panel will appear. Here you
can choose from a selection of pre-set brushes, in various widths
and intensities.
Select a shape with your Selection tool (double click until your
shape is in Isolation Mode this makes it easier to work with) and
click on your desired brush stroke. You can change the weight of
the brush in the Stroke panel (Window > Stroke). Here Charcoal
Feather with a weight of 0.5 pt. is a sample choice.
Step 3 Expanding Strokes
Now expand the stroke. Go to Object > Expand Appearance.
Step 4 Pathfinder Panel
Once the stroke is expanded, you will need to merge it with the
shape to create one complete object. Make sure the Pathfinder
panel is open (Window > Pathfinder) then click on the shape and
go to Unite in the Pathfinder panel. Sometimes the color changes,
so you may have to fill the shape again with the original color.
Click esc to exit isolation mode. *You may need to bring the object
to the front to see the complete effect (Object > Arrange > Bring
to Front).
Step 5 Increment Settings
For the next few steps you will need to change your Keyboard
Increment to 200pt. This will allow you to nudge a duplicated
shape to the side of your artboard while you work on it, and then
you can simply nudge it back to its original position. To do this, go
to Preferences (at the top of your screen) and change the
Keyboard Increment to 200pt.
Step 6 Gradient
Now duplicate the shape and paste in the same place (Cmd+C,
Cmd+F). Hit the left arrow key on your keyboard to nudge it to the
left. Make sure your Gradient panel is open (Window > Gradient)
and add a light to dark gradient to the shape. You can alter the
colors by double clicking on the Gradient Slider icons and move
the sliders to adjust the position of your gradient.
* (Cmd) for Mac, (Ctrl) for PC
Step 7 Grain Effect
Now it's time to add texture to the shape. Click on the shape and go
to Effects > Texture > Grain.
Step 8 Grain Effect
A new window will appear where you can adjust the settings of the
grain effect. Here we have chosen an Intensity of 10, a Contrast
of 30 and changed the Grain Type to regular. Click ok and you will
be taken back to the artwork.
Step 9 Blending Mode
Then hit the right arrow key to nudge the shape back into its
original position. In the Appearance panel (Window >
Appearance) click Opacity, and then change the blending mode to
Lighten.
Step 10 Repeat Process
Repeat this process on some of the other shapes and adjust any
settings to fit, i.e. alter the brush type, grain settings, gradient colors
and blending modes.
Step 11 Halftone
Next, we want to fill some of the shapes with halftone to add more
depth to the artwork. Firstly, go to the drop down menu in the
Swatches panel and go to Open Swatch Library > Patterns >
Basic Graphics > Basic Graphics_Dots. A Basic
Graphics_Dots panel will appear.
Step 12 Halftone
Now it's time to customize the color of the dots to suit the artwork.
Drag your desired swatch (I have used the Undulating Coarse Dot
swatch) onto your artboard, select all the lines of dots individually
with the Direct Selection tool and color them in a tone to add
depth.
Step 13 Halftone
Now drag the newly colored dots into the Swatch panel and a
thumbnail will appear. You can now delete the dots on the side of
your artboard.
Step 14 Halftone
Double click on a shape or group of shapes you wish to fill with
halftone, so you enter Isolation Mode. Then copy and paste the
group into the same place (Cmd+C, Cmd+F). Click on your newly
colored swatch in the Swatch panel and the shapes should fill with
this pattern.
* (Cmd) for Mac, (Ctrl) for PC
Step 15 - Scale Tool
To adjust the scale of the dots, double click the Scale tool in the
Tool panel. A window will appear. Make sure the Preview box and
Pattern box are ticked. Pattern should be the only box ticked in the
Options section of the window. You can now adjust the scale.
Step 16 - Repeat Process
Repeat the same process, adding texture to other shapes until you
are happy with the end result.
Heres the before and after so you can see how
effective adding texture can be. Explore the
Swatch and Brushes libraries in Illustrator and
experiment with all of the different types, its an
excellent resource. If you're feeling extra creative,
try creating your own brushes and fills with these
easy to follow tutorials;
Creating a Simple Pattern Swatch
Creating seamless repeat patterns in illustrator
Potrebbero piacerti anche
- The Subtle Art of Not Giving a F*ck: A Counterintuitive Approach to Living a Good LifeDa EverandThe Subtle Art of Not Giving a F*ck: A Counterintuitive Approach to Living a Good LifeValutazione: 4 su 5 stelle4/5 (5794)
- The Gifts of Imperfection: Let Go of Who You Think You're Supposed to Be and Embrace Who You AreDa EverandThe Gifts of Imperfection: Let Go of Who You Think You're Supposed to Be and Embrace Who You AreValutazione: 4 su 5 stelle4/5 (1090)
- Never Split the Difference: Negotiating As If Your Life Depended On ItDa EverandNever Split the Difference: Negotiating As If Your Life Depended On ItValutazione: 4.5 su 5 stelle4.5/5 (838)
- Hidden Figures: The American Dream and the Untold Story of the Black Women Mathematicians Who Helped Win the Space RaceDa EverandHidden Figures: The American Dream and the Untold Story of the Black Women Mathematicians Who Helped Win the Space RaceValutazione: 4 su 5 stelle4/5 (895)
- Grit: The Power of Passion and PerseveranceDa EverandGrit: The Power of Passion and PerseveranceValutazione: 4 su 5 stelle4/5 (588)
- Shoe Dog: A Memoir by the Creator of NikeDa EverandShoe Dog: A Memoir by the Creator of NikeValutazione: 4.5 su 5 stelle4.5/5 (537)
- The Hard Thing About Hard Things: Building a Business When There Are No Easy AnswersDa EverandThe Hard Thing About Hard Things: Building a Business When There Are No Easy AnswersValutazione: 4.5 su 5 stelle4.5/5 (345)
- Elon Musk: Tesla, SpaceX, and the Quest for a Fantastic FutureDa EverandElon Musk: Tesla, SpaceX, and the Quest for a Fantastic FutureValutazione: 4.5 su 5 stelle4.5/5 (474)
- Her Body and Other Parties: StoriesDa EverandHer Body and Other Parties: StoriesValutazione: 4 su 5 stelle4/5 (821)
- The Emperor of All Maladies: A Biography of CancerDa EverandThe Emperor of All Maladies: A Biography of CancerValutazione: 4.5 su 5 stelle4.5/5 (271)
- The Sympathizer: A Novel (Pulitzer Prize for Fiction)Da EverandThe Sympathizer: A Novel (Pulitzer Prize for Fiction)Valutazione: 4.5 su 5 stelle4.5/5 (121)
- The Little Book of Hygge: Danish Secrets to Happy LivingDa EverandThe Little Book of Hygge: Danish Secrets to Happy LivingValutazione: 3.5 su 5 stelle3.5/5 (400)
- The World Is Flat 3.0: A Brief History of the Twenty-first CenturyDa EverandThe World Is Flat 3.0: A Brief History of the Twenty-first CenturyValutazione: 3.5 su 5 stelle3.5/5 (2259)
- The Yellow House: A Memoir (2019 National Book Award Winner)Da EverandThe Yellow House: A Memoir (2019 National Book Award Winner)Valutazione: 4 su 5 stelle4/5 (98)
- Devil in the Grove: Thurgood Marshall, the Groveland Boys, and the Dawn of a New AmericaDa EverandDevil in the Grove: Thurgood Marshall, the Groveland Boys, and the Dawn of a New AmericaValutazione: 4.5 su 5 stelle4.5/5 (266)
- A Heartbreaking Work Of Staggering Genius: A Memoir Based on a True StoryDa EverandA Heartbreaking Work Of Staggering Genius: A Memoir Based on a True StoryValutazione: 3.5 su 5 stelle3.5/5 (231)
- Team of Rivals: The Political Genius of Abraham LincolnDa EverandTeam of Rivals: The Political Genius of Abraham LincolnValutazione: 4.5 su 5 stelle4.5/5 (234)
- On Fire: The (Burning) Case for a Green New DealDa EverandOn Fire: The (Burning) Case for a Green New DealValutazione: 4 su 5 stelle4/5 (74)
- The Unwinding: An Inner History of the New AmericaDa EverandThe Unwinding: An Inner History of the New AmericaValutazione: 4 su 5 stelle4/5 (45)
- Alien - FalloutDocumento27 pagineAlien - FalloutAnton Glasner100% (1)
- SR4 - CAT26401 - Dawn of The Artifacts 2 MidnightDocumento58 pagineSR4 - CAT26401 - Dawn of The Artifacts 2 MidnightAynDeSwirk100% (2)
- Loot Box Essay Rough DraftDocumento11 pagineLoot Box Essay Rough Draftapi-510797560Nessuna valutazione finora
- Artificer - Galvanist - GM BinderDocumento2 pagineArtificer - Galvanist - GM BinderКрр БелыйNessuna valutazione finora
- List of MoviesDocumento7 pagineList of Moviesmanoj batraNessuna valutazione finora
- Win With The Stonewall Dutch: Sverre Johnsen, Ivar Bern & Simen AgdesteinDocumento1 paginaWin With The Stonewall Dutch: Sverre Johnsen, Ivar Bern & Simen AgdesteinEuqah Fisuat Azrim0% (1)
- Player's Handbook (Premium Edition)Documento322 paginePlayer's Handbook (Premium Edition)Cinesio João Silva Junior100% (3)
- 2011 Lancaster-Lebanon League Football PreviewDocumento48 pagine2011 Lancaster-Lebanon League Football PreviewLNP MEDIA GROUP, Inc.Nessuna valutazione finora
- ARCH121 Test 8Documento5 pagineARCH121 Test 8Argian khairullahNessuna valutazione finora
- AngristDocumento2 pagineAngristMarcos Paulo SilvaNessuna valutazione finora
- Middlegame Sacrifice On f7 (Achilles Heel)Documento3 pagineMiddlegame Sacrifice On f7 (Achilles Heel)ferdinando16Nessuna valutazione finora
- SampleDocumento11 pagineSampleJonathan LaneNessuna valutazione finora
- Blackguards ManualDocumento25 pagineBlackguards Manualdwdwdwdwdw2Nessuna valutazione finora
- Random Widerness EncounterDocumento2 pagineRandom Widerness Encounterranaur100% (1)
- Microsoft CEO Satya Nadella's Master Plan - Business Insider PDFDocumento4 pagineMicrosoft CEO Satya Nadella's Master Plan - Business Insider PDFLove JainNessuna valutazione finora
- Skyrim Enchantment CodesDocumento18 pagineSkyrim Enchantment CodesMicou DadullaNessuna valutazione finora
- 1997 - Idol of GorkDocumento15 pagine1997 - Idol of Gorkghostpsalm100% (2)
- PE LET Individual Dual and Combative Sports With Out TOSDocumento28 paginePE LET Individual Dual and Combative Sports With Out TOSGerald Mapalo Factor67% (3)
- Ulus 10310Documento13 pagineUlus 10310Jeffrey MagallanesNessuna valutazione finora
- North Pole Productions - Tome of Mighty MagicDocumento187 pagineNorth Pole Productions - Tome of Mighty Magictrowuttatwo100% (4)
- ASL - VFTT 82Documento28 pagineASL - VFTT 82deitti333Nessuna valutazione finora
- Dungeon Siege Walk ThroughDocumento114 pagineDungeon Siege Walk ThroughSeph BernardoNessuna valutazione finora
- Eastcourt School Home OlympicsDocumento13 pagineEastcourt School Home Olympicsbujjibangaru2012Nessuna valutazione finora
- Icewind Dale Trouble in Ten Towns EncountersDocumento5 pagineIcewind Dale Trouble in Ten Towns EncountersNino Xavier Simas0% (1)
- Superhot Rules ENGDocumento20 pagineSuperhot Rules ENGultramangisNessuna valutazione finora
- Choice Route-Bob BeattyDocumento7 pagineChoice Route-Bob Beattypratt100% (1)
- Miniature Wargames I435 07.2019Documento80 pagineMiniature Wargames I435 07.2019Silverio Junior80% (5)
- 4.3 Sports: Level of Competition Lighting Class I II IIIDocumento5 pagine4.3 Sports: Level of Competition Lighting Class I II IIIBranErikNessuna valutazione finora
- English PracticeDocumento14 pagineEnglish PracticeClaudia Yucra SullcaNessuna valutazione finora
- GbhackDocumento66 pagineGbhackHelmi ZainalNessuna valutazione finora