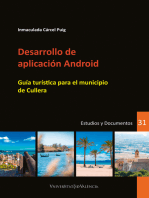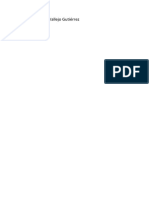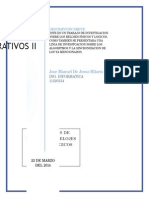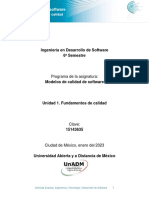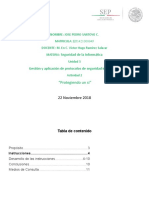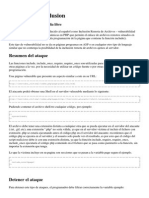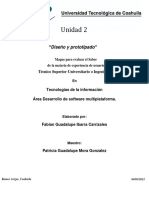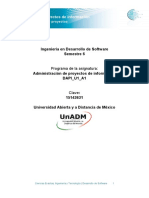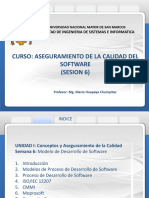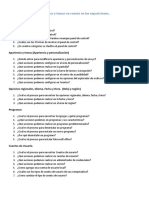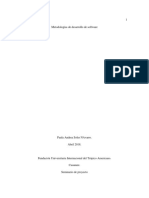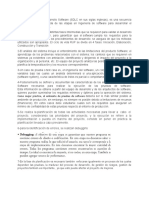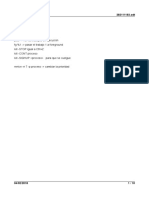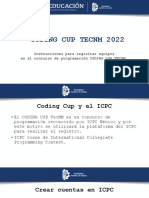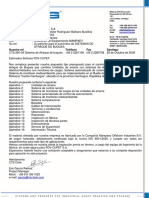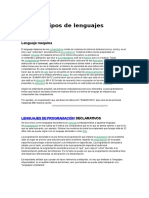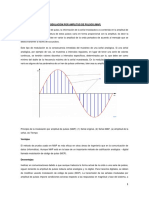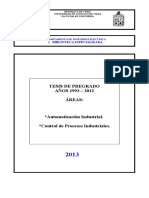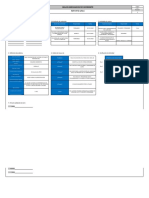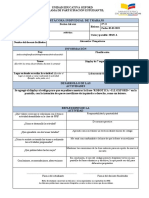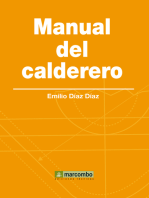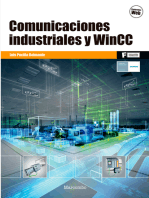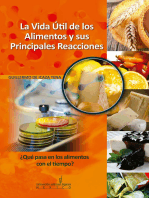Documenti di Didattica
Documenti di Professioni
Documenti di Cultura
Descargar Recursos en Gif-Flash e Insertarlos en Exelearning
Caricato da
api-267300582Titolo originale
Copyright
Formati disponibili
Condividi questo documento
Condividi o incorpora il documento
Hai trovato utile questo documento?
Questo contenuto è inappropriato?
Segnala questo documentoCopyright:
Formati disponibili
Descargar Recursos en Gif-Flash e Insertarlos en Exelearning
Caricato da
api-267300582Copyright:
Formati disponibili
Lneas de Tiempo On Line
Descargando
Tramas Digitales . Profesor Leonardo Monti
Tramas Digitales. Profesor Leonardo Monti
Descargarnos una imagen en movimiento Gif
Click derecho sobre la imagen en Gif
Y seleccionamos Guardar Imagen Como
Seleccionamos el nombre, la ubicacin
y en tipo debe estar como Imagen GIF
Tramas Digitales. Profesor Leonardo Monti
Descargarnos una imagen flash en swf
Si trabajamos con Google Chrome: seleccionamos Personaliza y controla
Google Chrome y luego Guardar pgina como
Tramas Digitales. Profesor Leonardo Monti
Le cambiamos el nombre, pero debe quedar en .swf y tipo:
Flash y seleccionamos Guardar
Elegimos
donde
guardaremos el
archivo
Tramas Digitales. Profesor Leonardo Monti
Selecciono
el archivo
Me muestra que ya tengo guardado el
archivo en el disco C, en el Escritorio
Al tener el archivo en mi pc ya no depender de la
conectividad y lo podr incluir en mi proyecto de
eXelearning
Tramas Digitales. Profesor Leonardo Monti
Si trabajamos con Mozilla Firefox (tener descargada la ltima versin)
seleccionamos Archivo y luego Guardar como
Tramas Digitales. Profesor Leonardo Monti
Seleccionamos la flecha Muestra el proceso de las descargas en curso
Abrimos el
archivo
Igual que como lo hicimos en Google
Chrome, guardado el archivo en el
disco C, en el Escritorio
Tramas Digitales. Profesor Leonardo Monti
Insertamos Imagen GIF en
eXelearning
Abrimos nuestro proyecto
1- Vamos a Informacin
Textual / Texto libre
2- Seleccionamos Insertar
/ Editar Imagen
Tramas Digitales. Profesor Leonardo Monti
3- Buscamos el archivo GIF en nuestra PC
con la opcin Examinar
4- Seleccionamos el archivo .gif
y le damos Abrir
Tramas Digitales. Profesor Leonardo Monti
5- Configurando la imagen GIF
Antes de insertar podemos cambiar el tamao de la
imagen con la opcin Apariencia
Una vez insertada la imagen la podemos cambiar de
posicin con las herramientas del editor, achicar,
agrandar, etc
Tramas Digitales. Profesor Leonardo Monti
6- Confirmamos el cambio con
el tilde Hecho
7- Vemos como va quedando con la
opcin Utilidades / Visualizacin Previa
Tramas Digitales. Profesor Leonardo Monti
Ya tenemos la imagen GIF en nuestro eXelearning
Tramas Digitales. Profesor Leonardo Monti
Insertamos Imagen Flash (swf)
eXelearning
Abrimos nuestro proyecto
1- Vamos a Informacin
Textual / Texto libre
2- Seleccionamos Insertar / Editar
Medio Embebido
Tramas Digitales. Profesor Leonardo Monti
3- En Tipo Seleccionamos Flash 4- Buscamos la imagen Flash
Tramas Digitales. Profesor Leonardo Monti
4- Seleccionamos el archivo .swf
y le damos Abrir
5- Antes de insertar podemos
cambiar el tamao de la imagen
con la opcin Dimensiones
6- Finalmente
seleccionamos
Insertar
Tramas Digitales. Profesor Leonardo Monti
7- Confirmamos el cambio con
el tilde Hecho
Tramas Digitales. Profesor Leonardo Monti
8- Vemos como va quedando con la
opcin Utilidades / Visualizacin Previa
Tramas Digitales. Profesor Leonardo Monti
Ya tenemos la imagen Flash en nuestro eXelearning
Potrebbero piacerti anche
- Desarrollo de la aplicación Android: Guía turística para el municipio de CulleraDa EverandDesarrollo de la aplicación Android: Guía turística para el municipio de CulleraNessuna valutazione finora
- Tipos de Pruebas de SoftwareDocumento31 pagineTipos de Pruebas de SoftwareJair RiveroNessuna valutazione finora
- Licencia GPLDocumento3 pagineLicencia GPLNILZER SMITH FLORES VELASQUEZNessuna valutazione finora
- Taller 1 - Ingenieria de SotwareDocumento5 pagineTaller 1 - Ingenieria de SotwareEduardo Del Real Zapata100% (1)
- TestLink 1.9.20 (DEV)Documento6 pagineTestLink 1.9.20 (DEV)pheteteNessuna valutazione finora
- PAC1: Gestión de Proyectos (Cosio Gonzalez Javier)Documento8 paginePAC1: Gestión de Proyectos (Cosio Gonzalez Javier)Javier Cosío GonzálezNessuna valutazione finora
- Moìdulo 2Documento73 pagineMoìdulo 2Nahani ElianneNessuna valutazione finora
- Ejercicios Tema 3 IsoDocumento16 pagineEjercicios Tema 3 IsoJUANFRANNessuna valutazione finora
- Trabajo COBITDocumento6 pagineTrabajo COBITjeditorviNessuna valutazione finora
- Modulo 2 - Conceptos de Big Data - 2020Documento67 pagineModulo 2 - Conceptos de Big Data - 2020Marcos VarelaNessuna valutazione finora
- Plan de Pruebas de Software. PLantillaDocumento19 paginePlan de Pruebas de Software. PLantillaJoan Nicolás De León Hernández100% (1)
- Xtext (Guía Rápida)Documento20 pagineXtext (Guía Rápida)Vicente García DíazNessuna valutazione finora
- Metricas Del Software Que Trabajan Con La ISO!!Documento9 pagineMetricas Del Software Que Trabajan Con La ISO!!CrisMaxDigNessuna valutazione finora
- Metodologias de Desarrollo de SoftwareDocumento42 pagineMetodologias de Desarrollo de SoftwareFelipe Acero PatiñoNessuna valutazione finora
- Relojes Fisicos y LogicosDocumento8 pagineRelojes Fisicos y LogicosJose Manuel De Jesus HilarioNessuna valutazione finora
- Modelo de Calidad de Software Unidad 1Documento36 pagineModelo de Calidad de Software Unidad 1Marco GomezNessuna valutazione finora
- Dsei U3 A2 JoscDocumento11 pagineDsei U3 A2 Joscpedro100% (1)
- Practicas de Seguridad ActivaDocumento6 paginePracticas de Seguridad ActivafatimaNessuna valutazione finora
- Arquetipo 4: "Tragedia Del Terreno Común"Documento1 paginaArquetipo 4: "Tragedia Del Terreno Común"Yessenia Nicole Allende AlvarezNessuna valutazione finora
- Metodología IconixDocumento15 pagineMetodología IconixEdynson CoronadoNessuna valutazione finora
- Ambiente de DesarrolloDocumento2 pagineAmbiente de DesarrolloDylan Gonzalo RodríguezNessuna valutazione finora
- Estándares de Calidad de Software IEEEDocumento8 pagineEstándares de Calidad de Software IEEEMatt Sandoval100% (1)
- Calidad Del Software IFB 0407Documento8 pagineCalidad Del Software IFB 0407Eg Lz100% (1)
- Como Implementar MoprosoftDocumento4 pagineComo Implementar MoprosoftEl Javy DimazNessuna valutazione finora
- Tipos de Pruebas de SoftwareDocumento18 pagineTipos de Pruebas de SoftwareJHON ALEX ROMERO LOVERANessuna valutazione finora
- Remote File Inclusion (RFI)Documento3 pagineRemote File Inclusion (RFI)Carlos MontañezNessuna valutazione finora
- Lista de Verificación ISO 27001 - LumiformDocumento17 pagineLista de Verificación ISO 27001 - LumiformBelle LorenNessuna valutazione finora
- Resumen de Google Test SoftwareDocumento2 pagineResumen de Google Test SoftwareJhoel Lithus100% (1)
- 2021 000139 Desarrollosoftware Semana1 Mintic MetodologiasagilesDocumento7 pagine2021 000139 Desarrollosoftware Semana1 Mintic MetodologiasagilesCristian Camilo DuranNessuna valutazione finora
- Saber U2 UXDocumento9 pagineSaber U2 UXFabian IbarraNessuna valutazione finora
- Pruebas SoftwareDocumento4 paginePruebas SoftwareRicardo Reyes CarreñoNessuna valutazione finora
- Esteganografía Con OpenStego - Hacking en VivoDocumento8 pagineEsteganografía Con OpenStego - Hacking en VivoErland Mauricio Pardo MonroyNessuna valutazione finora
- Auditoria de CalidadDocumento57 pagineAuditoria de CalidadIvonne Vazquez SmithNessuna valutazione finora
- Tema1 PDFDocumento51 pagineTema1 PDFLizzethGonzalezNessuna valutazione finora
- Curso de Métricas Del Software y Métodos ÁgilesDocumento1.036 pagineCurso de Métricas Del Software y Métodos ÁgilesAnyer37100% (1)
- Capítulo No.2 Pruebas A Través Del Ciclo de Vida SoftwareDocumento74 pagineCapítulo No.2 Pruebas A Través Del Ciclo de Vida SoftwareAnonymous PgXzpafNessuna valutazione finora
- Manual de para RedmineDocumento8 pagineManual de para RedmineMario Roberto RodriguezNessuna valutazione finora
- Dapi U1 A1Documento3 pagineDapi U1 A1rlarapscribd100% (1)
- Validación Del Modelo y Coherencia DimensionalDocumento11 pagineValidación Del Modelo y Coherencia DimensionalJuan RodriguezNessuna valutazione finora
- Aseguramiento de La Calidad de Software SEMESTRE 2021-II Sesion 6 15-11-2021 Version 1.0Documento68 pagineAseguramiento de La Calidad de Software SEMESTRE 2021-II Sesion 6 15-11-2021 Version 1.0Jimmy Cjuro ApazaNessuna valutazione finora
- Nivel de Madurez ISO 27001Documento8 pagineNivel de Madurez ISO 27001William HernandezNessuna valutazione finora
- Panel de Control Preguntas Guia para Las ExposicionesDocumento1 paginaPanel de Control Preguntas Guia para Las ExposicionesLOPEZ ZU�IGA ALONDRANessuna valutazione finora
- Sílabo de Taller Base DatosDocumento5 pagineSílabo de Taller Base DatosEvelin AcNessuna valutazione finora
- Herramientas de Software Libre para Aplicaciones en Ciencias e IngenieríaDocumento8 pagineHerramientas de Software Libre para Aplicaciones en Ciencias e IngenieríapirataxaNessuna valutazione finora
- Programación Segura - Clase 3 PDFDocumento31 pagineProgramación Segura - Clase 3 PDFMichell JáureguiNessuna valutazione finora
- Unidad 6 Revisiones de Diseño y Código, y Verificación de DiseñoDocumento11 pagineUnidad 6 Revisiones de Diseño y Código, y Verificación de DiseñoCarlos Alfredo Sanchez CruzNessuna valutazione finora
- QA Módulo 1 - Hasta Día 15Documento315 pagineQA Módulo 1 - Hasta Día 15Marina Tarnovsky100% (1)
- Actividad 1 Medición de La Norma Isoiec 9126 Leider CaicedoDocumento5 pagineActividad 1 Medición de La Norma Isoiec 9126 Leider Caicedoleider caicedoNessuna valutazione finora
- Metodologias de DesarrolloDocumento16 pagineMetodologias de Desarrollopaula solerNessuna valutazione finora
- Pruebas Funcionales Del SoftwareDocumento3 paginePruebas Funcionales Del SoftwareElizabeth PerezNessuna valutazione finora
- Qué Es El CheckSumDocumento23 pagineQué Es El CheckSumFeliciano MercadoNessuna valutazione finora
- Taller Principios SOLID PDFDocumento1 paginaTaller Principios SOLID PDFJOSE DAVID DIAZ GARZONNessuna valutazione finora
- Roles en Un ProyectoDocumento10 pagineRoles en Un ProyectotomasNessuna valutazione finora
- Metodología de Desarrollo de SoftwareDocumento11 pagineMetodología de Desarrollo de SoftwareJuan RamirezNessuna valutazione finora
- Ejemplo Examen Tranversal de Modelos de CalidadDocumento15 pagineEjemplo Examen Tranversal de Modelos de CalidadPaz LopezNessuna valutazione finora
- Examen de QADocumento2 pagineExamen de QAbienvenido recio peña100% (1)
- Automatización de Tareas de Azure Mediante Scripts Con PowerShellDocumento16 pagineAutomatización de Tareas de Azure Mediante Scripts Con PowerShellKevin MoralesNessuna valutazione finora
- Ingeniería SocialDocumento2 pagineIngeniería SocialJuan David Giraldo RodriguezNessuna valutazione finora
- Chuleta 1Documento10 pagineChuleta 1Koldo NavarroNessuna valutazione finora
- Formatos y Conversiones en Literacidad DigitalDocumento50 pagineFormatos y Conversiones en Literacidad DigitalViridiana Camacho AguilarNessuna valutazione finora
- Descargar InfografaDocumento9 pagineDescargar Infografaapi-267300582Nessuna valutazione finora
- Basico HotpotatoesDocumento11 pagineBasico HotpotatoesgercapeNessuna valutazione finora
- Como Evaluar SitiosDocumento10 pagineComo Evaluar Sitiosapi-267300582Nessuna valutazione finora
- Descargar VideosDocumento13 pagineDescargar Videosapi-267300582Nessuna valutazione finora
- Preguntas Orientadoras para AbpDocumento6 paginePreguntas Orientadoras para Abpapi-267300582Nessuna valutazione finora
- Preguntas de IntelDocumento13 paginePreguntas de Intelapi-267300582Nessuna valutazione finora
- Configurar Firefox para Visualizar Videos FLVDocumento5 pagineConfigurar Firefox para Visualizar Videos FLVapi-267300582Nessuna valutazione finora
- Tabla Sobre Aprendizaje Basado en ProyectosDocumento4 pagineTabla Sobre Aprendizaje Basado en Proyectosapi-267300582Nessuna valutazione finora
- Formulari de Reclamació EsDocumento6 pagineFormulari de Reclamació Esjulio pedroNessuna valutazione finora
- FRFRFRDocumento12 pagineFRFRFRAlejandra LaraNessuna valutazione finora
- CTS 260-08 Sistema de Atraque de BuquesDocumento18 pagineCTS 260-08 Sistema de Atraque de BuquesCarlos ReNessuna valutazione finora
- Tipos de Lenguaje y Programa ObjetoDocumento6 pagineTipos de Lenguaje y Programa ObjetoMarco ValverdeNessuna valutazione finora
- Productos Notables 3°Documento3 pagineProductos Notables 3°Martha MariscalNessuna valutazione finora
- Modulación Analogica de PulsosDocumento7 pagineModulación Analogica de PulsosFernando MartinezNessuna valutazione finora
- Drive Google PDFDocumento14 pagineDrive Google PDFCaroline PiminchumoNessuna valutazione finora
- Dossier Smile and Learn PDFDocumento8 pagineDossier Smile and Learn PDFun_arandanosNessuna valutazione finora
- Formas InternasDocumento4 pagineFormas InternasDaniel AlfonsoNessuna valutazione finora
- Yoreparo Com TV Televisores Tubo Preguntas 1023522 Fuente CoDocumento7 pagineYoreparo Com TV Televisores Tubo Preguntas 1023522 Fuente CoANTONIO PEREZ100% (1)
- CV Ronnie PerezDocumento4 pagineCV Ronnie PerezHector Mayhuay TarazonaNessuna valutazione finora
- MACROSDocumento6 pagineMACROSHenry Alberto Orozco AvilaNessuna valutazione finora
- Trabajo de Comunic IIDocumento9 pagineTrabajo de Comunic IIMariana Gomez71% (7)
- Taller Medios Editoriales - Clase 01Documento4 pagineTaller Medios Editoriales - Clase 01Miguel Cruz PazNessuna valutazione finora
- Diseño de La Experiencia PDFDocumento4 pagineDiseño de La Experiencia PDFGuerra DavidNessuna valutazione finora
- Skim Tipo 2Documento48 pagineSkim Tipo 2Jairo CoxNessuna valutazione finora
- Boletin - Control Automat.1993 2012Documento64 pagineBoletin - Control Automat.1993 2012Troy WeberNessuna valutazione finora
- NFPA 101 Codigo de Seguridad HumanaDocumento12 pagineNFPA 101 Codigo de Seguridad HumanaEverst Trujillo100% (3)
- Estacion TotalDocumento9 pagineEstacion Totalivan saldaña bustamanteNessuna valutazione finora
- Mother BoardsDocumento8 pagineMother BoardsAlan XtNessuna valutazione finora
- Teoria PolinomiosDocumento11 pagineTeoria PolinomiosGladysNessuna valutazione finora
- Trabajo de Investigacion HTML, Carlos X. Sosa #33 PDFDocumento5 pagineTrabajo de Investigacion HTML, Carlos X. Sosa #33 PDFCarlos XavierNessuna valutazione finora
- Formato QRQC FadalDocumento2 pagineFormato QRQC FadalInnovaseals Sellos MecanicosNessuna valutazione finora
- Herramientas para Desarrollar La CreaividadDocumento4 pagineHerramientas para Desarrollar La CreaividadGerardo DavidNessuna valutazione finora
- Plantilla para La Presentación Del Articulo CientificoDocumento11 paginePlantilla para La Presentación Del Articulo CientificoJairo MojicaNessuna valutazione finora
- Presentación SAP Navegación BásicaDocumento29 paginePresentación SAP Navegación BásicaCarlos Castro RobayoNessuna valutazione finora
- 002 - Funciones de TextoDocumento34 pagine002 - Funciones de TextoBrucie GarciaNessuna valutazione finora
- Bitacora 8 OxfordDocumento1 paginaBitacora 8 Oxforddori gamer 007Nessuna valutazione finora
- TEM Tarea 3 Guía - Instalación de Relés en Circuitos de Control 2021Documento9 pagineTEM Tarea 3 Guía - Instalación de Relés en Circuitos de Control 2021Fabrizio AmayaNessuna valutazione finora
- Manual de OptySystemDocumento18 pagineManual de OptySystemEynar LCNessuna valutazione finora
- Manual técnico para la interpretación de análisis de suelos y fertilización de cultivosDa EverandManual técnico para la interpretación de análisis de suelos y fertilización de cultivosValutazione: 4 su 5 stelle4/5 (1)
- Influencia. La psicología de la persuasiónDa EverandInfluencia. La psicología de la persuasiónValutazione: 4.5 su 5 stelle4.5/5 (14)
- Excel para principiantes: Aprenda a utilizar Excel 2016, incluyendo una introducción a fórmulas, funciones, gráficos, cuadros, macros, modelado, informes, estadísticas, Excel Power Query y másDa EverandExcel para principiantes: Aprenda a utilizar Excel 2016, incluyendo una introducción a fórmulas, funciones, gráficos, cuadros, macros, modelado, informes, estadísticas, Excel Power Query y másValutazione: 2.5 su 5 stelle2.5/5 (3)
- 7 tendencias digitales que cambiarán el mundoDa Everand7 tendencias digitales que cambiarán el mundoValutazione: 4.5 su 5 stelle4.5/5 (87)
- Clics contra la humanidad: Libertad y resistencia en la era de la distracción tecnológicaDa EverandClics contra la humanidad: Libertad y resistencia en la era de la distracción tecnológicaValutazione: 4.5 su 5 stelle4.5/5 (117)
- Guía de cálculo y diseño de conductos para ventilación y climatizaciónDa EverandGuía de cálculo y diseño de conductos para ventilación y climatizaciónValutazione: 5 su 5 stelle5/5 (1)
- Proyectos Arduino con Tinkercad: Diseño y programación de proyectos electrónicos basados en Arduino con TinkercadDa EverandProyectos Arduino con Tinkercad: Diseño y programación de proyectos electrónicos basados en Arduino con TinkercadValutazione: 5 su 5 stelle5/5 (1)
- La causa raiz de los accidentes: Historias de accidentes en la industriaDa EverandLa causa raiz de los accidentes: Historias de accidentes en la industriaValutazione: 5 su 5 stelle5/5 (1)
- Inteligencia artificial: Análisis de datos e innovación para principiantesDa EverandInteligencia artificial: Análisis de datos e innovación para principiantesValutazione: 4 su 5 stelle4/5 (3)
- EL PLAN DE MARKETING EN 4 PASOS. Estrategias y pasos clave para redactar un plan de marketing eficaz.Da EverandEL PLAN DE MARKETING EN 4 PASOS. Estrategias y pasos clave para redactar un plan de marketing eficaz.Valutazione: 4 su 5 stelle4/5 (51)
- Todo Sobre Tecnología Blockchain: La Guía Definitiva Para Principiantes Sobre Monederos BlockchainDa EverandTodo Sobre Tecnología Blockchain: La Guía Definitiva Para Principiantes Sobre Monederos BlockchainNessuna valutazione finora
- Excel y SQL de la mano: Trabajo con bases de datos en Excel de forma eficienteDa EverandExcel y SQL de la mano: Trabajo con bases de datos en Excel de forma eficienteValutazione: 1 su 5 stelle1/5 (1)
- Guía para la crianza en un mundo digital: Cómo educar para un uso sano y seguro de la tecnologíaDa EverandGuía para la crianza en un mundo digital: Cómo educar para un uso sano y seguro de la tecnologíaValutazione: 3.5 su 5 stelle3.5/5 (2)
- Manual Técnico del Automóvil - Diccionario Ilustrado de las Nuevas TecnologíasDa EverandManual Técnico del Automóvil - Diccionario Ilustrado de las Nuevas TecnologíasValutazione: 4.5 su 5 stelle4.5/5 (14)
- Lógica de programación: Solucionario en pseudocódigo – Ejercicios resueltosDa EverandLógica de programación: Solucionario en pseudocódigo – Ejercicios resueltosValutazione: 3.5 su 5 stelle3.5/5 (7)
- LAS VELAS JAPONESAS DE UNA FORMA SENCILLA. La guía de introducción a las velas japonesas y a las estrategias de análisis técnico más eficaces.Da EverandLAS VELAS JAPONESAS DE UNA FORMA SENCILLA. La guía de introducción a las velas japonesas y a las estrategias de análisis técnico más eficaces.Valutazione: 4.5 su 5 stelle4.5/5 (54)
- La Vida Útil de los Alimentos y sus Principales Reacciones: ¿Qué pasa en los alimentos con el tiempo?Da EverandLa Vida Útil de los Alimentos y sus Principales Reacciones: ¿Qué pasa en los alimentos con el tiempo?Valutazione: 2 su 5 stelle2/5 (1)
- El mito de la inteligencia artificial: Por qué las máquinas no pueden pensar como nosotros lo hacemosDa EverandEl mito de la inteligencia artificial: Por qué las máquinas no pueden pensar como nosotros lo hacemosValutazione: 5 su 5 stelle5/5 (2)
- 100 circuitos de shields para arduino (español)Da Everand100 circuitos de shields para arduino (español)Valutazione: 3.5 su 5 stelle3.5/5 (3)
- El trading de opciones de una forma sencilla: La guía introductoria al trading de opciones y a las principales estrategias de beneficios.Da EverandEl trading de opciones de una forma sencilla: La guía introductoria al trading de opciones y a las principales estrategias de beneficios.Valutazione: 5 su 5 stelle5/5 (1)
- La psicología del trading de una forma sencilla: Cómo aplicar las estrategias psicológicas y las actitudes de los comerciantes ganadores para operar con éxito en línea.Da EverandLa psicología del trading de una forma sencilla: Cómo aplicar las estrategias psicológicas y las actitudes de los comerciantes ganadores para operar con éxito en línea.Valutazione: 4.5 su 5 stelle4.5/5 (3)