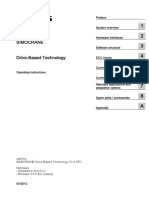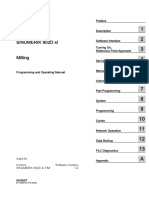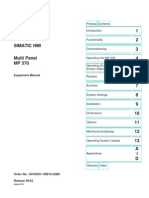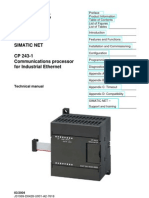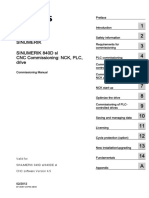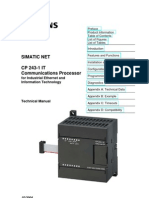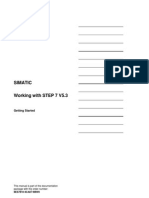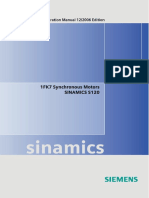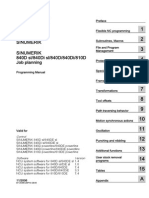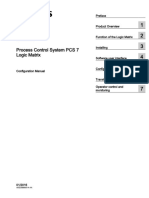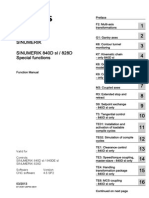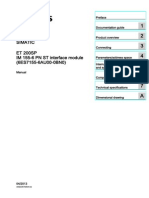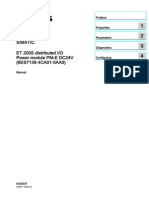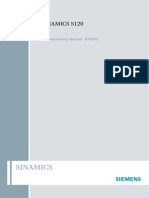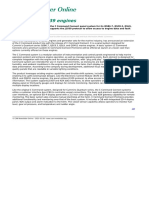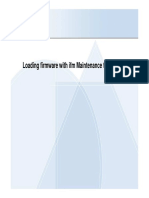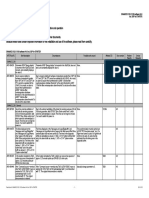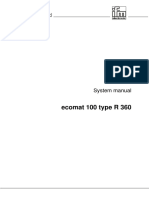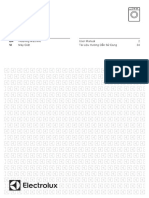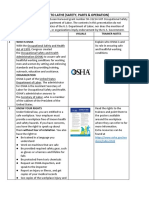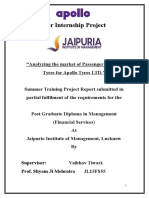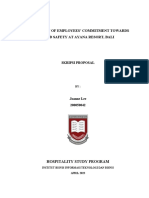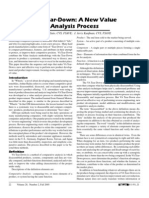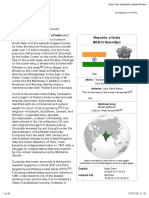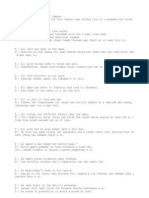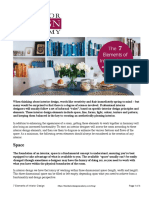Documenti di Didattica
Documenti di Professioni
Documenti di Cultura
Simocrane Tps 082012 en En-Us
Caricato da
White TigerTitolo originale
Copyright
Formati disponibili
Condividi questo documento
Condividi o incorpora il documento
Hai trovato utile questo documento?
Questo contenuto è inappropriato?
Segnala questo documentoCopyright:
Formati disponibili
Simocrane Tps 082012 en En-Us
Caricato da
White TigerCopyright:
Formati disponibili
Truck Positioning System (TPS)
___________________
___________________
___________________
___________________
___________________
___________________
___________________
___________________
___________________
___________________
___________________
___________________
___________________
___________________
SIMOCRANE
Truck Positioning System (TPS)
Operating Instructions
applies to
SIMOCRANE TPS Version 1.1
08/2012
Preface
Introduction
1
Description
2
Application planning
3
Mechanical installation
4
Electrical installation
5
Operator interface (HMI)
6
Preparation of the sensor
controller
7
Coordinates, dimensions,
parameters
8
Interface to the crane
controller
9
The TPS START
commissioning tool
10
Commissioning
11
Troubleshooting / FAQs
12
Appendix
A
Siemens AG
Industry Sector
Postfach 48 48
90026 NRNBERG
GERMANY
08/2012 Technical data subject to change
Copyright Siemens AG 2008 - 2012.
All rights reserved
Legal information
Warning notice system
This manual contains notices you have to observe in order to ensure your personal safety, as well as to prevent
damage to property. The notices referring to your personal safety are highlighted in the manual by a safety alert
symbol, notices referring only to property damage have no safety alert symbol. These notices shown below are
graded according to the degree of danger.
DANGER
indicates that death or severe personal injury will result if proper precautions are not taken.
WARNING
indicates that death or severe personal injury may result if proper precautions are not taken.
CAUTION
indicates that minor personal injury can result if proper precautions are not taken.
NOTICE
indicates that property damage can result if proper precautions are not taken.
If more than one degree of danger is present, the warning notice representing the highest degree of danger will
be used. A notice warning of injury to persons with a safety alert symbol may also include a warning relating to
property damage.
Qualified Personnel
The product/system described in this documentation may be operated only by personnel qualified for the specific
task in accordance with the relevant documentation, in particular its warning notices and safety instructions.
Qualified personnel are those who, based on their training and experience, are capable of identifying risks and
avoiding potential hazards when working with these products/systems.
Proper use of Siemens products
Note the following:
WARNING
Siemens products may only be used for the applications described in the catalog and in the relevant technical
documentation. If products and components from other manufacturers are used, these must be recommended
or approved by Siemens. Proper transport, storage, installation, assembly, commissioning, operation and
maintenance are required to ensure that the products operate safely and without any problems. The permissible
ambient conditions must be complied with. The information in the relevant documentation must be observed.
Trademarks
All names identified by are registered trademarks of Siemens AG. The remaining trademarks in this publication
may be trademarks whose use by third parties for their own purposes could violate the rights of the owner.
Disclaimer of Liability
We have reviewed the contents of this publication to ensure consistency with the hardware and software
described. Since variance cannot be precluded entirely, we cannot guarantee full consistency. However, the
information in this publication is reviewed regularly and any necessary corrections are included in subsequent
editions.
Truck Positioning System (TPS)
Operating Instructions, 08/2012 3
Preface
This document is aimed at readers who are interested in the SIMOCRANE Truck Positioning
System and at engineers who are tasked with commissioning the system. To understand the
content of this manual, you will require a basic knowledge of procedures and technical terms
associated with hoisting gear as well as a basic knowledge of automation system
terminology.
For an overview of the most important information contained in this manual, refer to the
chapter titled Introduction (Page 13).
Prerequisite (range of validity)
This manual is valid for the application with SIMOCRANE TPS V1.1 in conjunction with
SIMATIC NET IE SOFTNET 2008.
Scope of supply
The SIMOCRANE Truck Positioning System (TPS) comprises the following components:
Sensor controller
SIMATIC IPC for DIN-rail mounting, e.g. in the switchgear room of a crane, installed and
preconfigured for plug and play, contains:
SIMATIC NET OPC server
TPS START
TPS Runtime
3D sensor
3D sensor (Lase GmbH type 3D-LMS221), consisting of:
Laser scanner LMS221-30206 (outdoor) (SICK AG)
Servo drive (Schunk)
Weather protection hood for the LMS221 (special design for this application)
HARTING plugs for the connection of power supply cables and data leads
Order numbers
Package Order No.
SIMOCRANE TPS
sensor controller
6GA7220-1AA00-0AB0
SIMOCRANE TPS
3D sensor
6GA7221-1AA21-0AB0
Preface
Truck Positioning System (TPS)
4 Operating Instructions, 08/2012
Versions
The system must be operated with the software versions specified below or later versions.
Sensor controller:
Component Subcomponent Version number
SIMATIC IPC 427C (Microbox PC) 427C
Microsoft Windows operating system XP Professional SP3
SIMOCRANE TPS Runtime V1.1
SIMOCRANE TPS START V1.1
SIMATIC NET IE SOFTNET-S7 Lean 2008 Edition
SIMATIC NET IE SOFTNET-S7 Basic 2008 Edition
3D sensor:
Component Subcomponent Version number
Schunk servo motor PDU 110 Software/firmware V5.3 / FW 1.3.1
SICK, laser scanner LMS221-
30206
Firmware X01.46
Device identification data
Enter the identification data of the various devices so that we can assist you more quickly in
a service case.
Sensor controller
Order number:
6GA7220-1AA00-0AB0
Microsoft Windows Product Key
(You will find the Certificate of Authenticity (COA) label in the device.)
.
Ethernet address 1
In the BIOS setup (<F2> key) under Main Hardware Options Ethernet Address
Ethernet address 2
In the BIOS setup (<F2> key) under Main Hardware Options Ethernet Address
Preface
Truck Positioning System (TPS)
Operating Instructions, 08/2012 5
3D sensor_0
(You will find the type label in the device.)
Order number of the device:
6GA7221-1AA21-0AB0
Serial number:
.
CAN device ID:
.
3D sensor_1
(You will find the type label in the device.)
Order number of the device:
6GA7221-1AA21-0AB0
Serial number:
.
CAN device ID:
.
Hotline and Internet addresses
If you have any technical questions, please contact our hotline (worldwide):
A&D Technical Support:
Phone.: +49 (180) 50 50 222
Fax: +49 (180) 50 50 223
Email: adsupport@siemens.com
Internet:
(https://support.automation.siemens.com/WW/llisapi.dll?aktprim=5&lang=en&referer=%2f
WW%2f&func=cslib.csinfo&siteid=csius&groupid=4000002&extranet=standard&viewreg=
WW&nodeid5=38718979&objaction=csopen)
If you have any questions, suggestions or corrections regarding the documentation, please
fax or e-mail them to:
Fax: +49 (9131) 98 2176
Email: docu.motioncontrol@siemens.com
Siemens Internet address
The latest information about SIMOCRANE products and product support can be found in the
Internet at: (http://www.siemens.com/cranes)
Preface
Truck Positioning System (TPS)
6 Operating Instructions, 08/2012
Application notes
Available in the Internet at:
(http://support.automation.siemens.com/WW/view/en/48342008/136000)
Latest information about SIMOCRANE products
Available in the Internet at:
(http://support.automation.siemens.com/WW/view/en/10807397/130000)
Further assistance
We offer training courses to help you get started with the Truck Positioning System (TPS).
For further information, contact:
Siemens Industry DT MC Cranes application support
Email: applications.cranes.aud@siemens.com
Truck Positioning System (TPS)
Operating Instructions, 08/2012 7
Contents
Preface...................................................................................................................................................... 3
1 Introduction.............................................................................................................................................. 13
2 Description............................................................................................................................................... 15
2.1 Impetus for system development .................................................................................................15
2.2 Positioning sequence...................................................................................................................16
2.3 System components ....................................................................................................................17
2.3.1 Sensor controller..........................................................................................................................18
2.3.2 3D sensor.....................................................................................................................................19
2.3.3 Crane controller............................................................................................................................20
2.3.4 Signaling system..........................................................................................................................21
2.4 How it works.................................................................................................................................21
3 Application planning................................................................................................................................. 23
3.1 Ambient conditions.......................................................................................................................23
3.2 Number of 3D sensors.................................................................................................................23
3.2.1 Coverage calculation ...................................................................................................................24
3.2.1.1 Coverage area and range............................................................................................................25
3.2.1.2 Coverage area and angle ............................................................................................................26
3.2.1.3 A summary of the coverage calculation principles.......................................................................27
3.2.2 3D distance calculation................................................................................................................27
3.2.3 Calibration....................................................................................................................................29
3.2.4 Accuracy ......................................................................................................................................30
3.2.5 Calculating the number of 3D sensors in the example................................................................30
3.2.6 Number and positions of the 3D sensors.....................................................................................31
4 Mechanical installation............................................................................................................................. 33
4.1 Assembly safety device lug..........................................................................................................33
4.2 Assembly swivel angle limitation..................................................................................................33
4.3 Mounting the 2D laser scanner ....................................................................................................33
4.4 Mounting the 3D sensor...............................................................................................................34
4.5 Sensor controller..........................................................................................................................38
4.5.1 Mounting positions.......................................................................................................................38
4.5.2 Types of installation .....................................................................................................................40
5 Electrical installation ................................................................................................................................ 43
5.1 Power supply................................................................................................................................44
5.1.1 3D sensor.....................................................................................................................................45
5.1.2 SIMOCRANE sensor controller....................................................................................................46
5.1.2.1 Connection elements ...................................................................................................................46
5.1.2.2 On/Off switch................................................................................................................................47
5.1.2.3 Connecting the 24 V DC power supply........................................................................................47
Contents
Truck Positioning System (TPS)
8 Operating Instructions, 08/2012
5.1.2.4 Connection for equipotential bonding ......................................................................................... 48
5.2 Data interfaces............................................................................................................................ 49
5.2.1 3D sensor .................................................................................................................................... 49
5.2.2 CAN interface.............................................................................................................................. 50
5.2.3 RS 422 interface ......................................................................................................................... 52
5.2.4 Summary of data cables ............................................................................................................. 53
6 Operator interface (HMI) .......................................................................................................................... 55
6.1 Requirements of the Truck Positioning HMI ............................................................................... 55
6.1.1 Data to be supplied by the Truck Positioning HMI ...................................................................... 55
6.1.2 Link to the Truck Positioning System.......................................................................................... 56
6.2 The Truck Positioning HMI in SIMOCRANE CMS...................................................................... 56
6.3 Operating modes......................................................................................................................... 57
6.3.1 System Off................................................................................................................................... 57
6.3.2 Calibration................................................................................................................................... 58
6.3.3 Truck positioning......................................................................................................................... 59
6.3.4 Cold restart.................................................................................................................................. 60
7 Preparation of the sensor controller ......................................................................................................... 63
7.1 Restoring the basic setting of the SIMOCRANE sensor controller ............................................. 63
7.2 Connection with the service PC.................................................................................................. 65
8 Coordinates, dimensions, parameters ..................................................................................................... 71
8.1 The coordinate systems.............................................................................................................. 71
8.1.1 The TPS coordinate system........................................................................................................ 71
8.1.2 The OPC coordinate system for data exchange with the crane controller ................................. 73
8.1.3 Coordinate systems of trucks and container trailers................................................................... 74
8.2 Crane (calibration)....................................................................................................................... 74
8.3 Lanes........................................................................................................................................... 78
8.4 Working area of the 3D sensor ................................................................................................... 80
8.5 Vehicles....................................................................................................................................... 81
8.5.1 Trucks.......................................................................................................................................... 82
8.5.2 Container trailer........................................................................................................................... 84
8.6 Container..................................................................................................................................... 86
9 Interface to the crane controller ............................................................................................................... 87
9.1 Data assignment with scores7.txt ............................................................................................... 87
9.2 Configuring the SIMATIC NET OPC server ................................................................................ 88
9.2.1 Adapting the hardware configuration Ethernet......................................................................... 88
9.2.2 Adapting the hardware configuration PROFIBUS.................................................................... 89
9.2.3 Configuring the network Ethernet............................................................................................. 91
9.2.4 Configuring the component configurator..................................................................................... 94
9.2.5 Checking the connection............................................................................................................. 95
9.3 Input data TPS ............................................................................................................................ 97
9.3.1 Lane Number Words................................................................................................................... 99
9.3.2 Sensor Modus words ................................................................................................................ 100
9.3.3 Crane Status words................................................................................................................... 102
Contents
Truck Positioning System (TPS)
Operating Instructions, 08/2012 9
9.3.4 Crane handshake.......................................................................................................................103
9.3.5 Actual Hoist Position..................................................................................................................104
9.3.6 Actual Trolley Position ...............................................................................................................104
9.3.7 Actual Gantry Position ...............................................................................................................104
9.3.8 Actual Slew position...................................................................................................................104
9.3.9 General spreader status words..................................................................................................105
9.3.10 Spreader Status Landside words...............................................................................................106
9.3.11 Spreader Status Waterside words .............................................................................................107
9.4 Output data TPS ........................................................................................................................108
9.4.1 Sensor Status word....................................................................................................................109
9.4.2 Servo Status word......................................................................................................................110
9.4.3 Sensor mode status word ..........................................................................................................112
9.4.4 Truck Positioning System status word.......................................................................................113
9.4.5 Truck Positioning System Handshake.......................................................................................114
9.4.6 Calibration status word ..............................................................................................................114
9.4.7 Lane status words......................................................................................................................115
9.4.8 Landside / Waterside Vehicle Type ...........................................................................................116
9.4.9 Landside/waterside actual position............................................................................................116
9.4.10 Landside/waterside status cold restart ......................................................................................116
9.5 Control of the TPS system.........................................................................................................117
9.5.1 Mode calibration.........................................................................................................................118
9.5.2 Positioning mode .......................................................................................................................118
9.5.2.1 Flowchart for positioning............................................................................................................119
9.5.3 Cold restart mode ......................................................................................................................124
10 The TPS START commissioning tool..................................................................................................... 125
10.1 Overview of the user interface ...................................................................................................126
10.2 Menu Bar....................................................................................................................................126
10.3 The command bar......................................................................................................................127
10.4 The Navigator.............................................................................................................................127
10.5 The working area .......................................................................................................................128
10.5.1 The "Overview" tab ....................................................................................................................128
10.5.2 The "Parameter list" tab.............................................................................................................130
10.5.3 The "3D View" tab......................................................................................................................132
10.5.3.1 The "Calibration / Lanes" tab .....................................................................................................133
10.5.3.2 The "Vehicle models" tab...........................................................................................................134
10.5.3.3 The "Position monitoring" tab.....................................................................................................134
10.6 The detail display .......................................................................................................................135
10.6.1 The "Faults and alarms" tab.......................................................................................................135
10.6.2 The "Control panel" tab..............................................................................................................136
10.6.3 The "Symbol browser" tab .........................................................................................................137
10.6.4 The "Recording" tab...................................................................................................................138
10.6.5 The "Logging" tab.......................................................................................................................138
10.6.6 The "Output TPS START" tab....................................................................................................139
10.6.7 The "Output TPS Runtime" tab..................................................................................................139
10.7 The Status Bar ...........................................................................................................................140
11 Commissioning...................................................................................................................................... 141
Contents
Truck Positioning System (TPS)
10 Operating Instructions, 08/2012
11.1 Sample configuration ................................................................................................................ 141
11.2 Preconditions ............................................................................................................................ 142
11.3 Checklists.................................................................................................................................. 142
11.4 Procedure.................................................................................................................................. 143
11.5 Activate online operation: TPS START via Ethernet ................................................................ 143
11.5.1 Starting the Program................................................................................................................. 143
11.5.2 Connection to TPS Runtime...................................................................................................... 144
11.5.3 Ending the connection with TPS Runtime................................................................................. 144
11.6 Connection to the crane controller ............................................................................................ 145
11.6.1 Configuring and parameterizing the OPC server ...................................................................... 145
11.6.2 Checking the exchanged data .................................................................................................. 146
11.6.3 Parameterization of the OPC server used by TPS Runtime..................................................... 146
11.6.4 Check the connection to the crane controller............................................................................ 147
11.7 Commissioning the terminals for communication with the crane controller.............................. 148
11.7.1 2D laser scanner ....................................................................................................................... 148
11.7.1.1 RS422 interface settings........................................................................................................... 148
11.7.1.2 2D laser scanner settings.......................................................................................................... 149
11.7.1.3 Checking the settings................................................................................................................ 149
11.7.2 Servo motors............................................................................................................................. 151
11.7.2.1 Settings for the CAN interfaces................................................................................................. 151
11.7.2.2 Settings for CAN Channel and ESD CAN Channel .................................................................. 151
11.7.2.3 Device settings.......................................................................................................................... 152
11.7.2.4 Checking the settings................................................................................................................ 153
11.7.3 3D sensor .................................................................................................................................. 154
11.7.3.1 Checking the assignment of the 2D laser scanner to servo motor ........................................... 154
11.8 Automatic calibration of the 3D sensor ..................................................................................... 156
11.8.1 Preparations for calibration ....................................................................................................... 156
11.8.2 Visual inspection of the set parameters.................................................................................... 158
11.8.3 Example: Adapting the sill beam size ....................................................................................... 161
11.8.4 Checking the mounting angle of the 3D sensors ...................................................................... 166
11.9 Lanes......................................................................................................................................... 167
11.9.1 Determining and marking the y origin ....................................................................................... 168
11.9.2 Configuring the lanes ................................................................................................................ 168
11.9.3 Working area of the 3D sensors ............................................................................................... 171
11.9.4 Coordinate conversion between crane controller and TPS ...................................................... 172
11.9.4.1 Single spreader or tandem spreader? ...................................................................................... 173
11.9.5 Checking the lane settings........................................................................................................ 173
11.10 Truck models............................................................................................................................. 174
11.10.1 Creating truck models ............................................................................................................... 174
11.11 Container trailer models............................................................................................................ 179
11.11.1 Creating container trailer models .............................................................................................. 179
11.12 Positioning................................................................................................................................. 182
11.12.1 Check the position calculation................................................................................................... 183
11.12.2 Checking the coincidence signal............................................................................................... 184
11.13 Alternate system configurations................................................................................................ 185
12 Troubleshooting / FAQs......................................................................................................................... 187
Contents
Truck Positioning System (TPS)
Operating Instructions, 08/2012 11
12.1 General problems ......................................................................................................................187
12.2 No connection to the crane controller ........................................................................................191
A Appendix................................................................................................................................................ 193
A.1 List of abbreviations...................................................................................................................193
A.2 Installation checklist for the Truck Positioning System..............................................................194
A.3 STS calibration parameter values form .....................................................................................198
A.4 STS lanes parameter values form.............................................................................................199
A.5 Glossary.....................................................................................................................................200
A.6 ESD information.........................................................................................................................201
Contents
Truck Positioning System (TPS)
12 Operating Instructions, 08/2012
Truck Positioning System (TPS)
Operating Instructions, 08/2012 13
Introduction 1
The Truck Positioning System is primarily intended for installation on ship-to-shore container
cranes. It is designed to provide better protection for operators and to increase the efficiency
of container handling procedures. In principle, the system can also be used on other types of
crane where pre-identified trucks need to be positioned. The conditions of application with
respect to installation and design must be evaluated when the system is used on other crane
types.
These instructions describe the entire Truck Positioning System step by step. They start with
a description of its operating principle and go on to provide instructions on crane installation,
commissioning of individual components, and finally commissioning of the system as a
whole.
If you want some initial information about the system's design, operating principle, and
suitability for your requirements, please read Chapters Description (Page 15), Application
planning (Page 23), and Operator interface (HMI) (Page 55).
If you are looking for details on the mechanical and electrical installation of the Truck
Positioning System, please read Chapters Mechanical installation (Page 33) to Electrical
installation (Page 43).
Section Coordinates, dimensions, parameters (Page 71) is particularly relevant as
preparation for commissioning. Checklists for the commissioning can be found in the
Appendix (Installation checklist for the Truck Positioning System (Page 194)) as well as
forms for the acquisition of the parameter values (STS calibration parameter values form
(Page 198) and STS lanes parameter values form (Page 199)).
If you wish to commission the system with a sensor controller that has the necessary
software installed but the operating system settings deviate from the preconfigured values,
please also read Preparation of the sensor controller (Page 63).
To restore your sensor controller configuration to the shipped state, please contact the
support line. To save system-specific data, use the "Save parameter list" command; see
Chapter The command bar (Page 127) and Figure 10-8 Versions of the parameter list
(Page 131).
Introduction
Truck Positioning System (TPS)
14 Operating Instructions, 08/2012
Truck Positioning System (TPS)
Operating Instructions, 08/2012 15
Description 2
This chapter describes the purpose, design and basic operating principle of the system. It is
designed to give you a general understanding of the Truck Positioning System.
2.1 Impetus for system development
Ship-to-shore cranes are used in numerous ports around the world to handle containers.
Containers are transported from the crane to the storage area by various types of vehicle.
Manually operated truck-trailer combinations are frequently used for this purpose.
Positioning the truck trailer correctly under the crane is particularly challenging, as the crane
is lined up with the container row on the ship and must not move along the quay wall while
containers are being loaded/unloaded.
Loading and unloading containers frequently involves numerous different combinations of
truck and container trailer. This means that there is no clearly defined position at which a
driver of a truck can stop to ensure easy loading or unloading of a container. Since the driver
cannot determine the optimum stop position from the vehicle's cabin, he needs to be directed
into the correct position.
Until now, the driver was directed into position by an instructor (or "checker") moving
between the lanes giving manual positioning instructions. The system described in this
document can perform this task fully automatically which means that operators are no longer
required to work in the danger area under cranes.
Other advantages of an automatic positioning system is that it allows a continuous flow of
vehicles, thereby minimizing the wear on trucks (gear unit wear is reduced, for example) and
trailers, and it largely eliminates the risk of damage to trailers and trucks caused by loading
in the wrong position. What is more, efficient use speeds up container handling.
Description
2.2 Positioning sequence
Truck Positioning System (TPS)
16 Operating Instructions, 08/2012
Figure 2-1 Positioning a truck with trailer
2.2 Positioning sequence
The truck travels under the crane for loading or unloading along a lane specified by the user
(e.g. crane operator). As the vehicle approaches, the system detects the truck and trailer and
automatically determines the optimum stop position. It continuously reads the current
position of the truck trailer, calculates its distance from the target stop position and transfers
these data to the crane controller via Ethernet or PROFIBUS (via OPC).
A user program evaluates the transferred data and generates signals that indicate to the
driver of the truck when to decelerate and when to stop. These instructions can be visualized
by visual signals, such as "traffic lights" with special switching sequences, a large display on
the crane or a small display in the truck. Alternatively, an acoustic signal can be used which,
similar to acoustic reversing sensors on cars, "bleeps" intermittently at increasing frequency
as the vehicle approaches the target position until the acoustic signal becomes continuous in
the vehicle's end position.
Description
2.3 System components
Truck Positioning System (TPS)
Operating Instructions, 08/2012 17
2.3 System components
The TPS consists of two basic components:
1 SIMOCRANE TPS sensor controller
2 SIMOCRANE TPS 3D sensors
Note
The components may be bundled differently in the order.
Other essential components are:
1 crane controller (PLC)
1 connection to the crane controller (PROFIBUS or Ethernet)
1 user interface (HMI; e.g. SIMOCRANE CMS Lite or SIMOCRANE CMS)
1 signal system
1 service PC for commissioning (Windows XP Professional SP3 and higher)
SlMOCRANE TPS
Sensor controller
Controller
SlMATlC
S7-300
Firewall
Remote Service Traffic lights 3D sensor lD1 3D sensor lD0
Serial communication
CAN Bus
SlMOCRANE
CMS / HMl
SlMOCRANE
Basic Technology
Sway Control
lnternet
(VPN)
lndustrial Ethernet
PROFlBUS DP
Figure 2-2 Schematic diagram of a Truck Positioning System
Description
2.3 System components
Truck Positioning System (TPS)
18 Operating Instructions, 08/2012
Note
A virus scan cannot be run while the TPS Runtime is running. A system virus scan would
cause a performance impairment of the system and thus also of the TPS Runtime. This
means no virus scanner is available on the SIMOCRANE sensor controller.
We strongly recommend that you check the sensor controller for viruses at regular
intervals, e.g. during the maintenance of your IT, and protect your company network with
a firewall.
2.3.1 Sensor controller
The sensor controller is based on a SIMATIC IPC 427C. The controller performs the
following functions:
Controls the 2D laser scanners and the servo motors
Collects raw scanner data and recognizes scanned objects
Calculates the positions of recognized objects
Provides a command and data interface to the crane controller and for operator inputs
The sensor controller must be connected to the crane controller via Ethernet or PROFIBUS.
It is installed either in a control cubicle in the crane's switchgear room or in a cubicle in the
checker cabin. It is advisable to install the sensor controller as close as possible to the 3D
sensors to minimize the length of supply cables. The sensor controller is shipped with pre-
installed software so that software installation and configuration is a very quick process. The
sensor controller also offers reserve capacity for future applications with a functional scope
beyond the SIMOCRANE Truck Positioning System.
Figure 2-3 SIMOCRANE sensor controller (SIMATIC IPC 427C)
The SIMOCRANE sensor controller is connected to the SIMOCRANE 3D sensor via two
interfaces:
RS422 interface for the 2D laser scanner
CAN interface for the servo motor
Description
2.3 System components
Truck Positioning System (TPS)
Operating Instructions, 08/2012 19
2.3.2 3D sensor
The 3D sensors are mounted on support platforms attached to the crossbeams (portal
beams) of the crane. The scanners face downwards onto the loading/unloading lanes below
the crane.
A 3D sensor consists of one 2D laser scanner, a servo motor, and a swiveling platform. The
2D laser scanner can be swiveled by the servo motor in order to extend its scan range by the
third dimension. The servo motor and 2D laser scanner are mounted on the swiveling
platform which connects both components mechanically so that the 2D laser scanner is
rotatable. The two components are wired inside the platform in such a way that the power
connections and communications interfaces of the individual components are each brought
out to a common connector.
The 2D laser scanner measures the distance to objects by emitting a pulsed laser beam
which is reflected by objects within range.
The (2D) polar coordinates of the individual measuring points are transferred in real time to
the sensor controller for evaluation. In 3D operation, the second angle required for a 3D
polar coordinate is defined by the servo motor setting.
The scan range of the 2D laser scanners covers the length of the loading/unloading lanes.
The dimensional extension provided by the servo motors enables the laser scanners to be
aligned for positioning on different lanes.
Description
2.3 System components
Truck Positioning System (TPS)
20 Operating Instructions, 08/2012
Swiveling platform
2D laser scanner
Servo motor with housing
Figure 2-4 Components of the 3D sensor
2.3.3 Crane controller
Note
The scope of supply of SIMOCRANE TPS does not include a crane controller.
The crane controller provides TPS data about the state of the crane and itself receives data
about the status of the TPS and the positioning status. Data exchange between the sensor
controller and the crane controller is platform-neutral and handled by an OPC server on the
sensor controller using Ethernet or PROFIBUS.
The crane controller is also responsible for controlling the signaling system for the driver of
the truck.
To solve these two tasks, a program which is capable of initializing transfer of crane data to
the OPC interface and controlling the signaling system must be implemented in the crane
control.
Description
2.4 How it works
Truck Positioning System (TPS)
Operating Instructions, 08/2012 21
2.3.4 Signaling system
Note
The scope of supply of TPS does not include a signaling system.
The signaling system provides the interface between the TPS and the driver of the truck. In
its simplest form, it consists of a traffic lights display with special signal sequences that is
driven by the crane controller.
The user is responsible for planning and implementing the signaling system.
2.4 How it works
Laser beams (scan area)
Figure 2-5 Diagram showing laser scanning
When the TPS is switched on for the first time, the operator must first select an operating
mode (Positioning, Calibration, or Cold Restart). In Calibration mode, all the 3D sensors
search for a prominent position by which they can orient. The zero point of the coordinate
system is determined in the course of calibration. This is generally a point centered below
the crane (see The TPS coordinate system (Page 71)).
In Positioning mode, the system continuously checks a defined lane in a defined approach
direction for the presence of trucks and / or container trailers. For this, the 3D sensor is
aligned with the defined lane and 2D scans are continuously recorded and evaluated.
If a truck is detected, the TPS can calculate an initial target position and start the checking
procedure. As it approaches, the system detects the truck, the container trailer, and the
container (model recognition) with which it determines the precise position.
Once the system has recognized a container or trailer, it derives the exact target position
plus the deviation of the actual position from the target. The crane controller can then
evaluate this distance and drive the signaling system for the driver of the truck accordingly.
Description
2.4 How it works
Truck Positioning System (TPS)
22 Operating Instructions, 08/2012
When the truck leaves the monitored area again, either because it has been successfully
positioned or because it has moved sideways into the next lane (e.g. if the truck has simply
used the lane to maneuver), the system detects this and continues searching for other
approaching trucks.
Truck Positioning System (TPS)
Operating Instructions, 08/2012 23
Application planning 3
Carefully prepare commissioning of the TPS. Only in this way can you ensure fast
commissioning and smooth functioning of the system.
3.1 Ambient conditions
For the Truck Positioning System to work successfully, a variety of local ambient conditions
must be parameterized.
The following dimensions are required for parameter settings:
Height of the portal beam of the crane above the lanes or mounting height of the 3D
scanners
Distance of the 3D laser scanners from the sill beams of the crane gantry (waterside and
landside)
Number and positions of lanes under the crane (referred to the center point between the
sill beams of the crane gantry)
Maximum spreader hoisting height (above the lanes) at which the 3D sensors will still
have an unobstructed view.
These dimensions can either be taken from the crane construction drawing or measured in
situ.
Furthermore, the TPS requires a reference coordinate with the coordinate system that is
valid on the OPC interface, see Coordinate conversion between crane controller and TPS
(Page 172).
3.2 Number of 3D sensors
The number of 3D scanners required depends on the features of the individual installation. It
must be ensured that the TPS functions on every lane.
Application planning
3.2 Number of 3D sensors
Truck Positioning System (TPS)
24 Operating Instructions, 08/2012
The calculations are based on the information given in Sections Coverage calculation
(Page 24) and 3D distance calculation (Page 27). These are explained below. The impact of
crane color on the accuracy of the test reference process is described in Calibration
(Page 29) and the accuracy calculation is described in Accuracy (Page 30).
Note
In the current edition, the TPS is configured for use of two 3D sensors. In future versions, it
will be possible to scale the number of 3D sensors.
Using the calculations described below, you will be able to verify whether the current
software version with two 3D laser scanners will meet your requirements.
For an approximate guide value, please refer to Number and positions of the 3D sensors
(Page 31) .
3.2.1 Coverage calculation
The coverage calculation determines how many lanes can be covered by a single 3D sensor
mounted at a specific height. This calculation is based on simple trigonometric features
which can be determined using tangent or Pythagoras' theorem.
Figure 3-1 Spot diameter
The above diagram shows that the spot diameter increases as a function of the distance
between laser and object. As soon as the spot diameter becomes larger than the object, the
3D sensor will have problems recognizing objects; see diagram below.
Application planning
3.2 Number of 3D sensors
Truck Positioning System (TPS)
Operating Instructions, 08/2012 25
Spot Diameter
Object
Figure 3-2 Spot diameter larger than object
The 3D sensor must detect the entire profile of the container trailer in order to be able to
distinguish between different types of container trailer. The more container trailer types that
are in use around the cargo handling area, the more details will be required for safe
detection. For a maximum of four vehicle types, the scanner can be mounted at a maximum
height of 19 m, for more than four vehicle types the maximum mounting height is 15 m.
It must also be taken into account that the 3D sensor can cover the lanes below up to a
maximum angle of 35 to the left and to the right. At an angle greater than 35, the beam
would hit the objects at too shallow an angle and the accuracy of the reflected beam would
be impaired. Furthermore, obstacles (such as another truck) would be more likely to obscure
the truck in the adjacent lane.
3.2.1.1 Coverage area and range
Figure 3-3 Geometric analysis
Application planning
3.2 Number of 3D sensors
Truck Positioning System (TPS)
26 Operating Instructions, 08/2012
The diagram above shows the scanner range of the 3D sensor over individual lanes. In this
case, the laser is mounted on the portal beam of the crane and aligned downward.
"DistanceSpot" expresses the range of the 3D sensor within which the spot emitted by the 3D
sensors is still small enough to recognize sufficient detail on the trailer. This variable is thus
15 m for areas with more than four vehicle types and 19 m for less than four vehicle types.
The trailer height of 1.5 m is subtracted from the mounting height of the 3D sensor. On the
basis of the triangle shown, the following relation can be defined using Pythagoras' theorem:
Pythagoras: a
2
+ b
2
= c
2
Area
2
+ (HeightofLaser - 1.5)
2
= DistanceSpot
2
Area = DistanceSpot
2
- (HeightofLaser - 1.5)
2
We will continue working with the equation above, but will replace the variable "Area" with the
width of the lanes and the gaps between the lanes. Remember that there is always one lane
gap less than the number of lanes, i.e. where there are 10 lanes, there will only be 9 gaps.
Furthermore, the variable "Area" above covers only half the lanes in the diagram above. All
these factors are taken into account in the following formula.
Area = 0.5 (MaskedLanes WidthofLane + (MaskedLanes - 1) Space)
The variable "Area" is now applied in the formula above and solved according to variable
"MaskedLanes". The result of this calculation is the formula below. The rounded result
specifies the number of lanes that can be covered by one 3D sensor.
2 DistanceSpot
2
- (HeightofLaser - 1.5)
2
+ Space
WidthofLane + Space
MaskedLanes =
3.2.1.2 Coverage area and angle
If the 3D sensor is mounted too low, the 3D sensor with its range of 15 m or 19 m covers an
angle greater than 35 to the left and right over the lanes below. In this case, not the angle of
coverage of the 3D sensor is used for calculation, but the 35 angle. Based on the triangle
shown in the diagram "Geometric analysis" (see above), the following relation which takes
the angle into account can be defined:
Area
HeightofLaser - 1.5
tand =
We will now develop the formula above further so as to include the geometric dimensions of
the lanes in place of the variable "Area." The resulting formula is as follows:
2 tan35 (HeightofLaser - 1.5)
+ Space
WidthofLane + Space
MaskedLanes =
The rounded result specifies the number of lanes that can be covered by one 3D sensor.
Application planning
3.2 Number of 3D sensors
Truck Positioning System (TPS)
Operating Instructions, 08/2012 27
3.2.1.3 A summary of the coverage calculation principles
To summarize the basic rules: To ensure reliable recognition of all vehicles, the following
conditions apply, depending on the height at which the 3D scanner is mounted:
1. Range of the 3D sensor
The scanner-to-object distance must not exceed 15 m (with more than 4 vehicle types) or
19 m (with fewer than 4 vehicle types).
2. Angle of rotation of the 3D sensor
The 3D sensor must not be swiveled by more than 35.
The swivel angles or ranges of the 3D sensor thus act as limiting factors which call for
different calculation variants:
Calculation 1 (example)
(limiting factor: range of the 3D sensor)
Mounting height 15 m and fewer than 4 vehicle types
(range of 3D sensor 19 m)
or
Mounting height 12.2 m and more than 4 vehicle types
(range of 3D sensor 15 m)
2 DistanceSpot
2
- (HeightofLaser - 1.5)
2
+ Space
WidthofLane + Space
MaskedLanes =
Calculation 2 (example)
(limiting factor: swivel angle of the 3D sensor)
Mounting height < 15 m and less than 4 vehicle types
or
Mounting height < 12.2 m and more than 4 vehicle types
2 tan35 (HeightofLaser - 1.5)
+ Space
WidthofLane + Space
MaskedLanes =
3.2.2 3D distance calculation
Here, the general range is used to recognize the truck or trailer at a certain distance for the
first time without any disinction between details. The range of laser LMS221 is maximum 30
m (in the case of black objects).
This calculation is based on the outermost lane that the 3D laser still manages to cover. The
3D sensor must detect the truck for the first time at a distance of 15 m on this outermost lane
if it is to identify and position the truck within the defined time. If trucks can enter the crane
area from both sides, the 3D sensor must be capable of recognizing the truck at a distance
of 20 m. This distance (15 m or 20 m) is represented by the variable "Direction".
Application planning
3.2 Number of 3D sensors
Truck Positioning System (TPS)
28 Operating Instructions, 08/2012
Figure 3-4 3D analysis
In the diagram above, the scan range of the 3D sensor is shown in red. The z axis describes
the mounting height of the 3D sensor (14 m). The x axis extends along the lanes at ground
level. The coverage calculation (see Coverage calculation (Page 24) ) may have determined,
for example, that the laser can cover a total of seven lanes to the left and right of its
mounting position. However, the 3D distance calculation now needs to ascertain whether the
3D sensor can read far enough forward and backward along the x axis on each lane to be
able to detect trucks in good time. In this example, it would take the 3D sensor too long to
detect the full profile of the two trucks on the outermost lanes. It is the function of the 3D
distance calculation to check this range of the laser.
The following two formulas are applied to calculate the 3D distance. The variable
"MaskedLanes" is obtained from the coverage calculation (see Coverage calculation
(Page 24)). It is used in the 3D distance calculation.
MaskedLanes WidthofLane + (MaskedLanes - 1) Space
2
MaskedArea =
Distance = MaskedArea
2
+ HeightofLaser
2
+ Direction
2
If the value calculated for variable "Distance" is < 30 m, then the variable "MaskedLanes"
obtained previously from the coverage calculation is the final result.
If, however, the value calculated for the variable "Distance" is > 30 m, it is outside the
tolerance range. In such cases, the number of lanes monitored ("MaskedLanes" variable)
needs to be reduced. Keep reducing the variable "MaskedLanes" by 1 until you get a result
< 30 for "Distance".
Application planning
3.2 Number of 3D sensors
Truck Positioning System (TPS)
Operating Instructions, 08/2012 29
The result in the variable "MaskedLanes" specifies the number of lanes which can be covered
by one 3D sensor. This can be used as the basis for calculating how many 3D sensors are
needed to cover a particular number of lanes.
3.2.3 Calibration
For calibration (see How it works (Page 21)), the angle of incidence and the distance
between the laser beam of the outer 3D sensor and the crane foot opposite are key factors.
The greater the distance, the better the laser beam needs to be reflected. Reflectivity is
dependent on the color of the crane or, to be more precise, on the color of the crane surface
which the laser beam scans to self-calibrate. In cases where the color needs to be changed,
it is necessary to repaint only the inside faces of the crane uprights and only at the height at
which the laser beam hits the uprights.
The calibration process references either the positions of the sill beams (beams alongside
the lanes) or the crane feet. The following formula is used to calculate the distance between
the laser and crane upright (LaserPosition) at sill beam (Sillbeam) height:
Distance = LaserPosition
2
+ (HeightofLaser - Sillbeam)
2
SICK has published a table in compliance with Kodak standard in which a remission value is
assigned to each color. The brighter a color, the better the laser beam is reflected and thus
the better the remission value. The greater the distance between the crane upright and 3D
sensor, therefore, the better the remission value must be.
Table 3- 1 Crane colors
Distance between 3D sensor and crane
upright
Remission values Crane color
Up to 22 m 10 % Black or lighter
Up to 30 m 20 % Dark gray or lighter
Up to 52 m 55 % Light gray or lighter
> 52 m >55 % White
To ensure calibration is highly accurate, the distance values in this table are set at a
relatively low level.
Application planning
3.2 Number of 3D sensors
Truck Positioning System (TPS)
30 Operating Instructions, 08/2012
3.2.4 Accuracy
The accuracy is calculated using the following formula:
Accuracy = ComplexityFactor 0.35 HeightofLaser = 1.3 0.35 14 = 6 cm
The result specifies accuracy in cm. The complexity factor ranges from 1 to 2, where "1"
indicates very good conditions and "2" very poor conditions in the cargo terminal. The
parameters for estimating the complexity factor are specifically the ground surface condition,
environment, vehicle types and crane color. The better the surface condition of the ground,
the clearer the air, the simpler the vehicle types and the brighter the crane color, the lower
the complexity factor will be.
3.2.5 Calculating the number of 3D sensors in the example
The values needed to perform the calculation must also be entered in the "env" file.
Width of the lanes: 2.8 m
Distance between the lanes: 0.8 m
Mounting height of the 3D sensor: 14 m
Both directions: Yes
More than four vehicle types: No
Apply in formula for coverage calculation 2:
2 tan35 (HeightofLaser - 1.5)
+ Space
WidthofLane + Space
MaskedLanes = = = 5.083
2 0.7 (14 - 1.5)
+ 0.8
2.8 + 0.8
MaskedLanes WidthofLane + (MaskedLanes - 1) Space
2
MaskedArea =
Distance = MaskedArea
2
+ HeightofLaser
2
+ Direction
2
Coverage calculation 2 is selected because the laser is mounted at a height of 14 m and less
than 4 different types of vehicle are employed in the cargo handling area. The coverage
calculation is performed with the formula for coverage calculation 2 (see above). In our
example, the rounded intermediate result indicates that one 3D sensor will be able to cover
five lanes.
Now perform the sample 3D distance calculation. Since we want vehicles to approach the
crane from both directions, the variable "Direction" is set to 20 m. We obtain a result of
27.3 m. The distance is < 30 m and the intermediate result obtained from the coverage
calculation is therefore the end result, i.e. one 3D sensor can cover seven lanes. If this result
were > 30 m, the variable "MaskedLanes" would be reduced by 1 and the 3D distance
calculation would have to be performed again.
Application planning
3.2 Number of 3D sensors
Truck Positioning System (TPS)
Operating Instructions, 08/2012 31
3.2.6 Number and positions of the 3D sensors
The table below defines the required quantity of 3D sensors as a function of the number of
lanes and the selection of single-spreader or tandem-spreader mode. The table also
specifies the crane color based on the distance between the last 3D sensor and the opposite
crane upright at sill beam height (approximately 6 m).
The table below assumes a lane width of 3 meters and a distance between lanes of 0.8
meters.
Table 3- 2 Number of 3D sensors
Number of 3D sensors for Number of lanes
1)
Single spreader Tandem
spreader
Distance
3D sensor > crane
upright
Crane color
4
(14.4 m)
1 2 11 m Black or lighter
5
(18.2 m)
1 2 12 m Black or lighter
6
(22 m)
2 2 13 m Black or lighter
7
(25.8 m)
2 2 15 m Black or lighter
8
(29.6 m)
2 2 21 m Black or lighter
9
(33.4 m)
2 - 23 m Black or lighter
10
(37.2 m)
2 - 25.5 m Black or lighter
1)
The values in brackets specify the operating range underneath the crane.
The values in this table provide the basis for determining how many 3D sensors are
required. Please also take extreme weather and environmental conditions into account (e.g.
sandstorms, heavy fog, high levels of air pollution). To incorporate these environmental
requirements, it may be necessary to increase the number of 3D sensors or to reduce the
number of lanes.
As the table above shows, two 3D sensors are needed for ten lanes in tandem-spreader
mode, because one 3D sensor cannot scan two lanes at the same time. An alternative
method of reducing the number of 3D sensors would be to park trucks sequentially. In other
words, they would be positioned under the crane one after the other, although this would
slow the cargo handling process. The number of 3D sensors would then be calculated in
exactly the same way as for single-spreader mode.
Application planning
3.2 Number of 3D sensors
Truck Positioning System (TPS)
32 Operating Instructions, 08/2012
Figure 3-5 Positions of the 3D sensors
The diagram above illustrates how 3D sensors can be positioned for ten lanes in single-
spreader mode. 3D sensor ID0 covers lanes 6 to 10 and 3D sensor ID1 covers lanes 1 to 5.
As we have selected the option "Both directions," the 3D lasers can be mounted offset on
the front and rear portal beams to provide better cargo terminal coverage.
Truck Positioning System (TPS)
Operating Instructions, 08/2012 33
Mechanical installation 4
Note
Before you start with actual installation: Check whether all required parts were included in
the scope of supply.
4.1 Assembly safety device lug
The 3D sensor is prevented from falling from its mounting position by a securing lug. A chain
or a strong wire rope is fastened to the securing lug for this. The products should be
delivered with the securing lug already mounted on the side flange of the 3D sensor.
If the securing lug is supplied with the 3D sensor as a separate item:
Mount the securing lug on the 3D sensor as described in the installation guide of the 3D
sensor. Also observe the figures in Section Mounting the 2D laser scanner (Page 33).
4.2 Assembly swivel angle limitation
The 2D laser scanner features limit stops to protect it from mechanical damage. These limit
stops prevent the laser scanner from accidentally exceeding the maximum swivel angle. thus
ensuring that the laser scanner's housing does not collide with the catwalks of the base
plate, which, if allowed to happen, could result in serious mechanical damage. If the
positions of these limit stops need to be changed, refer to the operating instructions for the
3D sensor.
4.3 Mounting the 2D laser scanner
The 2D laser scanner device for the 3D sensor is delivered in a separate box and must be
mounted on the swiveling unit's support plate. The scope of delivery includes screws (hex
screws M8 x 16) and washers which are suitable for attaching the scanner.
Mechanical installation
4.4 Mounting the 3D sensor
Truck Positioning System (TPS)
34 Operating Instructions, 08/2012
A detailed description is provided in the manual supplied with the laser scanner by Lase
GmbH.
NOTICE
Damage to the laser scanner
The maximum reach of screw on the scanner is 9 mm. If this maximum reach of screw is
exceeded, the laser scanner will be damaged.
4.4 Mounting the 3D sensor
Figure 4-1 Mounted 3D sensor
The 3D sensors are designed for mounting on the inside of the crane's portal beam. A guide
to determining the exact mounting location is given below. For mounting purposes, a support
platform must be attached to the crane to hold the swiveling platform.
Note
Ensure that the laser scanner is mounted in the correct position in the swiveling unit. The
opening for the drying agent cartridge (see arrow) must be on the side facing away from the
motor housing.
Mechanical installation
4.4 Mounting the 3D sensor
Truck Positioning System (TPS)
Operating Instructions, 08/2012 35
Fixing points
The 3D sensor base plate features six fastening holes ( = 10.5 mm) for fixing the laser
scanner in position at the mounting location. The following figure shows the positions of the
fastening holes on the base plate.
O 10,5
(6x)
450
180 180
1
3
5
1
3
5
1
3
0
2
1
0
8
0
3
4
0
380
830
Figure 4-2 Mounting drawing for the 3D sensor
NOTICE
Safe mounting of the 3D sensor
Suitably strong stainless steel screws, e.g. M10 x 60-8.8, must be used to fix the 3D
sensor in position.
The mounting surface must be totally flat.
When mounting the 3D sensor, make sure that there are no obstacles blocking the
pivoting range in any direction. You must observe a sufficient safety clearance around
the laser scanner's pivoting range.
Note
It is advisable to drill elongated fixing holes in the support platform so that it is easy to adjust
the mounting angle of the laser scanner in relation to the lane.
Mechanical installation
4.4 Mounting the 3D sensor
Truck Positioning System (TPS)
36 Operating Instructions, 08/2012
Aligning the laser scanner
Please particularly observe the following when aligning the 2D laser scanner:
Mounting angle with respect to the lane
Mounting the weather protection hood
NOTICE
Damage to the laser scanner when mounting the weather protection hood
You must use the screws supplied to mount the weather protection hood.
The maximum reach of screw on the scanner is 9 mm. If this maximum reach of screw
is exceeded, the laser scanner will be damaged.
Guarantee that the scanner can swivel freely
Avoid any visual obstacles
CAN ID number (see label on the 3D sensor):
ID 16 for the 3D sensor on the land side
ID 17 for the 3D sensor on the water side
Mechanical installation
4.4 Mounting the 3D sensor
Truck Positioning System (TPS)
Operating Instructions, 08/2012 37
Mounting the 3D sensor as close as possible to the center of the portal beam
Figure 4-3 Diagrammatic representation of mounting a 3D sensor
Mechanical installation
4.5 Sensor controller
Truck Positioning System (TPS)
38 Operating Instructions, 08/2012
4.5 Sensor controller
The sensor controller is designed for mounting either in a control cubicle in the switchgear
room or in a control cubicle in the checker cabin. In any case, the components of the sensor
controller should be installed in close proximity, that is, in the same control cubicle. To
minimize the lengths of the connecting cables to the 3D sensors, it is best to install the
sensor controller in a cubicle as close as possible to the 3D sensors.
4.5.1 Mounting positions
NOTICE
Safe mounting of the sensor controller
The sensor controller is approved for operation in closed rooms only.
Minimum clearances to other components or the walls of a housing must be maintained
in order to ensure adequate ventilation of the sensor controller:
downward: Minimum, 100 mm
upward: Minimum, 50 mm
Failure to observe these minimum clearances can cause overheating of the sensor
controller.
Mounting position Permitted temperatures
Horizontal (preferred position)
Operation with hard disk:
with up to 3 expansion modules
(max. load 9 W): +5 to +40C
Operation with CompactFlash card and/or SSD:
with up to 3 expansion modules
(max. load 9 W): 0 to +45C
with up to 3 expansion modules
(max. load 9 W) in RAL*: 0 to +50C
Operation with Compact Flash cards:
without expansion modules in RAL*: 0 to +55C
Mechanical installation
4.5 Sensor controller
Truck Positioning System (TPS)
Operating Instructions, 08/2012 39
Mounting position Permitted temperatures
Vertical (power supply at the top)
Operation with hard disk:
with up to 3 expansion modules
(max. load 9 W): +5 to +40C
Operation with CompactFlash card:
Without expansion modules: 0 to +45C
Operation with CompactFlash card and/or SSD:
with up to 3 expansion modules
(max. load 9 W) in RAL*: 0 to +45C
Operation with Compact Flash cards:
with up to 3 expansion modules
(max. load 9 W) in RAL*: 0 to +50C
Note:
When mounted on a DIN rail, the device should be secured to
prevent shifting (e.g. with a DIN rail ground terminal).
Suspended
Operation with CompactFlash card and/or SSD and without
expansion modules:
0 to +40C
Note:
Mounting brackets are required if the device is suspended.
Upright mounting
Operation with hard disk:
with up to 3 expansion modules
(max. load 9 W): +5 to +40C
Operation with CompactFlash card:
Without expansion modules: 0 to +45C
Operation with CompactFlash card and/or SSD:
with up to 3 expansion modules
(max. load 9 W) in RAL*: 0 to +45C
Operation with Compact Flash cards:
with up to 3 expansion modules
(max. load 9 W) in RAL*: 0 to +50C
*RAL = Restricted Access Location
(installation of device in operating facilities with restricted access, for example, a locked control
cabinet)
Mechanical installation
4.5 Sensor controller
Truck Positioning System (TPS)
40 Operating Instructions, 08/2012
4.5.2 Types of installation
The SIMOCRANE sensor controller can be mounted on DIN rails, with mounting brackets
and in an upright position (portrait installation).
Mounting on DIN rails
1 Set the device inclined on the upper DIN rail.
2 Swing the device fully onto the rails until both
clamps completely latch.
Mechanical installation
4.5 Sensor controller
Truck Positioning System (TPS)
Operating Instructions, 08/2012 41
Wall mounting (on mounting brackets)
1
Remove the four screws and the two mounting
clamps from the back of the device.
2
Install two mounting brackets with eight oval-
head screws on the device (mounting brackets and
screws are included in the accessory kit).
Note
Examples for mounting and materials can be found in the operation instructions.
Note
Information on portrait installation is available in the supplement of the mounting
accessories.
Mechanical installation
4.5 Sensor controller
Truck Positioning System (TPS)
42 Operating Instructions, 08/2012
Truck Positioning System (TPS)
Operating Instructions, 08/2012 43
Electrical installation 5
This chapter describes the electrical connections of all system components. The power
supply connection and data interface connections are explained in separate subchapters.
Diagrams of connector pin assignments show the terminal end of the connector. "Terminal
end" in this case means the side on which cables are attached to the connector.
Recommended cable types
Power supply cable 2 x 0.75 to 2.5 mm
Ethernet connecting cable, CAT 5 or higher
Cable for connection between RS 422 and 2D laser scanner
Recommended: UNITRONIC Li2YCY (TP) 3 x 2 x 0.5
Cable for connection between CAN and 3D sensor
Recommended: UNITRONIC BUS CAN UL/CSA 2 x 2 x 0.5
Power supply cable to the 3D laser scanner
Recommended: lflexClassic 110 CY 7 x 4 mm
Figure 5-1 Diagrammatic representation of the electrical installation of a SIMOCRANE TPS system
Note
The connection cables are not part of the scope of supply!
Electrical installation
5.1 Power supply
Truck Positioning System (TPS)
44 Operating Instructions, 08/2012
5.1 Power supply
Two different voltages are required to supply power to the individual components of the
Truck Positioning System. Power supply units with the following voltage and current supply
capacity values must be installed in the control cubicle for this purpose:
Voltage Permitted deviation Current
demand
Device
Sensor controller
2D laser scanner (electronic circuits)
24 V DC
electronics
3%,
max. 0.5 V ripple
4 A
Servo motor (electronic circuits)
24 V DC heating max. 6 V ripple 6 A 2D laser scanner (heater)
48 V DC 3% 30 A Servo motor (drive)
The elecctronics connections for the laser scanner and the servo motor converge in the
housing of the 3D sensor and do not have to be connected separately. This line requires a
high-quality, stabilized power supply unit with low ripple. We recommend one of the units
from the Siemens SITOP series.
Connect the 24 VDC and 48 VDC power supplies as shown in the figure below.
Note
When connecting the 24 V DC and 48 V DC power supplies, do not ground the negative
terminal on the infeed side; the resulting ground loop would cause faults to occur in the
operating sequence.
Figure 5-2 24 VDC and 48 VDC infeeds
Electrical installation
5.1 Power supply
Truck Positioning System (TPS)
Operating Instructions, 08/2012 45
Note
When dimensioning safety equipment (fuses, circuit-protective devices), please ensure that
the rated output, response characteristics and selectivity comply with local safety
regulations.
Note
When installing and connecting up the power supply cables, please select suitable cables
(i.e. cable type and cross section) and an installation method which complies with local
safety regulations.
5.1.1 3D sensor
The 3D sensor power supply cables need to be assembled. We recommend a 7 x 4 mm
shielded power supply cable. Harting Han 6 HsB sockets are provided on the scanner. We
recommend the use of screw-type terminal strips at the control cubicle end.
Pin assignments for the 3D sensor power supply
L+ servo motor (48 V) M electronics (24 V)
M servo motor (48 V) L+ laser heater (24 V)
L+ electronics (24 V) M laser heater (24 V)
Connector type for connecting the power supply to the 3D sensor:
Insert: Harting Han 6 HsB
Housing: Harting Han 16B gs M32
This set is supplied as standard with the 3D sensor. Replacements or alternative housings
are available from:
HARTING Deutschland GmbH & Co. KG, P.O. Box 2451, D - 32381 Minden, Germany
www.harting-connectivity-networks.de/
Electrical installation
5.1 Power supply
Truck Positioning System (TPS)
46 Operating Instructions, 08/2012
5.1.2 SIMOCRANE sensor controller
5.1.2.1 Connection elements
1
5 8 9 11 12 7 10 6
2 3 4
COM3 Serial interface (RS422) 9-pin SUB-D connection; for connecting 3D
sensor ID0
COM4 Serial interface (RS422) 9-pin SUB-D connection; for connecting 3D
sensor ID1
CAN fieldbus 0 9-pin CAN fieldbus SUB-D connection; for connecting servo motors
CAN fieldbus 1 9-pin CAN fieldbus SUB-D connection; for connecting servo motors
PROFIBUS DP/MPI PROFIBUS DP/MPI interface (RS485, electrically isolated), 9-pin SUB-D
socket.
Industrial Ethernet RJ45 Ethernet connection 2 (shared PCI interrupt) for 10/100/1000
Mbps.
(Interface for service and commissioning, default address IP
192.168.2.141; if possible, do not change the default address of Ethernet
connection 2.)
COM1 Serial interface (RS232) 9-pin SUB-D connector
Industrial Ethernet RJ45 Ethernet connection 1 (exclusive PCI interrupt) for 10/100/1000
Mbps.
(communication interface; default address IP 192.168.1.140)
Note:
The IP address of Ethernet connection 1 and 2 must be in different
subnets (service interface; see ); must be adapted to the present
network configuration, if necessary.)
USB 4 x USB 2.0 connection (high speed, low current)
DVI/VGA DVI/VGA connection for CRT or LCD screen with DVI interface
PE terminal The PE terminal (M4 thread) must be connected to the protective ground
of the system in which the device is to be operated. The wire cross-
section must be at least 2.5 mm
2
.
24 V DC Connection for 24 V DC power supply
Electrical installation
5.1 Power supply
Truck Positioning System (TPS)
Operating Instructions, 08/2012 47
5.1.2.2 On/Off switch
CAUTION
The On/Off switch does not disconnect the device from the supply voltage.
Position of on/off switch Pos Description
1
The on/off switch turns off the output
voltages of the power supply but not
disconnect from the supply system.
The delivery condition is:
On/Off switch turned off.
5.1.2.3 Connecting the 24 V DC power supply
To be noted before you connect the device
The following regulations must be observed to ensure safe operation of the sensor controller:
WARNING
The device should only be connected to a 24V DC power supply which satisfies the
requirements of safe extra low voltage (SELV). A low power source (LPS) or a line-side
fuse or line-side circuit-breaker is required. The power needs to be limited to a value below
4.16 A. The fuse value required: Max. 4 A.
Use the special plug supplied to connect the supply voltage. Connect the PE conductors as
described in the next section.
Note
The permitted wire cross-section for the 24 V DC connection is 0.75 mm
2
to 2.5 mm
2
.
Note
If a CompactFlash card is used in the device, make sure that the card is seated correctly
before you connect it.
Electrical installation
5.1 Power supply
Truck Positioning System (TPS)
48 Operating Instructions, 08/2012
(P24 in) (M in)
Note
To protect the hard disk from damage, we recommend supplying the sensor controller with
power by means of a 24 V UPS (uninterruptible power supply). This will allow the sensor
controller to be shut down properly in the event of a power failure.
Connecting
1. Switch off the 24 V DC power source.
2. Connect the power supply using the plug (included in the scope of delivery).
3. Connect the PE conductor.
5.1.2.4 Connection for equipotential bonding
NOTICE
Equipotential bonding required
Equipotential bonding between two spatially separated plant parts can lead to high
equalizing currents via external power supply cable, signal cable or cable to peripherals
and destroy their interfaces.
To protect the device, an equipotential bonding line is required to discharge equalizing
currents between device and cabinet or system in which the device is installed. The
minimum cross-section of the equipotential bonding line is 2.5 mm
2
.
Required tool: TORX T20 screwdriver.
PE terminal
1. Connect the PE terminal (M4
thread) on the device with large-
area contact to the equipotential
bonding line. The minimum cross-
section of the equipotential bonding
line is 2.5 mm
2
.
2. Connect the equipotential bonding
line with large-area contact to the
protective ground conductor of the
cabinet or the plant in which the
device is to be installed.
Electrical installation
5.2 Data interfaces
Truck Positioning System (TPS)
Operating Instructions, 08/2012 49
5.2 Data interfaces
Note
When installing and connecting up data transmission cables, please observe the appropriate
requirements and recommendations defined in the transmission standard with respect to
cable type and properties, installation method and permissible cable length.
5.2.1 3D sensor
The data cables must be pre-assembled for connection to the 3D sensors. Sockets of type
Harting Han 16E-F-s are provided on the device; we recommend the use of screw-type
terminal strips at the control cubicle end. We strongly recommend the use of three separate
cables for CAN IN, CAN OUT, and RS 422 at the scanner end.
Recommended cable types
As a bus medium, we recommend twisted pair cables in accordance with ISO 11898-2
(High-Speed Medium Access Unit), with an impedance of 108 to 132 ohms, e.g.
CAN bus UNITRONIC BUS CAN UL/CSA 2 x 2 x 0.5.
RS4222 UNITRONIC Li2YCY (TP) 3 x 2 x 0.5.
Both types are available from:
U.I. LAPP GmbH, Schulze-Delitzsch-Strasse 25, 70565 Stuttgart, Germany
www.lappkabel.de
Electrical installation
5.2 Data interfaces
Truck Positioning System (TPS)
50 Operating Instructions, 08/2012
Pin assignments for the 3D sensor data cables
CAN L IN
(from the sensor controller or from pin 9 of
another 3D sensor)
CAN L OUT
(connection to an additional 3D sensor)
CAN H IN
(from the sensor controller or from pin 10 of
another 3D sensor)
CAN H OUT
(connection to an additional 3D sensor)
RS 422 RxD + RS 422 RxD -
RS 422 TxD + RS 422 TxD -
RS 422 shield Reserved
Reserved Reserved
Reserved Reserved
CAN shield / CAN GND Reserved
Connector type for connecting the data cables to the 3D sensor:
Insert: Harting Han 16E-Fs
Housing: Harting Han 16B gs M32
This set is supplied as standard with the 3D sensor. Replacements or alternative housings
are available from:
HARTING Deutschland GmbH & Co. KG, P.O. Box 2451, D - 32381 Minden, Germany
www.harting-connectivity-networks.de/
5.2.2 CAN interface
The CAN bus is operated at a transmission speed of 250 kbit / s. According to the relevant
standard, this means a maximum permissible cable length of 250 m under ideal
environmental conditions (no sources of interference). It is absolutely essential to take this
length specification into account when planning an installation, especially where multiple
units are to be operated on one interface converter, requiring both outgoing and return
cables between the cubicle and the unit.
Use a 9-pin SUB-D socket at the interface end for the CAN connection to the 3D sensor. We
recommend the use of screw-type terminal strips between the control cubicle and the 3D
sensor.
Electrical installation
5.2 Data interfaces
Truck Positioning System (TPS)
Operating Instructions, 08/2012 51
The CAN bus cable must be terminated at both ends with a terminating resistance of 120
ohms between CAN L and CAN H. Provide a terminator resistor on the 3D sensor for this
purpose. You can fit this resistor on the Harting connector between pins 9 and 10. A suitable
resistor is supplied as standard with the 3D sensor. For the termination at the converter end,
we recommend the use of a special CAN SUB-D 9-pin connector with built-in terminator
resistor.
Terminal assignment of the CAN interface (sensor controller)
1
6 7 8 9
2 3 4 5
Reserved (CAN GND)
CAN L CAN H
CAN GND Reserved
Reserved Reserved
Shield
This connector is not supplied as standard with the converter.
Recommended connector type for connection to the CAN interface:
Phoenix Contact SUBCON-PLUS-CAN/AX
This item is available from:
PHOENIX CONTACT GmbH & Co. KG, Flachsmarktstrasse 8, D-32825 Blomberg, Germany
http://www.phoenixcontact.de/
Order No. 2306566
Note
For more information, see the "CANbus Troubleshooting Guide" in the manuals for CAN
products provided by esd electronic system design.
Electrical installation
5.2 Data interfaces
Truck Positioning System (TPS)
52 Operating Instructions, 08/2012
5.2.3 RS 422 interface
The RS 422 interface is operated at a transmission speed of 500 kbps. Use a 9-pin SUB-D
socket at the interface end for the RS422 connection to the 3D sensor. We recommend the
use of screw-type terminal strips between the control cubicle and the 3D sensor.
Terminal assignment of the RS422 data cable (sensor controller)
1
6 7 8 9
2 3 4 5
TxD -
TxD +
RxD +
RxD -
Signal GND
This connector is not supplied as standard with the converter. Recommended connector type
for connection to the RSR422 interface:
Phoenix Contact SUBCON 9/F-SH
This item is available from:
PHOENIX CONTACT GmbH & Co. KG, Flachsmarktstrasse 8, D-32825 Blomberg, Germany
http://www.phoenixcontact.de/
Order no. 2761499
Electrical installation
5.2 Data interfaces
Truck Positioning System (TPS)
Operating Instructions, 08/2012 53
5.2.4 Summary of data cables
Figure 5-3 Data cables between the sensor controller and the 3D sensor
CAN fieldbus
The CAN bus must equipped at both ends, that is, on the 3D sensor and on the sensor
controller, with an input impedance of 120 .
Input impedance on the sensor controller
An input impedance must be activated on the CAN bus card (or on a corresponding
adapter).
Make sure that an adequate input impedance of 120 is activated on the CAN interface
of the sensor controller.
Input impedance on the 3D sensor
Each 3D sensor is supplied with a suitable terminating resistor. You will find it in a small bag
on the motor.
Install this terminating resistor between terminal 9 and terminal 10 in connector X41.
Electrical installation
5.2 Data interfaces
Truck Positioning System (TPS)
54 Operating Instructions, 08/2012
Serial data cable (COM interface)
Pin assignment USB - RS422 (previous version SIMOCRANE TPS)
Please observe that the pin assignment of the USB RS422 interface of the company W&T
(was included in the scope of SIMOCRANE TPS V1.0 SP1) is incompatible with the
integrated RS422 interface in the sensor controller.
If you configured the pin assignment on the basis of the old W&T RS422 interface, you must
adapt it to the new interface. The figure offers a solution to the problem:
TxD-
TxD+
RxD+
RxD-
GND
female male
Figure 5-4 Adapting the pin assignment
Grounding
Both data cables must be grounded.
Ground each of the data cables at one place only, preferably on the sensor controller
end. This will prevent grounding loops.
Truck Positioning System (TPS)
Operating Instructions, 08/2012 55
Operator interface (HMI) 6
The data required for the TPS system are entered via an operator interface. This data is
entered by the crane driver or checker in most cases. However, in installations where the
crane controller is networked, the data could also be transferred from a central location in the
port. The only operator action therefore required directly on the crane is selection of the TPS
operating mode.
Note
The operator interface to the user, hereinafter called the Truck Positioning HMI (human-
machine interface), is not part of the TPS.
If the Truck Positioning System is to be operated in conjunction with the sway control system
from the SIMOCRANE product range, the operator control and monitoring system (based on
the SIMATIC Multi Panel 370 series) available as an option for the sway control system
could also be used as the Truck Positioning HMI. The panel provides all the required data
entry and display features.
In all other cases, the Truck Positioning HMI can be individually planned and designed by
the user.
This chapter will describe the option of using the operator control and monitoring panel of the
sway control system as a Truck Positioning HMI. It will also specify the minimum
requirements of the Truck Positioning HMI with respect to the data to be transferred and
present possible solutions.
6.1 Requirements of the Truck Positioning HMI
6.1.1 Data to be supplied by the Truck Positioning HMI
The Truck Positioning System basically requires all the data input into the interface
described in the chapter titled Interface to the crane controller (Page 87). The type and
scope of data to be entered in the Truck Positioning HMI by the user depends primarily on
the degree to which the cargo handling facility is automated and on the structure of the user
program in the crane controller. Much of the data used can be preprocessed from crane data
and made available by the crane controller itself. However, the Truck Positioning System
also requires additional data which need to be input via the Truck Positioning HMI.
Operator interface (HMI)
6.2 The Truck Positioning HMI in SIMOCRANE CMS
Truck Positioning System (TPS)
56 Operating Instructions, 08/2012
The HMI must provide the following input options:
TPS operating mode
Direction of travel of trucks
Lane
Resetting faults and alarms
In the simplest case, the HMI can consist of switches and indicator lights, which are
evaluated and/or driven by the crane controller. A more complex solution would be the touch
panel, which, when appropriately configured, can also serve as an operator control and
monitoring device for other crane functions.
6.1.2 Link to the Truck Positioning System
The crane controller is the only communication partner of the Truck Positioning System, i.e.
the Truck Positioning HMI must pass data to the Truck Positioning System through the crane
controller. How this data exchange is implemented depends on the type of HMI system
(switches, touch panel) and on the topology of the crane network. The best solution for the
switches / indicator lights variant would be digital input and output modules with appropriate
user program on the controller. Touch panels can be integrated via PROFIBUS or Industrial
Ethernet in most cases.
6.2 The Truck Positioning HMI in SIMOCRANE CMS
The operator control and monitoring system of SIMOCRANE CMS offers an extensive range
of options for visualizing and controlling the functions of SIMOCRANE products. The system
is operated via a SIMATIC series panel. These panels feature a touch screen which can
detect the location of touches within the display area. It therefore functions as an input
device. The operator can activate any function by touching the appropriate icon on the
display.
Note
The panel of SIMOCRANE CMS is intended for installation in the crane driver cabine and is
connected to the crane controller via the Ethernet. Please refer to the operating instructions
of the SIMOCRANE CMS for the full range of functions.
The application CMS Lite is available as an alternative to SIMOCRANE CMS. CMS Lite is a
full HMI application for use with WinCC flexible. It was developed for a typical ship-to-shore
crane application but without the full range of functions of SIMOCRANE CMS. You can adapt
this application to other crane types using simple means.
You can download CMS Lite here:
https://support.automation.siemens.com
Operator interface (HMI)
6.3 Operating modes
Truck Positioning System (TPS)
Operating Instructions, 08/2012 57
6.3 Operating modes
When the 24 V power supply is switched on, the 3D laser system powers up automatically. If
no operation mode is selected, the system waits until a mode is set.
The 3D laser system can be set to various modes via the sensor mode control word. The
system indicates the current operating mode via a status word. Applications must be used to
configure how the modes are monitored.
The operating modes are:
System Off
Calibration
Truck positioning
Cold restart
6.3.1 System Off
The laser system is switched off. No more positioning operations are to take place. If the
mode selected cannot be interpreted by the "System off" function, the 3D sensors swivel
back to the home position. No more positioning operations are to take place.
Operator interface (HMI)
6.3 Operating modes
Truck Positioning System (TPS)
58 Operating Instructions, 08/2012
6.3.2 Calibration
In "Calibration" mode, the TPS system is calibrated so that vehicles can subsequently be
positioned accurately. Each 3D sensor is calibrated individually. The position of each 3D
sensor is defined in the TPS coordinate system (X, Y, Z, and angles).
Calibration involves the following main steps:
Figure 6-1 Sequence control in "Calibration" mode
Operator interface (HMI)
6.3 Operating modes
Truck Positioning System (TPS)
Operating Instructions, 08/2012 59
6.3.3 Truck positioning
A truck can be positioned in "Truck positioning" mode. A positioning action involves the
following main steps:
Figure 6-2 Sequence control in "truck positioning" mode
Operator interface (HMI)
6.3 Operating modes
Truck Positioning System (TPS)
60 Operating Instructions, 08/2012
6.3.4 Cold restart
The "Cold Restart" mode enables the Truck Positioning System to position a truck located
directly underneath the crane after a restart or reset. This is particularly important for trucks
with cargo, as the sequence in which they are to be processed is predefined.
In "Cold Restart" mode, the active lane is scanned. The result of this scan is used as the
start information for the positioning module.
The following preconditions must be met for a cold restart:
The truck must be within 3 meters of the target position.
The truck must not be moving.
The correct lane and the correct direction must have been set in the system.
Three situations can arise with a cold restart:
An empty truck is located underneath the crane.
A truck containing a load is located underneath the crane.
No truck is located underneath the crane.
The crane controller can set "Cold Restart" mode at any time, e.g. after a change of lane or
direction.
The cold restart process is carried out as follows:
1. "Cold Restart" mode is selected.
2. Once the mode has been set, a check is performed to see whether trucks are located
within the scan range.
3. If no truck is detected, the system reports "Success". "Truck Positioning" mode can then
be selected again. After that, the system waits for a new truck.
Note
Use the crane controller (PLC) to switch from the Cold Restart mode to the Positioning
mode; see also the note in The "Control panel" tab (Page 136).
Operator interface (HMI)
6.3 Operating modes
Truck Positioning System (TPS)
Operating Instructions, 08/2012 61
4. If a known truck is detected, the system reports "Success".
If you want to accept the scan data, switch directly to "Truck Positioning" mode,
without first selecting "Off" mode. The truck is positioned underneath the crane using
the data from "Cold Restart" mode.
If you do not want to accept the scan data, switch to "Off" mode. The scan data is then
deleted.
5. If the system does not detect the object properly, the system reports "Failed". Manual
parking is then required. Once this has been done, the next truck can be parked in "Truck
Positioning" mode again.
Operator interface (HMI)
6.3 Operating modes
Truck Positioning System (TPS)
62 Operating Instructions, 08/2012
Figure 6-3 Sequence control in "Cold Restart" mode
Truck Positioning System (TPS)
Operating Instructions, 08/2012 63
Preparation of the sensor controller 7
The information given in this chapter is based on the assumption that all components of the
Truck Positioning System have been electrically and mechanically installed and tested. It is
also assumed that English has been set as the system language on the service PC and on
the SIMOCRANE sensor controller.
Note
When the system is first started up, all interfaces and the Ethernet link to the crane network
must be disconnected before the SIMATIC sensor controller is switched on.
7.1 Restoring the basic setting of the SIMOCRANE sensor controller
The SIMOCRANE sensor controller is preconfigured and ready for connection when it is
delivered from the factory. If the original configuration settings should be lost for any reason,
you must connect the input and output devices (keyboard, mouse, monitor) and any other
data carriers required to the sensor controller before you check or enter the settings
specified below. If you are using a preconfigured SIMOCRANE sensor controller, you can
skip this section and go straight to Chapter Connection with the service PC (Page 65).
The following conditions must be fulfilled before you can continue working with the
SIMOCRANE sensor controller:
A user with password must have been created.
When the PC boots, the user account for which the TPS software has been / will be
installed must be logged on so that the TPS boots automatically.
The Remote Desktop connection must be activated.
1. If a password-protected user account with administrator rights has not been set up
already, you must create one now. This account will be used later for the remote
connection to the service PC and for executing the TPS software.
2. To set up the account, you must first open the user management screen by clicking on
"Start > Run" and entering "control userpasswords". Then press <Enter>. Alternatively,
you can call the same screen by selecting "Start > Settings > Control Panel" and double
clicking on "User accounts".
3. Select the option "Create a new account". In the next dialog window, enter a suitable user
name ("CranesAdmin" for example) and click on "Next".
4. Now select account type "Computer administrator" and complete the process by clicking
on "Create account".
5. Select the new user you have just created and select option "Create a password".
Preparation of the sensor controller
7.1 Restoring the basic setting of the SIMOCRANE sensor controller
Truck Positioning System (TPS)
64 Operating Instructions, 08/2012
6. Now enter an appropriate password ("CranesAdmin" for example) and confirm by
selecting "Create Password".
7. Close the "User Accounts" window.
8. To log on the new account automatically when the PC boots, click on "Start" > "Run"
and enter "control userpasswords2". Confirm the input data by pressing <Enter>. A dialog
box displaying all the PC's users is then displayed.
9. Remove the tick in the box next to "Users must enter a user name and password to use
this computer."
10. Click on "Apply". The "Automatically Log On" window opens.
11. Enter the appropriate user name with password (e.g. user: CranesAdmin; password:
CranesAdmin).
This user will now be logged on automatically when the SIMOCRANE sensor controller
boots.
12. Confirm with "OK" and close the "User Accounts" window with "OK".
13. To activate the Remote Desktop for commissioning, click on "Start > Run", enter
"sysdm.cpl" and confirm by pressing <Enter>.
Alternatively, you can select "Start > Settings > Control Panel" and double click on
"System" to display the system properties.
14. On the "Remote" tab, activate option "Allow users to connect remotely to this computer".
Click on the button "Select Remote Users" and enter the relevant user ("CranesAdmin",
for example) for remote logon. Confirm with "OK". The user that you have selected should
now be displayed in the "Remote Desktop Users" window. Close this window as well as
the "System Properties" window by clicking on "OK" in each case:
The PC is now ready for start-up via the Remote Desktop.
Please contact Customer Services if you need to install new software (this does not apply if
you are simply loading drivers for the interface converters).
Note
If the user name or password have been changed, steps 8 to 13 will need to be repeated.
Preparation of the sensor controller
7.2 Connection with the service PC
Truck Positioning System (TPS)
Operating Instructions, 08/2012 65
Virtual memory settings
To avoid Windows virtual memory management generating peak loads, we strongly
recommend you fix the size of the virtual memory at 1,024 MB.
1. In the "Start" menu, click on "Control Panel".
2. Select "System".
3. Click "Advanced".
4. Under "Performance", select the "Settings" button.
5. Select "Advanced".
6. Click on "Change" under "Virtual memory".
7. Select "Custom size" and set "Initial size (MB)" to 1,024 and "Maximum size (MB)" to
1,024 too. Confirm with "Set" and then "OK".
8. Restart the PC by selecting "Start" > "Run" > "cmd" > "shutdown-r".
7.2 Connection with the service PC
Note
To commission the system, you will need an additional PC with screen, input devices and
Ethernet card. Its operating system must be Microsoft Windows XP Professional. This
computer will be referred to below as the service PC.
The service PC is connected to Ethernet port no. 2 on the SIMOCRANE sensor controller by
means of a crossover Ethernet cable (we recommend Cat5). The purpose of this cable is to
provide a Remote Desktop connection between the service PC and the SIMOCRANE sensor
controller for performing commissioning with TPS START.
Note
To set up a successful Remote Desktop connection, the IP addresses of the service PC and
the SIMOCRANE sensor controller must belong to the same subnet. For this, the IP address
of the service PC should be set, for example, to 192.168.2.10.
To set the IP address of the service PC:
1. Select "Start > Run", enter "ncpa.cpl", and confirm with <Enter>.
Alternatively, you can select "Start" > "Settings" and then click on the "Network
Connections" icon.
2. Right-click the icon to open the connection used and click "Properties" to open the
properties dialog box for the network connection.
Preparation of the sensor controller
7.2 Connection with the service PC
Truck Positioning System (TPS)
66 Operating Instructions, 08/2012
3. Now click on item "Internet Protocol (TCP/IP)".
The properties dialog for the TCP/IP item is displayed.
4. Select the option "Use the following IP address:" and enter the appropriate address (for
example 192.168.2.10) in the "IP address" box.
5. Confirm your input by clicking on "OK" and then click on "OK" again to confirm the
properties dialog box for the network connection.
To start the program for the remote desktop connection:
1. Select "Start" > "Run ." Enter "mstsc" and confirm with <Enter>.
Alternatively, you will also find the program under "Start" > "Programs" > "Accessories" >
"Communications." Then select "Remote Desktop Connection".
Figure 7-1 Start screen for the Remote Desktop application
Preparation of the sensor controller
7.2 Connection with the service PC
Truck Positioning System (TPS)
Operating Instructions, 08/2012 67
2. Click on "Options >>" to enter further settings:
Figure 7-2 "Options" screen for the Remote Desktop application
Computer 192.168.2.141
User Name CranesAdmin
Password CranesAdmin
Preparation of the sensor controller
7.2 Connection with the service PC
Truck Positioning System (TPS)
68 Operating Instructions, 08/2012
3. On the "Local Resources" tab, you can enable the data carriers of the service PC which
are connected as network drives on the remote PC. This is useful for the purpose of
backing up user-specific data to external carriers:
Figure 7-3 Enable local resources for the remote PC
4. Finally, under Section "Experience", set the connecting speed to "LAN (10 Mbps or
higher)."
This will give you an optimum representation of the remote environment.
Preparation of the sensor controller
7.2 Connection with the service PC
Truck Positioning System (TPS)
Operating Instructions, 08/2012 69
Figure 7-4 Setting the connection speed for the remote connection
Note
With a Remote Desktop connection, only activate the settings that are immediately
required (modem settings; enable as few devices as possible), otherwise the
performance of the sensor controller will be impaired.
Preparation of the sensor controller
7.2 Connection with the service PC
Truck Positioning System (TPS)
70 Operating Instructions, 08/2012
Truck Positioning System (TPS)
Operating Instructions, 08/2012 71
Coordinates, dimensions, parameters 8
8.1 The coordinate systems
8.1.1 The TPS coordinate system
Figure 8-1 TPS coordinate system, origin on the x-y plane (top view)
Coordinates, dimensions, parameters
8.1 The coordinate systems
Truck Positioning System (TPS)
72 Operating Instructions, 08/2012
TPS has its own coordinate system, which we will call the TPS coordinate system. All
positional data refers to this TPS coordinate system, unless otherwise stated. The positional
information is passed to the TPS as parameter values.
Note
In the parameter list of TPS START, enter the distance information in centimeters and the
angles in degrees.
The TPS coordinate system is a Cartesian system with three dimensions (x, y, z). It is a
right-handed coordinated system that is rotated by 180 around the y axis. The y axis runs
parallel to the direction of travel of the trolley (y(+): toward the water side), the x-axis runs
parallel with the direction of travel of the crane (x(+): to the left) and the z axis runs
perpendicularly from the x-y plane, parallel with the direction of hoist (z(+): upward). The
origin of the TPS coordinate system is at the point of intersection between imaginary
diagonal lines connecting the four uprights of the crane (x = 0, y = 0) at the height of the
lanes (z = 0).
Coordinates, dimensions, parameters
8.1 The coordinate systems
Truck Positioning System (TPS)
Operating Instructions, 08/2012 73
8.1.2 The OPC coordinate system for data exchange with the crane controller
Figure 8-2 The OPC coordinate system
Data between the crane controller and TPS START is exchanged via the OPC interface. The
OPC interface has a dedicated coordinate system used for data exchange between the
crane controller and TPS START. We call this coordinate system the OPC coordinate
system in this document.
The following special conditions apply to the OPC coordinate system that distinguish it from
the TPS coordinate system:
The x-axis of the TPS coordinate system corresponds to the gantry axis.
The y-axis of the TPS coordinate system corresponds to the trolley axis.
Coordinates, dimensions, parameters
8.2 Crane (calibration)
Truck Positioning System (TPS)
74 Operating Instructions, 08/2012
The hoist coordinates are parallel with the z-axis of the TPS coordinate system. However,
the TPS values increase upward, so the hoist axis extends in the opposite direction to the
z-axis of the TPC coordinate system.
The origin Trolley=0 and Hoist =0 can be positioned differently on each system. The
position of this origin is therefore acquired during commissioning using offset parameters;
see Coordinate conversion between crane controller and TPS (Page 172).
The data is exchanged via the OPC interface in the "millimeters" unit; length dimensions
are input in the "centimeters" unit in TPS START.
8.1.3 Coordinate systems of trucks and container trailers
For trucks and container trailers, there are separate coordinate systems based on the TPS
coordinate system; see Vehicles (Page 81).
8.2 Crane (calibration)
The TPS software checks whether the data scanned by the 3D sensor match the data stored
in the parameters (parameter values) for the crane structure and the mounting positions of
the 3D sensors (calibration) using reference objects on the crane and the installation location
and position of the 3D sensor. The following specifications apply:
The ground underneath the STS crane must be flat and clear of objects.
The sill beams (girders parallel to the lanes) have the same design on the landside and
on the water side.
The sill beams are implemented as a flat surface and rectangular.
The portal beams (cross-beams) are mounted over the sill beams.
The four crane feet have the same design.
The crane feet have a rectangular cross-section.
The 3D sensors are mounted beneath the portal beams.
You will find the permissible size of the crane parts (minimum and maximum value) in the
SIMOCRANE TPS Parameter Manual. The dimensions are based on the TPS coordinate
system.
The following dimensions are required for the object description:
Sill beam (longitudinal beam, in the direction of travel of the crane)
Crane foot (vertical struts of the crane)
Specifications for mounting the 3D sensors
Parameters of the crane (calibration)
The values are entered in the parameter list in cm.
Coordinates, dimensions, parameters
8.2 Crane (calibration)
Truck Positioning System (TPS)
Operating Instructions, 08/2012 75
Position of the sill beam and the crane feet
The following figure shows an assignment of parameters and the relevant dimension of the
objects on the crane. The parameters p3500, p3501, p3502, and p3503 contain the
dimensions of the two sill beams (e.g. waterside and landside of an STS container crane).
The parameters p3504, p3505, p3506, and p3507 define the area on the four crane feet that
is visible to the 3D sensors. These parameters describe a notional cuboid around the crane
foot.
Table 8- 1 Parameter sill beams
Parameter Function
p3500 Outer length of the sill beam over everything (total length of the crane understructure)
p3501 Length of the sill beam between the crane feet (distance between the inner edges of the
crane feet)
p3502 Height of the lower edge of the sill beam, measured from the ground (origin of the TPS
coordinate system)
p3503 Height of the upper edge of the sill beam, measured from the ground (origin of the TPS
coordinate system)
Table 8- 2 Parameter crane feet
Parameter Function
p3504 Length of the crane foot (dimension along the x-axis)
p3505 Width of the crane foot (dimension along the y-axis)
Coordinates, dimensions, parameters
8.2 Crane (calibration)
Truck Positioning System (TPS)
76 Operating Instructions, 08/2012
Parameter Function
p3506 Height of the lower edge of the crane foot, measured from the ground (origin of the TPS
coordinate system)
p3507 Height of the upper edge of the crane foot, measured from the ground (origin of the TPS
coordinate system)
Note
Note that the values of parameters p3506 and p3507 must be larger than the value of p3503.
This results in independent ranges for calibration.
Note
The measurement tolerance / input precision is 5 cm.
Position of the 3D sensors
The mounting positions are defined with the parameters p3510[n], p3511[n], p3512[n],
p3513[n], and p3560[1].
The following figure shows how the parameters and dimensions on the crane interrelate:
Coordinates, dimensions, parameters
8.2 Crane (calibration)
Truck Positioning System (TPS)
Operating Instructions, 08/2012 77
Table 8- 3 Parameters mounting positions 3D sensors
Parameter Function
p3510[n] Height of the 3D sensor (support platform) above the ground (origin of the TPS
coordinate system)
Note:
You can find out the mounting height by measuring on site or by consulting technical
drawings of the crane
p3512[n] Distance of the 3D sensor from the waterside sill beam (dimension along the y-axis)
p3513[n] Distance of the 3D sensor from the landside sill beam (dimension along the y-axis)
Note
The index "[n]" on the parameters listed here indicates whether it is the 3D sensor ID0 ("[0]")
or the 3D sensor ID1 ("[1])."
Mounting options
The types of mounting for a 3D sensor may vary by the following features:
Installation at the left-hand or right-hand gantry beam (left: negative x direction,
p3511[n]=false; right: positive x direction, p3511[n]=true)
3D sensor is mounted aligned with "plug connection left" or "plug connection right" (left:
negative x direction, p3560[n]=true; right: positive x direction, p3560[n]=false).
Note: In the figure, the connector is represented by a curved line on the 3D sensor.
The next figure shows the possible mounting options.
Coordinates, dimensions, parameters
8.3 Lanes
Truck Positioning System (TPS)
78 Operating Instructions, 08/2012
p3511[n] = True
p3560[n] = True
p3511[n] = True
p3560[n] = False
p3511[n] = False
p3560[n] = True
p3511[n] = False
p3560[n] = False
Table 8- 4 Parameters mounting options 3D sensors
Parameter Function
p3511[n] Indicates whether the 3D sensor is mounted on the left or right portal beam.
p3560[n] Mounting location of the 3D sensor; if the servo setpoint is positive, the 3D sensor will
swivel in the negative direction or vice versa.
8.3 Lanes
The TPS can position up to two vehicles on up to ten lanes at the same time. Each 3D
sensor is aligned with the lane according to the lane specification (active lane). This requires
that the lanes are parameterized in the TPS. The basis for this is the TPS coordinate system.
The following dimensions and data are required.
Assignment of the lanes (up to 10) to the lane IDs (0-9, starting on the landside) (p3610)
Number of the first and the last lane (first lane: p3600; last lane: p3601, each in the
direction y(+))
Specification of the position of the lanes in the direction of y(+) (starting point: p3620; end
point: p3621)
Note
The lane numbers must be consecutively ascending or descending.
Coordinates, dimensions, parameters
8.3 Lanes
Truck Positioning System (TPS)
Operating Instructions, 08/2012 79
Table 8- 5 Parameters lanes
Parameter Function
p3600 Lowest lane number
p3601 Highest lane number
p3602 Trolley position (y) with the lowest lane number (spreader is in the center of the lane);
see Coordinate conversion between crane controller and TPS (Page 172)
p3603 Spreader position (z) with the lowest lane number (spreader is in the center of the lane);
see Coordinate conversion between crane controller and TPS (Page 172)
p3610[n] Assignment of the lane numbers (1...10) to the lane IDs, starting on the landside;
[n]: ID of the lane
p3620[n] Start of the lane width in direction y(+);
[n]: ID of the lane
p3621[n] End of the lane width in direction y(+);
[n]: ID of the lane
Coordinates, dimensions, parameters
8.4 Working area of the 3D sensor
Truck Positioning System (TPS)
80 Operating Instructions, 08/2012
8.4 Working area of the 3D sensor
With the parameters described here, you define the working area of the 3D sensors.
Figure 8-3 Working area of the 3D sensors
Table 8- 6 Parameter working area of the 3D sensors
Parameter Function
p3700[n] Change the ID assignment of the 3D sensors; we recommend keeping the defined
assignment (index [0]: 0; index [1]: 1)
[n]: ID of the 3D sensor
p3701[n] Lowest ID of the lanes acquired by the 3D sensor;
[n]: ID of the 3D sensor
p3702[n] Highest ID of the lanes acquired by the 3D sensor;
[n]: ID of the 3D sensor
p3703[n] ID of the lane below the 3D sensor (e.g. "3.5," if between 3 and 4);
[n]: ID of the 3D sensor
Coordinates, dimensions, parameters
8.5 Vehicles
Truck Positioning System (TPS)
Operating Instructions, 08/2012 81
8.5 Vehicles
The TPS recognizes vehicles by comparing parameterized vehicle models with the data
acquired by the 3D sensor.
The TPS is designed for vehicles that are used for transporting containers (e.g. in container
ports). TPS distinguishes between two types of vehicles: Trucks and container trailers.
These vehicle types must satisfy the following prerequisites:
Trucks have a king pin.
Container trailers may not have any so-called "twistlocks" on the contact surface to attach
the container on the trailer. Only so-called "cornerless port trailers" can be used for TPS.
The number of vehicle models that TPS can support is limited:
Number of parameterizable trucks: 5
Number of parameterizable container trailers: 9
Note
The more models of vehicle types you want to create, the more accurate these vehicle
models must be configured so that TPS can recognize the individual vehicles and assign
them to the associated vehicle model.
Unparameterized vehicles are not recognized by the system and are therefore not correctly
positioned.
Vehicle coordinate systems
For the purpose of identifying parameters, the two types of vehicle are each defined in a
separate three-dimensional Cartesian coordinate system. Both coordinate systems have the
same orientation, but differ in the position of their origin.
Orientation of coordinate systems:
x axis: The x axis corresponds to the longitudinal axis of the vehicle. The direction of
travel is the positive direction. All length data for vehicles is specified in x
coordinates (cm).
y axis: The y axis corresponds to the transverse axis of the vehicle and is at right
angles to the x axis. As seen from the travel direction, the positive direction is
left.
The x-y plane spanned by the x and y axes is parallel to the x-y plane of the TPS
coordinate system.
z axis: The z axis is at right angles to the x-y plane. The positive direction is upward. All
height data is specified in z coordinates (cm).
Coordinates, dimensions, parameters
8.5 Vehicles
Truck Positioning System (TPS)
82 Operating Instructions, 08/2012
Origins of the coordinate systems:
Coordinate sytem of
the truck:
The origin of the coordinate system of the truck is on the rear edge of
the vehicle roof (x = 0), in the center (y = 0), at ground level (z = 0). The
position is easy to identify in Figure 8-4 Diagrammatic representation of
truck with coordinate system (Page 83).
Coordinate system
of the container
trailer:
The origin of the coordinate system of the container trailer is in the
locking pin (or king pin) which couples the truck to the trailer (x = 0), in
the center of the vehicle (y = 0), at ground level (z = 0). The position is
easy to identify in Figure 8-5 Schematic representation of container
trailers with coordinate system (Page 84).
Based on these coordinate systems, you can either take measurements on individual vehicle
models in order to determine the input data, or evaluate dimension drawings of the vehicles
in question and convert the relevant dimensions into coordinates. Determine the data for all
trucks and for all container trailers to be supported by TPS. The methods by which
parameter settings are determined and where they need to be entered in the parameter list
are described below.
8.5.1 Trucks
The model of the truck is described by parameters p3100[n] to p3107[n]. The values to be
entered in these parameters are determined by measurements or are taken from the design
drawings. The coordinate system of the truck applies.
The following dimensions and other data are required:
Enable
Name
Cab front end (x position)
Cab rear end (x position)
Position of the king pin (locking pin; x position)
Cab width (direction y(-))
Cab width (direction y(+))
Cab height (direction z(+))
Coordinates, dimensions, parameters
8.5 Vehicles
Truck Positioning System (TPS)
Operating Instructions, 08/2012 83
Figure 8-4 Diagrammatic representation of truck with coordinate system
Table 8- 7 Parameter truck model
Parameter Function
p3100[n] Release of truck model
p3101[n] Name of truck model
p3102[n] Length of the cab roof (dimension along the x-axis)
p3103[n] Zero point of the coordinate system of the tractor; this value is always 0
p3104[n] Distance between king pin (coupling between truck and trailer) and rear end of the cab
roof (dimension along the x-axis)
p3105[n] Distance left-hand side (positive) of the cab roof
Note:
The overall width of the driver's cab is defined by two parameters: p3105[n] and
p3106[n].
p3106[n] Distance right-hand side (negative) of the cab roof
Note:
The overall width of the driver's cab is defined by two parameters: p3105[n] and
p3106[n].
p3107[n] Height of the cab roof from the ground to the upper edge of the roof
Note
Index "[n]" indicates the ID number of the parameterized trucks [0...4].
Coordinates, dimensions, parameters
8.5 Vehicles
Truck Positioning System (TPS)
84 Operating Instructions, 08/2012
8.5.2 Container trailer
The container trailer is described by parameters p3200[n] to p3299[n]. The container trailer
must have a symmetrical structure (axially symmetric around the x-axis).
At least the following dimensions and other data must be parameterized:
Enable
Name
Front (x-position)
Back (x-position)
Width of the trailer
Load floor height
Side bar, if there is one; up to 8
Plate, if there is one; up to 8
Crossbars; at least 2, no more than 30
Main bar, if there is one; up to 4
Figure 8-5 Schematic representation of container trailers with coordinate system
Coordinates, dimensions, parameters
8.5 Vehicles
Truck Positioning System (TPS)
Operating Instructions, 08/2012 85
Table 8- 8 Parameter container trailer model
Parameter Function
General
p3200[n] Release of model container trailer
p3201[n] Name of model container trailer
p3202[n] Distance between king pin and front edge of trailer in the positive x-direction
p3203[n] Distance from the king pin to the rear edge of the trailer in the negative x-direction
p3204[n] Width of the trailer (dimension along the y-axis)
p3205[n] Height of the trailer (dimension along the z-axis)
Sidebar_0
p3210[n] Front edge of the side supports 0 for the containers
p3211[n] Rear edge of the side supports 0 for the containers
Plate_0
p3230[n] Front edge of the continuous plate 0 at the height of the load floor
p3231[n] Rear edge of the continuous plate 0 at the height of the load floor
Mainbar_0
p3250[n] Continuous main bar 0, y-coordinate of the centerline
p3251[n] Continuous main bar 0, x-coordinate of the front edge
p3252[n] Continuous main bar 0, x-coordinate of the rear edge
p3253[n] Width of the sidebar 0 (dimension along the y-axis)
p3254[n] Height of the sidebar 0 (dimension along the z-axis)
Crossbar_0
p3270[n] x-coordinate of the centerline crossbar 0
Note
Index "[n]" indicates the ID number of the trailer model.
Note
The sidebars are described by two parameters each. A total of eight sidebars can be
described (0 to 7).
Only two sidebars are shown in the following figure.
Note
Continuous plates are described by two parameters each. A total of eight plates can be
described.
Only two plates are shown in the figure above.
Coordinates, dimensions, parameters
8.6 Container
Truck Positioning System (TPS)
86 Operating Instructions, 08/2012
Note
Main bars are described with five parameters. A total of four main bars can be described (0
to 3).
Only four main bars are shown in the figure above.
Note
Crossbars are described with five parameters each. A total of 30 crossbars can be described
(0 to 29).
Only four crossbars are shown in the figure above.
8.6 Container
The following ISO containers of TPS are supported by default:
20 feet, 30 feet, 40 feet, 45 feet, 48 feet
Truck Positioning System (TPS)
Operating Instructions, 08/2012 87
Interface to the crane controller 9
The sensor controller communicates with the crane controller via an OPC server. A SIMATIC
S7, or any other control system which can communicate via OPC, can function as the crane
controller. The SIMATIC NET OPC server has been used in the example described here.
The byte numbers represent the address in the relevant data block. DB 970 is used as the
default. This data block must be created by the user as part of implementation of the user
program for supplying data to the crane controller.
9.1 Data assignment with scores7.txt
You should use file "scores7.txt" as the basis for data assignment. This is located in
C:\Documents and Settings\All Users\Application Data\Siemens\SIMATIC.NET\opc2\binS7
This file defines OPC variable names for data addresses stored in PLC data blocks. One line
in the file always describes one variable to be transferred. The syntax for variable definition
is as follows:
<OPC identifier>=DB<Data block number>,<Data type><Byte
address>,<No. of elements>
Example:
Lane_Number=DB970,DWORD0,1
The OPC variable "Lane_Number" is stored in data block DB970 in the controller. It is a
DWORD (double word) located at address 0 in the data block and consists of one element of
the specified data type (as no arrays are transferred for the Truck Positioning System, the
number of elements is always 1).
If you decide to select a different data structure in your crane controller, you must adapt the
file accordingly.
The byte numbering in the description below is based on the numbering used in the shipped
"scores7.txt" file.
Note
If your crane controller has a data block range of under 1,024, you must adapt the
"scores7.txt" file accordingly. The names of the OPC variables must not be changed. If the
names of OPC variables are missing or incorrect, this can prevent communication between
the crane controller and the sensor controller. The system reports an OPC communications
error.
Interface to the crane controller
9.2 Configuring the SIMATIC NET OPC server
Truck Positioning System (TPS)
88 Operating Instructions, 08/2012
9.2 Configuring the SIMATIC NET OPC server
Data is exchanged between the sensor controller and the crane controller via OPC, an
established standard in the automation industry. The sensor controller is preconfigured to be
linked via Ethernet to a SIMATIC S7-xxx station with IP address 192.168.1.11 and slot 4 for
the SIMATIC CPU. If your configuration settings are the same as those specified above, you
do not need to adapt the communication settings for the sensor controller.
In most cases, however, installations are configured in a different way or in compliance with
requirements defined by the customer's local IT service team. If this applies in your case,
you must work through the procedure described below or check and adapt the settings of the
shipped configuration.
Under "D:\LaserTech\" on the sensor controller you will find two project directories, one for
Ethernet and the other for PROFIBUS. If you open the SIMATIC NCM PC Manager, it will
generally open the Ethernet project per default. If this is not the case or if you wish to select
PROFIBUS, then open the appropriate project.
9.2.1 Adapting the hardware configuration Ethernet
In this first step, you will check and/or adapt a hardware configuration using the SIMATIC
NCM PC Manager. To do this, open the configuration of the "SIMATIC PC Station". The
following objects are available:
OPC Server
IE General
Figure 9-1 Hardware configuration Ethernet
The sensor controller is set to default addresses. The interface "Ethernet 1" is provided for
connection to the cargo handling system network and is set per default to IP address
192.168.1.140. If you wish to adjust this address here, you should change the relevant
network connection on the Windows Control Panel and make sure that it matches the
"Ethernet 1" interface on the sensor controller.
Interface to the crane controller
9.2 Configuring the SIMATIC NET OPC server
Truck Positioning System (TPS)
Operating Instructions, 08/2012 89
Figure 9-2 Parameters for IE General
9.2.2 Adapting the hardware configuration PROFIBUS
Start the NCM PC Manager. The relevant project should be loaded automatically when you
do this. The project contains the following objects:
OPC Server
CP 5611
Figure 9-3 Hardware configuration PROFIBUS, part 1
Interface to the crane controller
9.2 Configuring the SIMATIC NET OPC server
Truck Positioning System (TPS)
90 Operating Instructions, 08/2012
The sensor controller is set to default addresses. The "Fieldbus" interface is provided for
connection to the PROFIBUS system of the cargo handling facility and is set to IP
PROFIBUS address 2 per default. If you wish to adjust this address here, you should change
the PG/PC interface on the Windows Control Panel and make sure that it matches the
"Fieldbus" interface on the sensor controller.
Figure 9-4 Hardware configuration PROFIBUS, part 2
Figure 9-5 Properties of the PROFIBUS interface
Interface to the crane controller
9.2 Configuring the SIMATIC NET OPC server
Truck Positioning System (TPS)
Operating Instructions, 08/2012 91
9.2.3 Configuring the network Ethernet
Starting from the hardware configuration, begin configuring the network with NetPro.
Figure 9-6 NetPro
Interface to the crane controller
9.2 Configuring the SIMATIC NET OPC server
Truck Positioning System (TPS)
92 Operating Instructions, 08/2012
Select the OPC server in the PC object in the top half of the screen. The list of
connections in the lower half of the screen displays item "S7 Connection_1".
Figure 9-7 Properties of an S7 connection
Check the settings of the connection partner. This is the IP address of the SIMATIC S7
controller.
Note
Connection name "S7 Connection_1" must be entered correctly, as the OPC connection
data copied during software installation is coordinated with it.
Interface to the crane controller
9.2 Configuring the SIMATIC NET OPC server
Truck Positioning System (TPS)
Operating Instructions, 08/2012 93
Then click on button "Address Details" to call the next dialog.
Figure 9-8 Properties of an S7 address setting
Accept the rack number and slot of the CPU you want to address from the HW Config of
your S7 program.
Interface to the crane controller
9.2 Configuring the SIMATIC NET OPC server
Truck Positioning System (TPS)
94 Operating Instructions, 08/2012
9.2.4 Configuring the component configurator
In order to establish the OPC connection, you must transfer configuration data to the
component configurator. Launch the component configurator application by double clicking
on the bottom right in the taskbar.
Figure 9-9 Component configurator
You will find the Ethernet connection listed here per default. If you have changed a
component, you must load the component or the station to which it belongs again. Use the
"Import Station..." command to do this.
Note
If the configuration is not shown following a PC restart, load the corresponding ".XDB" file
again.
Interface to the crane controller
9.2 Configuring the SIMATIC NET OPC server
Truck Positioning System (TPS)
Operating Instructions, 08/2012 95
Figure 9-10 Loading a station
Locate the relevant file in the associated project on drive "D": You will find it in
subdirectory "XDBs".
Import the file and terminate the load operation.
If error messages are displayed, restart the PC and check the component configurator
once more.
9.2.5 Checking the connection
When you are certain that the link physically exists and you have entered the parameter
settings, you should check the connection.
1. To do this, first start OPC SCOUT.
Interface to the crane controller
9.2 Configuring the SIMATIC NET OPC server
Truck Positioning System (TPS)
96 Operating Instructions, 08/2012
2. Load the appropriate configuration file from drive D: by selecting "File > Open".
Figure 9-11 Loading OPC SCOUT
The program will then display a connection group "Cranes" plus the programmed OPC
variables and their status. When a connection has been established successfully, the
"Quality" column should display "good" for all variables.
Interface to the crane controller
9.3 Input data TPS
Truck Positioning System (TPS)
Operating Instructions, 08/2012 97
Figure 9-12 Variable status
9.3 Input data TPS
This chapter describes the data that are transferred from the crane controller (PLC) via OPC
server to the TPS Runtime. In our presentation, we use a SIMATIC S7 as the crane
controller.
The data are presented here to correspond to the method by which they are actually stored
in the memory of a SIMATIC S7 control system. A SIMATIC S7 control stores data in a big-
endian architecture, i.e. the most significant byte in a word or double word is stored at the
lowest address and the next byte value in significance is stored at the following memory
location and so on. It is essential to take this sorting method into account when data in the
user program are accessed bit-serially.
Note
Ensure that the variable names are written accurately. If the variables names are not
recognized, this will lead to malfunctions.
Interface to the crane controller
9.3 Input data TPS
Truck Positioning System (TPS)
98 Operating Instructions, 08/2012
Table 9- 1 Data from the controller (PLC) to the TPS Runtime
Interface laser scanners
Data to sensor
Description (1)
Type OPC Variable name as declared in
Scores7.txt file
See section ...
Lane number DWORD Lane_Number Lane Number Words
(Page 99)
Sensor Modus 1 WORD Sensor_Modus_1
Sensor Modus 2 (At Present
not available)
WORD Sensor_Modus_2
Sensor Modus words
(Page 100)
Crane status word 1 WORD Crane_STW_1
Crane status word 2 WORD Crane_STW_2
Crane status word 3 WORD Crane_STW_3
Crane Status words
(Page 102)
Crane handshake WORD Crane_Handshake Crane handshake (Page 103)
Actual Hoist position REAL Actual_Hoist_Position Actual Hoist Position
(Page 104)
Actual Trolley position REAL Actual_Trolley_Position Actual Trolley Position
(Page 104)
Actual Gantry position REAL Actual_Gantry_Position Actual Gantry Position
(Page 104)
Actual Slew position REAL Actual_Slew_Position Actual Slew position
(Page 104)
Spreader status word 1
general
WORD Spreader_STW_1_General General spreader status words
(Page 105)
Status word 1 spreader
landside
WORD Spreader_STW_1_LS Spreader Status Landside
words (Page 106)
Status word 1 spreader
waterside
WORD Spreader_STW_1_WS Spreader Status Waterside
words (Page 107)
Interface to the crane controller
9.3 Input data TPS
Truck Positioning System (TPS)
Operating Instructions, 08/2012 99
9.3.1 Lane Number Words
Lane_Number
Type: DWORD 7 6 5 4 3 2 1 0
Byte 0
Lane 25 selected
Lane 26 selected
Lane 27 selected
Lane 28 selected
Lane 29 selected
Lane 30 selected
Lane 31 selected
Lane 32 selected
7 6 5 4 3 2 1 0
Byte 1
Lane 17 selected
Lane 18 selected
Lane 19 selected
Lane 20 selected
Lane 21 selected
Lane 22 selected
Lane 23 selected
Lane 24 selected
7 6 5 4 3 2 1 0
Byte 2
Lane 9 selected
Lane 10 selected
Lane 11 selected
Lane 12 selected
Lane 13 selected
Lane 14 selected
Lane 15 selected
Lane 16 selected
7 6 5 4 3 2 1 0
Byte 3
Lane 1 selected
Lane 2 selected
Lane 3 selected
Lane 4 selected
Lane 5 selected
Lane 6 selected
Lane 7 selected
Lane 8 selected
Figure 9-13 Bit assignments of the double word "Lane_Number"
Interface to the crane controller
9.3 Input data TPS
Truck Positioning System (TPS)
100 Operating Instructions, 08/2012
"Lane_Number" is a DWORD variable and occupies bytes 0 to 3 in the data block.
"Lane_Number" defines which lane is currently selected. The diagram above shows the bit
assignments for lane selections.
Note
Due to differences in the data management method used by PC systems and the SIMATIC
S7, the bit number in the S7 does not match the lane number. It is essential to note the
assignments in the above table when the data are subsequently processed.
This selection focuses the 3D sensors onto the relevant lane. The number of lanes which
may be selected depends on the operating mode:
Single spreader
max. 1 lane
Tandem spreader
max. 2 lanes (adjacent)
9.3.2 Sensor Modus words
7 6 5 4 3 2 1 0
7 6 5 4 3 2 1 0
Byte 4
Byte 5
Sensor_Modus_1
Type: WORD
Send data laser system calibration is active
Send data laser system is off
Send data laser system truck positioning is active
Send data laser system (Reserved for future use)
Send data laser system (Reserved for future use)
Send data laser system (Reserved for future use)
Send data laser system (Reserved for future use)
Send data laser system (Reserved for future use)
Send data laser system cold restart is active
Send data laser system (Reserved for future use)
Send data laser system (Reserved for future use)
Spare
Spare
Spare
Spare
Send data status TPS Runtime restart
Figure 9-14 Bit assignments of the word "Sensor_Modus_1"
Interface to the crane controller
9.3 Input data TPS
Truck Positioning System (TPS)
Operating Instructions, 08/2012 101
7 6 5 4 3 2 1 0
7 6 5 4 3 2 1 0
Byte 6
Byte 7
Sensor_Modus_2
Type: WORD
Spare
Spare
Spare
Spare
Spare
Spare
Spare
Spare
Spare
Spare
Spare
Spare
Spare
Spare
Spare
Spare
Figure 9-15 Bit assignments of the word "Sensor_Modus_2"
The two words "Sensor_Modus_1" and "Sensor_Modus_2" define the mode of operation currently
selected for the laser system. One of four different modes can be selected for the system:
laser system off
The laser system is switched off; no truck positioning functions are
required.
calibration
The Truck Positioning System needs to be calibrated so that it can
accurately position vehicles.
truck positioning
A truck needs to be positioned.
cold restart
One or two lanes are checked for containers or trucks. The result
can be used for "Positioning" mode.
TPS Runtime restart
TPS Runtime is to be restarted on the sensor controller.
Note
Note that, if the calibration run is activated, the results of the previous calibration run will be
overwritten. Therefore back up the current parameters with TPS START for each calibration
run.
Interface to the crane controller
9.3 Input data TPS
Truck Positioning System (TPS)
102 Operating Instructions, 08/2012
9.3.3 Crane Status words
7 6 5 4 3 2 1 0
7 6 5 4 3 2 1 0
Byte 8
Byte 9
Crane_STW_1
Type: WORD
Send Data Crane on
Spare
Send Data Reset fault
Send data laser system (Reserved for future use)
Send data laser system (Reserved for future use)
Send data laser system (Reserved for future use)
Spare
Spare
Command hoisting
Command lowering
Command trolley forwards
Command trolley backwards
Command gantry left
Command gantry right
Truck entry from the left hand side (Sea side view)
Truck entry from the right hand side (Sea side view)
Figure 9-16 Bit assignments of the word "Crane_STW_1"
7 6 5 4 3 2 1 0
7 6 5 4 3 2 1 0
Byte 10
Byte 11
Crane_STW_2
Type: WORD
Spare
Spare
Spare
Spare
Spare
Spare
Spare
Spare
Spare
Spare
Spare
Spare
Spare
Spare
Spare
Spare
Figure 9-17 Bit assignments of the word "Crane_STW_2"
Interface to the crane controller
9.3 Input data TPS
Truck Positioning System (TPS)
Operating Instructions, 08/2012 103
7 6 5 4 3 2 1 0
7 6 5 4 3 2 1 0
Byte 12
Byte 13
Crane_STW_3
Type: WORD
Spare
Spare
Spare
Spare
Spare
Spare
Spare
Spare
Spare
Spare
Spare
Spare
Spare
Spare
Spare
Spare
Figure 9-18 Bit assignments of the word "Crane_STW_3"
These three words can transfer crane status information required by the Truck Positioning
System:
Crane on/off
The crane is switched on or off.
Reset Fault
Active faults in the Truck Positioning System must be reset.
Hoisting
The spreader is being hoisted.
Lowering
The spreader is being lowered.
Trolley forwards (WS)
The trolley is moving in the direction of the water.
Trolley backwards
(LS)
The trolley is moving in the direction of the land (quay).
Gantry left
The crane is moving (from viewpoint of crane driver) to the left.
Gantry right
The crane is moving (from viewpoint of crane driver) to the right.
Vehicle entry left
side
Vehicles are entering (from viewpoint of crane driver) from the left.
Vehicle entry left
side
Vehicles are entering (from viewpoint of crane driver) from the right.
9.3.4 Crane handshake
"Crane_Handshake" is a WORD variable and should begin at address 14 in the data block. It is
an element of a connection monitoring mechanism in the crane controller, which you must
implement in the user program. The operating principle of the connection monitoring
mechanism is as follows:
A WORD value is generated (by a counter, for example) in the crane controller and stored in
variable "Crane_Handshake".
The Truck Positioning software reads this value in and stores it in variable "TPS_Handshake".
The laser application sends an echo of "Crane_Handshake" back to the PLC.
Interface to the crane controller
9.3 Input data TPS
Truck Positioning System (TPS)
104 Operating Instructions, 08/2012
After a specific time period (defined, for example, by a timer in the controller time constant
>> maximum latency of connection), the controller can compare the values in variables
"Crane_Handshake" and "TPS_Handshake". If the values are identical, the communication link
works and the next value can be written to variable "Crane_Handshake". If the values are
different, an error has occurred to which the controller can react (message on the operator
interface, special switching sequence on the signaling system or similar).
See
Troubleshooting / FAQs (Page 187)
9.3.5 Actual Hoist Position
"Actual_Hoist_Position" is a REAL variable and should begin at address 16 in the data
block. It specifies the current hoist position in [mm] referred to the crane coordinate system.
9.3.6 Actual Trolley Position
"Actual_Trolley_Position" is a REAL variable and should begin at address 20 in the data
block. It specifies the current trolley position in [mm] referred to the crane coordinate system.
9.3.7 Actual Gantry Position
"Actual_Gantry_Position" is a REAL variable and should begin at address 24 in the data
block. It specifies the current gantry position in [mm] referred to the crane coordinate system.
9.3.8 Actual Slew position
"Actual_Slew_Position" is a REAL variable and should be located in address 28. It specifies
the angle of slewing gear on cranes with slewing gear. This variable is not used for ship-to-
shore cranes and not evaluated in the current version of the Truck Positioning System
software; however, the OPC server still expects to receive it.
Interface to the crane controller
9.3 Input data TPS
Truck Positioning System (TPS)
Operating Instructions, 08/2012 105
9.3.9 General spreader status words
7 6 5 4 3 2 1 0
7 6 5 4 3 2 1 0
Byte 48
Byte 49
Spreader_STW_1_General
Type: WORD
Spreader selection waterside
Spreader selection landside
Spreader selection landside + waterside (double spreader)
Spreader landed
Spare
Spare
Spare
Spare
Spare
Spare
Spare
Spare
Spare
Spare
Spare
Spare
Figure 9-19 Bit assignments of the word "Spreader_STW_1_General"
The general spreader status words provide information about the active spreader or
spreaders:
Spreader selection landside
The spreader on the land side is active.
Spreader selection waterside
The spreader on the water side is active.
Spreader selection landside + waterside
(double spreader)
The spreaders on both the land and water
sides are active (double spreader).
Spreader landed
The active spreaders have landed on the
containers.
Interface to the crane controller
9.3 Input data TPS
Truck Positioning System (TPS)
106 Operating Instructions, 08/2012
9.3.10 Spreader Status Landside words
7 6 5 4 3 2 1 0
7 6 5 4 3 2 1 0
Byte 52
Byte 53
Spreader_STW_1_LS
Type: WORD
Long-twin operation
Spreader operation
Spreader size landside 20 feet
Spreader size landside 30 feet
Spreader size landside 40 feet
Spreader size landside 45 feet
Spreader locked
Spreader unlocked
Spreader landed
Spare
Spare
Spare
Spare
Spare
Spare
Spare
Figure 9-20 Bit assignments of the word "Spreader_STW_1_LS"
The two status words for the spreader on the land side provide information about the
spreader's operation mode. The following status information can be transferred:
Spreader operation
The spreader is active.
Long-twin operation
The spreader is set to twin operation with two
containers.
Spreader size landside 20 feet
The spreader is set to a 20-foot container size.
Spreader size landside 30 feet
The spreader is set to a 30-foot container size.
Spreader size landside 40 feet
The spreader is set to a 40-foot container size.
Spreader size landside 45 feet
The spreader is set to a 45-foot container size.
Spreader locked
The spreader twistlocks are attached at all four
corners of the container(s).
Spreader unlocked
The spreader twistlocks are not attached at all
four corners of the container(s).
Spreader landed
The spreader has landed on the corners of the
container(s).
Interface to the crane controller
9.3 Input data TPS
Truck Positioning System (TPS)
Operating Instructions, 08/2012 107
9.3.11 Spreader Status Waterside words
7 6 5 4 3 2 1 0
7 6 5 4 3 2 1 0
Byte 56
Byte 57
Spreader_STW_1_WS
Type: WORD
Long-twin operation
Spreader operation
Spreader size waterside 20 feet
Spreader size waterside 30 feet
Spreader size waterside 40 feet
Spreader size waterside 45 feet
Spreader locked
Spreader unlocked
Spreader landed
Spare
Spare
Spare
Spare
Spare
Spare
Spare
Figure 9-21 Bit assignments of the word "Spreader_STW_1_WS"
The bit assignments of the two status words for the water-side spreader are identical to
those of the status words for the land-side spreader.
Interface to the crane controller
9.4 Output data TPS
Truck Positioning System (TPS)
108 Operating Instructions, 08/2012
9.4 Output data TPS
This chapter describes the data which the laser application transmits via OPC server to the
crane controller for further processing. The following table provides an overview of the data
received by the PLC:
Table 9- 2 Data from the laser controller to the crane controller
Interface laser scanners
Data from sensor
Description (1)
Type OPC variable name See section ...
Sensor 1 status word WORD Sensor_1_STW Sensor Status word (Page 109)
Servo 1 status word WORD Servo_1_STW Servo Status word (Page 110)
Sensor 2 status word WORD Sensor_2_STW Sensor Status word (Page 109)
Servo 2 status word WORD Servo_2_STW Servo Status word (Page 110)
Sensor Modus Status word 1 WORD Sensor_Modus_1_STW
Sensor Modus Status word 2 WORD Sensor_Modus_2_STW
Sensor mode status word (Page 112)
TPS Status word WORD TPS_STW_1 Truck Positioning System status word
(Page 113)
TPS Handshake WORD TPS_Handshake Truck Positioning System Handshake
(Page 114)
Calibration Status Word WORD Calib_STW Calibration status word (Page 114)
Lane status word landside WORD STW_Lane_Landside Lane status words (Page 115)
Landside Vehicle Type WORD TPS_LS.Vehicle_Type Landside / Waterside Vehicle Type
(Page 116)
Landside actual Position REAL TPS_LS.Actual_position Landside/waterside actual position
(Page 116)
Landside Status Cold Restart
Modus
WORD Cold_Restart_LS_STW Landside/waterside status cold restart
(Page 116)
Lane status word waterside WORD STW_Lane_Waterside Lane status words (Page 115)
Waterside vehicle type WORD TPS_WS.Vehicle_Type Landside / Waterside Vehicle Type
(Page 116)
Waterside actual position REAL TPS_WS.Actual_position Landside/waterside actual position
(Page 116)
Waterside Status Cold Restart
Modus
WORD Cold_Restart_WS_STW Landside/waterside status cold restart
(Page 116)
Interface to the crane controller
9.4 Output data TPS
Truck Positioning System (TPS)
Operating Instructions, 08/2012 109
9.4.1 Sensor Status word
7 6 5 4 3 2 1 0
7 6 5 4 3 2 1 0
Byte y
Byte y + 1
Sensor_x_STW
Type: WORD
lnterface error
Communication error (RS-422-interface)
Parametration error
Spare
Spare
Spare
Laser scanner polluted error
System error
Spare
Spare
Spare
Spare
Spare
Spare
Laser scanner polluted warning
System error warning
Figure 9-22 Bit assignments of the word "Sensor_x_STW"
X = Sensor number 1 to 6
Y = Byte number in the data block
Sensor 1 Y = 100 Sensor 2 Y = 106 Sensor 3 Y = 112
Sensor 4 Y = 118 Sensor 5 Y = 124 Sensor 6 Y = 130
The sensor status words provide status information about individual lasers:
Communication error
(RS422-interface)
The laser scanner cannot be accessed by the RS
422-USB interface converter.
Interface error
The RS 422-USB interface converter cannot be
accessed.
Parameterization error
The laser is incorrectly parameterized.
Laser scanner polluted error
The laser is so heavily polluted that it is
malfunctioning or has failed altogether. The system
has stopped as a result. The laser should be
cleaned.
System error
A sensor system error has occurred and caused
the system to stop.
Laser scanner polluted warning
The laser scanner is heavily polluted and should be
cleaned.
System error warning
A sensor system error of a type which does not
cause system shutdown has occurred.
Interface to the crane controller
9.4 Output data TPS
Truck Positioning System (TPS)
110 Operating Instructions, 08/2012
9.4.2 Servo Status word
7 6 5 4 3 2 1 0
7 6 5 4 3 2 1 0
Byte y
Byte y + 1
Servo_x_STW
Type: WORD
lnterface error
Communication error (CAN-bus)
Parametration error
Power supply error
Temperature error
Spare
Spare
System error
Communication warning
Spare
Spare
Spare
Spare
Spare
Spare
Spare
Figure 9-23 Bit assignments of the word "Servo_x_STW"
X = Sensor number 1 to 6
Y = Byte number in the data block
Sensor 1 Y = 102 Sensor 2 Y = 108 Sensor 3 Y = 114
Sensor 4 Y = 120 Sensor 5 Y = 126 Sensor 6 Y = 132
The servo status words provide status information about individual servo motors:
Communication error (CAN-bus)
The relevant servo motor cannot be accessed by the
CAN USB interface converter.
Interface error
The CAN USB interface converter cannot be
accessed.
Parameterization error
The servo motor is incorrectly parameterized.
Interface to the crane controller
9.4 Output data TPS
Truck Positioning System (TPS)
Operating Instructions, 08/2012 111
Power supply error
A fault in the motor power supply has caused the
system to stop.
Possible cause of error:
POW
VOL
FET
WDG
SHO
INT
LVO
Power error
Power voltage error
Power Fet temperature error
Motor winding overtemperature - SHO
Short-circuit error
Integral error (I2T)
Logic voltage error
You will find a detailed description of these errors in
the following chapter:
See Troubleshooting / FAQs (Page 187)
Temperature error
The motor temperature is outside tolerance; this fault
has caused the system to stop.
System error
A servo system error has caused the system to stop.
Possible cause of error:
TOW
COM
HLT
CPU
HAR
SOF
Motor following error
Watchdog error
Emergency stop active
CPU overloaded
STOP cam error
Software limit switch error
You will find a detailed description of these errors in
the following chapter:
See Troubleshooting / FAQs (Page 187)
Communication warning
The communication link to the motor is
malfunctioning.
Interface to the crane controller
9.4 Output data TPS
Truck Positioning System (TPS)
112 Operating Instructions, 08/2012
9.4.3 Sensor mode status word
The status of the sensor system is indicated in two status words.
7 6 5 4 3 2 1 0
7 6 5 4 3 2 1 0
Byte 256
Byte 257
Sensor_Modus_1_STW
Received data status laser system calibration
Received data status laser system off
Received data status laser system truck positioning
Received data laser system (Reserved for future use)
Received data laser system (Reserved for future use)
Received data laser system (Reserved for future use)
Received data laser system (Reserved for future use)
Received data laser system (Reserved for future use)
Received data laser system Cold Restart
Received data laser system (Reserved for future use)
Received data laser system (Reserved for future use)
Spare
Spare
Spare
Spare
Received data status TPS Runtime restart
Figure 9-24 Bit assignments of the word "Sensor_Modus_1_STW"
laser system off
No mode is selected.
The system is inactive.
laser system calibration
The system is in "Calibration" mode and should
be calibrated so that it can subsequently perform
accurate positioning movements.
laser system truck positioning
The system is in "Positioning" mode. A truck
needs to be positioned.
laser system in cold restart modus
The system is in "Cold Restart" mode.
A 3D scan is created of the current situation
underneath the crane. This data can be
transferred in "truck positioning" mode.
Received data status TPS Runtime restart
TPS Runtime will be started again soon. The
parameters are read in again and initialization of
the connected 3D sensors is performed.
Interface to the crane controller
9.4 Output data TPS
Truck Positioning System (TPS)
Operating Instructions, 08/2012 113
7 6 5 4 3 2 1 0
7 6 5 4 3 2 1 0
Byte 258
Byte 259
Sensor_Modus_2_STW
Spare
Spare
Spare
Spare
Spare
Spare
Spare
Spare
Spare
Spare
Spare
Spare
Spare
Spare
Spare
Spare
Figure 9-25 Bit assignments of the word "Sensor_Modus_2_STW"
9.4.4 Truck Positioning System status word
7 6 5 4 3 2 1 0
7 6 5 4 3 2 1 0
Byte 136
Byte 137
TPS_STW_1
Type: WORD
Spare
Spare
Spare
Spare
Spare
Spare
Spare
Spare
System OK
System Warning
System Error
Spare
Spare
Spare
Spare
Spare
Figure 9-26 Bit assignments of the word "TPS_STW_1"
The system status of the Truck Positioning System is defined by one data word. The
individual bits of the word contain different items of status information:
Interface to the crane controller
9.4 Output data TPS
Truck Positioning System (TPS)
114 Operating Instructions, 08/2012
System OK
The system is ready to operate.
System Warning
A warning that does not shut down the system has occurred.
System Error
A system error which causes the system to shut down has occurred.
9.4.5 Truck Positioning System Handshake
"TPS_Handshake" is a WORD variable and should be located in address 138. It is an element
of the connection monitoring mechanism between the sensor controller and the crane
controller. The return value from the Truck Positioning System to the crane controller is
stored in this variable. For further information about the operating principle of the connection
monitoring mechanism, please refer to the description of variable "Crane_Handshake".
9.4.6 Calibration status word
"Calib_STW" (address 264 in the data block) is a WORD variable and contains the status bits
for "Calibration" mode.
7 6 5 4 3 2 1 0
7 6 5 4 3 2 1 0
Byte 264
Byte 265
Calib_STW
Type: WORD
Received data status calibration finished
Received data status calibration failure
Spare
Spare
Spare
Spare
Spare
Spare
Spare
Spare
Spare
Spare
Spare
Spare
Spare
Spare
Figure 9-27 Bit assignments of the word "Calib_STW"
Interface to the crane controller
9.4 Output data TPS
Truck Positioning System (TPS)
Operating Instructions, 08/2012 115
9.4.7 Lane status words
7 6 5 4 3 2 1 0
7 6 5 4 3 2 1 0
Byte 144
Byte 145
STW_Lane_Landside
Type: WORD
Reserved for future use
Reserved for future use
Reserved for future use
Reserved for future use
Reserved for future use
Reserved for future use
Reserved for future use
Reserved for future use
Spare
Spare
Spare
Reserved for future use
Reserved for future use
TPS Position data valid
Reserved for future use
Reserved for future use
Figure 9-28 Bit assignments of the word "STW_Lane_Landside"
7 6 5 4 3 2 1 0
7 6 5 4 3 2 1 0
Byte 200
Byte 201
STW_Lane_Waterside
Type: WORD
Reserved for future use
Reserved for future use
Reserved for future use
Reserved for future use
Reserved for future use
Reserved for future use
Reserved for future use
Reserved for future use
Spare
Spare
Spare
Reserved for future use
Reserved for future use
TPS Position data valid
Reserved for future use
Reserved for future use
Figure 9-29 Bit assignments of the word "STW_Lane_Waterside"
The status of the lanes is defined by one data word per lane. The individual bits of the word
contain different items of status information:
TPS Position data valid
The data transferred for the "traffic light" control
is valid and can be processed.
Interface to the crane controller
9.4 Output data TPS
Truck Positioning System (TPS)
116 Operating Instructions, 08/2012
9.4.8 Landside / Waterside Vehicle Type
"TPS_LS.Vehicle_Type" (address 146 in the data block) and "TPS_WS.Vehicle_Type"
(address 202 in the data block) are WORD variables and contain the internal ID assignments
of detected vehicles.
9.4.9 Landside/waterside actual position
"TPS_LS.Actual_position" (address 148 in the data block) and "TPS_WS.Actual_position"
(address 204 in the data block) are REAL variables and contain the distance in [mm]
between detected vehicles and the target position.
9.4.10 Landside/waterside status cold restart
"Cold_Restart_LS_STW" (address 260 in the data block) and "Cold_Restart_WS_STW" (address
262 in the data block) are WORD variables and contain the status bits for "Cold Restart"
mode.
7 6 5 4 3 2 1 0
7 6 5 4 3 2 1 0
Byte 260
Byte 261
Cold Restart LS_STW
Received data status cold restart failure
Received data status cold restart success and finished
Spare
Spare
Spare
Spare
Spare
Spare
Spare
Spare
Spare
Spare
Spare
Spare
Spare
Spare
Figure 9-30 Bit assignments of the word "Cold_Restart_LS_STW"
Interface to the crane controller
9.5 Control of the TPS system
Truck Positioning System (TPS)
Operating Instructions, 08/2012 117
7 6 5 4 3 2 1 0
7 6 5 4 3 2 1 0
Byte 262
Byte 263
Cold Restart WS_STW
Received data status cold restart failure
Received data status cold restart success and finished
Spare
Spare
Spare
Spare
Spare
Spare
Spare
Spare
Spare
Spare
Spare
Spare
Spare
Spare
Figure 9-31 Bit assignments of the word "Cold_Restart_WS_STW"
9.5 Control of the TPS system
As described in Section Operating modes (Page 57), the 3D laser system can be set to
various modes via the sensor mode control word.
The following modes are supported by SIMOCRANE TPS and must be controlled by
applications in the crane control (PLC):
Calibration
Truck positioning
Cold restart
Note
The 3D sensors can move in each mode.
Note
If TPS Runtime is switched to "system off," the 3D sensors move into to the zero position.
The 3D sensors are directed vertically downward in the zero position.
Note
If no mode is selected, TPS Runtime enters "system off."
Control of the TPS system in various modes is described below.
Interface to the crane controller
9.5 Control of the TPS system
Truck Positioning System (TPS)
118 Operating Instructions, 08/2012
9.5.1 Mode calibration
Note
The 3D sensors can move in each mode.
Calibration mode is requested via bit 2 "Sensor Modus_1, Send data laser system
calibration is active." The following conditions must be fulfilled:
Bit 2 must be selected exclusively via the OPC interface and no mode must be selected
at the same time.
No error must be pending (no error bits in "Sensor_x_STW," "Servo_x_STW" or
"TPS_STW_1")
At least one lane must be selected via the OPC interface.
A valid calibration file must be present in TPS Runtime.
On successful switchover, TPS Runtime confirms the mode via the OPC interface with bit 2
"Sensor_Modus_1_STW, Received data status laser system calibration".
During a calibration run, scenes are recorded with all connected 3D sensors. TPS Runtime
attempts to recognize the parameterized calibration objects that are required for position
determination of the 3D sensor in these scenes, for example:
Sill beam landside and on the waterside
Crane feet on the landside and on the waterside
Floor between the two sill beams
If calibration has been successfully completed, TPS Runtime sends bit 0 "Calib_STW,
Received data status calibration finished". TPS Runtime remains in this condition until
"Calibration" mode is deselected and switchover is performed to "System Off".
If calibration fails (e.g. not all calibration objects have been found), TPS Runtime sends bit 1
"Calib_STW, Received data status calibration failure".
9.5.2 Positioning mode
With Positioning mode, the main function of the TPS is activated.
Positioning mode is requested via bit 2 "Sensor Modus_1, Send data laser system
positioning is active." The following conditions must be fulfilled:
Bit 2 must be selected exclusively via the OPC interface and no mode must be selected
at the same time,
No error must be pending (no error bits in "Sensor_x_STW," "Servo_x_STW" or
"TPS_STW_1")
At least one lane must be selected via the OPC interface.
A valid calibration file must be present in TPS Runtime.
On successful switchover, TPS Runtime confirms the mode via the OPC interface with bit 2
"Sensor_Modus_1_STW, Received data status laser system positioning"
Interface to the crane controller
9.5 Control of the TPS system
Truck Positioning System (TPS)
Operating Instructions, 08/2012 119
The following data is required by TPS Runtime for Positioning mode:
Current position of the crane hoist, "Actual_Hoist_Position"
Current position of the trolley traverse mechanism, "Actual_Trolley_Position"
Current position of the crane travel mechanism, "Actual_Gantry_Position"
Communication between TPS Runtime and the crane controller must exist (monitored by
means of a handshake signal)
General spreader settings, "Spreader STW_1_General"
General spreader landside, "Spreader STW_1_LS"
Settings spreader waterside, "Spreader STW_1_WS"
Note
If only one spreader is required for your application, select the landside spreader. The
spreader status is then provided via "Spreader STW_1_LS" at the OPC interface.
TPS Runtime returns with "TPS position data valid" for the landside or waterside lanes
whether the received position data is valid.
9.5.2.1 Flowchart for positioning
The control flow for positioning is described below. The following main steps are defined in
the Positioning mode:
Init positioning
TPS Runtime assigns the associated 3D sensors to the active lanes.
Check lane for truck
TPS Runtime monitors (scans) the active lanes until a known truck enters the lanes.
Interface to the crane controller
9.5 Control of the TPS system
Truck Positioning System (TPS)
120 Operating Instructions, 08/2012
Switch on load type
TPS Runtime analyzes the scan data, takes account of the spreader information and sets
the correct use case. There are three use cases:
Case Empty Truck
Truck with empty container trailer.
Case Single Container
Truck with loaded container trailer loaded with a 20, 30, 40, or 45-foot container.
Case Twin Container
Truck with loaded container trailer loaded with two 20-foot containers.
TPS Runtime forwards the detection result via "vehicle type" to the crane controller.
Position
TPS Runtime takes account of the following presettings in target position calculation:
Spreader size (20, 30, 40, 45, and 2x20 foot)
Spreader twistlock state, locked or unlocked
Desired container set-down position on the container trailer
defined in parameters p5001 to 5003.
Based on this calculation, the remaining distance is calculated and passed to the crane
controller with "TPS_LS.Actual_position" or "TPS_WS.Actual_position".
The positioning control flow depends on the "Load" or "Unload" use case and the spreader
setting (single or twin operation). The following positioning control flows are supported by
TPS Runtime:
Position Single Empty
The truck with the empty container trailer is positioned in such a way that the crane can
set down a 30, 40, or 2x20-foot container at the front, in the center, or at the rear.
A 45-foot container is always set down in the center.
Position First Space
A truck with an empty container trailer is positioned in such a way that the crane can set
down a 20-foot container at the front.
Position Second Space
A truck with an empty container trailer is positioned in such a way that the crane can set
down a 20-foot container at the rear.
Position Second Space With Container
The truck with a container trailer already loaded at the front is positioned in such a way
that the crane can set down a second 20-foot container at the rear.
Position First Space With Container
The truck with a container trailer already loaded at the rear is positioned in such a way
that the crane can set down a second 20-foot container at the front.
Interface to the crane controller
9.5 Control of the TPS system
Truck Positioning System (TPS)
Operating Instructions, 08/2012 121
Position Single Container
The truck with the container trailer already loaded is positioned in such a way that the
crane can set down a 30, 40 or 45-foot container.
Position TwinMode Container
The truck with the loaded container trailer is positioned in such a way that the crane can
pick up two 20-foot containers at the same time.
After the positioning operation, TPS Runtime waits until the container is picked up or set
down by the crane. There are two control flows for this:
Handle Truck Unloading Sequence
A container is unloaded from a container trailer.
Handle Truck Loading Sequence
A container trailer is loaded with a container.
Interface to the crane controller
9.5 Control of the TPS system
Truck Positioning System (TPS)
122 Operating Instructions, 08/2012
The following flowchart shows the two control flows:
Figure 9-32 Flowchart for Handle Truck
Interface to the crane controller
9.5 Control of the TPS system
Truck Positioning System (TPS)
Operating Instructions, 08/2012 123
The next figure shows which bits are expected by TPS Runtime in what time and which bits
are sent by TPS Runtime to the crane controller as feedback.
Figure 9-33 Controlling positioning mode
Interface to the crane controller
9.5 Control of the TPS system
Truck Positioning System (TPS)
124 Operating Instructions, 08/2012
9.5.3 Cold restart mode
Cold restart mode is requested via bit 2 "Sensor Modus_1, Send data laser system cold
restart is active". The following conditions must be fulfilled:
Bit 2 must be selected exclusively via the OPC interface and no mode must be selected
at the same time.
No error must be pending (no error bits in "Sensor_x_STW," "Servo_x_STW" or
"TPS_STW_1").
At least one lane must be selected via the OPC interface.
A valid calibration file must be present in TPS Runtime.
On successful switchover, TPS Runtime confirms the mode via the OPC interface with bit 2
"Sensor_Modus_1_STW, Received data status laser system Cold restart".
During cold restart, scenes are recorded with all connected 3D sensors. TPS Runtime
classifies the parameterized vehicle models from these scenes in the active lanes. This
results in three options:
Classified empty
A truck with an empty container trailer has been classified.
Classified loaded
A truck with a loaded container trailer has been classified.
Classified nothing
Neither a truck nor a container trailer was classified. There may be two reasons for this:
No vehicle in the active lane
Vehicle is not parameterized in TPS Runtime.
If cold restart has been successfully completed, TPS Runtime sends bit 0 "Cold
Restart_.._STW, Received data status cold restart success and finished". TPS Runtime
remains in this condition until cold restart mode is deselected and the system is switched
directly to positioning mode.
If cold restart fails (e.g. truck still moving), TPS Runtime sends bit 1 "Cold restart_.._STW,
Received data status cold restart failure".
Truck Positioning System (TPS)
Operating Instructions, 08/2012 125
The TPS START commissioning tool 10
SIMOCRANE TPS START provides the following functions and others:
On-line configuration and parameterization using the parameter list
Use this functional scope to set all parameters in the active version of the parameter list; see
also The "Parameter list" tab (Page 130)
Connect TPS Runtime
With this command, you can display and edit the parameter list in TPS START.
Write and restart
Use this command to pass all parameters permanently to TSP Runtime. After the
subsequent restart, the modified parameters will be activated.
On-screen display, 3D preparation, and model configuration
Use this function to visualize a 3D preparation and all parameterized models (calibration
models for trucks, containers trailers, and containers); see The "3D View" tab (Page 132).
Controlling the system from TPS START
Via the Control Panel, you can take over control priority with TPS START from the crane and
thus control the system from TPS START; see The "Control panel" tab (Page 136). You
require this option during calibration to trigger the scans required for calibration and vehicle
recognition.
Diagnosing the system state
The various output windows in the detailed display provide you with detailed information
about the system state; see The detail display (Page 135).
System requirements
Read the readme file in the installation directory of TPS START.
The TPS START commissioning tool
10.1 Overview of the user interface
Truck Positioning System (TPS)
126 Operating Instructions, 08/2012
10.1 Overview of the user interface
See Chapter Menu Bar (Page 126)
See Chapter The command bar (Page 127)
See Chapter The Navigator (Page 127)
See Chapter The working area (Page 128)
See Chapter The detail display (Page 135)
See Chapter The Status Bar (Page 140)
10.2 Menu Bar
Figure 10-1 Menu bar
The menu bar gives you access to the menu items.
The TPS START commissioning tool
10.3 The command bar
Truck Positioning System (TPS)
Operating Instructions, 08/2012 127
10.3 The command bar
Figure 10-2 Command bar
The command bar contains the two toolbars "SIMOCRANE TPS" and "Help." This enables
you to call up frequently used commands directly.
Specifically, you can call up the following commands via the command bar:
Connect TPS Runtime
Disconnect TPS Runtime
Open parameter list
Save parameter list
Write and restart
Help
In the "View" menu, you can define the structure of the command bar.
10.4 The Navigator
Figure 10-3 Navigator
From the Navigator, you can access the most important tabs in a tree structure directly from
the working area and from the detail display.
The TPS START commissioning tool
10.5 The working area
Truck Positioning System (TPS)
128 Operating Instructions, 08/2012
10.5 The working area
10.5.1 The "Overview" tab
Global
Figure 10-4 The "Global" tab
The TPS START commissioning tool
10.5 The working area
Truck Positioning System (TPS)
Operating Instructions, 08/2012 129
Components
Figure 10-5 The "Components" tab
Note
In this window, faults and warnings are assigned to the relevant TPS components. You will
find a chronological list of all faults and warnings on tab The "Faults and alarms" tab
(Page 135).
The TPS START commissioning tool
10.5 The working area
Truck Positioning System (TPS)
130 Operating Instructions, 08/2012
Task timing
Figure 10-6 The "Task timing" tab
10.5.2 The "Parameter list" tab
Figure 10-7 "Parameter list" tab
On the "Parameter list" tab, you will find a list of all setting parameters ("p...").
The TPS START commissioning tool
10.5 The working area
Truck Positioning System (TPS)
Operating Instructions, 08/2012 131
Various text markups in the parameter list:
Text markup Meaning
Orange, italics The value has changed but has not yet been transferred to the master
parameter list with "Write and restart."
Green, crossing lines in the
"Value" column
No value assigned.
For each parameter, you can display the context-sensitive help using the button next to it.
Different versions of the parameter list
Restart
Write
Restart
Display
Edit
editable
parameter list
(volatile)
duplicate of
editable
parameter list
(Connect TPS
Runtime)
master
parameter list
(permanent)
active
parameter list
(volatile)
xml file 1
File system
Open / Compare
parameter list
Save
parameter list
xml file 2
xml file 3
TPS START TPS Runtime
Figure 10-8 Versions of the parameter list
From the above image it is clear that the parameter list in TPS START can only be displayed
if there is a link to TPS Runtime (TPS Runtime Connect TPS Runtime).
Note
Versions of the parameter list held in volatile memory are lost if the 24 V power supply of the
sensor controller is switched off.
The TPS START commissioning tool
10.5 The working area
Truck Positioning System (TPS)
132 Operating Instructions, 08/2012
10.5.3 The "3D View" tab
The central area in the three tabs "Calibration / Lanes", "Vehicle models" and "Position
monitoring" is determined by the 3D view. Operation with this 3D view is identical in any
case. Familiarize yourself with the 3D View by trying out the functions of the Motion Z, Rotx,
and Roty adjustment wheels. You can additionally display the TPS coordinate system on the
"Vehicle models" tab. That way, you will receive direct feedback for your actions.
3 2 1
5 4 6
Window of the 3D View with overlaid TPS coordinate system ("Vehicle models" tab)
Resets the 3D View to the initial view.
Set the 3D View to show all visible contents of the view.
Motion Z adjustment wheel: Moves the view along the z axis; has the same effect as a zoom
function
Roty adjustment wheel: Allows you to rotate the contents of the display around the y axis
Rotx adjustment wheel: Allows you to rotate the contents of the display around the x axis
Figure 10-9 Operation of the 3D View; TPS coordinate system is displayed.
The colors on the 3D View:
Table 10- 1 The colors and their meaning
Color Meaning
White Results of the full scan or lane scan
Green Detected reference objects
Red Undetected reference objects (points to incorrect parameters)
Yellow Parameters that were used by the TPS during calibration
Blue Current parameter values from the editable parameter list
Brown and
gray
Extra colors for vehicle models
The TPS START commissioning tool
10.5 The working area
Truck Positioning System (TPS)
Operating Instructions, 08/2012 133
10.5.3.1 The "Calibration / Lanes" tab
Figure 10-10 "Calibration / Lanes" tab
With "Save Sensor Data .... ," you can save scan data that you generated in "Full Scan"
mode as an xml file.
If you activate "Calibration settings," the search ranges for calibration will be displayed
These search ranges are calculated on the basis of the parameter values in the
parameter list (see The "Parameter list" tab (Page 130).
If you activate "Results of calibration," the data of a calibration process you have
triggered ("Get Full Scan data from 3D sensor") will be displayed. In this way, you can
check whether the parameter settings and the scan results match.
The TPS START commissioning tool
10.5 The working area
Truck Positioning System (TPS)
134 Operating Instructions, 08/2012
10.5.3.2 The "Vehicle models" tab
Figure 10-11 "Vehicle models" tab
10.5.3.3 The "Position monitoring" tab
Figure 10-12 "Positioning monitoring" tab
The TPS START commissioning tool
10.6 The detail display
Truck Positioning System (TPS)
Operating Instructions, 08/2012 135
The data stream of the sensor controller is visualized in this view. This allows you to track
the current scan action.
Select the desired 3D sensor from the "Monitor" area. Depending on your choice, the scan
data of the respective 3D sensor or both 3D sensors are displayed.
10.6 The detail display
10.6.1 The "Faults and alarms" tab
Figure 10-13 "Faults and alarms" tab
The current list of faults and warnings gives an overview of pending messages. Each
message is displayed as a separate message line. The following information is output with
each message:
State
Number
Date
Time
Duration
Description
You can limit the list of faults and warnings with the filter. You can either display all
messages (that is, faults and warnings), or only faults, or only warnings.
As soon as the cause of the message has been remedied, the entry disappears from the list
of pending messages and is moved to the "History" message group.
The TPS START commissioning tool
10.6 The detail display
Truck Positioning System (TPS)
136 Operating Instructions, 08/2012
Use the "Reset faults" button to manually reset faults that are not reset automatically.
Note
The messages listed on this tab are also output on tab Working area Overview
Components. However, there, the messages are assigned to their respective system
components; seeThe "Overview" tab (Page 128).
10.6.2 The "Control panel" tab
Figure 10-14 The "Control panel" tab
With the "Assume control priority" button, you can override the OPC interface and control the
system from the control panel.
1. First click the "Assume control priority" button.
The button label changes to "Give up control priority."
2. After that, you can select the operating mode, spreader size, travel direction, and lane.
Note
In "Calibration" and "Full Scan" modes all other selection options in this dialog box are
grayed out.
3. You can hand over the selected settings to the system with the "Activate" button. In the
"Command value" area, you can see whether your settings have been transferred to the
system.
4. When you click the "Give up control priority" button, control priority is returned to the OPC
interface or to the crane controller.
The TPS START commissioning tool
10.6 The detail display
Truck Positioning System (TPS)
Operating Instructions, 08/2012 137
Note
The return of the control priority to the crane controller should always be done by clicking the
"Give up control priority" button from TPS START. The control priority remains with TPS
START until it is explicitly returned to the crane controller. This behavior ensures that in the
event of a failure of the communication between TPS and the crane controller, the drives of
the servo motors do not move.
The control priority also returns to the crane controller at the restart of TPS Runtime.
Selection of the operating mode
You can switch between the following modes:
Truck Positioning
Cold Restart
Calibration
Lane Scan
Full Scan
Note
The control panel does not support any processes in which data is transferred from one
mode to the next mode. For this reason, the switch from Cold Restart to Positioning using
the control panel does not make sense.
Use the crane controller (PLC) to switch from Cold Restart to Positioning.
10.6.3 The "Symbol browser" tab
Figure 10-15 The "Symbol browser" tab
The TPS START commissioning tool
10.6 The detail display
Truck Positioning System (TPS)
138 Operating Instructions, 08/2012
10.6.4 The "Recording" tab
Figure 10-16 "Recording" tab
10.6.5 The "Logging" tab
Figure 10-17 "Logging" tab
Click the "Get current log data" button to display the system data stored in the ring memory.
Click the "Save log database ..." button to save the current log database (data format "*.db")
to hard disk.
The TPS START commissioning tool
10.6 The detail display
Truck Positioning System (TPS)
Operating Instructions, 08/2012 139
10.6.6 The "Output TPS START" tab
Figure 10-18 "TPS START output" tab
10.6.7 The "Output TPS Runtime" tab
Figure 10-19 "Output TPS Runtime" tab
TPS Runtime runs on the sensor controller and performs the calculations. It is triggered by
TPS START. Messages from TPS Runtime, e.g. progress information, appear in this display.
The TPS START commissioning tool
10.7 The Status Bar
Truck Positioning System (TPS)
140 Operating Instructions, 08/2012
10.7 The Status Bar
Figure 10-20 Status bar
The status bar contains several display fields:
Display field "Control priority"
The safety mark is stored when the "Activate" button in the "Control panel" tab is clicked to
transfer the settings to the sensor controller.
Display field "System state"
Shows the state of the overall system.
Display field "Operating mode"
Displays the current operating mode.
Display field for "Connection status"
Shows the current connection status ("Connected" or "Disconnected"); directly corresponds
to the menu items "Connect TPS Runtime" and "Disconnect TPS Runtime."
Truck Positioning System (TPS)
Operating Instructions, 08/2012 141
Commissioning 11
11.1 Sample configuration
The following overview graphic shows the example configuration TPS with sensor controller
and two 3D sensors:
PC/PG
Windows XP
(external)
TPS START
Sensor Controller
TPS Runtime
OPC Server
3D Sensor lD0
Laser scanner lD0
Servo motor lD0
3D Sensor lD1
Laser scanner lD1
Servo motor lD1
Remote Desktop
(via TCP/lP)
COM3
Ethernet 2
Ethernet 1
COM4 CAN0 CAN1
local host
PLC
(e.g. SlMATlC S7-xxx)
Figure 11-1 Sample configuration
This example configuration has the following special features:
Both software components of TPS (TPS START and TPS Runtime) run on the sensor
controller.
The TPS START commissioning tool can be accessed from an external PG/PC via a
remote connection to the sensor controller.
TPS Runtime and TPS START are connected to each other via a local host ("local host.")
Each 3D sensor is connected via its own CAN interface.
Commissioning of the TPS using this configuration is described as an example on the
following pages.
A description of other possible configurations is given in SectionAlternate system
configurations (Page 185).
Note
A description of the structure and operation of TPS START is given in The TPS START
commissioning tool (Page 125).
Commissioning
11.2 Preconditions
Truck Positioning System (TPS)
142 Operating Instructions, 08/2012
11.2 Preconditions
The following requirements must be met for commissioning the SIMOCRANE TPS:
SIMOCRANE TPS Version 1.1, comprising
TPS Runtime Version 1.1
TPS START Version 1.1
Ethernet connection from PC / PG to interface Ethernet 2 on the sensor controller
(default setting IP 192.168.2.141)
Note
Interface Ethernet 2 on the sensor controller is only intended for commissioning and
service. Do not use this interface for communication with the crane controller.
The sensor system must be fully wired (SIMOCRANE sensor controller and 3D sensors;
see Electrical installation (Page 43))
The connected crane controller (PLC) must be OPC operable and supported by SIMATIC
NET.
11.3 Checklists
The checklists for commissioning must be strictly observed; see Installation checklist for the
Truck Positioning System (Page 194).
Note
Please observe the safety information in the manuals for the sensor controller and the 3D
sensor (Lase).
Commissioning
11.4 Procedure
Truck Positioning System (TPS)
Operating Instructions, 08/2012 143
11.4 Procedure
If all basic requirements are met (see Preconditions (Page 142)) commissioning can be
performed in the following steps:
1. Start TPS START
2. Online connection to TPS Runtime is established on the sensor controller
3. Parameterize the communication to the crane controller
4. Parameterize / configure the communication to the connected 3D sensors
5. Parameterize / configure the crane elements used for calibration and the mounting
positions of the connected 3D sensors
6. Calibrate the connected 3D sensors
7. Parameterize / configure the lanes beneath the STS crane
8. Configure / parameterize the exchanged crane control data
9. Configure the necessary truck and trailer models
10. Configure / parameterize the remaining parameters
11. Start the system
12. Check the correct functioning
13. Back up the set parameters
Note
Note also the forms in the Appendix (STS calibration parameter values form (Page 198)
and STS lanes parameter values form (Page 199)). First specify the determined values in
these forms so they can be transferred later to the parameter list for TPS START.
11.5 Activate online operation: TPS START via Ethernet
11.5.1 Starting the Program
This is how you start TPS START:
1. Establish a remote connection from the external PG/PC (service PC) to the sensor
controller; see Connection with the service PC (Page 65)
2. On the sensor controller:
Start Programs Siemens SIMOCRANE TPS TPS START
Commissioning
11.5 Activate online operation: TPS START via Ethernet
Truck Positioning System (TPS)
144 Operating Instructions, 08/2012
11.5.2 Connection to TPS Runtime
Once you have started TPS START on the sensor controller, you must establish the
connection to TPS Runtime ("Local host.")
Establishing the online connection via Ethernet
TPS Runtime starts automatically when the sensor controller boots. Make sure that TPS
Runtime is running on the sensor controller.
To connect TPS START with TPS Runtime:
1. TPS Runtime Connect TPS Runtime
The "Connect to" window opens.
2. Select "Local host."
3. Click "Connect."
The connection to TPS Runtime on the sensor controller is being established. The
connection status is displayed in the status line bottom right.
Figure 11-2 Status display "Connected" in the status line
11.5.3 Ending the connection with TPS Runtime
To disconnect the connection between TPS START and TPS Runtime:
TPS Runtime Disconnect TPS Runtime
The connection with TPS Runtime is broken. The display in the status line right showing
the connection status changes accordingly.
Figure 11-3 Status display "Disconnected" in the status line
Commissioning
11.6 Connection to the crane controller
Truck Positioning System (TPS)
Operating Instructions, 08/2012 145
11.6 Connection to the crane controller
The TPS is triggered by the crane controller (PLC). An OPC connection is established
between the crane controller and the sensor for data exchange.
You must perform the following steps to ensure successful data exchange between the
crane controller and the TPS:
Load the blocks that prepare the memory locations in the crane controller for the
exchanged data into the PLC
Establish a physical TPC/IP connection between the crane controller and the sensor
controller
Configure and parameterize the OPC server to ensure access to the correct memory
locations in the crane controller via the OPC variables. See Interface to the crane
controller (Page 87).
Check the exchanged data with OPC SCOUT
Using TPS START, parameterize the OPC server used by TPS Runtime
Check the connection status for the crane controller in TPS START
11.6.1 Configuring and parameterizing the OPC server
In the factory settings, the sensor controller provides the preconfigured interface Ethernet 1
to establish communication with the crane controller.
Use interface Ethernet 1 for communication with the OPC server
Note
Set-up of the OPC server is described in ChapterConfiguring the SIMATIC NET OPC server
(Page 88).
Commissioning
11.6 Connection to the crane controller
Truck Positioning System (TPS)
146 Operating Instructions, 08/2012
11.6.2 Checking the exchanged data
CAUTION
The OPC server has unlimited access to all PLC variables. Incorrect database entries may
cause programs to behave in an unexpected way.
As soon as you have set up the OPC server you can use OPC SCOUT.
1. Check the following:
Is the TPS input data from the crane controller arriving at the OPC server?
Is the TPS output data being written to the correct PLC variables in the crane
controller?
Note
Make sure that TPS Runtime is deactivated during these tests. Otherwise your entries
in OPC SCOUT may be overwritten by TPS Runtime.
2. Start OPC SCOUT:
Double-click the relevant program icon on the desktop, or follow:
Start SIMATIC SIMATIC NET OPC SCOUT
3. First test the TPS input data:
Set the corresponding PLC variables in the crane controller.
Check whether this data is being received by the correct OPC variables.
4. To test the TPS output data:
Set the OPC variables in OPC SCOUT (see Chapter Output data TPS (Page 108).)
Check whether these values are written to the correct PLC variables in the crane
controller.
11.6.3 Parameterization of the OPC server used by TPS Runtime
Now parameterize the OPC server that TPS Runtime is supposed to use. These settings are
made in the parameter list of TPS START. In the factory settings, the local OPC server on
the sensor controller is used.
We recommend maintaining the factory default settings. However, if you have to change
these settings for your application, change parameters p253, p254, p255, p256, p257, and
p258; see also the Truck Positioning System Parameter Manual.
Commissioning
11.6 Connection to the crane controller
Truck Positioning System (TPS)
Operating Instructions, 08/2012 147
11.6.4 Check the connection to the crane controller
Check whether the data from the crane controller are being received by TPS Runtime.
To do this, in TPS START call the Working area Overview tab.
Section "Communication" contains two entries. These entries display the following:
Connection to the crane controller via the OPC server
Data exchange between the crane controller and TPS Runtime (e.g. Heart Beat)
Figure 11-4 Global overview, connection to crane controller
Note
If one of the displays for communication with the host (crane controller) is not green,
see No connection to the crane controller (Page 191).
Commissioning
11.7 Commissioning the terminals for communication with the crane controller
Truck Positioning System (TPS)
148 Operating Instructions, 08/2012
11.7 Commissioning the terminals for communication with the crane
controller
TPS Runtime controls the following terminals:
2D laser scanner
Servo motor
These devices combined in a single housing form the 3D sensor.
The individual devices are connected via interfaces that are installed on the sensor
controller.
These terminals are commissioned in the following steps:
Parameterize the interface used
Possibly parameterize the terminal itself
Define the assignment for the 3D sensor
Check the assignment for the 3D sensor
Note
Where possible, module IDs, CAN IDs, and communication ports should be changed in the
Windows device manager and not in the parameter list. This eases and speeds up transfer
of parameter groups to similar or identical cranes.
11.7.1 2D laser scanner
In the current version, communication with the 2D laser scanners is always performed via
the RS422 interfaces.
11.7.1.1 RS422 interface settings
Before you can assign an interface to a 2D laser scanner, you must parameterize it.
When delivered from the factory, the preconfigured serial RS422 interfaces COM3 and
COM4 are installed in the sensor controller. You can connect one 2D laser scanner to each
of these interfaces. COM3 and COM4 are preset in the factory in TPS Runtime.
If you want to keep these settings, you can skip the next section.
You can change the factory settings with parameters p1208, p1210, p1211, p1212, p1213,
and p1214; see also Truck Positioning System Parameter Manual.
Commissioning
11.7 Commissioning the terminals for communication with the crane controller
Truck Positioning System (TPS)
Operating Instructions, 08/2012 149
Please remember that you can only activate those COM interfaces that actually exist on the
sensor controller with p1208[n]. All parameters p1210[n], p1211[n], p1212[n], p1213[n], and
p1214[n] must be assigned for every COM interface activated.
Note
TPS Runtime only supports COM1 to COM6.
11.7.1.2 2D laser scanner settings
TPS Runtime supports up to two 3D sensors. Several example configurations are supplied in
the delivery version, which activate either only one or both 3D sensors. For the
commissioning procedure described here, use the following file:
Examples\TPS_V11_Parameter_2_Sensors.xml
To transfer this example configuration to the system:
1. In TPS START: File Open Parameter List
2. In the file system, select the example file.
3. Finally execute the command TPS Runtime Write and Restart.
Once you have set the interfaces, you can assign them to a 2D laser scanner. You must
assign the COM interface used to every activated 2D laser scanner via parameter p1102[n].
The following assignments apply in the factory settings:
COM3 to 3D sensor ID0 (p1102[0]: COM3)
COM4 to 3D sensor ID1 (p1102[1]: COM4)
Note
We recommend using the standard interfaces (COM 3 and COM4) and the standard
settings.
If necessary, change the setting of the COM interface in parameter p1102; see also Truck
Positioning System Parameter Manual.
Only adapt the firmware version of the 3D sensor (p1148[n]) if the version determined
(displayed during power-up of TPS Runtime) deviates from the version set in p1148.
Activate each 2D laser scanner with parameter p1100.
11.7.1.3 Checking the settings
Before you can perform any more steps, you must transfer the parameters to TPS Runtime:
1. Select TPS Runtime Write and Restart.
Commissioning
11.7 Commissioning the terminals for communication with the crane controller
Truck Positioning System (TPS)
150 Operating Instructions, 08/2012
The changes in the parameter list are transferred to TPS Runtime. As a result, TPS
Runtime is restarted with the changed values.
Figure 11-5 Components tab, checking the settings
2. In the Components tab, check the following after restarting TPS runtime:
Did TPS Runtime find and correctly initialize the RS422 interfaces (COM3 and
COM4)?
Were the 2D laser scanners found and correctly found?
Note
If a fault was signaled in the tree representation of the components, see
ChapterTroubleshooting / FAQs (Page 187).
Commissioning
11.7 Commissioning the terminals for communication with the crane controller
Truck Positioning System (TPS)
Operating Instructions, 08/2012 151
11.7.2 Servo motors
TPS Runtime communicates with the servo motors via the CAN-BUS interface on the
sensor. Before you can use the servo motors with TPS Runtime, you must make the
following settings:
Set the CAN interfaces
Assign the ESD-CAN bus channels to the CAN interfaces
Assign the CAN bus channels to the ESD-CAN bus channels
Assign the servo motors to the CAN channels
11.7.2.1 Settings for the CAN interfaces
As standard, the sensor controller provides two preinstalled CAN interfaces to connect each
of the servo motors. Make sure that you use only those CAN interfaces that are assigned to
a CAN connection.
Each CAN-BUS device is activated with parameter p1410[n]. If the value is "True," the
interface is active; if the value is "False," the interface is inactive.
The interfaces are set as follows on delivery:
p1410[0]: true
p1410[1]: true
Note
You can make further settings to the CAN interfaces with parameters p1412 and p1420;
see also the Truck Positioning System Parameter Manual.
11.7.2.2 Settings for CAN Channel and ESD CAN Channel
A CAN bus can be used by several stations. The parallel data channels that describe the
separate data streams between the stations are called channels in TPS Runtime. This
relationship is comparable with the several socket connections that coexist on a joint
Ethernet bus.
To simplify commissioning, separate channels are used for each servo motor.
The assignment is therefore CAN Channel ESD CAN Channel ESD CAN Device. The
following assignments are preset at the factory (p1400, p1480):
Servomotor 0 CAN-Channel 0 ESD-CAN-Channel 0 ESD-CAN-Device 0
Servomotor 1 CAN-Channel 1 ESD-CAN-Channel 1 ESD-CAN-Device 1
Do not change these settings.
Note
Please also observe the rules for terminating resistors on CAN buses: see Summary of data
cables (Page 53).
Commissioning
11.7 Commissioning the terminals for communication with the crane controller
Truck Positioning System (TPS)
152 Operating Instructions, 08/2012
11.7.2.3 Device settings
Use the following parameters to set the drive
p1330[n] activates the drive.
p1331[n] assigns the drive to a CAN channel.
p1332[n] defines the module ID that the drive uses.
p1333[n] defines the drive type.
In the factory version, both drives are set to p1330[n] = true. "Schunk V53" is set as the type
(p1333[n] = SchunkV53).
Note
For servo motor Schunk V53, the module ID is permanently written in the firmware of the
drive. The module ID is printed on the housing when it is delivered. If you need to change
these settings, use the commissioning software for servo motors of Schunk GmbH
(depending on the drive version, this is either Powercube or MCDemo).
Note
For p1333[n], the values "void" and "replay" must not be used by the user; see also TPS
Parameter Manual.
Commissioning
11.7 Commissioning the terminals for communication with the crane controller
Truck Positioning System (TPS)
Operating Instructions, 08/2012 153
11.7.2.4 Checking the settings
Before you can perform any more steps, you must transfer the parameters to TPS Runtime:
1. Select TPS Runtime Write and Restart.
The changes in the parameter list are transferred to TPS Runtime. As a result, TPS
Runtime is restarted with the changed values; see alsoThe "Parameter list" tab
(Page 130).
2. In the Components tab, check the following after restarting TPS runtime:
Figure 11-6 Checking the setting of the servo motors
Did you find all motors?
Note
If a fault was signaled in the tree representation of the components, see ChapterThe
"Overview" tab (Page 128).
Commissioning
11.7 Commissioning the terminals for communication with the crane controller
Truck Positioning System (TPS)
154 Operating Instructions, 08/2012
11.7.3 3D sensor
1. Put together one 2D laser scanner and one servo motor to form a 3D sensor.
Parameter p1160 assigns a laser scanner to a servo motor. In the factory settings,
p1160[0] = 0 and p1160[1] = 1.
Note
We recommend keeping the default settings in the corresponding parameters. For
commissioning purposes and future maintenance you should assign laser scanner ID0 to
servo motor ID0 and laser scanner ID1 to servo motor ID1.
2. Connect the laser scanner according to the parameter settings to the COM interfaces of
the sensor controller.
11.7.3.1 Checking the assignment of the 2D laser scanner to servo motor
The operating modes can only be activated if the connection with the crane controller is
functioning. These are required for the plausibility tests of the connected terminals.
Check the assigment between the 2D laser scanner and the servo motor:
1. Deactivate the 2D laser scanner ID1 (p1100[1]: false).
2. TPS Runtime Write and Restart
3. In the Working area, go to the "3D View Position monitoring" tab.
4. Go to the "Control panel" tab:
5. Click "Assume Control Priority."
6. Under "Operating Mode:" select the entry "Full Scan."
7. When you click "Activate," a full scan is executed.
Commissioning
11.7 Commissioning the terminals for communication with the crane controller
Truck Positioning System (TPS)
Operating Instructions, 08/2012 155
8. Return to the "3D View Position monitoring" tab.
9. Activate "3D-Sensor ID0."
This should allow you to track the scan action of 3D sensor ID0 in the 3D View.
Figure 11-7 Checking the assignment of the laser scanner
The assignment of the laser scanner ID0 is correct if the image moves in the 3D View. The
movement is executed at right-angles to the plane on which the sensor data lie.
Figure 11-8 Two views at two different points in time during the full scan.
Commissioning
11.8 Automatic calibration of the 3D sensor
Truck Positioning System (TPS)
156 Operating Instructions, 08/2012
Note
For how to handle the 3D View, see The "3D View" tab (Page 132)
If you do not notice any movement: Replace the connectors of the two 2D laser scanners
and repeat the procedure.
After establishing that the assignment is correct, you must reactivate the second 2D laser
scanner.
11.8 Automatic calibration of the 3D sensor
Before the TPS can function, the mounting positions of the 3D sensors used must be
measured. This operation is known as calibration.
TPS can only be used in combination with a STS crane whose design has various
symmetrical characteristics.
The ground beneath the STS crane must be flat and clear of objects.
The sill beams on the landside and on the waterside must essentially be constructed
identically.
The sill beams are implemented as a flat surface and are rectangular.
The portal beams are installed above the sill beams.
The four crane feet are essentially identical in construction.
The crane feet have a rectangular cross-section.
The 3D sensors are mounted beneath the portal beams.
The size of the crane parts must not exceed certain limits (min, max).
Note
On this topic, refer to Chapter Crane (calibration) (Page 74).
11.8.1 Preparations for calibration
TPS requires the necessary information to calculate the precise mounting positions of the 3D
sensors. This information describes reference objects that are detected by TPS for
calculating the absolute mounting position.
This information is:
Parts of the crane design: Sill beam and crane foot
The mounting orientation of the 3D sensor
The rough mounting position of the 3D sensor beneath the portal beam
Commissioning
11.8 Automatic calibration of the 3D sensor
Truck Positioning System (TPS)
Operating Instructions, 08/2012 157
Note
The TPS assumes that the two sill beams and the four crane feet have the same design and
can therefore be described with a single set of parameters.
Note
Also note in the Appendix the form for recording the parameter values (STS calibration
parameter values form (Page 198)). First specify the determined values in this form so they
can be transferred later to the parameter list for TPS START.
Design of the sill beam
p3500 describes the exterior length of the sill beam
p3501 describes the interior length of the sill beam
p3502 describes the lower height above the floor of the sill beam
p3503 describes the upper height above the floor of the sill beam
Note
See also Table 8-1 Parameter sill beams (Page 75)
Design of the crane foot
p3504 describes the length of the crane foot at right-angles to the sill beam
p3505 describes the width of the crane foot at right-angles to the sill beam
p3506 describes the lower height of the free crane foot above the ground
p3507 describes the upper height of the free crane foot above the ground
Positions of the 3D sensor
p3510[n] describes the mounting height above the floor
p3511[n] describes whether the swiveling unit is mounted on the left portal beam if you
are looking toward the water
p3512[n] describes the distance to the waterside sill beam
p3513[n] describes the distance to the landside sill beam
Note
See also Table 8-3 Parameters mounting positions 3D sensors (Page 77)
Commissioning
11.8 Automatic calibration of the 3D sensor
Truck Positioning System (TPS)
158 Operating Instructions, 08/2012
Fixed parameters
Parameters p2010 and p2100 define the calibration procedure type. Under normal
conditions, these parameters must not be changed for STS cranes.
The default setting for parameter p2105 is FALSE and in normal conditions must not be
changed for STS cranes.
Orientation of the 3D sensor
Parameter p3560 describes whether the 3D sensor is moving toward the water when it is
traversed in the positive angular direction.
In the delivery version p3560 = true.
You can determine this parameter in situ standing with your back to the land side and
looking toward the water. The position of the motor housing is decisive:
The motor housing is on the left side of the 3D sensor: p3560[n] = true
The motor housing is on the right side of the 3D sensor: p3560[n] = false
Note
See also Table 8-4 Parameters mounting options 3D sensors (Page 78)
11.8.2 Visual inspection of the set parameters
Even before you calibrate the system, you should check the settings of the relevant
parameters.
To do this, perform a full scan. Depending on the parameters set, objects will become visible
in the scan result, allowing you to assess whether the set parameter values are correct.
For this, you must perform the following steps:
Full scan
1. Switch TPS to "Full Scan" mode. You will find instructions for this in The "Control panel"
tab (Page 136).
2. Go to the "Working area Overview Global" tab.
3. Check whether the scan procedure has ended. The scan procedure has ended when
status "FullScan Finished (Wait for Off)" is output for the relevant active lane.
Commissioning
11.8 Automatic calibration of the 3D sensor
Truck Positioning System (TPS)
Operating Instructions, 08/2012 159
Figure 11-9 Visual inspection, Global overview
Loading full scan data into TPS START
1. Go to the 3D View Calibration / Lanes tab.
2. Click "Get Full Scan data from 3D sensor."
The scanned data are transferred and displayed in the 3D View.
Figure 11-10 Visual inspection, Calibration / Lane
Commissioning
11.8 Automatic calibration of the 3D sensor
Truck Positioning System (TPS)
160 Operating Instructions, 08/2012
3. Select "3D-Sensor ID0" or "3D-Sensor ID1" to display the scan data of each 3D sensor.
Figure 11-11 Visual inspection, Calibration / Lane, 3D sensor ID0
Superimposing the crane parts to be identified onto the full scan results
1. Overlay the crane parts you have just parameterized into their environment.
Figure 11-12 Visual inspection, Calibration / Lane, 3D sensor ID0, Calbration settings
2. If you want to correct the parameter values you can switch between the parameter list (to
correct the settings) and the 3D View, until the superimposed crane elements (calibration
settings) correspond to the real situation (full scan data).
Commissioning
11.8 Automatic calibration of the 3D sensor
Truck Positioning System (TPS)
Operating Instructions, 08/2012 161
11.8.3 Example: Adapting the sill beam size
In this example, parameters p3502 and p3503 are used to highlight the procedure for
adapting the calibration parameters.
The blue rectangle that represents the sill beam is too wide. Switch to the parameter list to
change the values there. Finally, return to the 3D View to check the new value, in this case
the size of the sill beam.
Figure 11-13 Sill beam calibration, wrong parameters
The next figure shows what the display will look like if the actual structure corresponds to the
parameter settings.
Figure 11-14 Sill beam calibration, correct parameters
Preconditions
To be able to perform automatic calibration, you must check the following:
All parameters are correctly assigned.
TPS Runtime shows no faults or warnings.
Commissioning
11.8 Automatic calibration of the 3D sensor
Truck Positioning System (TPS)
162 Operating Instructions, 08/2012
Note
Calibrate the 3D sensors for each crane separately.
Make sure that no objects (containers, trucks, ...) are located inside the scan range of the
3D sensor before you start calibration.
Note
Calibrate the 3D sensors one after the other (first 3D sensor ID0, then 3D sensor ID1.
At the beginning of calibration:
Calibration is started by activating the "Calibration" operating mode.
You can do this either via the OPC interface or via the control panel; seeThe "Control panel"
tab (Page 136).
1. Go to the Detail display Control panel tab.
Figure 11-15 Sill beam calibration, Control panel
2. Click the "Assume control priority" button.
3. Choose "Calibration" from the "Operating Mode" selection list.
Commissioning
11.8 Automatic calibration of the 3D sensor
Truck Positioning System (TPS)
Operating Instructions, 08/2012 163
4. Click "Activate."
"Setpoint" shows that TPS is in "Calibration" mode and that the 3D sensors are being
calibrated, i.e. that their mounting positions are being calculated.
Figure 11-16 Sill beam calibration, control panel, Calibration selected
You can follow the progress of calibration on the "Output TPS Runtime" tab.
Figure 11-17 Progress listing on the "Output TPS Runtime" tab
Commissioning
11.8 Automatic calibration of the 3D sensor
Truck Positioning System (TPS)
164 Operating Instructions, 08/2012
"[laser X] Calibration was successful" is the most important output for each connected 3D
sensor.
A message is output for each active lane informing you when automatic calibration is
complete.
1. In the Working area, go to the "Overview Global" tab.
2. Check whether any of the messages "Calib Finished (Wait for Off)," "Calib Idle (Wait for
Off)," or "Calib Failed (Wait for Off)" is displayed.
Figure 11-18 Both units of work are complete and are waiting for "Off"
Commissioning
11.8 Automatic calibration of the 3D sensor
Truck Positioning System (TPS)
Operating Instructions, 08/2012 165
Checking automatic calibration
The objective of automatic calibration is to precisely measure the mounting position so that
all 3D sensors used access a common coordinate system.
After automatic calibration, check whether that applies to your crane.
1. Go to the "Working area 3D View Calibration / Lanes" tab.
2. Activate both 3D sensors.
Figure 11-19 Uncalibrated view of both 3D sensors
Commissioning
11.8 Automatic calibration of the 3D sensor
Truck Positioning System (TPS)
166 Operating Instructions, 08/2012
3. Click on "Calibrated view."
The scan data of both 3D sensors is merged into a plausible common view.
Figure 11-20 Calibrated view of both 3D sensors
The meaning of the colors is explained in The "3D View" tab (Page 132)
11.8.4 Checking the mounting angle of the 3D sensors
As soon as the TPS system has been successfully calibrated, you should check the
mounting angle of the 3D sensors.
Depending on the position of the driver's cab, the angles of the 3D sensor should show the
following values:
For travel on the right side (driver's cab is on the left): -0.5 to -1.5
For travel on the left side (driver's cab is on the right): 0.5 to 1.5
See also the drawing in Chapter Figure 4-3 Diagrammatic representation of mounting a 3D
sensor (Page 37).
You can take the mounting angle fro parameter r2110.
Commissioning
11.9 Lanes
Truck Positioning System (TPS)
Operating Instructions, 08/2012 167
Example:
Mounting angle 3D sensor ID0: r2110[0] = -2.27988
Mounting angle 3D sensor ID1: r2110[1] = -0.350204
In this example, the mounting angles of both 3D sensors are outside the tolerance range.
They must be adapted manually.
Proceed as follows:
3D sensor ID0: Rotate through approx. 3.3
3D sensor ID1: Rotate through approx. 1,2
Calibrate the 3D sensors again and check the mounting angle until they are inside the
tolerance range.
11.9 Lanes
The lanes are beneath the portal of the STS crane. Their boundaries indicate to the driver
into which range a truck is being guided. TPS needs a description of these lanes to be able
to detect the position of the vehicles inside the lanes.
This section explains how to set up the lanes in the TPS coordinate system and map the
positions of the trolley and spreader in the crane coordinates onto the lane.
Preconditions
All lanes run beneath the portal beam.
All lanes lie between the two sill beams.
There are no gaps in the lane numbering.
Each lane has a number.
Each lane has a defined width.
Each distance between two lanes has a defined width.
Maximum 10 lanes are supported.
Commissioning
11.9 Lanes
Truck Positioning System (TPS)
168 Operating Instructions, 08/2012
11.9.1 Determining and marking the y origin
y
1
y
2
y
0
|y
2
- y
1
|
|y
2
- y
1
|
Sillbeam
Water side
Sillbeam
Land side
Figure 11-21 Determining the y origin
The boundaries of the lanes must be entered as dimensions (in cm) in the parameter list. For
this, the y origin of the TPS coordinate system on the floor of the crane system must be
determined. The boundaries of the lanes are then measured as the distance from this origin
directly on the floor surface and then entered in the parameter list (p3620, p3621).
You must perform the following step before you can determine the position of the y origin:
1. Project the interior side of the land-side sill beam onto the floor. This gives you point y1.
2. Now measure, perpendicularly to the sill beam, the distance from y2 on the waterside sill
beam (y2: corresponds to y1, but on the water side)
3. y0, the y origin of the TPS coordinate system is half way between y1 and y2. Mark this
point on the floor surface.
4. Measure all lane boundaries as distances from y 0 on the floor. The distances from the y
origin in the direction of the land side have a negative sign. All distances from the y origin
in the direction of the water side have a positive sign.
11.9.2 Configuring the lanes
Note
Also note in the Appendix the form for recording the parameter values (STS lanes parameter
values form (Page 199)). First specify the determined values in this form so they can be
transferred later to the parameter list for TPS START.
Commissioning
11.9 Lanes
Truck Positioning System (TPS)
Operating Instructions, 08/2012 169
Each lane is described by three parameters:
p3610[n] defines the ID of the lane
p3620[n] landside y position of the lane
p3621[n] waterside y position of the lane
Note
Enter the values in centimeters.
Please note that the positional information refers to the TPS coordinate position
unless otherwise stated; see also The TPS coordinate system (Page 71).
We recommend assigning the IDs of the lanes from the land side toward the water side. The
lane that is furthest from the water side is assigned the ID "0" (p3610). If you proceed in this
way, the values of the y coordinates of the lane boundaries increase continuously.
Parameterize the lanes one after the other. Enter the value for the first land-side lane in
p3610[0], p3620[0], and p3621[0]. Enter the value for the second lane (as seen from the land
side) in p3610[1], p3620[1], and p3621[1] etc.; see also the diagram on Lanes (Page 78).
Figure 11-22 Configuring lanes, superimposing a full scan
You can also check individual lanes by selecting them from the selection list.
Lanes can often be seen best in the sensor image in the boundary area of the view. You
must adapt the parameter values of each lane in the parameter list until the parameterized
lanes (green) coincide with the scan result.
Commissioning
11.9 Lanes
Truck Positioning System (TPS)
170 Operating Instructions, 08/2012
Figure 11-23 One lane, incorrectly parameterized
Figure 11-24 One lane, correctly parameterized
Finally, enter the number of the first lane on the water side (p3600) and the first lane on the
land side (p3601) in each case.
In this example, p3600 = 1 and p3601=10.
Commissioning
11.9 Lanes
Truck Positioning System (TPS)
Operating Instructions, 08/2012 171
11.9.3 Working area of the 3D sensors
Figure 11-25 Assignment of 3D sensor to lane number
To recognize the working processes beneath the crane automatically, the movement of the
trolley (y axis) and the movement of the crane hoist (z axis) are evaluated. For this,
information is received from the crane and placed in relation to the lanes.
In the relevant parameters, define which lanes are covered by which 3D sensor. 3D sensor
ID0 is responsible for lanes 1 to 5 and 3D sensor ID1 is responsible for lanes 6 to 10.
You must define four parameters for each 3D sensor:
In p3700[n], repeat the ID of the 3D sensor, that is, p3700[0] = 0 and p3700[1] =1
In p3701[n] enter the lowest lane number that the 3D sensor covers.
In p3702[n] enter the highest lane number that the 3D sensor covers.
In p3703[n] you enter the number of the lane above which the 3D sensor in question is
mounted (best range of view for the 3D sensor.)
If a 3D sensor is mounted directly above a lane, enter the ID of that lane. If the 3D sensor
is mounted between two lanes, enter the average value. If the 3D sensor is mounted, for
example, between lanes 2 and 3, then enter 2.5.
Commissioning
11.9 Lanes
Truck Positioning System (TPS)
172 Operating Instructions, 08/2012
11.9.4 Coordinate conversion between crane controller and TPS
To be able to exchange positional data between the crane controller and TPS via the OPC
interface, a uniform coordinate system must be applied. TPS assumes that the crane
controller processes positional data that is compatible with the TPS coordinate system and
passes it to TPS via the OPC interface; seeThe OPC coordinate system for data exchange
with the crane controller (Page 73).
The procedure applied below must be followed to place the position definition of the crane
controller in relation to the position definition within the TPS coordinate system.
1. Place the spreader in the center of lane no. 1 (accuracy: See also Single spreader or
tandem spreader? (Page 173).
2. Read out the positional values from the crane controller for the hoist and trolley of the
spreader (value in the coordinate system of the crane).
You can read out these values from the crane controller using the OPC SCOUT or you
can read them from the display parameter r207 (Detail display Symbol browser tab).
3. Enter the value for the trolley in p3602.
4. Enter the value for the hoist in p3603.
Note
Enter the values in centimeters.
Remember that the PLC expects the data from the OPC SCOUT to be entered in
millimeters.
Commissioning
11.9 Lanes
Truck Positioning System (TPS)
Operating Instructions, 08/2012 173
11.9.4.1 Single spreader or tandem spreader?
In p3605 you define whether TPS runs in single-spreader mode or in tandem-spreader
mode. Default setting p3605 = false, therefore single-spreader mode. With p3605 = true you
switch TPS to tandem-spreader mode.
Lane
# 1
Lane
# 2
Lane
# 3
Lane
# 4
Lane
# 1
Lane
# 2
Lane
# 3
Lane
# 4
p3605 = false
(Single Spreader)
p3605 = true
(Tandem Spreader)
Figure 11-26 Position of the spreader in single-spreader and tandem-spreader mode
Please note when converting coordinates:
If parameter p3605 = false (single-spreader mode), the spreader must be positioned on
the center of the lane with the lowest number.
If p3605= true (tandem-spreader mode), the spreader must be positioned at the center
between the two lanes with the lowest number.
11.9.5 Checking the lane settings
Now check the assignment of the lanes while you traverse the spreader between the lanes.
In the Symbol Browser, you can see where the spreader is located from the point of view of
TPS Runtime. The lane number is calculated by TPS from the spreader position and output
for the waterside (r216) and the landside (r226) spreader.
First check in parameter r207 whether the values for the current position of the trolley were
correctly applied. You can compare the transferred values in the OPC SCOUT (lengths
entered in mm!) with the values in the Symbol Browser. The value in r207 constantly
increase for a movement from the land side to the water side.
You can only check parameters r216 and r226 when the values of the crane controller have
been correctly transferred. If the settings of the lanes are correct and you move the spreader
along the lanes, you will be able to follow in parameters r216 and r226 on which lane each
spreader is located. If you cannot, check the settings of the lane or parameter p3602.
Commissioning
11.10 Truck models
Truck Positioning System (TPS)
174 Operating Instructions, 08/2012
11.10 Truck models
Before TPS can reliably detect a truck, you must first acquire the trucks used in your system
as models and parameterize them in TPS.
The trucks must meet the following design requirements:
The truck must have a driver's cab.
The driver's cab must have a cuboid shape.
The driver's cab must be located in the front region of the truck.
The driver's cab is the highest built-on element on the truck.
No other built-on elements are located behind the driver's cab.
The king pin is located behind the driver's cab.
As for the lanes (see Chapter Lanes (Page 167)), you must first scan the truck to be able
subsequently to check the truck model against the scan result.
11.10.1 Creating truck models
As for the lane boundaries above, you must first scan the truck to be able subsequently to
check the truck model against the scan result. Then you can set the necessary parameters.
1. Direct a vehicle whose model you want to create into a lane and park it near the stop
position.
2. Assume control priority in TPS START (see The "Control panel" tab (Page 136)).
3. Select a lane that runs directly beneath a 3D Detail display.
4. Select the "Lane Scan" operating mode (Detail View Control Panel, selection list
"Operating Mode").
5. Make the following settings:
Spreader size
Enter the applicable spreader size.
Travel direction from left
Enter "true" (from the left) or "false" (from the right.)
Lane
Enter the number of the lane in which the vehicle is located.
6. Click "Activate."
7. If Detail display "Lane Scan finished (Wait for Off)" is displayed in the global overview
(Detail View Overview Global), the procedure is complete.
8. Select the "Off" operating mode.
In general, every scan action should be finalized by changing to "Off" mode.
9. Now you can show the scanned-in vehicle in the 3D View. To do that, go to the "3D View
Vehicle models" tab.
Commissioning
11.10 Truck models
Truck Positioning System (TPS)
Operating Instructions, 08/2012 175
10. Click the "Get Lane Scan data from 3D sensor" button.
11. Then select a 3D sensor in Section "Sensor data."
The current lane scan data of the selected 3D sensor is displayed in the view.
12. If necessary, show the sensor data of the 3D sensor.
Figure 11-27 Lane scan data (3D sensor ID0) of the truck machine with the container trailer
13. Now start parameterization of the truck model. Open the parameter list, activate the truck
model (p3100[n] = true) and enter a name (p3101[n]).
14. Now you must assign the other parameters p3102[n] to p3107[n] that describe the driver's
cab and the position of the king pin. Enter the parameters in following order:
p3103 = 0
p3102
p3105
p3106
p3107 for the driver's cab
p3104 for the king pin
Technical drawings are often available from which you can take the dimensions of the
various truck machines: See also Trucks (Page 82).
Commissioning
11.10 Truck models
Truck Positioning System (TPS)
176 Operating Instructions, 08/2012
15. Go to the 3D View Vehicle models tab and activate the truck model in each case.
Figure 11-28 Side view showing the superimposed truck model
Commissioning
11.10 Truck models
Truck Positioning System (TPS)
Operating Instructions, 08/2012 177
16. As you can see from the screenshot above, the model of the truck (brown) is not behind
the actual driver's cab. Therefore move the superimposed scan until the scan data and
the model coincide well. To obtain the various views of the vehicle, use the "Rotx" and
"Roty" adjustment wheels.
Note
Instructions for operating the 3D View are given inThe "3D View" tab (Page 132).
Figure 11-29 Side view with the superimposed truck model, after being moved
Commissioning
11.10 Truck models
Truck Positioning System (TPS)
178 Operating Instructions, 08/2012
17. Derive the two values p3105[n] and p3106[n] from a front and top view.
Figure 11-30 Front view showing the superimposed the truck model
18. Switch to the parameter list. In it, increase the value of p3107 and then evaluate the
result in the 3D View.
19. Measure the value for the king pin (p3104) as it cannot be seen clearly and is often
concealed by the trailer. It is therefore not displayed.
20. Parameterize all the other truck models that you want to use as described above.
Commissioning
11.11 Container trailer models
Truck Positioning System (TPS)
Operating Instructions, 08/2012 179
11.11 Container trailer models
The following minimum requirements for the container trailer design apply:
A container trailer must have a visually distinctive beginning and a visually distinctive end
and have main bars along its length.
A container trailer must have at least 1 crossbar that extends along its entire width.
The crossbars and main bars must be at least 20 cm thick.
A container trailer must have a rib structure.
A container trailer must have a rigid structure (reinforced by panels, for example.)
A container trailer must have a uniform height without projecting built-on accessories,
with the exception of flippers.
A container trailer must be suitable for transporting common container sizes.
A container trailer must have flippers at the front and back.
11.11.1 Creating container trailer models
Basic information
Every container trailer model must be described using parameters; the procedure is
therefore basically the same as for the truck models.
You can read the meaning of each parameter in the Truck Positioning System Parameter
Manual. For the configuration of a trailer, see "Container trailer (Page 84)."
Take the positions and dimensions of each part of the trailer from the technical drawings and
enter them in the parameter list.
Only one container trailer model
If you only use one trailer model on the system, the minimum number of parameters could
be:
p3200[n]: "true" = activate model [n]
p3201[n]: Provide the container trailer with a name
p3202[n]: Assign the front position
p3203[n]: Assign the end position
p3204]n]: Width of the container trailer
p3205[n]: Height of the container trailer
p3250[n] -p3269[n]: Parameters for all main bars
p3270[n]-p3299[n]: Parameters for all crossbars
p3210[n]-p3225[n]: Parameters for all sidebars
Set the parameters in this sequence, too.
Commissioning
11.11 Container trailer models
Truck Positioning System (TPS)
180 Operating Instructions, 08/2012
Multiple container trailer models
Different container trailers can have very different designs. So there is a large number of
parameters to define a trailer model. Define the trailer model with the greatest possible level
of detail when a TPS must maintain multiple trailer models.
You must enter the parameter values for each container trailer model that has to be
maintained by TPS.
The procedure
Note
In the following account, we assume that you have already entered the truck as a model.
1. Perform a lane scan; refer to Creating truck models (Page 174).
2. Display both the truck and the trailer into the display.
3. Switch to the parameter list to change the parameters there.
4. Check your entries in the 3D View.
Figure 11-31 Real sensor data with a superimposed model of a truck and trailer
Commissioning
11.11 Container trailer models
Truck Positioning System (TPS)
Operating Instructions, 08/2012 181
The following figure shows a simple model that has only been defined in p3200, p3201,
p3202, p3203, p3204, p3205. Add a main bar, crossbar, and a plate to this model.
Figure 11-32 Simple trailer model superimposed on lane scan
In the following figure, a plate and some cross bars have been entered in the front region
of the trailer model. The gray stripe shows the extent of the plate. The brown lines show
the position of the crossbars.
Commissioning
11.12 Positioning
Truck Positioning System (TPS)
182 Operating Instructions, 08/2012
Figure 11-33 Trailer, simple model with plate
Now parameterize all the trailer models that you want to use on the system.
11.12 Positioning
After you have set all parameters, you can switch on TPS. This is done by entering the
necessary values on the "Control panel" tab (or via the crane controller).
1. Go to the "Control panel" tab:
2. Fetch the control priority.
3. Set the "Positioning" operating mode.
4. Check the following:
Driving direction
Container size
Lane
Commissioning
11.12 Positioning
Truck Positioning System (TPS)
Operating Instructions, 08/2012 183
11.12.1 Check the position calculation
1. To check the vehicles, go to the 3D View tab Position monitoring.
2. First activate all elements on the right-hand side of the tab (vehicle, position marking,
TPS coordinate system, direction of travel, and the two 3D sensors).
3. Drive a vehicle into the set lane. Check the set direction of travel because otherwise the
system will not work correctly.
Now you can track the movement of the vehicle in the 3D View.
Figure 11-34 Position check of the container during vehicle entry
4. Switch to the global overview or to the icon browser to read the exact position.
5. Use the position marking for 20 ft and 40 ft to estimate the calculated position. You can
also lower the spreader to check whether the position has been determined correctly.
Commissioning
11.12 Positioning
Truck Positioning System (TPS)
184 Operating Instructions, 08/2012
6. Observe whether the vehicle model is moving in a way that matches the sensor data.
7. Check whether the vehicle model displays coincides with reality. To view this match
simply, you should work in the system with a container trailer. Only when you have
described all trailers, should you activate them all.
Figure 11-35 Final parking position of an empty trailer for 40-ft position
11.12.2 Checking the coincidence signal
The spreader height is used to ascertain whether the spreader is covering the view of the
parking vehicles.
1. First check in parameter r206 whether the values for the current position of the hoist were
correctly applied.
2. Compare the transferred values in the OPC SCOUT (lengths entered in mm!) with the
values in the Symbol Browser. The value in r206 must increase for motion from the
ground upward.
3. Check in parameter r232[n] whether coincidence has been achieved. For a downward
motion of the spreader, the signal (true: free view; false: hidden) must come to the height
of the gantry beam if the spreader is lowered above the specified lanes.
4. If this signal does not arrive, you must adapt p5000 or p3603.
Commissioning
11.13 Alternate system configurations
Truck Positioning System (TPS)
Operating Instructions, 08/2012 185
11.13 Alternate system configurations
Configuration with two 3D sensors
PC/PG
Windows XP
PLC
(e.g. SlMATlC S7-xxx)
TPS START
Sensor Controller
TPS Runtime
OPC Server
3D Sensor lD0
Laser scanner lD0
Servo motor lD0
3D Sensor lD1
Laser scanner lD1
Servo motor lD1
Remote Desktop
(via TCP/lP)
COM3
Ethernet 2
Ethernet 1
COM4 CAN0 CAN1
Figure 11-36 System configuration with TPS START on PC/PG
Note
The TPS software for installation on a PC/PG is contained on the TPS CD.
Configuration with one 3D sensor
PC/PG
Windows XP
(external)
TPS START
Sensor Controller
TPS Runtime
OPC Server
3D Sensor lD0
Laser scanner lD0
Servo motor lD0
Remote Desktop
(via TCP/lP)
COM3
Ethernet 2
Ethernet 1
CAN0
local host
PLC
(e.g. SlMATlC S7-xxx)
Figure 11-37 System configuration with one 3D sensor
Commissioning
11.13 Alternate system configurations
Truck Positioning System (TPS)
186 Operating Instructions, 08/2012
Note
An xml file with example parameterization for this system configuration is available at:
TPS_START\Examples\TPS_V11_Parameter_1_Sensor.xml
Truck Positioning System (TPS)
Operating Instructions, 08/2012 187
Troubleshooting / FAQs 12
12.1 General problems
This chapter provides you with tips on how to locate and troubleshoot frequently occurring
problems with SIMOCRANE TPS. Possible faults and warnings in TPS Runtime are
described in the SIMOCRANE TPS Parameter Manual. This description is offered to you in
TPS START as part of the on-line help.
Problem Possible cause Remedy
Check whether the power switch is on. The device is not operational. There is no power supply to the
device.
Check whether the power supply is on.
One or more OPC variables are
incorrect or missing.
Adjust file "scores7.txt " to match the current
interface DB in the crane controller.
TPS Runtime does not start
when the sensor controller is
restarted.
Autostart call of TPS Runtime is
not correctly configured.
Check the automatic start function of TPS Runtime
and adjust it, if necessary.
Wrong IP address. Check the IP address or local host.
No CAT5 Ethernet cable plugged in
or cable is damaged.
Make sure that the cables are properly connected:
TPS START cannot connect to
TPS Runtime.
Wrong Ethernet interface used. Use Ethernet interface 2 for the connection with
TPS Start.
There is no power supply to the 3D
sensor.
Check the power supply (cables, power pack) to the
3D sensor.
Check the connections of the RS422 and USB
communication buses.
There is a defect on the
communication bus.
Check the cable for defects.
The RS 422 interface is
malfunctioning.
In the Windows device manager, check whether the
mouse is being detected on the interface. If it is,
deactivate the mouse on the interface in the device
manager.
Connection to laser faulty (RS
422).
The COM properties are not
properly set.
Check the properties (baud rate, latency timer) of
the affected COM interface in the Windows device
manager.
Restart the PC once you have made your changes.
The 3D sensor's scan line
appears as a circle about 8 m
away from its origin.
The unit of length of the 3D sensor
has probably been configured
incorrectly.
Connect the SIMOCRANE Sensor Controller with
the LMSIBS software. Use the password
"SICK_LMS". Under "LMS > Configuration", change
the unit from mm to cm. Save the change and
restart the PC.
Troubleshooting / FAQs
12.1 General problems
Truck Positioning System (TPS)
188 Operating Instructions, 08/2012
Problem Possible cause Remedy
There is no power supply to the
servo motor.
Check the power supply (cables, power pack) to the
servo motor.
Check the connections of the CAN communication
bus.
Check the cable for defects.
There is a defect on the
communication bus.
Check the device manager.
Check the terminating resistors (120 ) of the CAN
bus.
Communication with the servo
motor is faulty.
Is an incorrect version of the servo motor set in the
software (p1333)?
The CAN interface is
malfunctioning.
Check the adapter drivers in the Windows device
manager. Re-install the drivers for the adapter if
necessary.
Check the properties (module ID 16, 17, or 18,
250 k) of the affected CAN interface.
The CAN properties are not
properly set.
Check whether the module ID of the CAN interface
in PowerCube (Initstring) matches the module ID
specified in the Windows device manager.
Connection to servo motor
faulty (CAN).
The CAN ID is set incorrectly. The CAN ID can be changed with Schunk Corp.
software.
Voltage drop at the servo
motors.
Servo motors are not
synchronized.
Synchronize the servo motors. To do this, restart
the TPS Runtime:
Restart of the TPS Runtime from TPS START
(TPS Runtime Restart,
or
Restart the TPS Runtime from the crane
controller via the OPC interface.
The general interface for
Industrial Ethernet is lost when
a restart is performed.
Reload the XDB file.
The trailer model is not in the
database.
Check the models in the parameter list.
The wrong direction of travel is
selected.
Check the selected direction of travel.
The wrong lane is selected. Check the selected lanes.
The laser system is in the wrong
operating mode.
Select the "Positioning" mode.
The truck is covered. Raise the spreader above the portal beam.
The system is not calibrated. Check the system calibration. You will find further
information on this in the section titled Automatic
calibration of the 3D sensor (Page 156).
The system has not received any
valid data in "Cold Restart" mode.
The "Success" bit is not set.
Switch to "Laser System Off" mode and restart the
system.
The "Data valid" bit is not set in the
"Positioning" mode.
Spreader is covering the truck.
Check the height of the spreader.
The truck is not detected.
Truck is within the search range for
"Cold Restart" mode (< 3 meters).
Switch to "Cold Restart" mode.
Troubleshooting / FAQs
12.1 General problems
Truck Positioning System (TPS)
Operating Instructions, 08/2012 189
Problem Possible cause Remedy
The truck is moving too quickly. Drive more slowly!
The trailer model is not in the
database.
Check the models in the parameter list.
The wrong direction of travel is
selected.
Check the selected direction of travel.
The wrong lane is selected. Check the selected lanes.
A system error is present. Check the system status. Further information is
available in Section JJ:???
The system is not calibrated
correctly.
Check the system calibration. You will find further
information on this in the section titled Visual
inspection of the set parameters (Page 158).
The spreader is covering the truck. Raise the spreader until it is above the portal beam.
The laser is dirty. Clean the laser.
The truck is parked incorrectly.
The spreader settings are
incorrect.
Set the correct spreader values.
No truck is present.
"Check lane for truck"
Park a truck.
Signal confirming spreader has
landed.
Container does not appear.
"Wait for spreader landed"
Place the spreader on the container in the lane.
The truck is in the wrong lane. Change the settings of the lane.
The spreader is covering the laser. Raise the spreader.
Sequence control stops
running.
The system has an undefined
status.
Switch to "Laser System Off" mode and restart the
system. Then switch to "Positioning" mode.
The truck is not detected. Check the models in file "env".
The laser system is in the wrong
operating mode.
Select "Cold Restart" mode.
Truck is outside the search range
for "Cold Restart" mode (>
3 meters).
Switch to "Positioning" mode.
The spreader is covering the truck. Raise the spreader above the portal beam.
Cold restart does not work.
The truck is moving. Park the truck within the search range for "Cold
Restart" mode (< 3 meters from the target).
Network problems following
commissioning.
The same IP or MAC address has
been used more than once in the
network.
Define unique IP addresses.
Define unique MAC addresses.
Error message "Calibration
failed".
See the chapter titled Automatic calibration of the
3D sensor (Page 156)
If error messages are still being issued, pass your
recordings, including resources and version
numbers, on to the Siemens hotline.
The sides are shown reversed
in the "3D view" tab.
The laser scanner is mounted
rotated by 180 in the swiveling
unit.
Install the laser scanner correctly; see Mounting the
3D sensor (Page 34)
Sensor controller is no longer
working.
Sensor controller defective. Send your sensor controller to Siemens to be
repaired or order a replacement PC.
Troubleshooting / FAQs
12.1 General problems
Truck Positioning System (TPS)
190 Operating Instructions, 08/2012
Problem Possible cause Remedy
PLC Sensor controller
timeout.
OPC connection is faulty.
Check Ethernet/CAN bus
Check the power supply of the sensor controller
Hard disk of the sensor controller full?
Run checkdisk on the hard disk of the sensor
controller
Message "No license found". License is not present or has been
removed.
Use the SIMATIC License Manager to check the
license status. Reinstall the license, if necessary.
CAN bus is generating
communications errors at a
baud rate of 250 kB but
operating normally at lower
baud rates.
Wrong cable has been used
(impedance not 120 ). Cable has
been installed incorrectly.
Test the CAN cabling:
Check cable type
Check how cable laid
Shielding correct?
Resistors correct?
Troubleshooting / FAQs
12.2 No connection to the crane controller
Truck Positioning System (TPS)
Operating Instructions, 08/2012 191
12.2 No connection to the crane controller
Note
Test for OPC variables
If no connection can be established with the crane controller, this can have various different
causes:
Wrong OPC server set.
OPC server is not running.
OPC server settings incorrect.
OPC variables incorrect (name, type).
Only the last case can be more precisely examined using test parameters.
If the OPC connection is not established, you can test this connection with p257. In test
mode, you can find out how many variables are supposed to be valid in regular operation.
You can define the number of testable variables with p258. Before you activate test mode,
you should first check whether the connection with OPC SCOUT can be established (see
Checking the connection (Page 95)) and whether the file scores7.txt has been generated
and correctly stored (see Data assignment with scores7.txt (Page 87)).
If the connection to OPC SCOUT is working, but the OPC connection cannot be established
by the TPS application, you can use the test mode to check whether an OPC variable is
causing the problem.
If the TPS application is started, all OPC variables are also registered on the OPC server. If
an OPC test connection is established, a limited number of OPC variables is registered on
the OPC server. (Enter a suitable value in p258). If the connection is established with fewer
variables, the problem variable must be outside the range that is limited by the value in p258
(1 to [p258]).
Example:
The OPC connection is not established with the following settings:
p257 = true
p258 = 51
The OPC connection is established with the following settings:
p257 = true
p258 = 50
The connection problem is therefore caused by the variable with the number 51.
Often, a missing or incorrectly entered variable name in scores7.txt is the source of the
problem.
Troubleshooting / FAQs
12.2 No connection to the crane controller
Truck Positioning System (TPS)
192 Operating Instructions, 08/2012
Truck Positioning System (TPS)
Operating Instructions, 08/2012 193
Appendix A
A.1 List of abbreviations
2D Two-dimensional
3D Three-dimensional
CAN Controller Area Network
DP PROFIBUS DP
ENV Environment
HMI Human Machine Interface
IE Industrial Ethernet
I/O In / Out (input and output module)
OLE Object Linking and Embedding
OPC OLE for Process Control
PLC Programmable Logic Controller
STS Ship-to-Shore
TPS Truck Positioning System
USB Universal Serial Bus
Appendix
A.2 Installation checklist for the Truck Positioning System
Truck Positioning System (TPS)
194 Operating Instructions, 08/2012
A.2 Installation checklist for the Truck Positioning System
3D sensor landside:
Project:
________________________
Commissioning
engineer:
________________________________________
Crane:
________________________ Date:
________________________________________
No. Description Comments OK Not OK
1. Check the position of the 3D sensor. See Mechanical installation (Page 33)
2. Check the mounting position of the laser
scanner within the swiveling unit.
See Mounting the 3D sensor (Page 34)
3. Check the CAN ID number on the 3D
sensor (ID=16).
See the label on the 3D sensor.
4. Check the angle of rotation of the laser
scanner.
See Mechanical installation (Page 33)
5. Check the bracket. The mounting surface for the 3D sensor
must be level. There must be no gaps
between the mounting bracket and the
3D sensor.
Manually move the swiveling platform
evenly.
6. Check the cable glands (2) on the 3D
sensor.
7. Have the correct cables been used for the
power supply?
48 V (servo), 24 V (electronics), 24 V
(heating element)
Must be at least 7 x 4 mm
2
.
8. Check the CAN bus communication of the
particular cable type (servo motor).
At least 2 x 2 x 0.5 mm
2
shielded
twisted-conductor cables.
9. Check the serial communication of the
cable type used for the laser scanner (RS
422).
At least 3 x 2 x 0.5 mm
2
shielded
twisted-conductor cables.
10. Check the setting of the heating element
in the 3D sensor.
Must be at least 5 C.
11. Check the terminating resistor (120 ) at
the "dead end" of the CAN cabling.
The terminating resistor is supplied with
power via the 3D sensor.
Appendix
A.2 Installation checklist for the Truck Positioning System
Truck Positioning System (TPS)
Operating Instructions, 08/2012 195
No. Description Comments OK Not OK
12. Remove the connector on the 3D sensor.
Switch the power supply on and check the
voltage at the connectors.
Pin 1(+)-2(-) 48 V (servo)
Pin 3(+)-4(-) 24 V (electronics)
Pin 5(+)-6(-) 24 V (heating element)
Ground (the yellow/green wire must be
connected to ground) (Harting
connectors)
13. Connect the 3D sensor and switch on the
heating element.
Comments:
3D sensor waterside:
Project:
________________________
Commissioning
engineer:
________________________________________
Crane:
________________________ Date:
________________________________________
No. Description Comments OK Not OK
1. Check the position of the 3D sensor. See Mechanical installation (Page 33)
2. Check the mounting position of the laser
scanner within the swiveling unit.
See Mounting the 3D sensor (Page 34)
3. Check the CAN ID number on the 3D
sensor (ID=17).
See the label on the 3D sensor.
4. Check the angle of rotation of the laser
scanner.
See Mechanical installation (Page 33)
5. Check the bracket. The mounting surface for the 3D sensor
must be level. There must be no gaps
between the mounting bracket and the
3D sensor.
Manually move the swiveling platform
evenly.
6. Check the cable glands (2) on the 3D
sensor.
7. Have the correct cables been used for the
power supply?
48 V (servo), 24 V (electronics), 24 V
(heating element)
Must be at least 7 x 4 mm.
8. Check the CAN bus communication of the
particular cable type (servo motor).
At least 2 x 2 x 0.5 mm
2
shielded
twisted-conductor cables.
9. Check the serial communication of the
cable type used for the laser scanner (RS
422).
At least 3 x 2 x 0.5 mm
2
shielded
twisted-conductor cables.
Appendix
A.2 Installation checklist for the Truck Positioning System
Truck Positioning System (TPS)
196 Operating Instructions, 08/2012
No. Description Comments OK Not OK
10. Check the setting of the heating element
in the 3D sensor.
Must be at least 5 C.
11. Check the terminating resistor (120 ) at
the "dead end" of the CAN cabling.
The terminating resistor is supplied with
power via the 3D sensor.
12. Remove the connector on the 3D sensor.
Switch the power supply on and check the
voltage at the connectors.
Pin 1(+)-2(-) 48 V (servo)
Pin 3(+)-4(-) 24 V (electronics)
Pin 5(+)-6(-) 24 V (heating element)
Ground (the yellow/green wire must be
connected to ground) (Harting
connectors)
13. Connect the 3D sensor and switch on the
heating element.
Comments:
Appendix
A.2 Installation checklist for the Truck Positioning System
Truck Positioning System (TPS)
Operating Instructions, 08/2012 197
Sensor controller (Microbox PC):
Project:
________________________
Commissioning
engineer:
________________________________________
Crane:
________________________ Date:
________________________________________
No. Description Comments OK Not OK
1. Check the power supply of the sensor
controller.
See Power supply (Page 44)
2. Check the terminating resistor (120 ) at
each dead end on the bus.
The terminating resistor (dead end)
must be attached between pins 2 and 7
on the 9-pin SUB-D connector.
3. Check the hardware configuration of the
COM ports.
RS422 COM 3 and 4 (standard).
4. Check the raw data scan in TPS START
with the waterside 3D sensor.
See Commissioning the terminals for
communication with the crane controller
(Page 148)
5. Check the raw data scan in TPS START
with the landside 3D sensor.
See Commissioning the terminals for
communication with the crane controller
(Page 148)
6. Check the WS servo-CAN communication
@ 250 kbps. Check the directions of
motion (positive in relation to the water
side).
See Commissioning the terminals for
communication with the crane controller
(Page 148)
7. Check the LS servo-CAN communication
@ 250 kbps. Check the directions of
motion (positive in relation to the water
side).
See Commissioning the terminals for
communication with the crane controller
(Page 148)
8. Grounding of the 48 V power supply. GND (0 V) of the power supply must not
be connected to ground.
9. Grounding of the 24 V power supply. GND (0 V) of the power supply must not
be connected to ground.
10. Check the Ethernet connection to the
PLC.
Use a "ping" command to check
communication between the Microbox
and the PLC.
11. Use the OPC Scout software to check
OPC communication between the sensor
controller and the PLC.
OPC Scout software is installed on the
sensor controller. All signals must
indicate the quality (Good).
See Chapter 9 of the operating manual.
Default project "Laser Tech-OPC.opp"
communication DB in the PLC must be
loaded (default DB970).
Comments:
Appendix
A.3 STS calibration parameter values form
Truck Positioning System (TPS)
198 Operating Instructions, 08/2012
A.3 STS calibration parameter values form
Appendix
A.4 STS lanes parameter values form
Truck Positioning System (TPS)
Operating Instructions, 08/2012 199
A.4 STS lanes parameter values form
Appendix
A.5 Glossary
Truck Positioning System (TPS)
200 Operating Instructions, 08/2012
A.5 Glossary
Checker
The term "checker" refers to the person who is tasked with comparing the number of a
container which is currently being loaded / unloaded with the packing list number and
ensuring that it is subsequently transported to the correct location. In most cases, the
checker sits in a cabin near the lanes.
Gantry
The gantry is the traveling gear which moves the crane along the quay wall.
(Main)Hoist
The main hoist refers to the crane hoist which lifts the spreader and container(s).
Portal beam
These are the crossbeams on a crane situated above and at right angles to the lanes. They
are parallel to the direction of movement of the trolley.
Sill beam
The sill beams are the lower longitudinal beams on a crane situated along the gantry and
parallel to the quay wall.
Spreader
A spreader is the framework on which a container or containers are suspended.
Trolley
The trolley is a moveable carriage which moves along the trolley beam in the direction of
water or land, carrying with it the spreader with container(s) and driver's cab.
Appendix
A.6 ESD information
Truck Positioning System (TPS)
Operating Instructions, 08/2012 201
A.6 ESD information
Electrostatically sensitive devices (ESD) are single components, integrated circuits or
devices that can be damaged by electrostatic fields or electrostatic discharges.
Rules for handling ESD components:
During the handling of electronic components, pay attention to the grounding of the person,
workplace and packaging!
Personnel may only come into contact with electronic components, if
they are grounded with an ESD wrist band, or
they are in ESD areas with conductive flooring, ESD shoes or ESD grounding straps.
Electronic components should be touched only when this is unavoidable. They must only be
handled on the front panel or, in the case of printed circuit boards, at the edge.
Electronic components must not be brought into contact with plastics or clothing made of
artificial fibers.
Electronic components may only be placed on conducting surfaces (table with ESD coating,
conducting ESD foamed material, ESD packing bag, ESD transport container).
Electronic components may not be placed near display units, monitors or televisions
(minimum distance from the screen > 10 cm).
Measurements may only be taken on boards if the measuring instrument is grounded (via
protective conductors, for example) or the measuring probe is briefly discharged (for
example, through contact with a bare metal housing) before measurements are taken with
an isolated measuring device.
Appendix
A.6 ESD information
Truck Positioning System (TPS)
202 Operating Instructions, 08/2012
Potrebbero piacerti anche
- Thomson Electrac HD Linear Actuator Motion Control per CAN BusDa EverandThomson Electrac HD Linear Actuator Motion Control per CAN BusNessuna valutazione finora
- Data Acquisition from HD Vehicles Using J1939 CAN BusDa EverandData Acquisition from HD Vehicles Using J1939 CAN BusNessuna valutazione finora
- SIMATIC NET Industrial CommunicationDocumento436 pagineSIMATIC NET Industrial CommunicationAbez FiveNessuna valutazione finora
- MC SIMOTION MCC Programming ManualDocumento549 pagineMC SIMOTION MCC Programming ManualSandip DhakalNessuna valutazione finora
- Et200s Im151 1 Compact Module Manual en-USDocumento49 pagineEt200s Im151 1 Compact Module Manual en-USJhon Kenneth GeneralesNessuna valutazione finora
- 2012-10 - Industrial Ethernet - CP 343-1 LeanDocumento68 pagine2012-10 - Industrial Ethernet - CP 343-1 LeanAbez FiveNessuna valutazione finora
- SIMOCRANE Drive-Based 2012-07 en en-USDocumento110 pagineSIMOCRANE Drive-Based 2012-07 en en-USDeMen NguyenNessuna valutazione finora
- Profinet System Description en-US en-USDocumento266 pagineProfinet System Description en-US en-USRemon MekawyNessuna valutazione finora
- PC 670Documento195 paginePC 670Ian DorringtonNessuna valutazione finora
- Sinumerik 828D Basic FuctionDocumento1.852 pagineSinumerik 828D Basic FuctionsunhuynhNessuna valutazione finora
- 1p 6fc5372 0aa00 0aa2 Ncu 720.2 With Plc317 2dp Sinumerik 840d SL Siemens ManualDocumento118 pagine1p 6fc5372 0aa00 0aa2 Ncu 720.2 With Plc317 2dp Sinumerik 840d SL Siemens ManualSam eagle goodNessuna valutazione finora
- SINAMICS S120 Function Manual Edition 03 2007Documento434 pagineSINAMICS S120 Function Manual Edition 03 2007www.otomasyonegitimi.comNessuna valutazione finora
- SIEMENS Sinumerik 802D MillingDocumento459 pagineSIEMENS Sinumerik 802D Millingemir_delic2810Nessuna valutazione finora
- Application Note - CMMT - PN - SimotionDocumento21 pagineApplication Note - CMMT - PN - SimotionPoom YoosornNessuna valutazione finora
- Ba CP-5711 76Documento30 pagineBa CP-5711 76davidcristian2009Nessuna valutazione finora
- Glossary Simotion 0306Documento58 pagineGlossary Simotion 0306electron13Nessuna valutazione finora
- PCS7 LicenseDocumento28 paginePCS7 LicenseSreedhar Rakesh Vellanki100% (1)
- MP370 eDocumento276 pagineMP370 eMihai SpireaNessuna valutazione finora
- Simatic Net Industrial Communication Commissioning PC Stations - Manual and Quick StartDocumento436 pagineSimatic Net Industrial Communication Commissioning PC Stations - Manual and Quick StartandrecwtNessuna valutazione finora
- CP 243-1 IT Communications Processor For Industrial Ethernet and Information Technology 3Documento84 pagineCP 243-1 IT Communications Processor For Industrial Ethernet and Information Technology 3www.otomasyonegitimi.comNessuna valutazione finora
- FILE 20211227 094926 IDsl en en-USDocumento404 pagineFILE 20211227 094926 IDsl en en-USHIỆP LÊ HỮUNessuna valutazione finora
- CP 243-1 IT Industrial EthernetDocumento136 pagineCP 243-1 IT Industrial Ethernetwww.otomasyonegitimi.comNessuna valutazione finora
- SINAMICS S120 S120 AC DriveDocumento334 pagineSINAMICS S120 S120 AC Drivewww.otomasyonegitimi.comNessuna valutazione finora
- Safety Conf Prog Programming Manual en-US en-US PDFDocumento662 pagineSafety Conf Prog Programming Manual en-US en-US PDFTagno Miguel MacedoNessuna valutazione finora
- CP341Documento104 pagineCP341pinpraditNessuna valutazione finora
- Sinamics: 1FT7 Synchronous Motors Sinamics S120Documento166 pagineSinamics: 1FT7 Synchronous Motors Sinamics S120NguyenBaCuongNessuna valutazione finora
- Pcu BackupDocumento88 paginePcu BackupD37667Nessuna valutazione finora
- S7-1500 Ladder Logic Reference ManualDocumento28 pagineS7-1500 Ladder Logic Reference ManualAsadullah Qureshi0% (1)
- s7 PLC Training ManualDocumento176 pagines7 PLC Training ManualShanmuganathan ShanNessuna valutazione finora
- Simatic Net PG/PC - Industrial Ethernet CP 1623Documento22 pagineSimatic Net PG/PC - Industrial Ethernet CP 1623Oleksandr BeketovNessuna valutazione finora
- Siemens CM 1542-5 User ManualDocumento40 pagineSiemens CM 1542-5 User ManualJorge de ZamaconaNessuna valutazione finora
- Sinamics: 1FK7 Synchronous Motors Sinamics S120Documento252 pagineSinamics: 1FK7 Synchronous Motors Sinamics S120MihaiCrenganisNessuna valutazione finora
- Siemens 840DDocumento688 pagineSiemens 840DClaudintoshNessuna valutazione finora
- Readme Wincc Runtime Advanced v12 Sp1Documento18 pagineReadme Wincc Runtime Advanced v12 Sp1FranciscoLagunaNessuna valutazione finora
- Simatic Net: Step by Step: Ethernet Communication Between OPC Server and S7-200 Incl. CP243-1Documento45 pagineSimatic Net: Step by Step: Ethernet Communication Between OPC Server and S7-200 Incl. CP243-1Franco SotoNessuna valutazione finora
- Simatic Net - 6GK1571-1AA00Documento32 pagineSimatic Net - 6GK1571-1AA00Eduardo CruzNessuna valutazione finora
- GROB Siemens840D Probe CyclesDocumento476 pagineGROB Siemens840D Probe CycleslastowlNessuna valutazione finora
- Ba Tcs-Basic 76 PDFDocumento110 pagineBa Tcs-Basic 76 PDFBui Van ThongNessuna valutazione finora
- 802Dsl BPD-struganje PDFDocumento352 pagine802Dsl BPD-struganje PDFSabiha Hajdarbegović-HafizovićNessuna valutazione finora
- 6es7511 1ak00 0ab0 PDFDocumento41 pagine6es7511 1ak00 0ab0 PDFSamJoNessuna valutazione finora
- Simotion Opc XMLDocumento96 pagineSimotion Opc XMLFederico PecciaNessuna valutazione finora
- D4x5 2 Commissioning en USDocumento394 pagineD4x5 2 Commissioning en USPereira PauloNessuna valutazione finora
- PCS 7 Logic MatrixDocumento134 paginePCS 7 Logic Matrixtan_bkNessuna valutazione finora
- Manual - SINUMERIK 840D SL 828D Special Functions - F2 Multi-Axis TransformationsDocumento874 pagineManual - SINUMERIK 840D SL 828D Special Functions - F2 Multi-Axis TransformationsCătălin PociovălișteanuNessuna valutazione finora
- Siemens 317t Gs Sinamics s120Documento84 pagineSiemens 317t Gs Sinamics s120Alex David EliNessuna valutazione finora
- Siemens 840D - Basic FunctionsDocumento1.726 pagineSiemens 840D - Basic FunctionsKikiKolakovicNessuna valutazione finora
- S7 Distributed Safety - Getting StartedDocumento42 pagineS7 Distributed Safety - Getting Startedjurica_2006Nessuna valutazione finora
- Et200sp Im 155 6 PN ST Manual en-US en-USDocumento62 pagineEt200sp Im 155 6 PN ST Manual en-US en-USPhilNessuna valutazione finora
- S7 1200 ManualDocumento348 pagineS7 1200 ManualVlada MilosevicNessuna valutazione finora
- Et200s Powermodul Dc24v Manual en-US en-USDocumento18 pagineEt200s Powermodul Dc24v Manual en-US en-USGabriette Mandy GabrielactNessuna valutazione finora
- Commissioning Manual SINAMICS S120Documento274 pagineCommissioning Manual SINAMICS S120Nguyễn Thế AnhNessuna valutazione finora
- SinuTrain MasterDocumento71 pagineSinuTrain MasterDennis RodmanNessuna valutazione finora
- S120 Comissioning ManualDocumento274 pagineS120 Comissioning ManualOmer FayyazNessuna valutazione finora
- GH6 1109 Eng en-US PDFDocumento432 pagineGH6 1109 Eng en-US PDFSuthep LairusameeNessuna valutazione finora
- Practical, Made Easy Guide To Building, Office And Home Automation Systems - Part OneDa EverandPractical, Made Easy Guide To Building, Office And Home Automation Systems - Part OneNessuna valutazione finora
- Automatic Number Plate Recognition: Fundamentals and ApplicationsDa EverandAutomatic Number Plate Recognition: Fundamentals and ApplicationsNessuna valutazione finora
- Vibration Basics and Machine Reliability Simplified : A Practical Guide to Vibration AnalysisDa EverandVibration Basics and Machine Reliability Simplified : A Practical Guide to Vibration AnalysisValutazione: 4 su 5 stelle4/5 (2)
- Networked Control System: Fundamentals and ApplicationsDa EverandNetworked Control System: Fundamentals and ApplicationsNessuna valutazione finora
- VC BA Einbau DC D eDocumento246 pagineVC BA Einbau DC D eWhite TigerNessuna valutazione finora
- Technology Software Module: Simoreg DC - Master 6ra70 and T300Documento60 pagineTechnology Software Module: Simoreg DC - Master 6ra70 and T300rodrigomessiasNessuna valutazione finora
- Load firmware with ifm Maintenance toolDocumento12 pagineLoad firmware with ifm Maintenance toolWhite TigerNessuna valutazione finora
- Part No.:: 904696 Product Description: TFP 104-000: Characteristic Value / Characteristic / InformationDocumento1 paginaPart No.:: 904696 Product Description: TFP 104-000: Characteristic Value / Characteristic / InformationWhite TigerNessuna valutazione finora
- 6SL3040-0PA01-0AA0 Datasheet enDocumento1 pagina6SL3040-0PA01-0AA0 Datasheet enWhite TigerNessuna valutazione finora
- Supporting j1939 Engines - C Command Connect - CumminsDocumento1 paginaSupporting j1939 Engines - C Command Connect - CumminsWhite TigerNessuna valutazione finora
- 6EP13 enDocumento5 pagine6EP13 ensuadNessuna valutazione finora
- Siemens Digital Industries Vietnam - Product News - Ver 01-2022Documento83 pagineSiemens Digital Industries Vietnam - Product News - Ver 01-2022White TigerNessuna valutazione finora
- 5000-5020 enDocumento13 pagine5000-5020 enWhite TigerNessuna valutazione finora
- 6SL3246-0BA22-1FA0 Datasheet enDocumento1 pagina6SL3246-0BA22-1FA0 Datasheet enWhite TigerNessuna valutazione finora
- Ec2113 00 - en GBDocumento1 paginaEc2113 00 - en GBWhite TigerNessuna valutazione finora
- Maintenance 20110125Documento12 pagineMaintenance 20110125White TigerNessuna valutazione finora
- HHP engine fault codesDocumento41 pagineHHP engine fault codesWhite Tiger100% (1)
- Sinamics s120 v4 6 RestrictionsDocumento7 pagineSinamics s120 v4 6 RestrictionsWhite TigerNessuna valutazione finora
- J1939Documento7 pagineJ1939megatornado100% (1)
- Diagnostic Fault Codes For Cummins EnginesDocumento26 pagineDiagnostic Fault Codes For Cummins Enginesartmehr100% (12)
- Hung Gia Engineering Industrial Co., LTD.: IndustriemotorenDocumento2 pagineHung Gia Engineering Industrial Co., LTD.: IndustriemotorenWhite TigerNessuna valutazione finora
- Study On Diesel Engine Status Analysis and Fault Diagnosis Based On SAE J1939 ProtocolDocumento4 pagineStudy On Diesel Engine Status Analysis and Fault Diagnosis Based On SAE J1939 ProtocolWhite TigerNessuna valutazione finora
- INSITE 8.1.2 Release NotesDocumento10 pagineINSITE 8.1.2 Release NotesWhite TigerNessuna valutazione finora
- Supporting j1939 Engines - C Command Connect - CumminsDocumento1 paginaSupporting j1939 Engines - C Command Connect - CumminsWhite TigerNessuna valutazione finora
- Software Manual Downloader 32: Ecolog V2.1 Codesys V2.3Documento64 pagineSoftware Manual Downloader 32: Ecolog V2.1 Codesys V2.3White TigerNessuna valutazione finora
- Update Firmware Simanics s120Documento21 pagineUpdate Firmware Simanics s120Rodrigo HoffmannNessuna valutazione finora
- Supporting j1939 Engines - C Command Connect - CumminsDocumento1 paginaSupporting j1939 Engines - C Command Connect - CumminsWhite TigerNessuna valutazione finora
- Part No.:: 904696 Product Description: TFP 104-000: Characteristic Value / Characteristic / InformationDocumento1 paginaPart No.:: 904696 Product Description: TFP 104-000: Characteristic Value / Characteristic / InformationWhite TigerNessuna valutazione finora
- Loading Firmware With Ifm Maintenance ToolDocumento12 pagineLoading Firmware With Ifm Maintenance ToolWhite TigerNessuna valutazione finora
- Ba Scalance-Xc-100 76 PDFDocumento60 pagineBa Scalance-Xc-100 76 PDFAlexNessuna valutazione finora
- Ec2113 00 - en GBDocumento1 paginaEc2113 00 - en GBWhite TigerNessuna valutazione finora
- Ecomat 100 Type R 360: System ManualDocumento166 pagineEcomat 100 Type R 360: System ManualWhite TigerNessuna valutazione finora
- Washing Machine Manual SectionsDocumento68 pagineWashing Machine Manual SectionsWhite TigerNessuna valutazione finora
- Data Sheet For SINAMICS Power Module PM240-2: Rated Data General Tech. SpecificationsDocumento2 pagineData Sheet For SINAMICS Power Module PM240-2: Rated Data General Tech. SpecificationsWhite TigerNessuna valutazione finora
- Philippines' Legal Basis for Claims in South China SeaDocumento38 paginePhilippines' Legal Basis for Claims in South China SeaGeeNessuna valutazione finora
- Gotham City: A Study into the Darkness Reveals Dangers WithinDocumento13 pagineGotham City: A Study into the Darkness Reveals Dangers WithinajNessuna valutazione finora
- Pitch Manual SpecializedDocumento20 paginePitch Manual SpecializedRoberto Gomez100% (1)
- DENSO COMMON RAIL INJECTOR REPAIR GUIDEDocumento22 pagineDENSO COMMON RAIL INJECTOR REPAIR GUIDEMarcoNessuna valutazione finora
- Aortic Stenosis, Mitral Regurgitation, Pulmonary Stenosis, and Tricuspid Regurgitation: Causes, Symptoms, Signs, and TreatmentDocumento7 pagineAortic Stenosis, Mitral Regurgitation, Pulmonary Stenosis, and Tricuspid Regurgitation: Causes, Symptoms, Signs, and TreatmentChuu Suen TayNessuna valutazione finora
- Lathe - Trainer ScriptDocumento20 pagineLathe - Trainer ScriptGulane, Patrick Eufran G.Nessuna valutazione finora
- Apollo TyresDocumento78 pagineApollo TyresADITYA33% (3)
- MS For Brick WorkDocumento7 pagineMS For Brick WorkSumit OmarNessuna valutazione finora
- Flood FillDocumento1 paginaFlood FillshubhamNessuna valutazione finora
- The Impact of Employees' Commitment Towards Food Safety at Ayana Resort, BaliDocumento58 pagineThe Impact of Employees' Commitment Towards Food Safety at Ayana Resort, Balirachelle agathaNessuna valutazione finora
- EP - EngineDocumento4 pagineEP - EngineAkhmad HasimNessuna valutazione finora
- APLICACIONES PARA AUTOS Y CARGA LIVIANADocumento50 pagineAPLICACIONES PARA AUTOS Y CARGA LIVIANApancho50% (2)
- Design of Fixed Column Base JointsDocumento23 pagineDesign of Fixed Column Base JointsLanfranco CorniaNessuna valutazione finora
- Front Wheel Steering System With Movable Hedlights Ijariie5360Documento6 pagineFront Wheel Steering System With Movable Hedlights Ijariie5360Ifra KhanNessuna valutazione finora
- Swatchh Bharat AbhiyanDocumento13 pagineSwatchh Bharat AbhiyanHRISHI SHARMANessuna valutazione finora
- VA TearDownDocumento5 pagineVA TearDownfaj_larcfave5149Nessuna valutazione finora
- Ro-Buh-Qpl: Express WorldwideDocumento3 pagineRo-Buh-Qpl: Express WorldwideverschelderNessuna valutazione finora
- Elements of ClimateDocumento18 pagineElements of Climateእኔ እስጥፍNessuna valutazione finora
- Troubleshooting Hydraulic Circuits: Fluid PowerDocumento32 pagineTroubleshooting Hydraulic Circuits: Fluid PowerMi LuanaNessuna valutazione finora
- Hyperbaric WeldingDocumento17 pagineHyperbaric WeldingRam KasturiNessuna valutazione finora
- Descripcion Unidad 9, Dos CiudadesDocumento13 pagineDescripcion Unidad 9, Dos CiudadesGabriela ValderramaNessuna valutazione finora
- India - Wikipedia, The Free EncyclopediaDocumento40 pagineIndia - Wikipedia, The Free EncyclopediaPrashanth KrishNessuna valutazione finora
- TILE QUOTEDocumento3 pagineTILE QUOTEHarsh SathvaraNessuna valutazione finora
- Sap ThufingteDocumento10 pagineSap ThufingtehangsinfNessuna valutazione finora
- Handouts For TLG 3 1Documento5 pagineHandouts For TLG 3 1Daniela CapisnonNessuna valutazione finora
- Flowing Gas Material BalanceDocumento4 pagineFlowing Gas Material BalanceVladimir PriescuNessuna valutazione finora
- Mechanical Specifications For Fiberbond ProductDocumento8 pagineMechanical Specifications For Fiberbond ProducthasnizaNessuna valutazione finora
- Ancient MesopotamiaDocumento69 pagineAncient MesopotamiaAlma CayapNessuna valutazione finora
- 2 - Elements of Interior DesignDocumento4 pagine2 - Elements of Interior DesignYathaarth RastogiNessuna valutazione finora
- ML AiDocumento2 pagineML AiSUYASH SHARTHINessuna valutazione finora