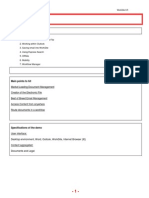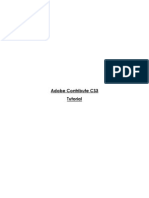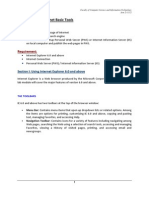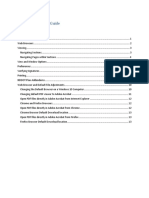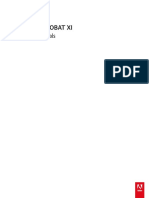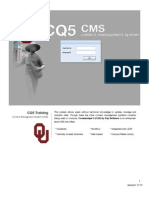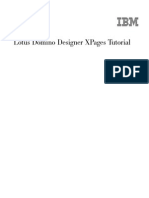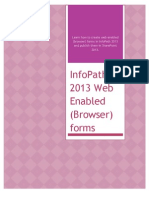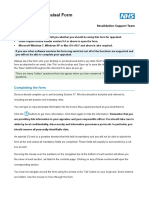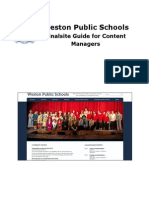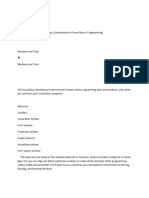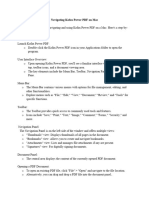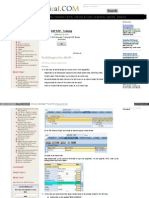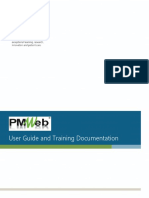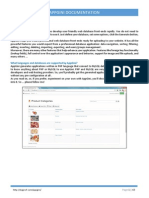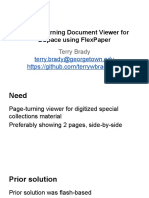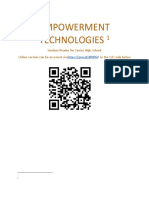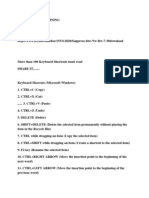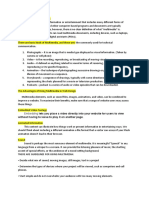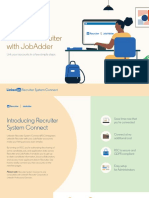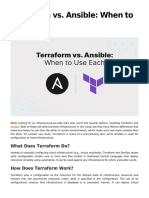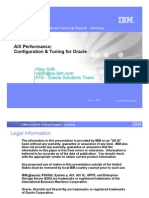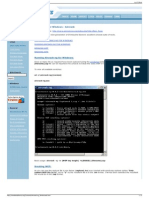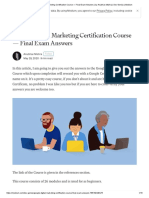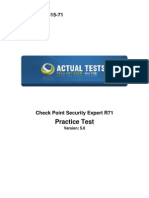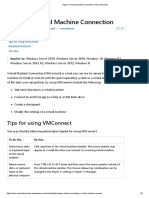Documenti di Didattica
Documenti di Professioni
Documenti di Cultura
Basic Sharepoint Training Guideie9
Caricato da
RemarCaballeroCopyright
Formati disponibili
Condividi questo documento
Condividi o incorpora il documento
Hai trovato utile questo documento?
Questo contenuto è inappropriato?
Segnala questo documentoCopyright:
Formati disponibili
Basic Sharepoint Training Guideie9
Caricato da
RemarCaballeroCopyright:
Formati disponibili
SharePoint Basic Training Guide
(Internet Explorer 9)
1 | P a g e
1. Make sure you are in Internet Explorer and using compatibility view.
a. If you do not see the compatibility view icon, right click in the open space in
your tool bar. Make sure Menu Bar is checked.
b. Click on Tools from the menu bar and make sure
Compatibility View is checked.
2. Navigate to your Website and log into SharePoint.
Click Login at the very
bottom of your Webpage
In the dialog box, enter your FULL
email address and your network
password (same as email).
You may have to type SRUNET\
before your username.
Then click OK.
Click Login at the very bottom of
your website.
SharePoint Basic Training IE9 2 | P a g e
3. You will be directed to Site Content and Structure. This view is for users who manage multiple sites and have
need for moving/copying libraries. The average user has no need to ever use this view.
Click Back in the top left hand corner of your browser, wait for the page to load, and then click Refresh.
4. You will now see Site Actions in your top right hand corner. This is how you know youre signed into
SharePoint.
5. Click Site Actions and then click View All Site Content
SharePoint Basic Training IE9 3 | P a g e
6. On the All Site Content screen you will see your Documents, Images, and Pages libraries. Click on Pages.
7. You will see a list of all your pages.
For the purpose of this training session, choose the page titled TEST
This column displays
the approval status
of all your pages.
Everything needs to
say approved before
changes appear to
the public.
This column
displays the names
of your pages.
These columns indicate the
last date the pages were
modified and by whom.
SharePoint Basic Training IE9 4 | P a g e
8. Click on the page you wish to edit by clicking DIRECTLY
on the blue name. Your page will load in the same
window
9. Click Site Actions and Edit Page
10. On this test page, you see text that is not formatted correctly. If you paste text from a word document or email,
you may also experience this issue. To format your text according to university Web standards, first highlight all
of the text (CTRL+A) in the white space.
SharePoint Basic Training IE9 5 | P a g e
11. Click Styles from your toolbar and then choose Remove Inline Styles. This will strip the text of all formatting
attributes. You can also click this icon.
12. Now your font is very large. Make sure your text is highlighted, click Styles, and then click Text Body.
This will make your font compliant with university Web standards.
You will
see this
message.
Click OK
SharePoint Basic Training IE9 6 | P a g e
13. There is a misspelled word on your TEST page. Fix it by clicking on the word and deleting the extra S.
14. To Copy and Paste, you need to use keyboard shortcuts. To practice, highlight the entire line below and hold the
CONTROL and C keys at the same time.
You can also use the copy icon in the tool bar.
When the dialog box appears, click Allow Access.
SharePoint Basic Training IE9 7 | P a g e
15. Click your mouse in the white space below the lined we just copied.
To paste, hold the CONTROL and V keys at the same time.
You can also use the paste icon from your toolbar.
You will again have to Allow Access
16. To make text Bold, highlight the text and then type CONTROL and B at the same time.
You can also highlight
your text and click the
B icon from your
toolbar
SharePoint Basic Training IE9 8 | P a g e
17. We now want to insert a hyperlink to a document, but first we need to prepare and upload the document.
Click Check In to Share Draft in your top right hand corner. This will save all of the changes youve made and
the page status is now draft. NOTE: Never click Submit for Approval.
You will know that you page has successfully saved and has been checked in when you see the Edit Page
icon has replaced the Check In to Share Draft icon. This page is not live, but is viewable by authorized users.
18. Open your word document. For the purpose of this training session, find the Test-Document located on the
I:drive in the Enrollment_Services folder (in another folder called SharePoint Training.)
First make sure your document is saved with a Web friendly name:
a. No spaces or special characters
b. Shorter is better
c. Avoid using dates
The Web URL of your PDF is dependent upon what name you choose.
Web Friendly Name: Test-Document
Corresponding Web URL: http://www.sru.edu/SP-training/Documents/Test-Document.pdf
Not So Web Friendly Name: Test Document for Students May 2011
Corresponding Web URL: http://www.sru.edu/SP-
training/Documents/Test%20Document%20for%20Students%20May%202011.pdf
SharePoint Basic Training IE9 9 | P a g e
19. Once your word document is saved, save the document as PDF. Unless you specifically need someone to be able
to edit your Web document, you should save as PDF before uploading to SharePoint.
Click the File and Save As Adobe PDF
If you do not have the Adobe Add-In installed on
your computer, you will see this.
Click Save As and then change the document type
drop down menu to PDF
20. Upload your newly created PDF document to SharePoint.
Click Site Actions and View All Site Content.
Click on Documents
SharePoint Basic Training IE9 10 | P a g e
21. You will see a list of all documents. This list is very similar to the pages list from step 7 of this guide.
22. Upload your new document by clicking Upload. In IE8, you can also upload multiple documents, but for the
purpose of this training session, we are going to upload just one document at a time.
On the upload screen, click Browse
This column displays
the approval status
of all your
documents.
Everything needs to
say approved before
they can be viewed
by the public.
This column
displays the names
of your documents
These columns indicate the
last date the documents were
modified and by whom.
SharePoint Basic Training IE9 11 | P a g e
23. A dialog box will appear. Navigate to your newly created PDF document. Click on it and then click Open.
24. The file path of your document will appear in the Name field. Simply click OK on this screen.
SharePoint Basic Training IE9 12 | P a g e
25. This next screen will prompt you to check in the document. This is necessary so that other authorized users in
your department can see the document as draft. When you have verified all this information, click Check In
The name of
the document
should stay
Web-friendly
but you can
add a more
descriptive
title here.
You can also
choose to add a
start and end
date if you only
need the
document to be
accessible during a
given timeframe.
You can leave
these fields blank
if you dont have a
timeframe.
SharePoint Basic Training IE9 13 | P a g e
26. You will be redirected back to your Documents Library. You will see your newly uploaded document in the list
(with a !NEW message beside it). You will notice that the documents approval status is Draft.
You will need to approve the document before it is live to the public.
27. In order to approve the document, click Actions, then Bulk Actions, and Bulk Approve/Reject.
A note of caution: there is no
coming back from Bulk
Delete. Never click on this.
You can also
bulk check-in
documents or
pages by
clicking here.
SharePoint Basic Training IE9 14 | P a g e
28. On the Bulk Moderate screen, you will see a list of all draft documents. If you are only approving one document,
you will see only one document in the list. Verify the information and click OK
The Approved
option should be
automatically
selected. You will
probably never
need to use the
rejected or
pending options.
All possible
documents will be
automatically
checked. You can
check or uncheck
any documents in
this list.
Once you have verified all
information, click OK
NOTE: you may see
documents/pages recently
modified by other users.
You may need to uncheck
documents that were not
last modified by you.
SharePoint Basic Training IE9 15 | P a g e
29. Once you have approved, you will be directed back to your Documents Library. You will see your new document
has changed to Approved.
30. Now we want to hyperlink to the document from our original TEST page. Navigate back to your outward facing
Website by clicking Site Actions in the top right hand corner.
31. Click then View All Site Content.
Click on Pages
SharePoint Basic Training IE9 16 | P a g e
32. Find your TEST page and click directly on the blue name of the page (the same as step 8 of this guide).
Once your page loads, click on Edit Page
33. To insert a hyperlink to a document, highlight the text that will become the hyperlink and
click the hyperlink icon OR hold CTRL+K simultaneously.
SharePoint Basic Training IE9 17 | P a g e
34. The Edit Hyperlink Properties dialog box will pop up. You can either paste the URL of your document in the
Selected URL field or you can Browse to find it.
SharePoint Basic Training IE9 18 | P a g e
35. After you click Browse you should see your full list of documents.
If you do not, click Current Site Documents on the left side of this dialog box. You can also choose to hyperlink
to a page by clicking to Current Site Pages and finding your page.
Find the document, select it, and click OK
Find your document
and select it by
clicking on it. It will
become highlighted
yellow.
Once you have your
document selected,
click OK.
SharePoint Basic Training IE9 19 | P a g e
36. Once you have selected your document, you will return to the Edit Hyperlink Properties dialog box.
You will now see your hyperlink filled in the Selected URL field. You should check Open Link In New Window
if you are linking to PDF or outside Website. You also must add a tooltip. See below for more description.
37. You will now see your text has
become a blue hyperlink.
When you roll your mouse over the
link, you will see the tooltip
If you are linking to
a PDF or an outside
Webpage, you
should check the
Open Link In New
Window checkbox.
You must add a Tooltip for your
hyperlink. This is for people who
use screen readers to access
Webpages.
Type a brief description of your
hyperlink in this field.
Once you have completed the
necessary information, click OK.
SharePoint Basic Training IE9 20 | P a g e
38. To insert a link to an email address, follow the same steps 33 through 37. Highlight the text that will become
your hyperlink. Click the hyperlink icon (or hold CTRL+K simultaneously), fill out the necessary information in the
appropriate fields, and click OK.
The only change will be what you type in the Selected URL field. Type mailto:first.last@sru.edu (fill in the
appropriate email address) and add your tooltip (see below).
39. The link to an email address will
now appear. When you roll your
mouse over the link, you will
see the tooltip.
SharePoint Basic Training IE9 21 | P a g e
40. You can also simply type the persons
email address and then type a space
directly after.
SharePoint will recognize this as an
email address and automatically make
this an active hyperlink.
41. You will still need to bring up the Edit Hyperlink Properties (CTRL+K) dialog box so you can insert a tool tip.
Click OK when you are finished.
SharePoint Basic Training IE9 22 | P a g e
42. We are done editing, so click Check in to Share Draft at the top of your page.
43. Now we need to approve the page.
Click Site Actions and then View All Site Content.
44. Click on your Pages library.
45. You will see the list of pages in your site. The page you just edited will be a Draft
SharePoint Basic Training IE9 23 | P a g e
46. To approve the page, you will repeat the same steps for approving documents.
Click Actions, then Bulk Actions, and Bulk Approve/Reject.
47. Make sure your page is checked and the approved option is selected. Click OK.
SharePoint Basic Training IE9 24 | P a g e
48. You will be directed back to
your Pages library where you
will see that you page status
has changed to Approved
49. You can check to see that your changes have been made live by checking the page in another browser (such as
Mozilla Firefox, Google Chrome, or Apple Safari).
You can also sign out of SharePoint by closing your Internet
Explorer browser window or by clicking on your name in
the top right hand corner and then clicking Sign Out.
NOTE this guide and many more are available on the SharePoint training Website, which can be
accessed any time by going to: www.sru.edu/SP-training
Should you have questions or run into problems, you can always contact
Kayla.hersperger@sru.edu (x4482) or Darcy.white@sru.edu (x4421)
A few final thoughts:
1. Everything begins and ends with Site Actions.
2. View All Site Content is your best friend.
3. You must Check-In every page or document to become draft.
4. Never click Submit for Approval always use your Bulk Actions and Bulk Approve.
5. Never click Bulk Delete.
6. If you see an error message, simply refresh (F5) your page.
7. Always refer to your Keyboard Shortcuts document.
Potrebbero piacerti anche
- Beginners Guide To Visual Studio LightswitchDocumento76 pagineBeginners Guide To Visual Studio Lightswitchvb_pol@yahooNessuna valutazione finora
- Worksite 8.5 Functionality GuideDocumento35 pagineWorksite 8.5 Functionality Guidereedsmith001Nessuna valutazione finora
- Web Page in Visual Web DeveloperDocumento4 pagineWeb Page in Visual Web DeveloperStefano RicciNessuna valutazione finora
- Microsoft Office Excel 2013 New Features and Power TipsDa EverandMicrosoft Office Excel 2013 New Features and Power TipsNessuna valutazione finora
- Nvu TutorialDocumento6 pagineNvu TutorialZangie SantosNessuna valutazione finora
- Adobe Contribute CS3 TutorialDocumento18 pagineAdobe Contribute CS3 TutorialdirtyharrydeepakNessuna valutazione finora
- Lab 1 Internet Basic ToolsDocumento30 pagineLab 1 Internet Basic ToolsApuu Na Juak EhNessuna valutazione finora
- Adobe DC Portfolio GuideDocumento13 pagineAdobe DC Portfolio GuideSergio ImbrigiottaNessuna valutazione finora
- Power Bi NotesDocumento12 paginePower Bi NotesGeorgeNessuna valutazione finora
- Acrobat Reference PDFDocumento464 pagineAcrobat Reference PDFAnonymous nMbuc2MOZ100% (1)
- Using Microsoft Frontpage 2003: Use of Multimedia in Web DesignDocumento13 pagineUsing Microsoft Frontpage 2003: Use of Multimedia in Web DesignRobert LangdomNessuna valutazione finora
- Lab ManualDocumento191 pagineLab ManualMohit JeshdiyaNessuna valutazione finora
- Cascade Software ManualDocumento17 pagineCascade Software ManualDanielT.RichardsNessuna valutazione finora
- Mendeley DesktopDocumento15 pagineMendeley DesktopNutty BunnyNessuna valutazione finora
- CQ5 Training 010510Documento19 pagineCQ5 Training 010510super_jjNessuna valutazione finora
- Webplus - Contact FormsDocumento13 pagineWebplus - Contact FormsjpatrNessuna valutazione finora
- WPDT PDFDocumento24 pagineWPDT PDFAvadh KumarNessuna valutazione finora
- Rocket CakeDocumento31 pagineRocket CakearifNessuna valutazione finora
- SharePoint 2013 and InfoPath 2013 - Creating Web Enabled FormsDocumento15 pagineSharePoint 2013 and InfoPath 2013 - Creating Web Enabled FormsZiad AbouheifNessuna valutazione finora
- User Guide: MAG Model Appraisal FormDocumento4 pagineUser Guide: MAG Model Appraisal FormAbdellah SaadNessuna valutazione finora
- Google Sites Instructions - TutorialDocumento11 pagineGoogle Sites Instructions - TutorialMichael Sturgeon, Ph.D.100% (5)
- Creating A Custom User Experience in MicroStation CONNECTDocumento134 pagineCreating A Custom User Experience in MicroStation CONNECTanon_842207577Nessuna valutazione finora
- Assignment No.: 1 Aim:: Eclipse-C++ Can Be Started Through The Start - All Programs - Eclipse-C++Documento37 pagineAssignment No.: 1 Aim:: Eclipse-C++ Can Be Started Through The Start - All Programs - Eclipse-C++AbdulRahimShaikhNessuna valutazione finora
- Presentation Lesson 09Documento10 paginePresentation Lesson 09api-3747033Nessuna valutazione finora
- The Visual Basic Development Environment Contains These Programming Tools and Windows, With Which You Construct Your Visual Basic ProgramsDocumento5 pagineThe Visual Basic Development Environment Contains These Programming Tools and Windows, With Which You Construct Your Visual Basic ProgramsMeka EnriquezNessuna valutazione finora
- PowerPoint 2007 TutorialDocumento43 paginePowerPoint 2007 TutorialEvIlTurnNessuna valutazione finora
- Office 365: The Basics: Reference Guide For End UsersDocumento17 pagineOffice 365: The Basics: Reference Guide For End Userscristina sNessuna valutazione finora
- Web Development Tools: Information & Communication Technology - 2006Documento52 pagineWeb Development Tools: Information & Communication Technology - 2006njk19Nessuna valutazione finora
- Jira-Confluence User GuideDocumento12 pagineJira-Confluence User Guideabhishek pandeyNessuna valutazione finora
- Imsamad BlogDocumento9 pagineImsamad BlogdaimNessuna valutazione finora
- How To Create An Electric Portfolio Using Microsoft Word and A Macintosh 9.1 Operating System Ibook ComputerDocumento20 pagineHow To Create An Electric Portfolio Using Microsoft Word and A Macintosh 9.1 Operating System Ibook ComputermeNessuna valutazione finora
- Website Design Client Onboarding TemplateDocumento14 pagineWebsite Design Client Onboarding TemplateOceane TanNessuna valutazione finora
- Finalsite Content Manager GuideDocumento27 pagineFinalsite Content Manager GuideBaruaNessuna valutazione finora
- Learning VisualDocumento37 pagineLearning VisualRena Jocelle NalzaroNessuna valutazione finora
- Tutorial For Oracle10g Forms and ReportsDocumento76 pagineTutorial For Oracle10g Forms and ReportsTomas Mendoza LoeraNessuna valutazione finora
- User'S Guide Software/Hardware Module: ADOBE ACROBAT 7Documento6 pagineUser'S Guide Software/Hardware Module: ADOBE ACROBAT 7Dimitris ArvanitisNessuna valutazione finora
- BeginnerdraftDocumento11 pagineBeginnerdraftapi-259518944Nessuna valutazione finora
- Instructional Checklist (Navigating Kofax Power PDF On Mac)Documento2 pagineInstructional Checklist (Navigating Kofax Power PDF On Mac)Amando III JayonaNessuna valutazione finora
- Paper Office AutomationDocumento3 paginePaper Office AutomationMamoon KhanNessuna valutazione finora
- Tips&Tricks June 18 (Spread)Documento30 pagineTips&Tricks June 18 (Spread)andreatascribdNessuna valutazione finora
- HAP HowtoDocumento8 pagineHAP HowtoŽeljko SučićNessuna valutazione finora
- Learning Sharepoint Designer 07: Student Academic Web Server (Saws)Documento8 pagineLearning Sharepoint Designer 07: Student Academic Web Server (Saws)dormacaesNessuna valutazione finora
- Basic Setup: Choose Your ThemeDocumento14 pagineBasic Setup: Choose Your ThemeKumar VarunNessuna valutazione finora
- Saptechnical Com Tutorials WebDynproABAP SimpleApplication SDocumento5 pagineSaptechnical Com Tutorials WebDynproABAP SimpleApplication SvardhanfrdNessuna valutazione finora
- Assignment #2Documento14 pagineAssignment #2Muhammad UsmanNessuna valutazione finora
- PMWeb Training Manual Version 2 1a3okzaDocumento299 paginePMWeb Training Manual Version 2 1a3okzaVijayavelu AdiyapathamNessuna valutazione finora
- Creating A Dashboard Based Off A Live Office ConnectionDocumento29 pagineCreating A Dashboard Based Off A Live Office ConnectionCarlos Acevedo RojasNessuna valutazione finora
- Microsoft Visual Basic 2010 TutorialDocumento485 pagineMicrosoft Visual Basic 2010 TutorialEBookTutorials50% (2)
- Getting The Best From Your OneDriveDocumento8 pagineGetting The Best From Your OneDriveJosip BrozNessuna valutazione finora
- How To Add Trusted Sharepoint Site To IEDocumento7 pagineHow To Add Trusted Sharepoint Site To IEPhillip TranNessuna valutazione finora
- Office 365: The Basics: Reference Guide For End UsersDocumento15 pagineOffice 365: The Basics: Reference Guide For End UsersKyNguyenNessuna valutazione finora
- Manual BluegriffonDocumento49 pagineManual BluegriffonestudiocodecNessuna valutazione finora
- Appgini DocumentationDocumento63 pagineAppgini DocumentationBigProf SoftwareNessuna valutazione finora
- How To Annotate PDF ProofDocumento3 pagineHow To Annotate PDF ProofZachery AhmadNessuna valutazione finora
- The Revu Tool Kit: Helpful Tips, Tricks & Shortcuts For Bluebeam RevuDocumento27 pagineThe Revu Tool Kit: Helpful Tips, Tricks & Shortcuts For Bluebeam RevuKevin VillaNessuna valutazione finora
- Converting Powerpoint Presentations To HTML: Getting Acquainted With The PPT Display Window..Documento7 pagineConverting Powerpoint Presentations To HTML: Getting Acquainted With The PPT Display Window..Ali ZaxoyNessuna valutazione finora
- Dreamweaver: Introduction ToDocumento33 pagineDreamweaver: Introduction ToDragan VolkovNessuna valutazione finora
- A Page-Turning Document Viewer For Dspace Using Flexpaper: Terry - Brady@Georgetown - EduDocumento25 pagineA Page-Turning Document Viewer For Dspace Using Flexpaper: Terry - Brady@Georgetown - EduCristobal Miusen CarisNessuna valutazione finora
- Ganidu Weerakkody: Application For Suitable PositionDocumento4 pagineGanidu Weerakkody: Application For Suitable PositionGaniduWeerakkodyNessuna valutazione finora
- Errolog FinanceiroDocumento4 pagineErrolog FinanceiroJefferson DouglasNessuna valutazione finora
- Ict ModulesDocumento64 pagineIct ModulesJonardTan80% (5)
- Seat Plan ChartsDocumento10 pagineSeat Plan ChartsJayvee Montoya-PujanteNessuna valutazione finora
- NetWorker Software Distribution Functionality (NSRPUSH)Documento7 pagineNetWorker Software Distribution Functionality (NSRPUSH)merz asmaNessuna valutazione finora
- TyyyyDocumento8 pagineTyyyyAmar DnNessuna valutazione finora
- Chapter 3 Class 9 Introduction To GIMPDocumento6 pagineChapter 3 Class 9 Introduction To GIMPhacker GodNessuna valutazione finora
- Explanation (Handout 2)Documento2 pagineExplanation (Handout 2)Christian AnchetaNessuna valutazione finora
- Oracle Web ADI Training Guide For R12Documento44 pagineOracle Web ADI Training Guide For R12shankar pNessuna valutazione finora
- Linkedin RSC JobAdder SetupDocumento9 pagineLinkedin RSC JobAdder SetupJose Mari GarciaNessuna valutazione finora
- Terraform Vs AnsibleDocumento3 pagineTerraform Vs AnsibleSubashgokul SNessuna valutazione finora
- DLBT0802533EN00Documento5 pagineDLBT0802533EN00shareyourfilesNessuna valutazione finora
- Passing Values From One WebDynpro Application To Another WebDynpro ApplicationDocumento12 paginePassing Values From One WebDynpro Application To Another WebDynpro ApplicationSai KiranNessuna valutazione finora
- The Future of Video GamesDocumento2 pagineThe Future of Video GamesGiovanni GiorgioNessuna valutazione finora
- Oracle AIX+Tuning+1Documento56 pagineOracle AIX+Tuning+1vijay729Nessuna valutazione finora
- Aircrack-Ng For Windows - Aircrack:: Linux Tools, HowtosDocumento3 pagineAircrack-Ng For Windows - Aircrack:: Linux Tools, Howtosabdul majidNessuna valutazione finora
- Fail SafeDocumento10 pagineFail SafeCristian Leiva LNessuna valutazione finora
- Abap Program in Process ChainDocumento7 pagineAbap Program in Process ChainPaul WebbNessuna valutazione finora
- 1195 - 3DEXPERIENCE SOLIDWORKS Administration Basics - 1613708432422001xgZRDocumento20 pagine1195 - 3DEXPERIENCE SOLIDWORKS Administration Basics - 1613708432422001xgZRNikola Bojke Bojovic100% (1)
- Web Developer Job DescriptionDocumento4 pagineWeb Developer Job DescriptionsandzrlaNessuna valutazione finora
- Digital Online Global Game Store MTCGAMEDocumento1 paginaDigital Online Global Game Store MTCGAMEchukwumajames05Nessuna valutazione finora
- OUCSS Release Notes 2 0 1Documento10 pagineOUCSS Release Notes 2 0 1Sachin NagNessuna valutazione finora
- Google Digital Marketing Certification Course - Final Exam Answers - by Anubhav Mishra - Dev Genius - MediumDocumento15 pagineGoogle Digital Marketing Certification Course - Final Exam Answers - by Anubhav Mishra - Dev Genius - MediumLaraMendesNessuna valutazione finora
- Practice Test: Checkpoint 156-315-71Documento139 paginePractice Test: Checkpoint 156-315-71peeters_jefNessuna valutazione finora
- Hyper-V Virtual Machine Connection - Microsoft DocsDocumento5 pagineHyper-V Virtual Machine Connection - Microsoft DocsDeepak KumarNessuna valutazione finora
- How To Collect TSET and STEP InfoDocumento3 pagineHow To Collect TSET and STEP InfoDaveClarkNessuna valutazione finora
- FlexLM Installation GuideDocumento6 pagineFlexLM Installation GuideKarthy GanesanNessuna valutazione finora
- Jasperreports Server User GuideDocumento230 pagineJasperreports Server User GuideAna Boza LeivaNessuna valutazione finora
- Getting Started: Download and Install FontDocumento2 pagineGetting Started: Download and Install FontRowell MarianoNessuna valutazione finora