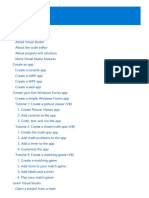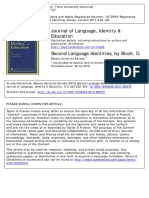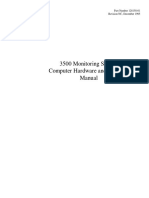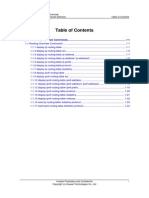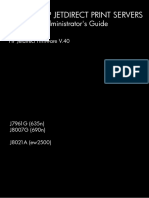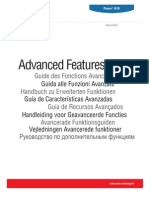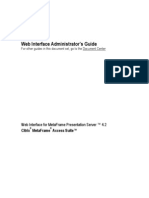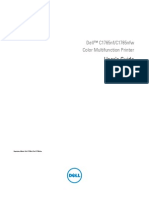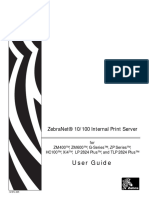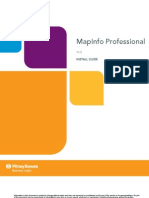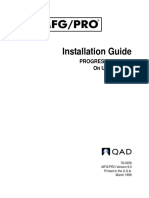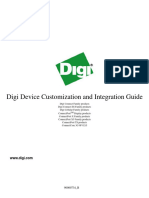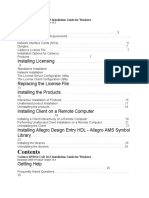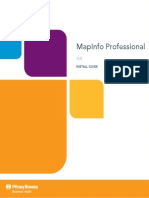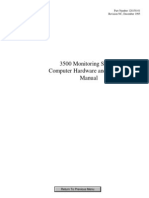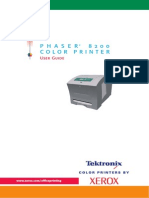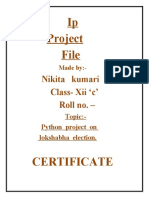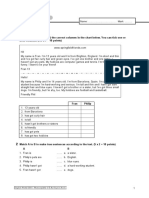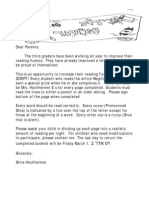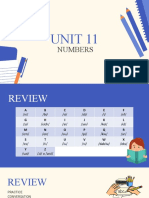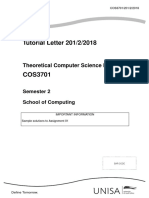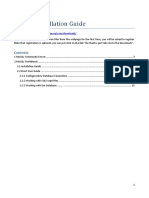Documenti di Didattica
Documenti di Professioni
Documenti di Cultura
P H A S E R 8 2 0 0 Color Printer: Networking Setup Guide
Caricato da
jose_romo_mDescrizione originale:
Titolo originale
Copyright
Formati disponibili
Condividi questo documento
Condividi o incorpora il documento
Hai trovato utile questo documento?
Questo contenuto è inappropriato?
Segnala questo documentoCopyright:
Formati disponibili
P H A S E R 8 2 0 0 Color Printer: Networking Setup Guide
Caricato da
jose_romo_mCopyright:
Formati disponibili
P H A S E R
8 2 0 0
C O L O R P R I N T E R
Networking Setup Guide
Copyright 2002, Xerox Corporation. All Rights Reserved. Unpublished rights reserved under the copyright laws of the United
States. Contents of this publication may not be reproduced in any form without permission of Xerox Corporation.
Copyright protection claimed includes all forms of matters of copyrightable materials and information now allowed by statutory
or judicial law or hereinafter granted, including without limitation, material generated from the software programs which are
displayed on the screen such as styles, templates, icons, screen displays, looks, etc.
XEROX
, The Document Company
, the stylized X, CentreWare
, ColorStix
, DocuPrint
,
Made For Each Other
, Phaser
,
PhaserShare
, the TekColor
icon, and WorkSet
are registered trademarks of Xerox Corporation. infoSMART,
PhaserPort, PhaserPrint, PhaserSMART, PhaserSym, PhaserTools, and the TekColor name are trademarks of
Xerox Corporation.
Adobe
, Acrobat
, Acrobat
Reader
, Illustrator
, PageMaker
, Photoshop
, PostScript
, ATM
, Adobe Garamond
,
Birch
, Carta
, Mythos
, Quake
, and Tekton
are registered trademarks and Adobe Jenson, Adobe Brilliant Screens
technology, and IntelliSelect are trademarks of Adobe Systems Incorporated or its subsidiaries which may be registered in
certain jurisdictions.
Apple
, LaserWriter
, LocalTalk
, Macintosh
, Mac
OS, AppleTalk
,
TrueType2
, Apple Chancery
, Chicago
, Geneva
,
Monaco
, and New York
are registered trademarks, and QuickDraw is a trademark of Apple Computer Incorporated.
Marigold and Oxford are trademarks of AlphaOmega Typography.
Avery is a trademark of Avery Dennison Corporation.
PCL
and HP-GL
are registered trademarks of Hewlett-Packard Corporation.
Hoefler Text was designed by the Hoefler Type Foundry.
ITC Avant Guard Gothic
, ITC Bookman
, ITC Lubalin Graph
, ITC Mona Lisa
, ITC Symbol
, ITC Zapf Chancery
, and
ITC Zapf Dingbats
are registered trademarks of International Typeface Corporation.
Bernhard Modern, Clarendon, Coronet, Helvetica, New Century Schoolbook, Optima, Palatino, Stempel
Garamond, Times, and Univers are trademarks of Linotype-Hell AG and/or its subsidiaries.
MS-DOS
and Windows
are registered trademarks of Microsoft Corporation.
Wingdings in TrueType
format is a product of Microsoft Corporation. WingDings is a trademark of Microsoft Corporation
and TrueType is a registered trademark of Apple Computer, Inc.
Albertus, Arial, Gill Sans, Joanna, and Times New Roman are trademarks of Monotype Corporation.
Antique Olive
is a registered trademark of M. Olive.
Eurostile is a trademark of Nebiolo.
Novell
and NetWare
are registered trademarks of Novell, Incorporated.
Sun
and Sun Microsystems
are registered trademarks of Sun Microsystems, Incorporated. SPARC
is a registered trademark
of SPARC International, Incorporated. SPARCstation is a trademark of SPARC International, Incorporated, licensed
exclusively to Sun Microsystems, Incorporated.
UNIX
is a registered trademark in the US and other countries, licensed exclusively through X/Open Company Limited.
This product includes an implementation of LZW licensed under U.S. Patent 4,558,302.
Other marks are trademarks or registered trademarks of the companies with which they are associated.
PANTONE
Colors generated by the Phaser 8200 Color Printer are four- and/or three-color process simulations and may not
match PANTONE-identified solid color standards. Use current PANTONE Color Reference Manuals for accurate colors.
PANTONE Color simulations are only obtainable on this product when driven by qualified Pantone-licensed software packages.
Contact Pantone, Inc. for a current list of qualified licensees.
Copyright 2002 Xerox Corporation. All Rights Reserved. i
Contents
IP Address . . . . . . . . . . . . . . . . . . . . . . . . . . . . . . . . . . . . . . . . . . . . . . . . . . . 1
Overview . . . . . . . . . . . . . . . . . . . . . . . . . . . . . . . . . . . . . . . . . . . . . . . . . . . . . . . . . . . . . . . . 1
Automatic IP addressing . . . . . . . . . . . . . . . . . . . . . . . . . . . . . . . . . . . . . . . . . . . . . . . . . . . 1
Other methods of setting the printers IP address . . . . . . . . . . . . . . . . . . . . . . . . . . . . . . 1
Setting the IP address from the front panel . . . . . . . . . . . . . . . . . . . . . . . . . . . . . . . . 2
Enabling DHCP on the printer. . . . . . . . . . . . . . . . . . . . . . . . . . . . . . . . . . . . . . . . . . . . 3
Setting the IP address using CentreWare Internet Services . . . . . . . . . . . . . . . . . . . 3
Resetting the printer using CentreWare Internet Services . . . . . . . . . . . . . . . . . . . . 3
Domain Name Service (DNS) . . . . . . . . . . . . . . . . . . . . . . . . . . . . . . . . . . . . . . . . . . . . 3
DNS setup using CentreWare Internet Services . . . . . . . . . . . . . . . . . . . . . . . . . . . . . 4
Dynamic Domain Name Service (DDNS) . . . . . . . . . . . . . . . . . . . . . . . . . . . . . . . . . . . 4
Printer Management . . . . . . . . . . . . . . . . . . . . . . . . . . . . . . . . . . . . . . . . . . . 5
Overview . . . . . . . . . . . . . . . . . . . . . . . . . . . . . . . . . . . . . . . . . . . . . . . . . . . . . . . . . . . . . . . . 5
Setting up a connection to your printer . . . . . . . . . . . . . . . . . . . . . . . . . . . . . . . . . . . . . . . 5
Running the Xerox installer . . . . . . . . . . . . . . . . . . . . . . . . . . . . . . . . . . . . . . . . . . . . . 5
Obtaining the printers URL (network path) . . . . . . . . . . . . . . . . . . . . . . . . . . . . . . . . 6
Creating an IPP printer . . . . . . . . . . . . . . . . . . . . . . . . . . . . . . . . . . . . . . . . . . . . . . . . . 6
Managing printer usage. . . . . . . . . . . . . . . . . . . . . . . . . . . . . . . . . . . . . . . . . . . . . . . . . . . . 6
CentreWare DP for NetWare . . . . . . . . . . . . . . . . . . . . . . . . . . . . . . . . . . . . . . . . . . . . . 6
CentreWare MC (Microsoft Management Console). . . . . . . . . . . . . . . . . . . . . . . . . . . 7
CentreWare Internet Services. . . . . . . . . . . . . . . . . . . . . . . . . . . . . . . . . . . . . . . . . . . . 7
CentreWare Web . . . . . . . . . . . . . . . . . . . . . . . . . . . . . . . . . . . . . . . . . . . . . . . . . . . . . . 7
Printer management features . . . . . . . . . . . . . . . . . . . . . . . . . . . . . . . . . . . . . . . . . . . . . . . 8
Job accounting. . . . . . . . . . . . . . . . . . . . . . . . . . . . . . . . . . . . . . . . . . . . . . . . . . . . . . . . 8
MaiLinX alerts. . . . . . . . . . . . . . . . . . . . . . . . . . . . . . . . . . . . . . . . . . . . . . . . . . . . . . . . . 9
Usage profile reports. . . . . . . . . . . . . . . . . . . . . . . . . . . . . . . . . . . . . . . . . . . . . . . . . . . 9
Printing usage profile reports. . . . . . . . . . . . . . . . . . . . . . . . . . . . . . . . . . . . . . . . . . . 10
Sending reports via email . . . . . . . . . . . . . . . . . . . . . . . . . . . . . . . . . . . . . . . . . . . . . . 11
Xerox Usage Analysis Tool . . . . . . . . . . . . . . . . . . . . . . . . . . . . . . . . . . . . . . . . . . . . . 12
Windows 95 / Windows 98 / Windows Me Network . . . . . . . . . . . . . . . . . 13
Preliminary steps . . . . . . . . . . . . . . . . . . . . . . . . . . . . . . . . . . . . . . . . . . . . . . . . . . . . . . . . 13
Quick CD-ROM install steps . . . . . . . . . . . . . . . . . . . . . . . . . . . . . . . . . . . . . . . . . . . . . . . 13
Other methods of installation . . . . . . . . . . . . . . . . . . . . . . . . . . . . . . . . . . . . . . . . . . . . . . 14
PhaserPort software . . . . . . . . . . . . . . . . . . . . . . . . . . . . . . . . . . . . . . . . . . . . . . . . . . 14
Windows 95 / Windows 98 / Windows Me troubleshooting . . . . . . . . . . . . . . . . . . . . . . 14
Phaser 8200 Color Printer ii
Windows NT 4.x Network . . . . . . . . . . . . . . . . . . . . . . . . . . . . . . . . . . . . . . 16
Preliminary steps . . . . . . . . . . . . . . . . . . . . . . . . . . . . . . . . . . . . . . . . . . . . . . . . . . . . . . . . 16
Quick CD-ROM install steps . . . . . . . . . . . . . . . . . . . . . . . . . . . . . . . . . . . . . . . . . . . . . . . 16
Other methods of installation . . . . . . . . . . . . . . . . . . . . . . . . . . . . . . . . . . . . . . . . . . . . . . 17
Quick install steps (Microsoft TCP/IP protocol) . . . . . . . . . . . . . . . . . . . . . . . . . . . . 17
Quick install steps (AppleTalk protocol) . . . . . . . . . . . . . . . . . . . . . . . . . . . . . . . . . . 18
Windows NT 4.x troubleshooting (TCP/IP). . . . . . . . . . . . . . . . . . . . . . . . . . . . . . . . . . . . 19
Windows NT 4.x troubleshooting (AppleTalk) . . . . . . . . . . . . . . . . . . . . . . . . . . . . . . . . . 20
Windows 2000/XP Network . . . . . . . . . . . . . . . . . . . . . . . . . . . . . . . . . . . . 21
Preliminary steps . . . . . . . . . . . . . . . . . . . . . . . . . . . . . . . . . . . . . . . . . . . . . . . . . . . . . . . . 21
Quick CD-ROM install steps . . . . . . . . . . . . . . . . . . . . . . . . . . . . . . . . . . . . . . . . . . . . . . . 21
Other methods of installation . . . . . . . . . . . . . . . . . . . . . . . . . . . . . . . . . . . . . . . . . . . . . . 22
Quick install steps (Microsoft TCP/IP protocol) . . . . . . . . . . . . . . . . . . . . . . . . . . . . 22
Quick install steps (AppleTalk protocol) . . . . . . . . . . . . . . . . . . . . . . . . . . . . . . . . . . 23
Windows 2000/XP troubleshooting (TCP/IP) . . . . . . . . . . . . . . . . . . . . . . . . . . . . . . . . . . 24
Windows 2000/XP troubleshooting (AppleTalk) . . . . . . . . . . . . . . . . . . . . . . . . . . . . . . . 25
Macintosh EtherTalk Network
(MacOS 8.x/9.x/X, version 10.1) . . . . . . . . . . . . . . . . . . . . . . . . . . . . . . 27
Requirements . . . . . . . . . . . . . . . . . . . . . . . . . . . . . . . . . . . . . . . . . . . . . . . . . . . . . . . . . . . 27
Enabling EtherTalk. . . . . . . . . . . . . . . . . . . . . . . . . . . . . . . . . . . . . . . . . . . . . . . . . . . . . . . 27
Quick install steps for MacOS 8.x and 9.x . . . . . . . . . . . . . . . . . . . . . . . . . . . . . . . . . . . . 28
Setting up the Macintosh Ethernet port for TCP/IP . . . . . . . . . . . . . . . . . . . . . . . . . 28
Creating an LPR printer with LaserWriter 8.5.1 or higher . . . . . . . . . . . . . . . . . . . . 28
Creating an AppSocket printer with LaserWriter 8.6 . . . . . . . . . . . . . . . . . . . . . . . . 28
PhaserPort for MacOS system requirements . . . . . . . . . . . . . . . . . . . . . . . . . . . . . . 29
Quick install steps for MacOS X, version 10.1. . . . . . . . . . . . . . . . . . . . . . . . . . . . . . . . . 30
Requirements . . . . . . . . . . . . . . . . . . . . . . . . . . . . . . . . . . . . . . . . . . . . . . . . . . . . . . . . 30
Setting up the Macintosh Ethernet port for TCP/IP or AppleTalk . . . . . . . . . . . . . . 30
Creating an LPR printer with MacOS X, version 10.1 . . . . . . . . . . . . . . . . . . . . . . . . 30
Creating an AppleTalk printer with MacOS X, version 10.1 . . . . . . . . . . . . . . . . . . . 30
Macintosh troubleshooting (MacOS 8.x/9.x/10.1) . . . . . . . . . . . . . . . . . . . . . . . . . . . . . . 31
Phaser 8200 Color Printer iii
Novell NetWare 3.x/4.x/5.x Network. . . . . . . . . . . . . . . . . . . . . . . . . . . . . . 32
Configuration software for NetWare networks . . . . . . . . . . . . . . . . . . . . . . . . . . . . . . . . 32
Quick setup. . . . . . . . . . . . . . . . . . . . . . . . . . . . . . . . . . . . . . . . . . . . . . . . . . . . . . . . . . . . . 32
Advanced setup . . . . . . . . . . . . . . . . . . . . . . . . . . . . . . . . . . . . . . . . . . . . . . . . . . . . . . . . . 33
NetWare 3.x/4.x/5.x print server setup . . . . . . . . . . . . . . . . . . . . . . . . . . . . . . . . . . . . . . . 33
Setup with CentreWare DP . . . . . . . . . . . . . . . . . . . . . . . . . . . . . . . . . . . . . . . . . . . . . 33
Advanced setup in bindery mode or for NetWare Directory Services (NDS) . . . . . 33
Novell NetWare Distributed/Enterprise Print Services (NDPS/NEPS). . . . . . . . . . . 34
Novell NetWare troubleshooting. . . . . . . . . . . . . . . . . . . . . . . . . . . . . . . . . . . . . . . . . . . . 34
Requirements . . . . . . . . . . . . . . . . . . . . . . . . . . . . . . . . . . . . . . . . . . . . . . . . . . . . . . . . 34
Novell NetWare troubleshooting quick check. . . . . . . . . . . . . . . . . . . . . . . . . . . . . . 34
Novell NetWare troubleshooting step-by-step . . . . . . . . . . . . . . . . . . . . . . . . . . . . . 35
UNIX/Linux Network . . . . . . . . . . . . . . . . . . . . . . . . . . . . . . . . . . . . . . . . . . 38
Overview . . . . . . . . . . . . . . . . . . . . . . . . . . . . . . . . . . . . . . . . . . . . . . . . . . . . . . . . . . . . . . . 38
Quick install steps . . . . . . . . . . . . . . . . . . . . . . . . . . . . . . . . . . . . . . . . . . . . . . . . . . . . . . . 38
Additional resources . . . . . . . . . . . . . . . . . . . . . . . . . . . . . . . . . . . . . . . . . . . . . . . . . . . . . 39
Index. . . . . . . . . . . . . . . . . . . . . . . . . . . . . . . . . . . . . . . . . . . . . . . . . . . . . . . 40
Phaser 8200 Color Printer
Copyright 2002 Xerox Corporation. All Rights Reserved. 1
IP Address
Overview
An Internet Protocol (IP) address is required to identify your printer on a network. Use the procedures in
this section to set your printers IP address.
I Automatic IP addressing see page 1.
I Other methods of setting the printers IP address see page 1.
I Dynamic Domain Name Service (DDNS) see page 4.
Other sections of the Networking Setup Guide include installation steps for specific operating systems.
Automatic IP addressing
The Xerox installer for Windows sets the printers IP address under the following conditions:
I The printer has a network connection.
I TCP/IP is installed and configured on the client computer.
I The IP address has not already been assigned, for example, from the printers front panel or by
Dynamic Host Configuration Protocol (DHCP). DHCP is a system in which network servers can
dynamically allocate IP addresses. The printer is a DHCP client; when the printer is reset, it
receives an IP address from the DHCP server.
During the installation process, you can accept the automatically assigned address or assign a different
one. For small networks, the automatically assigned address works in most cases. For large networks,
see your network administrator to determine if the suggested address would work.
Other methods of setting the printers
IP address
You can set the printers IP address by any of the following methods:
I Front panel
I DHCP
I CentreWare Internet Services is a printer administration and support tool using web technology.
With CentreWare IS software, you can access printer status and manage your printer over a
TCP/IP network using a web browser.
I For UNIX, use a Xerox-provided shell script to prepare a configuration file. Sending the file to the
printer stores the IP address information in the printers memory, where the printer reads it when
reset.
IP Address
Phaser 8200 Color Printer 2
I PostScript Utility files can be used on hosts that do not have BOOTP or DHCP see the ReadMe
file on your printers CD-ROM. The PC ReadMe file is in the UTILS directory; the Macintosh
ReadMe file is in the Network Utilities folder.
Note
When two or more IP address methods are used simultaneously, the printer uses the first
address that it successfully obtains.
Setting the IP address from the front panel
For information about using the front panel, refer to the Front Panel section of the Phaser 8200 Color
Printer User Guide on the Software and Documentation CD-ROM.
Note
DHCP must be set to OFF before you can set the IP address from the printers front panel.
1. With Menus highlighted, press the OK key.
2. Press the Scroll Down key to scroll to the Network Setup Menu.
3. Press the OK key.
4. Scroll to TCP/IP Address.
5. Press the OK key.
6. Press the Scroll Down or Scroll Up key to scroll to the correct number for the first digit of the
address, then press the OK key to accept that digit.
7. Repeat step 6 for each remaining digit.
8. Scroll to TCP/IP Network Mask and press the OK button.
9. Press the Scroll Down or Scroll Up key to scroll to the correct number for the first digit of the
address, then press the OK key to accept that digit.
10. Repeat step 9 for each remaining digit.
11. Scroll to TCP/IP Gateway and press the OK button.
12. Press the Scroll Down or Scroll Up key to scroll to the correct number for the first digit of the
address, then press the OK key to accept that digit.
13. Repeat step 12 for each remaining digit.
14. To exit the menu system, scroll to Exit and press the OK key.
Information Required for IP Addressing
Information Comments
Internet (IP) address for the printer Format is xxx.xxx.xxx.xxx, where xxx represents a decimal number
from 0 - 255.
Network Mask If you are unsure, leave this blank; the printer chooses an
appropriate mask.
Default Router/Gateway address If you want to communicate with the printer from anywhere other
than the local network segment, you need the router address.
IP Address
Phaser 8200 Color Printer 3
Enabling DHCP on the printer
Make sure that the printers DHCP protocol is enabled by setting the front panel or using
CentreWare IS.
Note
To determine your printers IP address, select Printer Identification using the front panel or
print a copy of the Configuration Pages. For information about using the front panel, refer to
the Front Panel chapter of the Phaser 8200 Color Printer User Guide on the
Software and Documentation CD-ROM.
Setting the IP address using CentreWare Internet Services
CentreWare IS is a printer administration and support tool using web technology. With CentreWare IS
software, you can access printer status and manage your printer over a TCP/IP network using a web
browser. For more information, see page 7 in the Printer Management section.
After setting the printers IP address by another method, you can perform the rest of the TCP/IP
configuration using CentreWare IS.
1. Connect to the printer via CentreWare IS by entering your printers IP address into your browser.
2. On the right side of the printers main CentreWare IS page, click Properties.
3. On the left side under Protocols, click TCP/IP.
4. Enter your printers settings and click Save Changes at the bottom of the page.
Resetting the printer using CentreWare Internet Services
1. Connect to the printer via CentreWare IS by entering your printers IP address into your browser.
2. On the right side of the main CentreWare IS page, click Properties.
3. Under the General tab, select Resets.
4. Click Reset Printer. The printer does not update the web page until it finishes resetting.
Domain Name Service (DNS)
The printer supports DNS through an embedded DNS stub resolver. The DNS resolver protocol
communicates with one or more DNS servers to request the IP address for a given host name or the host
name for a given IP address.
To use an IP host name for the printer, the system administrator must have configured one or more DNS
servers and a local DNS domain name space database.
To set up the printer for DNS, supply up to two DNS name server IP addresses. There are two ways to
set up the printer:
I DHCP
I TCP/IP See the next section.
IP Address
Phaser 8200 Color Printer 4
DNS setup using CentreWare Internet Services
After setting the printers IP address, you can set up the printer for DNS using CentreWare IS.
1. Connect to the printer via CentreWare IS by entering your printers IP address into your browser.
2. On the right side of the main CentreWare IS page, click Properties.
3. In the Protocols group, click TCP/IP.
4. Under DNS Settings, select ON for Domain Name Service Resolver.
5. Enter the following information:
I Primary Name Server IP Address (required)
I Second Name Server IP Address (optional)
6. When you are finished entering the settings, click Save Changes at the bottom of the screen.
Dynamic Domain Name Service (DDNS)
This printer supports Dynamic DNS through DHCP. You must have DHCP enabled for DDNS to
function. To enable DHCP:
1. Connect to the printer via CentreWare IS by entering your printers IP address into your browser.
2. On the right side of the printers main CentreWare IS page, click Properties.
3. On the left side under Protocols, click TCP/IP.
4. Set the BOOTP/DHCP option to ON.
To enable DDNS, enter the following DDNS/WINS settings information:
I DDNS - Set to ON.
I Release Host Name - Set to NO.
I DDNS/WINS Name - Use the default name provided by Xerox or enter another name.
I Primary Name Server IP Address (optional)
I Second Name Server IP Address (optional)
5. When you are finished entering the settings, click Save Changes at the bottom of the screen.
Phaser 8200 Color Printer
Copyright 2002 Xerox Corporation. All Rights Reserved. 5
Printer Management
Overview
Follow the procedures below to start the Xerox installer for your operating system. The following
sections also contain necessary information:
I Managing printer usage see page 6.
I CentreWare DP for NetWare see page 6.
I CentreWare MC (Microsoft Management Console) see page 7.
I CentreWare Internet Services see page 7.
I CentreWare Web see page 7.
I Printer management features see page 8.
I Job accounting see page 8.
I Usage profile reports see page 9.
Setting up a connection to your printer
Running the Xerox installer
A single integrated installer is used to install printer drivers and other software. The Xerox installer
automatically performs printer installation tasks and creates a printer. In most cases, you are required to
make only a few installation choices, clicking Next to move from screen to screen.
Windows 95 / Windows 98 / Windows Me / Windows NT / Windows 2000
1. Insert the printers Software and Documentation CD-ROM into your CD-ROM drive.
I If the Windows autorun feature is enabled, the CD-ROM launches automatically.
I If the Windows autorun feature is disabled, double-click My Computer, double-click the
CD icon to access the CD-ROM, then double-click startup.exe.
2. Follow the on-screen instructions to complete the installation.
Macintosh
1. Insert the printers Software and Documentation CD-ROM into the CD-ROM drive.
2. Click Start Me First.
3. Follow the on-screen instructions to complete the installation.
Printer Management
Phaser 8200 Color Printer 6
Obtaining the printers URL (network path)
1. Connect to the printer via CentreWare IS by entering your printers IP address into your browser.
2. From the main CentreWare IS page, click Properties.
3. In the Protocols group on the left side of the screen, click IPP (Internet Printing Protocol). The
Network Path field on the CentreWare IS IPP page displays the printers URL.
Creating an IPP printer
1. From your PC, select Start, then select Settings and select Printers.
2. Double-click Add Printer to launch the Microsoft Add Printer Wizard.
3. When prompted, select Network Printer.
4. When prompted for Network Path (Windows 9x) or URL (Windows NT/2000/XP), enter the
printers URL, in the following format:
http://printer-ip-address
5. For printer-ip-address substitute your printers IP address or DNS name. (The printers URL is
displayed on the CentreWare IS IPP page in the Network Path field.)
Managing printer usage
CentreWare DP for NetWare
CentreWare DP is easy-to-use printer management software that runs on Windows 95 / Windows 98 /
Windows Me, Windows NT 4.x, and Windows 2000/XP. Through point-and-click navigation, you can
install, connect, and configure the printer on a network quickly and easily. It provides network
administrators with setup procedures and management of networked printers.
The following table lists CentreWare DP key features and benefits.
For more specific information about CentreWare DP use and operation, refer to the CentreWare DP
User Guide. All the CentreWare software and documentation is on your Advanced Network
Management Tools CD-ROM.
Feature Benefit
Setup Wizard Provides a step-by-step guide to get your printer quickly up and running on the
network.
Advanced Setup Provides a tool to service multiple file servers and queues.
Instant Status Enables you to select a printer from the Printer List to see what that printer is doing
at any given time.
Remote Configuration and
Management
Enables you to do most configuration and monitoring tasks from your workstation.
Printer Upgrades Enables you to upgrade your printer from your workstation (if available for your
printer model).
Printer Management
Phaser 8200 Color Printer 7
CentreWare MC (Microsoft Management Console)
CentreWare MC allows IP discovery of printers equipped with an embedded web server. The embedded
web server in Xerox printers is called CentreWare Internet Services.
For installing or managing multiple printers on a Windows NT 4.x (Service Pack 6 or higher) or
Windows 2000/XP network with the TCP/IP protocol enabled, you can use the Xerox CentreWare MC
snap-in to Microsoft Management Console. Refer to the Xerox CentreWare MC User Guide on the
Advanced Network Management Tools CD-ROM.
CentreWare Internet Services
CentreWare IS is a printer administration and support tool using web technology. With CentreWare IS
software, you can access printer status and manage your printer over a TCP/IP network using a web
browser.
CentreWare IS gives you the following capabilities:
I Receive printer status and manage printers, independent of network servers and operating systems.
I Define a link to your local web servers support page.
I Access online manuals and technical support information by using built-in links to the Xerox web
site.
CentreWare IS provides an easy-to-use, consistent interface that you can use for most of the
configuration tasks described throughout this guide.
CentreWare IS requires only a web browser and a TCP/IP connection between the printer and the
network (in Windows/Macintosh/UNIX environments). (TCP/IP and HTTP must be enabled in the
printer.)
For complete information on using CentreWare IS, see the CentreWare IS online help.
CentreWare Web
CentreWare Web is a multi-vendor printer management, installation, and troubleshooting application
that can remotely manage, install, and troubleshoot printers on your network using a web browser.
Printers are found through network or print server discovery and managed over TCP/IP networks using
RFC-1759 SNMP (Simple Network Management Protocol).
Some of the features provided by CentreWare Web:
I Ability to remotely add ports, queues, and drivers to Windows 2000/XP and NT4.x SP6 print
servers.
I Install, troubleshoot, upgrade, and clone wizards to aid all users in preforming administrative
tasks.
I Install CentreWare Web on a server for availability to all clients on the network that have Internet
access with a browser.
I Support multiple users and provide for different levels/privileges of user access, such as
administrators or guests.
I Discover printers on local and remote subnets.
Printer Management
Phaser 8200 Color Printer 8
I Automatically discover printers as scheduled.
I Generate reports.
I Connect to printer web servers for additional printer-specific features, including help.
For more information on the operation and use of CentreWare Web, refer to the CentreWare Web User
Guide (on the Advanced Network Management Tools CD-ROM) and on-line help.
Printer management features
Job accounting
The printer stores information about jobs printed in a log file. The log file is stored either in the printers
memory or on a hard disk, if one is connected to the printer. If the log file is stored in the printers
memory, it is lost when the printer is reset; therefore, it is recommended that a hard disk be used for job
accounting.
The log file is a list of job accounting records. Each record contains fields such as user name, job name,
pages printed, job times, and toner/ink used. Not all fields are supported by all printers. For details, refer
to the CentreWare IS or CentreWare Web online help.
The job accounting values reported vary depending on the protocol and print command used when each
job was printed. For example, using NPRINT over NetWare provides the printer with the most
information about the job being printed. When using Windows and NetWare, the job name is often
LST: or LST:BANNER. Other jobs from other ports may provide even less information about the job.
Job accounting is available through CentreWare IS and CentreWare Web.
Using CentreWare IS
1. Connect to the printer via CentreWare IS by entering your printers IP address into your browser.
2. On the right side of the main CentreWare IS page, click Jobs.
The Job Accounting Links page has links that enable you to browse, download, and clear job
accounting records.
For complete information on CentreWare IS job accounting, including clearing job information,
downloading job information to a file, and job accounting file formats, see the CentreWare IS online
help.
Printer Management
Phaser 8200 Color Printer 9
MaiLinX alerts
MaiLinX alerts allows the printer to automatically send email to the system administrator and others
under the following conditions:
I When printer errors, warnings, and alerts occur.
I When the printer requires attention (for example, when service is required or supplies need to be
replenished).
I When a reply to a CentreWare IS Remote Internet Printing message is desired. See online help for
more information on CentreWare IS Remote Internet printing.
Three designated users can receive messages: SysAdmin, Service, and Key User. Printer messages
reporting errors, alerts, and warnings can be individually assigned to any of these users. You can
customize the message text and the subject line in the Status Notification messages.
Status Notification is supplied by the printers SMTP (Simple Mail Transport Protocol) client.
Setting up CentreWare IS status notification
1. Connect to the printer via CentreWare IS by entering your printers IP address into your browser.
2. On the right side of the main CW IS page, click Properties.
3. On the left side of the page, click Mail Alerts.
4. Follow the instructions on the page to set up Status Notification.
5. Click Save Settings to save your changes.
For complete information on CentreWare IS Status Notification, see the CentreWare IS online help.
Usage profile reports
The printer can generate reports detailing printer usage. Usage profile reports track over 100 items,
including:
I Unique printer information, such as printer name, date installed, total pages printed, options
installed, and network ID.
I Supplies usage data (for example, toner or ink). By tracking supplies usage, you can order supplies
in advance, so your printer will always be well-stocked with supplies.
I Media and tray information, such as how often prints are made on paper compared to
transparencies, and how often each tray is used.
I Job characteristics, such as size and timing of jobs.
Printer Management
Phaser 8200 Color Printer 10
Types of reports
I Job report The job report contains information on the last printed job. This report can only be
emailed; it cannot be printed, because printing it creates a new job that overwrites the report data.
The job report is useful in environments where billing for each print job is required.
I Full report The full report contains detailed printer usage information for all jobs printed
during the life of the printer. The full report is available in several formats. See the following table
for details.
Setting up usage profile reporting
1. Connect to the printer via CentreWare IS by entering your printers IP address into your browser.
2. On the right side of the page, click Jobs.
3. Select Usage Profile on the left, then choose Usage Profile Properties.
4. Follow the instructions on the page for setting up reports.
5. Click Save Changes to save your changes.
For complete information on Usage Profile reporting, including descriptions of each field in the report,
see the CentreWare IS online help.
Printing usage profile reports
From the front panel
1. With Menus highlighted, press the OK key.
2. Scroll to Support Menu by pressing the Scroll Up or Scroll Down key.
3. Press the OK key.
4. Scroll to Usage Profile Menu pressing the Scroll Up or Scroll Down key.
5. Press the OK key.
6. Scroll to Print Usage Profile pressing the Scroll Up or Scroll Down key.
7. Press the OK key.
8. To exit the menu system, scroll to Exit and press the OK key.
Full Report Formats
Printed Emailed
Viewable; fields are labeled for easy reading. The
following three formats available:
I Empty fields omitted.
I All fields shown.
I For optical character recognition. All fields are
shown, with labels, but the reports are set up to be
readable by optical character recognition
equipment. All text is in a monospace font and each
data value is in a fixed location on the page.
The following two formats available:
I For viewing. Empty fields omitted; fields labeled for
easy reading.
I For spreadsheet. All fields shown; for easy import
into spreadsheets, most data is numerically encoded,
and field labels are omitted.
Printer Management
Phaser 8200 Color Printer 11
Using CentreWare IS
1. Connect to the printer via CentreWare IS by entering your printers IP address into your browser.
2. On the right side of the page, click Jobs.
3. On the left side of the page, click Usage Profile.
4. Click Print Usage Profile Report to print a full report with empty fields omitted.
Sending reports via email
From the front panel
Note
To send Usage Profile reports via email, the printer must be properly set up via
CentreWare IS.
1. With Menus highlighted, press the OK key.
2. Scroll to Support Menu by pressing the Scroll Up or Scroll Down key.
3. Press the OK key.
4. Scroll to Usage Profile Menu by pressing the Scroll Up or Scroll Down key.
5. Press the OK key.
6. Scroll to Email Full Report or Email Job Report by pressing the Scroll Up or
Scroll Down key.
7. Press the OK key.
8. To exit the menu system, scroll to Exit and press the OK key.
Using CentreWare IS
Note
To send Usage Profile reports via email, the MaiLinX must be properly set up via
CentreWare IS.
1. Connect to the printer via CentreWare IS by entering your printers IP address into your browser.
2. On the right side of the main page, click Jobs.
3. On the left side of the page, click Usage Profile.
4. Enter the desired email address in the Send to Specific Address field.
5. Click Send Usage Profile Report.
Printer Management
Phaser 8200 Color Printer 12
Xerox Usage Analysis Tool
The Xerox Usage Analysis Tool is a Windows client/server application that allows system
administrators to automatically track Xerox printer usage and obtain job accounting records. The tool
supports large networks, with many users and printers.
Job accounting and printer usage data is stored in a database. The application can be run on multiple
clients using a single server. The data can be exported to a spreadsheet for viewing, analysis, and
billing.
Complete information on using the Xerox Usage Analysis Tool is provided by the applications online
help system.
System requirements
I IP network
I Xerox Phaser printers with Ethernet interface (optional hard disk recommended)
I A PC with at least 32 Mbyte of RAM. At least 1 Gbyte of hard disk space is recommended for the
server.
I Supported operating systems: Windows 95 / Windows 98 / Windows Me, Windows NT 4.x, and
Windows 2000/XP
I For export to spreadsheet (for graphing, billing, data analysis): Microsoft Excel 97 or Excel 2000
Installation
A web link used to install the Xerox Usage Analysis Tool is on the Advanced Network Management
Tools CD-ROM. A single integrated installer is used to install printer drivers, the Xerox Usage
Analysis Tool, and other software. The same installer is used for client and server installations.
1. Run the Xerox installer.
2. When prompted, make the following selections:
a. Select Printer Management Tools.
b. Select Windows Tools.
c. Click on Usage Analysis Tool. You are directed to a web site where you can complete the
installation of the Xerox Usage Analysis Tool.
During installation, additional components may be installed, such as JavaVM, runtime Microsoft
Access, and the Windows database interface ODBC (Open Database Connectivity).
Phaser 8200 Color Printer
Copyright 2002 Xerox Corporation. All Rights Reserved. 13
Windows 95 / Windows 98 /
Windows Me Network
This section provides installation and troubleshooting steps for Windows 95 / Windows 98 /
Windows Me:
I Preliminary steps see page 13.
I Quick CD-ROM install steps see page 13.
I Other methods of installation see page 14.
I Windows 95 / Windows 98 / Windows Me troubleshooting see page 14.
Preliminary steps
1. Print the Configuration Pages and retain them for reference.
2. Check the Configuration Pages and verify that the desired protocol is enabled.
3. If you don't already have a TCP/IP address configured for your PC, contact your system
administrator to ensure that the configuration is made according to your company guidelines. If
there is no TCP/IP network already in place, configure your PC with a unique address such as
192.1.1.1. To check the IP address for your PC, follow these steps:
a. From the Start menu, click Run.
b. Type: winipcfg. (If the file is not found, TCP/IP may not be installed.)
c. Click OK.
d. Choose your network adapter from the list. The IP address is listed in the IP Address field.
For more information on installing and configuring TCP/IP in Windows environments, see
your Microsoft Windows documentation.
4. Proceed to the Quick CD-ROM install steps or Other methods of installation section for the
installation method desired.
Quick CD-ROM install steps
The Xerox installer for Windows is on the Software and Documentation CD-ROM. A single
integrated installer is used to install printer drivers and other software.The Xerox installer automatically
performs printer installation tasks and creates a printer. In most cases, you are required only to make a
few installation choices, clicking Next to move from screen to screen.
To install the drivers and other software:
1. Insert the printers software CD-ROM into your CD-ROM drive.
a. If the Windows autorun feature is enabled, the CD-ROM launches automatically.
b. If the Windows autorun feature is disabled, double-click My Computer, double click the CD
icon to access the CD-ROM, then double-click startup.exe.
2. Follow the on-screen instructions to complete the installation.
Windows 95 / Windows 98 / Windows Me Network
Phaser 8200 Color Printer 14
Other methods of installation
PhaserPort software
The Xerox installer for Windows automatically installs PhaserPort for Windows (for those installations
using PostScript drivers). PhaserPort for Windows is a Xerox print monitor for printing over
Windows 95 / Windows 98 / Windows Me TCP/IP peer-to-peer networks.
Changing a PhaserPort IP address
If the IP address of the printer is changed, change the IP address of the corresponding port:
1. From the Start menu, select Settings, then click Printers.
2. In the Printers window, right-mouse click your printer, then click Properties.
3. In the Properties dialog, click Details.
4. Verify that PhaserPort appears in the Print to the following port field and click Port Settings.
5. In the Configure PhaserPort dialog, enter the correct IP address or DNS name for the printer. If
you dont know the printers IP address or DNS name, click Browse to display a list of printers on
the network. Double-click the printer you want; PhaserPort automatically enters the information
into the Configure PhaserPort dialog. To search the network again, click Refresh; to expand the
search to other subnets, click Advanced.
6. Click OK.
7. Click OK again to apply the changes.
Windows 95 / Windows 98 / Windows Me
troubleshooting
This troubleshooting section assumes you have completed the following tasks:
I You have a basic operating knowledge of your Windows version.
I You have loaded a Phaser printer PCL or PostScript print driver.
I You have printed and retained a current copy of the Configuration Pages. For information on using
the front panel or printing Configuration Pages, see the Front Panel chapter of the
Phaser 8200 Color Printer User Guide.
1. Verify that the printer is plugged in, turned on, and connected to an active network.
2. Verify that the printer is receiving network traffic by monitoring the LEDs on the back of the
printer or on the CentreDirect External Print Server. When the printer is connected to a
functioning network receiving traffic, its link LED is green, and its traffic LED (amber) is flashing
rapidly.
3. From a workstation desktop, use the right-mouse button and select Network Neighborhood. With
the left-mouse button, select Properties from the cascade menu.
Windows 95 / Windows 98 / Windows Me Network
Phaser 8200 Color Printer 15
4. The Network dialog should appear. Select the Configuration tab.
5. Check the list of installed network components for the following items:
I Client for Microsoft networks
6. If you have elected to run CentreWare DP, make sure of the following:
I Novell Networks: You are required to load Novell IntraNetWare Client or Microsoft Client
for IPX networks.
I TCP/IP Networks: No additional software is required, but your printer must have a valid
TCP/IP address assigned.
7. If any of the above protocols or services are not installed, install any components necessary and
restart the system.
8. Once rebooted, select the Start button and Settings, then select the Printers folder. The Printers
window should appear.
9. Verify that you have selected the correct driver for your printer.
10. Right-mouse-click on the printer icon and select Properties.
11. Select the Details tab.
12. Verify the driver name in the Print using the following driver list. If necessary, re-select or
install a new driver.
13. Verify the Port name in the Print to the following port list. If necessary, re-select the correct
name.
14. Start an application and send a print job to the printer. If the printer still does not print, access
PhaserSMART from the Troubleshooting tab of your Windows driver or refer to the Xerox web
site at www.xerox.com/officeprinting/support.
Phaser 8200 Color Printer
Copyright 2002 Xerox Corporation. All Rights Reserved. 16
Windows NT 4.x Network
This section provides installation and troubleshooting steps for Windows NT 4.x:
I Preliminary steps see page 16.
I Quick CD-ROM install steps see page 16.
I Other methods of installation see page 17.
I Windows NT 4.x troubleshooting (TCP/IP) see page 19.
I Windows NT 4.x troubleshooting (AppleTalk) see page 20.
Preliminary steps
The preliminary steps given below must be accomplished for all printers regardless of the method that is
being used.
1. Verify that the printer is plugged in, turned on, and connected to an active network.
2. Verify that the printer is receiving network traffic by monitoring the LEDs on the back of the
printer or on the CentreDirect External Print Server. When the printer is connected to a
functioning network receiving traffic, its link LED is green, and its traffic LED (amber) is flashing
rapidly.
3. Print the Configuration Pages and retain them for reference. For information on using the front
panel or printing Configuration Pages, , see the Front Panel chapter of the Phaser 8200 Color
Printer User Guide on the Software and Documentation CD-ROM.
4. Check the Configuration Pages and verify that the desired protocol is enabled.
5. Proceed to the Quick CD-ROM install steps or Other methods of installation section for the
installation method desired.
Quick CD-ROM install steps
The Xerox installer for Windows is on your printers software CD-ROM. A single integrated installer is
used to install printer drivers and other software.The Xerox installer automatically performs printer
installation tasks and creates a printer. In most cases, you are required only to make a few installation
choices, clicking Next to move from screen to screen.
To install the drivers and other software:
1. Insert the Software and Documentation CD-ROM into your CD-ROM drive.
a. If the Windows autorun feature is enabled, the CD-ROM launches automatically.
b. If the Windows autorun feature is disabled, double-click My Computer, double-click the CD
icon to access the CD-ROM, then double-click startup.exe.
2. Follow the on-screen instructions to complete the installation.
Windows NT 4.x Network
Phaser 8200 Color Printer 17
Other methods of installation
Your printer can also be installed on a Windows NT network using one of these methods:
I Microsoft TCP/IP protocol
I AppleTalk protocol
I The CentreWare IS program on your Advanced Network Management Tools CD-ROM can
also be used to monitor and configure the printer. If your printer is connected to a Windows NT
network with the TCP/IP protocol enabled, you can use a web browser to monitor and configure
your printer through CentreWare IS.
I For installing or managing multiple printers on a Windows NT network with the TCP/IP protocol
enabled, you can use the Xerox CentreWare MC snap-in to Microsoft Management Console. Refer
to the Xerox CentreWare MC User Guide on the Advanced Network Management Tools
CD-ROM.
Quick install steps (Microsoft TCP/IP protocol)
1. At the Desktop, right-mouse-click the Network Neighborhood icon and select Properties.
2. Click on the Protocols tab and verify that the TCP/IP protocol has been loaded.
3. Select the Services tab and verify that Microsoft TCP/IP Printing is loaded.
4. If this software is not present, install it using the documentation provided by Microsoft, and then
return to this document.
5. Open the Control Panel and double-click the Printers icon.
6. Double-click Add Printer; the Add Printer Wizard starts.
7. Verify that My Computer is selected and click Next>.
8. Click Add Port.
9. From the list that appears, select LPR Port.
10. Click New Port. This opens up the Add LPR compatible printer window.
11. Type the IP address of your printer and a printer name of up to 31 characters (no spaces).
12. Select OK. The Wizard returns you to the previous dialog. Verify that the new IP address you
entered is in the list and is correct. The check box to the left of the address must be checked; if it is
not, check it, and then select Next>.
13. Insert your printers Software and Documentation CD-ROM into your computers CD-ROM
drive and click Have Disk.
14. Click the Browse button and select the directory containing the Windows NT drivers.
15. Select the *.INF file.
16. Click Open. The Wizard returns you to the previous dialog. Verify that the path and filename are
correct and click OK.
17. At the next dialog, enter a name for the printer and select whether you want that printer to be the
default. Click Next>.
18. If the printer is not shared, click Next>. To share the printer, enter a Share Name, check the share
checkbox, and then click Next>.
19. At the next dialog, it is recommended that you print a test print. Click Finish.
Windows NT 4.x Network
Phaser 8200 Color Printer 18
20. Wait for the test print to print. A new dialog asks for confirmation of the test print; click Yes.
21. Send a print job to the printer.
22. Check the print job for print-quality. If print-quality problems exist or if your job did not print, see
the Phaser 8200 Color Printer User Guide to correct the problem or access PhaserSMART from
the Troubleshooting tab of your Windows driver.
Quick install steps (AppleTalk protocol)
Note
Services for Macintosh must be installed for AppleTalk to be available on an NT 4.x server.
1. At the Desktop, right-mouse-click the Network Neighborhood icon and select Properties.
2. Click the Protocols tab and verify that the AppleTalk protocol has been loaded.
3. If the AppleTalk software is not present, install it using the documentation provided by Microsoft,
and then return to this document.
4. Open the Control Panel and double-click the Printers icon.
5. Double-click Add Printer; the Add Printer Wizard starts.
6. Verify that My Computer is selected and click Next>.
7. Click Add Port.
8. Select the AppleTalk Printing Devices and click New Port.
9. Click Ethernet and select the device.
10. Choose your printer device from the list, then click OK.
11. Click OK. The Wizard returns you to the previous dialog. Verify that the port name you entered is
in the list and is correct. The check box to the left of the port name must be checked; if it is not,
check it, and then select Next>.
12. Insert your printers Software and Documentation CD-ROM into your computers CD-ROM
drive and click Have Disk.
13. Click the Browse button and select the directory containing the Windows NT drivers:
<CD Drive>:\instal\winnt40, and then click Open.
14. Select the *.INF file, then click OK.
15. The Wizard returns you to the previous dialog. Verify that the path and file name are correct and
click OK.
16. At the next dialog, enter a name for the printer and select whether you want that printer to be the
default, and then click Next>.
17. If the printer is not shared, click Next>. To share the printer, enter a Share Name, check the share
checkbox, and then click Next>.
18. At the next dialog it is recommended that you print a test print. Click Finish.
19. Wait for the test print to print. A new dialog asks for confirmation of the test print; click Yes.
Windows NT 4.x Network
Phaser 8200 Color Printer 19
20. Send a print job to the printer.
21. Check the print job for print-quality. If print-quality problems exist or if your job did not print, see
the Phaser 8200 Color Printer User Guide on the Software and Documentation CD-ROM to
correct the problem or access PhaserSMART from the Troubleshooting tab of your printer driver.
Windows NT 4.x troubleshooting (TCP/IP)
This troubleshooting section assumes you have completed the following tasks:
I You have loaded a Phaser printer PCL or PostScript print driver.
I You have printed and retained a current copy of the Configuration Pages. For information on
printing Configuration Pages, see the Front Panel chapter of the Phaser 8200 Color Printer User
Guide on the Software and Documentation CD-ROM.
1. Verify these items in the TCP/IP area of the Configuration Pages:
I IP Address Source is set to DHCP, Front Panel, BOOTP, or Auto IP (depending on your
network configuration).
I Current IP Address is set correctly. (Note this address if it is assigned by Auto IP, DHCP, or
BOOTP.)
I Subnet Mask is set correctly (if used).
I Default Gateway is set correctly (if used).
The LPR setting must be enabled. Check the LPR and AppSocket settings and verify they are set
as desired.
2. Verify the Language in the LPR area of the Configuration Pages:
I Interpreters: Auto, PCL or PostScript (depending on your driver).
3. Verify that the client is logged into the network and printing to the correct print queue. Also verify
that the user has access to the Phaser printer queue.
4. From the server desktop, use the right-mouse button to click on Network Neighborhood. With
the left-mouse button, select Properties from the cascade menu.
5. The Network dialog should appear. Select the Protocols tab.
6. Check the list of installed network protocols for TCP/IP Protocol.
7. As required, click Add and install any components not listed and restart the system.
8. Once rebooted, click on Start, select Settings, select Control Panel, and double-click on
Services. Find TCP/IP PrintServer. Verify that the Status column reads Started and the Startup
column reads automatic.
9. Select the Start button and Settings, then select the Printers folder. The Printers window should
appear.
10. Right-mouse-click on the printer icon and select Properties.
11. Verify that you have loaded and selected the correct driver for your printer.
12. Select the Ports tab.
Windows NT 4.x Network
Phaser 8200 Color Printer 20
13. Verify that the IP Address in the Print to the following port list is the same as the one from the
Configuration Pages. If necessary, re-select the TCP/IP number used for your printer.
14. Click on the General tab, then click Print Test Page. If the printer still does not print, access
PhaserSMART from the Troubleshooting tab of your printer driver or refer to the Xerox web site
at: www.xerox.com/officeprinting/support.
Windows NT 4.x troubleshooting (AppleTalk)
This troubleshooting section assumes you have completed the following tasks:
I You have loaded a Phaser printer PostScript print driver.
I You have printed and retained a current copy of the Configuration Pages. For information on
printing Configuration Pages, see Front Panel in the Phaser 8200 Color Printer User Guide on
the Software and Documentation CD-ROM.
1. Verify these items in the EtherTalk areas of the Configuration Pages:
I The EtherTalk Name is correct.
I Enabled is set to Yes.
I Zone contains the desired zone name or * (* = means default local zone).
2. Verify that the client is logged into the network and printing to the correct print queue. Also verify
that the user has access to the Phaser printer queue.
3. From the server desktop, use the right-mouse button and select Network Neighborhood. With the
left-mouse button, select Properties from the cascade menu.
4. The Network dialog should appear. Select the Configuration tab.
5. Check the list of installed network components for AppleTalk Protocol.
6. As required, install any components not listed and restart the system.
7. Once rebooted, select the Start button and Settings, then select the Printers folder. The Printers
window should appear.
8. Right-mouse-click on the printer icon and select Properties.
9. Verify that you have selected the correct driver for your printer.
10. Select the Ports tab.
11. Verify the AppleTalk name in the Print to the following port list. If necessary, re-select the
correct name or, if not listed, Add a new port, selecting the Zone, then the name, from Steps 1 and
2 above.
12. Click on the General tab, then click Print Test Page. If the printer still does not print, access
PhaserSMART from the Troubleshooting tab of your printer driver or refer to the Xerox web site
at: www.xerox.com/officeprinting/support.
Phaser 8200 Color Printer
Copyright 2002 Xerox Corporation. All Rights Reserved. 21
Windows 2000/XP Network
This section provides installation and troubleshooting steps for Windows 2000/XP:
I Preliminary steps see page 21.
I Quick CD-ROM install steps see page 21.
I Other methods of installation see page 22.
I Quick install steps (Microsoft TCP/IP protocol) see page 22.
I Quick install steps (AppleTalk protocol) see page 23.
I Windows 2000/XP troubleshooting (TCP/IP) see page 24.
I Windows 2000/XP troubleshooting (AppleTalk) see page 25.
Preliminary steps
The preliminary steps given below must be accomplished for all printers regardless of the method that is
selected.
1. Print the Configuration Pages and retain them for reference.
2. Verify that the printer is plugged in, turned on, and connected to an active network.
3. Verify that the printer is receiving network traffic by monitoring the LEDs on the back of the
printer or on the CentreDirect External Print Server. When the printer is connected to a
functioning network receiving traffic, its link LED is green, and its traffic LED (amber) is flashing
rapidly.
4. Proceed to the Quick CD-ROM install steps or Other methods of installation sections for the
installation method desired.
Quick CD-ROM install steps
The Xerox installer for Windows is on your printers software CD-ROM. A single integrated installer is
used to install printer drivers and other software.The Xerox installer automatically performs printer
installation tasks and creates a printer. In most cases, you are required only to make a few installation
choices, clicking Next to move from screen to screen.
To install the drivers and other software:
1. Insert the printers software CD-ROM into your computers CD-ROM drive.
a. If the Windows autorun feature is enabled, the CD-ROM launches automatically.
b. If the Windows autorun feature is disabled, double-click My Computer, double-click the CD
icon to access the CD-ROM, then double-click startup.exe.
2. Follow the on-screen instructions to complete the installation.
Windows 2000/XP Network
Phaser 8200 Color Printer 22
Other methods of installation
Your printer can also be installed on a Windows 2000/XP network using one of these methods:
I Microsoft TCP/IP protocol
I AppleTalk protocol
The following methods can also be used to install or configure your printer:
I The CentreWare DP program on your Advanced Network Management Tools CD-ROM can
also be used to monitor and configure the printer.
I If your printer is connected to a Windows 2000/XP network with the TCP/IP protocol enabled,
you can use a web browser to monitor and configure your printer through CentreWare IS.
I For installing or managing multiple printers on a Windows 2000/XP network with TCP/IP
protocol enabled, you can use the Xerox CentreWare MC snap-in to Microsoft Management
Console. Refer to the Xerox CentreWare MC User Guide on the
Advanced Network Management Tools CD-ROM.
The above methods are not discussed in this section. For more information concerning CentreWare IS,
CentreWare DP, or CentreWare MC, see Printer Management on page 5.
Quick install steps (Microsoft TCP/IP protocol)
Note
For Windows XP, switch to Classic Look using the Taskbar and Start Menu Properties
dialog box. Otherwise, Windows XP procedures do not match the steps below.
1. At the Desktop, right-mouse-click the My Network Places icon and select Properties.
2. Right-mouse-click the Local Area Connection icon inside the Network and Dial-up
Connections window. Select Properties.
3. Select the General tab and verify that Internet Protocol (TCP/IP) is loaded.
4. If the TCP/IP software is not present, install it using the documentation provided by Microsoft,
and then return to this document.
5. Open the Control Panel and double-click the Printers icon.
6. For Windows 2000, double-click Add Printer; the Add Printer Wizard starts.
For Windows XP, Select the Printer Tasks menu and click Add a Printer.
7. Click Next>.
8. Click the Local Printer radio button.
9. Click Next>.
10. Click the Create a New Port radio button.
11. Select Standard TCP/IP Port from the New Port Type pull-down menu.
12. Click Next>.
13. The wizard now starts the TCP/IP port wizard, click Next>.
Windows 2000/XP Network
Phaser 8200 Color Printer 23
14. Click in the Printer Name or IP Address edit box, and type in the IP Address of the printer you
want to use.
15. Click Next>.
16. On the Confirmation window, click Finish if the data is correct. If the data is not correct, click
the <Back button to correct any errors.
17. Insert your printers Software and Documentation CD-ROM into your computers CD-ROM
drive and click Have Disk.
18. Click the Browse button and select the directory containing the Windows 2000 or XP drivers.
19. Select the *.INF file, then click Open.
20. The Wizard returns you to the previous dialog. Verify that the path and filename are correct, and
click OK.
21. At the next dialog, enter a name for the printer and select whether you want that printer to be the
default, and then click Next>.
22. If the printer is not shared, click Next>. To share the printer, enter a Share Name, check the share
checkbox, and then click Next>.
23. At the next dialog, it is recommended that you print a test print. Click Next>.
24. The Completing the Add Printer Wizard window appears. If all the data presented is correct,
click the Finish button. If not, click the <Back button to correct any errors.
25. Wait for the test print to print. A new dialog asks for confirmation of the test print; click Yes.
26. Send a print job to the printer.
27. Check the print job for print-quality. If print-quality problems exist or if the job does not print, see
the Phaser 8200 Color Printer User Guide to correct the problem or access PhaserSMART from
the Troubleshooting tab of your printer driver.
Quick install steps (AppleTalk protocol)
1. At the Desktop, right-mouse-click the My Network Place icon and select Properties.
2. Right-click the Local Area Connection icon inside the Network and Dial-up Connections
window. Select Properties.
3. Select the General tab, and verify that AppleTalk Protocol is loaded.
4. If the AppleTalk software is not present, install it using the documentation provided by Microsoft,
and then return to this document.
5. Open the Control Panel and double-click the Printers icon.
6. Double-click Add Printer; the Add Printer Wizard starts.
7. Click Next>.
8. Click the Local Printer radio button.
9. Click Next>.
10. Click the Create a New Port radio button.
11. Select the AppleTalk Printing Devices from the New Port Type pull-down menu.
12. You are now presented with a list of zones discovered on the network. Double-click the Zone
Name your printer is on to expand the list. Now select your printer from the list, and click OK.
Windows 2000/XP Network
Phaser 8200 Color Printer 24
13. You may now capture the AppleTalk Device. With this action, you prevent others from printing to
this device. In most applications it is best to select No. If you are installing the printer port on a
server that acts as a single print queue for this device, then click Yes.
14. Insert your printers Software and Documentation CD-ROM into your computers CD-ROM
disk drive and click Have Disk.
15. Click the Browse button and select the directory containing the Windows 2000/XP drivers:
<CD Drive>:\instal\win2k or <CD Drive>:\instal\winxp, and then click Open.
16. Select the *.INF file, then click OK.
17. The Wizard returns you to the previous dialog. Verify that the path and file name are correct, and
click OK.
18. At the next dialog, enter a name for the printer and select whether you want that printer to be the
default, and then click Next>.
19. If the printer is not shared, click Next>. To share the printer, enter a Share Name, check the share
checkbox, and then click Next>.
20. At the next dialog, it is recommended that you print a test print. Click Next>.
21. The Completing the Add Printer Wizard window appears. If all the data presented is correct,
click the Finish button. If not, click the <Back button to correct any errors.
22. Wait for the test print to print. A new dialog asks for confirmation of the test print; click Yes.
23. Send a print job to the printer.
24. Check the print job for print-quality. If print-quality problems exist or if the job does not print,
refer to the Phaser 8200 Color Printer User Guide on the Software and Documentation
CD-ROM to correct the problem or access PhaserSMART from the Troubleshooting tab of your
printer driver.
Windows 2000/XP troubleshooting (TCP/IP)
Note
For Windows XP, switch to Classic Look using the Taskbar and Start Menu Properties
dialog box. Otherwise, Windows XP procedures do not match the steps below.
This troubleshooting section assumes you have completed the following tasks:
I You have loaded a Phaser printer PCL or PostScript print driver.
I You have printed and retained a current copy of the Configuration Pages. For information on
printing Configuration Pages, see the Front Panel section of the Phaser 8200 Color Printer User
Guide on the Software and Documentation CD-ROM.
1. Verify these items in the TCP/IP area of the Configuration Pages:
I IP Address Source is set to DHCP, Front Panel, BOOTP, or Auto IP (depending on your
network configuration).
I Current IP Address is set correctly. (Note this address if it is assigned by Auto IP, DHCP, or
BOOTP.)
I Subnet Mask is set correctly (if used).
I Default Gateway is set correctly (if used).
Windows 2000/XP Network
Phaser 8200 Color Printer 25
The LPR setting must be enabled. Check the LPR and AppSocket settings and verify they are set
as desired.
2. Verify the Language in the LPR area of the Configuration Pages:
I Interpreters: Auto, PCL or PostScript (depending on your driver).
3. Verify that the client is logged into the network and printing to the correct print queue. Also verify
that the user has access to the Phaser printer queue.
4. From the server desktop, use the right-mouse button and select My Network Places. Use the
right-mouse button to select Properties from the cascade menu. Select Local Area Connection.
5. The Local Area Connection Properties dialog should appear. Select the General tab.
6. Check the list of installed network protocols for TCP/IP Internet Protocol. Verify the TCP/IP is
configured. For more information, contact your network administrator.
7. As required, click Install and install any components not listed and restart the system.
8. Once rebooted, select the Start button and Settings, then select the Printers folder. The printers
window should appear.
9. Right-mouse-click on the printer icon and select Properties.
10. Click on the Advanced tab. Verify that you have loaded and selected the correct driver for your
printer.
11. Select the Ports tab.
12. Verify that the IP Address in the Print to the following ports list is the same as the one from the
Configuration Pages. You may need to click on the Configure Port button to see the IP dress. If
necessary, re-select the TCP/IP number used for your printer.
13. Click on the General tab, then click Print Test Page. If the printer still does not print, access
PhaserSMART from the Troubleshooting tab of your printer driver or refer to the Xerox web site
at: www.xerox.com/officeprinting/support.
Windows 2000/XP troubleshooting (AppleTalk)
Note
For Windows XP, switch to Classic Look using the Taskbar and Start Menu Properties
dialog box. Otherwise, Windows XP procedures do not match the steps below.
This troubleshooting section assumes you have completed the following tasks:
I You have loaded a Phaser printer PostScript print driver.
I You have printed and retained a current copy of the Configuration Pages. For information on
printing Configuration Pages, see the Front Panel section of the Phaser 8200 Color Printer User
Guide on the Software and Documentation CD-ROM.
I Verify that the EtherTalk Name is correct in the EtherTalk area of the Configuration Pages:
1. Verify these items in the EtherTalk area of the Configuration Pages:
I Enabled is set to Yes.
I Zone contains the desired zone name or * (* = means default local zone).
Windows 2000/XP Network
Phaser 8200 Color Printer 26
2. Verify that the client is logged into the network and printing to the correct print queue. Also verify
that the user has access to the Phaser printer queue.
3. From the server desktop, use the right-mouse button and select My Network Places. Use the
right-mouse button to select Properties from the cascade menu. Select Local Area Connection.
4. The Local Area Connection Properties dialog should appear. Select the Configuration tab.
5. Check the list of installed network components for AppleTalk Internet Protocol.
6. As required, install any components not listed and restart the system.
7. Once rebooted, select the Start button and Settings, then select the Printers folder. The Printers
window should appear.
8. Right-mouse-click on the printer icon and select Properties.
9. Select the Advanced tab. Verify that you have selected the correct driver for your printer.
10. Select the Ports tab.
11. Verify the AppleTalk name in the Print to the following ports list. If necessary, re-select the
correct name or, if not listed, Add a new port, selecting the Zone, then the name, from Steps 1 and
2 above.
12. Click on the General tab, then click Print Test Page. If printer still does not print, access
PhaserSMART from the Troubleshooting tab of your printer driver or refer to the Xerox web site
at www.xerox.com/officeprinting/support.
Phaser 8200 Color Printer
Copyright 2002 Xerox Corporation. All Rights Reserved. 27
Macintosh EtherTalk Network
(MacOS 8.x/9.x/X, version 10.1)
This section provides installation and troubleshooting steps for Macintosh (MacOS 8 through X,
version 10.1):
I Quick install steps for MacOS 8.x and 9.x see page 28.
I Quick install steps for MacOS X, version 10.1 see page 30.
I Setting up the Macintosh Ethernet port for TCP/IP or AppleTalk see page 30.
I Macintosh troubleshooting step-by-step see page 31.
Requirements
I A workstation with the appropriate driver installed.
I A working knowledge of the operating system (System 8.0+ or higher) being used on your
workstation.
I Proper cabling in use to connect your printer to the network.
Enabling EtherTalk
If you use EtherTalk, Macintosh computers do not require IP addresses.
1. Open the AppleTalk Control Panel.
2. Verify that the Ethernet port is the selected network port.
3. To install the printer driver, double-click the installer on the Software and Documentation
CD-ROM.
Perform the next two steps for MacOS 8.x and 9.x.
1. Open the Chooser, select the LaserWriter driver.
2. From the right column of the Chooser, select the printer. Click Create to create the desktop
printer.
Perform the next two steps for MacOS X, version 10.1 only.
1. Open Print Center.
2. Click Add Printer, select the printer, then click Add.
For more details, refer to the infoSMART Knowledge Base at www.xerox.com/officeprinting/
infoSMART, Document #2562.
Macintosh EtherTalk Network (MacOS 8.x/9.x/X, version 10.1)
Phaser 8200 Color Printer 28
Quick install steps for MacOS 8.x and 9.x
Setting up the Macintosh Ethernet port for TCP/IP
If your Macintosh is not already set up for TCP/IP, perform the following procedure:
1. From the Apple menu, select Control Panels. Select TCP/IP.
2. From the Connect via menu, select Ethernet.
3. Specify how the Macintosh will obtain its IP address: Manually or by DHCP.
4. If you select Manually, specify the IP address in the dialog box. You also need to enter
information for the Subnet Mask, Router Address, and Name Server Address.
5. Close the dialog box.
Creating an LPR printer with LaserWriter 8.5.1 or higher
1. Open the Desktop Printer Utility. (It, or an alias to it, can be found in the PhaserTools folder.)
2. Under Create Desktop, select Printer (LPR). Click OK.
3. Under PostScript Printer Description (PPD) File, click Change. Choose the appropriate PPD
from the list and click Select. If your printers PPD is not listed, install it from the printers
Software and Documentation CD-ROM.
4. Under LPR Printer Selection, click Change.
5. In the Printer Address field, enter the printer's IP address or domain name.
6. In the Queue field, enter PS (all upper-case). Click OK.
7. Close the dialog box; when prompted, click Save.
8. Under Save desktop printer as, type a name for the desktop printer. Click Save.
Two methods are available for printing via LPR:
I Use the new Desktop Printer (LPR).
I Use the LaserWriter 8.5.1 driver (any printer can be selected), choose Print from the File menu,
and then choose the appropriate LPR printer in the Printer drop-down list.
Creating an AppSocket printer with LaserWriter 8.6
Xerox provides Macintosh AppSocket printing with PhaserPort for MacOS on the printers
Software and Documentation CD-ROM. PhaserPort for MacOS provides a high-speed, bi-directional
communications channel using the new plug-in communication architecture of Apple LaserWriter
version 8.6.
AppSocket provides feedback on print job status, which is not available through LPR.
Macintosh EtherTalk Network (MacOS 8.x/9.x/X, version 10.1)
Phaser 8200 Color Printer 29
PhaserPort for MacOS system requirements
Note
PhaserPort is not supported under MacOS X.
I A Phaser printer installed on a TCP/IP network.
I PowerPC-based Macintosh.
I Apple's LaserWriter version 8.6 or later, with Desktop Printing enabled.
I Open Transport version 1.1 or later networking. TCP/IP networking provided by MacTCP
software is not supported. The Macintosh must be properly configured to communicate with the
printer.
Files and installation
PhaserPort for MacOS consists of two files:
I PhaserPortLib, a special type of shared library recognized by the LaserWriter driver version 8.6.
I PhaserPort Printer Tool, a Macintosh PowerPC application for creating desktop printers that
communicate with PhaserPortLib.
To install PhaserPort for MacOS:
1. Copy PhaserPortLib into the folder System Folder: Extensions: Printing Plug-Ins.
2. Copy the PhaserPort Printer Tool to any folder on the Macintosh.
Creating a desktop printer with PhaserPort for MacOS
1. Launch the PhaserPort Printer Tool.
2. In the Printer Internet Address field, type the printers IP address or DNS name.
3. In the Desktop Printer Name field, type a name for the desktop printer.
4. Click Verify to contact the printer over the TCP/IP network and verify its network configuration.
5. Click Create to create the desktop printer.
6. From the File menu, select Quit to exit the PhaserPort Printer Tool.
7. In the Finder, select the newly created desktop printer icon.
8. In the Finders Printing menu, select Change Setup, then select the PostScript Printer
Description file and provide configuration information. Alternatively, you can select the Auto
Setup button to have the Macintosh automatically attempt to determine the correct settings for the
Phaser printer.
Note
Certain utilities, such as Adobe Font Downloader, are not compatible with PhaserPort for
MacOS software, because they attempt to directly communicate with the printer using the
AppleTalk protocol. If you must use this software, create an AppleTalk desktop printer, and
then delete this printer after running and quitting the non-compatible software.
Macintosh EtherTalk Network (MacOS 8.x/9.x/X, version 10.1)
Phaser 8200 Color Printer 30
Quick install steps for MacOS X, version 10.1
Requirements
Ensure that you are running MacOS X, version 10.1. The previous versions of MacOS X does not fully
support PostScript printing and printer features.
Setting up the Macintosh Ethernet port for TCP/IP or
AppleTalk
If your Macintosh is not already set up for TCP/IP, perform the following procedure:
1. From the System Preferences application, select Network. Select TCP/IP.
2. From the Active Ports menu, check Built-In Ethernet.
3. From the TCP/IP tab, specify how you will obtain the IP address: Manually or by DHCP.
4. If you select Manually, specify the IP address in the dialog box. You also need to enter
information for the Subnet Mask, Router Address, and Name Server Address.
5. If you wish to use AppleTalk, select the AppleTalk tab and select Make AppleTalk Active.
6. Close the dialog box.
Creating an LPR printer with MacOS X, version 10.1
1. Open the Print Center Utility. (This Apple utility is usually found in a directory called Utilities
in the Applications directory.)
2. Select Add Printer, then select LPR Printers Using IP from the pull-down menu.
3. In the LPR Printers Address field, enter the printer's IP address or host name.
4. In the Queue field, enter PS (all upper-case). Click OK.
5. Under the Printer Model pull-down menu, select the appropriate PPD from the list. If your
printers PPD is not listed, install it from the printers Software and Documentation CD-ROM.
6. Click Add to complete the configuration.
Creating an AppleTalk printer with MacOS X, version 10.1
1. Ensure that AppleTalk is enabled in System Preferences.
2. Open the Print Center Utility. (This Apple utility is usually found in a directory called Utilities
in the Applications directory.)
3. Select Add Printer, then select AppleTalk from the pull-down menu.
4. Select the appropriate zone.
5. Choose your printer from the list provided.
6. Under the Printer Model pull-down menu, select the appropriate PPD from the list. If your
printers PPD is not listed, install it from the printers Software and Documentation CD-ROM.
7. Click Add to complete the configuration.
Macintosh EtherTalk Network (MacOS 8.x/9.x/X, version 10.1)
Phaser 8200 Color Printer 31
Macintosh troubleshooting (MacOS 8.x/9.x/10.1)
The steps in this procedure should eliminate cabling, communication, and connection problems.
Complete these steps, then run a test print from your software application. If the job prints, no further
system troubleshooting is necessary. For print quality problems, see Troubleshooting in the Phaser
8200 Color Printer User Guide on the Software and Documentation CD-ROM.
Macintosh troubleshooting step-by-step
Perform Steps 1 and 2 if you are using Mac OS 8.x or 9.x.
1. Start the Chooser in Operating System 8 or greater software and select the LaserWriter driver.
2. If the printer name appears, your printer is communicating through the network. You do not need
to perform any of the checks outlined in this section. If your printer name does not appear, proceed
to Step 3.
3. Verify that the printer is plugged in, turned on, and connected to an active network.
4. Verify cable connection to the printer from the network.
5. For AppleTalk, follow the steps below. For TCP/IP (MacOS X, version 10.1 only), continue to
Step 6.
a. From the printers front panel, verify that EtherTalk is enabled. If not, enable it in the front
panel and reset the printer.
b. Print the Configuration Pages and verify that EtherTalk is enabled.
c. From the Configuration Pages, verify the Zone. If you have multiple zones on your network,
be certain your printer appears in the desired zone.
Perform Step 6 only if you are using MacOS X, version 10.1.
6. For TCP/IP, follow the steps below.
a. Open the Network Utility and select the Ping tab.
b. Enter your printers IP address.
c. Click Ping. If you do NOT get a response, confirm that your TCP/IP settings are correct for
both your printer and Macintosh.
7. If you are still unable to print, refer to the Xerox web site at www.xerox.com/officeprinting/
support or access PhaserSMART through CentreWare Internet Services. From a web browser,
enter your printers IP address. Select Support. Select the Technical Support link to access
PhaserSMART.
Phaser 8200 Color Printer
Copyright 2002 Xerox Corporation. All Rights Reserved. 32
Novell NetWare 3.x/4.x/5.x Network
This section provides installation and troubleshooting steps for Novell NetWare (3.x/4.x/5.x):
I Quick setup see page 32.
I Advanced setup see page 33.
I NetWare 3.x/4.x/5.x print server setup see page 33.
I Setup with CentreWare DP see page 33.
I Novell NetWare troubleshooting see page 34.
Configuration software for NetWare networks
For Windows environments, the following software is available:
I CentreWare DP - Use this application to configure the printer and the network when using
NetWare 3.x, 4.x and 5.x. See the Advanced Network Management Tools CD-ROM for the
CentreWare DP software and documentation.
I Novell NWAdmin - Use this utility to manage existing queues on networks running NetWare 4.x
or 5.x in NDS or NDPS/NEPS mode.
The Configuration Pages report information that you need for NetWare configuration. On the
Configuration Pages, all zeros in the IPX Networks fields indicates that the printer does not recognize
the network connection; this probably indicates a faulty cable connection, an incorrect frame type, or
Reply to Get Nearest Server has not been set to On. It must be set to On for at least one file server or
router on the same segment as the printer.
Note
For more information about the Xerox NDPS/NEPS solution, see the CentreWare for NDPS
User Guide on the Advanced Network Management Tools CD-ROM or see the Xerox
web site at www.xerox.com/officeprinting/support.
Quick setup
1. Print the Configuration Pages and retain them for reference. For information on printing
Configuration Pages, refer to the Front Panel section of the Features Guide on your printers CD-
ROM.
2. Check the Configuration Pages and verify that Novell enable=On and correct Frame Type is set.
3. Install CentreWare DP from the Advanced Network Management Tools CD-ROM on a
Windows-based workstation.
4. Run the CentreWare DP application and choose Setup Wizard from the Printer menu. NetWare
3.x users should select the bindery server install and follow the Setup Wizard steps. NetWare 4.x
and 5.x users should select the NDS install and follow the Setup Wizard steps.
5. Install print drivers from your printers Software and Documentation CD-ROM.
6. Send a print job to the printer.
Novell NetWare 3.x/4.x/5.x Network
Phaser 8200 Color Printer 33
7. Check the print job for print-quality. If print-quality problems exist or if your job did not print,
refer to the Troubleshooting Guide on your printers CD-ROM to correct the problem.
8. If you want your printer to service more than one queue, proceed to the next section
Advanced setup.
Advanced setup
The Advanced Setup option of CentreWare DP gives you a tool to control how your devices are
configured in your Novell NetWare network environment. This tool is only necessary for connecting
your device to more than one file server or queue. For a connection to a single device and queue, use
Setup Wizard.
The Advanced Setup option requires Novell NetWare Client 32 in order to function. This utility is
supplied on the Advanced Network Management Tools CD-ROM for your convenience.
See the CentreWare DP User Guide on the Advanced Network Management Tools CD-ROM for
instructions on using this option.
NetWare 3.x/4.x/5.x print server setup
The Phaser printer defaults, in most cases, enable connection to Novell NetWare without adjustment.
Review the Configuration Pages and verify the following settings:
I NetWare is enabled.
I Frame Type matches the frame type of the desired file server.
I PDL is set to your desired PDL (PostScript or PCL) or to Auto. You may wish to set PDL to the
desired type if only one PDL is used.
I Desired Novell mode is set: NDS/BEM, NDS, or BEM (Bindery Emulation Mode)
I Print Server Name
Setup with CentreWare DP
The CentreWare DP software supplied on the Advanced Network Management Tools CD-ROM
provides you with the quickest and easiest method for installing your printer on a network. Refer to the
CentreWare DP User Guide on the Advanced Network Management Tools CD-ROM or see
CentreWare DP online help.
Advanced setup in bindery mode or for NetWare Directory
Services (NDS)
The Advanced Setup option of CentreWare DP gives you an additional tool to control how your printers
are configured in your Novell NetWare network environment. This tool is only necessary for
connecting your printer to more than one file server or queue.
Novell NetWare 3.x/4.x/5.x Network
Phaser 8200 Color Printer 34
Novell NetWare Distributed/Enterprise Print Services (NDPS/
NEPS)
In order to access Xerox printers in this environment, you need Xerox Gateway software installed on
your system. The latest version of the Xerox Gateway Software is available on the Xerox web site at
www.xerox.com/officeprinting/support. Instructions are available on the web site for installing your
printer using NDPS. The web also contains the CentreWare for NDPS User Guide.
Novell NetWare troubleshooting
Troubleshooting for the Windows-based PC consists of both hardware and software procedures. The
steps in each of these procedures should eliminate cabling, communication, and connection problems
associated with direct-connected ports. Complete one of these procedures (based on the type of port
being used), then run a test print from your software application. If the job prints, no further system
troubleshooting is necessary. If print-quality problems exist or if your job did not print, see the Phaser
8200 Color Printer User Guide to correct the problem.
Requirements
I You are operating a Windows-based system with the CentreWare DP software and at least one
print driver installed.
I You are a NetWare Network Administrator OR administrative person with ADMIN/
SUPERVISOR or ADMIN/SUPERVISOR EQUIVALENT login rights to the NetWare Server(s)
servicing the Phaser printer.
I The instructions for these troubleshooting tasks assume a base knowledge of NetWare.
Novell NetWare troubleshooting quick check
1. Verify that the printer is plugged in, turned on, and connected to an active network.
2. Verify that the printer is receiving network traffic by monitoring the LEDs on the back of the
printer. When the printer is connected to a functioning network receiving traffic, its link LED is
green, and its orange traffic LED is flashing rapidly.
3. Verify that the client is logged into the network and printing to the correct print queue. Also verify
that the user has access to the Phaser printer queue.
4. Verify that the Phaser printer NetWare print queue exists, is accepting jobs, and has a Print Server
attached. If not, try using Setup Wizard in CentreWare DP to reconfigure the print queue.
5. Print out the Configuration Pages. Verify that Printer Server is enabled. Try setting the frame type
to the frame type your NetWare Server is using.
Note
To determine your NetWare IPX frame type, type config at the Novell console screen. On
networks using multiple IPX frame types, it is CRITICAL that the frame type be set
correctly.
Novell NetWare 3.x/4.x/5.x Network
Phaser 8200 Color Printer 35
6. Verify that the Primary Server is set (NetWare 3.1X only). (Primary Server should have been set
during initial queue setup and installed using CentreWare DP.) If it is not set, use CentreWare DP
to set it and reset the printer.
Note
Setting the Primary Server is extremely important on large networks.
7. If the above quick checks fail to fix the printing problem, refer to the Xerox web site at:
www.xerox.com/officeprinting/support.
Novell NetWare troubleshooting step-by-step
The steps in this procedure should eliminate cabling, communication, and connection problems
associated with network connected printers. The steps are divided into two groups:
I Hardware Step-by-Step
I Software Step-by-Step
Software Step-by-Step assumes that you are connected to a Novell NetWare network with a Windows
OS loaded on the client workstation. Complete both of these procedures, then run a test print from your
software application. If the job prints, no further system troubleshooting is necessary.
Novell NetWare hardware step-by-step
1. Check LED activity on the printer. Link (green) LED should be ON whenever it is connected to an
active network. Traffic (orange) LED should flicker with data reception.
2. VERIFY cable connections. If possible, substitute a new cable or connectors from a known good
system or printer.
3. Check the port to which your printer is attached. Connect a known good network device to it and
test.
4. Print the Configuration Pages from your printer. For information on printing Configuration Pages,
see the Front Panel chapter of the Phaser 8200 Color Printer User Guide on the
Software and Documentation CD-ROM.
5. Review the Connectivity Settings and check for these items:
I NetWare is enabled.
I Frame Type matches the frame type of the desired file server.
Note
To determine your NetWare IPX frame type, type config at the Novell console screen. On
large networks, using multiple IPX frame types, it is CRITICAL that the frame type be set
correctly.
I PDL is set to your desired PDL (PostScript or PCL) or to Auto.
I Primary Server (for NetWare 3.x only) is set to the name of the server which serves the print
queue you have assigned to the Phaser printer.
Novell NetWare 3.x/4.x/5.x Network
Phaser 8200 Color Printer 36
I NDS Tree (for NetWare 4.x NDS and later) is set for the correct NDS tree name.
I NDS Context (for NetWare 4.x NDS and later) is set for the correct NDS Context.
I Print Server (PServer) Name is set for the name selected for this Phaser printer to act as a
print server.
I Novell Mode is correctly set.
6. If any changes are made, reset the printer. Once the printer has been reset, allow the printer
approximately two minutes to go through self test, and then log into the network server.
7. Print out another copy of the Configuration Pages to verify the items you modified were set and
retained.
Novell NetWare software step-by-step
1. Verify that CentreWare DP and a Phaser printer driver have been loaded on the workstation.
I In Windows 95, Windows 98, Windows NT 4.x, or Windows 2000/XP, double-click on
My Computer (you may have changed this name). Open the Printers folder to verify that
there is an entry for the type of printer you installed.
2. Launch the CentreWare DP software.
I In Windows 95 / Windows 98, Windows NT 4.x, or Windows 2000/XP, click on the Start
button and slide the highlight up to the Programs entry.
I In the next fold-out window, slide the highlight up or down until you reach the
CentreWare DP entry. Release the mouse button to launch.
3. If the desired printers name appears, your printer is communicating through the network. Select
the desired printer. If a communications error message appears, your printer is not able to
communicate with your workstation. Verify your printers settings, then return to this procedure.
4. With the printer still selected, select the Printer drop-down menu and highlight the
Advanced Setup entry.
5. Under this menu is a sub-menu for NetWare. Select this option.
6. When the Advanced Setup dialog appears, verify the information contained on this screen against
the information contained on the Configuration Pages. Check for these items:
I Check the queue name the Phaser printer is set to service. If necessary, create a new queue to
test the printer.
I Primary Server has the server name listed on the Configuration Pages.
7. Exit this window and select the Tools drop-down menu.
8. Select the Send File... menu item.
9. When the dialog box appears, select the proper directory and file for downloading. Be sure this is
a known valid file with no errors.
10. Click OK to download the file to your printer.
11. Check the printer to verify that the print job has printed. If the job has not printed, check the
Novell Menu settings on the Configuration Pages.
12. At the CentreWare DP main screen, select the Printer drop-down menu. Highlight the Properties
entry.
13. Once Properties is selected, highlight Connections.
Novell NetWare 3.x/4.x/5.x Network
Phaser 8200 Color Printer 37
14. Select the Network Card tab. A new dialog box is brought to the front and displays information
about frame type and connectors.
15. Be certain the printer is enabled and the connector and frame type are correct.
16. If any changes are made, reset the printer from the front panel.
17. Run a test print again. If the test print does not print, refer to the Xerox web site at:
www.xerox.com/officeprinting/support.
Phaser 8200 Color Printer
Copyright 2002 Xerox Corporation. All Rights Reserved. 38
UNIX/Linux Network
This section provides installation and troubleshooting steps for UNIX and Linux:
I Overview see page 38.
I Quick install steps see page 38.
I Additional resources see page 39.
Overview
Your Phaser printer supports connection to a variety of UNIX platforms. Below is a list of the currently
supported versions:
I Solaris
I IBM AIX
I Hewlett-Packard HP-UX
I DEC UNIX
I True UNIX 64 (Compaq)
I Linux (i386)
I Linux (PPC)
I SGI
The procedures contained in this document enable you to connect your printer using any of the
supported versions of UNIX or Linux listed above.
Quick install steps
1. Print the Configuration Pages and retain them for reference. For information on printing
Configuration Pages, see the Front Panel chapter of the Phaser 8200 Color Printer User Guide on
the Software and Documentation CD-ROM.
1. Check the Configuration Pages and verify that both TCP/IP protocol and the proper connector are
enabled.
2. Go to the section IP Address and perform one of the procedures there, depending on the manner in
which you want to set your printers IP address.
3. Solaris: Refer to the CentreWare Services for Unix Systems User Guide (English only) included
on the Advanced Network Management Tools CD-ROM for CentreWare installation and
detailed printer setup instructions.
Other UNIX OS: Load printer drivers and configure the printer for one of the Print Models.
These drivers are available on the Advanced Network Management Tools CD-ROM or from
the Xerox web site at www.xerox.com/officeprinting/support.
UNIX/Linux Network
Phaser 8200 Color Printer 39
4. Send a print job to the printer.
5. Check the print job for print-quality. If print-quality problems exist or if your job did not print, see
the Troubleshooting chapter of the Phaser 8200 Color Printer User Guide on the
Software and Documentation CD-ROM to correct the problem or access PhaserSMART
through CentreWare Internet Services. From a web browser, enter your printers IP address. Select
Support. Select the Technical Support link to access PhaserSMART.
Additional resources
For information about the connection and configuration of your printer in UNIX environments, refer to
the CentreWare Services for Unix Systems User Guide on your Advanced Network Management
Tools CD-ROM.
Information regarding specific environments can also be found on the Xerox infoSMART
Knowledge Base at www.xerox.com/officeprinting/infoSMART.
Check the Xerox web site for the latest CentreWare for UNIX drivers at
www.xerox.com/officeprinting/support. Select Download Software Drivers & Utilities. Select your
printer, your platform (UNIX), and the files you want (drivers). Click Go to Downloads. Select the
appropriate CentreWare driver for your platform.
Copyright 2002 Xerox Corporation. All Rights Reserved. 40
Index
A
AppleTalk
MacOS X 30
AppSocket Printer
LaserWriter 28
B
Bindery Emulation Mode (BEM) 33
C
CentreWare DP 32
features 6
Novell NetWare network 33
CentreWare Internet Services 7
DNS 4
DNS setup 4
job accounting 8
resetting printer 4
setting IP address 3
status notification 9
usage profile reports 10, 11
CentreWare MC 7
CentreWare Web 7
features 7
job accounting 8
connecting
UNIX 39
D
DDNS
defined 4
enabling 4
DHCP 3
defined 1
enabling 3
DNS
CentreWare Internet Services 4
defined 3
Dynamic DNS 4
printer configuration 3
Dynamic DNS 4
E
EtherTalk
enabling 27
F
front panel
setting IP address 2
usage profile reports 11
G
gateway IP address 2
H
hardware
Novell NetWare network 35
I
Internet Printing Protocol
creating printer 6
IP address
automatic addressing 1
CentreWare Internet Services 3
from front panel 2
gateway address 2
information required 2
network mask 2
other methods 1
PostScript utility files 2
UNIX 1
using DHCP 3
J
job accounting 8
CentreWare Internet Services 8
CentreWare Web 8
Phaser 8200 Color Printer 41
Index
L
LaserWriter
creating AppSocket printer 28
creating LPR printer 28
Linux network 38
additional resources 39
overview 38
quick install steps 38
LPR printer
LaserWriter 28
MacOS X 30
M
Macintosh
setting up port 28
TCP/IP Ethernet port 28
troubleshooting 31
Macintosh Ethernet port
setting up 30
Macintosh EtherTalk network 27
AppSocket printer 28
enabling EtherTalk 27
requirements 27
MacOS 8.x and 9.x
quick install steps 28
MacOS X
creating AppleTalk printer 30
creating LPR printer 30
quick install steps 30
MaiLinX 9
managing printer usage
CentreWare DP 6
CentreWare Internet Services 7
CentreWare MC 7
CentreWare Web 7
Microsoft Management Console 7
N
NetWare Directory Services
advanced setup 33
bindery mode 33
NetWare Distributed Print Services 34
NetWare Enterprise Print Services 34
NetWare network 32
configuration software 32
network mask 2
network path 6
Novell NetWare network 32
advanced setup 33
bindery mode 33
CentreWare DP 33
configuration software 32
Distributed Print Services 34
quick check 34
quick setup 32
setup 34
troubleshooting 34
troubleshooting hardware 35
troubleshooting software 36
P
PhaserPort 14
changing IP address 14
Macintosh 28
PostScript utility files
using to set IP address 2
printer management 5
job accounting 8
printer usage
managing 6
S
status notification 9
T
troubleshooting
AppleTalk 20, 25
Macintosh 31
Novell NetWare network 34, 35, 36
Windows 2000/XP network 24, 25
Windows 95/98/Me network 14
Windows NT 4.x network 19, 20
U
UNIX network 38
additional resources 39
overview 38
quick install steps 38
URL
defined 6
Internet Printing Protocol 6
usage analysis 12
Usage Analysis Tool 12
installation 12
Phaser 8200 Color Printer 42
Index
usage profile reports
CentreWare Internet Services 11
full report 10
job report 10
overview 9
printing 10
sending via email 11
setting up 10
types 10
W
Windows 2000/XP network 21
AppleTalk 23, 25
preliminary steps 21
quick CD-ROM install steps 21
quick install steps 23
TCP/IP 22
troubleshooting 24, 25
Windows 95/98/Me network
other methods 14
PhaserPort 14
preliminary steps 13
quick CD-ROM install steps 13
troubleshooting 14
Windows NT 4.x network 16, 20
AppleTalk 18, 20
other methods 17
preliminary steps 16
quick CD-ROM install steps 16
quick install steps 17
TCP/IP 17
troubleshooting 19
X
Xerox installer
Macintosh 5
running 5
Windows 5
Potrebbero piacerti anche
- Tisoft 2 ManualDocumento418 pagineTisoft 2 ManualDaniel100% (1)
- Supporting DocsDocumento19 pagineSupporting Docsputri restyNessuna valutazione finora
- Programming Arduino Next Steps: Going Further with Sketches, Second EditionDa EverandProgramming Arduino Next Steps: Going Further with Sketches, Second EditionValutazione: 3 su 5 stelle3/5 (3)
- Programming Arduino Next Steps: Going Further with SketchesDa EverandProgramming Arduino Next Steps: Going Further with SketchesValutazione: 3 su 5 stelle3/5 (3)
- Visual Studio IDE Overview for Visual Basic DevelopersDocumento208 pagineVisual Studio IDE Overview for Visual Basic DevelopersMyo AungNessuna valutazione finora
- NDC-DDC V2110 InstallationManual enDocumento432 pagineNDC-DDC V2110 InstallationManual enSamnang All80% (5)
- Rtwin Target Ug PDFDocumento178 pagineRtwin Target Ug PDFMarco RodríguezNessuna valutazione finora
- Workcentre 7335Documento300 pagineWorkcentre 7335testuserNessuna valutazione finora
- Second Language Identities by Block DDocumento5 pagineSecond Language Identities by Block Dkawther achourNessuna valutazione finora
- NetBackup Install BasicsDocumento112 pagineNetBackup Install BasicsDinu KoikkaraNessuna valutazione finora
- STARBUCKSDocumento12 pagineSTARBUCKSLeesaa88Nessuna valutazione finora
- ProCash NDC-DDC V3021 InstallationManual enDocumento432 pagineProCash NDC-DDC V3021 InstallationManual enipamp100% (4)
- Flarenet Data Import From ExcelDocumento15 pagineFlarenet Data Import From ExcelAbhay BhoirNessuna valutazione finora
- Microsoft Windows Server 2008 R2 Administrator's Reference: The Administrator's Essential ReferenceDa EverandMicrosoft Windows Server 2008 R2 Administrator's Reference: The Administrator's Essential ReferenceValutazione: 4.5 su 5 stelle4.5/5 (3)
- 3500 Monitoring System Computer Hardware and Software ManualDocumento250 pagine3500 Monitoring System Computer Hardware and Software ManualDipti Bhanja100% (1)
- Microsoft Virtualization: Master Microsoft Server, Desktop, Application, and Presentation VirtualizationDa EverandMicrosoft Virtualization: Master Microsoft Server, Desktop, Application, and Presentation VirtualizationValutazione: 4 su 5 stelle4/5 (2)
- Caro - The Via Cinnabaris of The F.A.R.C.Documento144 pagineCaro - The Via Cinnabaris of The F.A.R.C.Tau Tzaddi100% (4)
- Norveski - OsnovaDocumento3 pagineNorveski - OsnovaTina Tinche GluscevicNessuna valutazione finora
- Deploying QoS for Cisco IP and Next Generation Networks: The Definitive GuideDa EverandDeploying QoS for Cisco IP and Next Generation Networks: The Definitive GuideValutazione: 5 su 5 stelle5/5 (2)
- Huawei Routing Overview CommandDocumento26 pagineHuawei Routing Overview Commandeijasahamed100% (1)
- Xerox Workcentre™ 3315Dn/3325Dn/3325Dni: System Administrator GuideDocumento183 pagineXerox Workcentre™ 3315Dn/3325Dn/3325Dni: System Administrator Guidextian20061984Nessuna valutazione finora
- HP Jetdirect Ew2500 J8021aDocumento206 pagineHP Jetdirect Ew2500 J8021aMarco Antonio Durán RayaNessuna valutazione finora
- Installation Guide: July 17, 2006 For Version 5.1Documento42 pagineInstallation Guide: July 17, 2006 For Version 5.1Philip255Nessuna valutazione finora
- Adv Guide enDocumento80 pagineAdv Guide encbetterNessuna valutazione finora
- p4600 en en Sag Aed6Documento151 paginep4600 en en Sag Aed6oliveirarogerioNessuna valutazione finora
- iR6570/iR5570 Network Guide: FrontmatterDocumento244 pagineiR6570/iR5570 Network Guide: FrontmatterMamank SigitNessuna valutazione finora
- What's New in VENUE 4.5.2Documento23 pagineWhat's New in VENUE 4.5.2Jose PatlanNessuna valutazione finora
- What's New in Pro Tools 12.0Documento23 pagineWhat's New in Pro Tools 12.0chrisjharmenNessuna valutazione finora
- Eng 7760 Adv Guide PDFDocumento105 pagineEng 7760 Adv Guide PDFkokomoj0Nessuna valutazione finora
- Web Interface GuideDocumento145 pagineWeb Interface GuideJoseGalvanNessuna valutazione finora
- Adeptwindows: User'S GuideDocumento98 pagineAdeptwindows: User'S GuideMuhamad SidikNessuna valutazione finora
- Map Info Professional Install GuideDocumento60 pagineMap Info Professional Install Guidevasile madalinaNessuna valutazione finora
- Command Center RX User GuideDocumento120 pagineCommand Center RX User GuideLuis LacaussadeNessuna valutazione finora
- Dell™ C1765nfw Color Multifunction Printer User's GuideDocumento376 pagineDell™ C1765nfw Color Multifunction Printer User's GuidesoxxxxNessuna valutazione finora
- Phaser 3020 UG BDocumento150 paginePhaser 3020 UG Bdacha100% (1)
- 701P49447 System GuideDocumento152 pagine701P49447 System GuideAmanda BattinieriNessuna valutazione finora
- Phaser 7100 Adm GuideDocumento90 paginePhaser 7100 Adm GuidecainhozasxcdNessuna valutazione finora
- Zeb-ZebraNet 10-100 Internal Print Server 14197L-005Documento132 pagineZeb-ZebraNet 10-100 Internal Print Server 14197L-005João CarlosNessuna valutazione finora
- Mark VisionDocumento200 pagineMark Visionleandrofg10Nessuna valutazione finora
- Ironport Wsa 6.5.0 UserguideDocumento606 pagineIronport Wsa 6.5.0 UserguideBogdan NitaNessuna valutazione finora
- Map Info Professional Install GuideDocumento66 pagineMap Info Professional Install GuideskmohsinextcNessuna valutazione finora
- XenApp For Hosted Apps For Windows Administrators GuideDocumento98 pagineXenApp For Hosted Apps For Windows Administrators Guidejeyagopal8214Nessuna valutazione finora
- Modernizing IBM I ApplicationsDocumento284 pagineModernizing IBM I ApplicationsnourileeNessuna valutazione finora
- Lexmark C510Documento66 pagineLexmark C510integra_emsNessuna valutazione finora
- Dell™ Vostro™ 1700 Owner's Manual: Model PP22XDocumento240 pagineDell™ Vostro™ 1700 Owner's Manual: Model PP22XVince GarciaNessuna valutazione finora
- Ecopy SCANShare Installation ManualDocumento355 pagineEcopy SCANShare Installation ManualfranklynberryNessuna valutazione finora
- 8-0fcs WebMethods Installation GuideDocumento164 pagine8-0fcs WebMethods Installation GuidecohontasNessuna valutazione finora
- PD41 42Documento160 paginePD41 42GabrielHenriqueRibeiroNessuna valutazione finora
- Installation Guide PROGRESS DATABASE ON UNIX SERVERDocumento196 pagineInstallation Guide PROGRESS DATABASE ON UNIX SERVERMiguel EnriquezNessuna valutazione finora
- VF4 Getting Started ManualDocumento83 pagineVF4 Getting Started ManualDioniisosNessuna valutazione finora
- tn5250 HOWTO PDFDocumento33 paginetn5250 HOWTO PDFflvhNessuna valutazione finora
- XenDesktop Getting StartedDocumento86 pagineXenDesktop Getting StartedSandro OliveiraNessuna valutazione finora
- PongoSAG 191101Documento242 paginePongoSAG 191101ElvÏs ElvÏsNessuna valutazione finora
- MPS 3 Advanced ConceptsDocumento346 pagineMPS 3 Advanced ConceptsvbhangareNessuna valutazione finora
- CP115 116w UserGuideDocumento164 pagineCP115 116w UserGuideprnchaNessuna valutazione finora
- Subasish Junos Admin GuideDocumento130 pagineSubasish Junos Admin GuideSubhasish BiswalNessuna valutazione finora
- PD41 - PD42: Commercial PrinterDocumento160 paginePD41 - PD42: Commercial PrintersergiosaoNessuna valutazione finora
- Rockwell Software RSLinx Enterprise en 0811Documento52 pagineRockwell Software RSLinx Enterprise en 0811Rogerio RodriguesNessuna valutazione finora
- Dell Service ManualDocumento124 pagineDell Service Manual1224adhNessuna valutazione finora
- Mapbasic v7.0 User GuideDocumento333 pagineMapbasic v7.0 User GuidePakar BacaNessuna valutazione finora
- Owner's Manual: Dell™ Inspiron™ 1000Documento98 pagineOwner's Manual: Dell™ Inspiron™ 1000Mohammad HaidaraNessuna valutazione finora
- 90000734_BDocumento69 pagine90000734_BCarlos CabreraNessuna valutazione finora
- Owner's Manual: Dell™ Inspiron™ 8200Documento162 pagineOwner's Manual: Dell™ Inspiron™ 8200Dan MihaescuNessuna valutazione finora
- Guia de Operacion HP Serie d500Documento42 pagineGuia de Operacion HP Serie d500jaureguinievesNessuna valutazione finora
- Cadence Installation GuideDocumento18 pagineCadence Installation GuiderajkumarenixsNessuna valutazione finora
- Map Info Professional Install GuideDocumento66 pagineMap Info Professional Install GuidehassaniNessuna valutazione finora
- 3500 Computer Hardware and Software Manual 128158-01 Rev NCDocumento250 pagine3500 Computer Hardware and Software Manual 128158-01 Rev NCDenis Jimenez100% (3)
- Xerox WorkCentre 7120 7125 System Administrator GuideDocumento160 pagineXerox WorkCentre 7120 7125 System Administrator GuidetangocharliepdxNessuna valutazione finora
- The Secured Printing SolutionDocumento6 pagineThe Secured Printing Solutionjose_romo_mNessuna valutazione finora
- The Secured Printing SolutionDocumento6 pagineThe Secured Printing Solutionjose_romo_mNessuna valutazione finora
- GRAPG1EADocumento10 pagineGRAPG1EAjose_romo_mNessuna valutazione finora
- 1999 - 09 A 12 4186CCNSep-NovUS2Documento8 pagine1999 - 09 A 12 4186CCNSep-NovUS2jose_romo_mNessuna valutazione finora
- 1999 - 09 A 12 4186CCNSep-NovUS2 PDFDocumento8 pagine1999 - 09 A 12 4186CCNSep-NovUS2 PDFjose_romo_mNessuna valutazione finora
- Simply Fast, Simply Brilliant: Nda Presentation Introducing The Phaser 860 Color Printer Phaser 3400 Laser PrinterDocumento28 pagineSimply Fast, Simply Brilliant: Nda Presentation Introducing The Phaser 860 Color Printer Phaser 3400 Laser Printerjose_romo_mNessuna valutazione finora
- Presentation - 6148 - Au Designjet Tips and Tricks v1Documento88 paginePresentation - 6148 - Au Designjet Tips and Tricks v1jose_romo_mNessuna valutazione finora
- Solid Ink AdvantageDocumento7 pagineSolid Ink Advantagejose_romo_mNessuna valutazione finora
- 1999 - 09 A 12 4186CCNSep-NovUS2 PDFDocumento8 pagine1999 - 09 A 12 4186CCNSep-NovUS2 PDFjose_romo_mNessuna valutazione finora
- 8200user PDFDocumento109 pagine8200user PDFjose_romo_mNessuna valutazione finora
- WRV210 Ag Ol 20252Documento107 pagineWRV210 Ag Ol 20252Greenhouse MiceNessuna valutazione finora
- Hamel Basis, Additive Functions, and Cauchy's Functional EquationDocumento6 pagineHamel Basis, Additive Functions, and Cauchy's Functional EquationVincent TeyekpitiNessuna valutazione finora
- Jose Martnez ReyesDocumento5 pagineJose Martnez ReyesrayhanNessuna valutazione finora
- Eruvin 4Documento27 pagineEruvin 4Julian Ungar-SargonNessuna valutazione finora
- Python Project On Lokshabha ElectionDocumento22 paginePython Project On Lokshabha ElectionsamNessuna valutazione finora
- Individual Learning Monitoring PlanDocumento1 paginaIndividual Learning Monitoring PlanAna Mae AbianNessuna valutazione finora
- EViews 11 Getting StartedDocumento69 pagineEViews 11 Getting StartedJesus Fernando Salazar RojasNessuna valutazione finora
- Unit 1 Test: Fran and PhilipDocumento4 pagineUnit 1 Test: Fran and PhilipSheiNessuna valutazione finora
- The Role of A Teacher in A CLIL Classroom: Atarzyna ApajaDocumento8 pagineThe Role of A Teacher in A CLIL Classroom: Atarzyna ApajaAigul AitbaevaNessuna valutazione finora
- CentreWareWeb CWW 5.8 InstallationGuideDocumento26 pagineCentreWareWeb CWW 5.8 InstallationGuidechrisban35Nessuna valutazione finora
- Reading 6-Unit 8Documento24 pagineReading 6-Unit 8limenunu100% (1)
- Megillas Esther in Rashi ScriptDocumento19 pagineMegillas Esther in Rashi ScriptShira Hochheimer100% (1)
- Identification of Hindi Dialects.Documento5 pagineIdentification of Hindi Dialects.Saurabh BhardwajNessuna valutazione finora
- NUMBERDocumento28 pagineNUMBERsnayderNessuna valutazione finora
- Microteaching #2: Communicative Activities Lesson Plan: Giving DirectionsDocumento2 pagineMicroteaching #2: Communicative Activities Lesson Plan: Giving Directionsapi-330213025Nessuna valutazione finora
- Develop A Program To Implement Textview and Edittext: Siet Paniv, (Poly) 1Documento13 pagineDevelop A Program To Implement Textview and Edittext: Siet Paniv, (Poly) 1Mangal ThawareNessuna valutazione finora
- Session 8 9 Truth vs. False Claim Activity FinalDocumento6 pagineSession 8 9 Truth vs. False Claim Activity Finalxuxi dulNessuna valutazione finora
- 4ES0 02 Rms 20120823Documento9 pagine4ES0 02 Rms 20120823Phyu Sin WinNessuna valutazione finora
- XQueryDocumento123 pagineXQuerygauti viruNessuna valutazione finora
- Logic Workshop on Modus Tollens, Modus Ponens, Truth TablesDocumento1 paginaLogic Workshop on Modus Tollens, Modus Ponens, Truth TablesAvanindra Kumar PandeyaNessuna valutazione finora
- 201 2018 2 b-22 PDFDocumento21 pagine201 2018 2 b-22 PDFThanyani SirumulaNessuna valutazione finora
- Critical Approaches To Literature and Criticism: The Reader Audience Literary Work FormDocumento2 pagineCritical Approaches To Literature and Criticism: The Reader Audience Literary Work FormJeenica PalconeNessuna valutazione finora
- MySQL Installation and Configuration GuideDocumento16 pagineMySQL Installation and Configuration GuidePranil NandeshwarNessuna valutazione finora