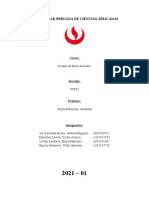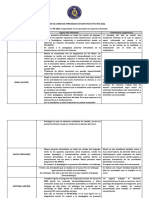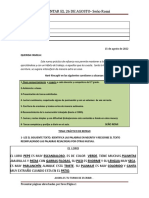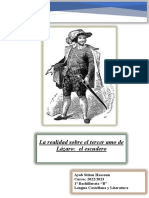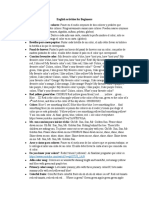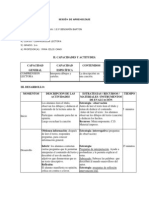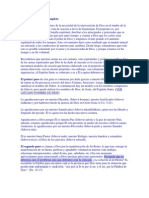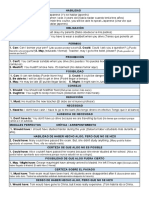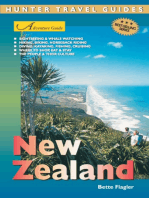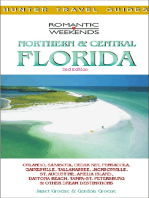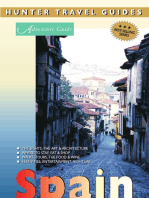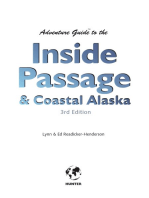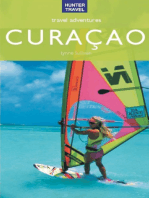Documenti di Didattica
Documenti di Professioni
Documenti di Cultura
Tema 0 Introduccion
Caricato da
manuelacanolozanoTitolo originale
Copyright
Formati disponibili
Condividi questo documento
Condividi o incorpora il documento
Hai trovato utile questo documento?
Questo contenuto è inappropriato?
Segnala questo documentoCopyright:
Formati disponibili
Tema 0 Introduccion
Caricato da
manuelacanolozanoCopyright:
Formati disponibili
Iniciación a la Informática
TEMA 0- INTRODUCCIÓN A WINDOWS XP
CONCEPTOS BÁSICOS
Iniciación a Windows
Windows es un sistema operativo, es decir, el encargado de controlar y dirigir el ordenador,
traduciendo las instrucciones a un lenguaje que el hardware – partes físicas del ordenador - puede
comprender. La diferencia con el sistema operativo tradicional está en la manera intuitiva mediante
dibujos o iconos de comunicarse con el PC en vez de teclear comandos.
Windows XP destaca por cambios significativos en el entorno de usuario, en la forma de trabajo, así
como por sus funciones y programas auxiliares respecto a versiones anteriores. Una de las
características más esperadas, es por ejemplo la de poder utilizar nombres de más 8 caracteres. Los
nombres de ficheros y directorios en Windows XP pueden contener hasta 255 caracteres, blancos
incluidos.
Como se verá a continuación Windows XP permite realizar una misma acción -copiar un fichero,
arrancar una aplicación, etc.- de varias formas. El usuario puede decidir cuál de ellas le resulta más
cómoda.
El equipo mínimo necesario para trabajar con Windows XP es un procesador 386DX con un disco duro
de, al menos, 60 MB, 4 MB de memoria RAM y una tarjeta gráfica VGA, así como un ratón Microsoft
o compatible. Para que el programa corra sin problemas se recomienda un 486 con 8 MB de RAM.
El ratón
Windows XP ha sido diseñado para ser utilizado con el ratón. Al arrancar aparece en la pantalla un
pequeño objeto móvil llamado puntero o cursor, cuya posición está relacionada con el movimiento del
ratón. Aunque la mayoría de las operaciones se pueden realizar también desde el teclado, el ratón
proporciona el modo más directo, cómodo e intuitivo de seleccionar y mover elementos en la pantalla.
El ratón permite realizar acciones sobre elementos de la pantalla, basta colocar el puntero del ratón
sobre un elemento y pulsar un botón.
Normalmente se utilizan dos botones del ratón, el principal y el secundario que corresponden con el
botón izquierdo y derecho respectivamente. Si eres zurdo puedes cambiar esta configuración en
+ + + y activar la casilla
"Intercambiar botones primario y secundario". Con el botón principal se realizan las operaciones más
usuales como hacer clic, doble clic y arrastrar. Mientras que con el botón secundario normalmente
aparece el menú contextual.
Tema 0 – Introducción – Conceptos básicos
Profesora : Manuela Cano Lozano Página 1
Iniciación a la Informática
Operaciones a realizar con los botones del ratón
Botón principal Botón secundario
(izquierdo para diestros) (derecho para diestros)
Clic : es la operación más usual consiste en pulsar Clic con el botón secundario: es la operación más
una vez el botón principal usual consiste en pulsar una vez el botón
secundario y aparecerá un menú contextual
Doble clic : consiste en pulsar dos veces el
botón principal. Las dos pulsaciones han de ser
bastante rápidas.
Arrastrar y soltar, consiste en pulsar con el
botón principal sobre una palabra o icono y, sin
soltar el botón, mover el ratón a otro lugar, y
entonces soltar el botón.
Ratón con rueda. Estos ratones permiten desplazarse por un documento o página web moviendo la
rueda. También permiten, al pulsar sobre la rueda entrar en un modo especial que hace que nos
desplacemos por las páginas del documento solo moviendo el ratón.
NOTAS IMPORTANTES:
• En el Doble clic para ajustar a tu gusto el tiempo entre las dos pulsaciones se puede ir a
Inicio +Configuración + Panel de Control + icono Mouse . donde hay una opción para configurar
la velocidad del doble clic.
• La opción de Arrastrar y soltar permite seleccionar texto, seleccionar más de un objeto,
y mover o desplazar objetos. Para seleccionar una parte de un texto coloca el puntero
delante de la primera letra que quieres seleccionar, pulsa el botón principal y sin soltarlo
arrastra hasta la última letra que quieras seleccionar, aunque sea en otra línea, y suelta.
• En al menú contextual que aparece al pulsar un Clic con el botón derecho (secundario)
aparecen las opciones más utilizadas según en la situación en la que nos encontremos en cada
momento. Por ejemplo si tenemos seleccionada una tabla, aparecerán las opciones más usadas
en el manejo de las tablas.
Punteros del ratón
Normal. El aspecto normal del puntero del ratón es una flecha , pero puede tomar estas otras
formas (por ejemplo imágenes del puntero del ratón descargadas de internet)
Ocupado. Tiene la forma de un reloj de arena . El ordenador esta procesando y no permite
hacer ninguna otra operación hasta que no acabe la actual.
Texto. Cuando estamos en un lugar en el que es posible escribir texto toma esta forma.
Punto de inserción o Cursor. Tiene esta forma . No confundir con el puntero del ratón. El punto
de inserción o cursor es el lugar donde se insertará la próxima letra que escribamos. El punto de
inserción (o cursor) se va desplazando solo según vamos introduciendo texto, pero también se puede
desplazar con las teclas de las flechas del teclado, y también al hacer clic con el ratón se coloca en la
posición donde esté el puntero.
Tema 0 – Introducción – Conceptos básicos
Profesora : Manuela Cano Lozano Página 2
Iniciación a la Informática
El teclado
El teclado alfanumérico
El teclado alfanumérico es el conjunto de teclas del teclado que se encuentran en la parte izquierda
del teclado. Básicamente, permite introducir texto. Pero también realizar algunas cosas más
La Barra de Espacio: Es la tecla más larga del teclado, está situada debajo del teclado
alfanumérico, sirve para insertar un espacio entre las letras.
La Tecla de Mayúscula: Como en la máquina de escribir, los teclados tienen dos teclas de mayúscula,
situadas abajo. Suelen tener la marca de una flecha hacia arriba. Al pulsar esta tecla junto con una
letra aparece en mayúscula,
La Tecla de Bloque de Mayúscula:
• Está encima de la tecla de mayúscula de la izquierda. Sirve para bloquear las mayúsculas, es
decir, para escribir siempre en mayúsculas. Cuando se pulsa esta tecla, todas las teclas del
alfabeto aparecen en mayúscula. En la mayoría de los teclados al pulsar la tecla de bloqueo
de mayúscula se enciende un LED luminoso en el teclado en la parte superior derecha (Caps
lock o BloqMayus)
• En una máquina de escribir, la tecla de mayúscula y de bloqueo de mayúscula cambia el
teclado alfanumérico a mayúsculas y cambia el resto de teclas al carácter escrito arriba de
la tecla. Por ejemplo, si pulsamos la tecla 4 normalmente, se escribirá un 4. Si pulsamos la
tecla 4 con mayúscula se producirá un carácter $. Pero si pulsamos la tecla 4 con bloqueo de
mayúscula, se seguirá escribiendo un 4.
• En el teclado de PC, la única forma de desactivar el bloqueo de mayúsculas es pulsando de
nuevo la tecla Bloq Mayús.
• También nos permite introducir el segundo carácter de una tecla, por ejemplo (:) pulsando la
tecla de mayúsculas + la tecla que contiene el punto (.).
La Tecla de Retroceso: Está situada en la esquina superior derecha del teclado alfanumérico, es una
de las teclas más grandes de esa zona superior. Suele estar marcada con una flecha hacia
la izquierda que nos indica que sirve para ir hacia atrás (hacia la izquierda) borrando.
La Tecla de Intro, Return o introducción: Es una tecla grande situada debajo de la tecla de
retroceso, a la derecha del teclado alfanumérico. Sirve para seleccionar una opción, o para introducir
un mandato, o para separar párrafos al escribir texto.
La Tecla de Tabulador: Situada arriba a la izquierda. Muchas veces esta tecla está indicada por dos
flechas en direcciones opuestas. Sirve para mover el cursor a la siguiente posición. Si se usa un
programa para escribir texto sirve para colocar texto en columnas, se emplea en algunos programas
para insertar filas de una tabla.
Teclas de números: Al igual que en las máquinas de escribir la fila superior de teclas es la fila de
números. En la mitad superior de cada tecla está escrito un carácter especial (tales como !, ”, ·. $, %,
&, /, (, ), =, ¿, ?). Este carácter se obtiene manteniendo pulsada la tecla de mayúsculas al pulsar la
tecla de número.
Tema 0 – Introducción – Conceptos básicos
Profesora : Manuela Cano Lozano Página 3
Iniciación a la Informática
La Tecla Alt Gr: Se suele situar a la derecha de la Barra de espacio. Habrás, observado que en
algunas de las teclas del teclado alfanumérico hay tres caracteres. Por ejemplo, en la tecla del
número 2 aparece arriba el carácter de comillas “ y al lado un extraño carácter: @. Este carácter se
obtiene manteniendo pulsada la tecla Alt Gr y pulsando la tecla del número 2. (Hace lo mismo que la
Tecla de mayúsculas, pero en vez de producir el carácter superior de la tecla produce el carácter
lateral de algunas teclas ).
La Tecla Alt: Cuando mantienes pulsada esta tecla y pulsas otra determinada tecla, el ordenador
según algunos programas te permite desplazarte por los menús de un programa . Si en alguna revista o
manual te dicen que teclees Alt+S significa que mantengas pulsada la Tecla Alt y pulses la tecla S.
La Tecla Control: Cuando mantienes pulsada esta tecla y pulsas otra tecla determinada, el ordenador
hace algo especial. Si te dicen que teclees: CTRL+X significa que mantengas pulsada la Tecla Control y
pulses la tecla X.
Algunos teclados tienen la tecla Windows que permite abrir el menú Inicio, y la tecla
Aplicación ( tiene la ilustración de un puntero de ratón con una selección de menú).que abre el menú
contextual, igual que el botón secundario del ratón.
El teclado numérico
A la derecha del teclado te encontrarás con un conjunto de teclas con números, dispuestas en
formación rectangular, como en una calculadora. En el teclado numérico encontramos teclas
conocidas, similares a las de las calculadoras:
La Tecla del punto: Sirve para introducir decimales.
Las Teclas de signos aritméticos: Estas teclas pueden escribir signo o hacer la función
correspondiente, según el programa que aparezca en la pantalla. Veamos sus evidentes significado
+ Sumar - Restar * Multiplicar / Dividir
Las teclas de signos pueden servir para escribir los signos y para que se realicen las correspondientes
operaciones.
La Tecla BloqNum: Esta tecla es para Bloquear Número. Para que el teclado numérico funcione como
tal, una lucecita en el teclado con el rótulo de Bloq Num debe de estar encendida. Si está apagada
pulsa la tecla Bloq Num.
La Tecla Intro: La tecla Intro del teclado numérico tiene la misma función que la de tecla Intro del
teclado alfanumérico.
El Teclado de Desplazamiento
Situadas en medio, como en una isla ,en la parte central de nuestro teclado se encuentran: las teclas
de desplazamiento, son teclas que sirven para desplazarse de un sitio a otro de la pantalla insertar
texto o para suprimir texto.
Son las mismas que aparecen en el teclado numérico: Inicio, Fin, RePág, AvPág y las flechitas
arriba, abajo a la derecha y a la izquierda. Se emplean para recorrer la pantalla, para pasar la
página anterior o la siguiente.
Tema 0 – Introducción – Conceptos básicos
Profesora : Manuela Cano Lozano Página 4
Iniciación a la Informática
Nos olvidamos de dos nuevas teclas en esa isla, la tecla Supr y la tecla Insert. La tecla Supr sirve
para suprimir algo en la pantalla: una letra, un trozo de texto, un dibujo, etcétera. La tecla Insertar
tiene una aplicación específica para los procesos de texto: cuando el ordenador está en modo
Insertar, lo que se escribe se inserta entre el texto previo. Si no está en modo Insertar, se escribe
por encima de lo previamente escrito.
La tecla Esc
Esta tecla es esencial. Es la única tecla que no pertenece a ningún grupo. Como su nombre nos indica,
esta tecla sirve para salir de un programa (escaparse).
Cuando uno está en un aprieto al utilizar el ordenador, se pulsa la tecla Esc y ya está: normalmente
nos hará pasar a la pantalla anterior, nos sacará de un programa, etc. Se suele utilizar para salir de
una pantalla sin guardar cambios.
Las teclas de función
En la parte superior del teclado encontramos una larga fila de teclas cuyo rótulo reza: F1;F2,,,,,,,F12
Son las llamadas teclas de función que asocian la ejecución de acciones en un programa. Dependen del
programa con el que se trabaje, de las doce teclas no todas realizan alguna acción.
La tecla F1 suele servir para que en la pantalla aparezca un texto de ayuda.
Impr Pant, Bloq Despl, Pausa
Tienen diferentes funciones dependiendo del programa que se use. Sus significados generales se
exponen en el siguiente esquema:
La Tecla Impr Pant: significa, sólo ocasionalmente, que al pulsar la tecla se imprime la pantalla, pero
a veces significa que la imagen de la pantalla pasa a un área de memoria a la que podemos acceder,
para luego emplear esa imagen.
La tecla BloqDespl: Se emplea para parar la visualización de datos en pantalla, no siempre funciona.
La tecla Pausa: Detiene la salida de datos por pantalla.
Combinar teclas
Para realizar algunas funciones hay que pulsar dos o más teclas a la vez .
Si nos encontramos en una ventana de Windows podremos desplegar alguno de los menús de la barra
de menús con el teclado pulsando Alt + la letra subrayada del menú que queramos desplegar. Si dentro
del menú que despliegas existe otro submenú que quieres desplegar únicamente tienes que pulsar la
tecla subrayada manteniendo pulsada la tecla Alt.
Cuando en un manual dicen que pulses Ctrl-C quiere decir que pulses la tecla Control (abajo a la
izquierda del teclado, y a veces también abajo a la derecha) y, sin dejar de pulsar esa tecla, pulses la
tecla de la letra C. Así de sencillo. Si te dicen que pulses Ctrl+C, es lo mismo. Mantén pulsada la tecla
Control y pulsa la tecla de la letra C.
Control+C Sirve para Cancelar la ejecución de determinados programas.
Tema 0 – Introducción – Conceptos básicos
Profesora : Manuela Cano Lozano Página 5
Iniciación a la Informática
Ctrl+Alt+Supr: Pulsando esta combinación de teclas sin soltarlas el ordenador se apaga y se vuelve a
encender. Al pulsar la combinación control+Alt+Supr, todo lo que se estaba ejecutando se suprime.
Barra invertida \ y Barra inclinada /
En ciertas ocasiones es necesario teclear la barra invertida o la barra inclinada /. La primera está
inclinada hacia la izquierda y la segunda hacia la derecha. Para teclear la barra invertida hay que
mantener pulsada la tecla AltGr y pulsar la tecla de los caracteres º y ª.
Para teclear la barra inclinada hay que teclear Mayús+7 ( mantener pulsada la tecla de mayúscula y
pulsar la tecla del número 7 en el teclado alfanumérico)
El acento para teclear una á, se pulsa la tecla ' (al lado de la ñ)y luego se pulsa la tecla a.
Alt+número El ordenador utiliza cada vez un «juego de caracteres» compuesto normalmente por 256
caracteres, y a cada carácter le corresponde un número del 0 al 255. El teclado sólo tiene 102 teclas
y para que aparezcan otros caracteres especiales hay que pulsar la tecla Alt y número. ¿Cómo sabe
qué número corresponde a cada carácter? Pues con unas tablas que suelen acompañar a los manuales
de los programas se denomina a este código código ASCII.
El escritorio
El Escritorio es la primera pantalla que nos aparecerá una vez se haya cargado el Sistema Operativo
con el cual vamos a trabajar, en nuestro caso será el escritorio de Windows XP
Este escritorio es muy similar al
de otros sistemas operativos de
Windows, como puede ser
Windows 95, Windows 98,
Windows NT, Windows Me...
Una vez se ha cargado Windows
nos aparece la pantalla que
aparece se ve a la derecha, puede
suceder que varíe con respecto a
la que tienes en tu ordenador ya
que Windows nos permite
personalizarla.
La barra de tareas
Tema 0 – Introducción – Conceptos básicos
Profesora : Manuela Cano Lozano Página 6
Iniciación a la Informática
La barra de Tareas en ella tenemos representadas las ventanas que en estos momentos tenemos
abiertas. Estas ventanas están representadas como un botón. Si el botón parece estar incrustado
quiere decir que esa es la ventana con la que en este momento estamos trabajando. Podemos pasar de
una ventana a otra pulsando el botón correspondiente.
Botón inicio
El Botón Inicio. Es el botón a través del cual podemos acceder a todo el abanico de opciones que nos
ofrece Windows . Al hacer clic con el ratón en botón izquierdo, se despliega un menú en forma de
persiana que posee una serie de contenidos o elementos, según se puede ver en la imagen que se
muestra a continuación. Algunos de esos elementos tienen un pequeño triángulo en la parte derecha
para indicar que al posicionar el cursor sobre éste, se desplegará un nuevo menú. Estos menús se
denominan menús en cascada.
En el menú Programas aparecen parte de los programas que
tenemos instalados en nuestro ordenador.
En el menú Documentos aparece una lista con los últimos ficheros
utilizados.
Con el menú Configuración podremos personalizar el aspecto de
nuestro ordenador a nuestro gusto.
Con el menú Buscar podremos buscar ficheros que no sabemos
donde están guardados.
Si tenemos alguna duda podremos recurrir a la Ayuda que
Windows nos ofrece.
La opción Ejecutar permite ejecutar directamente comandos, se
utiliza por ejemplo para entrar en el registro de windows, ejecutar
un programa etc...
La opción Apagar nos permitirá reiniciar nuevamente nuestro ordenado o apagarlo.
Buscar archivos
El comando Buscar que aparece tras presionar el botón de Inicio, permite localizar de una manera
rápida y cómoda cualquier archivo o carpeta en algún lugar del árbol de unidades, en lugar de ir
mirando de forma manual, una por una, todas las carpetas.
Barra de Acceso rápido
Contiene iconos que se utilizan para acceder más rápidamente a un programa. Estos iconos los
podemos crear nosotros mismos.
Para ejecutarlos simplemente hay que hacer clic en alguno de ellos.
Algunos ejemplos :
El icono representa el escritorio, se utiliza para minimizar las ventanas que en estos momentos
tenemos abiertas para acceder más rápidamente al escritorio.
El icono representa el OutlookExpress, se utiliza para acceder más rápidamente al Correo
Electrónico.
Tema 0 – Introducción – Conceptos básicos
Profesora : Manuela Cano Lozano Página 7
Iniciación a la Informática
El icono representa la aplicación Word, se utiliza para acceder más rápidamente a ella.
Área de notificación
Contiene iconos que representan los programas activos en estos momentos, como por
ejemplo el antivirus. También podemos encontrar el control del volumen, la hora, etc. Si quieres
abrirlos sólo tienes que hacer clic sobre ellos.
Iconos y accesos directos
Los iconos y los accesos directos son pequeñas imágenes situadas en el escritorio de Windows .
Al igual que los botones los iconos tienen como objetivo ejecutar de forma inmediata algún
programa.
Para arrancar la aplicación asociada tienes que hacer un doble clic con el botón principal (izquierdo)
del ratón.
Las ventanas
Una ventana es una parte de la pantalla sobre la que se ejecutará un programa o se realizarán una
serie de tareas. Todas las ventanas de Windows siguen la misma estructura, que vamos a tratar de
detallar a continuación:
La ventana que se muestra es la que se abre al pulsar
sobre el icono MI PC del escritorio.
El estilo de esta ventana es similar al de otras
aplicaciones.
Las ventanas de Windows están formadas por los siguientes elementos.
Barra de título
La barra de título contiene el nombre del programa con el cual se está trabajando y en algunos casos
también aparece el nombre del documento abierto.
Los botones de la esquina superior derecha. permiten realizar acciones con las ventanas.
Tema 0 – Introducción – Conceptos básicos
Profesora : Manuela Cano Lozano Página 8
Iniciación a la Informática
Botón de Cerrar. Cerrar una ventana supone dos cosas, dejar de verla y finalizar el programa
asociado a la ventana, mientras que minimizar una ventana solo supone dejar de verla, sin acabar el
programa asociado, cuando volvamos a maximizarla todo seguirá igual.
Para cerrar una ventana haz clic en el icono cerrar . En el caso de haber realizado cambios en
algún documento preguntará si deseas guardar los cambios antes de cerrar.
Botón de Minimizar. Minimizar una ventana es hacer que desaparezca de la pantalla y se cree un
icono en la barra de tareas, para minimizar hacer clic en , para volver a maximizarla basta hacer
clic en el icono de la barra se tareas.
Botón de Restaurar. Para darle el tamaño que quieras a una ventana pulsa el botón restaurar ,
para que deje de estar maximizada. Entonces podrás cambiar el tamaño colocando el cursor en el
borde de de la ventana y cuando tome la forma de una doble flecha, arrástralo para darle el tamaño
que quieras.
Botón de Maximizar. Después de cambiar de forma el botón central se convierte en el botón
maximizar y toma esta forma . Para volver al tamaño máximo de la ventana pulsa en este
botón. La ventana suele aumentar de tamaño hasta ocupar la totalidad de la pantalla.
Botón de Ayuda: Este botón que aparece en la esquina superior derecha de muchas de las cajas de
diálogo, sirve para que Windows muestre información acerca de un elemento de la pantalla. Para ello
hacer clic sobre el botón y arrastrar el cursor transformado en un signo de interrogación sobre el
objeto de la pantalla que se desconoce o del que se desea obtener una breve explicación.
Mover. Para mover una ventana sitúa el puntero en la barra de título, haz clic y arrástralo hasta el
lugar deseado.
Para intercambiar entre dos ventanas abiertas se debe tener en cuenta que la ventana activa posee la
Barra de Títulos resaltada (de color) mientras que la otra está en color gris. Para cambiar de ventana
basta con hacer un clic sobre la ventana que se desea volver a activar o utilizar la Barra de tareas.
Para poder realizar cualquier operación dentro de la ventana ésta debe estar activa. Cuando hay dos o
más ventanas superpuestas en la pantalla, la ventana activa
Tema 0 – Introducción – Conceptos básicos
Profesora : Manuela Cano Lozano Página 9
Iniciación a la Informática
Barra de Menús
La barra de menús contiene las operaciones del programa, agrupadas en menús desplegables. Al
hacer clic en Archivo, por ejemplo, veremos las operaciones que podemos realizar con los archivos.
Todas las operaciones que el programa nos permite realizar las encontraremos en los distintos
menús de esta barra.
Para abrir un menú desplegable con el teclado
tendrás que mantener pulsada la tecla Alt + la letra
subrayada del menú que quieras desplegar. Por
ejemplo Alt+A abre el menú Archivo. Si no
aparecen letras subrayadas pulsar la tecla Alt para
que aparezcan.
Si en un menú aparece una opción con una pequeña flecha a la derecha quiere decir que esa opción
es un menú que contiene a su vez otras opciones. Si quieres desplegar el menú asociado sólo tienes
que mantener unos segundos la opción seleccionada, si lo haces con el ratón utiliza la fecha de la
derecha.
Si en un menú te encuentras una opción que contiene puntos
suspensivos, quiere decir que esa opción necesita más
información para ejecutarse, normalmente se abre un cuadro de
diálogo en el que puedes introducir esa información.
Si te encuentras con una opción atenuada quiere decir que no es posible
seleccionarla en estos momentos. En el ejemplo de la derecha no se
pueden seleccionar las opciones de Cortar y Copiar.
Barra de Herramientas
La barra de herramientas contiene iconos para ejecutar de forma inmediata algunas de las
operaciones más utilizadas. Estas operaciones también se pueden ejecutar desde la barra de
menús
Barras de desplazamiento
Las barras de desplazamiento permiten movernos a lo largo y ancho de la hoja de forma rápida
y sencilla, simplemente hay que desplazar la barra arrastrándola con el ratón (avance rápido), o
hacer clic en las flechas (avance lento). Las barras de desplazamiento aparecen cuando no se
puede ver toda la información en la pantalla. Existen dos barras de desplazamiento: horizontal y
vertical, aunque no tienen por qué aparecer ambas simultáneamente.
Tema 0 – Introducción – Conceptos básicos
Profesora : Manuela Cano Lozano Página 10
Iniciación a la Informática
Barra de estado
La barra de estado suele utilizarse para ofrecer cierta información al usuario. Esta información
puede variar en función de la ventana que tengamos abierta. En el ejemplo informa que tenemos un
objeto seleccionado.
Otros datos
En el cuerpo de la ventana esta la información que muestran o los campos para introducir datos.
Cuando se trabaja con Windows a menudo se querrá tener en la pantalla más de una ventana abierta a
la vez, y cambiar de una a otra. Para cambiar una ventana de posición se debe desplazar el puntero del
ratón sobre la barra de títulos de la ventana a desplazar, y manteniendo pulsado el botón del ratón,
mover éste. Al arrastrar la barra de títulos se desplazará toda la ventana a una nueva posición.
Puede haber varias ventanas abiertas pero sólo una esta activa; la ventana activa es la que tiene la
barra de título en color azul.
Cuando la información no cabe en la ventana tienen una barra de desplazamiento en el lateral
derecho para avanzar y retroceder.
Cuadros de diálogo
Cuando el usuario tiene que
introducir información se
suelen utilizar los cuadros
de diálogo. Como por
ejemplo el que vemos aquí
correspondiente al comando
Guardar como...
Vamos a ver de que
elementos consta:
Tema 0 – Introducción – Conceptos básicos
Profesora : Manuela Cano Lozano Página 11
Iniciación a la Informática
Botones.
Al hacer clic sobre el botón tiene lugar la acción indicada. En este caso guardar el
archivo.
Si el rótulo del botón esta en color atenuado indica que no se puede hacer clic sobre
él en ese momento.
Iconos. Tienen la misma función que los botones. Pero en lugar de llevar un rótulo son dibujos que
representan la acción que realizan. Por ejemplo este icono nos lleva a la carpeta de nivel superior.
Caja de texto. Cuando tenemos que teclear información lo hacemos sobre cajas de texto. Por
ejemplo Nombre de archivo.
En algunos casos, como en este, tenemos también un botón con un triángulo que, al hacer clic, nos
muestra una lista con los últimos valores que se han introducido. Si queremos copiar algún valor de la
lista basta hacer clic sobre él.
Caja de lista. Este campo sólo
puede contener uno de los
valores que contiene la lista que
se despliega al hacer clic en el
triángulo de la derecha. No se
pueden teclear otros datos. Por
ejemplo el campo Guardar como
tipo.
Tema 0 – Introducción – Conceptos básicos
Profesora : Manuela Cano Lozano Página 12
Potrebbero piacerti anche
- Olor A SantidadDocumento3 pagineOlor A SantidadAna Isabel GonzalezNessuna valutazione finora
- TrabajoFinal BaseDeDatos 2020-01Documento82 pagineTrabajoFinal BaseDeDatos 2020-01Lewis S.sNessuna valutazione finora
- Tp. Psicologia e Historia de Las ReligionesDocumento4 pagineTp. Psicologia e Historia de Las ReligionesOrganizacion PazNessuna valutazione finora
- 07 La Letra P Material de AprendizajeDocumento13 pagine07 La Letra P Material de AprendizajeJobi Paz Castro Díaz100% (1)
- PRODUCTO ACADEMICO #3 FilosofiaDocumento3 paginePRODUCTO ACADEMICO #3 FilosofiaMilton Elfer Poma Tacuri100% (1)
- Programación Matemáticas GRADO 8-2016Documento4 pagineProgramación Matemáticas GRADO 8-2016Jorge Enrique Díaz PinzónNessuna valutazione finora
- Lectoescritura Fonema MDocumento33 pagineLectoescritura Fonema MCarla PerezNessuna valutazione finora
- 22-1-No Se Trata de MiDocumento5 pagine22-1-No Se Trata de MiYeison Hoyos RengifoNessuna valutazione finora
- PrincipitoDocumento25 paginePrincipitoMagdalena SegundoNessuna valutazione finora
- Folleto Web 2223Documento8 pagineFolleto Web 2223lucinesabethlemitaNessuna valutazione finora
- Monografia MarielaDocumento16 pagineMonografia MarielaMariela Ñiquen EspinozaNessuna valutazione finora
- Curriculum Lomloe Lengua Castellana y LiteraturaDocumento21 pagineCurriculum Lomloe Lengua Castellana y LiteraturaHernan PiñeraNessuna valutazione finora
- Registro Tia Ninette 2022Documento4 pagineRegistro Tia Ninette 2022karinNessuna valutazione finora
- Curso OSB - Pre-RequisitosDocumento43 pagineCurso OSB - Pre-RequisitosKassandra RojasNessuna valutazione finora
- Categorias GramaticalesDocumento19 pagineCategorias GramaticalesAlejandra DelkNessuna valutazione finora
- 1° Tarea de TER-II (Keyhan Josué Ramos Vásquez)Documento3 pagine1° Tarea de TER-II (Keyhan Josué Ramos Vásquez)Keyhan RamosNessuna valutazione finora
- Practico de Repaso 2º Grado-26-08-22Documento10 paginePractico de Repaso 2º Grado-26-08-22Gerardo HerreraNessuna valutazione finora
- La Realidad Sobre El Tercer Amo de LázaroDocumento5 pagineLa Realidad Sobre El Tercer Amo de LázaroDenverNessuna valutazione finora
- De La Esposa FielDocumento2 pagineDe La Esposa FielLuis O. Aparicio0% (1)
- Fedra RacineDocumento3 pagineFedra RacineAndreea SavescuNessuna valutazione finora
- Is Lisa at HomeDocumento2 pagineIs Lisa at HomeRAFAEL JOSE PINEDA HERRERANessuna valutazione finora
- Luchín Arr William ChildDocumento6 pagineLuchín Arr William ChildChipolinna ArévaloNessuna valutazione finora
- Agregar, Modificar y Eliminar Registros en MySQLDocumento13 pagineAgregar, Modificar y Eliminar Registros en MySQLJafet Barrera100% (1)
- Fernando de RojasDocumento4 pagineFernando de RojasDASSI VILLANUEVANessuna valutazione finora
- English Activities and SongsDocumento5 pagineEnglish Activities and SongsLauriVNessuna valutazione finora
- T21 EXP 11 - 3 AÑOS PlanificacionDocumento18 pagineT21 EXP 11 - 3 AÑOS PlanificacionMaria FernandaNessuna valutazione finora
- Actividad 2 Didactica Del Castellano IDocumento5 pagineActividad 2 Didactica Del Castellano I300895Nessuna valutazione finora
- Cómo Orar Una Hora CompletaDocumento3 pagineCómo Orar Una Hora Completavaldemar vital vazquezNessuna valutazione finora
- MODALESDocumento2 pagineMODALESCarla FernandezNessuna valutazione finora
- Los Dos ArbolesDocumento8 pagineLos Dos ArbolesNarciso SalinaNessuna valutazione finora
- Romantic Weekends in Northern & Central FloridaDa EverandRomantic Weekends in Northern & Central FloridaNessuna valutazione finora
- Hollywood & the Best of Los Angeles Travel GuideDa EverandHollywood & the Best of Los Angeles Travel GuideValutazione: 4.5 su 5 stelle4.5/5 (2)
- Coastal Alaska & the Inside Passage Adventure Travel GuideDa EverandCoastal Alaska & the Inside Passage Adventure Travel GuideNessuna valutazione finora