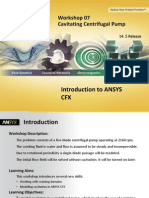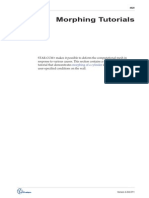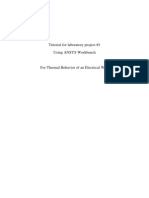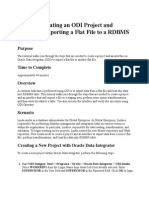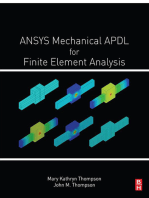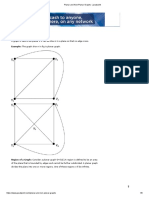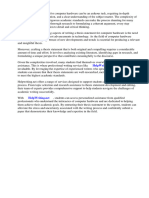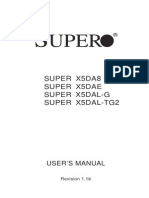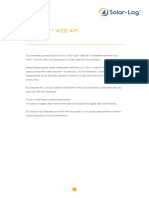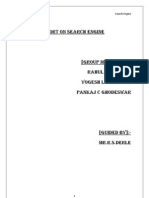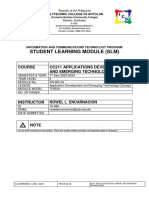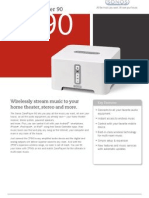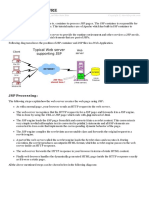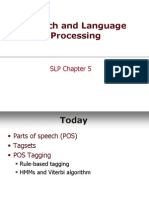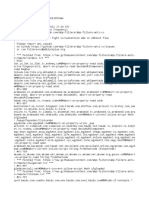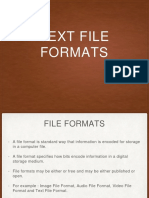Documenti di Didattica
Documenti di Professioni
Documenti di Cultura
CFX-Intro 14.5 WS03 Mixing-Tube PDF
Caricato da
paulhnvDescrizione originale:
Titolo originale
Copyright
Formati disponibili
Condividi questo documento
Condividi o incorpora il documento
Hai trovato utile questo documento?
Questo contenuto è inappropriato?
Segnala questo documentoCopyright:
Formati disponibili
CFX-Intro 14.5 WS03 Mixing-Tube PDF
Caricato da
paulhnvCopyright:
Formati disponibili
2012 ANSYS, Inc. December 17, 2012 1 Release 14.
5
14.5 Release
Workshop 03
Mixing Tube
Introduction to ANSYS CFX
2012 ANSYS, Inc. December 17, 2012 2 Release 14.5
Overview
This workshop simulates an inline
static mixing device. Two side inlets
inject hot fluid into the main flow
just before a restriction in the pipe,
designed to enhance mixing
A Profile Boundary Condition is used
for the velocity main inlet, for which
the temperature is set at 298 [K]
Fluid enters the side inlets at 325 [K]
and 5 [m/s]
The fluid viscosity is set as a function
of temperature using CEL
Symmetry planes divide the model
into of its initial size
2012 ANSYS, Inc. December 17, 2012 3 Release 14.5
Mesh Checking
Before setting up the simulation you will
check the mesh quality in CFD-Post. It is
good practice to check the quality of your
mesh.
1. Start ANSYS Workbench and save
the project to your working directory
(File > Save As)
2. Drag and drop a Results component
system into the Project Schematic. Open
CFD-Post by double clicking on the
Results cell or right clicking to select Edit
3. In CFD-Post select File > Load Results
and browse to the directory containing
the mesh file Inline_Mixer_Mesh.gtm
(workshop_input_files\WS_03_Mixing
Tube). Make sure Files of type is set to
All Readable Files or CFX so that you can
select the file. Then click on Open
2012 ANSYS, Inc. December 17, 2012 4 Release 14.5
3. Click on the Calculators tab and highlight Mesh Calculator
4. Examine the results for each of the functions. Guidelines from the
Help documentation (search for Mesh Visualization Advice) have
been copied below
Mesh Checking
2012 ANSYS, Inc. December 17, 2012 5 Release 14.5
Two metrics fall outside the recommended values:
Minimum Face Angle < 10
Element Volume Ratio > 30
Now create some plots to view these mesh regions:
Create a Volume object (Location > Volume)
There are very few elements of this quality
Create a second Volume object using the Isovolume
Method with the variable Element Volume Ratio above a
Value of 30. Check the Inclusive box to include elements
at that value so that the isovolume is visible. On the
Colour tab change the Colour to something that will
stand out
There are few elements with high Element Volume
Ratios
They overlap the elements with poor face angles
Mesh Checking
Method = Isovolume
Variable = Minimum Face Angle
Mode = Below Value
Value = 15 [degree]
2012 ANSYS, Inc. December 17, 2012 6 Release 14.5
5. Edit the object Default 2D Region (under the Mesh Regions branch in the
Outline tree)
Mesh Checking
6. View the mesh on this
object by editing its Render
properties to Show Mesh
Lines
A finer mesh in the area of
the isovolumes would
improve the mesh quality. A
coarse mesh was used to
minimise solution times
7. Close CFD-Post (File > Close
CFD-Post)
2012 ANSYS, Inc. December 17, 2012 7 Release 14.5
1. Drag and drop a CFX Component System into the Project Schematic
and edit the Setup cell to open CFX-Pre
2. Right click on Mesh in the Outline tree and select Import Mesh >
CFX Mesh. You can then browse to the directory containing
Inline_Mixer_Mesh.gtm and select it
The mesh represents one quarter of the full geometry
3. Click on Open to import the mesh
Starting the Simulation
2012 ANSYS, Inc. December 17, 2012 8 Release 14.5
The next step is to prepare the profile boundary data so that they can be
used to define the velocity components on the main inlet. The data are
contained in a file called Inline_Mixer_BC_Profile.csv. Files such as this
can be created by exporting solution data from CFD-Post.
Starting the Simulation
4. Select Tools > Initialise Profile Data
5. Select the Data File as
Inline_Mixer_BC_Profile.csv
The profiles for the velocity
components are listed
6. Click OK. The User Function, MainInlet,
is added to the Outline tree
2012 ANSYS, Inc. December 17, 2012 9 Release 14.5
For this workshop the default viscosity of water will be
replaced with a temperature-dependent expression
1. Right-click on Expressions in the Outline tree and
insert a new expression called Tlower. Enter a value of
275.0 [K] in the Definition box of the Expression editor
2. Right-click on the Expressions object in the editor to
insert the following expressions:
Expressions for Viscosity
Tupper = 325.0 [K]
VisAtTupper = 5.45E-4 [N s m^-2]
VisAtTlower = 1.8E-3 [N s m^-2]
VisT = VisAtTlower + (VisAtTupper -
VisAtTlower)*(T-Tlower)/(Tupper-
Tlower)
Expressions are case sensitive. To ensure that syntax is correct, you can use
drop-down menus by right-clicking in the Definition box
2012 ANSYS, Inc. December 17, 2012 10 Release 14.5
4. Double-click the VisT expression and then select the Plot
5. To view how VisT varies with temperature, turn on the T toggle and enter
a Start of Range of 275 [K] and an End of Range of 325 [K]
6. Click Plot Expression
The expression produces sensible values of viscosity over the given range of
temperatures. To confirm that the expression would be invalid at larger values
of T, click Define Plot and enter higher End of Range temperatures.
Checking the Viscosity
To protect against invalid values,
you could use an expression that
clips viscosity, for example:
max(VisAtTupper,VisT)
2012 ANSYS, Inc. December 17, 2012 11 Release 14.5
Now modify the properties of
Water :
1. Expand Materials in the
Outline tree and double-
click on Water
2. Click the Material
Properties tab and expand
the Transport Properties
section.
3. Click on the expression
icon.
4. Right click in the Dynamic
Viscosity box and select
the expression VisT
5. Click OK
Applying Viscosity Expression
2012 ANSYS, Inc. December 17, 2012 12 Release 14.5
Next create the fluid domain:
1. Right-click on Default Domain in the Outline and
rename it InlineMixer
2. Double-click on InlineMixer to edit it and set the
following on the Basic Settings:
Material = Water
Reference Pressure = 1 [ atm ]
3. Set the following on the Fluid Models tab:
Heat Transfer Model = Thermal Energy
Turbulence Model = k-Epsilon
4. Click OK to complete the domain specification
Creating the Domain
2012 ANSYS, Inc. December 17, 2012 13 Release 14.5
1. Insert a new boundary by right-clicking
on the domain InlineMixer in the Outline
tree
2. Set the Name to Main Inlet and click OK
3. On the Basic Settings tab, set Boundary
Type to Inlet, and Location to Main Inlet
4. Turn on the Use Profile Data toggle
The previously initialised profile
MainInlet is displayed
5. Click Generate Values and switch to the
Boundary Details tab
Generate Values automatically enters
appropriate expressions that refer to the
selected profile.
Inlet Boundary Conditions
2012 ANSYS, Inc. December 17, 2012 14 Release 14.5
6. On the Boundary Details tab set the Static
Temperature to 298 [K]
7. Change the option for Mass and Momentum to
Cart Vel Components. The User Function,
MainInlet , is automatically used
8. Click Apply, not OK
9. Select the Plot Options tab and enable the
Boundary Contour toggle
10. Set the Profile Variable to W and click Apply
The profile is a
1
/
7
th
power law profile, which is
commonly used to describe the boundary layer
11. Turn off the Boundary Contour toggle and click OK
Inlet Boundary Conditions
2012 ANSYS, Inc. December 17, 2012 15 Release 14.5
Now create the side inlet boundary condition:
1. Insert a new boundary named Side Inlet
2. On the Basic Settings tab, set Boundary Type to Inlet, and Location to
Side Inlet
3. On the Boundary Details tab set the Mass and Momentum Option to
Normal Speed with a value of 5 [m s^-1]
4. Set Static Temperature to 325 [K] and click OK
Inlet Boundary Conditions
2012 ANSYS, Inc. December 17, 2012 16 Release 14.5
Next, create the outlet boundary condition:
1. Insert a new boundary named Outlet
2. On the Basic Settings tab set Boundary Type to Outlet and Location to
Outlet
3. Click the Boundary Details tab and set the Mass and Momentum
Option to Average Static Pressure with a value of 0 [ Pa ]
4. Click OK
Outlet Boundary Condition
2012 ANSYS, Inc. December 17, 2012 17 Release 14.5
Lastly create the symmetry boundary conditions:
1. Insert a new boundary named Sym 1
2. On the Basic Settings tab set Boundary Type to Symmetry and Location
to Sym1
3. Click OK
4. Insert a new boundary named Sym 2
5. On the Basic Settings tab, set Boundary Type to Symmetry and Location
to Sym2
6. Click OK
Symmetry Boundary Conditions
2012 ANSYS, Inc. December 17, 2012 18 Release 14.5
1. Double-click Solver Control in the
Outline tree
2. Set Timescale Control to Physical
Timescale, and set the Physical
Timescale to 5 [ s ]
3. Click OK
Solver Control
2012 ANSYS, Inc. December 17, 2012 19 Release 14.5
1. Save the settings by selecting File > Save Project and then close CFX-
Pre (File > Close CFX-Pre)
2. To write the definition file, the input file for the CFX-Solver, and start
up the CFX Solver Manager, double-click on the Solution cell in the
CFX component system in the Project Schematic
3. When the CFX-Solver Manager opens, click Start Run
4. The run should finish after about 40 iterations. When it does so,
close the CFX-Solver Manager (File > Close CFX-Solver Manager)
5. In the Project Schematic double-click on the Results cell of the CFX
component system to open CFD-Post
Running the Solver
2012 ANSYS, Inc. December 17, 2012 20 Release 14.5
One of the variables written to the results file is Yplus. This variable
gives the dimensionless distance between a wall and the first node from
the wall. This is an important quantity for turbulence models since the
turbulent wall functions are valid only below certain Yplus values. For
the k-epsilon model Yplus should be < 100. Note that you can only plot
Yplus on walls.
Colour the InlineMixer Default boundary using Yplus (to select Yplus use
the button)
Yplus is > 100 over most of the walls
The thickness of the first inflation layer from the wall should be reduced
to obtain more accurate results. To maintain good mesh quality when
reducing the first layer thickness, you will often have to include more
inflation layer and/or use a finer mesh
For turbulent flows you should always check the Yplus values in your results
Post-processing
2012 ANSYS, Inc. December 17, 2012 21 Release 14.5
The mixing of the fluid from the different inlets will
be visualised with a plot of temperature distribution
1. Double-click on Sym 1 in the Outline tree to edit
2. Set the following on the Colour tab:
Mode to Variable
Variable to Temperature
Range to User Specified
Min to 298 [ K ]
Max to 302.5 [ K ]
The temperature profile appears well mixed within 3
pipe diameters downstream of the flow restriction
Post-processing
2012 ANSYS, Inc. December 17, 2012 22 Release 14.5
The flow is viewed by means of a vector plot
4. Turn off visibility for Sym 1
5. Create a Vector plot on the location Sym 1
Mixing is enhanced by the large recirculation zone downstream
of the restriction
Post-processing
2012 ANSYS, Inc. December 17, 2012 23 Release 14.5
The full geometry can be displayed by
means of an instance transform
1. Turn off visibility of all plots
2. Colour the InlineMixer Default
boundary with Temperature, using a
Local Range
3. In the Outline tree edit the User
Locations and Plots > Default
Transform object
4. Turn off Instancing Info From Domain,
change Number of Graphical Instances
to 2 and then turn on Apply Rotation
5. Change the Angle From setting to
Value, enter an Angle of 180 [degree]
Post processing
2012 ANSYS, Inc. December 17, 2012 24 Release 14.5
6. Turn on Apply Reflection and set the
Method to ZX Plane with a Y value of
0 [ m ]
7. Click Apply
Two transforms are performed: a
rotation of 180 degrees about the Z-
axis and then a reflection in the ZX
plane. This results in four copies of
the original geometry
8. Turn off visbililty of the Wireframe
9. Turn off visibility of InlineMixer
Default
Post-processing
The Default Transform applies to all existing and new objects by default. You
can create new transforms and apply them to selected objects as necessary.
2012 ANSYS, Inc. December 17, 2012 25 Release 14.5
Now create an Isosurface of
Temperature:
1. Select Location > Isosurface
2. Accept the default name by
clicking OK
3. Set Variable to Temperature
4. Set Value to 301.5 [K], a little
above the mass-flow averaged
temperature on the outlet. Use
the Function Calculator to
evaluate this.
Post-processing
The isosurface is reasonably axisymmetric 1.5 - 2 pipe diameters
downstream of the restriction, where the flow has started to recover.
Potrebbero piacerti anche
- CFX Intro 14.5 WS11 Room Temperature StudyDocumento33 pagineCFX Intro 14.5 WS11 Room Temperature StudyShaheen S. RatnaniNessuna valutazione finora
- CFD Simulation of A Counter Flow Heat ExchangerDocumento22 pagineCFD Simulation of A Counter Flow Heat ExchangerVIRGIL CABALLERONessuna valutazione finora
- CFX-Intro 14.5 WS01 Mixing-TeeDocumento48 pagineCFX-Intro 14.5 WS01 Mixing-TeeShaheen S. RatnaniNessuna valutazione finora
- CFX-Intro 14.0 WS08 Vortex-SheddingDocumento22 pagineCFX-Intro 14.0 WS08 Vortex-SheddingRenan Ventura100% (1)
- CFX-Intro 14.5 WS02 Mixing-Tee-Particles PDFDocumento21 pagineCFX-Intro 14.5 WS02 Mixing-Tee-Particles PDFpaulhnvNessuna valutazione finora
- Simulation of A Windtunnel2020-21Documento9 pagineSimulation of A Windtunnel2020-21abdul5721Nessuna valutazione finora
- CFX Intro 14.5 WS04 Multi Species PostproDocumento57 pagineCFX Intro 14.5 WS04 Multi Species PostproShaheen S. RatnaniNessuna valutazione finora
- Thermal Analysis Using Imported CAD Geometry: Exercise 5Documento16 pagineThermal Analysis Using Imported CAD Geometry: Exercise 5qdqd7923Nessuna valutazione finora
- CFX-Intro 14.5 WS07 Centrifugal-PumpDocumento24 pagineCFX-Intro 14.5 WS07 Centrifugal-PumpShaheen S. Ratnani100% (1)
- Introductory Pre-Lab 2 ManualDocumento34 pagineIntroductory Pre-Lab 2 ManualMohit Gulati100% (1)
- Chapter 3: Simulating Flow in A Static Mixer Using WorkbenchDocumento30 pagineChapter 3: Simulating Flow in A Static Mixer Using WorkbenchHenry Yañez AliNessuna valutazione finora
- Fluent-Intro 14.5 WS05 Electronics Cooling Plus EKMDocumento48 pagineFluent-Intro 14.5 WS05 Electronics Cooling Plus EKMMehmet ŞanlıtürkNessuna valutazione finora
- Fluent-Intro 15.0 WS06 Electronics Cooling Plus EKM Rev2Documento53 pagineFluent-Intro 15.0 WS06 Electronics Cooling Plus EKM Rev2haziqNessuna valutazione finora
- Exp4 PDFDocumento4 pagineExp4 PDFVIGNESH R STUDENT - AERONessuna valutazione finora
- CFX-Intro 14.5 WS09 Tank-FlushDocumento20 pagineCFX-Intro 14.5 WS09 Tank-FlushShaheen S. RatnaniNessuna valutazione finora
- Eclipse Tutorial2 PDFDocumento15 pagineEclipse Tutorial2 PDFAnonymous 0QHl5rz91Nessuna valutazione finora
- VSPDocumento39 pagineVSPNadia NinaNessuna valutazione finora
- In CylinderDocumento46 pagineIn CylinderIjaz FazilNessuna valutazione finora
- 4-Chemical Flood Exercises - Tutorial - OCT - 2012 PDFDocumento37 pagine4-Chemical Flood Exercises - Tutorial - OCT - 2012 PDFSumit Kumar100% (5)
- EDEM+CFD+2Phase Entrainment TutorialDocumento13 pagineEDEM+CFD+2Phase Entrainment Tutorialbresler_lin100% (1)
- CMG Tutorial EOR 2013Documento12 pagineCMG Tutorial EOR 2013hunglytuan25% (4)
- MorpphingDocumento16 pagineMorpphingsb aliNessuna valutazione finora
- RD-1085 Linear Steady State Heat Convection Analysis PDFDocumento8 pagineRD-1085 Linear Steady State Heat Convection Analysis PDFalex100% (1)
- Premixed Combustion Tutorial FLUENT in Conical Chamber Using Zimont ModelDocumento17 paginePremixed Combustion Tutorial FLUENT in Conical Chamber Using Zimont ModelGowtham Mech100% (2)
- ODI 12c - Mapping - Table To Flat FileDocumento31 pagineODI 12c - Mapping - Table To Flat Filerambabuetlinfo149Nessuna valutazione finora
- Practice Workbook: Leakage DetectionDocumento31 paginePractice Workbook: Leakage DetectionDaniela Valencia CanoNessuna valutazione finora
- Tutorial For Cyclic Steam ModellingDocumento30 pagineTutorial For Cyclic Steam ModellingjalestNessuna valutazione finora
- T1 - Building A Model For A Tight Sand Gas Reservoir Using CMG - IMEX Simulator (Blackoil Model)Documento37 pagineT1 - Building A Model For A Tight Sand Gas Reservoir Using CMG - IMEX Simulator (Blackoil Model)Yaser Rashed100% (1)
- Petrel Reservoir Engineering: User GuideDocumento45 paginePetrel Reservoir Engineering: User Guideemmanuel akinleyeNessuna valutazione finora
- UniSim Design PIPESYS TutorialDocumento62 pagineUniSim Design PIPESYS Tutorialapi-3750488100% (1)
- Pipesys TutorialDocumento62 paginePipesys TutorialNatalia Prieto JimenezNessuna valutazione finora
- 3 Network Risk EvaluationDocumento28 pagine3 Network Risk Evaluationgabriel147258369Nessuna valutazione finora
- Ansys Fluent Custom Input ParametersDocumento15 pagineAnsys Fluent Custom Input Parameterskristeen78100% (1)
- Ansys CFX Intro 12.0 1st-Edition - WorkshopsDocumento312 pagineAnsys CFX Intro 12.0 1st-Edition - Workshopskdennis_nguyenNessuna valutazione finora
- Blast Lsdyna Demo4Documento3 pagineBlast Lsdyna Demo4Somi KhanNessuna valutazione finora
- T3 - Building A Model For A Saturated Reservoir Using CMG - IMEX Simulator (Blackoil Model)Documento35 pagineT3 - Building A Model For A Saturated Reservoir Using CMG - IMEX Simulator (Blackoil Model)Yaser RashedNessuna valutazione finora
- Introduction To WaterGEMS PDFDocumento45 pagineIntroduction To WaterGEMS PDFmatrixfrNessuna valutazione finora
- CFD Application Tutorials 2Documento35 pagineCFD Application Tutorials 2Jubril AkinwandeNessuna valutazione finora
- How To Make Tilted OWCDocumento10 pagineHow To Make Tilted OWCminahlehNessuna valutazione finora
- Tutorial For Hot WireDocumento24 pagineTutorial For Hot WireNazmi G JawahirNessuna valutazione finora
- Fluent-Fsi 14.0 ws3 Hyperelastic Flap Part1Documento22 pagineFluent-Fsi 14.0 ws3 Hyperelastic Flap Part1Raúl Sánchez100% (1)
- Edem TutorialDocumento19 pagineEdem Tutorialsanjibkrjana100% (4)
- Exporting A Flat File To A RDBMS TableDocumento27 pagineExporting A Flat File To A RDBMS Tableravi_405Nessuna valutazione finora
- Workshop 4 Minimizing The Weight of A Composite WingDocumento20 pagineWorkshop 4 Minimizing The Weight of A Composite WingAnonymous wN2ZIVCb8oNessuna valutazione finora
- VMODFlex Airport Tutorial PDFDocumento57 pagineVMODFlex Airport Tutorial PDFDexter100% (1)
- OptiStruct - 01 - Design Concept For A Structural C-ClipDocumento12 pagineOptiStruct - 01 - Design Concept For A Structural C-ClipBaljinder SinghNessuna valutazione finora
- Unsteady Laminar Flow Around A CylinderDocumento25 pagineUnsteady Laminar Flow Around A CylinderCantalicioNessuna valutazione finora
- Rotating SystemDocumento16 pagineRotating Systemsb aliNessuna valutazione finora
- Practices For Contract ModificationsDocumento15 paginePractices For Contract ModificationsmoNessuna valutazione finora
- Tutorial 04 Room-Temperature-StudyDocumento32 pagineTutorial 04 Room-Temperature-Studyabdo sadekNessuna valutazione finora
- Polyflow Extrusion WS06 Inverse ExtrusionDocumento26 paginePolyflow Extrusion WS06 Inverse ExtrusionTheerapat TaweebraksaNessuna valutazione finora
- Compressible Flow in A NozzleDocumento6 pagineCompressible Flow in A NozzleAbhishek MeNessuna valutazione finora
- Fabricated Assembly Analysis: DFM Concurrent Costing DfmaDocumento6 pagineFabricated Assembly Analysis: DFM Concurrent Costing DfmaAkhil JoseNessuna valutazione finora
- RD-3500 Tensile Test Setup Using HyperMeshDocumento8 pagineRD-3500 Tensile Test Setup Using HyperMeshVinoth Balasubramaniyan0% (1)
- Solidworks 2018 Learn by Doing - Part 3: DimXpert and RenderingDa EverandSolidworks 2018 Learn by Doing - Part 3: DimXpert and RenderingNessuna valutazione finora
- ANSYS Mechanical APDL for Finite Element AnalysisDa EverandANSYS Mechanical APDL for Finite Element AnalysisValutazione: 4.5 su 5 stelle4.5/5 (8)
- Camel For UMTSDocumento131 pagineCamel For UMTSProtyay RoyNessuna valutazione finora
- Manual PHP 8.1Documento747 pagineManual PHP 8.1Mauricio G. Navarro100% (2)
- Video NadzorDocumento28 pagineVideo NadzorUshtNessuna valutazione finora
- FSMD PressDocumento29 pagineFSMD PressshoaibkhaliqNessuna valutazione finora
- Planar and Non-Planar Graphs - JavatpointDocumento8 paginePlanar and Non-Planar Graphs - JavatpointMorassa ChonaNessuna valutazione finora
- Thesis Statement For Computer HardwareDocumento8 pagineThesis Statement For Computer HardwareWhereToBuyWritingPaperSingapore100% (1)
- SR Oracle Dba Resume 6+ YearsDocumento5 pagineSR Oracle Dba Resume 6+ YearsFederico Candia100% (1)
- Libreplan TutorialDocumento22 pagineLibreplan TutorialDistria Putri WulandariNessuna valutazione finora
- Super Micro X5DA8 User's Manual. Rev 1.1bDocumento92 pagineSuper Micro X5DA8 User's Manual. Rev 1.1bGladysMarvNessuna valutazione finora
- Free Log1ns - pw1580Documento18 pagineFree Log1ns - pw1580Katraj NawazNessuna valutazione finora
- Lom LogDocumento71 pagineLom LogGeraldine AlvaradoNessuna valutazione finora
- Solar-Log™ WEB API: Usage TermsDocumento8 pagineSolar-Log™ WEB API: Usage TermsBharat KaushikNessuna valutazione finora
- The Python Compiler For Cmu Common Lisp: Robert A. Maclachlan Carnegie Mellon UniversityDocumento12 pagineThe Python Compiler For Cmu Common Lisp: Robert A. Maclachlan Carnegie Mellon Universitysonjj2Nessuna valutazione finora
- Project Report On Search EngineDocumento9 pagineProject Report On Search EngineRahul Sharma100% (2)
- Geeta Singh SAPDocumento4 pagineGeeta Singh SAPBharath Reddy BandiNessuna valutazione finora
- CC211 WK01-02Documento5 pagineCC211 WK01-02Cristal ColasiNessuna valutazione finora
- Mla Final Report Template - StandardDocumento10 pagineMla Final Report Template - StandardRoikhan MuhammadNessuna valutazione finora
- PHP y Rewrite-Map en IISDocumento11 paginePHP y Rewrite-Map en IISCristian Andres Sotomayor VeraNessuna valutazione finora
- Netlinx Programming LanguageDocumento246 pagineNetlinx Programming Languageharminder ratraNessuna valutazione finora
- Hive Is A Data Warehouse Infrastructure Tool To Process Structured Data in HadoopDocumento30 pagineHive Is A Data Warehouse Infrastructure Tool To Process Structured Data in HadooparavindNessuna valutazione finora
- Sonos zp90Documento2 pagineSonos zp90larrydudeNessuna valutazione finora
- AI For IA Unit 2Documento12 pagineAI For IA Unit 2HarshithaNessuna valutazione finora
- UID:18BCS2051 Subject: Project Based Learning in Java Practical No.3Documento7 pagineUID:18BCS2051 Subject: Project Based Learning in Java Practical No.3Vishal KumarNessuna valutazione finora
- JSP ArchitectureDocumento2 pagineJSP ArchitectureNigam PatelNessuna valutazione finora
- Speech and Language Processing: SLP Chapter 5Documento56 pagineSpeech and Language Processing: SLP Chapter 5Miss7nanNessuna valutazione finora
- Tmux Cheat Sheet PDFDocumento1 paginaTmux Cheat Sheet PDFChester ConnollyNessuna valutazione finora
- Anti CircumventionDocumento51 pagineAnti CircumventionAndiNessuna valutazione finora
- 802.1x Authentication ConfigurationDocumento6 pagine802.1x Authentication ConfigurationluisNessuna valutazione finora
- E-Commerce Unit 2Documento10 pagineE-Commerce Unit 2Divyansh ChandraNessuna valutazione finora
- Multimedia PresentationDocumento22 pagineMultimedia PresentationAnkit PrasadNessuna valutazione finora