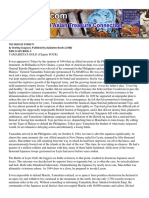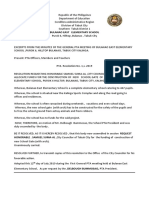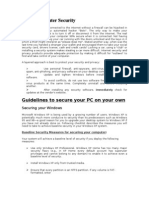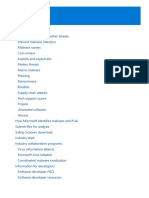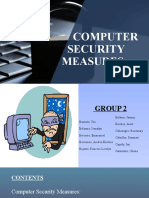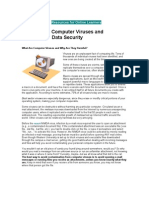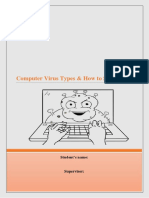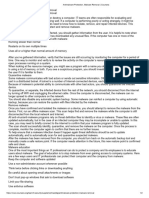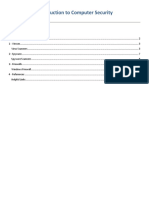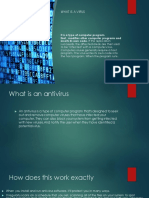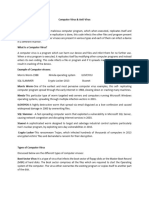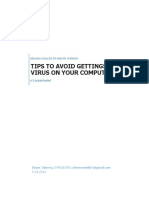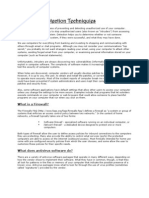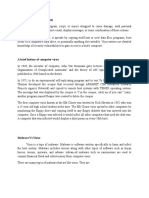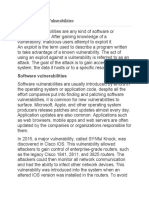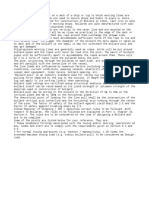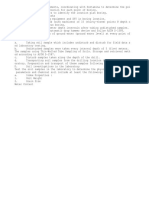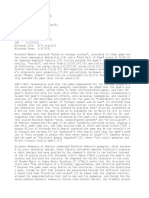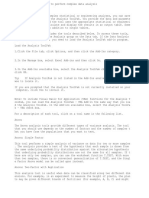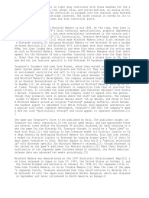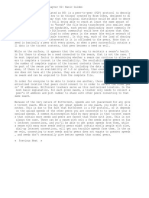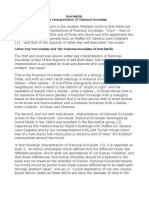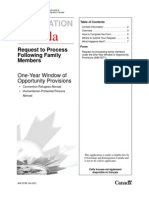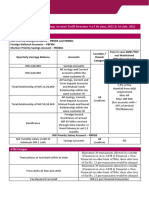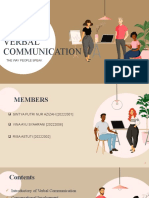Documenti di Didattica
Documenti di Professioni
Documenti di Cultura
Protect your PC with security essentials
Caricato da
Anonymous JZFSB3DDescrizione originale:
Titolo originale
Copyright
Formati disponibili
Condividi questo documento
Condividi o incorpora il documento
Hai trovato utile questo documento?
Questo contenuto è inappropriato?
Segnala questo documentoCopyright:
Formati disponibili
Protect your PC with security essentials
Caricato da
Anonymous JZFSB3DCopyright:
Formati disponibili
Show all
Hide all
Understanding security and safe computing
In this articleProtect your computer
Manage security settings with Action Center
Use a firewall
Use virus protection
Use spyware protection
Update Windows automatically
Use a standard user account
Tips for safely using e-mail and the web
If you connect to the Internet, allow other people to use your computer, or shar
e files with others, you should take steps to protect your computer from harm. W
hy? Because there are computer criminals (sometimes called hackers) who attack o
ther people's computers. These people can attack directly, by breaking into your
computer through the Internet and stealing your personal information, or indire
ctly, by creating malicious software to harm your computer.
Fortunately, you can protect yourself by taking a few simple precautions. This a
rticle describes the threats and what you can do to defend against them.
Protect your computer
These are ways to help protect your computer against potential security threats:
Firewall. A firewall can help protect your computer by preventing hackers or mal
icious software from gaining access to it.
Windows Update. Windows can routinely check for updates for your computer and in
stall them automatically.
Virus protection. Antivirus software can help protect your computer against viru
ses, worms, and other security threats.
Spyware and other malware protection. Antispyware software can help protect your
computer from spyware and other potentially unwanted software.
Manage security settings with Action Center
Action Center manages firewall settings, Windows Update, anti-malware software s
ettings, Internet security, and User Account control settings. Action Center als
o monitors computer maintenance settings and provides links to troubleshooters a
nd other tools that can help fix problems. For more information about Action Cen
ter, see How does Action Center check for problems?
Use a firewall
A firewall is software or hardware that checks information coming from the Inter
net or a network and then either turns it away or allows it to pass through to y
our computer, depending on your firewall settings. In this way, a firewall helps
prevent hackers and malicious software from gaining access to your computer.
Windows Firewall is built into Windows and is turned on automatically.
How a firewall works
If you run a program such as an instant messaging program or a multiplayer netwo
rk game that needs to receive information from the Internet or a network, the fi
rewall asks if you want to block or unblock (allow) the connection. If you choos
e to unblock the connection, Windows Firewall creates an exception so that the f
irewall won't bother you when that program needs to receive information in the f
uture.
For more information, see Firewall: frequently asked questions.
Use virus protection
Viruses, worms, and Trojan horses are programs created by hackers that use the I
nternet to infect vulnerable computers. Viruses and worms can replicate themselv
es from computer to computer, while Trojan horses enter a computer by hiding ins
ide an apparently legitimate program, such as a screen saver. Destructive viruse
s, worms, and Trojan horses can erase information from your hard disk or complet
ely disable your computer. Others don't cause direct damage, but worsen your com
puter's performance and stability.
Antivirus programs scan e-mail and other files on your computer for viruses, wor
ms, and Trojan horses. If one is found, the antivirus program either quarantines
(isolates) it or deletes it entirely before it damages your computer and files.
Windows does not have a built-in antivirus program, but your computer manufactur
er might have installed one. If not, go to the Windows 7 security software provi
ders website to find an antivirus program.
Because new viruses are identified every day, it's important to select an antivi
rus program with an automatic update capability. When the antivirus software is
updated, it adds new viruses to its list of viruses to check for, helping to pro
tect your computer from new attacks. If the list of viruses is out of date, your
computer is vulnerable to new threats. Updates usually require an annual subscr
iption fee. Keep the subscription current to receive regular updates.
Warning
If you do not use antivirus software, you expose your computer to damage from ma
licious software. You also run the risk of spreading viruses to other computers.
Use spyware protection
Spyware is software that can display advertisements, collect information about y
ou, or change settings on your computer, generally without appropriately obtaini
ng your consent. For example, spyware can install unwanted toolbars, links, or f
avorites in your web browser, change your default home page, or display pop-up a
ds frequently. Some spyware displays no symptoms that you can detect, but it sec
retly collects sensitive information, such as the websites you visit or the text
you type. Most spyware is installed through free software that you download, bu
t in some cases simply visiting a website results in a spyware infection.
To help protect your computer from spyware, use an antispyware program. This ver
sion of Windows has a built-in antispyware program called Windows Defender, whic
h is turned on by default. Windows Defender alerts you when spyware tries to ins
tall itself on your computer. It also can scan your computer for existing spywar
e and then remove it.
Because new spyware appears every day, Windows Defender must be regularly update
d to detect and guard against the latest spyware threats. Windows Defender is up
dated as needed whenever you update Windows. For the highest level of protection
, set Windows to install updates automatically (see below).
For more information, see Using Windows Defender.
Update Windows automatically
Microsoft regularly offers important updates to Windows that can help protect yo
ur computer against new viruses and other security threats. To ensure that you r
eceive these updates as quickly as possible, turn on automatic updating. That wa
y, you don't have to worry that critical fixes for Windows might be missing from
your computer.
Updates are downloaded behind the scenes when you're connected to the Internet.
The updates are installed at 3:00 A.M. unless you specify a different time. If y
ou turn off your computer before then, you can install updates before shutting d
own. Otherwise, Windows will install them the next time you start your computer.
To turn on automatic updating
Click to open Windows Update.
Click Change settings.
Make sure Install updates automatically (recommended) is selected. Windows will
install important updates for your computer as they become available. Important
updates provide significant benefits, such as improved security and reliability.
Under Recommended updates, make sure the Give me recommended updates the same wa
y I receive important updates check box is selected, and then click OK. Recommen
ded updates can address non-critical problems and help enhance your computing ex
perience. If you are prompted for an administrator password or confirmation, ty
pe the password or provide confirmation.
For more information, see Understanding Windows automatic updating.
Use a standard user account
When you log on to your computer, Windows grants you a certain level of rights a
nd privileges depending on what kind of user account you have. There are three d
ifferent types of user accounts: standard, administrator, and guest.
Although an administrator account provides complete control over a computer, usi
ng a standard account can help make your computer more secure. That way, if othe
r people (or hackers) gain access to your computer while you are logged on, they
can't tamper with the computer's security settings or change other user account
s. You can check your account type after you have logged on by doing the followi
ng:
Click to open User Accounts.
Your account type is displayed below your user name.
Currently logged on user and user's account type
If your account type is Administrator, then you are currently logged on as an ad
ministrator.
You can view all of the user accounts on the computer by clicking Manage another
account. If you are prompted for an administrator password or confirmation, ty
pe the password or provide confirmation.
All of the user accounts and the account types are displayed.
If you are currently using an administrator account, see Change a user's account
type to learn how to change it to a standard account.
For more information, see User accounts: frequently asked questions.
Tips for safely using e-mail and the web
Use caution when opening e-mail attachments. E-mail attachments (files attached
to e-mail messages) are a primary source of virus infection. Never open an attac
hment from someone you don't know. If you know the sender but were not expecting
an attachment, verify that the sender actually sent the attachment before you o
pen it.
Guard your personal information carefully. If a website asks for a credit card n
umber, bank information, or other personal information, make sure you trust the
website and verify that its transaction system is secure.
Be careful when clicking hyperlinks in e-mail messages. Hyperlinks (links that o
pen websites when you click them) are often used as part of phishing and spyware
scams, but they can also transmit viruses. Only click links in e-mail messages
that you trust.
Only install add-ons from websites that you trust. Web browser add-ons allow web
pages to display things like toolbars, stock tickers, video, and animation. Howe
ver, add-ons can also install spyware or other malicious software. If a website
asks you to install an add-on, make sure that you trust it before doing so.
Potrebbero piacerti anche
- Free PC SoftwareDocumento62 pagineFree PC SoftwareShivangNessuna valutazione finora
- Nation of Islam Timeline and Fact Sheet (Brief)Documento6 pagineNation of Islam Timeline and Fact Sheet (Brief)salaamwestnNessuna valutazione finora
- The Marcos DynastyDocumento19 pagineThe Marcos DynastyRyan AntipordaNessuna valutazione finora
- Rural Houses of The North of Ireland - Alan GaileyDocumento6 pagineRural Houses of The North of Ireland - Alan Gaileyaljr_2801Nessuna valutazione finora
- The Project Saboteur1Documento28 pagineThe Project Saboteur1pharezeNessuna valutazione finora
- Computer Viruses: Presented byDocumento31 pagineComputer Viruses: Presented byRajiv PriyadarshiNessuna valutazione finora
- PTA Requests Funds for School ImprovementsDocumento6 paginePTA Requests Funds for School ImprovementsJoan DalilisNessuna valutazione finora
- Computer Virus and Anti VirusDocumento49 pagineComputer Virus and Anti VirusJay Smith100% (2)
- 001 Sap Gts 7.2 Delta 1Documento68 pagine001 Sap Gts 7.2 Delta 1snd31Nessuna valutazione finora
- Getting Hands On Experience With Aerodynamic Deterioration PDFDocumento182 pagineGetting Hands On Experience With Aerodynamic Deterioration PDFVictor Borioli YancovitzNessuna valutazione finora
- When antivirus is a virus: how fake security scams workDocumento7 pagineWhen antivirus is a virus: how fake security scams workJaydenIanCarlBautistaNessuna valutazione finora
- What You Can Do Prevent Virus Infections On Your Computer: Good Practice InformationDocumento8 pagineWhat You Can Do Prevent Virus Infections On Your Computer: Good Practice InformationAjay_mane22Nessuna valutazione finora
- How to secure your PC after a fresh Windows installDocumento9 pagineHow to secure your PC after a fresh Windows installPankaj SharmaNessuna valutazione finora
- Protect Your PC with a Firewall: What You Need to KnowDocumento6 pagineProtect Your PC with a Firewall: What You Need to Knowvijay_lpu2960Nessuna valutazione finora
- Protect Your Device with AntivirusDocumento22 pagineProtect Your Device with AntivirusDaman Deep Singh ArnejaNessuna valutazione finora
- How Computer Viruses Spread and How to Prevent InfectionDocumento3 pagineHow Computer Viruses Spread and How to Prevent Infectiondinesh9866119219Nessuna valutazione finora
- Home Computer SecurityDocumento10 pagineHome Computer SecurityCory HornNessuna valutazione finora
- DocumentDocumento56 pagineDocumentdarkanNessuna valutazione finora
- Essential Security TermsDocumento4 pagineEssential Security TermsDominique EijansantosNessuna valutazione finora
- Project GBA 327 Fall 2018 Fiverr First OrderDocumento8 pagineProject GBA 327 Fall 2018 Fiverr First OrderNamra ZaheerNessuna valutazione finora
- Computer Viruses For Dummies Cheat Sheet - For DummiesDocumento3 pagineComputer Viruses For Dummies Cheat Sheet - For DummiesGwyneth ZablanNessuna valutazione finora
- Antivirus Adv & DisadvantageDocumento11 pagineAntivirus Adv & DisadvantageSrijita SinhaNessuna valutazione finora
- 1: Install Quality Antivirus: Download The PDF VersionDocumento5 pagine1: Install Quality Antivirus: Download The PDF VersionbertNessuna valutazione finora
- Lessons Message Board: Protect Your PC From Spam, Spyware and VirusesDocumento11 pagineLessons Message Board: Protect Your PC From Spam, Spyware and VirusesmanicheeseNessuna valutazione finora
- Computer Security MeasuresDocumento28 pagineComputer Security Measuresrosemarie cabonegroNessuna valutazione finora
- What Is A Computer VirusDocumento14 pagineWhat Is A Computer VirusJohn YohansNessuna valutazione finora
- Need For Antivirus SoftwareDocumento2 pagineNeed For Antivirus SoftwareAJAY GOYALNessuna valutazione finora
- Computer Viruses and Data Security: Resources For Online LearnersDocumento3 pagineComputer Viruses and Data Security: Resources For Online LearnersVishrut GuptaNessuna valutazione finora
- Computer VirusDocumento14 pagineComputer Virustumainivtc117Nessuna valutazione finora
- Computer Virus Types & How To Stay SafeDocumento8 pagineComputer Virus Types & How To Stay SafeAbdulrahman RadeefNessuna valutazione finora
- (Chapter 5) Security and Well-BeingDocumento3 pagine(Chapter 5) Security and Well-Beingmithal tiraniNessuna valutazione finora
- Antivirus PrpgramDocumento6 pagineAntivirus PrpgramHala GharibNessuna valutazione finora
- Antimalware Protection, Malware Removal - CourseraDocumento2 pagineAntimalware Protection, Malware Removal - CourseraRus de JesusNessuna valutazione finora
- Intro To SecurityDocumento13 pagineIntro To Securityer_bhargeshNessuna valutazione finora
- Whiteboard Summary Ss2 Data Processinfg Computer Virus ContdDocumento5 pagineWhiteboard Summary Ss2 Data Processinfg Computer Virus ContdKelvin NTAHNessuna valutazione finora
- Ch-16_Online access and computer security (1)Documento13 pagineCh-16_Online access and computer security (1)ARJUN AGGARWALNessuna valutazione finora
- What Is Antivirus SoftwareDocumento15 pagineWhat Is Antivirus SoftwareopportunistNessuna valutazione finora
- Computer Security WaysDocumento13 pagineComputer Security WaysAnonymous aQxekTRNessuna valutazione finora
- Connect Skilled Workers and Consumers with a Matching SoftwareDocumento3 pagineConnect Skilled Workers and Consumers with a Matching SoftwareKripesh SharmaNessuna valutazione finora
- Understanding Virus ProtectionDocumento6 pagineUnderstanding Virus ProtectionOgunmola TundeNessuna valutazione finora
- Cybersecurity Essentials Chapter 7Documento13 pagineCybersecurity Essentials Chapter 7Samuel AmureNessuna valutazione finora
- Steps On How To Check Computer System and Network To Ensure Safe OperationDocumento10 pagineSteps On How To Check Computer System and Network To Ensure Safe OperationLiebyne ErispeNessuna valutazione finora
- Cyber Security and InternetDocumento16 pagineCyber Security and InternetAtif HussainNessuna valutazione finora
- Protect Yourself from Cyber Attacks with These 4 TipsDocumento3 pagineProtect Yourself from Cyber Attacks with These 4 TipssayaliNessuna valutazione finora
- What is a computer virus and how antivirus software worksDocumento6 pagineWhat is a computer virus and how antivirus software worksNicholasNessuna valutazione finora
- VirusDocumento17 pagineVirusjobyannabonitoNessuna valutazione finora
- How Does A Computer Virus Attack?Documento4 pagineHow Does A Computer Virus Attack?Muhammad Aliyu GudajiNessuna valutazione finora
- Threats To DataDocumento11 pagineThreats To Dataapi-317018886Nessuna valutazione finora
- Protect Yourself from Cyber Attacks with Basic Security MeasuresDocumento2 pagineProtect Yourself from Cyber Attacks with Basic Security MeasuresSharmaineDesireeRodriguezNessuna valutazione finora
- Computer VirusDocumento5 pagineComputer Virussatudas149Nessuna valutazione finora
- Viruses, Worms, and Hackers: Protect Your Personal ComputerDocumento31 pagineViruses, Worms, and Hackers: Protect Your Personal Computereugene_yang1726Nessuna valutazione finora
- computersecurity-181224070259Documento24 paginecomputersecurity-181224070259syedaalishanoor97Nessuna valutazione finora
- Introduction To Computing Chapter 5Documento26 pagineIntroduction To Computing Chapter 5Carl Laruta100% (1)
- 3tips To Avoid Getting A Virus On Your Devices From The InternetDocumento3 pagine3tips To Avoid Getting A Virus On Your Devices From The InternetTalent GraysonNessuna valutazione finora
- It FundamentalsDocumento6 pagineIt FundamentalsArya NairNessuna valutazione finora
- Computer Protection TECHNIQUIESDocumento8 pagineComputer Protection TECHNIQUIESSameen BareeNessuna valutazione finora
- What Is Virus (Introduction)Documento9 pagineWhat Is Virus (Introduction)Miniski NexNessuna valutazione finora
- Potential Security Threats To Your Computer SystemsDocumento8 paginePotential Security Threats To Your Computer SystemsBappy HossainNessuna valutazione finora
- Handout 8Documento3 pagineHandout 8Khánh LinhNessuna valutazione finora
- Best Practices For Managing Computer Systems: Chapter 5 Information Systems Resource ManagementDocumento5 pagineBest Practices For Managing Computer Systems: Chapter 5 Information Systems Resource Managementabhi7219Nessuna valutazione finora
- UNIT III - Day 13 18.03.2024Documento7 pagineUNIT III - Day 13 18.03.2024V VizNessuna valutazione finora
- Virus Is Simply A Computer Program That Someone Created Often Just For The Fun of It Computer VirusDocumento3 pagineVirus Is Simply A Computer Program That Someone Created Often Just For The Fun of It Computer VirusMalik UbaidNessuna valutazione finora
- Finding Security VulnerabilitiesDocumento19 pagineFinding Security Vulnerabilitiesshafici DajiyeNessuna valutazione finora
- Thesis AntivirusDocumento8 pagineThesis Antivirusfjebwgr4100% (2)
- Online Access and Computer SecurityDocumento17 pagineOnline Access and Computer Securitysagar salalNessuna valutazione finora
- PC Computer Security & Backup Guide: How to Secure & Backup Your PC with Antivirus & Malware SoftwareDa EverandPC Computer Security & Backup Guide: How to Secure & Backup Your PC with Antivirus & Malware SoftwareNessuna valutazione finora
- Keyboard Shortcuts - Perform Common Firefox Tasks QuicklyDocumento5 pagineKeyboard Shortcuts - Perform Common Firefox Tasks QuicklyAnonymous JZFSB3DNessuna valutazione finora
- Line Grade SurveyorDocumento1 paginaLine Grade SurveyorAnonymous JZFSB3DNessuna valutazione finora
- Bollard MarkDocumento1 paginaBollard MarkAnonymous JZFSB3DNessuna valutazione finora
- List TBDDocumento1 paginaList TBDAnonymous JZFSB3DNessuna valutazione finora
- Enduser PowerisoDocumento2 pagineEnduser PowerisoAnonymous JZFSB3DNessuna valutazione finora
- SowDocumento1 paginaSowAnonymous JZFSB3DNessuna valutazione finora
- Using PaintDocumento11 pagineUsing PaintAnonymous JZFSB3DNessuna valutazione finora
- Overview ISODocumento1 paginaOverview ISOAnonymous JZFSB3DNessuna valutazione finora
- BackgroundDocumento1 paginaBackgroundAnonymous JZFSB3DNessuna valutazione finora
- Trade MarkDocumento24 pagineTrade MarkAnonymous JZFSB3DNessuna valutazione finora
- SpeechDocumento2 pagineSpeechAnonymous JZFSB3DNessuna valutazione finora
- Guide SpaixDocumento1 paginaGuide SpaixAnonymous JZFSB3DNessuna valutazione finora
- Computational ScienceDocumento1 paginaComputational ScienceAnonymous JZFSB3DNessuna valutazione finora
- Sega GenesisDocumento2 pagineSega GenesisAnonymous JZFSB3DNessuna valutazione finora
- Silicon GraphicsDocumento1 paginaSilicon GraphicsAnonymous JZFSB3DNessuna valutazione finora
- Kong CountryDocumento1 paginaKong CountryAnonymous JZFSB3DNessuna valutazione finora
- Import Data Using The Text Import WizardDocumento3 pagineImport Data Using The Text Import WizardAnonymous JZFSB3DNessuna valutazione finora
- SupercomputerDocumento1 paginaSupercomputerAnonymous JZFSB3DNessuna valutazione finora
- GameplayDocumento1 paginaGameplayAnonymous JZFSB3DNessuna valutazione finora
- ReceptionDocumento2 pagineReceptionAnonymous JZFSB3DNessuna valutazione finora
- Note and ReferenceDocumento2 pagineNote and ReferenceAnonymous JZFSB3DNessuna valutazione finora
- Use The Analysis ToolPak To Perform Complex Data AnalysisDocumento9 pagineUse The Analysis ToolPak To Perform Complex Data AnalysisAnonymous JZFSB3DNessuna valutazione finora
- TEXT FunctionDocumento14 pagineTEXT FunctionAnonymous JZFSB3DNessuna valutazione finora
- DevelopmentDocumento1 paginaDevelopmentAnonymous JZFSB3DNessuna valutazione finora
- From WikiDocumento1 paginaFrom WikiAnonymous JZFSB3DNessuna valutazione finora
- CDR OpenDocumento2 pagineCDR OpenAnonymous JZFSB3DNessuna valutazione finora
- Big Basic TorrentDocumento1 paginaBig Basic TorrentAnonymous JZFSB3DNessuna valutazione finora
- Add A Label or Text Box To A WorksheetDocumento11 pagineAdd A Label or Text Box To A WorksheetAnonymous JZFSB3DNessuna valutazione finora
- Add, Change, or Delete ShapesDocumento6 pagineAdd, Change, or Delete ShapesAnonymous JZFSB3DNessuna valutazione finora
- Tbillyield FunctionDocumento3 pagineTbillyield FunctionAnonymous JZFSB3DNessuna valutazione finora
- Prospects For The Development of Culture in UzbekistanDocumento3 pagineProspects For The Development of Culture in UzbekistanresearchparksNessuna valutazione finora
- 19 Preposition of PersonalityDocumento47 pagine19 Preposition of Personalityshoaibmirza1Nessuna valutazione finora
- Bio New KMJDocumento11 pagineBio New KMJapi-19758547Nessuna valutazione finora
- Maintain Aircraft Records & Remove Liens Before SaleDocumento1 paginaMaintain Aircraft Records & Remove Liens Before SaleDebs MaxNessuna valutazione finora
- The Crown - Episode 7Documento7 pagineThe Crown - Episode 7Grom GrimonNessuna valutazione finora
- Food Takila & Restaurant AgreementDocumento6 pagineFood Takila & Restaurant AgreementExcalibur OSNessuna valutazione finora
- The Two Types of National SocialismDocumento5 pagineThe Two Types of National SocialismSouthern FuturistNessuna valutazione finora
- Ja Shooting ClubDocumento6 pagineJa Shooting ClubLeah0% (1)
- RGPV Enrollment FormDocumento2 pagineRGPV Enrollment Formg mokalpurNessuna valutazione finora
- Capacity Building Series - Culturally Responsive PedagogyDocumento8 pagineCapacity Building Series - Culturally Responsive Pedagogyapi-369226097Nessuna valutazione finora
- DiphtheriaDocumento30 pagineDiphtheriaBinayaNessuna valutazione finora
- Canada Immigration Forms: 5578EDocumento7 pagineCanada Immigration Forms: 5578EOleksiy KovyrinNessuna valutazione finora
- WP Armenian LanguageDocumento11 pagineWP Armenian LanguageJana LindenNessuna valutazione finora
- Axis Priority SalaryDocumento5 pagineAxis Priority SalarymanojNessuna valutazione finora
- Prossional Ethics Notes CH-1 To CH-6 by DbrathodDocumento64 pagineProssional Ethics Notes CH-1 To CH-6 by Dbrathodtempuser26Nessuna valutazione finora
- Powerpoint of Verbal Communication: The Way People SpeakDocumento15 paginePowerpoint of Verbal Communication: The Way People SpeakRisa Astuti100% (1)
- Social Teachings of The ChurchDocumento85 pagineSocial Teachings of The ChurchJesza IgnacioNessuna valutazione finora
- Trial of Warrant Cases by MagistrateDocumento15 pagineTrial of Warrant Cases by MagistrateSaurav KumarNessuna valutazione finora
- Exclusively Coke - Babak Ebrahimi PDFDocumento5 pagineExclusively Coke - Babak Ebrahimi PDFBabak EbrahimiNessuna valutazione finora
- Gabon (Law No. 26 - 2018 of 22 October 2018)Documento2 pagineGabon (Law No. 26 - 2018 of 22 October 2018)Katrice ObreroNessuna valutazione finora
- Law 113 (Legal Techniques and Logic) : Atty. Annabelle B. Cañazares-Mindalano, RCH, RcheDocumento2 pagineLaw 113 (Legal Techniques and Logic) : Atty. Annabelle B. Cañazares-Mindalano, RCH, RcheJhoNessuna valutazione finora
- Marketing MetricsDocumento29 pagineMarketing Metricscameron.king1202Nessuna valutazione finora
- International Portfolio TheoryDocumento27 pagineInternational Portfolio TheoryDaleesha SanyaNessuna valutazione finora