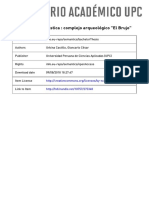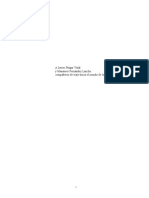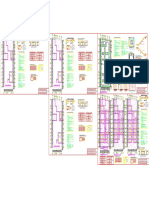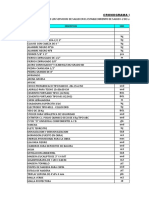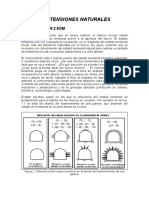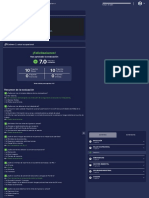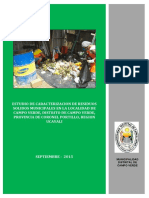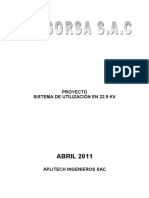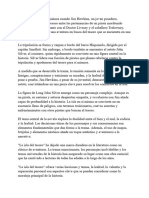Documenti di Didattica
Documenti di Professioni
Documenti di Cultura
Tutorialrhino 131111144551 Phpapp01 PDF
Caricato da
J Elvis Vite CardozaTitolo originale
Copyright
Formati disponibili
Condividi questo documento
Condividi o incorpora il documento
Hai trovato utile questo documento?
Questo contenuto è inappropriato?
Segnala questo documentoCopyright:
Formati disponibili
Tutorialrhino 131111144551 Phpapp01 PDF
Caricato da
J Elvis Vite CardozaCopyright:
Formati disponibili
RHINOCEROS
Leonardo Velasco
Ejercicio Casa
Clases 1, 2 y 3
Introduccin
Software para modelado en 3d
Basado en NURBS (non-uniform rational B-spline)
Modelo matemtico utilizado para generar y
representar curvas y superficies
Como su nombre lo indica trabaja con geometras
racionales no uniformes lo que concede dos
beneficios principalmente: precisin y flexibilidad
formal
Configuracin inicial
Iterfaz
Maximizar vista haciendo
doble clic
Orbitar. Clic
derecho
Barra de
Navegacin
Barra de Comandos
Crear y Modificar Capas (layers)
Para abrir el administrador
de capas
1 capa predeterminada y 5
capas sin nombrar
- Para cambiar nombre, hacer
clic cuando la capa ya est
seleccionada
- Con el clic derecho se
despliega un men con
variadas opciones, entre ellas
crear nuevas capas y nuevas
subcapas
Administrador
de capas
Materiales. Plug-in Flamingo
El crculo blanco a la derecha del
color de la capa, despliega el editor
de materiales
Al examinar las opciones del Plug-in aparece una
clasificacin de materiales y sus especificaciones,
junto con su previsualizacin.
Al hacer clic en Aceptar las propiedades del material
sern adquiridas por todos los objetos de la capa en
la renderizacin
Plantillas
La configuracin de las capas y
sus materiales puede guardarse
como plantilla en el men Archivo.
Podr accederse a la plantilla
cada vez que se cree un archivo
nuevo.
Modelado 3d
Placa
Polilnea
El software funciona con coordenadas,
predeterminadamente respecto al punto 0, aunque
tambin funciona con referencia al ultimo punto
establecido.
Extrusin de policurva
plana
Permite que la polilnea
se convierta en una
superficie con altura
Losa
Comando que permite desplazar la polilnea y extruirla, para formar muros
En primer lugar, determinar el
sentido y la distancia del
desplazamiento.
Luego determinar la altura
Muros
Crear Agujero:
Antes de utilizar el comando debe trazarse el rectngulo de base en la vista frontal.
Para acceder al comando de crear agujero,
desplegar el men Slido> Herramientas
de edicin de slidos> Agujeros> Crear
agujero
Seleccionar el rectngulo de base, y
luego la polisuperficie a la cual se
desea abrir el agujero
Trazar el desplazamiento del
rectngulo base hasta atravesar la
polisuperficie seleccionada
Mover cara:
Este comando se
puede utilizar
para desplazar el
vano por la cara
de la
polisuperficie.
Se accede por el
menu Slido>
Herramienta de
edicin de
slidos> Caras>
Mover cara
Seleccionar las caras
que se van a
desplazar
Marcar el punto de referencia
para el desplazamiento y
arrastrarlo hasta el lugar
destino
Partir cara:
Este comando permite dividir
una cara generando dos
nuevas superficies
totalmente independientes
Se accede por el menu
Slido> Herramienta de
edicin de slidos> Caras>
Partir cara
Primero, seleccionar la
cara a partir
Trazar la lnea de corte
Mover borde:
Al mover el borde la forma
de la polisuperficie se
modifica simultneamente,
actuando como parte de
un solo objeto.
Se accede por el menu
Slido> Herramienta de
edicin de slidos>
Bordes> Mover borde
Primero seleccionar el borde a
mover
Arrastrar el borde hasta el lugar
destino
Matriz de agujero:
Permite copiar los vanos existentes sobre la polisuperficie
Se accede por el
menu Slido>
Herramienta de
edicin de
slidos>
Agujeros> Matriz
de agujeros
Seleccionar
el agujero
Establecer el
punto base, la
direccin,
distancia y
cantidad de
desplazamient
os
Herramienta para
enseanza
Barra de anotacin
Se extrae de la barra de
acotacin en la parte
superior de la interfaz
Permite sealar puntos
importantes y texto en
cualquier parte del
modelo
Corte por alambre:
Permite cortar una seccin de la polisuperficie
Dibujar en vista
vertical la polilnea
que funcionar
como alambre para
cortar la seccin de
la polisuperficie
El programa permite una previsualizacin en amarillo de la seccin que cortar
y que ser borrada de la polisuperficie
Transicin:
Para ejecutar el comando de transicin se necesitan como mnimo dos lneas.
Cubierta
Es importante antes de ejecutar el comando de transicin, activar en la barra de navegacin la funcin
guardar historial, para que el objeto resultado de la transicin pueda modificarse mediante modificaciones
posteriores en las lneas iniciales
Seleccinar el men
Superficie> Transicin
Seleccionar las
lneas de gua para
la transicin en el
orden en el que se
desea que sta se
de.
Es importante que
todas las lneas
sean seleccionadas
por el extremo del
mismo lado, para
evitar torsiones en la
superficie.
Respecto a las opciones de transicin, mantener en las opciones de curva de
seccin transversal la curva sin simplificar, para que la forma original de la curva
permanezca
Herramienta
Cambiar capa de objeto
Los objetos pueden
cambiarse de capa, de
acuerdo a la
canveniencia respecto a
los materiales
Mover cara a un contorno
Men Slido> Herramientas de
slidos> Caras> Mover cara a
un contorno
Seleccionar la cara que se
desea mover
Seleccionar el contorno o la superficie a la cual se desea mover la
cara
Contorno:
Men Curva> Curva desde objetos> Contorno
Realiza polilneas en contorno a superficies
Indicar la direccin
perpendicular a los
planos del contorno
Establecer la distancia
deseada entre
contornos
Extrusin de Curva
Men Superficie>
Extrusin de curva>
Recta
Determinar distancia
de extrusin
Agrupar
Extrusin d
Superficie
Men Slido>
Extrusin de
superficie> Recta
Determinar distancia
de extrusin
Agrupar
Desfasar Superficie
Seleccionar men Superficie> Desfasar superficie
Explorar variables de barra de comandos. Desfasar slido. Determinar distancia de
desfase
Herramienta de
administracin
Autoguardar
Barra de herramientas de
administracin>
Opciones Rhino>
Archivos> Autoguardar
Permite configurar a
necesidad el tiempo de
espera entre cada
autoguardado
Herramientas de
Interfaz
Leyendas del cursor
Barra de herramientas de
administracin>
Opciones Rhino> Ayudas
de modelado> Leyenda
del cursor
Escaleras
Arco
Trazar arco. Barra de herramientas lateral
Indicar centro del arco
Indicar radio del arco
Indicar ngulo del arco
Polilnea
Barra de
herramienta
s lateral.
Trazar
lados del
escaln
Unir
Barra de
herramienta
s lateral
Unir arco y
polilnea
Extrusin recta de
curva plana
Men Slido> Extrusin
de curva plana> Recta
Determinar distancia de
estrusin
Hlice
Men Curva> Hlice
Barra de herramientas lateral> Curva> Hlice
Determinar inicio del eje y altura
Establecer nmero de giros y
punto inicial de la hlice
Matriz a lo largo
de la curva
Men
Transformar>
Matriz> A lo largo
de la curva
Determinar el
nmero de
elementos y la
orientacin
Barrido por un carril:
Se requiere una generatriz y una directriz
Trazar el rectngulo que ser la generatriz de la
gualdera. El cono est en la barra de
herramientas lateral
Generatriz
Directriz
Desplegar el men
Superficie> Barrido
por un carril
Primero, seleccionar el carril sobre
el cual se va a realizar el barrido o
directriz
Despus seleccionar las curvas de
seccin transversal o generatriz y
pulsar Enter.
La ventana de opciones de barril emerger inmediatamente. En
Estilo, seleccionar la opcin ParaleloPlanoC Superior, para que
el barrido se de de forma vertical, perpendicular al suelo
* Diferencia
Extrusin a lo largo de
curva
Barrido por un carril
La seccin generatriz
permanece durante todo el
recorrido paralela al suelo
La seccin generatriz rota
respecto al suelo de
acuerdo con la rotacin
marcada por la curva
directriz
Tapar agujeros planos:
Seleccionar men Slido> Tapar agujeros
planos.
Seleccionar las superficies o
polisuperficies a tapar. Oprimir Enter
Herramientas de
anlisis
Propiedades fsicas de la
polisuperficie
Para examinar las
propiedades fsicas de la
polisuperficie como el
volmen.
Seleccionar el men
Anlisis> Propiedades fsicas
Se desplegar un nuevo
men con propiedades a
examinar: rea, Centroide de
rea, Momentos de rea;
Volmen, Centroide de
volmen, Momentos de
volmen; Hidrosttica
Extraer curva isoparamtrica:
Men Curva> Curva desde objetos>
Extraer curva isoparamtrica.
Seleccionar la superficie para la extraccin
de isocurva> Seleccionar isocurva a
extraer
El programa va a crear una isocurva nueva sobre la
superficie de la polisuperficie, la cual va a poder desfasarse
para dar grosor al vidrio de la escalera.
Tubera:
Este comando puede utilizarse para hacer el
pasamanos de la escalera. Desplegar el men
Slido> Tubera.
Seleccionar la lnea superior de la isocurva extruida
y el radio deseado para el pasamanos de la
escalera.
Es posible seleccionar la tapa a la tubera del
pasamanos
Desfasar Superficie:
Para dar grosor al vidrio
Men Superficie> Desplazar superficie
Marcar direccin de desplazamiento
Cilindro:
Para hacer el mstil de la escalera de cara
Men Slido> Cilindro
Marcar punto centro, radio de la base y altura del
cilindro
Esfera:
1. Barra de
herramientas lateral>
Slidos> Esfera
2. Marcar el centro
del slido
3. Marcar el
radio de la
esfera
Herramienta de
dibujo
Crear dibujo 2D
Crea el dibujo en 2d de
las superficies
seleccionadas en las 4
vistas tradicionales del
dibujo tcnico
Seleccionar men
Acotacin> Crear dibujo
2D
Configurar el dibujo por
medio de la ventana
emergente Opciones de
dibujo 2D. Seleccionar la
opcin 4 Vistas
Aparecern la planta, el
alzado frontal, lateral
derecho y una proyeccin
tridimensional.
Es importante agrupar las
lneas resultantes de este
comando antes de retirar
la seleccin sobre las
mismas
Entrepiso
Polilnea:
Seleccionar comando de la
barra de herramientas
lateral.
Marcar inicio de polilnea y
trazar la planta de la placa
de entrepiso
Importante activar la herramienta
Proyectar, en la barra inferior de la
interfaz, para que todos los puntos
se proyecten a la misma altura: 0
Para terminar la placa de entrepiso, dar espesor a la placa
ejecutando el comando de extrusin recta de curva plana
Herramienta de
edicin
Escalar en una
dimensin
Cuando un slido
existente requiere alguna
modificacin en sus
dimensiones
volumtricas.
Seleccionar la
polisuperficie> Barra de
herramientas lateral>
Escalar> Escalar en una
dimensin
Renderizado
Plug-in Flamingo
Plantas
Desplegar el men
Flamingo> Plantas
Emerger una
ventana en la que se
puede explorar la
biblioteca de rboles,
por categoras.
Dentro de la ventana
de plantas, hay una
ventana de
previsualizacin
Al encontrar el rbol
deseado, hacer clic
derecho>insertar
planta y ubicarla en el
modelo, en el punto
deseado
Ejemplo de palmera renderizada del Plug-in Flamingo
Herramienta para
renderizado
Archivos RPC
Son objetos
premodelados de baja
resolucin, que al
implantarse en la interfaz
no representan un gran
impacto en la velocidad
de trabajo del programa,
pero que al renderizar,
presentan alto nivel de
detalle.
Men Flamingo> Insertar objetos
RPC
Ventana emergente. Seleccionar
archivo> Abrir> Localizar objeto en el
modelo
Previsualizaci
n objeto RPC
en el modelo
Entorno
Sol y cielo> Fecha y hora
Sol y cielo> Lugar Nubes
Plano de cielo>
Materiales
Configuracin de renderizado
Renderizar
Ejercicio Panten
Cpula
Arco:
Barra de herramientas lateral> Arco
Revolucin
Desplegar el men Superficie> Revolucin
Indicar el inicio y el fin del eje de revolucin
Indicar el ngulo de
revolucin
Cpula del Panten
Casetones
Polilnea
Barrido por un carril
Men Superficie> Barrido por un carril
Seleccionar la polilnea como carril
(directriz) y luego el
cuadrado(generatriz)
Seleccionar
FormaLibre
en las
opciones de
barrido
Transicin:
Para cerrar una sola
de las tapas del
casetn.
Men Superficie>
Transicin
Seleccionar los bordes opuestos de la tapa a cerrar.
Realizar la seleccin de los bordes por el mismo extremo para evitar
torsin de la tapa
Fusionar todas las capas:
Para suprimir las diagonales de la
polisuperficie.
Men Slido> Herramientas de edicin de
slidos>
Capas> Fusionar todas las capas
Matriz Rectangular:
Para copiar repetidas veces el
casetn modelado
Men Transformar> Matriz>
Rectangular
Indicar el nmero de repeticiones en
el eje X y en el eje Y
Trazar lnea para indicar la direccin de la matriz
Comando
ejecutado
Superficie plana: Antes de ejecutar el comando,
tener en cuenta cambiar la
capa de trabajo
Desplegar el
men
Superficie>
Plano> De
esquina a
esquina
Seleccionar el
cono en la
barra de
herramientas
lateral
Fluir por superficie:
Desplegar el men Transformar> Fluir por
superficie
Indicar primero el borde de referencia de la
superficie plano bajo las polisuperficies de los
casetones y luego el borde de referencia en la
cpula.
Antes de
ejecutar el
comando,
seleccionar las
polisuperficies
Ejercicio Gherkin
Crculo:
Seleccionar el cono en la barra de
herramientas lateral.
Indicar el centro del cculo y el radio, para la
base del modelo
Curva Cnica
Antes de ejecutar el
comando, dibujar una
polinea base que
indique la altura de la
curva y el centro del
crculo base
Desplegar el
men Curva>
Cnica
1. Indicar el punto de
inicio del cnico y luego el
punto final de la curva
2. Indicar el punto dentro
de un rango de curvatura,
donde 1 es el ngulo recto
y 0 es la lnea diagonal,
resultado del paso
anterior
Columnas
Barrido por un carril:
Antes de ejecutar el comando,
trazar los rectngulos que
indicarn la seccin de las
columnas, tanto en la base,
como en la punta de la curva
cnica. Antes de trazar los
rectngulos elegir la opcin
Centro en la barra de comando,
para que los rectngulos tengan
como centro la curva cnica del
paso anterior
Men
Superficie>
Barrido por 1
carril
1. Indicar la
curva cnica que
ser el carril del
barrido
Indicar los rectngulos
que sern la seccin
del barrido y verificar
que los vectores
apunten a la misma
direccin y desde el
mismo punto de la
seccin
Antes de ejecutar el comando, no
olvidar activar la opcin de Grabar
Historial, en la Barra de Navegacin
en la parte inferior de la interfaz
Desplegar el men
Transformar> Matriz>
Polar
Matriz Polar:
Indicar el centro de la matriz polar, que en este
caso debe ser el mismo del crculo base
Indicar el nmero de elementos a repetir y el ngulo
a rellenar, es decir 360 si se desea una copia a lo
largo de toda la circunferencia
Retorcer:
Ingresar al
men
Transformar>
Retorcer
Trazar la lnea que
ser el eje de la
torsin. En este
caso con inicio en
el punto 0, centro
del crculo base, y
el fin del eje, ser
la altura de la
curva cnica ms
unos metros.
Indicar el ngulo de la torsin en la barra
de comandos.
Estos pasos deben realizarse despus de
haber seleccionado la primera columna
que se model, a partir de la cual fueron
copiadas las otras.
Al retorcer la columna madre las otras a
lo largo de la circunferencia se vern
modificadas simultneamente
Antes de ejecutar el
comando,
seleccionar todas
las polisuperficies
Reflejar:
Seleccionar men Transformar> Reflejar
Trazar eje de simetra
Herramientas de
Administracin
Modificar propiedades
de rejilla
Las propiedades de la
rejilla, como la extensin,
cantidad y distancia entre
lneas, entre otras,
pueden modificarse en
las opciones de Rhino.
Seleccionar el cono
Opciones de Rhino en la
barra de administracin
en la parte superior de la
interfaz, bajo la barra de
comandos
Placas de Entrepiso
Desfasar curva:
Seleccionar la curva con el
cono de seleccin en la barra
de herramientas superior de la
interfaz
Desplegar men Curva>
Desfasar curva
Indicar distancia y direccin de
desplazamiento
Revolucin:
Seleccionar la curva
inferior
Men Superficie>
Revolucin
Trazar el eje alrededor
del cual se realizar la
revolucin. En este caso
con inicio en 0 y final en
el punto superior donde
termina la curva.
Marcar la opcin Crculo
Completo en la barra de
comandos.
Contorno:
Desplegar men Curva> Curva desde objetos>
Contorno
1. Marcar el punto base de contorno: 0
2. Indicar la direccin perpendicular a los planos de
contorno, desde el punto 0 hasta el punto final de
la curva
3. Indicar la distancia entre los contornos que sern
las placas
Extrusin recta de curva plana:
Seleccionar el men Slido> Extrusin de
curva plana> Recta
Marcar la distancia y direccin de la
extrusin
Vidrios
Revolucin
Men
Superficie>
Revolucin
Marcar el inicio
del eje de
revolucin en 0
y el fin en el
punto superior
de la curva del
medio
Desfasar superficie:
Para dar grosor al vidrio desfasar.
Men Superficie> Desfasar
superficie
Sealar Slido entre las opciones
de la barra de comando.
Indicar la distancia de desfase y la
direccin
Antes de ejecutar
comando trazar
rectngulo en 0 de
base para el foso
Extrusin recta de curva plana:
Desplegar Men Slido> Extrusin de curva plana> recta
Sealar el rectngulo de base
Indicar la direccin y distancia de extrusin
Ascensores
Diferencia
booleana:
Seleccionar el cono Diferencia booleana en la
barra de herramientas lateral.
1. Seleccionar las placas como primer grupo de
superficies
2. Seleccionar el rectngulo extruido
Antes de ejecutar comando, trazar la lnea base para los
ascensores
Losa:
Men Slido> Losa
Indicar la distancia de desplazamiento y altura de extrusin
de la losa para crear los muros de los ascensores
Animacin
Rhinoceros
Barra de herramientas de Animacin
Hacer clic derecho sobre la barra de
herramientas ubicada en la parte
superior de la interfaz.
Seleccionar la barra de herramientas
de Animacin.
Abrir la siguiente ventana emergente
Lnea de trayectoria
Curva de puntos de
control:
Barra de
herramientas lateral>
Curva de puntos de
control.
Trazar curva
formalmente irregular
Activar puntos de
control:
Barra de
herramientas lateral>
Activar puntos de
control
En la vista frontal
aparecern los
puntos de control
sobre la lnea
Modificar la altura de
los puntos de control
Punto:
Localizar el punto que ser el objetivo focal de la cmara a lo largo de la
trayectoria anteriormente demarcada
Objetivo Focal
Animacin de Trayectoria
Animacin de
Trayectoria
Barra de herramientas de
Animacin> Configuracin
de animacin> Animacin
de trayectoria
Seleccionar la lnea de trayectoria y el objetivo
focal
Indicar nmero de fotogramas, o nmero de cuadros y el tipo de archivo que se
desea generar
Seleccionar mtodo de captura deseado
Indicar el nombre de la vista que se desea renderizar en el video
Previsualizacin:
Para visualizar animacin antes de grabar
Barra de herramientas de Animacin> Previsualizar
animacin
Grabar:
- Barra de herramientas Animacin>
Grabar
- Crear carpeta con nombre de video.
- En la carpeta aparecer un link HTML
donde se podr reproducir el video, junto
con las imgenes del nmero de cuadros
determinado.
RHINOCEROS 5
Use Extrusion:
Por medio de este comando
puede seleccionarse la opcin
para que las extrusiones
funcionen como polisuperficies,
tal como lo hacan en Rhino 4
En Rhino 5 los objetos tridimensionales
aparecen como extrusiones cerradas y no
como superficies
Escribir UseExtrusions en
la barra de comandos y
seleccionar la opcin
Polysurface Extrusion
Gumball:
Esta funcin en la barra de navegacin inferior permite
realizar las funciones ms habituales de modificacin de
slidos: desplazar, escalar y rotar en una direccin
especfica.
Para editar el superficie desde la cara del slido, presionar Ctrl+Shift y
seleccionar la cara; las modificaciones se pueden efectuar de la misma
manera que con el slido
Make Hole:
Pestaa de Slidos> cono Make hole
Seleccionar curva de base para el slido, seleccionar la
polisuperficie para perforar.
Desplazar la curva base hasta perforar la polisuperficie.
Herramientas de
Visualizacin
Vistas conectadas
cono Rhino Options>
View> Viewport
Properties> Activar la
opcin Linked Viewport
De esta manera, cuando
se haga un
desplazamiento en la
vista frontal, lateral o
superior, las otras dos se
desplazarn de la misma
manera
Herramientas de
Apariencia
cono Rhino Options>
Appearance> OpenGL>
Appearance Settings>
Antialiasing> Seleccionar
la opcin de mayor
nmero
Esto permite utilizar la
capacidad de la memoria
de video del computador
para visualizaciones ms
limpias de las lneas del
modelo, incluso en los
viewports, de manera en
que se puedan capturar
de ellos imgenes de
buena resolucin, previas
al render.
Capture:
Rhino 5 permite ms
modos de visualizacin en
los viewport que en Rhino
4. Para capturar
imgenes directamente
del viewport, desplegar el
men en el nombre del
viewport> Capture> To file
En la ventana emergente, seleccionar el
tipo de archivo (jpg) y nombrar la imagen.
Modelado 3D
Plug-in VisualARQ
Ejercicio Casa 2
Plug-In VisualARQ
Para empezar a utilizar VisualARQ,
Plug-in de Rhino, crear un nuevo
archivo y seleccionar la plantilla de
VisualARQ en metros. La interfaz se
ver modificada, especialmente en la
vista superior, que de ahora en
adelante se podr administrar por
pisos.
Para empezar a trabajar, activar las
barras de herramientas de VisualARQ
haciendo clic derecho en la barra de
herramientas superior de la interfaz y
activando las barras deseadas
Wall:
Pestaa VisualARQ Objects> Wall
Seleccionar el estilo de muro, con las opciones de grosor
de ladrillo y altura, y la localizacin de la lnea de gua.
Trazar el muro.
Door:
Pestaa VisualARQ
Objects> Door
Seleccionar el estilo de
puerta. Arrastrar la
puerta y ubicarla sobre
uno de los muros,
previamente modelados.
El elemento
instantneamente se
ubicar en el muro, el
cual se ver modificado.
Esta modificacin se
ver en todos los
viewports
Window:
Pestaa VisualARQ Objects> Window
Seleccionar el estilo de ventana. Arrastrarla
y ubicarla sobre uno de los muros,
previamente modelados.
Para modificar las propiedades
especficas de un elemento, ya
sea ventana o puerta:
Desplegar men VisualARQ>
Properties> Object properties.
Modificar las propiedades
especficas
Trazar muros, bajo informacin de coordenadas
respecto al punto 0, a la referencia del punto anterior,
o al ngulo deseado
Cada arista en planta, genera
un muro diferente, un objeto
inteligente que se modifica de
acuerdo a las condiciones.
Por ejemplo, al eliminar uno de
los muros, el muro
inmediatamente continuo se
modifica de manera que el
borde termine en ngulo recto,
y no con el ngulo que daba el
muro eliminado.
Antes de ejecutar el comando, trazar
la polilnea que ser la base para la
elaboracin de la placa del suelo
Slab:
Para trazar placa a partir de una polilnea
Seleccionar polilnea
Pestaa VisualARQ Objects> Slab
Indicar el grosor de la placa
Stairs:
Pestaa VisualARQ Objects> Stairs
Indicar la altura, el ancho, el nmero de
escalones, y la dimensin de la huella.
Sealar los puntos a los cuales se aferrar la
escalera para marcar la direccin que tendrn.
Space:
Pestaa VisualARQ
Documents> Spaces
Seleccionar el espacio y
nombrarlo en la ventana
emergente
Opening Elevation:
Pestaa VisualARQ Documents>
Spaces
Para el dibujo de los alzados
detallados de las aberturas en la
planta
Seleccionar las aberturas
Indicar el punto de inicio y direccin
en que se ubicarn los alzados
Table:
Pestaa VisualARQ Documents> Spaces
Se desplegar una ventana emergente
Especificar un estilo de tabla. El plug-in realiza
tablas de las aberturas y de los espacios
previamente establecidos.
En cualquiera de los casos, seleccionar ya
sean las aberturas o los espacios a tabular.
Ubicar la tabla en la interfaz
Edit Levels:
Pestaa VisualARQ
Documents> Edit
Levels
Aparece una
ventana emergente
que puede
arrastrarse hasta
localizarse dentro
de las pestaas de
administracin al
lado derecho de la
pantalla
Agregar un nuevo
piso, haciendo clic
derecho en
Building y la
opcin nuevo piso
Seleccionar la capa de segundo
piso
Hacer doble clic en el cono,
para que la interfaz se
sincronice en el nuevo piso.
Proyect to CPlane:
Para crear la placa de entrepiso es tambin necesaria una
polilnea. Ya que est seleccionado en el administrador de
niveles el segundo piso, el CPlane se encuentra 3m sobre
el nivel del 0 en el eje Z.
Desplegar men Transform> Project to CPlane
Elegir no borrar la polilnea de orgen
Antes de ejecutar el comando calcar
la polilnea que ser la base para
sustraer a la placa de entrepiso,
apagando la capa del segundo piso.
Slab. Substract Boundary:
Pestaa VisualARQ Objects> Slab>
Substract Boundary.
Seleccionar la policurva calcada del
primer piso
Herramientas de
Modelado
cono Rhino Options>
Modeling Aids> Nudge>
Nudge Keys>
Seleccionar la opcin
Arrow keys (use
Alt+arrow keys for view
manipulation)
Esta herramienta permite
desplazar los objetos
seleccionados con las
flechas del teclado.
Tambin es posible
modificar la distancia que
se desplaza el objeto en
cada movimiento
Herramienta de
visualizacin
Pestaas de
administracin al lado
derecho de la pantalla>
Properties> Camera>
Lens Length
Reducir la extensin del
lente en Lens Length a
20.
Esto alejar la
perspectiva y permitir
ampliar el campo de
visin.
Para fijar la cmara en un
lugar del espacio y
girarla, oprimir Ctrl+Shift
mientras se orbita con el
clic derecho de mouse
Wall Extend:
Pestaa VisualARQ Objects> Wall> Wall
extend
Seleccionar los muros a extender y
luego la superficie a la cual desean
extenderse
Section:
Pestaa VisualARQ Documents> Section
Trazar la lnea de corte y presionar Enter
Indicar la direccin del corte
Section View
VisualARQ>
Section> Section
View.
Indicar el lugar
donde se ubicar
el dibujo de la
seccin
Dynamic Section:
Seleccionar la lnea de corte
Men VisualARQ> Section>
Dynamic Section
La lnea de corte se puede
desplazar y el modelo se
actualiza.
Para quitar el comando de seccin dinmica,
llevar a cabo el mismo proceso que para
activarlo
Offset Surface:
Pestaa Surface> Offset Surface
Verificar la direccin de la extrusin e
indicar la distancia.
Seleccionar la superficie producto del
proceso anterior y ejecutar el mismo
comando, en direccin inversa
Pestaa Surfaces> cono Offset
Surface
Seleccionar la opcin offset slido,
para que la cubierta quede como una
polisuperficie.
Herramienta
Gumball
Al arrastrar al objeto
desde la pequea
cuadrcula, ste se
mover slo en los
planos de los colores de
las lneas de la
cuadrcula
Hacer clic en el crculo blanco del
Gumball. Seleccionar la opcin Relocate
Gumball. Arrastrar gumball hasta el punto
deseado.
A partir de este gumball reubicado, se
pueden realizar las tres modificaciones
que permite realizar.
Herramientas de
modificacin
Modificar polisuperficie
desde borde.
Seleccionar el borde
miesntras se presionan
las teclas Ctrl+Shift
Si la funcin Gumball
est activa, la
polisuperficie se puede
modificar, a partir de la
modificacin del borde.
Establecer nuevo
CPlane:
Pestaa CPlanes> Set
Cplane by 3 points
1. Indicar punto 0
2. Indicar eje x
3. Indicar eje y
Para tener una vista
paralela del nuevo
Cplane. Standard>
Views
Para guardar
Cplane
Pestaa Cplanes>
Save CPlane
Herramientas de
Anlisis
Para medir la distancia
de un punto a otro, hay
dos posibles opciones:
1. Distance: Desplegar
el men Analyze>
Distance
2. Acotar: Barra de
herramientas
Standard> Linear
Dimension
Ejercicio Casa Schrder
Plug-in VisualARQ
Configurar la
rejilla de planos
de construccin
Crear las capas para la importacin
de las imgenes que servirn de
base para el levantamiento del
modelo
Picture Frame:
Pestaa Surfaces> cono Picture frame
Seleccionar archivo + Abrir
Sealar el putno y tamao con que se desea
importar
Line from midpoint:
Pestaa Curve> Poliline> Line from
midpoint
Indicar el punto 0 como punto
central y luego 5m, para que la lnea
crezca 5m a cada lado.
Single Point:
Insertar un punto en cada extremo
de la lnea anteriormente trazada
Seleccionar la lnea y los puntos
Bloquear objetos de la pestaa de
Standard
Transparencia:
Acceder a la pestaa
de administracin
lateral Properties>
cono Material> Basic
Settings>
Transparency
Modificar la
intensidad de la
transparencia.
Move:
Escribir Move en la barra de comandos.
Seleccionar punto de referencia para el desplazamiento
Marcar el punto inicial de la lnea gua, para desplazar
hasta all la imagen.
Scale 2D:
Marcar el primer punto de referencia en
el que coinciden la lnea gua y el primer
eje del plano en imagen. Marcar el
segundo punto de referencia en la
imagen.
Como tercer punto, marcar el segundo
punto de la lnea de referencia.
El plano en imagen se escalar con
referencia a la lnea que se bloque en
los pasos anteriores.
Cambiar a otra capa de trabajo
para importar una nueva imagen y
posteriormente bloquear la capa
del plano en la que se trabaj
antes de cambiar de capa, para
inhabilitar desplazamientos y
modificaciones en capas ya
terminadas.
Repetir el mismo procedimiento
con cada una de las imgenes
que conforman la planimetra de la
casa, teniendo cuidado de
ubicarlas en el viewport indicado.
1.
2.
Crear estilo de muro:
1. Hacer clic derecho en el cono de muro, de
la pestaa de VisualARQ Objects.
Seleccionar un estilo genrico y oprimir
Duplicate
2. Buscar en la lista izquierda de la ventana
el tem recientemente duplicado y desplegar
el men haciendo clic derecho. Seleccionar
la opcin Rename
Edicin de muros
3. Cambiar el nombre del nuevo
estilo
4. Hacer clic en el tem y modificar
las propiedades en Geometry:
Height, para modificar la altura de los
muros.
Para modificar el ancho del muro,
expandir el tem y seleccionar cada
uno de los componentes del muro
para modificar su anchura
Hacer clic en el cono Wall de la pestaa
VisualARQ Objects
Seleccionar el nuevo estilo
creado
Es importante asegurarse de
que la opcin Height by style se
encuentre activa antes de
empezar a trazar los muros.
Creacin de Puertas
Pestaa VisualARQ Objects> Clic derecho
en el cono Door> New style. Seguir los
pasos del asistente de creacin de puertas
1
.
2
.
3
.
4
.
5
.
6.
7
.
8.
Door:
Seleccionar cono en
la pestaa de
VisualARQ Objects
Para editar la apertura de la puerta, presionar
la tecla F10 y arrastrar los nodos de la puerta
hasta el punto deseado.
Antes de
ejecutar
comando dibujar
el slido a
sustraer.
Wall. Substract
Solids:
Pestaa
VisualARQ
Objects> Wall>
Substract solids.
1. Seleccionar
muro
2. Seleccionar
slido a
sustraer
Antes de ejecutar
comando dibujar
el slido para
agregar.
Wall. Add Solids:
Pestaa
VisualARQ
Objects> Wall>
Add solids.
1. Seleccionar
muro
2. Seleccionar
slido a
agregar
Herramientas de
Propiedades
Propiedades de objeto
Para modificar las
propiedades de un
objeto, por ejemplo el
muro, seleccionar el
objeto y dirigirse a la
pestaa Properties del
conjunto de pestaas de
administracin en el
costado derecho de la
interfaz.
Rectangle: vertical
Pestaa Standard> Rectangle>
Rectangle: vertical.
El comando funciona con tres
puntos: el punto de inicio del
rectngulo, el siguiente, en el plano
x-y, dependiendo de la dimensin y
la direccin del muro y el ltimo,
que requiere un desplazamiento en
el eje z
Antes de ejecutar
el comando
trazar la curva
que servir de
base al muro
Wall from curve:
Pestaa
VisualARQ
Objects> Wall>
Wall from curve
1. Seleccionar la
curva base
2. Seleccionar el
estilo de muro
Al convertirse en un
objeto VisualARQ,
el muro, as sea
curvo se modifica
de la misma forma
que los dems
objetos inteligentes
Ejercicio Terreno
Plug-in Grasshopper
Terreno
Scale 3D:
Seleccionar todas las
curvas de nivel
Pestaa Standard>
Barra lateral
izquierda> Sacle
Establecer punto de
origen.
Indicar factor de
escala
Extract Points: Men
Curve> Curve from objects>
Extract points
Select curves:
Pestaa Standard>
Pestaa superior>
Select> Select curves
Cambiar las curvas
seleccionadas de
Layer y apagarlo para
que no sean visibles
Escribir en la barra de comandos Grasshopper
Delaunay Mesh:
Pestaa Mesh> Triangulation>
Delaunay mesh
Arrastrar la batera al espacio
de trabajo
P indica el
parmetro de los
puntos para la
triangulacin de la
malla
Para seleccionar los
puntos que entrarn en
la batera por el
parmetro P
Hacer clic derecho en la
P> Set multiple points>
seleccionar todos los
puntos
Clic derecho en la batera >
Bake
Para pasar a modelo en Rhino
Render:
Pestaa
Standard>
Barra
superior>
Render
Como resultado surgir la malla trazada
entre todos los puntos que conformaban
anteriormente las polilneas.
Ejercicio Ronchamp
Plug-in VisualARQ
Adjustable curve blend:
Pestaa Curve> Barra superior>
Adjustable curve blend
Seleccionar las dos curvas planas
previamente trazadas
Muros
Repetir proceso con el borde inferior del muro en planta
Copiar el borde superior del muro hasta el
final del borde inferior
Copy:
Pestaa Srandard> Barra lateral> Copy
Marcar el punto de referencia y arrastrar
hasta el punto final del borde inferior
Copiar la curva superior y la del
medio a la altura mxima del
muro en la imagen de gua en la
vista frontal
Loft: Men
Surface> Loft
1. Sealar las
lneas a unir por
medio de la
superficie
2. Repetir
procedimie
nto con las
4 caras del
muro
Selecciona
r todas las
caras
3. Join:
Standard
> Barra
lateral>
Join
4. Cap planar
holes: Men
Solid> Cap
planar holes
Seleccionar
polisuperficie
Curve: interpolate points
Barra lateral> Curve> Curve interpolate points
Calcar los puntos principales de la curva del muro en la
imagen de base
Curvature graph on:
Barra lateral> Analyze direction> Curvature graph
on
Para modificar la curva oprimir
F10 para encender los nodos
y moverlos
Verificar que la curvatura mantenga el mismo
sentido
Wall: From Curves
Pestaa VisualARQ
Objects> Wall>
Wall: From Objects
Seleccionar el estilo
de muro y la
alineacin y luego
seleccionar la curva
Repetir el
procedimiento
con los otros
muros de lneas
previamente
calcadas del
plano
Herramientas de
render
Opciones de
renderizado
Pestaa Standard> Barra
superior> Hacer clic
derecho sobre cono
Render
Modificar la resolucin
del render
Campanarios
Wall: Split
Pestaa VisualARQ
Objects> Wall> Wall:
Split
Seleccionar el muro y
luego indicar el punto
en que se desea cortar
Pestaa lateral derecha
Properties> Wall> Geometry>
Height> Modificar la altura del
muro cortado
Barra de herramientas lateral> Explode
Verificar en las propiedades que el muro se
vuelva una polisuperficie cerrada
Adjustable curve blend: Pestaa
Curves> Barra superior> Adjustable curve
blend
Seleccionar bordes a mezclar en la curva
Activar puntos de control de las
curvas usando la tecla F10
Barra lateral izquierda> Scale>
Scale 1D
Marcar los puntos y arrastrarlos
para modificar la curvatura
Straight Extrude Curve
Men Surface>
Extrude Curve>
Straight
Seleccionar la opcin
Direction en la barra
de comandos. Trazar
direccin. Realizar
extrusin.
Blend Surface:
Men Surface> Blend surface.
Marcar segmento a segmento el primer borde, con la
herramienta Autochain activa en la barra de comandos.
Fijar los bordes de la curva, con atencin a que los
vectores que marcan el sentido del borde sea hacia abajo
en todos los segmentos.
Confirmar con tecla Enter.
Luego seleccionar el borde de la
curva anteriormente extruida,
prestando atencin a la opcin
Autochain desactivada.
Confirmar con la tecla Enter
Modificar la forma de la curva en
previsualizacin en las opciones de
la ventana emergente
Repetir la operacin con la curva exterior
Herramientas de
Anlisis
Anlisis de brillo
Men Analize> Surface>
Environment Map
La superficie
seleccionada reflejar un
bitmap por defecto,
aunque es posible
cambiar la imagen a
reflejar, desde la ventana
emergente EMap
Options> Browse
Extract Surfaces:
Barra de herramientas lateral> Clic
derecho en Explode
Seleccionar superficie a eliminar
Loft:
Men Surface> Loft
Marcar los dos bordes para tapar las
superficies ltimamente creadas
Join
Seleccionar todas las superficies del campanario
Barra de herramientas lateral> Join
Verificar en la pestaa lateral derecha de propiedades que el objeto aparezca
como una polisuperficie cerrada
Potrebbero piacerti anche
- Habilitacion Turistica Complejo Arqueologico "El Brujo"Documento108 pagineHabilitacion Turistica Complejo Arqueologico "El Brujo"J Elvis Vite CardozaNessuna valutazione finora
- ThaliaDocumento38 pagineThaliaJ Elvis Vite CardozaNessuna valutazione finora
- Master PlanDocumento1 paginaMaster PlanJ Elvis Vite CardozaNessuna valutazione finora
- El Mundo de Los AmautasDocumento224 pagineEl Mundo de Los AmautasJ Elvis Vite CardozaNessuna valutazione finora
- ESPECIALIDADES SR - TSUKAMOTO ModelDocumento1 paginaESPECIALIDADES SR - TSUKAMOTO ModelJ Elvis Vite CardozaNessuna valutazione finora
- Cronograma MaterialesDocumento30 pagineCronograma MaterialesJ Elvis Vite CardozaNessuna valutazione finora
- Circuito de Entrenamiento de 8 Estaciones A Tiempo FijoDocumento10 pagineCircuito de Entrenamiento de 8 Estaciones A Tiempo FijoAlexander Brooks54% (13)
- Las Tensiones NaturalesDocumento40 pagineLas Tensiones NaturalesManuel Antonio Jacinto Juárez78% (9)
- Actividad 4 Lluvia de IdeasDocumento4 pagineActividad 4 Lluvia de Ideasalba lucia montenegro morenoNessuna valutazione finora
- Tríptico Modelo Feria de CienciasDocumento2 pagineTríptico Modelo Feria de CienciasDiane Sandoval0% (1)
- El Rio Medellín Introduccion PDFDocumento21 pagineEl Rio Medellín Introduccion PDFasigifredosNessuna valutazione finora
- Jonathan Montes MorenoDocumento19 pagineJonathan Montes Morenogepa9679Nessuna valutazione finora
- Propiedades de LíquidosDocumento42 paginePropiedades de LíquidosAndresNessuna valutazione finora
- Salud Ocupacional-Frontera EnergyDocumento2 pagineSalud Ocupacional-Frontera EnergyXavier LignaNessuna valutazione finora
- Libro Balance de Materia y Energia 2020Documento103 pagineLibro Balance de Materia y Energia 2020Junior Quispe100% (2)
- Ejemplos de Balance de Materia y Energía en SecadoDocumento40 pagineEjemplos de Balance de Materia y Energía en SecadoJeffer Liviapoma100% (1)
- Grupo 3 Hueso VómerDocumento8 pagineGrupo 3 Hueso VómerDionisio BonillaNessuna valutazione finora
- XincaDocumento2 pagineXincaJose AguilarNessuna valutazione finora
- Centro de Origen ChinoDocumento8 pagineCentro de Origen ChinoRebeca GonzalesmendietaNessuna valutazione finora
- Producto Final AsignaturaDocumento37 pagineProducto Final AsignaturaMinerva RodríguezNessuna valutazione finora
- Grupo S-Tarea3.1.1Documento113 pagineGrupo S-Tarea3.1.1Ricardo OlmedoNessuna valutazione finora
- H.C PREGUNTA 1, 2 y 3y5Documento7 pagineH.C PREGUNTA 1, 2 y 3y5Alejandro QuisiverdeNessuna valutazione finora
- CIJ (1969), Caso de La Plataforma Continental Del Mar Del Norte (Alemania V Dinamarca y Países Bajos) - Resumen PDFDocumento4 pagineCIJ (1969), Caso de La Plataforma Continental Del Mar Del Norte (Alemania V Dinamarca y Países Bajos) - Resumen PDFANDREA SOFIA CORDOVA LUNGCHINGNessuna valutazione finora
- Nivelacion AlimetriaDocumento9 pagineNivelacion AlimetriaNickol Chia CastañedaNessuna valutazione finora
- Extintor Polvo P6Documento1 paginaExtintor Polvo P6José Alberto RodríguezNessuna valutazione finora
- Trabajo Universidad DR Andres BelloDocumento12 pagineTrabajo Universidad DR Andres BelloWendy de ToretoNessuna valutazione finora
- Aplicaciones de Máximos y Mínimos de Una FunciónDocumento2 pagineAplicaciones de Máximos y Mínimos de Una FunciónClaudio Andrés Velásquez MoraNessuna valutazione finora
- INFORME #3 FenomenosDocumento8 pagineINFORME #3 FenomenosJeanzhito SweetNessuna valutazione finora
- Manejo Del OsciloscopioDocumento4 pagineManejo Del Osciloscopiocfkfkdkk ddkfkckfifNessuna valutazione finora
- Bulimia NerviosaDocumento5 pagineBulimia NerviosaLovemaroon5Nessuna valutazione finora
- Estratigrafía PDFDocumento18 pagineEstratigrafía PDFFryné Figarola LNessuna valutazione finora
- Anexo 2. Estudio de CaracterizaciónDocumento53 pagineAnexo 2. Estudio de CaracterizaciónYilssa H Tamani AguirreNessuna valutazione finora
- Ecuador 2030 Productivo y SostenibleDocumento3 pagineEcuador 2030 Productivo y SostenibleAlexander Albuja TorresNessuna valutazione finora
- Sistema de Utilización 750kvaDocumento36 pagineSistema de Utilización 750kvajoseli7o100% (1)
- La Isla Del TesoroDocumento2 pagineLa Isla Del TesoroPepeNessuna valutazione finora
- Guía FuncionesDocumento8 pagineGuía FuncionesLuis Mora ArocaNessuna valutazione finora