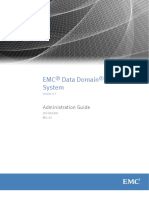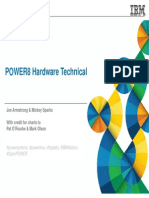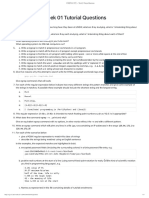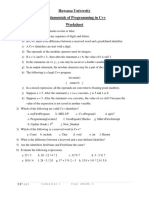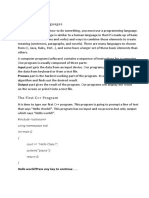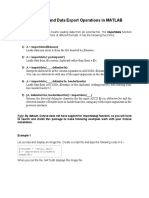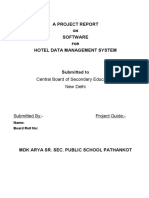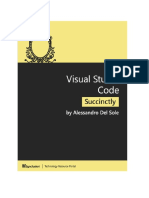Documenti di Didattica
Documenti di Professioni
Documenti di Cultura
Escala E - 86A186PN01
Caricato da
thbull020 valutazioniIl 0% ha trovato utile questo documento (0 voti)
11 visualizzazioni60 pagineHardware
Copyright
© © All Rights Reserved
Formati disponibili
PDF, TXT o leggi online da Scribd
Condividi questo documento
Condividi o incorpora il documento
Hai trovato utile questo documento?
Questo contenuto è inappropriato?
Segnala questo documentoHardware
Copyright:
© All Rights Reserved
Formati disponibili
Scarica in formato PDF, TXT o leggi online su Scribd
0 valutazioniIl 0% ha trovato utile questo documento (0 voti)
11 visualizzazioni60 pagineEscala E - 86A186PN01
Caricato da
thbull02Hardware
Copyright:
© All Rights Reserved
Formati disponibili
Scarica in formato PDF, TXT o leggi online su Scribd
Sei sulla pagina 1di 60
Bull ESCALA E Series
Setting Up the System
86 A1 86PN 01
ORDER REFERENCE
Bull ESCALA E Series
Setting Up the System
Hardware
December 1997
BULL ELECTRONICS EUROPE S.A.
Service CEDOC
331 Avenue PATTON BP 428
49004 ANGERS CEDEX 01
FRANCE
86 A1 86PN 01
ORDER REFERENCE
The following copyright notice protects this book under the Copyright laws of the United States and other
countries which prohibit such actions as, but not limited to, copying, distributing, modifying, and making
derivative works.
Copyright Bull S.A. 1992, 1997
Printed in France
Suggestions and criticisms concerning the form, content, and presentation of
this book are invited. A form is provided at the end of this book for this purpose.
To order additional copies of this book or other Bull Technical Publications, you
are invited to use the Ordering Form also provided at the end of this book.
Trademarks and Acknowledgements
We acknowledge the right of proprietors of trademarks mentioned in this book.
AIX
R
is a registered trademark of International Business Machines Corporation, and is being used under
licence.
UNIX is a registered trademark in the USA and other countries licensed exclusively through X/Open.
The information in this document is subject to change without notice. Groupe Bull will not be liable for errors
contained herein, or for incidental or consequential damages in connection with the use of this material.
Preface iii
Setting Up the System iv
Reference information:
Site Preparation, on page 2-1
Reference information:
Connecting Devices, on page 3-2
Graphic
monitor
ASCII
terminal
Parallel
printer
508 mm
20 inches
508 mm
20 inches
508 mm
20 inches
RS-485
RS-232
LAN 10 Mb/s
Serial
printer
Keyboard
Mouse
Preface v
Reference information:
Inserting the Operator Panel Key, on page 3-8
Reference information:
Connecting the Power Cord, on page 3-10
Reference information:
First Startup of a Pre-Installed System,
on page 3-12
Check the software status for your system
(pre-installed, not-installed).
If the Preload Report sheet has
been supplied with the system, the
software is pre-installed. Skip to
step 6.
If the Preload Report sheet is not
supplied with the system, the
software is not-installed. Refer to the
AIX Installation Guide.
Reference information:
Checking the Software Status, on page 3-11
Setting Up the System vi
Preface vii
Table of Contents
System Setup Roadmap iii . . . . . . . . . . . . . . . . . . . . . . . . . . . . . . . . . . . . . . . . . . . . . . . . .
Communication Statements ix . . . . . . . . . . . . . . . . . . . . . . . . . . . . . . . . . . . . . . . . . . . . .
Safety Notices x . . . . . . . . . . . . . . . . . . . . . . . . . . . . . . . . . . . . . . . . . . . . . . . . . . . . . . . . . .
What We Do to Protect the Environment xi . . . . . . . . . . . . . . . . . . . . . . . . . . . . . . . . . .
About This Guide xiii . . . . . . . . . . . . . . . . . . . . . . . . . . . . . . . . . . . . . . . . . . . . . . . . . . . . . . .
Chapter 1. Knowing Your New System 1-1 . . . . . . . . . . . . . . . . . . . . . . . . . . . . . . . . . . .
Unpacking and Inspecting Your System Unit 1-2 . . . . . . . . . . . . . . . . . . . . . . . . . . . . . . . . .
System Documentation 1-2 . . . . . . . . . . . . . . . . . . . . . . . . . . . . . . . . . . . . . . . . . . . . . . . . . . .
Maintenance Kit 1-2 . . . . . . . . . . . . . . . . . . . . . . . . . . . . . . . . . . . . . . . . . . . . . . . . . . . . . . .
Online Documentation 1-2 . . . . . . . . . . . . . . . . . . . . . . . . . . . . . . . . . . . . . . . . . . . . . . . . .
System Features Overview 1-3 . . . . . . . . . . . . . . . . . . . . . . . . . . . . . . . . . . . . . . . . . . . . . . . .
System Features 1-4 . . . . . . . . . . . . . . . . . . . . . . . . . . . . . . . . . . . . . . . . . . . . . . . . . . . . . .
Base Unit 1-4 . . . . . . . . . . . . . . . . . . . . . . . . . . . . . . . . . . . . . . . . . . . . . . . . . . . . . . . . . .
Disk Expansion Unit 1-4 . . . . . . . . . . . . . . . . . . . . . . . . . . . . . . . . . . . . . . . . . . . . . . . . .
Front View of the Base Unit 1-5 . . . . . . . . . . . . . . . . . . . . . . . . . . . . . . . . . . . . . . . . . . . . .
Rear View of the Base Unit 1-6 . . . . . . . . . . . . . . . . . . . . . . . . . . . . . . . . . . . . . . . . . . . . .
Chapter 2. Site Preparation 2-1 . . . . . . . . . . . . . . . . . . . . . . . . . . . . . . . . . . . . . . . . . . . . . .
Preparing the Site 2-2 . . . . . . . . . . . . . . . . . . . . . . . . . . . . . . . . . . . . . . . . . . . . . . . . . . . . . . . .
Floor 2-2 . . . . . . . . . . . . . . . . . . . . . . . . . . . . . . . . . . . . . . . . . . . . . . . . . . . . . . . . . . . . . . . . .
Fire Protection 2-2 . . . . . . . . . . . . . . . . . . . . . . . . . . . . . . . . . . . . . . . . . . . . . . . . . . . . . . . .
Arranging your Office 2-2 . . . . . . . . . . . . . . . . . . . . . . . . . . . . . . . . . . . . . . . . . . . . . . . . . .
Avoiding Fatigue 2-2 . . . . . . . . . . . . . . . . . . . . . . . . . . . . . . . . . . . . . . . . . . . . . . . . . . . . . .
Physical Dimensions 2-3 . . . . . . . . . . . . . . . . . . . . . . . . . . . . . . . . . . . . . . . . . . . . . . . . . . . . .
Clearance 2-3 . . . . . . . . . . . . . . . . . . . . . . . . . . . . . . . . . . . . . . . . . . . . . . . . . . . . . . . . . . . .
Operating Specifications 2-4 . . . . . . . . . . . . . . . . . . . . . . . . . . . . . . . . . . . . . . . . . . . . . . . . . .
Environment Specifications 2-4 . . . . . . . . . . . . . . . . . . . . . . . . . . . . . . . . . . . . . . . . . . . . .
Relative Humidity 2-4 . . . . . . . . . . . . . . . . . . . . . . . . . . . . . . . . . . . . . . . . . . . . . . . . . . .
Environment Temperature 2-4 . . . . . . . . . . . . . . . . . . . . . . . . . . . . . . . . . . . . . . . . . . . .
Barometric Pressure 2-4 . . . . . . . . . . . . . . . . . . . . . . . . . . . . . . . . . . . . . . . . . . . . . . . . .
Power Specifications 2-4 . . . . . . . . . . . . . . . . . . . . . . . . . . . . . . . . . . . . . . . . . . . . . . . . . . .
Power International Standard 2-4 . . . . . . . . . . . . . . . . . . . . . . . . . . . . . . . . . . . . . . . . .
Base Unit Power 2-4 . . . . . . . . . . . . . . . . . . . . . . . . . . . . . . . . . . . . . . . . . . . . . . . . . . . .
Operating Voltage 2-4 . . . . . . . . . . . . . . . . . . . . . . . . . . . . . . . . . . . . . . . . . . . . . . . . . . .
Acoustic Noise 2-5 . . . . . . . . . . . . . . . . . . . . . . . . . . . . . . . . . . . . . . . . . . . . . . . . . . . . . . . . . .
Standards 2-6 . . . . . . . . . . . . . . . . . . . . . . . . . . . . . . . . . . . . . . . . . . . . . . . . . . . . . . . . . . . . . .
Setting Up the System viii
Chapter 3. Base Unit Setup Procedure 3-1 . . . . . . . . . . . . . . . . . . . . . . . . . . . . . . . . . . .
Connecting Devices 3-2 . . . . . . . . . . . . . . . . . . . . . . . . . . . . . . . . . . . . . . . . . . . . . . . . . . . . . .
Connecting Terminals 3-3 . . . . . . . . . . . . . . . . . . . . . . . . . . . . . . . . . . . . . . . . . . . . . . . . . .
Connecting Keyboard and Mouse 3-5 . . . . . . . . . . . . . . . . . . . . . . . . . . . . . . . . . . . . . . .
Connecting Printers 3-6 . . . . . . . . . . . . . . . . . . . . . . . . . . . . . . . . . . . . . . . . . . . . . . . . . . . .
Connecting PCI Controller Cables 3-7 . . . . . . . . . . . . . . . . . . . . . . . . . . . . . . . . . . . . . . .
Inserting the Operator Panel Key 3-8 . . . . . . . . . . . . . . . . . . . . . . . . . . . . . . . . . . . . . . . . . .
Connecting the Power Cord 3-10 . . . . . . . . . . . . . . . . . . . . . . . . . . . . . . . . . . . . . . . . . . . . . . .
Starting the System for the First Time 3-11 . . . . . . . . . . . . . . . . . . . . . . . . . . . . . . . . . . . . . . .
Checking the Software Status 3-11 . . . . . . . . . . . . . . . . . . . . . . . . . . . . . . . . . . . . . . . . . . .
First Startup of a Pre-Installed System 3-12 . . . . . . . . . . . . . . . . . . . . . . . . . . . . . . . . . . .
First Startup of a Not-Installed System 3-12 . . . . . . . . . . . . . . . . . . . . . . . . . . . . . . . . . . .
Chapter 4. Starting and Stopping the System 4-1 . . . . . . . . . . . . . . . . . . . . . . . . . . . . .
Starting the System 4-2 . . . . . . . . . . . . . . . . . . . . . . . . . . . . . . . . . . . . . . . . . . . . . . . . . . . . . .
Logging into the System 4-2 . . . . . . . . . . . . . . . . . . . . . . . . . . . . . . . . . . . . . . . . . . . . . . . . . .
Stopping the System 4-3 . . . . . . . . . . . . . . . . . . . . . . . . . . . . . . . . . . . . . . . . . . . . . . . . . . . . .
Rebooting the System 4-3 . . . . . . . . . . . . . . . . . . . . . . . . . . . . . . . . . . . . . . . . . . . . . . . . . . . .
Chapter 5. What To Do When a Problem Occurs 5-1 . . . . . . . . . . . . . . . . . . . . . . . . . . .
Identifying the Problem 5-2 . . . . . . . . . . . . . . . . . . . . . . . . . . . . . . . . . . . . . . . . . . . . . . . . . . .
Glossary G-1 . . . . . . . . . . . . . . . . . . . . . . . . . . . . . . . . . . . . . . . . . . . . . . . . . . . . . . . . . . . . . . .
Index X-1 . . . . . . . . . . . . . . . . . . . . . . . . . . . . . . . . . . . . . . . . . . . . . . . . . . . . . . . . . . . . . . . . . .
Preface ix
Communication Statements
The following statements apply to this product. The statements for other products intended for use with this product
appears in their accompanying manuals.
Federal Communications Commission (FCC) Statement
Note: This equipment has been tested and found to comply with the limits for a Class A digital device, pursuant
to Part 15 of the FCC Rules. These limits are designed to provide reasonable protection against harmful
interference when the equipment is operated in a commercial environment. This equipment generates,
uses, and can radiate radio frequency energy and, if not installed and used in accordance with the
instruction manual, may cause harmful interference to radio communications. Operation of this equipment
in a residential area is likely to cause harmful interference in which case the user will be required to
correct the interference at his own expense.
Properly shielded and grounded cables and connectors must be used in order to meet FCC emission limits. Neither
the provider or the manufacturer are responsible for any radio or television interference caused by using other than
recommended cables and connectors or by unauthorized changes or modifications to this equipment. Unauthorized
changes or modifications could void the users authority to operate the equipment.
This device complies with Part 15 of the FCC Rules. Operation is subject to the following two conditions: (1) this
device may not cause harmful interference, and (2) this device must accept any interference received, including
interference that may cause undesired operation.
EC Council Directive
This product is in conformity with the protection requirements of the following EC Council Directives:
89/336/EEC and 92/31/EEC (for the electromagnetic compatibility)
73/23/EEC (for the low voltage)
93/68/EEC (for CE marking).
Neither the provider nor the manufacturer can accept responsibility for any failure to satisfy the protection
requirements resulting from a non-recommended modification of the product, including the fitting of option cards not
supplied by the manufacturer.
International Electrotechnical Commission (IEC) Statement
This product has been designed and built to comply with IEC Standard 950.
Avis de conformit aux normes du ministre des Communications du Canada
Cet appareil numrique de la classe A respecte toutes les exigences du Rglement sur le matriel brouilleur du
Canada.
Canadian Department of Communications Compliance Statement
This Class A digital apparatus meets all requirements of the Canadian Interference Causing Equipment
Regulations.
VCCI Statement
The following is the translation of the VCCI Japanese statement in the box above.
This is a Class A product based on the standard of the Voluntary Control Council for Interferences by Information
Technology Equipment (VCCI). If this equipment is used in a domestic environment, radio disturbance may arise.
When such trouble occurs, the user may be required to take corrective actions.
Setting Up the System x
Safety Notices
Definitions of Safety Notices
A danger notice indicates the presence of a hazard that has the potential of causing death or serious personal injury.
A caution notice indicates the presence of a hazard that has the potential of causing moderate or minor personal
injury.
A warning notice indicates an action that could cause damage to a program, device, system, or data.
Placement of Safety Notices Inside This Manual
System safety notices which do not refer to a specific situation are included in these pages. Any specific safety
notices are mentioned inside this manual whenever these must be observed during system operating or handling.
IT Power Systems
This equipment has been designed also for connection to IT Power Systems.
Device Disconnection
To remove the primary power from the unit, unplug the Appliance Coupler on the rear side.
Laser Safety Information
Note: The Optical Link Card (OLC) referred to in this information is part of the Serial Optic Channel Converter
assembly.
This system may contain a laser product called the Optical Link Card (OLC). In the U.S., the OLC is certified as a
Class 1 laser product that conforms to the requirements contained in the Department of Health and Human Services
(DHHS) regulation 21 CFR Subchapter J. Internationally, the OLC is certified as a Class 1 laser product that
conforms to the requirements contained in the International Electrotechnical Commission (IEC) standard 825 (1984),
the Verband Deutscher Elektrotechniker (VDE) standard 0837 (1986), and the CENELEC (European Committee for
Electrotechnical Standardization) Harmonization Document HD 482 S1 (1988). The German testing institute VDE
assigned a certificate of conformity to DIN IEC 825/VDE 0837/02.86 and CENELEC HD 482 S1/03.88; the certificate
registration number is 3642.
In addition, Statens Provningsanstalt (Swedish National Testing Institute) tested and approved the OLC for use in
Sweden as a Class 1 laser product and assigned the approval number SP LA 89:184. The CDRH certification label
and the VDE certificate of conformity mark are located on the plastic retainer of the OLC product. The figure shows
the system Class 1 information label required by IEC 825.
Class 1 laser products are not considered to be hazardous. The OLC internally contains a gallium aluminum arsenide
(GaAlAs) semiconductor laser diode emitting in the wavelength range of 770 to 800 nanometers. This laser diode is a
Class 3B laser that is rated at 5.0 milliwatts. The design of the OLC is such that access to laser radiation above a
Class 1 level during operation, user maintenance, or service conditions is prevented.
CLASS 1 LASER PRODUCT
LASER KLASSE 1
LUOKAN 1 LASERLAITE
APPAREIL A LASER DE CLASSE 1
TO IEC 825:1984/CENELEC HD 482 S1
The Optical Link Card (OLC) must only be connected to another OLC or a compatible laser product. Any compatible
laser product must contain the open fiber link detection and laser control safety system used in OLC. This is a
requirement for correct operation of the optical link. In addition, the OLC product is designed and certified for use in
applications with point-to-point optical links only. Using this product in any other type of optical link configuration (for
example, links containing optical splitters or star couplers) is considered as not using the product correctly and may
require that the user certify the laser product again for conformance to the laser safety regulations.
Preface xi
What We Do to Protect the Environment
Your new computer system is implemented following some principles aimed to reduce risks
and harm to the environment, considering the impact that products can have during their life
cycle: production, transport, installation, use at customer site and disposal at end of life.
Only materials free from dangerous or polluting additives are used (e.g. polybrominated
free material)
All plastic parts are marked in order to correctly address the recycling operations
The unit is designed taking into account the requirements for disassembly, largest parts
are made of homogeneous material to facilitate recycling and, where possible,
sub-assemblies are designed to be reused
Packing is designed with the intent to reduce environmental impacts
The unit itself does not produce polluting or dangerous emissions (lubricant, solvent, or
other dangerous/polluting substances are not present in the unit)
Production processes use water-based materials (e.g. paint). For electronic
sub-assemblies, either hydro-soluble fluxes (Freon free) or no clean processes are used.
Setting Up the System xii
Preface xiii
About This Guide
Audience
This guide is for users who want to setup and startup the system on their own.
The procedures described in this guide are only for the system base unit setup; if you need
to setup and startup the disk expansion unit, please refer to the Disk Expansion Unit Quick
Set Up leaflet.
How to Use This Guide
The primary goal of this guide is to explain what you should do when the system arrives.
Chapter 1, Knowing Your New System, provides a brief overview of the system features
and a description of the system documentation set.
Chapter 2, Site Preparation, guides you in identifying and preparing the most suitable
area to setup your system.
Chapter 3, Base Unit Setup Procedure, includes any procedures needed to setup your
system, connect peripherals and start the system for the first time.
Chapter 4, Starting and Stopping the System, explains how to power on and power off
the system for daily operations.
Chapter 5, What to Do When a Problem Occurs, describes some minor problems that
can arise when working with the system, and the related solutions.
This guide is also available in an online version.
Related Publications
Hardware Tasks: Where Do I Find the Information I Need?, is a hardware task roadmap
which helps you find the task related information inside the documentation kit.
This booklet is available on paper only.
Operators Guide, contains information about system operability, features and use of
installed devices.
This guide is available both on paper and in an online version.
Upgrading the System, contains information about system upgrading in terms of memory,
CPUs, controllers and devices. It is addressed to trained customers and service personnel.
This guide is available both on paper and in an online version.
Maintenance and Service Guide, provides the description of the base unit hardware
components and the instructions for their installation and/or replacement. SCSI cables
description and connection is also included. A section is dedicated to the maintenance
tools provided with the system, such as offline tests, how to update system configuration
parameters, for both the base unit and the disk expansion unit.
This guide is addressed to people trained to perform service tasks on the system and is
available on paper only.
Disks and Tapes Configuration Information, describes the setting of addresses and
switches for both disk and tape drives. It also includes information on CD-ROM drive setting.
This guide is available on paper only.
AIX Installation Guide, provides instructions for the installation of the operating system.
This guide is available both on paper and in an online version.
Terminals and Printers Configuration Guide, describes how to configure terminals,
printers and LAN terminal concentrators.
This guide is available both on paper and in an online version.
Setting Up the System xiv
Terminal and Printer Connections, describes how to connect a terminal or a printer that is
not supplied with the system.
This guide is available on paper only.
In addition, if at least one disk expansion unit is connected to the base unit, you can find the
relevant information in the disk expansion unit specific documentation.
Disk Expansion Unit Quick Set Up, describes the connection procedure to the base unit
and the hardware procedure for a quick set up of the disk expansion unit.
This leaflet is available on paper only.
Using the Disk Expansion Unit, contains information about the disk expansion unit
operability, features and configuration rules.
This guide is available on paper only.
Disk Expansion Unit Service Guide, provides the description of the disk expansion unit
hardware components, instructions for their installation and/or replacement and the SCSI
cable description and connections. This guide is addressed to people trained to perform
service tasks on the system.
This guide is available on paper only.
Knowing Your New System 1-1
Chapter 1. Knowing Your New System
This chapter contains information about system unpacking and a description of the available
system documentation. In addition, it provides a simple overview of the system.
- Unpacking and Inspecting Your System Unit
- System Documentation
- System Features Overview
1-2 Setting Up the System
Unpacking and Inspecting Your System Unit
CAUTION:
To avoid possible injury while moving the system, ask another person to help you.
Move the system to the area that you have chosen according to the environmental and
technical characteristics indicated in the Site Preparation chapter, on page 2-1.
If not yet done, carefully unpack the system unit and components, following the information
on the shipping box. Save all packing materials so that you can repack the system in case
you ever need to move or ship it.
Your system was checked and carefully packed before it left the manufacturer.
Contact your authorized supplier or marketing representative if any items seem to be
damaged or if you think that something is missing.
System Documentation
The system is shipped with a set of hardware and software manuals, which lead users in
setting up, operating, upgrading the system and installing software.
These manuals constitutes the basic documentation kit.
Additional documentation is delivered according to the specific products your system is
equipped with.
Some manuals are on paper only, some ones are both on paper and on CD-ROM, while
other ones are on CD-ROM only. For information on online documentation, which is
delivered on CD-ROM, see Online Documentation below.
For detailed information about the system specific documentation, please refer to the
Hardware Tasks: Where Do I Find the Information I Need? booklet, delivered with your
system.
Maintenance Kit
A maintenance kit including a specific set of paper documentation is available at any
authorized supplier. It is addressed to both service people and trained customers who are in
charge of the system maintenance.
For a detailed list of the manuals included in the maintenance kit, please refer to the
Hardware Tasks: Where Do I Find the Information I Need? booklet.
Online Documentation
Most of the system documentation is provided in online format. This includes both hardware
and software documentation.
Online documentation offers you several advantages:
You can find the information you need quickly, automatically jumping from one
documentation topic to the others, simply clicking with your mouse on the desired topic
You can access the information you need from any workstation or terminal connected to
your system, with no need to have paper documentation at hand
In case you need it, you can print the selected topic.
Refer to the documentation CD-ROM booklet for information on online documentation use.
Knowing Your New System 1-3
System Features Overview
The following paragraphs give a brief description of the system features and help you
become familiar with the system components.
- System Features
- Front View of the Base Unit
- Rear View of the Base Unit
1-4 Setting Up the System
System Features
Base Unit
The following list summarizes the features provided by the system base unit:
Integrated Controllers
One ULTRA SCSI single ended (SE) embedded controller
A LAN (RJ-45) controller at 10M bits
One video graphics adapter (SVGA) with internal power save control and 1M Byte of
video memory, upgradable to 2M Bytes
Two RS-232 standard communication lines
One parallel printer port
One EIA-485 inter-cabinet communication line
Support for an integrated modem using one ISA port.
Disk Devices
Up to 12 x 1-Inch high or 8 x 1.6-Inch high hard disks.
Media Devices
One floppy diskette drive
Up to 4 media devices, such as CD-ROM, 4 mm/8 mm tape, QIC tape.
PCI/ISA Controllers
Up to 4 PCI/ISA cards (2 PCI cards + 2 ISA cards) with the basic PCI configuration (RPE
planar)
Up to 7 PCI/ISA cards (5 PCI cards + 2 PCI/ISA cards) with the full PCI configuration
(FPE planar).
Memory
From 32M bytes to 256M bytes on the system planar
From 32M bytes to 2G bytes on memory risers.
CPUs
Up to 2 CPU cards.
Operating System
AIX 4.2 or higher.
Disk Expansion Unit
Up to 2 disk expansion units can be connected to the base system base unit.
Disk Expansion Unit
Disk Devices
Up to 12 x 1-Inch high or 8 x 1.6-Inch high hard disks.
Media Devices
Up to 2 media devices, such as CD-ROM, 4 mm/8 mm tape, QIC tape.
Knowing Your New System 1-5
Front View of the Base Unit
From the front of the base unit, you have access to the following features and components:
Device Shutter Key Lock
Operator Panel
Media and Disk Devices Area
1-6 Setting Up the System
Rear View of the Base Unit
From the rear side of the base unit, you access to the following connectors:
_ RS-485: for expansion unit connection
_ Mouse: 6-pin mini-DIN female
_ Keyboard: 6-pin mini-DIN female
_ RS-232 serial port: 9-pin male, COM2
_ RS-232 serial port: 9-pin male, COM1
_ Parallel port: 25-pin female
_ Video graphics: SVGA 15-pin female
_ LAN 10 M-bit: RJ-45
_ Power cord receptacle
Site Preparation 2-1
Chapter 2. Site Preparation
The following paragraphs tell you how to find a suitable location for the system and list the
system and environment specifications for the base unit.
The same level of information for the disk expansion unit is provided in the Using the Disk
Expansion Unit manual.
- Preparing the Site
- Physical Dimensions
- Operating Specifications
- Acoustic Noise
- Standards
2-2 Setting Up the System
Preparing the Site
Make sure you have an adequate number of proper telephone plugs, grounded electrical
outlets for your system, display, and any other options you intend to install.
Place your system in a location that is dry. Rain or spilled liquids might damage your
system.
Floor
The floor should be made of a durable, antistatic, insulating material which will not produce
or retain dust and can be easily cleaned.
Recommended materials are:
Laminated material
Linoleum
Tiles
Vinyl.
Materials not to be used are:
Parquet (produces dust when polished)
Waxed or glass surfaces (a source of static electricity)
Carpets (produce and retain dust and are a source of static electricity).
If a carpet is necessary, it must be made of an antistatic material or treated with antistatic
product.
Fire Protection
Fire extinguisher should be installed in the system room containing carbon dioxide (CO
2
) or
inert gas. If a water system is used, precautions should be taken to prevent the accidental
turning on of the water.
It is recommended to install smoke and heat detectors.
Arranging your Office
We offer you some information for adjusting the furniture in your office.
An adjustable chair with comfortable support is suggested, adjust the chair to fit your body
properly.
Your lower back (lumbar region) should be supported correctly by the back of the chair.
Place your monitor slightly below your eyes level when you are sitting at the keyboard. Keep
an adequate distance from your eyes to the screen about 18 - 28 in. (450 - 700 mm).
Position the monitor to minimize glare and reflections on the screen and, if necessary, use
the screen filter to protect against electrostatic discharge.
Keep your screen clean, to reduce unwanted reflections.
Avoiding Fatigue
A non-direct light of about 500 lm/m
2
(lumen per square meter) measured at a distance of
750 mm from the floor should be enough to work in comfort.
When you are seated since long time, stand up and take a short break to reduce fatigue and
to relax your eyes.
Site Preparation 2-3
Physical Dimensions
The table below lists the dimension of the system base unit.
Base Unit
Height 24.8 inches 630 mm
Width 13.9 inches 353 mm
Depth 20 inches 508 mm
Weight 121.4 lbs* 55 kg*
* This value corresponds to a maximum system configuration; i.e. including a max. number
of cards and devices.
Clearance
The amount of space needed by the system unit during normal operation is indicated in the
figure below.
508 mm
20 inches
508 mm
20 inches
508 mm
20 inches
In addition, before installing the system, you should keep into consideration also the space
that could be necessary on each side for possible service and maintenance.
2-4 Setting Up the System
Operating Specifications
The system base unit operates correctly with the following working conditions.
Environment Specifications
Relative Humidity
System Running System On Standby
Relative Humidity: from 20% to 80% from 5% to 95%
without condensation without condensation
Gradient: 10%/h 30%/h
Max. Wet Bulb
Temperature: +24C (+75.2F) +28C (+82.4F)
Moisture Content: 0.019kg water/kg dry air 0.024kg water/kg dry air
Environment Temperature
System Running System On Standby
Dry Bulb
Temperature: from +10C to +40C
**
from +5C to +50C
(from +50F to +104F) (from +41F to +122F)
**
32C (89.6F) with K45 CPU cards
Gradient: 10C/h (50F/h) 25C/h (77F/h)
Barometric Pressure
Min: 747 hPa (altitude 2500 m)
Max: 1020 hPa (altitude -150 m)
Power Specifications
Power International Standard
IEC 555-2 (IEC 1000-3-2)
Base Unit Power
950 VA
Operating Voltage
Voltage: 100 Vac to 127 Vac Nominal, Auto ranging +6%, -10%
200 Vac to 240 Vac Nominal, Auto ranging +6%, -10%
Frequency range: 50 to 60 Hz 3%
Current: Max 9.5 A at 100 Vac
Max 4.5 A at 200 Vac
Site Preparation 2-5
Acoustic Noise
The values listed in the table below correspond to a system placed in a room having the
temperature of +20C (+68F), with a configuration including:
1 CPU card
2 memory risers
3 PCI/ISA cards
3 hard disks and
2 media devices.
System Running System Idle
Acoustic Power Lw(A): 54 dB Lw(A): 52 dB
Acoustic Pressure Lp(A): 53 dB Lp(A): 50 dB
2-6 Setting Up the System
Standards
The system complies with the following standards:
Hardware
EMC-CISPR 22 Class A
VDE871-2 Class A
FCC CFR47 Class A
VCCI Class A
Safety: EN60950 / IEC950 - CSA950 - UL1950.
Firmware
IEEE1275-1994 (Open Firmware).
The system is also compliant with the following European directives:
73/23/EEC
89/336/EEC and 92/31/EEC
93/68/EEC.
Base Unit Setup Procedure 3-1
Chapter 3. Base Unit Setup Procedure
Perform all the procedures described in this chapter in the indicated order to setup your
base unit and make it operational.
- Connecting Devices
- Inserting the Operator Panel Key
- Connecting the Power Cord
- Starting the System for the First Time
Note: If you need to connect one or more disk expansion units to the base unit, proceed
as follows:
1. Set up the base unit, start it for the first time and make sure that no errors are
detected during the initial start up, following the procedures described in this
chapter.
2. When you are sure that the base unit operates correctly, connect the disk
expansion unit(s), following the set up procedure described in the Disk Expansion
Unit Quick Set Up guide.
3-2 Setting Up the System
Connecting Devices
The following paragraphs explain how to physically connect devices to the system base
unit.
- Connecting Terminals
- Connecting Keyboard and Mouse
- Connecting Printers
- Connecting PCI Controller Cables
DANGER
When adding or removing any additional devices to or from the system,
ensure that the power cables for those devices are unplugged before the
signal cables are connected. If possible, disconnect all power cables from
the existing system before you add a device.
Use one hand, when possible, to connect or disconnect signal cables to
prevent a possible shock from touching two surfaces with different electrical
potentials.
During an electrical storm, do not connect cables for display stations,
printers, telephones, or station protectors for communication lines.
Base Unit Setup Procedure 3-3
Connecting Terminals
The figure indicates the two serial ports and the SVGA port:
Base Unit Rear Side
From top to bottom: COM2, COM1 serial ports
SVGA port
The following summarizes the function of the terminal ports available on the system:
COM1 Used to connect an ASCII terminal. This terminal is called BUMP console.
The Stand-By menu is available on the terminal connected to this port.
COM2 Used to remotely connect, via an external modem, an ASCII terminal to be
used for remote maintenance by customer service centers. It can also be
used as a normal RS232 serial line.
SVGA Used to connect a graphic display monitor which is defined, by default, as
the Open Firmware console.
Perform the following steps to physically connect any terminals to your system:
1. Connect the terminal to the proper port on the rear of the unit, as follows:
If you have a graphic monitor, connect it to the SVGA port
If you have an ASCII terminal, connect it to the COM1 serial port (BUMP console) or
to any other free serial port.
2. Connect the terminal(s) power cord(s) to the proper power outlet(s).
3-4 Setting Up the System
Once you have connected the required terminal(s), decide which one you want to use as
the system console:
If it is a graphic terminal, no additional operation is required.
If it is an ASCII terminal, you need to:
Switch the terminal on
Press the appropriate key to activate the terminal setup menu
Note: For information about the key(s) used to activate the terminal setup menu and how
to set the required options, refer to the terminal specific documentation.
Check that the following options are set as specified below:
Communication Options
Line Speed (baud rate) 9600
Word Length (bits per character) 8
Parity no (none)
Number of Stop Bits 2
Interface RS-232C (or RS-422A)
Line Control IPRTS
Keyboard and Display Options
Screen normal
Row and Column 24x80
Scroll jump
Auto LF (line feed) off
Line Wrap on
Forcing Insert line (or both)
Tab field
Operating Mode echo
Turnaround Character CR
Enter return
Return new line
New Line CR
Send page
Insert Character space
After having successfully completed the console setup, you may switch it off.
Note: Remember that the above settings must be performed for all ASCII terminals
connected to the system before you use them. Refer to the specific terminal
documentation for detailed information.
Base Unit Setup Procedure 3-5
Connecting Keyboard and Mouse
Note: Keyboard and mouse are for use with the graphic monitors only. You do not need to
connect them, if you are not going to connect any graphic monitor.
Connect the mouse to the dedicated connector at the rear of the base unit. Do not force the
cable plug into the socket.
Connect the keyboard to the dedicated connector at the rear of the base unit. Do not force
the cable plug into the socket.
Base Unit Rear Side
Mouse Connector
Keyboard Connector
3-6 Setting Up the System
Connecting Printers
If you need to connect a printer to your system:
1. Connect the printer to the proper connector on the rear of the base unit, as follows:
If you are going to use it as a parallel printer, connect it to the enhanced parallel
connector
If you are going to use it as a serial printer, connect it to one of the serial connectors
(RS-232 ports).
Base Unit Rear Side
Serial Ports
Parallel Port
You can also connect printers to a SCSI port (if PCI controllers housing SCSI ports are
installed inside the system unit), and to the Ethernet network using either the native
connector or external ones.
2. Connect the printer power cord first to the printer itself and then to a power outlet.
For further information about your printer connection and configuration, please refer to the
documentation provided with the printer itself and to the Terminals and Printers
Configuration Guide.
Base Unit Setup Procedure 3-7
Connecting PCI Controller Cables
If you need to connect one or more PCI controller cables for external connections, please
refer to the specific documentation delivered with each controller and, for SCSI connections
to the Maintenance and Service Guide and Disk Expansion Unit Service Guide manuals.
3-8 Setting Up the System
Inserting the Operator Panel Key
Two pairs of keys are supplied with the system base unit.
One pair is used as the operator panel key which enables the power on/off function and the
operation mode. These functions are managed by the key controlled switch which is named
Key Mode Switch.
The second pair of keys is used to mechanically lock/unlock the device shutter.
Operator Panel Keys
Device Shutter Keys
Put the device shutter keys in a safe place because these are not needed now. To go on
with the system setup procedure you are required only to insert one of the operator panel
keys in the Key Mode Switch.
Base Unit Setup Procedure 3-9
Insert the operator panel key performing the following steps:
1. Gain access to the operator panel firmly gripping the front bezel and opening it to the
left.
Insert the operator panel key in the Key Mode Switch in the position shown in the figure.
3-10 Setting Up the System
Connecting the Power Cord
Before performing the first startup of the system, the following steps must be performed to
give it AC power.
1. Make sure that the Key Mode Switch is set to the Power Off position and all external
devices connected to the system are powered off.
2. Identify the power receptacle toward the bottom of the rear of the system.
3. Connect the power cord supplied with the system, first to the system unit, and then to
the wall outlet as shown in the figure.
CAUTION:
An electrical outlet that is not correctly wired could place hazardous voltage on metal
parts of the system or the devices that attach to the system. It is the responsibility of
the customer to ensure that the outlet is correctly wired and grounded to prevent an
electrical shock.
Base Unit Setup Procedure 3-11
Starting the System for the First Time
- Checking the Software Status
- First Startup of a Pre-Installed System
- First Startup of a Not-Installed System
Checking the Software Status
The software for your system unit can be:
Pre-installed
Not-installed.
By default, the system software is pre-installed on your system, when you receive it. This
makes your first startup of the system easier and faster.
Make sure your system software is pre-installed, by checking that the Preload Report sheet
has been supplied with the system unit. This is a one sheet document which indicates
where you can find the preload report file on your system disk.
Note: Once the system is running, you can list the installed software with the command:
lslpp l | pg
According to the software status, choose the proper procedure for your system startup.
3-12 Setting Up the System
First Startup of a Pre-Installed System
If your system is pre-installed, you only need to perform some simple customization tasks
the first time you power it on. These are tasks like setting time and date, setting root
password, create users. A guided program, called Installation Assistant, leads you through
the required steps. A contextual help is included in the program.
1. Be sure that you have connected all external devices to the system unit and all power
cords (including the system unit one) to the proper power outlets, as previously
described in this guide.
2. Power on all external devices (e.g., terminals and printers).
3. Power on the system unit setting the Key Mode Switch to the Normal position.
4. After some minutes, each terminal connected to the system displays a screen asking
you to identify your system console. A specific key is indicated for each terminal. Press
the specified key on the terminal you want to use as the system console. Press a key on
only one terminal.
5. The startup procedure continues up to the display of the login prompt. Type root and
press the Enter key or click on the OK button. If you are using a graphic monitor go to
step 6, otherwise skip to step 7.
6. Open a window on your desktop.
7. Type install_assist and press the Enter key.
8. The Installation Assistant screen appears. Execute the tasks that apply to your system
in the order they are listed. If you need information on the tasks, use the program help.
You can also find further information on the Installation Assistant program in the
AIX Installation Guide.
9. When all the needed tasks are completed, exit to the operating system login prompt,
through the Tasks Completed selection of the program.
If you need information on the operating system licenses, please refer to the AIX Installation
Guide.
Your system is ready to work.
First Startup of a Not-Installed System
In case your system software is not installed, refer to the AIX Installation Guide.
Starting and Stopping the System 4-1
Chapter 4. Starting and Stopping the System
This chapter describes the steps for the power on and power off procedures for daily
operation of your system.
- Starting the System
- Logging into the System
- Stopping the System
- Rebooting the System
4-2 Setting Up the System
Starting the System
CAUTION:
For proper cooling and safe operation of the computer, all the covers must be in
place before you power up the system.
Follow these steps to power up the system for your daily operation.
1. If a disk expansion unit is connected, be sure that its Key Mode Switch is properly set.
For detailed information, please refer to the Using the Disk Expansion Unit manual.
2. Be sure that the system unit, all external devices and expansion units (if any), are
connected to the proper power outlets.
3. Switch on the external devices (if connected).
4. Switch on the system console.
5. Power on the system setting the base unit Key Mode Switch to the Normal position.
6. The system begins its normal startup routine and is ready for use.
7. You can now log into the system.
Note: In case you power on the system by setting the Key Mode Switch to the Service
position, you enter the operating system diagnostic mode.
Logging into the System
Warning: After you have started the system, it may take a few minutes for your login
prompt to appear on the display. This amount of time depends on your system
configuration. Do not press any keys while you are waiting as this may cause unexpected
results.
When the login prompt appears on the display:
1. Type your login name and press the Enter key or click on the OK button.
2. If a password is required (the related prompt appears), type your password and press
the Enter key or click on the OK button (the screen does not display your password as
you type it).
If the password prompt does not appear, you have no password defined and you can
begin working on the operating system.
If the system displays:
login incorrect
Log in again, and enter the correct login name and password. If you still have problems,
call your system administrator.
Starting and Stopping the System 4-3
Stopping the System
Warning: When using the shutdown procedure for your system, enter the correct command
before you stop the system. Failure to do so, may result in loss of data. Please refer to your
operating system documentation.
1. Exit any applications that are running. Consult the applications manuals for instructions.
2. Ensure that the media drives do not contain any media.
3. Exit the operating system using the appropriate shutdown command.
a. It is possible to execute the shutdown procedure from the system console (local or
remote line) with the base unit key set to the Secure position. Remember, before
rebooting the system, to set the base unit Key Mode Switch to the Normal or the
Service position.
b. When the shutdown program is executed, a warning message is sent to all
connected terminals. You can specify the time period between the sending of the
warning message and the system shutdown.
Here is an example:
shutdown h +5r
represents a period of 5 minutes.
Warning: This period should allow all the users sufficient time to finish their sessions
and save their data. The amount of time can vary from a few seconds (allowing the
user to exit the vi editor, for example) to several minutes (allowing the user to
properly finish the update of a database). In the case of a user updating a database,
if the system is shutdown before the user has properly finished his update session,
there can be loss of important data.
4. Set the base unit Key Mode Switch to the Power Off position.
Note: If nobody needs to use the system, set the Key Mode Switch to the Secure position
and remove the key, to prevent unauthorized reset of the system.
Rebooting the System
A system reboot recopies the operating system from disk to memory and starts it without
turning the system completely off. Reboot is also known as a system reset. It reinitializes
the operating system by repeating the Initial Program Load (IPL) operation.
The reboot command synchronizes the hard disks and performs some other shutdown
activities without halting the system. Use the reboot command to reboot the operating
system when it is accessed by only one user. The shutdown command is used instead of
the reboot command when the system is running and multiple users are logged on.
Reboot to cause the system to recognize newly installed software, to reset peripheral
devices or to recover from a system crash.
To reboot the system you must have root user authority.
At the prompt, enter:
reboot
The system reboots.
4-4 Setting Up the System
What To Do When a Problem Occurs 5-1
Chapter 5. What To Do When a Problem Occurs
- Identifying the Problem
- System Power
- Monitor
- Mouse
- Keyboard
- Printer
5-2 Setting Up the System
Identifying the Problem
It may happen, sometimes, that a problem prevents the system from working correctly.
In many cases, this depends on trivial causes, simple human faults, which can be easily
discovered and removed, with no need for a specialist intervention.
In other cases, bad functioning is due to more serious human faults or to a system failure,
and the problem solution requires technical intervention.
This chapter describes some common problems, the possible trivial causes and the related
solutions.
Only when you have ensured that the problem is not due to any of the listed causes, you
need technical intervention.
The system itself offers some maintenance tools, available also when the operating system
is not running, which test the system hardware, and perform the fault isolation.
If you are maintaining the system on your own, you can find the description of these tools in
the Maintenance and Service Guide. This guide is available at your supplier.
The following paragraphs list some of the problems that may occur working with the
system, during either the system power on or its normal operating state. If you encounter
one of these problems, you can try to solve it on your own.
Otherwise, if it is necessary to call the technical support for assistance, remember to read
the system serial number, as this will be requested by the technical support.
The system serial number is written on the rating plate label placed on the rear side of the
unit, as shown in the figure.
Its format is XAN - Kxx - Mnnnnn, where:
Kxx is the system run code defined by the manufacturer
M is a character that identifies the system model
nnnnn is the system serial number (5 digits).
Note: XAN changes into XBH for the systems shipped to Brazil.
What To Do When a Problem Occurs 5-3
Problem Description
Possible Cause Solution
System Power
The system does not
power on
The system power cord is not
connected to an AC outlet.
Connect the power cord to a working AC
outlet.
The system power cord is not
properly connected.
Properly connect the power cord to the
system unit and to the AC outlet.
The AC outlet is faulty. Try another AC outlet.
The AC source is missing. Call your electrician to check the AC
source.
Monitor
The monitor does not
power on (the monitor
li ht i ff)
The monitor power switch is not
set to the ON position.
Set the switch to the ON (I) position.
power light is off)
The power cord is not connected
to an AC outlet.
Connect the power cord to a working AC
outlet.
The power cord is not properly
connected.
Properly connect the power cord to the
monitor and to the AC outlet.
The AC outlet is faulty. Try another AC outlet.
The monitor power light
is on but nothing
di l th
The monitor contrast and/or
brightness knobs are set too low.
Adjust the contrast and/or brightness
knobs until you can see the display.
displays on the screen
(see note below)
The computer system is not
powered on.
Power on the system.
The monitor video cable is not
properly connected to the
dedicated port.
Properly connect the video cable to the
dedicated port.
The video cable is not connected
to the proper port.
Check that video cable is connected to:
- The SVGA port for a graphic monitor
- A serial port for any ASCII terminal.
Mouse
The mouse does not
move the cursor or there
i th
The mouse driver has not been
loaded.
Load the mouse driver.
is no cursor on the
screen
The wrong mouse driver is
loaded.
Remove the conflicting mouse driver and
install the correct one.
The mouse needs to be cleaned. Remove the tracking ball and clean it
with a damp cloth. Clean the contacts
with a component cleaning spray.
You are not using the mouse
with the proper monitor.
Use the mouse with the system graphic
monitor.
The mouse buttons do
not work
The contacts are dirty. Clean the contacts with a component
cleaning spray.
Note: After you have powered on both the system and the graphic terminal connected to the SVGA port,
it may take several seconds before something is displayed on the screen. You have a problem only if
nothing displays after at least 1 minute.
5-4 Setting Up the System
Problem Description
Solution Possible Cause
Keyboard
The keyboard does not
function
The keyboard is not connected
to the system keyboard port.
Check the cable connection to the
system.
The keyboard cable is not
properly connected.
Properly connect the keyboard cable.
You are not using the keyboard
with the proper monitor.
Use the keyboard with the system
graphic monitor.
The keyboard types
random characters
Liquid or dust spilled into the
keyboard.
Allow the keyboard to dry, or clean it with
alcohol or component cleaning spray.
Some of the keys on the
keyboard stick or do not
k
Liquid spilled into the keyboard. Gently pull the key cap off and remove
the sticky substance with alcohol.
work
The key contacts are dirty. Clean the key contacts with a component
cleaning spray; allow the keyboard to dry
thoroughly before powering up the
system.
Printer
The printer does not
power on
The printer power switch is not
set to the ON position.
Set the switch to the ON (I) position.
The power cord is not connected
to an AC outlet.
Connect the power cord to a working AC
outlet.
The power cord is not properly
connected.
Properly connect the power cord to the
printer and to the AC outlet.
The AC outlet is faulty. Try another AC outlet.
The printer does not
The printer is off-line. Press the printer ON-LINE switch and
make certain the ON-LINE LED lights.
The printer data cable is not
properly connected.
Check the cable and connect it to the
correct port.
The printer interface is not
properly set.
Check that the printer is set either to
serial mode if you are using a serial
connection or to parallel mode if you are
using a parallel connection. For more
details, please refer to the printer
documentation.
G-1 Glossary
Glossary
A
A: Ampere.
AC: Alternating Current.
AIX: IBMs implementation of UNIX operating
system.
ANSI: American National Standards Institute.
Appliance Coupler: A standard IEC 320 male plug
placed on the system rear side.
ASCII: American Standard Code for Information
Interchange.
AUI: Attachment Unit Interface.
B
bank: See memory bank.
BOT: Beginning Of Tape marker. A marker on a
magnetic tape used to indicate the beginning of the
recordable area; for example, a photoreflective
strip, a transparent section of tape. Contrast with
end of tape marker (EOT).
bulkhead: The pass-thru plate for the connection
of the SCSI busses.
BUMP: Bring-Up Microprocessor. A low power
microprocessor which monitors the system,
especially during the various boot phases before
the Operating System is loaded.
C
CD-ROM: Compact Disc Read-Only Memory.
High-capacity read-only memory in the form of an
optically readable compact disc.
chip: Synonym for integrated circuit (IC).
CPU: Central Processing Unit.
D
DDS: Digital Data Storage.
device shutter: The shutter which protects media
and disk device areas. This shutter should be kept
closed during system operations.
DIMM: Dual In-line Memory Module. It is the
smallest component of the system memory.
disk cage: A metallic box which can host two or
three disk carriers.
disk carrier: A sled used to install hard disk drives
into the system.
E
ECC: Error Correcting Code.
ECMA: European Computer Manufacturers
Association.
EDO: Extended Data Output.
EOT: End Of Tape marker.
F
FAST-10 WIDE-16: A standard SCSI interface, 16
bits, providing synchronous transfer rate of up to
10 MHz, with a data transfer speed of 20M bytes
per second.
FAST-20 WIDE-16: An enhanced standard SCSI
interface, 16 bits, providing synchronous transfer
rate of up to 20 MHz, with a data transfer speed of
up to 40M bytes per second. It is also called
ULTRA WIDE.
firmware: It describes the microcode in read-only
memory (ROM). It consists of an ordered set of
instructions and data stored in a way that is
functionally independent of main storage.
FPE: Full PCI Expander. It is a planar which
connects up to seven controller cards.
G
No entries.
G-2
Setting Up the System
H
high availability: Continuous availability of system
resources due to their redundant configuration.
hot swapping: The operation of removing a faulty
hard disk drive and replacing it with a good one
without interrupting the system activity.
I
ID: A number which uniquely identifies a device on
a bus.
I/O: Input /Output.
IPL: Initial Program Load. It defines the firmware
functional phases during the system initialization.
ISA: Industry Standard Architecture.
J
JBOD: Just a Bunch Of Disks.
K
Key Mode Switch: Key controlled switch which
controls the system operation mode.
KP2: The back plane of a disk cage that connects
two hard disk drives with 1.6 inch form factor.
KP3: The back plane of a disk cage that connects
three hard disk drives with 1 inch form factor.
L
LAN: Local Area Network.
LED: Light-Emitting Diode. On the disk expansion
unit operator panel, it indicates the power on status.
M
media and disk device areas: Areas which house
the media drives and the hard disk drives.
memory bank: The minimum quantity of memory
used by the system. It physically consists of two
memory DIMMs. See also DIMM and riser.
multimedia: Information presented through more
than one type of media. On computer systems, this
media includes sound, graphics, animation and text.
multitasking: The ability to perform several tasks
simultaneously. Multitasking allows you to run
multiple applications at the same time and
exchange information among them.
N
NVRAM: Non Volatile Random Access Memory.
O
OF: Open Firmware. See Open Firmware.
OP: Operator Panel. See Operator Panel.
Open Firmware: An architecture for the firmware
that controls a computer before the Operating
System execution. It also provides a user-interface.
Operating System: The software which manages
the computers resources and provides the
operating environment for application programs.
Operator Panel: The system panel where the
3-Digit Hexadecimal Display and Key Mode Switch
are located.
P
PCI: Peripheral Component Interconnect. A bus
architecture that supports high-performance
peripherals such as graphic boards, multimedia
video cards and high-speed network adapters.
POST: Power On Self Test.
PowerPC: A standard RISC microprocessor
family.
Q
QIC: Quarter-Inch Cartridge.
R
RAID: Redundant Array of Inexpensive Disks. A
method of combining hard disk drives into one
logical storage unit which offers disk-fault tolerance.
riser: A card which can host up to eight memory
DIMMs. It is used to expand the system memory
storage.
ROM: Read-Only Memory.
G-3 Glossary
RS-232: An EIA interface standard that defines the
physical, electronic and functional characteristics of
an interface line.
RS-422: An EIA interface standard that defines the
physical, electronic and functional characteristics of
an interface line.
RS-485: The interface for base / disk expansion
unit interconnection. This connection allows the
remote control of the disk expansion unit power
on/off.
RPE: Reduced PCI Expander. It is a planar which
connects up to four controller cards.
S
SCSI: Small Computer System Interface. An input
and output bus that provides a standard interface
used to connect peripherals such as disks or tape
drives in a daisy chain.
SCSI-ID: See ID.
slot cover: A metallic plate that covers free
PCI/ISA controller card slots in order to protect the
system unit from dust or debris, and to guide
cooling air to the top of the unit.
SMIT: System Management Interface Tool. It is an
interactive screen-oriented command interface. It is
provided with your Operating System.
Stand-By menu: A menu which is available on the
terminal connected to the COM1 port when the
system is in standby state. It is used for system
maintenance and testing activities.
SYSID: System Identification.
system console: A console, usually equipped with
a keyboard and display screen, that is used by an
operator to control and communicate with a system.
system planar: The planar which interconnects all
the system resources.
SVGA: Super Video Graphics Array.
T
torx: A special screw with a six-point starlike
hollow.
TSOPII: Tin Small Outline Package II.
U
ULTRA SCSI: See Fast-20 WIDE-16.
UPS: Uninterruptible Power Supply. A device which
provides continuous power and sustains the
system it is connected to, in case of outages.
V
V: Volt.
VCC: Voltage Continuous Current.
VGA: Video Graphics Array.
W
No entries.
X
No entries.
Y
No entries.
Z
No entries.
G-4
Setting Up the System
X-1 Index
Index
B
base unit
checking, software status, 3-11
front view, 1-5
inspecting, 1-2
keys, 3-8
operator panel keys, 3-8
rear view, 1-6
setup procedure, 3-1
system features, 1-4
unpacking, 1-2
C
cables
PCI controller, 3-7
power cord, 3-10
connecting
devices, 3-2
keyboard, 3-5
mouse, 3-5
PCI controller cable, 3-7
power cord, 3-10
printers, 3-6
terminals, 3-3
connectors, base unit, rear, 1-6
console
BUMP console, 3-3
choosing, 3-3, 3-12
Open Firmware, 3-3
D
devices
connecting, 3-2
keyboard, 3-5
mouse, 3-5
PCI controller cable, 3-7
terminals, 3-3
disk expansion unit, system features, 1-4
documentation
maintenance kit, 1-2
of the system, 1-2
online, 1-2
E
environment specifications, 2-4
F
first startup
not-installed system, 3-12
pre-installed system, 3-12
front view, base unit, 1-5
I
inspecting, base unit, 1-2
K
keyboard
connecting, 3-5
problems, 5-4
keys. See system keys
L
logging into the system, 4-2
M
maintenance kit, 1-2
mouse
connecting, 3-5
problems, 5-3
O
online documentation, 1-2
operating specifications, 2-4
operator panel keys, inserting, 3-8
overview, system features, 1-4
P
PCI controller cable, connecting, 3-7
power, problems, 5-3
power cord, connecting, 3-10
power specifications, 2-4
printers
connecting, 3-6
problems, 5-4
problems
identifying, 5-2
keyboard, 5-4
monitor, 5-3
mouse, 5-3
power, 5-3
printer, 5-4
what to do ?, 5-1
R
rear view, base unit, 1-6
rebooting, system unit, 4-3
S
setup procedure, base unit, 3-1
site preparation
acoustic noise, 2-5
clearance, 2-3
operating specifications, 2-4
physical dimensions, 2-3
standards, 2-6
system unit, 2-1
software, status checking, 3-11
X-2 Setting Up the System
starting
daily startup, 4-1, 4-2
first startup, 3-11
not-installed system, 3-12
pre-installed system, 3-12
stopping, system unit, 4-1, 4-3
system documentation, 1-2
system features
base unit, 1-4
front, 1-5
rear, 1-6
disk expansion unit, 1-4
overview, 1-4
system keys, operator panel, 3-8
system setup. See setup procedure
system unit
acoustic noise, 2-5
daily startup, 4-1, 4-2
first startup, 3-11
operating specifications, 2-4
physical dimensions, 2-3
site preparation, 2-1
standards, 2-6
stopping, 4-1, 4-3
T
terminals
connecting, 3-3
problems, 5-3
U
unpacking, base unit, 1-2
Vos remarques sur ce document / Technical publication remark form
Titre / Title : Bull ESCALA E Series Setting Up the System
N Refrence / Reference N : 86 A1 86PN 01 Dat / Dated : December 1997
ERREURS DETECTEES / ERRORS IN PUBLICATION
AMELIORATIONS SUGGEREES / SUGGESTIONS FOR IMPROVEMENT TO PUBLICATION
Vos remarques et suggestions seront examines attentivement.
Si vous dsirez une rponse crite, veuillez indiquer ci-aprs votre adresse postale complte.
Your comments will be promptly investigated by qualified technical personnel and action will be taken as required.
If you require a written reply, please furnish your complete mailing address below.
NOM / NAME : Date :
SOCIETE / COMPANY :
ADRESSE / ADDRESS :
Remettez cet imprim un responsable BULL ou envoyez-le directement :
Please give this technical publication remark form to your BULL representative or mail to:
BULL ELECTRONICS EUROPE S.A.
Service CEDOC
331 Avenue PATTON BP 428
49004 ANGERS CEDEX 01
FRANCE
Technical Publications Ordering Form
Bon de Commande de Documents Techniques
To order additional publications, please fill up a copy of this form and send it via mail to:
Pour commander des documents techniques, remplissez une copie de ce formulaire et envoyez-la :
BULL ELECTRONICS EUROPE S.A.
Service CEDOC
ATTN / MME DUMOULIN
331 Avenue PATTON BP 428
49004 ANGERS CEDEX 01
FRANCE
Managers / Gestionnaires :
Mrs. / Mme : C. DUMOULIN +33 (0) 2 41 73 76 65
Mr. / M : L. CHERUBIN +33 (0) 2 41 73 63 96
FAX : +33 (0) 2 41 73 60 19
EMail / Courrier Electronique : srv.Cedoc@franp.bull.fr
CEDOC Reference #
N
o
Rfrence CEDOC
Qty
Qt
CEDOC Reference #
N
o
Rfrence CEDOC
Qty
Qt
CEDOC Reference #
N
o
Rfrence CEDOC
Qty
Qt
_ _ _ _ _ _ _ _ _ [ _ _ ] _ _ _ _ _ _ _ _ _ [ _ _ ] _ _ _ _ _ _ _ _ _ [ _ _ ]
_ _ _ _ _ _ _ _ _ [ _ _ ] _ _ _ _ _ _ _ _ _ [ _ _ ] _ _ _ _ _ _ _ _ _ [ _ _ ]
_ _ _ _ _ _ _ _ _ [ _ _ ] _ _ _ _ _ _ _ _ _ [ _ _ ] _ _ _ _ _ _ _ _ _ [ _ _ ]
_ _ _ _ _ _ _ _ _ [ _ _ ] _ _ _ _ _ _ _ _ _ [ _ _ ] _ _ _ _ _ _ _ _ _ [ _ _ ]
_ _ _ _ _ _ _ _ _ [ _ _ ] _ _ _ _ _ _ _ _ _ [ _ _ ] _ _ _ _ _ _ _ _ _ [ _ _ ]
_ _ _ _ _ _ _ _ _ [ _ _ ] _ _ _ _ _ _ _ _ _ [ _ _ ] _ _ _ _ _ _ _ _ _ [ _ _ ]
_ _ _ _ _ _ _ _ _ [ _ _ ] _ _ _ _ _ _ _ _ _ [ _ _ ] _ _ _ _ _ _ _ _ _ [ _ _ ]
[ _ _ ] : no revision number means latest revision / pas de numro de rvision signifie rvision la plus rcente
NOM / NAME : Date :
SOCIETE / COMPANY :
ADRESSE / ADDRESS :
PHONE / TELEPHONE : FAX :
EMAIL :
For Bull Subsidiaries / Pour les Filiales Bull :
Identification:
For Bull Affiliated Customers / Pour les Clients Affilis Bull :
Customer Code / Code Client :
For Bull Internal Customers / Pour les Clients Internes Bull :
Budgetary Section / Section Budgtaire :
For Others / Pour les Autres :
Please ask your Bull representative. / Merci de demander votre contact Bull.
BULL ELECTRONICS EUROPE S.A.
Service CEDOC
331 Avenue PATTON BP 428
49004 ANGERS CEDEX 01
FRANCE
86 A1 86PN 01
ORDER REFERENCE
P
L
A
C
E
B
A
R
C
O
D
E
I
N
L
O
W
E
R
L
E
F
T
C
O
R
N
E
R
Utiliser les marques de dcou e our obtenir les tiquettes.
Use the cut marks to get the labels.
86 A1 86PN 01
Setting Up the
System
Bull ESCALA
E Series
86 A1 86PN 01
Setting Up the
System
Bull ESCALA
E Series
86 A1 86PN 01
Setting Up the
System
Bull ESCALA
E Series
Potrebbero piacerti anche
- Shoe Dog: A Memoir by the Creator of NikeDa EverandShoe Dog: A Memoir by the Creator of NikeValutazione: 4.5 su 5 stelle4.5/5 (537)
- 06 Commvault Defining Data Retention and Destruction PoliciesDocumento36 pagine06 Commvault Defining Data Retention and Destruction Policiesthbull02Nessuna valutazione finora
- The Yellow House: A Memoir (2019 National Book Award Winner)Da EverandThe Yellow House: A Memoir (2019 National Book Award Winner)Valutazione: 4 su 5 stelle4/5 (98)
- Topic 6 Nested For LoopsDocumento21 pagineTopic 6 Nested For Loopsthbull02Nessuna valutazione finora
- The Subtle Art of Not Giving a F*ck: A Counterintuitive Approach to Living a Good LifeDa EverandThe Subtle Art of Not Giving a F*ck: A Counterintuitive Approach to Living a Good LifeValutazione: 4 su 5 stelle4/5 (5794)
- VSCSIDocumento7 pagineVSCSIthbull02Nessuna valutazione finora
- Core Fundamentals Activities V 11Documento75 pagineCore Fundamentals Activities V 11thbull02Nessuna valutazione finora
- The Little Book of Hygge: Danish Secrets to Happy LivingDa EverandThe Little Book of Hygge: Danish Secrets to Happy LivingValutazione: 3.5 su 5 stelle3.5/5 (400)
- Bullion HT001 LSI Raid ConfigurationDocumento20 pagineBullion HT001 LSI Raid Configurationthbull02Nessuna valutazione finora
- Grit: The Power of Passion and PerseveranceDa EverandGrit: The Power of Passion and PerseveranceValutazione: 4 su 5 stelle4/5 (588)
- How I Built Two Failover VIO Servers PDFDocumento53 pagineHow I Built Two Failover VIO Servers PDFthbull02Nessuna valutazione finora
- Elon Musk: Tesla, SpaceX, and the Quest for a Fantastic FutureDa EverandElon Musk: Tesla, SpaceX, and the Quest for a Fantastic FutureValutazione: 4.5 su 5 stelle4.5/5 (474)
- Replacing An AIX Fixed Disk: Standard DisclaimerDocumento13 pagineReplacing An AIX Fixed Disk: Standard Disclaimerthbull02Nessuna valutazione finora
- A Heartbreaking Work Of Staggering Genius: A Memoir Based on a True StoryDa EverandA Heartbreaking Work Of Staggering Genius: A Memoir Based on a True StoryValutazione: 3.5 su 5 stelle3.5/5 (231)
- Migrating AIX Systems To New SAN Storage Subsystems PDFDocumento20 pagineMigrating AIX Systems To New SAN Storage Subsystems PDFthbull02Nessuna valutazione finora
- Hidden Figures: The American Dream and the Untold Story of the Black Women Mathematicians Who Helped Win the Space RaceDa EverandHidden Figures: The American Dream and the Untold Story of the Black Women Mathematicians Who Helped Win the Space RaceValutazione: 4 su 5 stelle4/5 (895)
- DD2500Documento4 pagineDD2500thbull02Nessuna valutazione finora
- Team of Rivals: The Political Genius of Abraham LincolnDa EverandTeam of Rivals: The Political Genius of Abraham LincolnValutazione: 4.5 su 5 stelle4.5/5 (234)
- DataDomain AdminDocumento446 pagineDataDomain AdminVeerendra PatilNessuna valutazione finora
- Never Split the Difference: Negotiating As If Your Life Depended On ItDa EverandNever Split the Difference: Negotiating As If Your Life Depended On ItValutazione: 4.5 su 5 stelle4.5/5 (838)
- 000-104 (AIX 6.1 Administration)Documento35 pagine000-104 (AIX 6.1 Administration)thbull02Nessuna valutazione finora
- The Emperor of All Maladies: A Biography of CancerDa EverandThe Emperor of All Maladies: A Biography of CancerValutazione: 4.5 su 5 stelle4.5/5 (271)
- Announce PDFDocumento96 pagineAnnounce PDFilyaNessuna valutazione finora
- Devil in the Grove: Thurgood Marshall, the Groveland Boys, and the Dawn of a New AmericaDa EverandDevil in the Grove: Thurgood Marshall, the Groveland Boys, and the Dawn of a New AmericaValutazione: 4.5 su 5 stelle4.5/5 (266)
- StarLC 10 UserGuideDocumento123 pagineStarLC 10 UserGuidexerox1025Nessuna valutazione finora
- On Fire: The (Burning) Case for a Green New DealDa EverandOn Fire: The (Burning) Case for a Green New DealValutazione: 4 su 5 stelle4/5 (74)
- COMP2041 20T2 - Week 01 Tutorial QuestionsDocumento3 pagineCOMP2041 20T2 - Week 01 Tutorial QuestionsDannie ZhaoNessuna valutazione finora
- US Internal Revenue Service: p1245Documento35 pagineUS Internal Revenue Service: p1245IRSNessuna valutazione finora
- The Unwinding: An Inner History of the New AmericaDa EverandThe Unwinding: An Inner History of the New AmericaValutazione: 4 su 5 stelle4/5 (45)
- mql4 Manual PDFDocumento162 paginemql4 Manual PDFflathonNessuna valutazione finora
- Hawassa University Fundamentals of Programming in C++ WorksheetDocumento5 pagineHawassa University Fundamentals of Programming in C++ WorksheetLushila Minj100% (2)
- Practical File: Software Project ManagementDocumento6 paginePractical File: Software Project ManagementIshu DhariwalNessuna valutazione finora
- The Hard Thing About Hard Things: Building a Business When There Are No Easy AnswersDa EverandThe Hard Thing About Hard Things: Building a Business When There Are No Easy AnswersValutazione: 4.5 su 5 stelle4.5/5 (345)
- Canon MX850 Service ManualDocumento48 pagineCanon MX850 Service ManualCarmen Balaceanu50% (2)
- ISO 20022 Programme: In-Flow Translation Service OverviewDocumento34 pagineISO 20022 Programme: In-Flow Translation Service OverviewStéphane BattinelliNessuna valutazione finora
- The World Is Flat 3.0: A Brief History of the Twenty-first CenturyDa EverandThe World Is Flat 3.0: A Brief History of the Twenty-first CenturyValutazione: 3.5 su 5 stelle3.5/5 (2259)
- Pexpect: The Power of TCL's Expect in PythonDocumento143 paginePexpect: The Power of TCL's Expect in Pythonswarup86Nessuna valutazione finora
- Programming For Problem Solving Lab ManualDocumento149 pagineProgramming For Problem Solving Lab Manualkiran koda100% (2)
- M70 ProgramaçãoDocumento587 pagineM70 Programaçãojunior_radaicNessuna valutazione finora
- CRS Robotics Carousel User GuideDocumento38 pagineCRS Robotics Carousel User GuideALEOutletNessuna valutazione finora
- The Gifts of Imperfection: Let Go of Who You Think You're Supposed to Be and Embrace Who You AreDa EverandThe Gifts of Imperfection: Let Go of Who You Think You're Supposed to Be and Embrace Who You AreValutazione: 4 su 5 stelle4/5 (1090)
- Epson LQ-2070 Service ManualDocumento165 pagineEpson LQ-2070 Service ManualKlema HanisNessuna valutazione finora
- Python 1Documento111 paginePython 1Euola NoviNessuna valutazione finora
- BG95&BG77&BG600L Series: QCFGEXT AT Commands ManualDocumento24 pagineBG95&BG77&BG600L Series: QCFGEXT AT Commands ManualHiroshi HAKOZAKINessuna valutazione finora
- Guide To Python Print FunctionDocumento44 pagineGuide To Python Print FunctionAbhishek SharmaNessuna valutazione finora
- The Sympathizer: A Novel (Pulitzer Prize for Fiction)Da EverandThe Sympathizer: A Novel (Pulitzer Prize for Fiction)Valutazione: 4.5 su 5 stelle4.5/5 (121)
- Workbook (6 Lesson Plan)Documento9 pagineWorkbook (6 Lesson Plan)KhisravNessuna valutazione finora
- Can232 ManualDocumento14 pagineCan232 Manualsamsularief03Nessuna valutazione finora
- Sed, A Stream Editor: by Ken Pizzini, Paolo BonziniDocumento81 pagineSed, A Stream Editor: by Ken Pizzini, Paolo BonzinizongliangNessuna valutazione finora
- Files in MATLABDocumento11 pagineFiles in MATLABMahim MajeeNessuna valutazione finora
- Hotel Management SystemDocumento28 pagineHotel Management SystemNadeem SidNessuna valutazione finora
- Canon Pixma Mx870 SMDocumento66 pagineCanon Pixma Mx870 SMlospiderNessuna valutazione finora
- Canon IP3600 Service Manual PDFDocumento17 pagineCanon IP3600 Service Manual PDFHerWagnerNessuna valutazione finora
- Vcap ManDocumento100 pagineVcap Manfwrab27Nessuna valutazione finora
- ENGG1330 2N Computer Programming I (20-21 Semester 2) Assignment 1Documento5 pagineENGG1330 2N Computer Programming I (20-21 Semester 2) Assignment 1Fizza JafferyNessuna valutazione finora
- Visual Studio Code 2016 SuccinctlyDocumento128 pagineVisual Studio Code 2016 SuccinctlyAbul Kashem100% (3)
- Her Body and Other Parties: StoriesDa EverandHer Body and Other Parties: StoriesValutazione: 4 su 5 stelle4/5 (821)
- TariffPro Manual enDocumento53 pagineTariffPro Manual enArcangelo Di BattistaNessuna valutazione finora
- WinCC SmartTools TutorialDocumento152 pagineWinCC SmartTools TutorialDiego RodriguezNessuna valutazione finora
- VPN Secure QuestionnaireDocumento2 pagineVPN Secure Questionnaire黃木子Nessuna valutazione finora
- User Guide - Exporting Data in SAP MT940.Documento76 pagineUser Guide - Exporting Data in SAP MT940.lcbsapNessuna valutazione finora