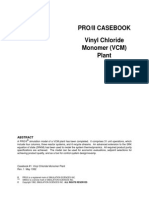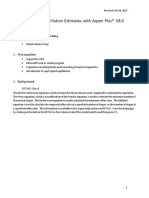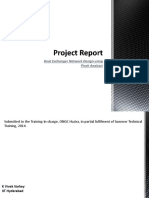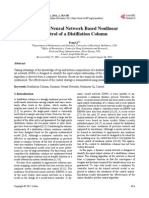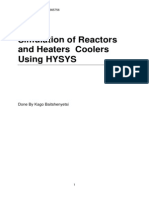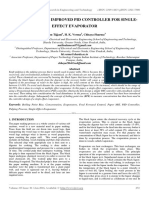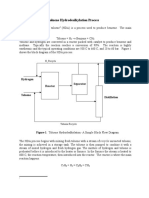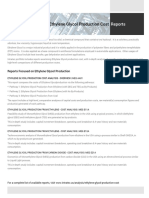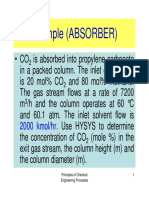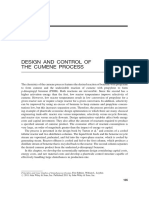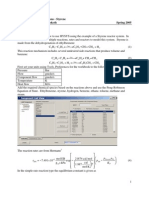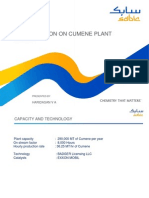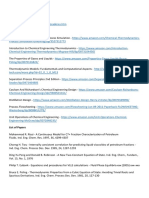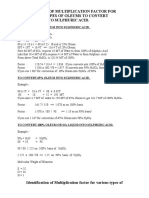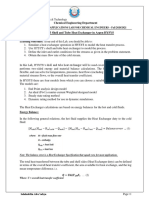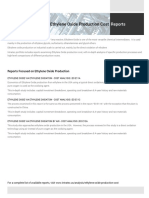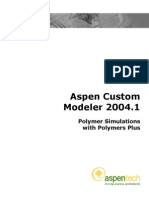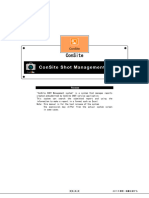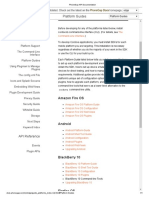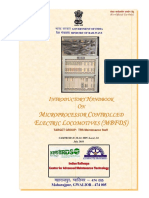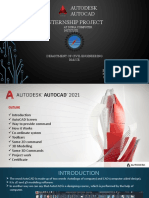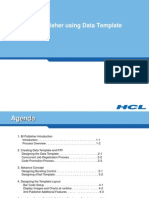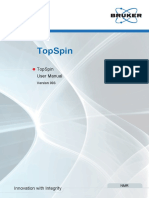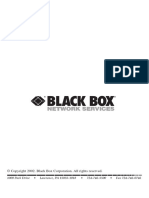Documenti di Didattica
Documenti di Professioni
Documenti di Cultura
Tutorial 2 Aspen Plus Vinyl Chloride Monomer Production Process
Caricato da
MinSoo Tom Kim100%(1)Il 100% ha trovato utile questo documento (1 voto)
966 visualizzazioni15 paginefor Aspen Plus Users
Copyright
© © All Rights Reserved
Formati disponibili
PDF, TXT o leggi online da Scribd
Condividi questo documento
Condividi o incorpora il documento
Hai trovato utile questo documento?
Questo contenuto è inappropriato?
Segnala questo documentofor Aspen Plus Users
Copyright:
© All Rights Reserved
Formati disponibili
Scarica in formato PDF, TXT o leggi online su Scribd
100%(1)Il 100% ha trovato utile questo documento (1 voto)
966 visualizzazioni15 pagineTutorial 2 Aspen Plus Vinyl Chloride Monomer Production Process
Caricato da
MinSoo Tom Kimfor Aspen Plus Users
Copyright:
© All Rights Reserved
Formati disponibili
Scarica in formato PDF, TXT o leggi online su Scribd
Sei sulla pagina 1di 15
Uploaded by:
Ebooks Chemical Engineering
(https://www.facebook.com/pages/Ebooks-Chemical-Engineering/238197077030)
For More Books, softwares & tutorials Related to Chemical Engineering
Join Us
@google+: http://gplus.to/ChemicalEngineering
@facebook: https://www.facebook.com/AllAboutChemcalEngineering
@facebook: https://www.facebook.com/groups/10436265147/
@facebook: https://www.facebook.com/pages/Ebooks-Chemical-
Engineering/238197077030
Aspen Plus Tutorial 1:Vinyl Chloride
Monomer Production Process
Process Discription
Vinyl chloride monomer (VCM) is produced through a high-pressure, noncatalytic process involving
the pyrolysis of 1,2-dichloroethane (EDC), according to the following reactions:
CH
2
CI-CH
2
CI (EDC) HCl +CHC1=CH
2
(VCM)
The process flow diagram is shown in Figure 1.
The cracking of EDC occurs at 900
o
F and 300 psia in a direct-fired furnace. The pure EDC feed
enters the furnace at 60
o
F and 390 psia, with a rate of 2000 lbmol/hr. Byproducts of pyrolysis
consist principally of acetylene and chloroprene through the following reactions:
EDC C
2
H
2
+HCl
VCM +C
2
H
2
C
4
H
5
Cl
Overall EDC conversion is maintained at 55%, with a selectivity of 98% for VCM production and
2% for acetylene production. 75% of the acetylene produced is converted to chloroprene.
The hot gases from the furnace are quenched to 10 degrees below saturation, prior to fractionation.
Two distillation columns are used for the purification of the VCM product. In the first column,
anhydrous HCI is removed overhead and sent to the oxychlorination unit. In the second column,
VCM product is delivered overhead, and the bottoms stream containing unreacted EDC is recycled
back to the cracker. The recycle EDC stream is treated, in a black box separator, to remove
chloroprene, which could hinder pyrolysis and fractionation.
Specifications for the two columns are:
HCl Column
Theoretical stages 15
Condenser pressure 367 psia
Reboiler pressure 372 psia
HCl in bottoms 50 ppm (weight)
VCM recovery in bottoms 99.9 percent
VCM Column
Theoretical stages 10
Condenser pressure 115 psia
Reboiler pressure 118 psia
VCM recovery in overheads 99.9 percent
EDC recovery in bottoms 99.9 percent
1/14
2005-2-24 http://www.che.utexas.edu/~che473k/aspen/aspentutor1.htm
Tutorial
Base Case Simulation
Develop a base ASPEN PLUS simulation for the VCM flowsheet, using the following
specifications. Detailed instructions follow these general ones.
1. Model the cracker furnace with the RSTOIC reactor model. Consider only the main
VCM reaction at this point.
2. Model the reactor effluent quench using the HEATER model. Assume 10 degrees
subcooling, and a pressure drop of 5 psia across the quench.
3. Model the HCI column using the DSTWU shortcut model. Specify HCI recovery of
99.9% in the overhead, VCM recovery of 99.9% in the bottoms.
4. Model the VCM column using the DSNW shortcut model. Specify VCM recovery of
99.9% in the overhead, EDC recovery of 99.9% in the bottoms.
5. Assume the flowrate of recycle EDC is 1600 lbmol/hr.
6. Use the Redlich-Kwong-Soave equation of state to represent the physical properties of
the system.
Tutorial 1 introduces the use of Process flowsheet window as you create and run an ASPEN PLUS
simulation model. The tutorial uses the process flowsheet expert system to take you step-by-step
through the process of creating and running simulation. As you create your own flowsheet, submit
the run, and analyze the results, you will learn the basics of how to use ASPEN PLUS.
You will
Define the problem
Create a simulation flowsheet using graphics
Enter the input specifications
Browse complete input
Run the simulation
Review and record the simulation results
Defining the problem
You will create a simulation flowsheet for the tutorial problem shown in Figure 1.
2/14
2005-2-24 http://www.che.utexas.edu/~che473k/aspen/aspentutor1.htm
Figure 1: Process Flow Sheet
Logon to ASPEN PLUS. You will start with a blank flowsheet.
Creating a Simulation Flowsheet
This section of the tutorial takes you through the problem definition steps in creating the simulation
flowsheet shown in Figure 1.
Aspen Plus automatically numbers the blocks and streams you create, so you do not have to enter
IDs for these objects if you do not want to. You can change this default and enter your own prefix.
In this tutorial, you will let Aspen number the streams automatically, using the prefix S-, and you
will enter your own IDs for the blocks. To indicate that you want to enter your own IDs for blocks:
On the menu bar, click on Tools|Options. The Options dialog window will be displayed; click on
the tab named Flowsheet. Uncheck the box to the left of Automatically assign stream name with
prefix. Make sure the option labeled Automatically assign stream name with prefix is selected
(there should be a check in the box to the left of this label). In the text box to the left of the label
enter S- . Click OK to accept the changes.
Save your work by choosing File|Save from the program menu. You can name the file whatever
you choose. Lets call it Aspen Tutorial 1 Vinyl Chloride. Remember to SAVE YOU WORK
3/14
2005-2-24 http://www.che.utexas.edu/~che473k/aspen/aspentutor1.htm
OFTEN! This point cannot be stressed enough. If something goes wrong and ASPEN PLUS
crashes (it does pretty often, you could loose a lot of work. Its also a good idea to make periodic
backups of your files each week or so or at major milestones. Note: backup files (*.bkp) take up
much less space than the normal Aspen PLUS Documents files (*.awp).
The Model Library at the bottom of the program window is for selecting the ASPEN PLUS unit
operation models for the blocks in your simulation flowsheet. This menu is organized as follows:
Each of these groups has process block that can be used in your flowsheet. Many of the blocks have
other symbols that can be used on your flowsheet to make it more descriptive. Such blocks will have
a small down arrow next to the symbol. Use this to select other icons for this block. Note that the
symbol changes are completely aesthetic and there is no change to the way Aspen will interpret the
block.
If you want more information about a model before selecting it, you can use the Help menu from the
menu bar. Click on the index tab, and type heater to get help on the heater block. Select double
click on Heater Model, then double click Heater (User Guide Volume 1). You could also click
on the Arrow question mark button on the toolbar and then click on the item you want.
The first block in your flowsheet is a stoichiometric reactor.
Click on the Reactors tab to display the reactor models provided by the model manager. Click on
the RStoic button.
Move the mouse pointer to the middle of the screen, but do not click yet.
Notice that when the mouse pointer is on the Model Library it looks like the normal arrow,
signifying Select mode. When the pointer is on the workspace, it looks like crosshairs, signifying
Insert model. If you would like to cancel your selection of the RStoic model without inserting it
onto the flowsheet then press the arrow button at the upper left corner of the model library or press
ESC.
Move the mouse pointer to the left of center of the flowsheet, and click the left mouse button to
insert the Rstoic block.
Aspen Plus displays a dialog box asking for a block ID, or name, since you turned off the automatic block ID
numbering option.
Type the ID CRACK and press Enter or click on OK.
Aspen Plus display a RSTOIC block with the ID CRACK.
The second block in your simulation flowsheet (see Figure 1) is a reactor effluent quench that uses
ASPEN PLUS Model Sets
Mixers and Splitters
Separators
Heat Exchangers
Columns
Reactors
Pressure Changers
Manipulators
Solids
User Models
4/14
2005-2-24 http://www.che.utexas.edu/~che473k/aspen/aspentutor1.htm
the ASPEN PLUS model HEATER.
On the Model Library, select Heat Exchangers then click on Heater.
Insert the Heater block to the right of the RSTOIC block. When you insert blocks in the flowsheet,
be sure to leave about an inch and a half of space between blocks for the connecting streams and
their labels.
Type the ID QUENCH in the dialog box when asked, and press Enter.
The next block the fhowsheet is the HCL distillation column, which will be modeled by a shortcut distillation
column model, DSTWU.
On the Model Library, select Columns then click on DSTWU. Insert the DSTWU block to the right
of the HEATER. Type the ID COL1 in the dialog box when asked, and press enter.
The last block in the flowsheet is VCM column. Initially it will be modeled using
DSTWU and later a rigorous model will be used.
Insert the DSTWU block to the right of the COL1
Type the ID COL2 in the dialog box when asked, and press enter.
If you accidentally placed an icon in the wrong location, or just want to realign a few things, you can
move the icon by using the arrow keys or by dragging it with the mouse. Use the arrow keys for
small adjustments. Use the mouse to make larger changes in position. If you click on an ID, you
can move it instead of a block or stream using the same methods.
This is a good time to save your work again
Click on the Material STREAMS button located at the bottom of the flowsheet next to the models.
Now when you move your mouse into the flowsheet area red and blue arrows will appear on all of
the model blocks located on the flowsheet. Red arrows are required ports and blue arrows are
optional ports.
The arrows appear around the block on ports that are available. By pointing on an arrow information
about the port is given. Do this for each port to see the type of information provided. The leftmost
arrow on the CRACK block is marked Feed (Required, 1 or more), indicating that this port is
required and that it can have one or more inlets connected to it.
Click the left mouse button on this (Feeds) arrow. Move the cursor to the empty space left of the
CRACK block and press the left mouse button. A feed line labeled S-1 should appear.
Click on the product arrow located on the right side of the CRACK block. Arrows appear on all the
possible connecting ports. Click on the arrow on the QUENCH block. The stream ID ASPEN
PLUS generated is S-2.
Next click on the Product arrow for the QUENCH block. Arrows appear on the possible Feed ports.
Click on the Feed port stream on the COL1 block. ASPEN PLUS generates stream ID S-3.
Next click on the Distilate arrow for the COL1 block. Move the cursor above the block and press the
left mouse button. A stream labeled S-4 will be created.
5/14
2005-2-24 http://www.che.utexas.edu/~che473k/aspen/aspentutor1.htm
Click on Bottoms arrow on COL1. Connect to Feed on COL2, ASPEN PLUS generates stream ID
S-5.
Next click on the Distillate arrow for the COL2 block. Move the cursor above the block and press
the left mouse button. A stream labeled S-6 will be created.
Next click on the Bottoms arrow for the COL2 block. Move the cursor below the block and press
the left mouse button. A stream labeled S-7 will be created.
Click on the Feeds arrow for the Rstoic block. Create a second feed line labeled S-8.
Before you continue with this tutorial, be sure that your simulation flowsheet looks essentially like
Figure 1.
Now is a good time to save.
Configuring the Input Specifications
Your ASPEN PLUS run now contains all the information about the simulation flowsheet. Next you
will enter the remaining data required to complete the problem specification, using forms. This
includes components, properties, the feed stream, and block operating parameters.
At this point you have the choice of letting the ASPEN PLUS expert system take you through all the
steps needed to complete the problem specifications, or going through the steps in an order you
choose. When you are working from a form, you access the expert system by using the Next
function (the N button). This button leads you through the process of including all of the
necessary information in a worksheet (See Table 1). Using the expert system is convenient, so you
will use the expert system in this tutorial.
Table 1: Result of pressing next button.
You can also find the status of the flowsheet by looking in the lower righthand corner of the
window. If the flowsheet is not complete or more input is needed, the information will be shown in
red. See Figure 1 as an example
At this time press the Next button. Aspen will as you if you would like to display the next input
form, click on OK.
ASPEN PLUS displays the data browser window. The data browser window consists of folders
containing input fields. Folders containing all of the necessary information have a blue check mark
on them. Folders requiring additional information have a half filled red circle. You can navigate
through the folders as you would in Microsoft Explorer.
ASPEN PLUS should open the component specifications form, indicating that this is the next form
You click the next button when Then
The sheet you are on is incomplete. Displays a message listing the input you must
provide to complete the sheet.
The sheet you are on is complete. Takes you to next required input sheet for the
current object.
You have selected an object that is complete. Takes you to next object or the next step in
making a run.
You have selected an object that is
incomplete.
Takes you to the next sheet you must
complete.
6/14
2005-2-24 http://www.che.utexas.edu/~che473k/aspen/aspentutor1.htm
that it has encountered that requires additional information. Before we enter the component
information we would like to enter a name for the simulation. Click on the Setup folder. This
should display several icons one of which is the Specifications form. Click on the Specifications
form within the Setup folder and the Setup-Specifications form should appear with the Global tab
highlighted (see Figure 2). We would like to enter a title for the Aspen simulation. The title will
appear at the top of each page of your ASPEN PLUS report. Enter Vinyl Chloride Monomer
Process as the title. From this menu you can also change many of the general Aspen parameter
such as the unit of measurement. By selecting the Description tab button you could also enter a
description of the process if you so desired.
Figure 2: Global Tab of the Setup Specification form.
One can very quickly see that Aspen offers many features for the user, many of which we will not
discuss in this tutorial. You should explore some of these features during the course of the semester.
Many of these features are very powerful, and can make simulating any give process much easier.
We would like to return to the Components-Specifications form. We have two choices for doing
this. First of all we could select the folder using the directory tree located on the leftmost portion of
7/14
2005-2-24 http://www.che.utexas.edu/~che473k/aspen/aspentutor1.htm
the screen, or we can use the Next button.
Components Folder
At this time you should be looking at the Components-Specifications form with the Selection tab
highlighted. We are about to enter the components to be used with this simulation. Aspen stores the
physical property data for thousands of chemicals, but only recalls the information that you specify
in this form. For this reason it is important to specify every chemical that you plan on using in the
simulation. You will also give each chemical an arbitrary Component ID. This is the name that each
chemical will be referred to by Aspen.
Before you start to enter the chemicals used in the simulation you must activate that appropriate
databases. Click on the Databanks tab button and the currently selected databanks are displayed
along with all of the options for databanks to be used. For this simulation the following databanks
should be in the Selected databanks column:
If one of these is not in the selected databanks field, then select it in the Available databanks field
and press the >button to move it into the Selected databanks field.
Reselect the Selection tab. Move the highlight to the first Comp ID field using the mouse.
The first component is Hydrogen chloride. On the first Comp ID field, type HCL and press enter.
Both the data bank Alias (the formula) and the data bank Component Name appear on the form.
ASPEN PLUS automatically searches all the data banks you have specified to find an alias or
component name that matches your component ID. If ASPEN PLUS does not find an exact match,
you must enter either the alias or the component name if you want to retrieve data for the component
from data banks. You could also use the FIND button to locate the component you wish to add.
The folder status indicator to the left of the form has changed to a blue checkmark, since you
have specified a component for your simulation. If you were to use Next now, ASPEN PLUS would
take you to the next required step. However, your problem requires additional components.
On the second Comp ID field below HCL, type VCM and press enter.
No Formula appears for VCM. Because VCM is simply your abbreviation for Vinyl chloride
monomer, there is no Formula or Component Name match in the data bank; so you must enter one
of them. You know that the formula for Vinyl chloride is C2H3Cl, so on the Formula field, enter
C2H3CL. ASPEN PLUS will then find the data for the component.
On the next Comp ID field, enter the component ID EDC. Move the highlight to the Component
Name field and enter 1,2-DICHLOROETHANE.
On the next Comp ID field in the space below EDC, enter the final component C2H2. The Formula
C2H2 and the rest of the line is filled in automatically.
This completes specifications on the Components form. You can return to this form at any time to
Selected Databanks
PURE10
AQUEOUS
SOLIDS
INORGANIC
8/14
2005-2-24 http://www.che.utexas.edu/~che473k/aspen/aspentutor1.htm
add or delete components, or to change data bank aliases or component names.
Save, and then hit the NEXT button.
Properties Folder
An ASPEN PLUS simulation requires physical properties, such as enthalpy and density, of streams
and other mixtures. A wide variety of methods are available in ASPEN PLUS for calculating these
properties. You specify the methods to be used by selecting property method. A property method
defines the methods and models used to calculate each thermodynamic and transport property in a
simulation.
Use the Base Methods box to display property methods available (click the button on the field).
Move the highlight to SYSOP0. The prompt area below displays a description of SYSOP0. If you
want a more detailed description of the option set, use Help (type F1 after you select the method).
Select SYSOP0.
The status indicator for the folder changes to a blue checkmark, indicating that the rest of the fields
are optional; in this tutorial you will skip over them.
Save and use NEXT to display the next form requiring input. When prompted make sure the Go to
Next required input step is selected and click on OK.
Streams Folder
Aspen Plus displays the Stream S-1 input form.You must enter stream data for each process feed
stream in a simulation.
The blank Stream field on the form on your screen indicates a process feed stream. The units set for
the stream input data is also shown.
On the Temperature field, enter 60. The temperature for this problem is in degrees Fahrenheit, so
you can leave the default F.
On the Pressure field, enter 390 psi.
On the value field for EDC enter 2000 lbmol/hr.
This completes the information for stream S-1 (See Figure 2), you will notice that the folder now has
a blue check. Save and click the next button and the folder for stream S-8 should appear.
9/14
2005-2-24 http://www.che.utexas.edu/~che473k/aspen/aspentutor1.htm
Figure 3: Stream 2-1 Specification Form
Use the following stream data for the S-8 Form
On the Temp Field, enter 60 F.
On the Pressure Field, enter 390 psia.
On the Value Field for EDC enter 1600 lbmol/hr.
Save again and click Next.
Blocks Folder
The Blocks-COL1 form will appear with the specifications tab highlighted. We will enter the
following information into the appropriate blocks. The significance of these blocks will not be
explained now. That will all be done later on in the semester.
10/14
2005-2-24 http://www.che.utexas.edu/~che473k/aspen/aspentutor1.htm
On the Number of Stages Field, enter 15
On the Pressure Condensor Field, enter 367.
On the Pressure Reboiler Field, enter 372.
On the Light key Comp Field, enter HCL (you can use List and then select HCL)
On the Light Key Recov Field, enter 0.999
On the Heavy key Comp Field, enter VCM.
On the Heavy key Recov Field, enter 0.001.
The form should look like Figure 4. Save and use the next button to get to the next form.
Figure 4: COL1 Specification form
11/14
2005-2-24 http://www.che.utexas.edu/~che473k/aspen/aspentutor1.htm
The system takes you to the Blocks-COL2 form. Enter the following values:
On the Number of Stages Field, enter 10.
On the Pressure Condensor Field, enter 115.
On the Pressure Reboiler Field, enter 118.
On the Light key Comp Field, enter VCM
On the Light Key Recov Field, enter 0.999
On the Heavy key Comp Field, enter EDC.
On the Heavy key Recov Field, enter 0.001.
Save and click the next button. This will take you to the Blocks-Crack Specifications form. Under
operating conditions enter the following values:
On Pressure Field, enter 300 psi.
On Temperature Field, enter 900 F.
Save and click the next button. This takes you to the Blocks-Crack Specifications. Click the New
at the bottom of the form. This brings up the Edit Stoichiometry window.
Set the first Reactants Component field to EDC. Then enter the coefficient of 1.
Set the first Products Component field to HCl. Then enter the coefficient of 1.
Set the first Products Component field to VCM. Then enter the coefficient of 1.
In the Products Generation section of the form, select Fractional conversion and set a value of .55 of
the component EDC.
The final result should look like Figure 5.
12/14
2005-2-24 http://www.che.utexas.edu/~che473k/aspen/aspentutor1.htm
Figure 5: Edit Stoichiometry dialog box for reaction 1
Save and click the next button. A summary of the reaction you just input will appear. Save and
click next again. The Blocks-QUENCH Specifications form should appear.
Use your mouse to select Degrees of Subcooling where it says Temperature. Then enter a value of
10 F.
On the Pressure field, enter 5 psi. The negative signifies this is a pressure drop specification. A
positive number would be a pressure specification.
Save and click the next button. All the required specifications for this problem are complete so
ASPEN PLUS will ask if you want to run your simulation now. You do not want to, so select
cancel. Now you can select optional input, such as a flowsheet design specification. You could go
to any of the forms and make any changes. If you were ready to run and you remembered to save
your flowsheet, you would then press OK to run.
You can use the data browser to look at view and modify any of the input values at any time.
Running The Simulation And Displaying The Results
The next step is to run the ASPEN PLUS simulation. Note that the status indicator in the lower right
portion of the screen reads Required Input Complete.
Save and click Next to start the simulation. Click OK when it asks if you would like to run the
13/14
2005-2-24 http://www.che.utexas.edu/~che473k/aspen/aspentutor1.htm
simulation. Be sure to save before you Run. Aspen is most likely to crash when you run and to
savegaurd all of your hard work SAVE.
A trace of the run progress is written to the screen in the control panel window. When the run is
complete, ASPEN PLUS displays Results Available in the lower left hand corner of the window.
Click the check results button (it looks like a blue folder with a blue check through it). A series of
folders will be displayed: Streams, Blocks and Results Summary. You can brows through the
results by clicking on any one of the various folders. These results can be copied and saved to other
programs such as Microsoft Excel or Word or printed directly. You can also export a formatted
report using the File|Export command. Choose the file type to be Aspen Plus Report (*.rpt).
For your assignment please breifly describe in a paragraph the flow rates of your product streams and
sizing/temperature/heating and cooling duty estimates for the two distillation columns. Also include
a copy of the report file.
Please email the assignment to che473k@che.utexas.edu.
Dont forget to save the simulation.
14/14
2005-2-24 http://www.che.utexas.edu/~che473k/aspen/aspentutor1.htm
Potrebbero piacerti anche
- VCMDocumento22 pagineVCMsylviealNessuna valutazione finora
- 350-Optimization of Vinyl Chloride Monomer (VCM) Production Using ASPEN PLUSDocumento2 pagine350-Optimization of Vinyl Chloride Monomer (VCM) Production Using ASPEN PLUSJesus AngaritaNessuna valutazione finora
- Distillation Design and Control Using Aspen SimulationDa EverandDistillation Design and Control Using Aspen SimulationValutazione: 5 su 5 stelle5/5 (2)
- 352,, - 9Lq/O&Korulgh 0Rqrphu9&03Odqw &dvherrnv: SimsciDocumento33 pagine352,, - 9Lq/O&Korulgh 0Rqrphu9&03Odqw &dvherrnv: Simscimfruge7Nessuna valutazione finora
- DSTWU - A Shortcut Distillation Model in Aspen Plus V8.0Documento11 pagineDSTWU - A Shortcut Distillation Model in Aspen Plus V8.0JúpiterNessuna valutazione finora
- Heat Exchanger Network Design Using Pinch Analysis PDFDocumento25 pagineHeat Exchanger Network Design Using Pinch Analysis PDFAhmed Mohamed KhalilNessuna valutazione finora
- Dynamics Simulation of Vinyl Chloride Monomer (VCM)Documento24 pagineDynamics Simulation of Vinyl Chloride Monomer (VCM)Karim GaberNessuna valutazione finora
- VCM PVC AN RevADocumento4 pagineVCM PVC AN RevAHamdySharafNessuna valutazione finora
- CDB 4313 Heat Integration - Basic Heat IntegrationDocumento25 pagineCDB 4313 Heat Integration - Basic Heat Integrationharvin raoNessuna valutazione finora
- Trol/restricted/course/fourth/course/mo Dule3-1.html: Module 3.1: Control of Distillation ColumnsDocumento14 pagineTrol/restricted/course/fourth/course/mo Dule3-1.html: Module 3.1: Control of Distillation ColumnsRimeli RoychoudhuryNessuna valutazione finora
- Styrene From Ethane and BenzeneDocumento6 pagineStyrene From Ethane and BenzeneAmy Puah100% (2)
- Cumene Methods 2520of ProductionDocumento4 pagineCumene Methods 2520of ProductionYunardi YusufNessuna valutazione finora
- NN Distillation ColumnDocumento5 pagineNN Distillation ColumnguillermocochaNessuna valutazione finora
- Simulation of Reactors and Heaters Coolers Using HYSYSDocumento21 pagineSimulation of Reactors and Heaters Coolers Using HYSYSVonbait100% (2)
- Modeling AbsorptionDocumento57 pagineModeling AbsorptionAbdul MalikNessuna valutazione finora
- Development of Improved Pid Controller For Single-Effect EvaporatorDocumento4 pagineDevelopment of Improved Pid Controller For Single-Effect Evaporatoresatjournals100% (1)
- Overall Flowsheet Simulation Benzene Cyclohexane TW6Documento7 pagineOverall Flowsheet Simulation Benzene Cyclohexane TW6Mitesh ParmarNessuna valutazione finora
- Multivariable Control and Real-Time Optimization - An Industrial Practical View (2005)Documento8 pagineMultivariable Control and Real-Time Optimization - An Industrial Practical View (2005)Yang Gul LeeNessuna valutazione finora
- Handbook of Petrochemicals Production Processes Mcgraw Hill HandbooksDocumento25 pagineHandbook of Petrochemicals Production Processes Mcgraw Hill HandbooksMD SHAHJADNessuna valutazione finora
- 1.3 Process Flow Diagram 1.3.1 Description of Process Flow DiagramDocumento12 pagine1.3 Process Flow Diagram 1.3.1 Description of Process Flow DiagramSyahirun NissaNessuna valutazione finora
- Simulink Development of Single Effect Evaporator Using MatlabDocumento12 pagineSimulink Development of Single Effect Evaporator Using MatlabRhea MambaNessuna valutazione finora
- Process Simulation and Optimization of Cyclohexane Manufacturing Plant Using Unisim and Hint PDFDocumento23 pagineProcess Simulation and Optimization of Cyclohexane Manufacturing Plant Using Unisim and Hint PDFKhadeejaNessuna valutazione finora
- Aspen Plus ReportDocumento66 pagineAspen Plus Reportsuleman205100% (1)
- Model Evaluation For An Industrial Process of Direct Chlorination of Ethylene in A Bubble-Column Reactor With External Reci PDFDocumento11 pagineModel Evaluation For An Industrial Process of Direct Chlorination of Ethylene in A Bubble-Column Reactor With External Reci PDFyamakunNessuna valutazione finora
- Hydrodealkylation SimulationDocumento10 pagineHydrodealkylation SimulationSaiVenkatNessuna valutazione finora
- Assignment 1 QDocumento2 pagineAssignment 1 Qlastlanding100% (2)
- Feasibility Study of Ethylene Glycol ProductionDocumento4 pagineFeasibility Study of Ethylene Glycol ProductionIntratec SolutionsNessuna valutazione finora
- Production of N Octane From Ethylene and I ButaneDocumento2 pagineProduction of N Octane From Ethylene and I ButaneRamyaNessuna valutazione finora
- Distillation Column DesignDocumento27 pagineDistillation Column DesignFrechel1Nessuna valutazione finora
- Instrumentation of Distillation ColumnDocumento6 pagineInstrumentation of Distillation ColumnHashir Ali0% (1)
- CHEE3004 Project 1Documento34 pagineCHEE3004 Project 1faizziNessuna valutazione finora
- Cumene A PDFDocumento4 pagineCumene A PDFdanena88Nessuna valutazione finora
- Absorber in HysysDocumento37 pagineAbsorber in Hysyscuberbill1980100% (1)
- CHE 4170 Design Project HYSYSDocumento16 pagineCHE 4170 Design Project HYSYSPhan NeeNessuna valutazione finora
- Cumene peroxidation process guideDocumento2 pagineCumene peroxidation process guideEdrian A. Mañalong100% (1)
- KBR Phenol ProcessDocumento2 pagineKBR Phenol Processstavros7100% (2)
- Designandcontrolofthecumeneprocess PDFDocumento24 pagineDesignandcontrolofthecumeneprocess PDFTobias De Somer100% (1)
- Dme BDocumento8 pagineDme Bdewi xiaNessuna valutazione finora
- HYSYS - Multiple Reactions - Styrene Prepared by Robert P. Hesketh Spring 2005 Styrene Reactor SystemDocumento9 pagineHYSYS - Multiple Reactions - Styrene Prepared by Robert P. Hesketh Spring 2005 Styrene Reactor SystemCarlos GonzalezNessuna valutazione finora
- Reactions and Separations Simulations: 3 Key IssuesDocumento7 pagineReactions and Separations Simulations: 3 Key Issuesken910076100% (1)
- Aspen Plus NMP ModelDocumento24 pagineAspen Plus NMP ModelAmir JoonNessuna valutazione finora
- Cumene Production Robert SchmidtDocumento14 pagineCumene Production Robert SchmidtVatsalNessuna valutazione finora
- Presentation CumeneDocumento39 paginePresentation Cumeneممدوح الرويليNessuna valutazione finora
- Source Material PDFDocumento2 pagineSource Material PDFsantisal11Nessuna valutazione finora
- Calculating Multiplication Factors for Converting Oleum to Sulphuric AcidDocumento12 pagineCalculating Multiplication Factors for Converting Oleum to Sulphuric AcidYalamati Satyanarayana100% (1)
- Presentation On Hazop Analysis of Cumene Process: Prof. Bhakti BapatDocumento26 paginePresentation On Hazop Analysis of Cumene Process: Prof. Bhakti BapatParth0% (1)
- AspenPolymersUnitOpsV8 4 UsrDocumento544 pagineAspenPolymersUnitOpsV8 4 UsrKRenblog100% (1)
- Module#3-Heat ExchangersDocumento19 pagineModule#3-Heat ExchangersLa Casa JordanNessuna valutazione finora
- Vinyl Chloride From EthaneDocumento2 pagineVinyl Chloride From EthanearpitaniljainNessuna valutazione finora
- Feasibility Study of Ethylene Oxide ProductionDocumento3 pagineFeasibility Study of Ethylene Oxide ProductionIntratec SolutionsNessuna valutazione finora
- CH 07Documento37 pagineCH 07kentalNessuna valutazione finora
- ACM Polymer Simulations With Polymers PlusDocumento64 pagineACM Polymer Simulations With Polymers PlusSurya Budi Widagdo100% (1)
- Lec SimulationDocumento80 pagineLec SimulationDr Tajammal MunirNessuna valutazione finora
- Vinyl Chloride Monomer Production Process SimulationDocumento55 pagineVinyl Chloride Monomer Production Process SimulationrajindoNessuna valutazione finora
- Aspen Plus 12.1 TutorialDocumento72 pagineAspen Plus 12.1 TutorialJoão SequeiraNessuna valutazione finora
- Automation Studio TutorialDocumento15 pagineAutomation Studio TutorialSuresh Gobee100% (1)
- PCM Distillation TutorialDocumento6 paginePCM Distillation TutorialIonescu ViorelNessuna valutazione finora
- Getting Started With ChemCADDocumento39 pagineGetting Started With ChemCADHafeez AhmadNessuna valutazione finora
- Aspen Tutoria1lDocumento72 pagineAspen Tutoria1lMohammed Hassan B KorainaNessuna valutazione finora
- Aspen Plus - Plug Flow ReactorDocumento8 pagineAspen Plus - Plug Flow ReactorGyan PrameswaraNessuna valutazione finora
- Understanding pump head and NPSH conceptsDocumento18 pagineUnderstanding pump head and NPSH conceptsMinSoo Tom KimNessuna valutazione finora
- SR LatchDocumento11 pagineSR LatchMinSoo Tom KimNessuna valutazione finora
- HOW To Design A Pump SystemDocumento15 pagineHOW To Design A Pump SystemMinSoo Tom Kim100% (1)
- PumpDocumento58 paginePumpMinSoo Tom KimNessuna valutazione finora
- Stepha Process Control Ch17Documento25 pagineStepha Process Control Ch17MinSoo Tom KimNessuna valutazione finora
- Inorganic Stuffs14.15Documento2 pagineInorganic Stuffs14.15MinSoo Tom KimNessuna valutazione finora
- Mass Transfer Operations by Treybal Solution ManualDocumento229 pagineMass Transfer Operations by Treybal Solution ManualASIM RIAZ57% (21)
- Zeolites in Detergent.Documento24 pagineZeolites in Detergent.MinSoo Tom Kim100% (1)
- Inorganic ChemistryDocumento1 paginaInorganic ChemistryMinSoo Tom KimNessuna valutazione finora
- Al Gore Warns On Latests Climate TrendsDocumento3 pagineAl Gore Warns On Latests Climate TrendsMinSoo Tom KimNessuna valutazione finora
- Boolprop GuobDocumento4 pagineBoolprop GuobAna AnaNessuna valutazione finora
- Computer Network Q - A Part-1Documento7 pagineComputer Network Q - A Part-1Avi DahiyaNessuna valutazione finora
- ConSite+SHOT+Management+system ENDocumento3 pagineConSite+SHOT+Management+system ENMohamed Ali DridiNessuna valutazione finora
- PhoneGap API DocumentationDocumento1 paginaPhoneGap API DocumentationCAMILA CARMONA SALAZARNessuna valutazione finora
- Sap FicoDocumento210 pagineSap Ficoasrinu88881125100% (1)
- Introductory Handbook On Microprocessor Controlled Electric Locomotives PDFDocumento35 pagineIntroductory Handbook On Microprocessor Controlled Electric Locomotives PDFDinesh Mehta100% (1)
- Imanager U2000-Cme Northbound Interface Scenario Description (GSM)Documento33 pagineImanager U2000-Cme Northbound Interface Scenario Description (GSM)ramos_lisandroNessuna valutazione finora
- LESSON 1 - History and Evolution of ComputersDocumento18 pagineLESSON 1 - History and Evolution of ComputersKeana Cerela GironNessuna valutazione finora
- Internship Project: Autodesk AutocadDocumento10 pagineInternship Project: Autodesk AutocadMohammed Abdul MujahidNessuna valutazione finora
- Successful Learning TechniquesDocumento43 pagineSuccessful Learning TechniquesdgavrileNessuna valutazione finora
- 2023 BlackRock Summer Analyst Program AcceleratorDocumento1 pagina2023 BlackRock Summer Analyst Program AcceleratorOlaoluwa OgunleyeNessuna valutazione finora
- Smart Disinfection and Sanitation Tunnel - Arduino Project HubDocumento50 pagineSmart Disinfection and Sanitation Tunnel - Arduino Project HubPhops FrealNessuna valutazione finora
- DR 5000 Specifications: You Asked, We Delivered!Documento2 pagineDR 5000 Specifications: You Asked, We Delivered!Road BlasterNessuna valutazione finora
- Software Architecture FundamentalsDocumento29 pagineSoftware Architecture FundamentalsCh UmerNessuna valutazione finora
- TH C Hành VDK G I SVDocumento184 pagineTH C Hành VDK G I SVVũ Ngọc TiếnNessuna valutazione finora
- Quality Council of Indiana document details versions of certification materialsDocumento47 pagineQuality Council of Indiana document details versions of certification materialsMelissa MurrayNessuna valutazione finora
- PHP Interview Questions & AnswersDocumento113 paginePHP Interview Questions & Answersmudrika100% (1)
- Digital Marketing PDFDocumento2 pagineDigital Marketing PDFMohammed SohailNessuna valutazione finora
- Pop Quiz Logic Gate and Logic CircuitDocumento3 paginePop Quiz Logic Gate and Logic CircuitayNessuna valutazione finora
- HCVR 5208a 5216aDocumento1 paginaHCVR 5208a 5216ajamesdd10Nessuna valutazione finora
- BIP 1 - Oracle BI Publisher Using Data Template TrainingDocumento41 pagineBIP 1 - Oracle BI Publisher Using Data Template TrainingPrasath Rajaram100% (1)
- User Manual Topspin ts35 PDFDocumento260 pagineUser Manual Topspin ts35 PDFSrinivas PenumutchuNessuna valutazione finora
- Guide To Computer Forensics InvestigationDocumento65 pagineGuide To Computer Forensics InvestigationAnthony WilsonNessuna valutazione finora
- Merlin-V3.6.1 Customer Release Notes - 83-000091-01!01!07Documento10 pagineMerlin-V3.6.1 Customer Release Notes - 83-000091-01!01!07FranciscoXavierGonzalezMenaNessuna valutazione finora
- ANSYS Fluent Tutorial Guide 2020 R2 PDFDocumento1.056 pagineANSYS Fluent Tutorial Guide 2020 R2 PDFNatalia Moreno75% (12)
- William Fleming V LVMPD (2023)Documento65 pagineWilliam Fleming V LVMPD (2023)BuskLVNessuna valutazione finora
- Dell Emc Poweredge R640: Installation and Service ManualDocumento173 pagineDell Emc Poweredge R640: Installation and Service ManualangevilessNessuna valutazione finora
- Ac158a Rem Dec02Documento21 pagineAc158a Rem Dec02Your Brand New LookNessuna valutazione finora
- Foot of The Mountains v8 PDFDocumento53 pagineFoot of The Mountains v8 PDFReza Saputra40% (10)
- MESDDocumento311 pagineMESDsarath rocksNessuna valutazione finora