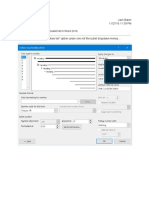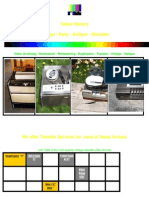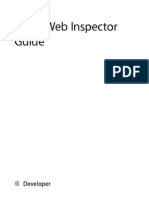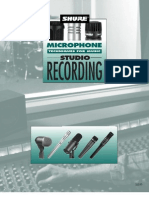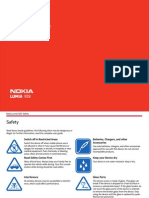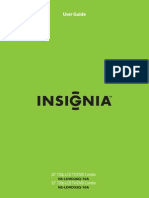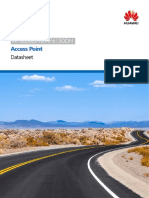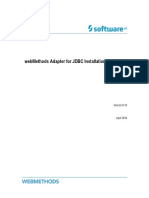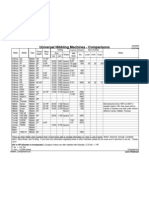Documenti di Didattica
Documenti di Professioni
Documenti di Cultura
Ug TK-207 407 209 409 (V1)
Caricato da
Jack Baker0 valutazioniIl 0% ha trovato utile questo documento (0 voti)
41 visualizzazioni13 pagined
Titolo originale
UG_TK-207_407_209_409(V1)
Copyright
© © All Rights Reserved
Formati disponibili
PDF, TXT o leggi online da Scribd
Condividi questo documento
Condividi o incorpora il documento
Hai trovato utile questo documento?
Questo contenuto è inappropriato?
Segnala questo documentod
Copyright:
© All Rights Reserved
Formati disponibili
Scarica in formato PDF, TXT o leggi online su Scribd
0 valutazioniIl 0% ha trovato utile questo documento (0 voti)
41 visualizzazioni13 pagineUg TK-207 407 209 409 (V1)
Caricato da
Jack Bakerd
Copyright:
© All Rights Reserved
Formati disponibili
Scarica in formato PDF, TXT o leggi online su Scribd
Sei sulla pagina 1di 13
- 2 -
ABOUT THIS GUIDE
The 2/4 Port USB KVM Switch or 2/4 Port USB KVM Switch
with Audio lets you manage 2/4 computers with just one set of
keyboard, monitor, mouse, and a set of speakers and
microphone (TK-209 & TK-409 only). The device comes with
2/4 sets of USB KVM and/or Audio cables, no additional
equipment required. The USB console port provides support for
the latest USB keyboard and mouse. Popular hardware
platforms such as PC, Linux and Macs are supported. Users can
switch between PCs using hot-key, push button, or provided
Windows-based software application for flexible management.
Users can also hot-plug PCs on the fly to avoid downtime. Its
compact size makes it ideal for home and business environment.
- 3 -
Package Contents
Unpack the package and check all the items carefully, and be certain
that you have:
1 x KVM Switch (TK-207K/TK-209K/TK-407K/TK-409K)
1 x Utility CD-ROM
Multi-Language Quick Installation Guide
2/4 Sets of USB KVM Cables
2/4 Sets of Audio Cables (for TK-209 & TK-409 models only)
If any item is damaged or missing, please contact your local dealer
immediately. Also, keep the box and packing materials in case you
need to ship the unit in the future.
System Requirements
Operating System:
Microsoft Windows 95/98/ME/NT/2000/XP/2003 Server/Vista.
Linux, Mac OS
Type A USB keyboard
Type A USB mouse
VGA or SVGA Compatible Monitor
Microphone and Speaker (optional)
General Features
Connects 2 or 4 computers
- 4 -
2 or 4 ports USB KVM Switch with 1 set of Microphone/Speaker
port. (Audio ports for TK-209 & TK-409 models only)
2or 4 sets of USB KVM Cables
2 or 4 sets of Audio & Microphone Cables (for TK-209 & TK-409
models only)
Supports Microsoft IntelliMouse, Optical Mouse, Logitech Net
Mouse and more
Supports super High Video Quality, up to 2048 x 1536 VGA
resolution
Supports Windows 98/98SE/ME/2000/XP/2003 Server/Vista,
Linux, and Mac OS
Multi-Platform supports for PCs, Macintosh G3/G4/G5, iMac and
Mac Mini
Hot-Plug pluggable. Adds or removed connected computers for
maintenance without powering down the KVM Switch or other
computers.
Switches computers by hot-keys, push button or Windows-base
Client Switching software
Auto-Scan & LED display for easy status monitoring
User definable hot-key (Windows only)
USB Interface Power method
2-Year limited warranty
- 5 -
Installing the KVM Client Switching
Software
Insert the Installation CD-ROM into your computers CD-ROM drive
to initiate the Auto-Run program, and the menu screen will appear as
below.
1. Click Client Switching Software from the Auto-Run menu
screen. The welcome screen appears as below. Click Next >.
- 6 -
2. When completed, click Finish.
3. After installing the utility, the Client Switching Software is
automatically installed to your computer, and creates a folder in
- 7 -
Start\Program\USBKVM Switcher.
4. After the installation is completed, you will see a KVM Switch
icon on the system tray of your window desktop. J ust right click
to evoke the operation menu and double-click to evoke
configuration box. For operation details of the KVM Switcher
software, please refer to the Operation Reference.
: No live connection detected
: Current active PC channel is on port 1
: Current active PC channel is on port 2
: Current active PC channel is on port 3
(TK-407K & TK-409K only)
: Current active PC channel is on port 4
(TK-407K & TK-409K only)
5. Connects the shared USB keyboard, mouse, monitor,
microphone/speakers (optional) to your KVM Switch
- 8 -
6. Connects each KVM PC port to a computer via included USB
KVM Cables. After you have connected the KVM and computers
properly, the KVM Switch is ready to use.
NOTE:
The KVM Switching Software only supports Windows
operating system on PC Platforms. For the other platform
such as Linux, you can still use the keyboard hotkey
Scroll Lock + Scroll Lock to switch between computers.
Mac OS only supports push buttons function.
Some computers with USB interface might be need to
manual enable the USB option in the BIOS setting before
using any USB device. If your USB interface does not
work, please check the USB option Status in BIOS.
If you are using the Windows 98(SE) and has not installed
a USB mouse yet, it is highly recommend that you connect
the USB mouse directly to computer first before it connects
to KVM Switch.
- 9 -
Operate the KVM Switch
There are three methods to select the computers
(1) Face-panel push buttons
(2) Keyboards hot key commands
(3) Client Switching Software
Face-panel buttons
The face-panel buttons allows you a direct control over KVM
switching operation. Simply press the button to switch to the
corresponding computer port.
You can use the face-panel button to switch to an empty port that is
not connected with any computer. Normally, if you use keyboard hot
keys or the KVM Switching software, you will not be able to switch
to an empty port.
Keyboard hot key commands
User-definable hot key for computer selection:
Hotkey sequence = Ctrl + Alt + [command key]*
Universal hotkey for computer toggle-switching:
* Please refer to next section for keys that are qualified to be used as
a command key
NOTE:
Both the universal hotkey, Scroll Lock + Scroll Lock and the
user-definable hotkey, Ctrl + Alt + [command key] WILL
NOT allow you to switch to an empty port that is not
connected with any computer. To force your KVM to switch to
an empty port, just press the face-panel button to switch.
- 10 -
Universal Hotkey sequence = Scroll Lock + Scroll Lock
* For other operating systems such as Linux, you can still use this
special hotkey to facilitate computer switching. This special
hotkey is not available for Mac. However, you can press face
panel button to switch in any case.
Each keystroke within a hotkey sequence should be pressed
within 2 seconds. Otherwise, the hotkey sequence will not be
validated.
After perform port switching, you have to wait till the KVM
Switch icon shows forth the target port before you can
perform next switching again. The KVM Switch icon could be
found on the system tray of your Windows desktop after its
installation.
All the hotkeys are only functional after your computers are
booting into the OS. If you want to switch computer in the
BIOS/preboot stage, press the face-panel button to switch.
KVM Switching Software (only for Windows platform)
In addition to PC switching, the KVM Switching Software also allows
you more advanced functions such as described in the next section.
KVM Switch Operation Reference
Switch to computer X by Operation Menu
Right-click the KVM Switching icon from the system tray to evoke
the operation menu, then select available computer for switching.
Once you have selected a computer channel (e.g. PC1, PC2, PC3 or
PC4), it will immediately switch to that computer. Note that the
unconnected port(s) or the inactive port will be grayed-out and non-
selectable.
- 11 -
You can also switch to computer X by using the keyboard hot keys.
Hit the hot key according to your current hotkey definition:
Hot key sequence = Ctrl + Alt + [command key]*
* The factory default hotkey setting is Ctrl + Alt + 1/2/3/4 for
computer 1/2/3/4. You can also use Scroll Lock + Scroll Lock to
switch computer.
Start Auto-scan
Right-click the KVM Switch icon to evoke the operation menu, then
select Start Auto-Scan to activate auto-scanning.
Stop Auto-scan
(While auto-scanning) Right-click the KVM Switch icon to evoke the
operation menu, then select Stop Auto-Scan to de-activate auto-
scanning. Or you can press any button on the face-panel to stop Auto-
scan.
KVM Client Switch
Operation Manual
KVM Client Switch
Configuration Dialog Box
- 12 -
KVM Switcher configuration
Right-click the KVM Switcher icon and select Settings or double-click
the icon to bring up the configuration dialog box.
Define Hotkey commands
You can specify the command key as you like by typing it in. For
example, you can specify the hot key for switching to PC 1 as CTRL
+ALT +A by typing an A (not case-sensitive) in the editable field.
Hotkey Sequence = CTRL + ALT + [command key]*
* The command key is user-definable via the configuration dialog box
Except those control keys such as Alt, Ctrl, Shift, CAPS, Tab,
Esc and those functions keys and edit keys, all other keys on
the keyboard, including those number keys on the number pad
are all qualified to be used a hotkey command key. In addition
to the software KVM Switching by the operation menu and
the user-defined hotkeys, you can always use the universal
hotkey for PC switching Scroll Lock +Scroll Lock
Binds audio port at computer X (For TK-209K & TK-409K models
only)
Check this option and then select the computer to fix the
audio/microphone channel to the selected computer. Once this option
is checked, the audio/microphone channel will be fixed and become
non-switchable.
Auto Scan Period
Select the Autoscan period from 10 ~60 seconds with an increment of
5 seconds. The Auto-scan period is the time your KVM Switch will
wait to switch to next computer.
Potrebbero piacerti anche
- How To Make A Customized Bullet List in Word 2016 JNBDocumento4 pagineHow To Make A Customized Bullet List in Word 2016 JNBJack BakerNessuna valutazione finora
- I'm Just Me!Documento16 pagineI'm Just Me!Jack BakerNessuna valutazione finora
- Audio Encoding Notes - Jack N BakerDocumento1 paginaAudio Encoding Notes - Jack N BakerJack BakerNessuna valutazione finora
- Triplet Grid Chudachas On 2Documento1 paginaTriplet Grid Chudachas On 2Jack BakerNessuna valutazione finora
- Triplet Grid Chudachas Beats 1+3Documento1 paginaTriplet Grid Chudachas Beats 1+3Jack BakerNessuna valutazione finora
- Recent Evolution of U.S. Emissions PolicyDocumento17 pagineRecent Evolution of U.S. Emissions PolicyJack BakerNessuna valutazione finora
- Triplet Grid Chudachas On 2Documento1 paginaTriplet Grid Chudachas On 2Jack BakerNessuna valutazione finora
- Userguide Drupal DownloadDocumento9 pagineUserguide Drupal DownloadJack BakerNessuna valutazione finora
- Pure DataDocumento349 paginePure DataJack BakerNessuna valutazione finora
- Grid Necklace Basic Concepts - Jack Baker 8-8-2014Documento1 paginaGrid Necklace Basic Concepts - Jack Baker 8-8-2014Jack BakerNessuna valutazione finora
- Grid Necklace Basic Concepts - Jack Baker 8-8-2014Documento1 paginaGrid Necklace Basic Concepts - Jack Baker 8-8-2014Jack BakerNessuna valutazione finora
- Legal Tips To Know Before You Post: A Guide To Maintaining An Off-Campus Web SiteDocumento9 pagineLegal Tips To Know Before You Post: A Guide To Maintaining An Off-Campus Web SiteJack BakerNessuna valutazione finora
- Grid Necklace Basic Concepts - Jack Baker 8-8-2014Documento1 paginaGrid Necklace Basic Concepts - Jack Baker 8-8-2014Jack BakerNessuna valutazione finora
- Grid Necklace Basic Concepts - Jack Baker 8-8-2014Documento1 paginaGrid Necklace Basic Concepts - Jack Baker 8-8-2014Jack BakerNessuna valutazione finora
- History of VideoDocumento40 pagineHistory of VideoJack BakerNessuna valutazione finora
- Swift Telescope ManualDocumento2 pagineSwift Telescope ManualJack BakerNessuna valutazione finora
- US-122MKII Owners Manual EDocumento32 pagineUS-122MKII Owners Manual EJack BakerNessuna valutazione finora
- Safari Developer GuideDocumento55 pagineSafari Developer GuideJack BakerNessuna valutazione finora
- Audio - Shure Microphone Techniques For Music Studio RecordingDocumento35 pagineAudio - Shure Microphone Techniques For Music Studio Recordingantonio100% (2)
- Nokia Lumia 928 UG en US VerizonDocumento83 pagineNokia Lumia 928 UG en US VerizonJack BakerNessuna valutazione finora
- S VideoDocumento7 pagineS VideoJack BakerNessuna valutazione finora
- Sound System InterconnectionDocumento8 pagineSound System InterconnectionJack BakerNessuna valutazione finora
- Ns Ldvd26q 10a Ns Ldvd32q 10a Um en v2Documento56 pagineNs Ldvd26q 10a Ns Ldvd32q 10a Um en v2Jack BakerNessuna valutazione finora
- Getting Started IpartitionDocumento15 pagineGetting Started IpartitionCostas DrossosNessuna valutazione finora
- HP Micro Thin Moniter x2301Documento12 pagineHP Micro Thin Moniter x2301Jack BakerNessuna valutazione finora
- Logic Pro 9 User Manual (En)Documento1.326 pagineLogic Pro 9 User Manual (En)Jack BakerNessuna valutazione finora
- Little Gem Manual Scan KicDocumento24 pagineLittle Gem Manual Scan KicJack BakerNessuna valutazione finora
- Lacie 2big ManualDocumento121 pagineLacie 2big ManualJack BakerNessuna valutazione finora
- Introduction To RF & Wireless Communications SystemsDocumento3 pagineIntroduction To RF & Wireless Communications SystemsJack BakerNessuna valutazione finora
- The Subtle Art of Not Giving a F*ck: A Counterintuitive Approach to Living a Good LifeDa EverandThe Subtle Art of Not Giving a F*ck: A Counterintuitive Approach to Living a Good LifeValutazione: 4 su 5 stelle4/5 (5794)
- The Yellow House: A Memoir (2019 National Book Award Winner)Da EverandThe Yellow House: A Memoir (2019 National Book Award Winner)Valutazione: 4 su 5 stelle4/5 (98)
- A Heartbreaking Work Of Staggering Genius: A Memoir Based on a True StoryDa EverandA Heartbreaking Work Of Staggering Genius: A Memoir Based on a True StoryValutazione: 3.5 su 5 stelle3.5/5 (231)
- Hidden Figures: The American Dream and the Untold Story of the Black Women Mathematicians Who Helped Win the Space RaceDa EverandHidden Figures: The American Dream and the Untold Story of the Black Women Mathematicians Who Helped Win the Space RaceValutazione: 4 su 5 stelle4/5 (895)
- The Little Book of Hygge: Danish Secrets to Happy LivingDa EverandThe Little Book of Hygge: Danish Secrets to Happy LivingValutazione: 3.5 su 5 stelle3.5/5 (400)
- Shoe Dog: A Memoir by the Creator of NikeDa EverandShoe Dog: A Memoir by the Creator of NikeValutazione: 4.5 su 5 stelle4.5/5 (537)
- Never Split the Difference: Negotiating As If Your Life Depended On ItDa EverandNever Split the Difference: Negotiating As If Your Life Depended On ItValutazione: 4.5 su 5 stelle4.5/5 (838)
- Elon Musk: Tesla, SpaceX, and the Quest for a Fantastic FutureDa EverandElon Musk: Tesla, SpaceX, and the Quest for a Fantastic FutureValutazione: 4.5 su 5 stelle4.5/5 (474)
- Grit: The Power of Passion and PerseveranceDa EverandGrit: The Power of Passion and PerseveranceValutazione: 4 su 5 stelle4/5 (588)
- The Emperor of All Maladies: A Biography of CancerDa EverandThe Emperor of All Maladies: A Biography of CancerValutazione: 4.5 su 5 stelle4.5/5 (271)
- On Fire: The (Burning) Case for a Green New DealDa EverandOn Fire: The (Burning) Case for a Green New DealValutazione: 4 su 5 stelle4/5 (74)
- Team of Rivals: The Political Genius of Abraham LincolnDa EverandTeam of Rivals: The Political Genius of Abraham LincolnValutazione: 4.5 su 5 stelle4.5/5 (234)
- Devil in the Grove: Thurgood Marshall, the Groveland Boys, and the Dawn of a New AmericaDa EverandDevil in the Grove: Thurgood Marshall, the Groveland Boys, and the Dawn of a New AmericaValutazione: 4.5 su 5 stelle4.5/5 (266)
- The Hard Thing About Hard Things: Building a Business When There Are No Easy AnswersDa EverandThe Hard Thing About Hard Things: Building a Business When There Are No Easy AnswersValutazione: 4.5 su 5 stelle4.5/5 (344)
- The World Is Flat 3.0: A Brief History of the Twenty-first CenturyDa EverandThe World Is Flat 3.0: A Brief History of the Twenty-first CenturyValutazione: 3.5 su 5 stelle3.5/5 (2259)
- The Gifts of Imperfection: Let Go of Who You Think You're Supposed to Be and Embrace Who You AreDa EverandThe Gifts of Imperfection: Let Go of Who You Think You're Supposed to Be and Embrace Who You AreValutazione: 4 su 5 stelle4/5 (1090)
- The Unwinding: An Inner History of the New AmericaDa EverandThe Unwinding: An Inner History of the New AmericaValutazione: 4 su 5 stelle4/5 (45)
- The Sympathizer: A Novel (Pulitzer Prize for Fiction)Da EverandThe Sympathizer: A Novel (Pulitzer Prize for Fiction)Valutazione: 4.5 su 5 stelle4.5/5 (121)
- Her Body and Other Parties: StoriesDa EverandHer Body and Other Parties: StoriesValutazione: 4 su 5 stelle4/5 (821)
- Electrical Safety Safe Operating Procedure: Document Ref. No: HFC/HSE/ES/OP/11, Rev: 03Documento10 pagineElectrical Safety Safe Operating Procedure: Document Ref. No: HFC/HSE/ES/OP/11, Rev: 03sajinNessuna valutazione finora
- Epson LQ-2070 Service ManualDocumento165 pagineEpson LQ-2070 Service ManualKlema HanisNessuna valutazione finora
- Analysis of Miss Call Issue V2 0Documento8 pagineAnalysis of Miss Call Issue V2 0Armaghan AhmadNessuna valutazione finora
- Dual WAN Connection On Cisco With Policy-Based Routing (PBR) Pierky's BlogDocumento9 pagineDual WAN Connection On Cisco With Policy-Based Routing (PBR) Pierky's BlogeciscoNessuna valutazione finora
- At 2033 Automotive Safety Unit-1 Introduction: 2 Mark QuestionsDocumento6 pagineAt 2033 Automotive Safety Unit-1 Introduction: 2 Mark QuestionspremNessuna valutazione finora
- Nabl 124 PDFDocumento39 pagineNabl 124 PDFavmr100% (1)
- Huawei AP6050DN&AP6150DN Access Point DatasheetDocumento16 pagineHuawei AP6050DN&AP6150DN Access Point DatasheetjuenkkinNessuna valutazione finora
- JDBCAdaptr PDFDocumento286 pagineJDBCAdaptr PDFSanchit SharmaNessuna valutazione finora
- Nibbler ComparisonsDocumento1 paginaNibbler ComparisonssouhaixNessuna valutazione finora
- TP-link 3420 CompabilityDocumento1 paginaTP-link 3420 CompabilityIchiro DaikiNessuna valutazione finora
- BA CT2002 e PDFDocumento24 pagineBA CT2002 e PDFex-2156100% (1)
- Rail JointsDocumento14 pagineRail JointsNguyen Ngoc KhanhNessuna valutazione finora
- Visual Inspection of WeldDocumento1 paginaVisual Inspection of Weldfallalovaldes100% (1)
- Prall TesterDocumento3 paginePrall TesterCooper TechnologyNessuna valutazione finora
- DatabaseDocumento61 pagineDatabaseNavneet GulatiNessuna valutazione finora
- Oracle EBS SOA Perfect Presentation ISGDocumento63 pagineOracle EBS SOA Perfect Presentation ISGJoeNessuna valutazione finora
- Megger MTB7671 - 2 - 2002-525 - V04Documento14 pagineMegger MTB7671 - 2 - 2002-525 - V04melanitisNessuna valutazione finora
- 03 - Introduction To TrixboxDocumento25 pagine03 - Introduction To TrixboxduyluanNessuna valutazione finora
- Rman TutorialDocumento19 pagineRman Tutorialsymphonic82Nessuna valutazione finora
- Mil P 15280j Notice 1Documento19 pagineMil P 15280j Notice 1Mazhar HussainNessuna valutazione finora
- Online Library SystemDocumento22 pagineOnline Library SystemSanket BramheNessuna valutazione finora
- TCP Cong ControlDocumento34 pagineTCP Cong ControlrockerptitNessuna valutazione finora
- Citroen Berlingo Owners HandbookDocumento229 pagineCitroen Berlingo Owners HandbookbrunoandrevelosoNessuna valutazione finora
- Attachment 1 - SOW For Port-O-CabinsDocumento8 pagineAttachment 1 - SOW For Port-O-CabinsZafar BakhshNessuna valutazione finora
- Asme Y14.35-2014 (R2019)Documento28 pagineAsme Y14.35-2014 (R2019)juan ca100% (3)
- CDRB PresentationDocumento36 pagineCDRB PresentationZohaib Alam WarraichNessuna valutazione finora
- Lesson 3 Information LiteracyDocumento26 pagineLesson 3 Information LiteracyTrisha Mae DeveraNessuna valutazione finora
- Managing Quality in Projects An Empirical StudyDocumento24 pagineManaging Quality in Projects An Empirical StudyBabar Ramzan100% (1)
- Sspc-Pa9 1311669483Documento5 pagineSspc-Pa9 1311669483mrreach100% (1)