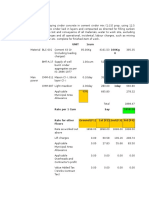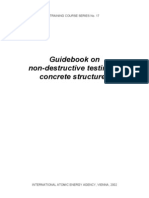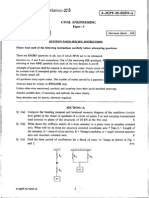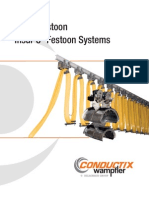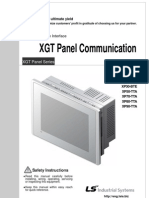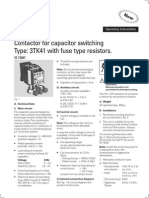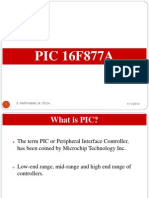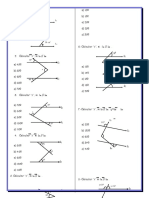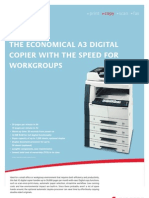Documenti di Didattica
Documenti di Professioni
Documenti di Cultura
Web Designing Beginner
Caricato da
Alisa SerranoTitolo originale
Copyright
Formati disponibili
Condividi questo documento
Condividi o incorpora il documento
Hai trovato utile questo documento?
Questo contenuto è inappropriato?
Segnala questo documentoCopyright:
Formati disponibili
Web Designing Beginner
Caricato da
Alisa SerranoCopyright:
Formati disponibili
Getting Started
Most of the stuff on the web is no different than the stuff on your computer - it's just a
whole load of files sorted into a whole load of directories.
HTML files are nothing more than simple text files, so to start writing in HTML, you need
nothing more than a simple text editor.
Notepad is a common text editor (on Windows this is usually found under the Programs
> Accessories menu).
Type this in to your text editor:
This is my first web page
Now create a folder called 'html' in your C drive (or anywhere else you fancy) and save
the file as "myfirstpage.html". It is important that the extension ".html" is specified -
some text editors, such as Notepad, will automatically save it as ".txt" otherwise.
To look at HTML files, they don't even need to be on the web. Open a web browser
such as Firefox or Internet Explorer and in the address bar, where you usually type
web addresses, type in the location of the file you just saved (for example,
"c:\html\myfirstpage.html") and hit return. Alternatively, go to the File menu of the
browser, select Open, and browse for the file.
Pow. There it is. Your first web page. How exciting. And all it took was a few typed
words.
We've said here to use a basic text-editor, such as Notepad, but you may be tempted to
use a dedicated software program such as Macromedia Dreamweaver or Microsoft
Frontpage.
You should be very careful when using these programs, especially if you are a
beginner, because they often throw in unnecessary or non-standard code to "help" you.
If you're serious about learning HTML, you should read through a tutorial such as this
first, so that you at least have a basic understanding of what is going on.
Software programs such as these will never give you the same control over a web page
as coding by hand.
Tags, Attributes, and Elements
Although the basics of HTML are plain text, we need a bit more to make it a valid HTML
document.
Tags
The basic structure of an HTML document includes tags, which surround content and apply
meaning to it.
Change your document so that it looks like this:
<!DOCTYPE html PUBLIC "-//W3C//DTD XHTML 1.0 Strict//EN"
"http://www.w3.org/TR/xhtml1/DTD/xhtml1-strict.dtd">
<html>
<body>
This is my first web page
</body>
</html>
Now save the document again, go back to the web browser and select "refresh" (which will
reload the page).
The appearance of the page will not have changed at all, but the purpose of HTML is to apply
meaning, not presentation, and this example has now defined some fundamental elements of a
web page.
The first line on the top that starts <!DOCTYPE... is to let the browser know that you know what
the hell you're doing. You may think that you don't actually know what you're doing yet, but it's
important to stick this in. If you don't, browsers will switch into "quirks mode" and act in a very
peculiar way. Don't worry about this just yet, you can learn more about "document types" in the
HTML Advanced Tutorial if you really want to. For the moment, just remember to shove this
line at the top of your web pages and you're laughin'.
To get back to the point, <html> is the opening tag that kicks things off and tells the browser
that everything between that and the </html> closing tag is an HTML document. The stuff
between <body> and </body> is the main content of the document that will appear in the
browser window.
Closing tags
The </body> and </html> close their respective tags. ALL HTML tags should be closed.
Although older versions of HTML lazily allowed some tags not to be closed, latest standards
require all tags to be closed. This is a good habit to get into anyway.
Not all tags have closing tags like this (<html></html>) some tags, which do not wrap around
content will close themselves. The line-break tag for example, looks like this : <br />. We will
come across these examples later. All you need to remember is that all tags must be closed and
most (those with content between them) are in the format of opening tag content closing
tag.
Attributes
Tags can also have attributes, which are extra bits of information. Attributes appear inside the
opening tag and their value is always inside quotation marks. They look something like <tag
attribute="value">Margarine</tag>. We will come across tags with attributes later.
Elements
Tags tend not to do much more than mark the beginning and end of an element. Elements are the
bits that make up web pages. You would say, for example, that everything that is in-between and
includes the <body> and </body> tags is the body element. As another example, whereas
'<title>' and '</title>' are tags, '<title>Rumple Stiltskin</title>' is a title element.
Page Titles
All HTML pages should have a page title.
To add a title to your page, change your code so that it looks like this:
<!DOCTYPE html PUBLIC "-//W3C//DTD XHTML 1.0 Strict//EN"
"http://www.w3.org/TR/xhtml1/DTD/xhtml1-strict.dtd">
<html>
<head>
<title>My first web page</title>
</head>
<body>
This is my first web page
</body>
</html>
We have added two new elements here, that start with the head tag and the title tag (and see
how both of these close).
The head element (that which starts with the <head> opening tag and ends with the </head> tag)
appears before the body element (starting with <body> and ending with </body>) and contains
information about the page. The information in the head element does not appear in the browser
window.
We will see later on that other elements can appear inside the head element, but the most
important of them is the title element.
If you look at this document in the browser (save and refresh as before), you will see that "My
first web page" will appear on the title bar of the window (not the actual canvas area). The text
that you put in between the title tags has become the title of the document (surprise!). If you
were to add this page to your 'favourites' (or 'bookmarks', depending on your browser), you
would see that the title is also used there.
Paragraphs
Now that you have the basic structure of an HTML document, you can mess about with the
content a bit.
Go back to your text editor and add another line to your page:
<!DOCTYPE html PUBLIC "-//W3C//DTD XHTML 1.0 Strict//EN"
"http://www.w3.org/TR/xhtml1/DTD/xhtml1-strict.dtd">
<html>
<head>
<title>My first web page</title>
</head>
<body>
This is my first web page
How exciting
</body>
</html>
Look at the document in your browser.
You might have expected your document to appear as you typed it, on two lines, but instead you
should see something like:
This is my first web page How exciting.
This is because web browsers don't usually take any notice of what line your code is on. It also
doesn't take any notice of spaces (you would get the same result if you typed "This is my first
web page How exciting").
If you want text to appear on different lines, you need to explicitly state that.
Change your two lines of content so that they look like this:
<p>This is my first web page</p>
<p>How exciting</p>
The p tag is for paragraph.
Look at the results of this. The two lines will now appear on two lines.
Think of the HTML content as if it were a book - with paragraphs where appropriate.
Emphasis
You can emphasise text in a paragraph using em (emphasis) and strong (strong emphasis).
These are two ways of doing pretty much the same thing, although traditionally, browsers
display em in italics and strong in bold.
<p>Yes, that <em>is</em> what I said. How <strong>very</strong> exciting.</p>
Line breaks
The line-break tag can also be used to separate lines like this:
This is my first web page<br />
How exciting
However, this method is over-used and shouldn't be used if two blocks of text are intended to be
separate from one another (because if that's what you want to do you probably want the p tag).
Note that because there's no content involved with the line-break tag, there is no closing tag and
it closes itself with a "/" after the "br".
Headings
The p tag is just the start of text formatting.
If you have documents with genuine headings, then there are HTML tags specifically designed
just for them.
They are h1, h2, h3, h4, h5 and h6, h1 being the almighty emperor of headings and h6 being the
lowest pleb.
Change your code to the following:
<!DOCTYPE html PUBLIC "-//W3C//DTD XHTML 1.0 Strict//EN"
"http://www.w3.org/TR/xhtml1/DTD/xhtml1-strict.dtd">
<html>
<head>
<title>My first web page</title>
</head>
<body>
<h1>My first web page</h1>
<h2>What this is</h2>
<p>A simple page put together using HTML</p>
<h2>Why this is</h2>
<p>To learn HTML</p>
</body>
</html>
Note that the h1 tag is only used once - it is supposed to be the main heading of the page and
shouldn't be used multiple times.
h2 to h6 however, can be used as often as you desire, but they should always be used in order, as
they were intended. For example, an h4 should be a sub-heading of an h3, which should be a
sub-heading of an h2.
Lists
There are three types of list; unordered lists, ordered lists and definition lists. We will look at
the first two here, and definition lists in the HTML Intermediate Tutorial.
Unordered lists and ordered lists work the same way, except that the former is used for non-
sequential lists with list items usually preceded by bullets and the latter is for sequential lists,
which are normally represented by incremental numbers.
The ul tag is used to define unordered lists and the ol tag is used to define ordered lists. Inside
the lists, the li tag is used to define each list item.
Change your code to the following:
<!DOCTYPE html PUBLIC "-//W3C//DTD XHTML 1.0 Strict//EN"
"http://www.w3.org/TR/xhtml1/DTD/xhtml1-strict.dtd">
<html>
<head>
<title>My first web page</title>
</head>
<body>
<h1>My first web page</h1>
<h2>What this is</h2>
<p>A simple page put together using HTML</p>
<h2>Why this is</h2>
<ul>
<li>To learn HTML</li>
<li>To show off</li>
<li>Because I've fallen in love with my computer and want to
give her some HTML loving.</li>
</ul>
</body>
</html>
If you look at this in your browser, you will see a bulleted list. Simply change the ul tags to ol
and you will see that the list will become numbered.
Lists can also be included in lists to form a structured hierarchy of items.
Replace the above list code with the following:
<ul>
<li>To learn HTML</li>
<li>
To show off
<ol>
<li>To my boss</li>
<li>To my friends</li>
<li>To my cat</li>
<li>To the little talking duck in my brain</li>
</ol>
</li>
<li>Because I've fallen in love with my computer and want to give her
some HTML loving.</li>
</ul>
Et voil. A list within a list. And you could put another list within that. And another within that.
And so on and so forth.
Links
So far you've been making a stand-alone web page, which is all very well and nice, but what
makes the internet so special is that it all links together.
The 'H' and 'T' in 'HTML' stand for 'hypertext', which basically means a system of linked text.
An anchor tag (a) is used to define a link, but you also need to add something to the anchor tag -
the destination of the link.
Add this to your document:
<!DOCTYPE html PUBLIC "-//W3C//DTD XHTML 1.0 Strict//EN"
"http://www.w3.org/TR/xhtml1/DTD/xhtml1-strict.dtd">
<html>
<head>
<title>My first web page</title>
</head>
<body>
<h1>My first web page</h1>
<h2>What this is</h2>
<p>A simple page put together using HTML</p>
<h2>Why this is</h2>
<p>To learn HTML</p>
<h2>Where to find the tutorial</h2>
<p><a href="http://www.htmldog.com">HTML Dog</a></p>
</body>
</html>
The destination of the link is defined in the href attribute of the tag. The link can be absolute,
such as "http://www.htmldog.com", or it can be relative to the current page.
So if, for example, you had another file called "flyingmoss.html" then the line of code would
simply be <a href="flyingmoss.html">The miracle of moss in flight</a> or
something like this.
A link does not have to link to another HTML file, it can link to any file anywhere on the web.
A link can also send a user to another part of the same page they are on. You can add an id
attribute to just about any tag, for example <h2 id="moss">Moss</h2>, and then link to it by
using something like this: <a href="#moss">Go to moss</a>. Selecting this link will scroll
the page straight to the element with that id.
The a tag allows you to open the link in a newly spawned window, rather than replacing the
web page the user is on, which at first thought may sound like a good idea as it doesn't take the
user away from your site.
There are a number of reasons why you shouldn't do this however.
From a usability point of view, this method breaks navigation. The most commonly used
navigation tool on a browser is the "back" button. Opening a new window disables this function.
On a wider, more general usability point, users do not want new windows to be popping up all
over the place. If they want to open a link in a new window then they can choose to do so
themselves.
Images
Things might seem a little bland and boring with all of this text formatting. Of course, the web is
not just about text, it is multi-media and the most common form of media is the image.
The img tag is used to put an image in an HTML document and it looks like this:
<img src="http://www.htmldog.com/images/logo.gif" width="157" height="70"
alt="HTML Dog logo" />
The src attribute tells the browser where to find the image. Like the a tag, this can be absolute,
as the above example demonstrates, but is usually relative. For example, if you create your own
image and save it as "alienpie.jpg" in a directory called "images" then the code would be <img
src="images/alienpie.jpg"...
The width and height attributes are necessary because if they are excluded, the browser will
tend to calculate the size as the image loads, instead of when the page loads, which means that
the layout of the document may jump around while the page is loading.
The alt attribute is the alternative description. This is used for people who cannot or choose
not to view images. This is a requirement in the latest versions of HTML.
Note that, like the br tag, because the img tag does not have a closing tag, it closes itself, ending
with "/>"
The construction of images for the web is a little outside of the remit of this website, but it is
worth noting a few things...
The most commonly used file formats used for images are GIFs and JPEGs. They are both
compressed formats, and have very different uses.
GIFs can have no more than 256 colours, but they maintain the colours of the original image.
The lower the number of colours you have in the image, the lower the file size will be.
GIFS SHOULD BE USED FOR IMAGES WITH SOLID COLOURS.
JPEGs on the other hand use a mathematical algorithm to compress the image and will distort the
original slightly. The lower the compression, the higher the file size, but the clearer the image.
JPEGS SHOULD BE USED FOR IMAGES SUCH AS PHOTOGRAPHS.
Images are perhaps the largest files a new web designer will be handling. It is a common mistake
to be oblivious to the file size of images, which can be extremely large. Web pages should
download as quickly as possible, and if you keep in mind that most people still use modems that
download at less than 7Kb a second (realistically it is less than 5Kb), you can see how a large
file will greatly slow down the download time of a full page.
You need to strike a balance between image quality and image size. Most modern image
manipulation programs allow you to compress images and the best way to figure out what is best
suited for yourself is trial and error.
Tables
Across the worldwide web, HTML tables are used and abused to layout pages. We will come
across how to layout a page without tables, in the CSS Advanced Tutorial. The correct use for
tables is to do exactly what you would expect a table to do - to structure tabular data.
There are a number of tags used in tables, and to fully get to grips with how they work is
probably the most difficult area of this HTML Beginners Tutorial.
Copy the following code into the body of your document and then we will go through what each
tag is doing:
<table>
<tr>
<td>Row 1, cell 1</td>
<td>Row 1, cell 2</td>
<td>Row 1, cell 3</td>
</tr>
<tr>
<td>Row 2, cell 1</td>
<td>Row 2, cell 2</td>
<td>Row 2, cell 3</td>
</tr>
<tr>
<td>Row 3, cell 1</td>
<td>Row 3, cell 2</td>
<td>Row 3, cell 3</td>
</tr>
<tr>
<td>Row 4, cell 1</td>
<td>Row 4, cell 2</td>
<td>Row 4, cell 3</td>
</tr>
</table>
The table element defines the table.
The tr element defines a table row.
The td element defines a data cell. These must be enclosed in tr tags, as shown above.
If you imagine a 3x4 table, which is 12 cells, there should be four tr elements to define the rows
and three td elements within each of the rows, making a total of 12 td elements.
Forms
Forms can be used to send data across the web and are often used as contact forms to convert
information inputted by a user into an email, such as the one used on this website.
On their own, forms are useless. They need to be hooked up to a program that will process the
data inputted by the user. These take all manner of guises and are outside of the remit of this
website. If you use an internet service provider to host your HTML, they will be able to help you
with this and will probably have clear and simple instructions on how, for example, to make a
form-to-email form work.
The basic tags used in the actual HTML of forms are form, input, textarea, select and
option.
form defines the form and within this tag, there is one required action attribute which tells the
form where its contents will be sent to when it is submitted.
The optional method attribute tells the form how the data in it is going to be sent and it can have
the value get (which is default) or post. This is commonly used, and often set to post which
hides the information (get latches the information onto the URL).
So a form element will look something like this:
<form action="processingscript.php" method="post">
</form>
The input tag is the daddy of the form world. It can take ten forms, outlined below:
<input type="text" /> is a standard textbox. This can also have a value attribute,
which sets the initial text in the textbox.
<input type="password" /> is similar to the textbox, but the characters typed in by the
user will be hidden.
<input type="checkbox" /> is a checkbox, which can be toggled on and off by the
user. This can also have a checked attribute, which would be used in the format <input
type="checkbox" checked="checked" />, and makes the initial state of the check box
to be switched on, as it were.
<input type="radio" /> is similar to a checkbox, but the user can only select one
radio button in a group. This can also have a checked attribute, used in the same way as
the checkbox.
<input type="file" /> is an area that shows the files on your computer, like you see
when you open or save a document in most programs, and is used to enable users to
upload files.
<input type="submit" /> is a button that when selected will submit the form. You
can control the text that appears on the submit button (as you can with button and reset
types - see below) with the value attribute, for example <input type="submit"
value="Ooo. Look. Text on a button. Wow" />.
<input type="image" /> is an image that will submit the coordinates of where the user
clicked on it. This also requires a src attribute, like the img tag.
<input type="button" /> is a button that will not do anything without extra code
added.
<input type="reset" /> is a button that when selected will reset the form fields to
their default values.
<input type="hidden" /> is a field that will not be displayed and is used to pass
information such as the page name that the user is on or the email address that the form
should be posted to.
Note that the input tag closes itself with a "/>" at the end.
A textarea is, basically, a large textbox. It requires a rows and cols attribute and is used like
this:
<textarea rows="5" cols="20">A big load of text here</textarea>
The select tag works with the option tag to make drop-down select boxes.
They work like this:
<select>
<option value="first option">Option 1</option>
<option value="second option">Option 2</option>
<option value="third option">Option 3</option>
</select>
When the form is submitted, the value of the selected option will be sent.
Similar to the checked attribute of checkboxes and radio buttons, an option tag can also have a
selected attribute, which would be used in the format <option value="mouse"
selected="selected">Rodent</option>.
All of the tags mentioned above will look very nice presented on the page, but if you hook up
your form to a form-handling program, they will all be ignored. This is because the form fields
need names. So to all of the fields, the attribute name needs to be added, for example <input
type="text" name="talkingsponge" />
A form might look like the one below. (Note: this form will not work unless there is a
"contactus.php" file, which is stated in the action attribute of the form tag, to handle the
submitted date)
<form action="contactus.php" method="post">
<p>Name:</p>
<p><input type="text" name="name" value="Your name" /></p>
<p>Comments: </p>
<p><textarea name="comments" rows="5" cols="20">Your
comments</textarea></p>
<p>Are you:</p>
<p><input type="radio" name="areyou" value="male" /> Male</p>
<p><input type="radio" name="areyou" value="female" /> Female</p>
<p><input type="radio" name="areyou" value="hermaphrodite" /> An
hermaphrodite</p>
<p><input type="radio" name="areyou" value="asexual" checked="checked"
/> Asexual</p>
<p><input type="submit" /></p>
<p><input type="reset" /></p>
</form>
There is a whole other level of complexity you can delve into in the HTML Advanced Tutorial if
you are so inclined.
Putting It All Together
If you have gone through all of the pages in this HTML Beginner Tutorial then you should be a
competent HTMLer.
In fact, due to the fact that most people who use HTML use it rather badly, you should be better
than most.
The following code incorporates all of the methods that have been explained in the previous
pages:
<!DOCTYPE html PUBLIC "-//W3C//DTD XHTML 1.0 Strict//EN"
"http://www.w3.org/TR/xhtml1/DTD/xhtml1-strict.dtd">
<html>
<head>
<title>My first web page</title>
<!-- By the way, this is a comment -->
</head>
<body>
<h1>My first web page</h1>
<h2>What this is</h2>
<p>A simple page put together using HTML. <strong>A simple page put together
using HTML.</strong> A simple page put together using HTML. A simple page put
together using HTML. A simple page put together using HTML. A simple page put
together using HTML. A simple page put together using HTML. A simple page put
together using HTML. A simple page put together using HTML.</p>
<h2>Why this is</h2>
<ul>
<li>To learn HTML</li>
<li>
To show off
<ol>
<li>To my boss</li>
<li>To my friends</li>
<li>To my cat</li>
<li>To the little talking duck in my brain</li>
</ol>
</li>
<li>Because I've fallen in love with my computer and want to give her
some HTML loving.</li>
</ul>
<h2>Where to find the tutorial</h2>
<p><a href="http://www.htmldog.com"><img
src="http://www.htmldog.com/images/logo.gif" width="157" height="70"
alt="HTML Dog logo" /></a></p>
<h3>Some random table</h3>
<table border="1">
<tr>
<td>Row 1, cell 1</td>
<td>Row 1, cell 2</td>
<td>Row 1, cell 3</td>
</tr>
<tr>
<td>Row 2, cell 1</td>
<td>Row 2, cell 2</td>
<td>Row 2, cell 3</td>
</tr>
<tr>
<td>Row 3, cell 1</td>
<td>Row 3, cell 2</td>
<td>Row 3, cell 3</td>
</tr>
<tr>
<td>Row 4, cell 1</td>
<td>Row 4, cell 2</td>
<td>Row 4, cell 3</td>
</tr>
</table>
<h3>Some random form</h3>
<p><strong>Note:</strong> It looks the part, but won't do a damned thing</p>
<form action="somescript.php" method="post">
<p>Name:</p>
<p><input type="text" name="name" value="Your name" /></p>
<p>Comments: </p>
<p><textarea rows="10" cols="20" name="comments">Your comments</textarea></p>
<p>Are you:</p>
<p><input type="radio" name="areyou" value="male" /> Male</p>
<p><input type="radio" name="areyou" value="female" /> Female</p>
<p><input type="radio" name="areyou" value="hermaphrodite" /> An
hermaphrodite</p>
<p><input type="radio" name="areyou" value="asexual" checked="checked" />
Asexual</p>
<p><input type="submit" /></p>
<p><input type="reset" /></p>
</form>
</body>
</html>
There you have it. Save the file and play around with it - this is the best way to understand how
everything works. Go on. Tinker.
When you're happy, you can move on to the CSS Beginner Tutorial.
CSS Beginner Tutorial
Like the HTML Beginner Tutorial, the CSS Beginner Tutorial assumes that you know as much
about CSS as you do about the cumulative effects of sea squirt discharge on the brain chemistry
of Germanic ammonites. The purpose of this guide is to teach the bare essentials - just enough
to get started. The CSS Intermediate Tutorial and CSS Advanced Tutorial go into more depth
about CSS.
CSS, or Cascading Styles Sheets, is a way to style HTML. Whereas the HTML is the content,
the style sheet is the presentation of that document.
Styles don't smell or taste anything like HTML, they have a format of 'property: value' and
most properties can be applied to most HTML tags.
Contents
Applying CSS - The different ways you can apply CSS to HTML.
Selectors, Properties, and Values - The bits that make up CSS.
Colours - How to use colour.
Text - How to manipulate the size and shape of text.
Margins and Padding - How to space things out.
Borders - Erm. Borders. Fings wot go around fings.
Putting It All Together - Throwing all of the above ingredients into one spicy hotpot.
Applying CSS
There are three ways to apply CSS to HTML.
In-line
In-line styles are plonked straight into the HTML tags using the style attribute.
They look something like this:
<p style="color: red">text</p>
This will make that specific paragraph red.
But, if you remember, the best-practice approach is that the HTML should be a stand-alone,
presentation free document, and so in-line styles should be avoided wherever possible.
Internal
Embedded, or internal styles are used for the whole page. Inside the head tags, the style tags
surround all of the styles for the page.
This would look something like this:
<!DOCTYPE html PUBLIC "-//W3C//DTD XHTML 1.0 Strict//EN"
"http://www.w3.org/TR/xhtml1/DTD/xhtml1-strict.dtd">
<html>
<head>
<title>CSS Example</title>
<style type="text/css">
p {
color: red;
}
a {
color: blue;
}
</style>
...
This will make all of the paragraphs in the page red and all of the links blue.
Similarly to the in-line styles, you should keep the HTML and the CSS files separate, and so we
are left with our saviour...
External
External styles are used for the whole, multiple-page website. There is a separate CSS file,
which will simply look something like:
p {
color: red;
}
a {
color: blue;
}
If this file is saved as "web.css" then it can be linked to in the HTML like this:
<!DOCTYPE html PUBLIC "-//W3C//DTD XHTML 1.0 Strict//EN"
"http://www.w3.org/TR/xhtml1/DTD/xhtml1-strict.dtd">
<html>
<head>
<title>CSS Example</title>
<link rel="stylesheet" type="text/css" href="web.css" />
...
In the CSS Advanced Tutorial, we will see that there are other ways of linking external style
sheets, but this will suffice for now.
To get the most from this guide, it would be a good idea to try out the code as we go along, so
start a fresh new file with your text-editor and save the blank document as "web.css" in the same
directory as your HTML file.
Now change your HTML file so that it starts something like this:
<!DOCTYPE html PUBLIC "-//W3C//DTD XHTML 1.0 Strict//EN"
"http://www.w3.org/TR/xhtml1/DTD/xhtml1-strict.dtd">
<html>
<head>
<title>My first web page</title>
<link rel="stylesheet" type="text/css" href="web.css" />
</head>
...
Save the HTML file. This now links to the CSS file, which is empty at the moment, so won't
change a thing. As you work your way through the CSS Beginner Tutorial, you will be able to
add to and change the CSS file and see the results by simply refreshing the browser window that
has the HTML file in it, as we did before.
CSS Selectors, Properties, and Values
Whereas HTML has tags, CSS has 'selectors'. Selectors are the names given to styles in internal
and external style sheets. In this CSS Beginner Tutorial we will be concentrating on HTML
selectors, which are simply the names of HTML tags and are used to change the style of a
specific tag.
For each selector there are 'properties' inside curly brackets, which simply take the form of
words such as color, font-weight or background-color.
A value is given to the property following a colon (NOT an 'equals' sign) and semi-colons
separate the properties.
body {
font-size: 0.8em;
color: navy;
}
This will apply the given values to the font-size and color properties to the body selector.
So basically, when this is applied to an HTML document, text between the body tags (which is
the content of the whole window) will be 0.8 ems in size and navy in colour.
Lengths and Percentages
There are many property-specific units for values used in CSS, but there are some general units
that are used in a number of properties and it is worth familiarising yourself with these before
continuing.
em (such as font-size: 2em) is the unit for the calculated size of a font. So "2em", for
example, is two times the current font size.
px (such as font-size: 12px) is the unit for pixels.
pt (such as font-size: 12pt) is the unit for points.
% (such as font-size: 80%) is the unit for... wait for it... percentages.
Other units include pc (picas), cm (centimetres), mm (millimetres) and in (inches).
When a value is zero, you do not need to state a unit. For example, if you wanted to specify no
border, it would be border: 0.
A web page is not a static, absolute medium. It is meant to be flexible and the user should be
allowed to view the web page how the hell they like, which includes the font size and the size of
the screen.
Because of this, it is generally accepted that 'em' or '%' are the best units to use for font-sizes
(and possibly even heights and widths, which we shall come across in the CSS Advanced
Tutorial), rather than 'px', which leads to non-resizable text in most browsers, and should be used
sparingly, for border sizes for example.
Colours
CSS brings 16,777,216 colours to your disposal. They can take the form of a name, an rgb
(red/green/blue) value or a hex code
red
Is the same as
rgb(255,0,0)
Which is the same as
rgb(100%,0%,0%)
Which is the same as
#ff0000
Which is the same as
#f00
There are 17 valid predefined colour names. They are aqua, black, blue, fuchsia, gray, green,
lime, maroon, navy, olive, orange, purple, red, silver, teal, white, and yellow.
transparent is also a valid value.
The three values in the rbg value are from 0 to 255, 0 being the lowest level (for example no
red), 255 being the highest level (for example full red). These values can also be a percentage.
Hexadecimal (previously and more accurately known as 'sexadecimal') is a base-16 number
system. We are generally used to the decimal number system (base-10, from 0 to 9), but
hexadecimal has 16 digits, from 0 to f.
The hex number is prefixed with a hash character (#) and can be three or six digits in length.
Basically, the three-digit version is a compressed version of the six-digit (#f00 becomes
#ff0000, #c96 becomes #cc9966 etc.). The three-digit version is easier to decipher (the first
digit, like the first value in rgb, is red, the second green and the third blue) but the six-digit
version gives you more control over the exact colour.
'color' and 'background-color'
Colours can be applied by using color and background-color (note that this must be the
American English 'color' and not 'colour').
A blue background and yellow text could look like this:
h1 {
color: yellow;
background-color: blue;
}
These colours might be a little too harsh, so you could change the code of your CSS file for
slightly different shades:
body {
font-size: 0.8em;
color: navy;
}
h1 {
color: #ffc;
background-color: #009;
}
Save the CSS file and refresh your browser. You will see the colours of the first heading (the h1
element) have changed to yellow and blue.
You can apply the color and background-color properties to most HTML elements, including
body, which will change the colours of the page and everything in it.
Text
You can alter the size and shape of the text on a web page with a range of properties, outlined
below:
font-family
This is the font itself, such as Times New Roman, Arial, or Verdana.
The font you specify must be on the user's computer, so there is little point in using obscure
fonts. There are a select few 'safe' fonts (the most commonly used are arial, verdana and times
new roman), but you can specify more than one font, separated by commas. The purpose of this
is that if the user does not have the first font you specify, the browser will go through the list
until it finds one it does have. This is useful because different computers sometimes have
different fonts installed. So font-family: arial, helvetica, for example, is used so that
similar fonts are used on PC (which traditionally has arial, but not helvetica) and Apple Mac
(which, traditionally, does not have arial and so helvetica, which it does normally have, will be
used).
Note: if the name of a font is more than one word, it should be put in quotation marks, such as
font-family: "Times New Roman".
font-size
The size of the font. Be careful with this - text such as headings should not just be a paragraph in
a large font; you should still use headings (h1, h2 etc.) even though, in practice, you could make
the font-size of a paragraph larger than that of a heading (not recommended for sensible people).
font-weight
This states whether the text is bold or not. In practice this usually only works as font-weight:
bold or font-weight: normal. In theory it can also be bolder, lighter, 100, 200, 300, 400,
500, 600, 700, 800 or 900, but seeing as many browsers shake their heads and say "I don't think
so", it's safer to stick with bold and normal.
font-style
This states whether the text is italic or not. It can be font-style: italic or font-style:
normal.
text-decoration
This states whether the text is underlined or not. This can be:
text-decoration: overline, which places a line above the text.
text-decoration: line-through, strike-through, which puts a line through the text.
text-decoration: underline should only be used for links because users generally expect
underlined text to be links.
This property is usually used to decorate links, such as specifying no underline with text-
decoration: none.
text-transform
This will change the case of the text.
text-transform: capitalize turns the first letter of every word into uppercase.
text-transform: uppercase turns everything into uppercase.
text-transform: lowercase turns everything into lowercase.
text-transform: none I'll leave for you to work out.
body {
font-family: arial, helvetica, sans-serif;
font-size: 0.8em;
}
h1 {
font-size: 2em;
}
h2 {
font-size: 1.5em;
}
a {
text-decoration: none;
}
strong {
font-style: italic;
text-transform: uppercase;
}
Text spacing
The letter-spacing and word-spacing properties are for spacing between letters or words.
The value can be a length or normal.
The line-height property sets the height of the lines in an element, such as a paragraph,
without adjusting the size of the font. It can be a number (which specifies a multiple of the font
size, so '2' will be two times the font size, for example), a length, a percentage or normal.
The text-align property will align the text inside an element to left, right, center or
justify.
The text-indent property will indent the first line of a paragraph, for example, to a given
length or percentage. This is a style traditionally used in print, but rarely in digital media such as
the web.
p {
letter-spacing: 0.5em;
word-spacing: 2em;
line-height: 1.5;
text-align: center;
}
Margins and Padding
margin and padding are the two most commonly used properties for spacing-out elements. A
margin is the space outside of the element, whereas padding is the space inside the element.
Change the CSS code for h2 to the following:
h2 {
font-size: 1.5em;
background-color: #ccc;
margin: 1em;
padding: 3em;
}
You will see that this leaves one-character width space around the secondary header and the
header itself is fat from the three-character width padding.
The four sides of an element can also be set individually. margin-top, margin-right, margin-
bottom, margin-left, padding-top, padding-right, padding-bottom and padding-left are
the self-explanatory properties you can use.
The Box Model
Margins, padding and borders (see next page) are all part of what's known as the Box Model.
The Box Model works like this: in the middle you have the content area (let's say an image),
surrounding that you have the padding, surrounding that you have the border and surrounding
that you have the margin. It can be visually represented like this:
Margin box
Border box
Padding box
Element box
You don't have to use all of these, but it can be helpful to remember that the box model can be
applied to every element on the page, and that's a powerful thing!
CSS Borders
Borders can be applied to most HTML elements within the body.
To make a border around an element, all you need is border-style. The values can be solid,
dotted, dashed, double, groove, ridge, inset and outset.
border-width sets the width of the border, which is usually in pixels. There are also properties
for border-top-width, border-right-width, border-bottom-width and border-left-
width.
Finally, border-color sets the colour.
Add the following code to the CSS file:
h2 {
border-style: dashed;
border-width: 3px;
border-left-width: 10px;
border-right-width: 10px;
border-color: red;
}
This will make a red dashed border around all HTML secondary headers (the h2 element) that is
3 pixels wide on the top and bottom and 10 pixels wide on the left and right (these having over-
ridden the 3 pixel wide width of the entire border).
CSS Beginner Tutorial - Putting It All
Together
You should already have an HTML file like the one made at the end of the HTML Beginner
Tutorial, with a line that we added at the start of this CSS Beginner Tutorial, linking the HTML
file to the CSS file.
The code below covers all of the CSS methods in this section. If you save this as your CSS file
and look at the HTML file then you should now understand what each CSS property does and
how to apply them. The best way to fully understand all of this is to mess around with the HTML
and the CSS files and see what happens when you change things.
body {
font-family: arial, helvetica, sans-serif;
font-size: 80%;
color: black;
background-color: #ffc;
margin: 1em;
padding: 0;
}
/* By the way, this is a comment */
p {
line-height: 1.5em;
}
h1 {
color: #ffc;
background-color: #900;
font-size: 2em;
margin: 0;
margin-bottom: 0.5em;
padding: 0.25em;
font-style: italic;
text-align: center;
letter-spacing: 0.5em;
border-bottom-style: solid;
border-bottom-width: 0.5em;
border-bottom-color: #c00;
}
h2 {
color: white;
background-color: #090;
font-size: 1.5em;
margin: 0;
padding: 0.1em;
padding-left: 1em;
}
h3 {
color: #999;
font-size: 1.25em;
}
img {
border-style: dashed;
border-width: 2px;
border-color: #ccc;
}
a {
text-decoration: none;
}
strong {
font-style: italic;
text-transform: uppercase;
}
li {
color: #900;
font-style: italic;
}
table {
background-color: #ccc;
}
Potrebbero piacerti anche
- Standard Data For Gyp Board False CeilingDocumento1 paginaStandard Data For Gyp Board False CeilingAlisa SerranoNessuna valutazione finora
- Telangana SSR 2018 19Documento474 pagineTelangana SSR 2018 19nazi1945100% (5)
- Datas 224Documento12 pagineDatas 224Alisa SerranoNessuna valutazione finora
- Guidebook On Non-Destructive Testing of Concrete Structures: Training Course Series No. 17Documento242 pagineGuidebook On Non-Destructive Testing of Concrete Structures: Training Course Series No. 17Harish LambadiNessuna valutazione finora
- Civil Engg IDocumento7 pagineCivil Engg IAlisa SerranoNessuna valutazione finora
- Civil Engg-II PDFDocumento5 pagineCivil Engg-II PDFAlisa SerranoNessuna valutazione finora
- IFS GK ForestryDocumento4 pagineIFS GK ForestrySharath HegdeNessuna valutazione finora
- FR Ese2014 EngDocumento15 pagineFR Ese2014 EngSauravRoyNessuna valutazione finora
- Thdcil PDFDocumento9 pagineThdcil PDFSANOJKUMAR824209Nessuna valutazione finora
- Civil Engg IDocumento8 pagineCivil Engg IPraveen MeenaNessuna valutazione finora
- BARCDocumento22 pagineBARCRajesh Shah100% (1)
- MS Project Tutorial PDFDocumento36 pagineMS Project Tutorial PDFBilal Ahmed Barbhuiya100% (3)
- The Yellow House: A Memoir (2019 National Book Award Winner)Da EverandThe Yellow House: A Memoir (2019 National Book Award Winner)Valutazione: 4 su 5 stelle4/5 (98)
- Hidden Figures: The American Dream and the Untold Story of the Black Women Mathematicians Who Helped Win the Space RaceDa EverandHidden Figures: The American Dream and the Untold Story of the Black Women Mathematicians Who Helped Win the Space RaceValutazione: 4 su 5 stelle4/5 (895)
- The Subtle Art of Not Giving a F*ck: A Counterintuitive Approach to Living a Good LifeDa EverandThe Subtle Art of Not Giving a F*ck: A Counterintuitive Approach to Living a Good LifeValutazione: 4 su 5 stelle4/5 (5794)
- The Little Book of Hygge: Danish Secrets to Happy LivingDa EverandThe Little Book of Hygge: Danish Secrets to Happy LivingValutazione: 3.5 su 5 stelle3.5/5 (399)
- Devil in the Grove: Thurgood Marshall, the Groveland Boys, and the Dawn of a New AmericaDa EverandDevil in the Grove: Thurgood Marshall, the Groveland Boys, and the Dawn of a New AmericaValutazione: 4.5 su 5 stelle4.5/5 (266)
- Shoe Dog: A Memoir by the Creator of NikeDa EverandShoe Dog: A Memoir by the Creator of NikeValutazione: 4.5 su 5 stelle4.5/5 (537)
- Elon Musk: Tesla, SpaceX, and the Quest for a Fantastic FutureDa EverandElon Musk: Tesla, SpaceX, and the Quest for a Fantastic FutureValutazione: 4.5 su 5 stelle4.5/5 (474)
- Never Split the Difference: Negotiating As If Your Life Depended On ItDa EverandNever Split the Difference: Negotiating As If Your Life Depended On ItValutazione: 4.5 su 5 stelle4.5/5 (838)
- Grit: The Power of Passion and PerseveranceDa EverandGrit: The Power of Passion and PerseveranceValutazione: 4 su 5 stelle4/5 (588)
- A Heartbreaking Work Of Staggering Genius: A Memoir Based on a True StoryDa EverandA Heartbreaking Work Of Staggering Genius: A Memoir Based on a True StoryValutazione: 3.5 su 5 stelle3.5/5 (231)
- The Emperor of All Maladies: A Biography of CancerDa EverandThe Emperor of All Maladies: A Biography of CancerValutazione: 4.5 su 5 stelle4.5/5 (271)
- The World Is Flat 3.0: A Brief History of the Twenty-first CenturyDa EverandThe World Is Flat 3.0: A Brief History of the Twenty-first CenturyValutazione: 3.5 su 5 stelle3.5/5 (2259)
- On Fire: The (Burning) Case for a Green New DealDa EverandOn Fire: The (Burning) Case for a Green New DealValutazione: 4 su 5 stelle4/5 (73)
- The Hard Thing About Hard Things: Building a Business When There Are No Easy AnswersDa EverandThe Hard Thing About Hard Things: Building a Business When There Are No Easy AnswersValutazione: 4.5 su 5 stelle4.5/5 (344)
- Team of Rivals: The Political Genius of Abraham LincolnDa EverandTeam of Rivals: The Political Genius of Abraham LincolnValutazione: 4.5 su 5 stelle4.5/5 (234)
- The Unwinding: An Inner History of the New AmericaDa EverandThe Unwinding: An Inner History of the New AmericaValutazione: 4 su 5 stelle4/5 (45)
- The Gifts of Imperfection: Let Go of Who You Think You're Supposed to Be and Embrace Who You AreDa EverandThe Gifts of Imperfection: Let Go of Who You Think You're Supposed to Be and Embrace Who You AreValutazione: 4 su 5 stelle4/5 (1090)
- The Sympathizer: A Novel (Pulitzer Prize for Fiction)Da EverandThe Sympathizer: A Novel (Pulitzer Prize for Fiction)Valutazione: 4.5 su 5 stelle4.5/5 (121)
- Her Body and Other Parties: StoriesDa EverandHer Body and Other Parties: StoriesValutazione: 4 su 5 stelle4/5 (821)
- AutoTrak Operations Manual - Section 5 - Troubleshooting AutoTrak 3.0Documento33 pagineAutoTrak Operations Manual - Section 5 - Troubleshooting AutoTrak 3.0pendexx0% (1)
- Catalogo FESTOONDocumento68 pagineCatalogo FESTOONmaciasrobNessuna valutazione finora
- TR3 AzZOHOORDocumento32 pagineTR3 AzZOHOORislam el kadyNessuna valutazione finora
- Unit 4Documento108 pagineUnit 4Rasool NayabNessuna valutazione finora
- A Description of Service Level AgreementsDocumento22 pagineA Description of Service Level AgreementsScott IsaacsNessuna valutazione finora
- Design and Implementation of 600va Ups Based 0n 89c51Documento5 pagineDesign and Implementation of 600va Ups Based 0n 89c51setsindiaNessuna valutazione finora
- XP Communication Eng V2.2Documento318 pagineXP Communication Eng V2.2edgarcoo0% (1)
- KV ComDocumento12 pagineKV ComAdi kurniantoNessuna valutazione finora
- 32professional English in UseDocumento2 pagine32professional English in UseAnaJovanovic0% (1)
- Memory SegmentationDocumento38 pagineMemory SegmentationVinaya SreeNessuna valutazione finora
- Contactor For Capacitor Switching Type 3TK41 - 17 PDFDocumento2 pagineContactor For Capacitor Switching Type 3TK41 - 17 PDFchidambaram kasiNessuna valutazione finora
- Presentation ALFO+Documento56 paginePresentation ALFO+Islam AdamNessuna valutazione finora
- Pic16f877a Phpapp02Documento35 paginePic16f877a Phpapp02firdaus_n9Nessuna valutazione finora
- Build Process of Embedded SystemDocumento21 pagineBuild Process of Embedded SystemanithaNessuna valutazione finora
- Manual - Coriant 8615 Smart RouterDocumento46 pagineManual - Coriant 8615 Smart RouterFabricio FigueiredoNessuna valutazione finora
- Cisco IOS Debug Command Reference 12.2Documento1.157 pagineCisco IOS Debug Command Reference 12.2pcristina849Nessuna valutazione finora
- Mark Russinovich - Memory - A MustDocumento60 pagineMark Russinovich - Memory - A MustyonnonNessuna valutazione finora
- Aiwa Tvc2121Documento43 pagineAiwa Tvc2121Safran NuhNessuna valutazione finora
- Maintenance Contract TemplateDocumento7 pagineMaintenance Contract Templateabigail_tito123Nessuna valutazione finora
- How To Repair The Original Gda KompletDocumento19 pagineHow To Repair The Original Gda KompletIdefixleinNessuna valutazione finora
- Msam 615Documento2 pagineMsam 615hvrkNessuna valutazione finora
- High Level ArchitectureDocumento3 pagineHigh Level ArchitecturefodalihNessuna valutazione finora
- Verification of Dual Port RAM Using System Verilog and UVM: A ReviewDocumento6 pagineVerification of Dual Port RAM Using System Verilog and UVM: A ReviewIJRASETPublicationsNessuna valutazione finora
- 5069 In011f en P PDFDocumento12 pagine5069 In011f en P PDFfaisalNessuna valutazione finora
- Company ListDocumento9 pagineCompany ListKathir RajNessuna valutazione finora
- GR - 19 (Work Planner)Documento25 pagineGR - 19 (Work Planner)Deepak ChaudharyNessuna valutazione finora
- SaltDocumento25 pagineSaltJitesh ChaudhariNessuna valutazione finora
- CalcularDocumento5 pagineCalcularLuis Alberto Saldarriaga PurizacaNessuna valutazione finora
- Zachman's Framework For Computer Parts StoreDocumento1 paginaZachman's Framework For Computer Parts StoreErwin HalligNessuna valutazione finora
- KM 2020Documento2 pagineKM 2020Gelos PaniqueNessuna valutazione finora