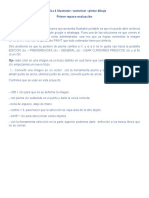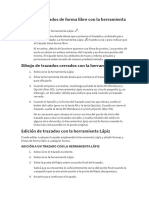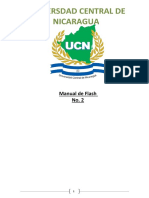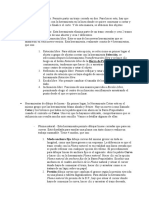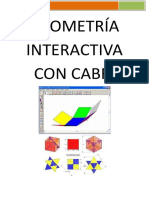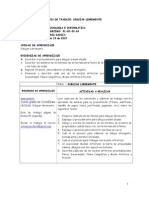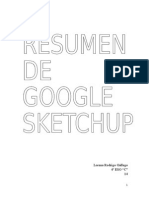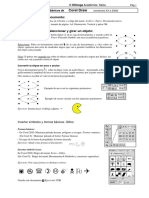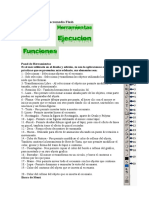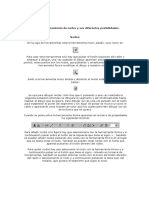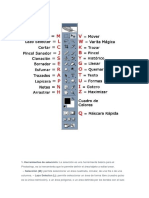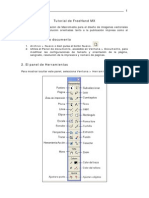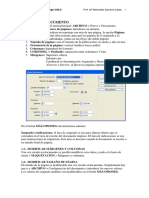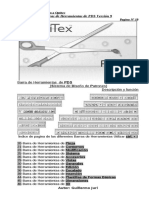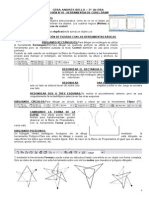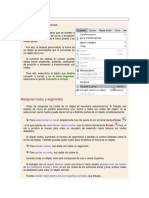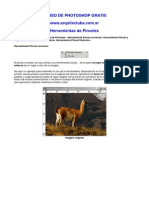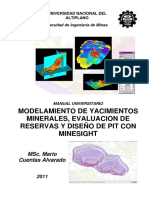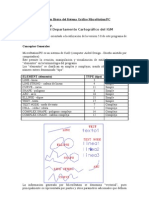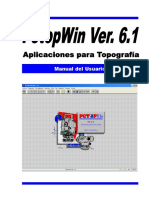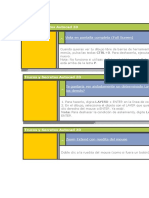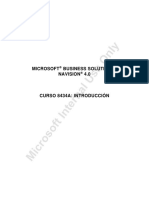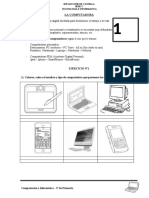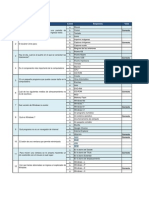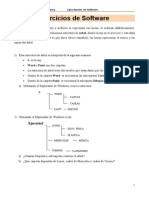Documenti di Didattica
Documenti di Professioni
Documenti di Cultura
9 Herramientas de Nodos PDF
Caricato da
gladius2000Titolo originale
Copyright
Formati disponibili
Condividi questo documento
Condividi o incorpora il documento
Hai trovato utile questo documento?
Questo contenuto è inappropriato?
Segnala questo documentoCopyright:
Formati disponibili
9 Herramientas de Nodos PDF
Caricato da
gladius2000Copyright:
Formati disponibili
CURSO DE PHOTOSHOP GRATIS
www.arquitectuba.com.ar
Herramientas de Nodos
Temas Tratados: Herramientas de Nodos - Herramienta Pluma, Herramienta Pluma Magntica,
Herramienta Pluma de forma libre, Herramienta Trazado y Seleccin
Herramienta Pluma
La herramienta Pluma le permite crear lneas rectas y curvas con una precisin mayor de la que es
posible con la herramienta Pluma de forma libre. Dicha herramienta proporciona el mejor control y la mayor
precisin en el dibujo.
Dibujar con la herramienta Pluma
1. Seleccinela y configure las siguientes opciones especficas:
* Para aadir un punto de ancla al hacer clic en un segmento rectilneo y eliminar un punto de ancla al
hacer clic en l, seleccione Aadir/Eliminar automticamente en la barra de opciones.
* Para previsualizar los segmentos de trazado, haga clic en la flecha invertida situada junto a los botones
de forma en la Barra de Propiedades y seleccione Goma elstica.
2. Site el puntero de pluma en donde desea comenzar a dibujar y haga clic para definir el primer punto
de ancla.
3. Haga clic o arrastre para definir puntos de ancla de segmentos adicionales.
4. Para terminar un trazado abierto, pulse Ctrl (Windows) o Comando (Mac OS) y haga clic fuera del
trazado. Para cerrar un trazado, coloque el puntero de pluma sobre el primer punto de ancla. Aparece un
pequeo lazo junto a la punta de la pluma si es que usted est colocado correctamente. Haga clic all para
cerrarlo.
Crear segmentos con la herramienta Pluma
El segmento ms simple que se puede dibujar con la herramienta Pluma es un segmento rectilneo. Para
ello
1. Haga clic para crear puntos de ancla
2. Site el puntero de pluma donde desee que comience el segmento y valla haciendo tantos clic como
crea que sean necesarios. Puede pulsar Mays y hacer clic para restringir el ngulo del segmento a un
mltiplo de 45.
3. El ltimo punto de ancla es siempre un cuadrado slido, que indica que est seleccionado. Los puntos
de ancla previamente definidos se convierten en cuadrados huecos a medida que aade ms puntos de
ancla.
Si la opcin Aadir / Eliminar automticamente est seleccionada, puede hacer clic en un punto existente
para eliminarlo.
Crear curvas con la herramienta Pluma
Las curvas se crean de la siguiente manera:
1. Seleccione la herramienta Pluma, y haga una lnea (si desea que sea recta presione la tecla Mays)
2. Luego seleccione la herramienta Convertir en Punto de Ancla y sobre el segundo y ltimo clic que hizo
presione y arrastre, ver como aparecen 2 manejadores
3. Muvalos y ver como la lnea comienza a tomar forma de curva
Curvas suaves
Cuando dibuje una serie de curvas suaves, dibuje las curvas de una en una, colocando puntos de ancla
al principio y al final de cada curva, no en su extremo.
Utilice los menos puntos de ancla posibles y colquelos lo ms separados que pueda. Esto disminuye el
tamao del archivo y reduce el potencial de errores de impresin.
Dibujar una curva
1. Para dibujar una curva site el puntero donde desee que comience la curva y mantenga pulsado el
botn del ratn. Aparece el primer punto de ancla y el puntero se transforma en una punta de flecha.
2. Arrastre en la direccin en la que desea dibujar el segmento curvo. Mientras arrastra, el puntero indica
uno de los dos puntos de direccin.
3. Mantenga pulsada la tecla Mays para restringir la herramienta a mltiplos de 45 y, una vez colocado
el primer punto de direccin, suelte el botn del ratn.
La longitud y la pendiente de la lnea de direccin determina la forma del segmento curvo. Ms adelante,
puede ajustar uno o ambos lados de la lnea de direccin.
Recuerde que anteriormente vimos la herramienta Seleccin de Trazado y Seleccin Directa (relea la
leccin si no la recuerda) en esa herramienta comentamos que serva hacer cambios o seleccionar y mover
los trazos creados con la herramienta Pluma.
Mover los manejadores
Para cambiar drsticamente la direccin de la curva, suelte el botn del ratn y, a continuacin, pulse Alt
(Windows) u Opcin (Mac OS) y arrastre el punto de direccin en el sentido de la curva. Suelte la tecla Alt
(Windows) u Opcin (Mac OS) y el botn del ratn, vuelva a colocar el puntero donde desee que termine el
segmento y arrastre en la direccin opuesta para completar el segmento curvo.
Para romper las lneas de direccin de un punto de ancla, pulse Alt (Windows) u Opcin (Mac OS) y
arrastre las lneas.
La herramienta Pluma de forma libre le permite dibujar igual que si estuviera dibujando con un lpiz
sobre papel. Los puntos de ancla se aaden automticamente mientras dibuja. No tiene que determinar el
lugar en el que se colocan los puntos, pero puede ajustarlos una vez completado el trazado.
Herramienta Pluma Magntica
La Pluma magntica es una opcin de la herramienta de forma libre que le permite dibujar
un trazado que se ajusta a los bordes de reas definidas en la imagen.
Puede definir el rango y la sensibilidad del comportamiento de ajuste, as como la complejidad del trazado
resultante.
Las herramientas Pluma magntica y Lazo magntico son muy similares.
Herramienta Pluma de forma libre
Si usted desea dibujar con la herramienta Pluma de forma libre seleccione la herramienta en la Barra
de Herramientas del programa. Para controlar el grado de sensibilidad del trazado final con respecto al
movimiento del ratn o el stylus, haga clic en la flecha invertida situada junto a los botones de forma de la
barra de opciones e introduzca un valor entre 0,5 y 10,0 pxeles para Encaje de curva. Un valor ms alto
creara un trazado ms simple con menos puntos de ancla.
Una vez establecido esto arrastre el puntero en la imagen. y ver que un trazado sigue al puntero. Al soltar
el ratn, se crea un trazado con la forma que usted haya querido.
Para continuar el trazado existente, coloque el puntero de la pluma de forma libre en un punto final del
trazado y arrastre. Para crear un trazado cerrado, haga clic en el punto inicial del trazado (aparece un
crculo junto al puntero si ste est bien alineado) haga clilc y el trazado a mano alzada estar cerrado y
terminado.
Manejadores y Nodos que se muestran cuando creamos un trazado con Pluma y lo seleccionamos
con Seleccin de Directa.
El primer corazn ha sido creado con la herramienta Lazo magntico (observe que tiene menos
nodos, menos detalle)
y el segundo con Pluma de forma libre (tiene mas nodos y mas detalle)
Para convertir la herramienta Pluma de forma libre:
1. Seleccione Magntico en la barra de opciones o haga clic en la flecha invertida situada junto
a los botones de forma de la barra de opciones, seleccione Magntico y configure las siguientes opciones:
* En Anchura, introduzca un valor de pxeles entre 1 y 256. La pluma magntica detecta slo los bordes
que se encuentran dentro de la distancia especificada del puntero.
* En Contraste, introduzca un valor en porcentaje, entre 1 y 100 para especificar el contraste necesario
entre pxeles para que se considere un borde. Utilice un valor ms alto para imgenes de bajo contraste.
* En Frecuencia, introduzca un valor entre 5 y 40 para especificar la velocidad a la que la pluma define
puntos de ancla. Un valor ms alto fija el trazado en su lugar de manera mucho ms rpida.
* Si trabaja con una tableta stylus, seleccione o deseleccione Presin de la pluma. Cuando esta opcin
est seleccionada, un aumento en la presin de la pluma hace que la anchura disminuya.
2. Una vez definidos estos parmetros haga clic en la imagen para definir el primer punto de fijacin y
mueva el puntero o arrastre a lo largo del borde que desea trazar.
El segmento ms reciente del borde permanece activo. Cuando mueve el puntero, el segmento activo se
ajusta al borde ms fuerte de la imagen y conecta el puntero con el ltimo punto de fijacin. Si el borde no
se ajusta al lado deseado, haga clic una vez para aadir manualmente un punto de fijacin y evitar que se
mueva el borde. Contine trazando el borde y aadiendo puntos de fijacin segn sea necesario. En caso
necesario, pulse Supr para eliminar el ltimo punto de fijacin.
Para modificar las propiedades de la pluma magntica, puede Pulsar Alt (Windows) u Opcin (Mac OS)
y arrastrar para dibujar un trazado a mano alzada o Pulsar Alt (Windows) u Opcin (Mac OS) y hacer clic
para dibujar segmentos rectos.
Pulse Enter para terminar un trazado abierto o haga doble clic para cerrar el trazado con un segmento
magntico o mantenga pulsada la tecla Alt (Windows) u Opcin (Mac OS) y haga doble clic para cerrar el
trazado con un segmento recto.
Ahora bien, cuando utilizamos esta herramienta se crea una capa de forma que es una capa de relleno
enlazada a una mscara vectorial. El color, degradado o motivo del relleno se puede cambiar fcilmente
editando la capa de relleno de la forma. Tambin puede editar la mscara vectorial de la forma para
modificar el contorno de la forma y aplicar un estilo a la capa.
Para cambiar el color de una forma:
1. Haga doble clic en la miniatura de la capa de forma en la paleta Capas
2. Seleccione un color diferente con el selector de color. Para rellenar una forma con un motivo o
degradado, seleccione una capa de forma de la paleta Capas:
* Seleccione Capa > Cambiar contenido de capa > Degradado y configure las opciones de degradado
que usted desee para su trabajo.
* Seleccione Capa > Cambiar contenido de capa > Motivo y configure las opciones de motivo que
prefiera.
Recuerde que en la Barra de Propiedades estn las opciones de la herramienta a modo de un acceso
directo para que usted pueda hacer las cosas con mayor rapidez y facilidad.
Si desea manipular el contorno de una forma:
1. Haga clic en la miniatura de la mscara vectorial de la capa de forma de la paleta Capas o Trazados
2. Cambie la forma con las herramientas de forma y pluma.
No solo puede rellenar los trazados que usted haga tambin puede manipular su contorno. Desde la
Ventana Trazados, usted puede: Rellenar el trazado con el color frontal, Contornear el trazado con
pincel, Cargar el trazado como seleccin, Crear un trazado nuevo y Eliminar el trazado actual .
El segundo icono es el que nos permite Contornear el trazado con pincel, el trazo no se convierte en
pincel sino que lo contornea y pasan a ser 2 elementos diferentes, usted puede luego eliminar el trazo y
quedarse slo con el contorneo del pincel.
Ejemplos de las cosas que se pueden hacer con la herramienta Pluma.
En el tercer documento vemos cual fue el trazo que se utiliz para los 4 archivos.
Otros usos de la herramienta Pluma
Esta herramienta tambin se utiliza para hacer selecciones mas especficas, es decir, supongamos que
tenemos una forma a la cual le queremos sacar un fondo que no se puede quitar con el borrador de fondos
porque es multicolor y adems necesitamos que el contorno de ella sea perfecto, pues bien, ese es el
momento en que debemos recurrir a esta herramienta para hacer que la seleccin sea perfecta.
1. Abra el documento
2. Comience a redibujar con la herramienta Pluma uno de los elementos que le interese, ayudese de las
teclas Alt, para convertir en punto de ancla y poder curvar la forma y Ctrl (Windows) o Comando (Mac)
para mover un nodo, tambin puede ayudarse con las flechas del teclado si desea mayor precisin.
3. No olvide cerrar bien el trazo, es decir hacer coincidir el primer nodo con el ltimo.
4. Una vez redibujado el elemento, sitese dentro del trazo y haga clic en el botn derecho del mouse, le
aparecer una ventana con la opcin Hacer seleccin..., haga clic sobre esta opcin y listo.
Hacer seleccin
Seleccin del elemento
Herramienta Trazado y Seleccin
Esta herramienta permite seleccionar aquellos trazados que se han hecho con la herramienta pluma, que
ser explicada luego.
Aqu veremos un ejemplo para Seleccin de Trazado y luego para Seleccin directa, el primero sirve para
manipular desde los nodos la silueta y el segundo solo para seleccionar la forma y moverlo de lugar sin
modificarla.
Veamos la Barra de Propiedades de Seleccin de trazado, a la derecha, hay 4 iconos: Aadir, Restar,
Intersectar o Excluir unas formas con otras.
Veamos un ejemplo empezando por Aadir 2 formas, Restar 2 formas, Intersectar 2 formas y Excluir 2
formas.
Original
Aadir 2 formas
Restar 2 formas
Intersectar 2 formas
Excluir 2 formas
Potrebbero piacerti anche
- Manual de FlashDocumento5 pagineManual de FlashfermendoNessuna valutazione finora
- Practica 4 - Vectorizar y Pintar Dibujo GatitaDocumento12 paginePractica 4 - Vectorizar y Pintar Dibujo GatitaRUDY MAGDIEL GARCIA OÑANessuna valutazione finora
- Software de Diseño EditorialDocumento21 pagineSoftware de Diseño EditorialEduardo RosasNessuna valutazione finora
- InkpadDocumento12 pagineInkpadanacantarinoNessuna valutazione finora
- Dibujo de Trazados de Forma Libre Con La Herramienta LápizDocumento3 pagineDibujo de Trazados de Forma Libre Con La Herramienta LápizCarolina GomezNessuna valutazione finora
- Traduccion Herramientas IllustratorDocumento23 pagineTraduccion Herramientas IllustratorAndreaBalmaceda0% (1)
- Adobe Illustrator Unidad 02Documento38 pagineAdobe Illustrator Unidad 02ingjbhNessuna valutazione finora
- Manual Autocad 2012 C Mario MoralesDocumento39 pagineManual Autocad 2012 C Mario MoralesFabian Viento100% (2)
- Manual de Flash 2 PDFDocumento25 pagineManual de Flash 2 PDFOctavio LópezNessuna valutazione finora
- Corel 3Documento4 pagineCorel 3Yunior Andrés Castillo SilverioNessuna valutazione finora
- Clase 4 Uso Del Grupo de La Herramienta PenDocumento12 pagineClase 4 Uso Del Grupo de La Herramienta PenIoan CarratalaNessuna valutazione finora
- Como Trazar Líneas en Determinados Ángulos en El Programa AutoCADDocumento7 pagineComo Trazar Líneas en Determinados Ángulos en El Programa AutoCADhNessuna valutazione finora
- Herramienta Mano Alzada, Contorno, Nodos y Herramienta FormaDocumento7 pagineHerramienta Mano Alzada, Contorno, Nodos y Herramienta FormaDiana Elena Beltrán BacilioNessuna valutazione finora
- Alternativas para Uso Creativo de HerramientasDocumento10 pagineAlternativas para Uso Creativo de HerramientasCarolina MaillaneNessuna valutazione finora
- SketchUp Cuadernos de Practicas V2.0Documento75 pagineSketchUp Cuadernos de Practicas V2.01004733100% (11)
- Computacion 6º PrimariaDocumento32 pagineComputacion 6º PrimariaAcuariano Multiservic EduarNessuna valutazione finora
- Taller de Ilustrador PLUMADocumento14 pagineTaller de Ilustrador PLUMAIsabella CantilloNessuna valutazione finora
- Guia de Trabajo 1 - IllustratorDocumento9 pagineGuia de Trabajo 1 - IllustratorVeronica Gutierrez De la GarzaNessuna valutazione finora
- Trabajo Dibujar LibrementeDocumento12 pagineTrabajo Dibujar Librementedaniela delgadoNessuna valutazione finora
- Resumen de Google SketchUpDocumento7 pagineResumen de Google SketchUpcolegiosjoseNessuna valutazione finora
- Ejercicio 0. Nuevo Documento:: Corel DrawDocumento19 pagineEjercicio 0. Nuevo Documento:: Corel DrawHECTOR EDUARDO ARGUELLO LOPEZNessuna valutazione finora
- CorelDraw ManualDeEjerciciosDocumento19 pagineCorelDraw ManualDeEjerciciosVictor LazoNessuna valutazione finora
- CorelDraw 4toOODocumento19 pagineCorelDraw 4toOOCielo AzulNessuna valutazione finora
- Curso Diseño Gráfico PDFDocumento98 pagineCurso Diseño Gráfico PDFDenisseGonzalez75% (4)
- ConceptosDocumento6 pagineConceptosMallyNessuna valutazione finora
- Separata Corel DrawDocumento20 pagineSeparata Corel DrawKelly SPNessuna valutazione finora
- Dibujo A Mano AlzadaDocumento4 pagineDibujo A Mano Alzadajdmv07Nessuna valutazione finora
- Introduccion INKSCAPEDocumento15 pagineIntroduccion INKSCAPEElena Margarita Gómez RodríguezNessuna valutazione finora
- Herramientas de Macromedia FlashDocumento20 pagineHerramientas de Macromedia FlashGénesis Yánez MejiaNessuna valutazione finora
- Dibujar o Editar Una Forma LibreDocumento3 pagineDibujar o Editar Una Forma LibreMariluz Huacasi AragonNessuna valutazione finora
- Novedades IllustratorDocumento15 pagineNovedades IllustratorManuel Rodriguez RoldanNessuna valutazione finora
- Herramienta Selección - 3roDocumento6 pagineHerramienta Selección - 3rojdmv07Nessuna valutazione finora
- 08 Perfiles Por ArrastreDocumento19 pagine08 Perfiles Por ArrastreEric Miravete GranjaNessuna valutazione finora
- Herramienta de Nodos y Sus Diferentes PosibilidadesDocumento4 pagineHerramienta de Nodos y Sus Diferentes Posibilidadescarina verónica SpinozziNessuna valutazione finora
- Manual Fotoshop FotosDocumento31 pagineManual Fotoshop FotosFranco CalleNessuna valutazione finora
- Taller de Diseño Gráfico VIIDocumento10 pagineTaller de Diseño Gráfico VIIAula MultimediaNessuna valutazione finora
- IllustratorDocumento23 pagineIllustratorCarla Ferreyra SolariNessuna valutazione finora
- Computacion - 2do Año - III Bimestre - 2014Documento19 pagineComputacion - 2do Año - III Bimestre - 2014anward muhammed arcila ridiaNessuna valutazione finora
- 03 - SketchUp Diseño 3D - Tema3 - SketchUp2Documento9 pagine03 - SketchUp Diseño 3D - Tema3 - SketchUp2Nadya Gil RubialesNessuna valutazione finora
- Corel Draw Basico PDFDocumento18 pagineCorel Draw Basico PDFHernan Zambrano CañaveralNessuna valutazione finora
- Breve Descripción General de LibreCADDocumento4 pagineBreve Descripción General de LibreCADReinier Cruz MartínezNessuna valutazione finora
- INFORME Qué Es La Herramienta PlumaDocumento7 pagineINFORME Qué Es La Herramienta PlumaMiriangel RiveroNessuna valutazione finora
- Hay Tres Tipos de Herramientas de SelecciónDocumento3 pagineHay Tres Tipos de Herramientas de Selecciónkevinah95Nessuna valutazione finora
- Free Hand MX EspDocumento10 pagineFree Hand MX EspNaye GuerreroNessuna valutazione finora
- Manual de Digitalizacion en AutocadDocumento26 pagineManual de Digitalizacion en AutocadJosé David Henriquez Cabrera100% (2)
- Autodesk Inventor - Sketch 02 PDFDocumento9 pagineAutodesk Inventor - Sketch 02 PDFAyamon Szsz0% (1)
- Tutorial IndesignDocumento16 pagineTutorial IndesignClaudiaMañasNessuna valutazione finora
- Plum ADocumento8 paginePlum AescuelalaboralNessuna valutazione finora
- 9-D-Barra de Herramientas de Pds-Escala de GrisesDocumento30 pagine9-D-Barra de Herramientas de Pds-Escala de GrisesMaria Del Pilar CaicedoNessuna valutazione finora
- Separata Corel Andres Bello SabadosDocumento16 pagineSeparata Corel Andres Bello SabadosDocente Félix JuniorNessuna valutazione finora
- InformaticaDocumento5 pagineInformaticaDiany Jonas LovatoNessuna valutazione finora
- Clase 2Documento6 pagineClase 2Jose Luis Huapaya GomezNessuna valutazione finora
- Modelado Con Maya BásicoDocumento18 pagineModelado Con Maya BásicoRECURSOS IMAGEN Y SONIDONessuna valutazione finora
- Guia 1 Photoshop PDFDocumento1 paginaGuia 1 Photoshop PDFcolegiopioxiiNessuna valutazione finora
- Illustrator, Distorsión Con Transformación LibreDocumento17 pagineIllustrator, Distorsión Con Transformación LibreDerat Nunoi PhotographyNessuna valutazione finora
- Herramienta CuchilloDocumento7 pagineHerramienta CuchilloElizabeth CostelaNessuna valutazione finora
- PRACTICA 2 - Modelado de Un ApoyoDocumento5 paginePRACTICA 2 - Modelado de Un ApoyoFranco Armando Cardenas HuertaNessuna valutazione finora
- Unidad 2 Crear ObjetosDocumento16 pagineUnidad 2 Crear ObjetosElizabeth CostelaNessuna valutazione finora
- Illustrator Herramienta PlumaDocumento9 pagineIllustrator Herramienta PlumaDerat Nunoi PhotographyNessuna valutazione finora
- Retoque Fotográfico con Photoshop (Parte 1)Da EverandRetoque Fotográfico con Photoshop (Parte 1)Valutazione: 4 su 5 stelle4/5 (7)
- 5 Herramientas de Pinceles PDFDocumento8 pagine5 Herramientas de Pinceles PDFgladius2000Nessuna valutazione finora
- 7 Herramientas de Color y Pintura PDFDocumento7 pagine7 Herramientas de Color y Pintura PDFgladius2000Nessuna valutazione finora
- UTN FRTL Ingreso Física UNIDAD #0 - VectoresDocumento8 pagineUTN FRTL Ingreso Física UNIDAD #0 - Vectoresgladius2000Nessuna valutazione finora
- Catálogo de FME - FAMATEL - Clavijas-Triples-Adaptadores-Y-Tomas-De-Corriente-MovilesDocumento12 pagineCatálogo de FME - FAMATEL - Clavijas-Triples-Adaptadores-Y-Tomas-De-Corriente-Movilesgladius2000Nessuna valutazione finora
- Matriz EscalonadaDocumento4 pagineMatriz Escalonadagladius20000% (1)
- GDS Manual de Usuario CANCELACIONES SATDocumento16 pagineGDS Manual de Usuario CANCELACIONES SATsisNessuna valutazione finora
- Manual Modelamiento MineSightDocumento288 pagineManual Modelamiento MineSightOswald TorresNessuna valutazione finora
- Manual Microstation MeDocumento20 pagineManual Microstation MeRolando Cardona AlipazNessuna valutazione finora
- User Manual W10 - Acer - 1.0 - A - ADocumento101 pagineUser Manual W10 - Acer - 1.0 - A - AEdu CermuNessuna valutazione finora
- M+ Dulo 3Documento22 pagineM+ Dulo 3NINA MNessuna valutazione finora
- Planeador - Mensual Junio Julio Informatica Grado 1-9Documento22 paginePlaneador - Mensual Junio Julio Informatica Grado 1-9Yessica QuirozNessuna valutazione finora
- Monografia de Software y HardwareDocumento30 pagineMonografia de Software y HardwareFerd BaenaNessuna valutazione finora
- Análisis Sistémico Del MouseDocumento15 pagineAnálisis Sistémico Del MouseManuel Dolores FloresNessuna valutazione finora
- PCTOPWIN 6.1 Manual Del UsuarioDocumento63 paginePCTOPWIN 6.1 Manual Del UsuarioCC Desarrollo De SoftwareNessuna valutazione finora
- CURSO CYPECAD Ing. Pablo German BroccaDocumento86 pagineCURSO CYPECAD Ing. Pablo German BroccarctorreshNessuna valutazione finora
- Manual de DatamineDocumento109 pagineManual de Datamine..:::::............50% (2)
- ELABORAR Manifiestos PDFDocumento105 pagineELABORAR Manifiestos PDFSIG TLSI SASNessuna valutazione finora
- ImagenesDocumento2 pagineImagenesGabriela Lara ヅNessuna valutazione finora
- Trucos y Secretos Autocad 2DDocumento50 pagineTrucos y Secretos Autocad 2DAlex ApazaNessuna valutazione finora
- Manual de Navision 4.0 - FinancieroI - EsDocumento206 pagineManual de Navision 4.0 - FinancieroI - EsAnonymous 276xHhhVWHNessuna valutazione finora
- Taller Corte3Documento18 pagineTaller Corte3Tau MinNessuna valutazione finora
- ACCESS Practica 5Documento4 pagineACCESS Practica 5Jose Luis Anton RoldanNessuna valutazione finora
- Agsa Verde 2016Documento416 pagineAgsa Verde 2016lineazulNessuna valutazione finora
- Capítulo 16 - 1er Año - Manipulando Celdas en ExcelDocumento7 pagineCapítulo 16 - 1er Año - Manipulando Celdas en ExcelaavidalNessuna valutazione finora
- Manual BGH Smart Control 68E002070Documento2 pagineManual BGH Smart Control 68E002070el pro 99Nessuna valutazione finora
- Analizador Automatizado para Química Sanguínea Mediano Rend Beckman Coulter Au 680 Guia OperadorDocumento192 pagineAnalizador Automatizado para Química Sanguínea Mediano Rend Beckman Coulter Au 680 Guia OperadorPedro Carrere MusicNessuna valutazione finora
- Informatica 3Documento16 pagineInformatica 3Carmen Liliana Rodriguez GuevaraNessuna valutazione finora
- Software de Sistema para S7-300 y S7-400 NuevoDocumento834 pagineSoftware de Sistema para S7-300 y S7-400 NuevoRicardo CamachoNessuna valutazione finora
- Auto Cad 2018Documento8 pagineAuto Cad 2018jldq1Nessuna valutazione finora
- Preguntas ComputacionDocumento88 paginePreguntas ComputacionWilmer Hdl ChérrezNessuna valutazione finora
- Historia Del MouseDocumento3 pagineHistoria Del MouseMajo MacielNessuna valutazione finora
- Ejercicios de SoftwareDocumento4 pagineEjercicios de SoftwaremandatarionicaNessuna valutazione finora
- Guia Nuclear ThroneDocumento9 pagineGuia Nuclear ThroneMeliodas9999Nessuna valutazione finora
- Guia 2 - Procesadores de TextoDocumento13 pagineGuia 2 - Procesadores de TextoRodrigo Gamarra CandiaNessuna valutazione finora