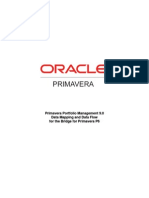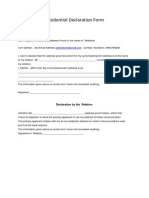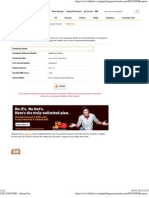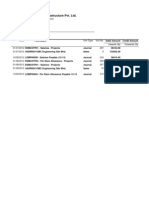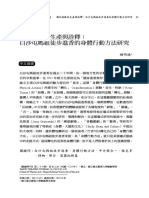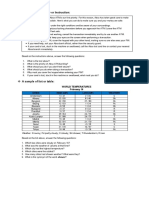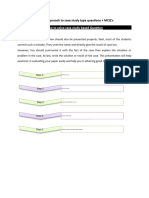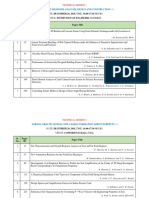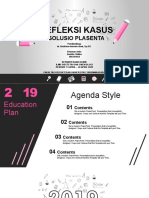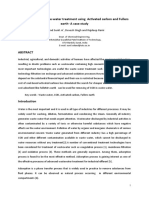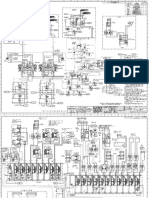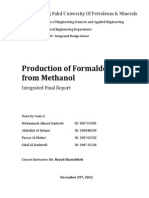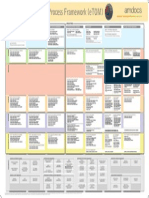Documenti di Didattica
Documenti di Professioni
Documenti di Cultura
Primavera Portfolio Management 9.0 Bridge For MS Project Servers User Guide
Caricato da
Sattu Rj0 valutazioniIl 0% ha trovato utile questo documento (0 voti)
16 visualizzazioni87 paginesaa
Titolo originale
Primavera Portfolio Management 9.0 Bridge for MS Project Servers User Guide
Copyright
© © All Rights Reserved
Formati disponibili
PDF, TXT o leggi online da Scribd
Condividi questo documento
Condividi o incorpora il documento
Hai trovato utile questo documento?
Questo contenuto è inappropriato?
Segnala questo documentosaa
Copyright:
© All Rights Reserved
Formati disponibili
Scarica in formato PDF, TXT o leggi online su Scribd
0 valutazioniIl 0% ha trovato utile questo documento (0 voti)
16 visualizzazioni87 paginePrimavera Portfolio Management 9.0 Bridge For MS Project Servers User Guide
Caricato da
Sattu Rjsaa
Copyright:
© All Rights Reserved
Formati disponibili
Scarica in formato PDF, TXT o leggi online su Scribd
Sei sulla pagina 1di 87
Last printed: 7/28/2011 11:37:00 PM
Last saved: 7/28/2011 11:37:00 PM
Primavera Portfolio Management 9.0
Bridge for Microsoft Office Project Server 2007
Users Guide
Primavera Portfolio Management Bridge for Project Management -- Users Guide
Last printed: 7/28/2011 11:37:00 PM
Last saved: 7/28/2011 11:37:00 PM
ii
Copyright 1999-2011, Oracle and/or its affiliates.
The Programs (which include both the software and documentation) contain proprietary
information; they are provided under a license agreement containing restrictions on use
and disclosure and are also protected by copyright, patent, and other intellectual and
industrial property laws. Reverse engineering, disassembly, or decompilation of the
Programs, except to the extent required to obtain interoperability with other
independently created software or as specified by law, is prohibited.
The information contained in this document is subject to change without notice. If you
find any problems in the documentation, please report them to us in writing. This
document is not warranted to be error-free. Except as may be expressly permitted in
your license agreement for these Programs, no part of these Programs may be
reproduced or transmitted in any form or by any means, electronic or mechanical, for
any purpose.
If the Programs are delivered to the United States Government or anyone licensing or
using the Programs on behalf of the United States Government, the following notice is
applicable:
U.S. GOVERNMENT RIGHTS Programs, software, databases, and related
documentation and technical data delivered to U.S. Government customers are
"commercial computer software" or "commercial technical data" pursuant to the
applicable Federal Acquisition Regulation and agency-specific supplemental
regulations. As such, use, duplication, disclosure, modification, and adaptation of the
Programs, including documentation and technical data, shall be subject to the licensing
restrictions set forth in the applicable Oracle license agreement, and, to the extent
applicable, the additional rights set forth in FAR 52.227-19, Commercial Computer
Software--Restricted Rights (June 1987). Oracle USA, Inc., 500 Oracle Parkway,
Redwood City, CA 94065.
The Programs are not intended for use in any nuclear, aviation, mass transit, medical,
or other inherently dangerous applications. It shall be the licensee's responsibility to
take all appropriate fail-safe, backup, redundancy and other measures to ensure the
Table of Contents
Last printed: 7/28/2011 11:37:00 PM
Last saved: 7/28/2011 11:37:00 PM
iii
safe use of such applications if the Programs are used for such purposes, and we
disclaim liability for any damages caused by such use of the Programs.
Oracle is a registered trademark of Oracle Corporation and/or its affiliates. Other names
may be trademarks of their respective owners.
The Programs may provide links to Web sites and access to content, products, and
services from third parties. Oracle is not responsible for the availability of, or any
content provided on, third-party Web sites. You bear all risks associated with the use of
such content. If you choose to purchase any products or services from a third party, the
relationship is directly between you and the third party. Oracle is not responsible for: (a)
the quality of third-party products or services; or (b) fulfilling any of the terms of the
agreement with the third party, including delivery of products or services and warranty
obligations related to purchased products or services. Oracle is not responsible for any
loss or damage of any sort that you may incur from dealing with any third party.
Primavera Portfolio Management Bridge for Project Management -- Users Guide
Last printed: 7/28/2011 11:37:00 PM
Last saved: 7/28/2011 11:37:00 PM
iv
Table of Contents
Overview ............................................................................ 1-1
Basic Principles and Concepts ........................................................................................ 1-3
Managing Workflow ........................................................................................................ 1-7
Top-Down Management............................................................................................... 1-7
Project-Based Management .......................................................................................... 1-8
Multiple Project Management Systems & Servers Support.................................... 1-10
Configuring Project Management Bridge after Installation2-1
Verifying Installation....................................................................................................... 2-2
Security................................................................................................................................ 2-3
Accessing PM Bridge..................................................................................................... 2-3
Publishing and Updating ............................................................................................. 2-4
Importing and Mapping Data...................................................................................... 2-5
Configuring Synchronization......................................................................................... 2-6
Defining Synchronization Parameters........................................................................ 2-7
Setting the Sync Mode Parameter................................................................................ 2-8
The Project Management Bridge Menu............................ 3-1
Publish to PM..................................................................................................................... 3-3
Update from PM................................................................................................................ 3-4
PM Web Access.................................................................................................................. 3-5
Bridge Console................................................................................................................... 3-6
Help / About....................................................................................................................... 3-7
Importing Projects............................................................. 4-1
Importing by Creating New Items................................................................................. 4-2
Table of Contents
Last printed: 7/28/2011 11:37:00 PM
Last saved: 7/28/2011 11:37:00 PM
v
Importing by Mapping to Existing Items ..................................................................... 4-7
Bridge Console .................................................................. 5-1
Project Management Systems Server List ..................................................................... 5-3
Status Area.......................................................................................................................... 5-6
PM Bridge Console Operation........................................................................................ 5-7
Adding a PM Server ...................................................................................................... 5-8
Checking Server Status.................................................................................................. 5-9
Editing the PM Server Configuration.......................................................................... 5-9
Removing a PM Server................................................................................................ 5-10
Synchronizing Projects from a PM Server ................................................................ 5-11
Importing Projects from a PM Server........................................................................ 5-11
Accessing a PM Server's Web Interface .................................................................... 5-12
Viewing a PM Server Log ........................................................................................... 5-12
Printing the PM Server Configuration Report ......................................................... 5-13
Loading PM Server Settings ....................................................................................... 5-13
Saving PM Server Settings.......................................................................................... 5-16
Viewing the System Log ............................................................................................. 5-18
Setting the Synchronization User............................................................................... 5-18
The Project Management Bridge Wizard for MS Project . 6-1
The MS Project 2007 Bridge Settings Wizard............................................................... 6-2
Step 1: Accessing the Bridge Server Settings Wizard................................................ 6-2
Step 2: Entering General Bridge Server Settings Information.................................. 6-3
Step 3: Entering Defaults Information......................................................................... 6-5
Step 4: Entering Publish Mapping Definitions .......................................................... 6-9
Step 5: Entering Update Mapping Definitions......................................................... 6-10
The MS Project 2007 Bridge Settings Wizard............................................................. 6-13
Step 1: Accessing the Bridge Server Settings Wizard.............................................. 6-14
Step 2: Entering General Bridge Server Settings Information................................ 6-15
Step 3: Entering Defaults Information....................................................................... 6-17
Primavera Portfolio Management Bridge for Project Management -- Users Guide
Last printed: 7/28/2011 11:37:00 PM
Last saved: 7/28/2011 11:37:00 PM
vi
Step 4: Entering Publish Mapping Definitions ........................................................ 6-19
Step 5: Entering Update Mapping Definitions ........................................................ 6-20
Viewing Information from the Project Management System7-1
Project Web Access ........................................................................................................... 7-2
Web Portlet ......................................................................................................................... 7-4
Overview
CHAPTER 1
1-1
1
Overview
The Project Management Bridge allows information required
to manage project investments, such as schedule, cost, and
resource information, to be published from Primavera
Portfolio Management (PPM) to a Project Management
System, where detailed project planning can be performed.
Project information can be updated from the Project
Management Server to PPM for portfolio management
analysis and strategic decision-making.
This product provides the bridge that brings together the
capabilities of the experts in portfolio management and project
management, respectively. Portfolio management activities are
conducted in PPM, while detailed project management
information is managed and maintained in the Project
Management System. Information can be synchronized
between the two applications by two methods-- on-demand, or
automatically, according to a set periodic schedule.
Category information can be mapped to fields in the Project
Management System. Mapped fields can be both published
and updated. Publishing category data allows portfolio
managers to send project level information such as budget and
schedule goals, directly to the project managers project plans.
Updating category data with information from the Project
Management System allows the portfolio manager to get
accurate project level details such as exact schedule dates and
cost/work figures.
Last printed: 2/18/2010 7:21:00 PM
Last saved: 2/18/2010 7:21:00 PM
Primavera Portfolio Management Bridge for MS Project Server 2007 -- Users Guide
1-2
Basic Principles and Concepts
The Project Management Bridge was designed in accordance
with the following guiding principles and concepts to make
the system simple and manageable for both users and
administrators:
Stand alone systems With Project Management
Bridge, both Primavera Portfolio Management and the
Project Management System continue to operate as they
do in their standalone mode of operation. The Project
Management Bridge allows them to share information,
but does not attempt to have one application perform
the tasks of the other application. For example, PPM
should not be used to manage project level tasks, and
the Project Management System shouldn't be used to
group projects into portfolios.
Unidirectional Information Sharing A category in
Primavera Portfolio Management can be set to either
publish information to the Project Management System
or be updated from the Project Management System. A
single category cannot be set for both publishing and
updating. Thus, conflicts are avoided. For example, a
portfolio manager can define and use a category called
Estimated Project Cost to publish cost estimates to the
Project Management System. The manager can then
define another category called Revised Project Cost
Estimation to receive updated cost estimates made by
the project manager in the Project Management System.
Last printed: 2/18/2010 7:21:00 PM
Last saved: 2/18/2010 7:21:00 PM
Overview
CHAPTER 1
1-3
Schedule Management If a portfolio manger creates a
new project in Primavera Portfolio Management, the
manager can set the start and end date of the project
and its phases. This information can be published once
to the Project Management System, but from that point
on the portfolio manager cannot overwrite the start and
end dates in the Project Management System. In many
systems, the Project Management System is configured
as the source for updating PPM start and end dates for
projects and project phases.
Templates and Lifecycles When a new project is
published, the Project Management System can either
use an existing template, or base the project on its PPM
lifecycle. In the latter case, the Project Management
Bridge uses an empty template and creates a summary
task to represent each phase, basing it on the projects
lifecycle in PPM. In either case, summary tasks in the
Project Management System can be set to update phase
information in PPM. This is performed by matching the
names of summary tasks and phases. For more
information on publishing in MS Project Server 2007,
refer to Publish Mapping Definitions in Chapter 6, The
Project Management Bridge Wizard for MS Project .
Project Level Data Mapping Categories in Primavera
Portfolio Management can be set to publish or update
information only at the project level. Task level
information cannot be mapped directly to a category in
PPM. For example, you can set a category in PPM to be
updated by the total cost of the project in the Project
Management System. You cannot set a category to map
to cost from individual tasks in this project.
Filtered Data Mapping Data mapped from a field in
the Project Management System to Primavera Portfolio
Management can be filtered by time or resource. Time
Last printed: 2/18/2010 7:21:00 PM
Last saved: 2/18/2010 7:21:00 PM
Primavera Portfolio Management Bridge for MS Project Server 2007 -- Users Guide
1-4
filters allow for the creation of categories such as Cost
2007 or Cost 2008 Q1. Resource filtering allows you to
filter information from the Project Management System
fields based on resource field information, thereby
creating categories such as Programmers Work Hours
and Managers Cost. For more information on mapping
in MS Project Server 2007, refer to To map a reporting
database project field in Chapter 6, The Project Management
Bridge Wizard for MS Project.
Baselines Baseline information can be mapped from
the Project Management System to Primavera Portfolio
Management.
Synchronization The Project Management Bridge can
be set to automatically synchronize information
between the systems according to a predefined
schedule. This means that the system will publish and
then update information for any item in Primavera
Portfolio Management that is set to be included in the
synchronization. In most systems, projects will not be
included in the synchronization process unless the
portfolio manager determines otherwise. This helps
prevent unintentional exposure of sensitive data. The
portfolio manager may decide to include items in the
synchronization process if the manager wants the item
to be updated on a regular basis and there is no fear of
exposing data to the project manager and other Project
Management System users. For a detailed description of
the synchronization process refer to Configuring
Synchronization in Chapter 6, Configuring Project
Management Bridge after Installation.
Last printed: 2/18/2010 7:21:00 PM
Last saved: 2/18/2010 7:21:00 PM
Overview
CHAPTER 1
1-5
Managing Workflow
Workflow between Primavera Portfolio Management (PPM)
and the Project Management System can be managed using
either a top-down or a project-based approach.
Top-Down Management
The typical Project Management Bridge customer is an
organization that has been using Primavera Portfolio
Management to manage its investments. Using the Project
Management Bridge, it is possible to estimate costs and
schedule for projects and candidate projects from within PPM,
publish them to the Project Management System Server, and
subsequently track their progress. The portfolio managers can
also establish target dates and phases for the project manager.
In the Project Management System Server, the project manager
fills in detailed project level information such as the resources,
costs, and estimated time for the various phases of the project.
At some later date which can be pre-arranged or based on a
communication between the two managers, the portfolio
manager updates Primavera Portfolio Management with the
latest data.
At this stage, the portfolio manager can approve or reject the
project based on the detailed project plan supplied by the
project manager. The cost and work details coming from the
project plan have the advantage of relying on exact schedule
and resource availability considerations. The portfolio
manager can now select in which project to invest based on the
results of detailed project planning.
Last printed: 2/18/2010 7:21:00 PM
Last saved: 2/18/2010 7:21:00 PM
Primavera Portfolio Management Bridge for MS Project Server 2007 -- Users Guide
1-6
If the project is approved, the portfolio manager can make
some notations and again publish the project to the Project
Management System Server. The portfolio manager can
monitor the projects progress through periodic updates and
by comparing actual values to saved baseline values.
Project-Based Management
In this case, a company that has been working with the Project
Management System imports its existing projects into
Primavera Portfolio Management (PPM). Project managers
generate the initial projects in the Project Management System
Server, and portfolio managers import the projects into PPM to
assess their performance.
The project manager chooses a suitable Project Management
System enterprise template and begins generating project
details. After the required project information has been
entered, the project manager notifies the portfolio manager
that the project is ready to be imported into PPM.
Once imported, the portfolio manager can view project details
and receive up-to-date reports of costs and time. The portfolio
manager can also use PPM to perform portfolio management
tasks such as making investment selections based on
prioritization and on alignment to business strategy.
It is possible to integrate Project Management views as web
portlets within PPM forms. For more information refer to:
Configuring Web Portlets for MS Project 2007.pdf in
the 'Documentation' sub directory of the Primavera
Portfolio Management installation path on the server
(this is usually C:\Program Files\Oracle\Primavera
Portfolio Management\
.
Last printed: 2/18/2010 7:21:00 PM
Last saved: 2/18/2010 7:21:00 PM
Overview
CHAPTER 1
1-7
Multiple Project Management Systems &
Servers Support
The Project Management Bridge supports multiple Project
Management systems and Servers. Different items in
Primavera Portfolio Management can be mapped to projects
located in different servers in the organization. In some
organizations, multiple Project Management systems and
servers are used for project level management for various
reasons, such as:
Performance The organization has set up multiple
project servers to cope with performance and scalability
issues.
Standards Different departments may require their
Project Management System Servers to be managed
using different methods and different field naming
conventions.
System TypesDifferent departments or subsidiaries
may use different project management systems such as
Primavera's P6 and Microsoft Project Server 2007.
Geography An organization may have different
Project Management System servers in different
geographically dispersed sites.
The Project Management Bridge allows the portfolio manger to
overcome the limitations inherited in multiple Project
Management systems and server installations by providing:
Centralized management Portfolio managers can view
all of the organization's projects in one place, regardless
of the department or server in which they are located.
Last printed: 2/18/2010 7:21:00 PM
Last saved: 2/18/2010 7:21:00 PM
Primavera Portfolio Management Bridge for MS Project Server 2007 -- Users Guide
Last printed: 2/18/2010 7:21:00 PM
Last saved: 2/18/2010 7:21:00 PM
1-8
Common Business Language Fields from different
servers and departments can be mapped into a single
category in Primavera Portfolio Management, allowing
you to compare and evaluate all segregated information
in one portfolio.
The Project Management Bridge supports mappings to
multiple servers while maintaining each server's ability to
retain individual settings and configurations. In addition, you
can save maintenance work in instances where your
organization wants all or some Project Management systems
or servers to share common settings and mapping
configurations. Administrators can save or copy the
configurations of one server and easily reapply them to other
server(s).
Configuring Project Management Bridge after Installation
CHAPTER 2
2-1
2
Configuring Project
Management Bridge after
Installation
This section describes how to configure PM Bridge after
installation.
For most configuration tasks, you use the Bridge Console, which
you can access from the Tools menu in Primavera Portfolio
Management (PPM). For more information on the Bridge
Console, refer to Chapter 8, Bridge Console
Note: For installation information, refer to the Primavera Portfolio
Management Install and Upgrade Guide in the Documentation directory on
the CD.
Last printed: 2/18/2010 7:09:00 PM
Last saved: 2/18/2010 7:08:00 PM
Primavera Portfolio Management Bridge for MS Project Server 2007 -- Users Guide
2-2
Verifying Installation
If the Bridge Console has been installed properly, one or more
entries for PM Bridge appears in Setup > Modules > Add-Ons.
In addition, if the user has Read & View permission on the PM
Bridge Add-on module, a Tools menu is added to the menu bar
in Primavera Portfolio Management.
If you have upgraded from a previous version, the Bridge
Console (Tools > Bridge Console) continues to display the PM
server the system was connected to before the upgrade.
Last printed: 2/18/2010 7:09:00 PM
Last saved: 2/18/2010 7:08:00 PM
Configuring Project Management Bridge after Installation
CHAPTER 2
2-3
Security
You must have the appropriate security permissions in order
to use and configure PM Bridge. Your security permissions
determine which PM Bridge features you can access and use,
and the Primavera Portfolio Management objects, items,
folders, and portfolios with which you can work. Security
permissions are set in PPM. For full instructions on working
with security in PPM, refer to Working with Security in the
Primavera Portfolio Management Users Guide.
Accessing PM Bridge
PM Bridge adds a menu item called Tools to your Primavera
Portfolio Management menu bar. From the Tools menu, you
can access PM Bridge functions to the extent that your security
permissions allow.
Note: To access the Tools menu, you must have at least Read &View
permission for the PM Bridge Add-On module.
To define security permissions for adding a Bridge Server:
1 In PPM, access the Setup module.
2 From the Show drop-down list, select Modules. The Modules
window appears.
Last printed: 2/18/2010 7:09:00 PM
Last saved: 2/18/2010 7:08:00 PM
Primavera Portfolio Management Bridge for MS Project Server 2007 -- Users Guide
2-4
3 In the Modules window, select Add-Ons. A list of add-ons
appears in the Name column.
4 In the Name column, select the relevant PM Bridge module
(for example MS Project 2007 Bridge).
5 Select Edit to edit the security properties.
For more information, refer to Working with Security in the
Primavera Portfolio Management Users Guide.
Publishing and Updating
To use the publishing and updating features, you must have
Read & View permission for the PM Bridge Add-On module.
You must also have Edit permission for the item you want to
publish or update.
Last printed: 2/18/2010 7:09:00 PM
Last saved: 2/18/2010 7:08:00 PM
Configuring Project Management Bridge after Installation
CHAPTER 2
2-5
In addition, you must have the following access permissions
for the data you want to publish or update:
To perform updates, you must have Edit Data
permission for all data you want to update.
To publish, you must have Read permission for all data
you want to publish.
Note: When you do not have permission for part of the data, the
Publish and Update processes continue until their completion,
skipping the data with no permission. The skipped data is logged
in the log report. This report can be opened from the Bridge Server
Settings dialog box by your administrator.
Importing and Mapping Data
Importing brings projects from the project management
system into Primavera Portfolio Management and maps
project data to PPM items. For details, refer to Data Mapping
and Data Flow for MSP Bridge.pdf..
Note: To use the importing features, you must have Admin permission
for the PM Bridge Add-On module.
Last printed: 2/18/2010 7:09:00 PM
Last saved: 2/18/2010 7:08:00 PM
Primavera Portfolio Management Bridge for MS Project Server 2007 -- Users Guide
2-6
Configuring Synchronization
The PM Bridge synchronization feature allows the
administrator to synchronize data between the project
management system and Primavera Portfolio Management
(PPM), both immediately and at pre-determined intervals.
PM Bridge uses a specially defined Synchronization User,
which the synchronization process uses to access data in PPM.
For more information refer to Setting the Synchronization User
Chapter 5, Bridge Console.
There are several ways for updating data between Primavera
Portfolio Management and PM servers:
Publishing Creates and updates projects in the project
management system based on existing PPM items.
Refer to Data Mapping and Data Flow for MSP Bridge.pdf.
Updating Updates PPM items with information from
the projects in the project management system. Refer to
Data Mapping and Data Flow for MSP Bridge.pdf..
Importing Creates new items in PPM based on
existing projects from the project management system.
Refer to Chapter 4, , Importing Projects.
Synchronization Updates the project management
system with data from PPM and updates PPM fields
with data from the PM system.
Defining Synchronization Parameters
Synchronization can be set to occur at defined periodic
intervals. Synchronization can also be performed manually.
Last printed: 2/18/2010 7:09:00 PM
Last saved: 2/18/2010 7:08:00 PM
Configuring Project Management Bridge after Installation
CHAPTER 2
2-7
Each item that has been mapped between Primavera Portfolio
Management (PPM) and PM system has a parameter that
determines whether the item is included or excluded from the
synchronization process. Additionally you can set this
parameter to block manual publishing and updating, as well
as excluding the item from the synchronization process.
The portfolio manager can use publishing, updating, and
synchronization in whatever way works best for the particular
project or company. For example, in the initial stages of a
project, the manager might wish to maintain strict control over
project data. To do this, the manager can disable periodic
synchronization. In such cases, when the manager wants
updated information in one of the systems, the manager can
initiate a Publish or an Update.
In a later stage of the project, the manager might want to make
sure there are frequent updates of data between Primavera
Portfolio Management and the PM system. At this stage, the
manager can change the setting to allow the item to be
included in the periodic synchronization. If there is data the
manager wishes to exclude from synchronization, the manager
can set these items not to be synchronized. If the manager
wishes to update these items, the manger can run an update. If
there is data the manager never wants updated, the manager
can set these items not to be updated either.
There are two stages of configuring synchronization:
Setting up the synchronization parameters within the
Bridge Server Settings wizard.
Configuring periodic synchronization, or initiating an
immediate synchronization from the Bridge Console.
Last printed: 2/18/2010 7:09:00 PM
Last saved: 2/18/2010 7:08:00 PM
Primavera Portfolio Management Bridge for MS Project Server 2007 -- Users Guide
2-8
Setting the Sync Mode Parameter
The Sync Mode parameter determines whether an item is
published or updated when you publish, update, or
synchronize a portfolio. When a portfolio is first published
from Primavera Portfolio Management to the PM system or
imported from the PM system to PPM, every item in the
portfolio receives the default value for the Sync Mode
parameter. For instructions on setting this default parameter in
MS Project Server 2007, refer to Step 3: Entering Defaults
Information in Chapter 6, The Project Management Bridge Wizard
for MS Project .
Afterwards, you can change the Sync Mode value individually
for each item in the portfolio. The following are the possible
values for the Sync mode:
Sync Periodically The item is included in the
synchronization process. Additionally, the item can be
manually published or updated.
Do Not Sync Periodically The item is not included in
the synchronization process. However, the item can be
manually published or updated.
Block All Publishing And Updating The item is not
included in the synchronization process. The item
cannot be manually published or updated.
To set the Sync Mode parameter for an item in a portfolio:
1 In Primavera Portfolio Management, open the Scorecard
module. For instructions on working with scorecards, refer
to Working with the Portfolio Scorecard in the Primavera
Portfolio Management Users Guide.
2 In the Scorecard drop-down list, select Scorecards >
System Scorecards > Project Management Bridge > Project
Management Bridge Administration.
Last printed: 2/18/2010 7:09:00 PM
Last saved: 2/18/2010 7:08:00 PM
Configuring Project Management Bridge after Installation
CHAPTER 2
2-9
3 In the Portfolio drop-down list, select the portfolio
containing the item with which you are working. The items
in the portfolio appear in the Items column.
The following parameters appear for each item:
Last printed: 2/18/2010 7:09:00 PM
Last saved: 2/18/2010 7:08:00 PM
Primavera Portfolio Management Bridge for MS Project Server 2007 -- Users Guide
2-10
Last printed: 2/18/2010 7:09:00 PM
Last saved: 2/18/2010 7:08:00 PM
Server The name of the PM Server to which this
item is mapped.
Project UID A unique ID assigned to each item at
the time it is first published to the PM server or
imported from the PM server into Primavera PPM.
Sync Mode The items synchronization mode, as
explained in this section.
Last Published on The date on which the item was
most recently published to the PM server.
Last Published by The user that most recently
published the item to the PM server.
Last Updated on The date on which the item was
most recently updated.
Last Updated by The user that most recently
updated the item.
4 Click the Sync Mode field for the item, and select the Sync
Mode value you wish to assign to the item.
Note: The Sync Mode category can be placed in additional
Scorecards or Forms to allow better access to it in different
workflows.
The Project Management Bridge Menu
CHAPTER 3
3-1
3
The Project Management
Bridge Menu
Once the PM Bridge is installed, a new menu called Tools is
added to the Primavera Portfolio Management (PPM) menu
bar. Most PM Bridge operations are accessed from this menu.
Note: If the Tools menu is not visible, check that your administrator has
assigned you the proper permissions.
All Bridge operations originate in this menu.
To access the PM Bridge Menu:
Click the Tools menu. The PM Bridge menu appears.
Last printed: 2/18/2010 7:06:00 PM
Last saved: 2/18/2010 7:06:00 PM
Primavera Portfolio Management Bridge for MS Project Server 2007 -- Users Guide
3-2
The following Bridge-specific functions are accessed from the
PM Bridge menu:
Publish to PM
Update from PM
PM Web Access
Bridge Console
Help / About
Last printed: 2/18/2010 7:06:00 PM
Last saved: 2/18/2010 7:06:00 PM
The Project Management Bridge Menu
CHAPTER 3
3-3
Publish to PM
"Publishes" information for the current item or portfolios
items to MS Project. When you publish a PPM item for the
first time, a new project is created in MS Project. Subsequent
publishing of an item allows new information to be shared
with MS Project. For more information on publishing, refer to
Data Mapping and Data Flow for MSP Bridge.pdf.
Note: If you are in Investor or Scorecard when you publish, all the
items in the selected portfolio are published. If you are in Forms,
Dashboards or Workbook, only the item displayed or items in the
displayed portfolio are published.
Last printed: 2/18/2010 7:06:00 PM
Last saved: 2/18/2010 7:06:00 PM
Primavera Portfolio Management Bridge for MS Project Server 2007 -- Users Guide
3-4
Update from PM
MS Project updates the currently selected Primavera
Portfolio Management item (or items in the displayed
portfolio) with new information from MS Project. Through the
update feature, portfolio managers can stay current with the
progress of active and developing projects.
Note: If you are in Investor or Scorecard when you update, all the items
in the displayed portfolio are updated. If you are in Forms, Dashboards
or Workbook, only the item displayed or items in the displayed
portfolio are updated.
Note: Update can run only if the selected item is mapped or published
to a project on the MS Project. Server.
Last printed: 2/18/2010 7:06:00 PM
Last saved: 2/18/2010 7:06:00 PM
The Project Management Bridge Menu
CHAPTER 3
3-5
PM Web Access
Opens a browser window to the MS Project. web application
server, enabling you to view project level details or perform
tasks in MS Project. If you have selected an item which is
mapped to the server, the browser will open in Project view
and display the selected project.
Last printed: 2/18/2010 7:06:00 PM
Last saved: 2/18/2010 7:06:00 PM
Primavera Portfolio Management Bridge for MS Project Server 2007 -- Users Guide
3-6
Bridge Console
The Bridge Console is the main window for managing the
Bridge. Using the Bridge Console, the administrator can
monitor all MS Project servers associated with PPM. Use the
console to:
View all servers, including status information and
synchronization information.
Add and remove MS Project servers.
Initiate a sync for a single server, or for multiple
servers.
View logs and configurations (reports) of each server.
Access each server's Project Web Access, MS Project
servers web interface.
Load, save, and Edit server settings.
Note: The Options dialog that was available from the Tools menu in
previous versions can now be accessed by selecting a server and
clicking Edit from within the Bridge Console.
Last printed: 2/18/2010 7:06:00 PM
Last saved: 2/18/2010 7:06:00 PM
The Project Management Bridge Menu
CHAPTER 3
Last printed: 2/18/2010 7:06:00 PM
Last saved: 2/18/2010 7:06:00 PM
3-7
Help / About
Help Opens the PM Bridge help.
About Project Management Bridge Displays
versioning and patent information for PM Bridge.
Importing Projects
CHAPTER 4
4-1
4
Importing Projects
The import process is used for one of the following options:
Create new items in PPM based on projects in a PM
System, and map them to each other.
Map projects from a PM System to existing items in PPM.
The Import feature is used when:
You are installing the system for the first time in an
environment that has been using a PM System but not
Primavera Portfolio Management, and you are planning to
import all the projects and create new items based on them
in PPM.
You are installing the system for the first time in an
environment that has been running both products side by
side, and now you want to map projects in PM System to
their counterparts in PPM.
You have an environment where projects are initiated in
PM System, and you want to create new mapped items in
PPM, based on the projects in PM System.
The following sections provide the procedure for importing
projects from PM server to PPM.
Last printed: 2/18/2010 7:14:00 PM
Last saved: 2/18/2010 7:13:00 PM
Primavera Portfolio Management Bridge for MS Project Server 2007 -- Users Guide
4-2
Note: In a multiple server environment, you will need to import
projects from each server individually (Tools > Bridge Console >
Import). After the import, the system remembers to which PM Server
each item is mapped, and will use this information during subsequent
publishing.
Last printed: 2/18/2010 7:14:00 PM
Last saved: 2/18/2010 7:13:00 PM
Importing Projects
CHAPTER 4
4-3
Importing by Creating New Items
When you have one or more projects that were created and
managed in PM Server, and you want to start managing them
in Primavera Portfolio Management as well, you need to
import them into PPM. Since the imported projects were not
created in PPM, the system creates a new item in PPM for each
imported project and maps it to its counterpart in PM Server.
As a result of this mapping these projects share and exchange
information during the next Publish and Update processes.
To create new Primavera Portfolio Management items based on
projects in PM Server:
1 Select Tools > Bridge Console. The Bridge Console dialog
box appears.
Last printed: 2/18/2010 7:14:00 PM
Last saved: 2/18/2010 7:13:00 PM
Primavera Portfolio Management Bridge for MS Project Server 2007 -- Users Guide
4-4
2 Select a PM server from the list, and click Import.
Last printed: 2/18/2010 7:14:00 PM
Last saved: 2/18/2010 7:13:00 PM
Importing Projects
CHAPTER 4
4-5
3 The first window of the Import wizard opens:
4 Select to Create new items to have a new item created in
PPM for each project imported from the selected server.
5 Select Map to existing items to map each imported project
to a specific item in PPM.
Last printed: 2/18/2010 7:14:00 PM
Last saved: 2/18/2010 7:13:00 PM
Primavera Portfolio Management Bridge for MS Project Server 2007 -- Users Guide
4-6
6 Click Next to select the projects you would like to import.
The left pane lists projects in PM Server that have not yet
been imported or mapped to PPM.
Note: When the system creates a new item in PPM during import, it
assigns this item the name of the project it is based on in PM
Server. The system can not create a new item if there is already an
existing item in PPM with the same name. In such a case, either
change the name of the project in PM Server before importing it, or
use the mapping method described in the Importing by Mapping to
Existing Items, on page 4-10Error! Bookmark not defined..
7 Highlight the project or projects you want to import, and
click Add. The project or projects are moved into the
Selected Projects pane.
Last printed: 2/18/2010 7:14:00 PM
Last saved: 2/18/2010 7:13:00 PM
Importing Projects
CHAPTER 4
4-7
Note: You can select multiple projects by using the Ctrl or Shift
keys and then clicking Add. If you select more than one item to
import, they will have the same home portfolio, manager, Status,
Sync Mode, and Life Cycle. Therefore, only import multiple items if
you are certain that the projects share the same settings.
8 If you selected to Create new items in the first step of the
wizard, when you click Next you will be able to fill out the
information needed to create the new items.
Last printed: 2/18/2010 7:14:00 PM
Last saved: 2/18/2010 7:13:00 PM
Primavera Portfolio Management Bridge for MS Project Server 2007 -- Users Guide
4-8
9 Assign a portfolio to be the Home Portfolio of the items
you are importing. You can change this later within the
item itself. This is a required field.
10 Assign a manager to the new Primavera Portfolio
Management item(s). This is a required field.
Note: If you have Admin permission for the specified home
portfolio, you can set any other user to be the manager of the new
items. If you do not have Admin permission for the specified home
portfolio, you can only set yourself to be the manager of the items.
11 Select a Status of Open, Closed, or Candidate for the
item(s).
12 Select the Life Cycle you are applying to the new
Primavera Portfolio Management item(s).
Last printed: 2/18/2010 7:14:00 PM
Last saved: 2/18/2010 7:13:00 PM
Importing Projects
CHAPTER 4
4-9
13 Select the Sync Mode you are applying. For more
information on Sync Modes, refer to Setting the Sync Mode
Parameter in Chapter 2, Configuring Project Management
Bridge after Installation.
14 Depending on the server settings, you may need to select
the Mapping Mode you are applying. For more
information on mapping in MS Project Server 2007, refer to
To map a reporting database project field in Chapter 6, The
Project Management Bridge Wizard for MS Project.
15 Click Import to start importing the selected projects. A
progress indicator appears.
16 When the progress indicator displays a message that the
process is complete, click Close.
Last printed: 2/18/2010 7:14:00 PM
Last saved: 2/18/2010 7:13:00 PM
Primavera Portfolio Management Bridge for MS Project Server 2007 -- Users Guide
4-10
Importing by Mapping to Existing Items
There may be cases where one or more projects were created
separately in both Primavera Portfolio Management and PM
System, but they were not mapped to each other. If they are
not mapped to each other they can not share and exchange
information during Publish and Update. This section provides
the procedure for mapping projects from PM Server to items in
Primavera Portfolio Management. After performing this
procedure the system enables these items in PPM to share and
exchange information with their corresponding projects in PM
Server during Publish and Update.
To map projects in PM Server to existing Primavera Portfolio
Management items:
1 Select Tools > Bridge Console. The Bridge Console dialog
box appears.
Last printed: 2/18/2010 7:14:00 PM
Last saved: 2/18/2010 7:13:00 PM
Importing Projects
CHAPTER 4
4-11
2 Select a PM server from the list, and click Import.
Last printed: 2/18/2010 7:14:00 PM
Last saved: 2/18/2010 7:13:00 PM
Primavera Portfolio Management Bridge for MS Project Server 2007 -- Users Guide
4-12
3 Click Import. The following Import dialog box appears.
Last printed: 2/18/2010 7:14:00 PM
Last saved: 2/18/2010 7:13:00 PM
Importing Projects
CHAPTER 4
4-13
4 Select Map to Existing Items and click Next. The following
Import dialog box appears.
The left pane displays projects in PM Server that have not
been imported or mapped to PPM.
5 Select the project or projects you want to import, and click
Add. The project or projects are moved into the Selected
Projects pane.
Last printed: 2/18/2010 7:14:00 PM
Last saved: 2/18/2010 7:13:00 PM
Primavera Portfolio Management Bridge for MS Project Server 2007 -- Users Guide
4-14
6 Click Next. The following Import dialog box appears. The
left column in the table will list all the projects from PM
Server you have selected.
7 For each project in the left column, select the item from
PPM you want to map it to from the drop down list in the
right column. Items and Projects do not have to have a
matching name.
Last printed: 2/18/2010 7:14:00 PM
Last saved: 2/18/2010 7:13:00 PM
Importing Projects
4-15
CHAPTER 4
Last printed: 2/18/2010 7:14:00 PM
Last saved: 2/18/2010 7:13:00 PM
8 If you want to sync information between mapped items
and projects immediately following the import, make sure
that the Sync information between mapped items and
projects at the time of mapping checkbox is checked.
For more information on Sync Modes for MS Project Server
2007, refer to Step 2: Entering General Bridge Server Settings
Information in Chapter 6, The Project Management Bridge
Wizard for MS Project .
9 Depending on the server settings, you may need to select
the Mapping Mode you are applying. For more details on
Mapping Modes in MS Project Server 2007, refer to Step 3:
Entering Defaults Information in Chapter 6, The Project
Management Bridge Wizard for MS Project .
10 Click Import. A progress indicator appears.
11 When the progress indicator displays a message that the
process is complete, click Close.
Bridge Console
CHAPTER 5
5-1
5
Bridge Console
Most PM Bridge administrative tasks are performed via the
Bridge Console dialog box. The Bridge Console dialog box is
accessed from the Tools menu in Primavera Portfolio
Management (PPM).
You must have Admin permission to access the Bridge Console
dialog box. For users that havent been granted the Admin
permission, the Bridge Console option is grayed out in the Tools
menu.
Note: The Tools menu is added to a users menu options only if the user
is assigned View permission in the module security setup for the PM
Bridge add-on. If the user does not have View permission, the Tools
menu does not appear on the users toolbar.
To open the Bridge Console:
Click Tools > Bridge Console. The Bridge Console appears.
Last printed: 2/18/2010 7:03:00 PM
Last saved: 2/18/2010 7:01:00 PM
Primavera Portfolio Management Bridge for MS Project Server 2007 -- Users Guide
5-2
The Bridge Console is the main window for working with the PM Bridge.
The console provides a list of all configured Project Management system
servers, their status, and related synchronization information. The
administrator can use the Bridge Console to define Project Management
system servers and to monitor their connection and synchronization
status.
This chapter consists of the following sections:
Project Management Systems Server List, page 5-3
Status Area, page 5-6
PM Bridge Console Operation, page 5-7
Last printed: 2/18/2010 7:03:00 PM
Last saved: 2/18/2010 7:01:00 PM
Bridge Console
CHAPTER 5
5-3
Project Management Systems Server List
The console displays a single row for each Project
Management system server associated with the PM Bridge.
You can sort the rows by clicking the column heading of any
column.
The following fields appear for each row in the list of servers:
Connection Status Column The icons in this column
represent the status of the connection between the PM
Bridge and the Project Management system server.
Information about the selected server is shown in the
status area. The following table lists the status icons and
their meaning.
Icon Meaning
Status - OK
Connection to Project Management server is valid and properly
configured.
Status Warning
Project Management server is working but not fully functional (i.e. OLAP
cube not available etc.)
Status Error
No connection between the PM Bridge and Project Management server.
Loading, Please wait
System is waiting for status information.
Note: The status icon is not refreshed automatically as system
events occur. The status is updated after each refresh or load of the
window. To refresh the window, press F5.
Last printed: 2/18/2010 7:03:00 PM
Last saved: 2/18/2010 7:01:00 PM
Primavera Portfolio Management Bridge for MS Project Server 2007 -- Users Guide
5-4
Server Name Displays the name of the Project
Management system server. Server Name Displays
the name of the Project Management system server.
To change a server name in MS Project Server 2007,
refer to Step 2: Entering General Bridge Server Settings
Information in Chapter 6, The Project Management Bridge
Wizard for MS Project.
Sync Type Displays the type of synchronization:
Manual or Periodic. To change the sync type in MS
Project Server 2007, refer to Step 3: Entering Defaults
Information in Chapter 6, The Project Management Bridge
Wizard for MS Project .
Sync Status Displays the synchronization between the
PM Bridge and the Project Management system server.
Possible values are:
Completed (Success) The latest synchronization
process completed without any errors.
Completed (Errors) The latest synchronization
process completed, but there were some errors.
Check the server log to see the errors.
Failed The latest synchronization process failed to
complete. Check the server log to see the errors.
Running A synchronization process is currently
running. You cannot start a new synchronization
process until this one is completed.
Never Synced No synchronization process has
been run for this server.
Last Sync Displays the date and time the last
synchronization process finished. If the sync failed, the
date and time of the failure are shown.
Last printed: 2/18/2010 7:03:00 PM
Last saved: 2/18/2010 7:01:00 PM
Bridge Console
CHAPTER 5
5-5
Next Sync Displays the date and time the next sync is
scheduled to start. If the sync type is manual, n/a
appears in this field. To change the sync type in MS
Project Server 2007, refer to Step 3: Entering Defaults
Information in Chapter 6, The Project Management Bridge
Wizard for MS Project.
Last printed: 2/18/2010 7:03:00 PM
Last saved: 2/18/2010 7:01:00 PM
Primavera Portfolio Management Bridge for MS Project Server 2007 -- Users Guide
5-6
Status Area
The status area at the bottom of the console displays status
messages for the selected Project Management system server.
The same messages can be viewed using the Log Button,
described below (page 5-12) and in the General step of the
Bridge Server Settings wizard. For more information on the
status area in MS Project Server 2007, refer to Step 2: Entering
General Bridge Server Settings Information in Chapter 6, The
Project Management Bridge Wizard for MS Project .
It is suggested that you check the server logs for any server
that indicates an error in the status window on the Bridge
Console dialog box.
Last printed: 2/18/2010 7:03:00 PM
Last saved: 2/18/2010 7:01:00 PM
Bridge Console
CHAPTER 5
5-7
PM Bridge Console Operation
The Bridge Console is the central place to define and access
various PM Bridge components. Perform the necessary
operations using the buttons described in the following
sub-sections:
Adding a PM Server, page 5-3, describes how to add a
new Project Management system server.
Checking Server Status, page 5-9, describes how to
check the server status.
Editing the PM Server Configuration, page 5-9,
describes how to edit an existing Project Management
system server.
Removing a PM Server, page 5-10, describes how to
remove a Project Management system server from the
servers list.
Synchronizing Projects from a PM Server, page 5-10,
describes how to synchronize the mapped projects on
the selected Project Management system server.
Importing Projects from a PM Server, page 5-11,
describes how to import projects from a Project
Management system server.
Accessing a PM Server's Web Interface, page 5-11,
describes how to access the PM server using its web
interface.
Viewing a PM Server Log, page 5-12, describes how to
view the Bridge's log for the selected PM server.
Last printed: 2/18/2010 7:03:00 PM
Last saved: 2/18/2010 7:01:00 PM
Primavera Portfolio Management Bridge for MS Project Server 2007 -- Users Guide
5-8
Printing the PM Server Configuration Report, page 5-13,
describes how to view and print the PM server s
settings report.
Loading PM Server Settings, page 5-13, describes how
to load existing server settings from one server to
another, or from an existing XML file.
Saving PM Server Settings, page 5-16, describes how to
save existing PM server settings as an XML file.
Viewing the System Log, page 5-18, describes how to
view the system log containing events from all servers.
Setting the Synchronization User, page 5-19, describes
how set up the Portfolio Management user credentials
to be used by the synchronization process.
Adding a PM Server
You set up access to one or more project management servers
by using the Add button on the Bridge Console. Each server
that you add is listed in the PM Servers List.
Once you have added a server, users can publish information
to the server and update Portfolio Management with new
information from that server.
To add a server, you need the URL, user name and password
for the server, as well as a name and description to describe
the server in the Bridge Console.
To add a project management server to Primavera Portfolio
Management:
1 On the Bridge Console, click Add.
Last printed: 2/18/2010 7:03:00 PM
Last saved: 2/18/2010 7:01:00 PM
Bridge Console
CHAPTER 5
5-9
If your system is set up to accept more than one kind of project
management server, select the server type from the drop-down
list. The relevant Bridge Server Settings wizard appears. For
more information on setting up servers in MS Project Server
2007, refer to Step 2: Entering General Bridge Server Settings
Information in Chapter 6, The Project Management Bridge Wizard
for MS Project
Checking Server Status
Each server that you add is listed in the Servers List in the
Bridge Console. To the left of each server entry is a status icon
indicating the current status of that server.
The status of each server can also be viewed from the Options
dialog box of the server.
To view detailed status information about the server:
1 Select the server in the Bridge Console.
2 The status information is visible in the Status box.
3 To view additional information, or to run the system test
that updates the status indications, click Edit. For more
information refer to Editing the PM Server Configuration,
page 5-9
Editing the PM Server Configuration
You can edit the project management server configuration by
using the Edit button on the Bridge Console.
Last printed: 2/18/2010 7:03:00 PM
Last saved: 2/18/2010 7:01:00 PM
Primavera Portfolio Management Bridge for MS Project Server 2007 -- Users Guide
5-10
To edit a project management server:
On the Bridge Console, double-click on the server you want to
edit, or select the server name and click Edit.For more
information on editing servers in MS Project Server 2007, refer
to Step 2: Entering General Bridge Server Settings Information in
Chapter 6, The Project Management Bridge Wizard for MS Project
.
Removing a PM Server
You can remove a project management server configuration by
using the Remove function on the Bridge Console.
To remove a project management server:
1 On the Bridge Console, select the server you want to remove
and click Remove.
2 As removing a server causes all of the server settings as
well as the project mappings to be lost, the following
warning message appears:
3 Select OK to continue or Cancel to abort the operation.
Synchronizing Projects from a PM
Server
You can synchronize your server by using the Sync button on
the Bridge Console.
Last printed: 2/18/2010 7:03:00 PM
Last saved: 2/18/2010 7:01:00 PM
Bridge Console
CHAPTER 5
5-11
To synchronize projects from a PM server:
1 On the Bridge Console, select the server you want to remove
synchronize and click Sync.
2 Before synchronizing the server the following warning
message appears:
3 Select OK to continue or Cancel to abort the operation.
Importing Projects from a PM Server
You can import project into your server by using the Import
function on the Bridge Console. For more information on the
Import functionality refer to Chapter 4, Importing Projects.
Accessing a PM Server's Web Interface
Project Web Access is the Project Management server web
interface enabling you to view all projects in the Project Server,
or view project level details. You can open the Project Web
Access for a selected Project Management server from the
Bridge Console.
To open Project Web Access for a PM server:
From the Bridge Console, select a server row and click Web
Access. The Project Web Access web page is launched.
Last printed: 2/18/2010 7:03:00 PM
Last saved: 2/18/2010 7:01:00 PM
Primavera Portfolio Management Bridge for MS Project Server 2007 -- Users Guide
5-12
Note: The Web Access button is enabled only if a single server is
selected.
Viewing a PM Server Log
The server log contains status and error information about
individual servers. You may want to check the server log if
you see any errors concerning the server in the status area of
the Bridge Console.
The server log allows you to follow events that are related to a
specific server, such as publishing or updating an item,
importing an item, or sync operations that were run on the
server.
To view the log for a project management server:
From the Bridge Console, select a server row and click Log. The
Project Management server Log Report window appears,
displaying all events related to that server.
To view all servers logs:
Click System Log in the bottom right of the Bridge Console. The
System Log window appears, displaying all events related to all
bridge servers.
Last printed: 2/18/2010 7:03:00 PM
Last saved: 2/18/2010 7:01:00 PM
Bridge Console
CHAPTER 5
5-13
Printing the PM Server Configuration
Report
You can view a print-ready report of all the settings for a
selected PM server. The report opens in a separate window.
The report is intended to assist the Primavera Portfolio
Management administrator in comparing and communicating
server settings while working in a multiple server
environment. It is also a good way to communicate with PM
server administrators to ensure that common settings are
applied across the enterprise.
To view the report for a PM server:
From the Bridge Console, select a server row and click Report. A
Project Management server Report window appears, displaying
the server's configuration information.
Loading PM Server Settings
You can automatically configure a server, either by loading the
configuration from a saved configuration, or by copying the
configuration directly from another server.
Loading or copying the server options provides the following
benefits:
Saves work by applying settings that were entered once
to multiple targets.
Provides administrators with a set of standard settings
for all servers, with an efficient tool to duplicate
settings.
Allows you to copy settings from a development server
to a production server.
Last printed: 2/18/2010 7:03:00 PM
Last saved: 2/18/2010 7:01:00 PM
Primavera Portfolio Management Bridge for MS Project Server 2007 -- Users Guide
5-14
Allows you to move settings from one PPM server to
another server.
Allows you to backup the settings of a server.
Load settings from a previous version of PPM by
loading from an XML file.
For information on saving a configuration to a file, refer to
Saving PM Server Settings on page 5-16.
To load options to a server:
1 From the Bridge Console, select one or more servers and
click Load. The Load Server Options dialog box appears.
Note: You can load settings to multiple servers at once by selecting
more than one server and then clicking Load.
Last printed: 2/18/2010 7:03:00 PM
Last saved: 2/18/2010 7:01:00 PM
Bridge Console
CHAPTER 5
5-15
2 To copy a configuration from another server, select Copy
options from server and select the server from the
dropdown list.
3 To load the configuration from a saved configuration file,
select Load options from file and enter the path to the XML
file in the text box. You can also enter the path to the file by
browsing for the file using the Browse button.
Note: Server options can be loaded only from a file that was saved
in the Bridge Console, using the Save As button or from a Bridge
Package file that was saved using the Bridge Packager in previous
versions.
Last printed: 2/18/2010 7:03:00 PM
Last saved: 2/18/2010 7:01:00 PM
Primavera Portfolio Management Bridge for MS Project Server 2007 -- Users Guide
5-16
Note: It is not possible to load to a P6 server settings file used in
MSP project servers and vice versa.
4 When loading options to the server, all of the server's
existing options are, by default, replaced with the new
options. If you want to exclude an option set from being
loaded, uncheck that option on the Load Server Options
dialog box. The sets you can exclude are:
Sync
Defaults
Publish
Update
Each checkbox correlates to a step in the Bridge wizard.
By unchecking the box of a set, you prevent the system
from replacing the options that are stored in that set. For
example, if you want to copy the Publish and Update
category-field mappings from one server to another, but
want to preserve the Sync times of the target server,
uncheck the Sync checkbox before loading the options.
5 Click OK to finish. If you are loading new settings to a
single server, a confirmation dialog box appears, warning
you that the current settings for this server will be
overwritten if you continue.
6 Click OK in the confirmation dialog box. The selected
options are loaded to the server.
Saving PM Server Settings
You can save a server configuration to a file. You can use this
file to backup your server settings before making changes, or
to load these settings to another server at another time. You
can also copy the file to another machine with Primavera
Portfolio Management and Bridge, and use it on that machine
to load the configuration to one of the listed PM servers.
Last printed: 2/18/2010 7:03:00 PM
Last saved: 2/18/2010 7:01:00 PM
Bridge Console
CHAPTER 5
5-17
To save a server configuration to a file:
1 From the Bridge Console, click Save As. The File Download
dialog box appears.
2 Click Save. The Save as dialog box appears.
Last printed: 2/18/2010 7:03:00 PM
Last saved: 2/18/2010 7:01:00 PM
Primavera Portfolio Management Bridge for MS Project Server 2007 -- Users Guide
5-18
3 Browse to the directory in which you want to save the file,
enter a file name (or leave the default file name), and click
Save. The settings are saved to the selected file.
Viewing the System Log
The PM Bridge system log contains status and error
information about the PM Bridge. You may want to check the
system log if you see errors concerning the servers in the status
area of the Bridge Console.
The Portfolio Management Bridge System Log Report allows
you to view all the Bridge related events, including all the
events that are documented in the different server logs and
system level events, such as portfolio publish and update, and
system level sync operations. The log opens in a separate
window.
To view the system log:
Click System Log in the bottom right of the Bridge Console. The
System Log window appears, displaying all events related to
the Bridge.
Last printed: 2/18/2010 7:03:00 PM
Last saved: 2/18/2010 7:01:00 PM
Bridge Console
5-19
CHAPTER 5
Last printed: 2/18/2010 7:03:00 PM
Last saved: 2/18/2010 7:01:00 PM
Setting the Synchronization User
Note: This option is relevant only for Primavera P6 and MS Project
2007 installations.
In order to run, the synchronization process must run under
the credentials of a PPM user.
To set the synchronization user:
1 Click Select in the bottom right of the Bridge Console. The
Sync User dialog appears.
2 Select the user name from the drop-down list and specify
that user's password.
3 Click OK to set the selected user as the Sync User.
Note: if the password of this user changes, the Sync User password
must be updated, or the synchronization process will fail.
The Project Management Bridge Wizard for MS Project
CHAPTER 6
6-1
6
The Project Management
Bridge Wizard for MS Project
The Project Management Bridge Server Settings wizard lets
you setup the transfer of data back and forth between
Primavera Portfolio Management (PPM) and the Microsoft
Office Project Server.
The MS Project 2007 Bridge Settings Wizard provides a step-
by-step description of the Bridge Server Settings Wizard for
Microsoft Office Project Server 2007.
Last printed: 2/18/2010 7:16:00 PM
Last saved: 2/18/2010 7:15:00 PM
Primavera Portfolio Management Bridge for MS Project Server 2007 -- Users Guide
6-2
The MS Project 2007 Bridge Settings
Wizard
To setup the PM Bridge and MS Project 2007 server, complete
the steps below:
Step 1: Accessing the Bridge Server Settings Wizard,
page 6-3, describes how to access the Bridge Server Settings
Wizard.
Step 2: Entering General Bridge Server Settings
Information, page 6-4, describes how to enter general
information for the PM Bridge setup including server
name, URL, reporting database definition and
synchronization schedule.
Step 3: Entering Defaults Information, page 6-6, describes
how to set the defaults for initial mappings, phases and
deliverables data transfer and synchronization mode.
Step 4: Entering Publish Mapping Definitions, , page 6-9,
describes how to map PPM categories to MSP fields for
publishing to MS Project 2007.
Step 5: Entering Update Mapping Definitions, , page 6-10,
describes how to map MSP fields to PPM categories for
updating Primavera Portfolio Management.
Last printed: 2/18/2010 7:16:00 PM
Last saved: 2/18/2010 7:15:00 PM
The Project Management Bridge Wizard for MS Project
CHAPTER 6
6-3
Step 1: Accessing the Bridge Server
Settings Wizard
This section describes how to access the Bridge Server Settings
Wizard.
1 From the Tools menu select the Bridge Console option. The
Bridge Console window is displayed.
2 Click Add to define the bridge server settings for a new
server.
OR
Select an MS Project 2007 server from the list and click Edit.
3 The Bridge Server Settings wizard is displayed.
Last printed: 2/18/2010 7:16:00 PM
Last saved: 2/18/2010 7:15:00 PM
Primavera Portfolio Management Bridge for MS Project Server 2007 -- Users Guide
6-4
Note: The Bridge Server Settings wizard can also be accessed by double
clicking on a specific server name in the Bridge Console window.
Step 2: Entering General Bridge Server
Settings Information
This section describes how to enter general information about
the new value list, including the list name and description.
1 Open the Bridge Server Settings Wizard, as described in Step
1. The General step of the Bridge Server Settings Wizard is
displayed.
2 In the Status area you can view the status of the servers
that are currently defined.
3 In the Synchronization area, you can define the frequency
of the synchronization:
Last printed: 2/18/2010 7:16:00 PM
Last saved: 2/18/2010 7:15:00 PM
The Project Management Bridge Wizard for MS Project
CHAPTER 6
6-5
Check the Sync every checkbox and enter the
number of weeks/days/hours between
synchronizations.
You can view and edit the date and time of the Next
Sync by selecting the necessary date from the pop-
up calendar and selecting the hour from the drop-
down list.
4 Click Test to test the connection with the defined server.
5 Click Log to open the Project Management Server Log Report
window. In this window you can review the PM Bridge
MS Project interactions logged by Primavera Portfolio
Management as can be seen below.
The Project Management Server Log Report includes the
following columns: Time, Event, Object Name, Status, User,
Error Code and Description.
Last printed: 2/18/2010 7:16:00 PM
Last saved: 2/18/2010 7:15:00 PM
Primavera Portfolio Management Bridge for MS Project Server 2007 -- Users Guide
6-6
6 In the Server Name field, enter the name of the server with
which you would like to synchronize.
7 In the MS Project Server URL field, enter the URL of the
server with which you would like to synchronize.
Note: Make sure that the name and URL you supply are unique in
the system, and that the server is not mapped to another PPM
server.
8 In the Description field, enter an (optional) description for
the defined server.
9 In the Access to MS Project Server area, select either Forms
Authentication or Windows Authentication from the
Authentication drop-down list. Enter the User Name and
Password that will be used to access the server.
10 Click Next to proceed to the next step of the Bridge Server
Settings Wizard, where you can define the default mapping
options.
Step 3: Entering Defaults Information
7 This section describes how to enter the defaults that will be
used to link PPM items with MSP projects.
1 From the General step, click Next. The Defaults step of the
Bridge Server Settings Wizard is displayed.
Last printed: 2/18/2010 7:16:00 PM
Last saved: 2/18/2010 7:15:00 PM
The Project Management Bridge Wizard for MS Project
CHAPTER 6
6-7
2 Pick the synchronization schedule for newly-mapped
items. In the Sync mode for newly mapped items field,
choose among:
Do not sync periodically: PPM items containing this
setting will not be synchronized automatically.
In order to have data transfer for these items you
need to manually select either Publish or Update
from Tools menu.
Sync periodically: PPM items containing this setting
will automatically be synchronized with their
mapped projects on MS Project Server on the date
and time defined in the General step.
Block all publishing and updating: this option blocks
all synchronization operations between MS Project
and PPM.
Last printed: 2/18/2010 7:16:00 PM
Last saved: 2/18/2010 7:15:00 PM
Primavera Portfolio Management Bridge for MS Project Server 2007 -- Users Guide
6-8
Note: For a detailed description of the synchronization process
refer to Configuring Synchronization in Chapter 2, , Configuring
Project Management Bridge after Installation.
3 From the MSP 2007 project field to be hyperlinked to PPM
drop-down list, select the field that will contain the URL to
the PPM item.
4 The Mapping, Publish and Update areas define the initial
mapping of PPM items to MSP Projects.
Check the applicable options:
Check Add item Start Date and End Date references
during initial mapping to include the PPM item's Start
and End dates.
To define an automatic update of these milestones
during every Publish, check the Publish item Start Date
and End Date changes checkbox.
Note: When you select to add the item's Start and End dates during
the initial mapping, corresponding Start and End date milestones
are created in the MSP 2007 application. This means the project will
not be able to start later than the specified Start Date nor end before
the specified End Date. You may delete these automatically-created
milestones.
When the Add phase date references during initial
mapping option is checked, phase date references will
be added to the project in MSP 2007.
5 The Publish area defines settings for the Publish operation.
When the Publish deliverables option is checked, PPM
deliverables are published as milestone tasks in MSP
2007.
6 The Update area defines settings for the Update operation.
When the Update phases from corresponding summary
tasks option is checked, PPM phases dates and %
complete will be updated during the Update operation.
Last printed: 2/18/2010 7:16:00 PM
Last saved: 2/18/2010 7:15:00 PM
The Project Management Bridge Wizard for MS Project
CHAPTER 6
6-9
For more information on which tasks update which phases,
refer Data Mapping and Data Flow for MSP Bridge.pdf..
When the Update deliverables from corresponding
milestone tasks is checked, PPM deliverables due date
and completion will be updated during the Update
operation.
For more information on which tasks update which
deliverables, refer to Data Mapping and Data Flow for MSP
Bridge.pdf.
7 Click Next to proceed to the next step of the Bridge Server
Settings Wizard, where you can define which PPM
categories will be published.
Step 4: Entering Publish Mapping
Definitions
This section describes how you can enter mapping definitions
for the Publish operation. Publish mapping involves selecting
a PPM category and matching it to an MSP 2007 project field,
or project code.
1 From the Defaults step, click Next. The Publish step is
displayed.
Last printed: 2/18/2010 7:16:00 PM
Last saved: 2/18/2010 7:15:00 PM
Primavera Portfolio Management Bridge for MS Project Server 2007 -- Users Guide
6-10
2 Double-click in the PPM Categories column to select the
PPM category you would like to map to MSP 2007.
3 Double-click in the MSP Project Fields column to select the
corresponding MSP project field.
4 Repeat this process for every MSP project field you want to
map.
5 To remove previously defined mapping, select the category
or project field from the list and click Remove.
Step 5: Entering Update Mapping
Definitions
This section describes how you can enter mapping definitions
for the Update operation. Update mapping involves selecting
an MSP 2007 project field and matching it to a PPM category.
From the Publish step, click Next. The Update step is displayed.
Last printed: 2/18/2010 7:16:00 PM
Last saved: 2/18/2010 7:15:00 PM
The Project Management Bridge Wizard for MS Project
CHAPTER 6
6-11
To map an MSP 2007 project field:
1 In the Project Fields tab, double-click in the MSP Project
Fields column to select the MSP project field you would like
to map to PPM.
2 Double-click in the PPM Categories column to select the
corresponding PPM category.
3 Repeat this process for every MSP project field you want to
map.
4 To remove previously defined mapping, select the project
field or a category from the list and click Remove.
Last printed: 2/18/2010 7:16:00 PM
Last saved: 2/18/2010 7:15:00 PM
Primavera Portfolio Management Bridge for MS Project Server 2007 -- Users Guide
6-12
To map an MSP 2007 task field:
1 In the Task Fields tab, double-click in the MSP Task Fields
column to select the MSP task fields you would like to map
to a PPM category.
2 Double-click in the PPM Categories column to select the
corresponding PPM category.
3 Repeat this process for every task field you want to map.
4 To remove previously defined mapping, select the task
field or a category from the list and click Remove.
Last printed: 2/18/2010 7:16:00 PM
Last saved: 2/18/2010 7:15:00 PM
The Project Management Bridge Wizard for MS Project
CHAPTER 6
6-13
To map a reporting database project field :
1 In the Reporting Database tab, double-click in the MSP
Project Fields column to select the MSP 2007 project field
you would like to map to a PPM category.
2 To filter the field, double-click in the Filter column, or select
the cell and click Edit. All fields can be filtered by Period.
Additionally, some fields can be filtered by Resource Field.
As you can see in the Resource Field drop-down list, only
User-defined resource fields are available.
For example, assuming you select a resource field called
"Actual Work" and filter it by defining the Period as "year",
the Year as "2008", the Resource Field as "Resource Skill" and
the Value as "Developer", as displayed below.
Last printed: 2/18/2010 7:16:00 PM
Last saved: 2/18/2010 7:15:00 PM
Primavera Portfolio Management Bridge for MS Project Server 2007 -- Users Guide
6-14
Last printed: 2/18/2010 7:16:00 PM
Last saved: 2/18/2010 7:15:00 PM
3 Double-click in the PPM Categories column to select the
corresponding PPM category.
4 Repeat this process for every field you want to map.
5 To remove previously defined mapping, select the project
field or category from the list and click Remove.
Viewing Information from the Project Management System
CHAPTER 7
7-1
7
Viewing Information from the
Project Management System
As the portfolio manager, you may occasionally want to look
at the project level details that are found in the project plan in
the Project Management system. Primavera Portfolio
Management provides you with two ways of accessing and
viewing such information:
Project Web Access - A menu command that opens a
Project Management system server web page, called
Project Web Access, which is in context with your
current view in Primavera Portfolio Management.
Web Portlet - A form component that can be set up to
show the Project Management system views from
within a form in Primavera Portfolio Management.
Last printed: 2/18/2010 7:23:00 PM
Last saved: 2/18/2010 7:22:00 PM
Primavera Portfolio Management Bridge for MS Project Server 2007 -- Users Guide
7-2
Project Web Access
The Project Web Access command, found in the Tools menu in
Primavera Portfolio Management, enables you to open a
Project Management system Web Access view in a new
browser window. If you are viewing an item (which has been
published to the Project Management server) in the Forms or
Workbook module, the browser opens and displays the View A
Project page of the project that is mapped to the item in the
Project Management system Web Access.
Note: Project Management system Web Access is the name of the web
interface of Project Management system Server. Project Management
system Web Access is used to access Project Management system
Server information via the web. Such information includes project
plans, resources pool, etc.
If you are viewing a portfolio (or you are in Scorecard or
Investor and no item or portfolio is selected), the browser
opens and displays the Project Center from the Project
Management system Web Access. The Project Center allows
you to view and open any project found in the Project
Management system Server.
Last printed: 2/18/2010 7:23:00 PM
Last saved: 2/18/2010 7:22:00 PM
Viewing Information from the Project Management System
CHAPTER 7
7-3
Note: When a single item is presented or selected in Portfolio
Management, such as within a Form or Scorecard, the system will
automatically open the correct Project Management system server for
that item. If multiple items are presented or selected, such as an entire
portfolio in Scorecard or Workbook, and the portfolio's items are
associated with more than one Project Management system server, a
dialog box appears asking you to select the Project Management system
server that you want to open.
Last printed: 2/18/2010 7:23:00 PM
Last saved: 2/18/2010 7:22:00 PM
Primavera Portfolio Management Bridge for MS Project Server 2007 -- Users Guide
7-4
Last printed: 2/18/2010 7:23:00 PM
Last saved: 2/18/2010 7:22:00 PM
Web Portlet
Web portlets are Form components that can be set up to
display Project Management system Web Access views (or any
other web page). You can use the toolbars to navigate within
the portlet and activate display features.
Note: For more information on creating web portlets, refer toData
Mapping and Data Flow for MSP Bridge.pdf..
Note: You can map different items to different Project Management
system servers. The web portlet can be configured to automatically
display project information from the correct Project Management
system server for each item.
Index
CHAPTER 9
9-1
9
Index
A
Accessing
PM Bridge - MSP 2003 server settings
wizard, 6-2
PM Bridge - MSP 2007 server settings
wizard, 6-15
PM Bridge server, 4-16
Accessing MSP Bridge menu, 2-3
Accessing PM Bridge menu, 3-1
Adding a server to PM Bridge, 5-8
Administration, 6-1
Administrator tasks
checking status, 5-9
configuring access, 2-3
configuring security, 2-3
creating new items from projects, 4-2
mapping projects to existing items, 4-8
synchronization, 2-6
B
Bridge access menu options, creating in PWA,
8-5
Bridge Console
definition, 3-6
overview, 5-1
status area, 5-6
C
Checking server status, 5-9
Configuring
PM Bridge, 2-1
D
Data mapping
mapping projects to existing items, 4-8
Defining
PM Bridge MS Project 2003 server
settings, 6-2
PM Bridge MS Project 2007 server
settings, 6-15
PM Bridge MS Project server settings, 6-1
Dialog boxes
Import, 4-2
E
Editing
PM Bridge configuration, 5-10
Entering
Bridge - MSP 2003 server settings, 6-3
Bridge - MSP 2007 server settings, 6-16
PM Bridge - MSP 2003 defaults information,
6-5
PM Bridge - MSP 2007 defaults information,
6-18
I
Import function, PWA function, 8-2
Importing
accessing, 2-5
Last printed: 2/18/2010 7:20:00 PM
Last saved: 2/18/2010 7:20:00 PM
Primavera Portfolio Management Bridge for MS Project Server 2007 -- Users Guide
9-2
creating new items from projects, 4-2
definition, 2-6
Import dialog box, 4-2
mapping projects to existing items, 4-8
overview, 4-1
Importing Projects
PM Bridge server, 5-12
L
Loading PM Server settings, 4-18
Logs
project management servers, 4-17
M
Managing workflow
project-based management, 1-8
top-down management, 1-7
MAP Sync Mode
setting for individual item
overview, 2-8
Mapping, 2-5
Menus PM Bridge, 3-1
MS Project
server connection status, 5-3
server list in Bridge Console, 5-3
MS Project 2003
bridge settings wizard, 6-2
MS Project 2007
bridge settings wizard, 6-15
MS Project Server
defining settings, 6-2, 6-15
MS Project Web Access
connecting to, 7-2
definition, 3-5
MSP 2003
publish mapping definitions, 6-9
update mapping definitions, 6-10
MSP 2007
publish mapping definitions, 6-21
update mapping definitions, 6-22
MSP Sync Mode
definition, 2-10
values, 2-8
N
Navigating, PWA interface, 8-3
O
Overview, 1-1
baselines, 1-6
basic principles and concepts, 1-3
filtered data mapping, 1-5
methodologies and lifecycles, 1-5
PM Bridge - MS Project 2003 wizard, 6-2
PM Bridge - MS Project 2007 wizard, 6-15
PM Bridge - MS Project wizard, 6-1
project level data mapping, 1-5
schedule management, 1-4
stand alone systems concepts, 1-3
synchronization, 1-6
templates and lifecycles, 1-4
unidirectional information sharing, 1-3
P
P PM Bridge - MSP 2003
entering defaults, 6-5
P PM Bridge - MSP 2007
entering defaults, 6-18
Permissions, 2-3
PM Bridge
Last printed: 2/18/2010 7:20:00 PM
Last saved: 2/18/2010 7:20:00 PM
Index
CHAPTER 9
9-3
adding a PM server, 5-8
editing server configuration, 5-10
importing projects, 5-12
removing a server, 5-10
synchronizing projects, 5-11
web access, 4-16
PM Bridge
configuring, 2-1
defining, 6-1
Saving settings, 4-20
Verifying installation, 2-2
PM Bridge MS Project Wizrd
overview, 6-1
PM Bridge MSP 2003
publish mapping definitions, 6-9
update mapping definitions, 6-10
PM Bridge - MSP 2003 Server
entering general information, 6-3
PM Bridge - MSP 2003 Server Settings
wizard, 6-2
PM Bridge - MSP 2003 Server Settings Wizard
accessing, 6-2
PM Bridge MSP 2007
publish mapping definitions, 6-21
update mapping definitions, 6-22
PM Bridge - MSP 2007 Server
entering general information, 6-16
PM Bridge - MSP 2007 Server Settings
wizard, 6-15
PM Bridge - MSP 2007 Server Settings Wizard
accessing, 6-15
PM Bridge MS Project Server
defining settings, 6-1
PM Bridge Wizard, 6-1
PM Server
copying configuration, 4-18
copying settings, 4-18
loading configuraton, 4-18
loading settings, 4-18
saving configuration, 4-18
saving settings, 4-18
Primavera P6 Web Access
definition, 3-5
Printing the server report, 4-17
Project Management Bridge
support for multiple servers, 1-10
Project Management Servers
view logs, 4-17
Project Web Access, opening, 4-16
ProSight Bridge Log Report, 4-22
Publish Mapping
PM Bridge - MSP 2003, 6-9
PM Bridge - MSP 2007, 6-21
Publishing, 2-4
blocking, 2-8
definition, 3-3
definition, 2-6
marking an item, 2-7
PWA interface
creating Bridge access menu options, 8-5
functionality, 8-2
import function, 8-2
navigating, 8-3
overview, 8-1
sync now function, 8-2
R
Removing
PM Bridge server, 5-10
Report PM server, 4-17
Last printed: 2/18/2010 7:20:00 PM
Last saved: 2/18/2010 7:20:00 PM
Primavera Portfolio Management Bridge for MS Project Server 2007 -- Users Guide
Last printed: 2/18/2010 7:20:00 PM
Last saved: 2/18/2010 7:20:00 PM
9-4
S
Saving server settings
PM Bridge, 4-20
Security, 2-3
Server
checking status, 5-9
Server logs, 4-17
Server report, 4-17
Status Area
Bridge console, 5-6
Sync now function, PWA interface, 8-2
Synchronization
allowing, 2-8
blocking, 2-8
configuring, 2-6
default setting, 2-8
definition, 2-6
marking an item, 2-7
overview, 2-6
setting up, 2-8
Synchronizing Projects
PM Bridge server, 5-11
System log, 4-22
U
Update Mapping
MSP 2003, 6-10
MSP 2007, 6-22
Updating, 2-4
blocking, 2-8
definition, 3-4
definition, 2-6
marking an item, 2-7
User tasks
accessing Project Web Server, 7-2
accessing web portlets, 7-4
Using this manual, 1-12
V
Viewing
MS Project data, 7-1
Viewing PM Bridge log, 4-22
Viewing server logs, 4-17
Viewing system log, 4-22
Viewing the server report, 4-17
W
Web portlets, 7-4
Web Project ID, 2-10
Wizards
PM Bridge - MSP 2003 server settings, 6-2
PM Bridge - MSP 2007 server settings, 6-15
Potrebbero piacerti anche
- 2011PalisadeVegasUserConf FranciscoCruzContingencyAllocation PDFDocumento49 pagine2011PalisadeVegasUserConf FranciscoCruzContingencyAllocation PDFFerry TriwahyudiNessuna valutazione finora
- SAYINGSDocumento2 pagineSAYINGSSattu RjNessuna valutazione finora
- Project Name: Earned Value Analysis ReportDocumento3 pagineProject Name: Earned Value Analysis ReportSattu RjNessuna valutazione finora
- Primavera Portfolio Management 9.0 Data Mapping and Data Flow For P6 BridgeDocumento40 paginePrimavera Portfolio Management 9.0 Data Mapping and Data Flow For P6 BridgeSattu RjNessuna valutazione finora
- SungDocumento126 pagineSungSattu RjNessuna valutazione finora
- Oracle 11g & Primavera Installation PlanDocumento6 pagineOracle 11g & Primavera Installation PlanSattu RjNessuna valutazione finora
- Residential Declaration FormDocumento2 pagineResidential Declaration FormSattu RjNessuna valutazione finora
- Primavera Portfolio Management 9.0 Configuring SMTPDocumento4 paginePrimavera Portfolio Management 9.0 Configuring SMTPSattu RjNessuna valutazione finora
- Primavera Project Planner Reference ManualDocumento774 paginePrimavera Project Planner Reference ManualPancho Javier SerenaNessuna valutazione finora
- SungDocumento126 pagineSungSattu RjNessuna valutazione finora
- Transaction Details: Customer Care Account Services Postpay Bill PaymentDocumento2 pagineTransaction Details: Customer Care Account Services Postpay Bill PaymentSattu RjNessuna valutazione finora
- SungDocumento126 pagineSungSattu RjNessuna valutazione finora
- SungDocumento126 pagineSungSattu RjNessuna valutazione finora
- E TO E Transportation Infrastructure Pvt. LTD.: ParticularsDocumento1 paginaE TO E Transportation Infrastructure Pvt. LTD.: ParticularsSattu RjNessuna valutazione finora
- E TO E Transportation Infrastructure Pvt. LTD.: ParticularsDocumento1 paginaE TO E Transportation Infrastructure Pvt. LTD.: ParticularsSattu RjNessuna valutazione finora
- Shoe Dog: A Memoir by the Creator of NikeDa EverandShoe Dog: A Memoir by the Creator of NikeValutazione: 4.5 su 5 stelle4.5/5 (537)
- Grit: The Power of Passion and PerseveranceDa EverandGrit: The Power of Passion and PerseveranceValutazione: 4 su 5 stelle4/5 (587)
- Hidden Figures: The American Dream and the Untold Story of the Black Women Mathematicians Who Helped Win the Space RaceDa EverandHidden Figures: The American Dream and the Untold Story of the Black Women Mathematicians Who Helped Win the Space RaceValutazione: 4 su 5 stelle4/5 (894)
- The Yellow House: A Memoir (2019 National Book Award Winner)Da EverandThe Yellow House: A Memoir (2019 National Book Award Winner)Valutazione: 4 su 5 stelle4/5 (98)
- The Little Book of Hygge: Danish Secrets to Happy LivingDa EverandThe Little Book of Hygge: Danish Secrets to Happy LivingValutazione: 3.5 su 5 stelle3.5/5 (399)
- On Fire: The (Burning) Case for a Green New DealDa EverandOn Fire: The (Burning) Case for a Green New DealValutazione: 4 su 5 stelle4/5 (73)
- The Subtle Art of Not Giving a F*ck: A Counterintuitive Approach to Living a Good LifeDa EverandThe Subtle Art of Not Giving a F*ck: A Counterintuitive Approach to Living a Good LifeValutazione: 4 su 5 stelle4/5 (5794)
- Never Split the Difference: Negotiating As If Your Life Depended On ItDa EverandNever Split the Difference: Negotiating As If Your Life Depended On ItValutazione: 4.5 su 5 stelle4.5/5 (838)
- Elon Musk: Tesla, SpaceX, and the Quest for a Fantastic FutureDa EverandElon Musk: Tesla, SpaceX, and the Quest for a Fantastic FutureValutazione: 4.5 su 5 stelle4.5/5 (474)
- A Heartbreaking Work Of Staggering Genius: A Memoir Based on a True StoryDa EverandA Heartbreaking Work Of Staggering Genius: A Memoir Based on a True StoryValutazione: 3.5 su 5 stelle3.5/5 (231)
- The Emperor of All Maladies: A Biography of CancerDa EverandThe Emperor of All Maladies: A Biography of CancerValutazione: 4.5 su 5 stelle4.5/5 (271)
- The Gifts of Imperfection: Let Go of Who You Think You're Supposed to Be and Embrace Who You AreDa EverandThe Gifts of Imperfection: Let Go of Who You Think You're Supposed to Be and Embrace Who You AreValutazione: 4 su 5 stelle4/5 (1090)
- The World Is Flat 3.0: A Brief History of the Twenty-first CenturyDa EverandThe World Is Flat 3.0: A Brief History of the Twenty-first CenturyValutazione: 3.5 su 5 stelle3.5/5 (2219)
- Team of Rivals: The Political Genius of Abraham LincolnDa EverandTeam of Rivals: The Political Genius of Abraham LincolnValutazione: 4.5 su 5 stelle4.5/5 (234)
- The Hard Thing About Hard Things: Building a Business When There Are No Easy AnswersDa EverandThe Hard Thing About Hard Things: Building a Business When There Are No Easy AnswersValutazione: 4.5 su 5 stelle4.5/5 (344)
- Devil in the Grove: Thurgood Marshall, the Groveland Boys, and the Dawn of a New AmericaDa EverandDevil in the Grove: Thurgood Marshall, the Groveland Boys, and the Dawn of a New AmericaValutazione: 4.5 su 5 stelle4.5/5 (265)
- The Unwinding: An Inner History of the New AmericaDa EverandThe Unwinding: An Inner History of the New AmericaValutazione: 4 su 5 stelle4/5 (45)
- The Sympathizer: A Novel (Pulitzer Prize for Fiction)Da EverandThe Sympathizer: A Novel (Pulitzer Prize for Fiction)Valutazione: 4.5 su 5 stelle4.5/5 (119)
- Her Body and Other Parties: StoriesDa EverandHer Body and Other Parties: StoriesValutazione: 4 su 5 stelle4/5 (821)
- The Production and Interpretation of Ritual Transformation Experience: A Study on the Method of Physical Actions of the Baishatun Mazu PilgrimageDocumento36 pagineThe Production and Interpretation of Ritual Transformation Experience: A Study on the Method of Physical Actions of the Baishatun Mazu PilgrimageMinmin HsuNessuna valutazione finora
- 21 Great Answers To: Order ID: 0028913Documento13 pagine21 Great Answers To: Order ID: 0028913Yvette HOUNGUE100% (1)
- A Sample of Directory or Instruction:: World Temperatures February 16Documento1 paginaA Sample of Directory or Instruction:: World Temperatures February 16eksaNessuna valutazione finora
- Usage Instructions - Hengro PoolProtect 1 - 5Documento3 pagineUsage Instructions - Hengro PoolProtect 1 - 5Brian VisserNessuna valutazione finora
- Empowerment Technology - Week 2Documento3 pagineEmpowerment Technology - Week 2yahgieNessuna valutazione finora
- Company Profile HighlightsDocumento7 pagineCompany Profile HighlightsRaynald HendartoNessuna valutazione finora
- COP Oil: For Epiroc Components We Combine Technology and Environmental SustainabilityDocumento4 pagineCOP Oil: For Epiroc Components We Combine Technology and Environmental SustainabilityDavid CarrilloNessuna valutazione finora
- Develop Network Monitoring System IP Subnet CalculatorDocumento23 pagineDevelop Network Monitoring System IP Subnet CalculatorabiramanNessuna valutazione finora
- Fort St. John - Tender Awards - RCMP Building ConstructionDocumento35 pagineFort St. John - Tender Awards - RCMP Building ConstructionAlaskaHighwayNewsNessuna valutazione finora
- Ethanol: Safety Data SheetDocumento19 pagineEthanol: Safety Data SheetNitika SinhaNessuna valutazione finora
- Antenna SpecificationsDocumento2 pagineAntenna SpecificationsRobertNessuna valutazione finora
- Influence of Oxygen in Copper - 2010Documento1 paginaInfluence of Oxygen in Copper - 2010brunoNessuna valutazione finora
- How To Approach To Case Study Type Questions and MCQsDocumento4 pagineHow To Approach To Case Study Type Questions and MCQsKushang ShahNessuna valutazione finora
- 16SEE - Schedule of PapersDocumento36 pagine16SEE - Schedule of PapersPiyush Jain0% (1)
- Quiz 1Documento3 pagineQuiz 1JULIANNE BAYHONNessuna valutazione finora
- REFLEKSI KASUS PLASENTADocumento48 pagineREFLEKSI KASUS PLASENTAImelda AritonangNessuna valutazione finora
- Calibration Method For Misaligned Catadioptric CameraDocumento8 pagineCalibration Method For Misaligned Catadioptric CameraHapsari DeviNessuna valutazione finora
- Giljang - Bsn2-A10 - Sas 1-3Documento7 pagineGiljang - Bsn2-A10 - Sas 1-3Cherylen Casul GiljangNessuna valutazione finora
- Comparison of Waste-Water Treatment Using Activated Carbon and Fullers Earth - A Case StudyDocumento6 pagineComparison of Waste-Water Treatment Using Activated Carbon and Fullers Earth - A Case StudyDEVESH SINGH100% (1)
- Unit 5 - Assessment of One'S Teaching Practice: Universidad de ManilaDocumento15 pagineUnit 5 - Assessment of One'S Teaching Practice: Universidad de ManilaDoc Joey100% (3)
- Hyd Schematic 2658487205 - 005Documento3 pagineHyd Schematic 2658487205 - 005Angelo Solorzano100% (2)
- Alside Brochure - Zen Windows The TriangleDocumento13 pagineAlside Brochure - Zen Windows The TriangleZenWindowsTheTriangleNessuna valutazione finora
- Production of Formaldehyde From MethanolDocumento200 pagineProduction of Formaldehyde From MethanolSofia Mermingi100% (1)
- Smell Detectives: An Olfactory History of Nineteenth-Century Urban AmericaDocumento35 pagineSmell Detectives: An Olfactory History of Nineteenth-Century Urban AmericaUniversity of Washington PressNessuna valutazione finora
- ASIA INTERNATIONAL FURNITURE MATERIALS CONTRACTDocumento2 pagineASIA INTERNATIONAL FURNITURE MATERIALS CONTRACTSALOME URUCHI AGUILARNessuna valutazione finora
- By Emile Alline: Technical Art by Fred WolffDocumento4 pagineBy Emile Alline: Technical Art by Fred WolffJim100% (3)
- Love Your Design Getting Started GuideDocumento14 pagineLove Your Design Getting Started GuideOnalevel100% (9)
- HRM Assignment Final - Case StudyDocumento7 pagineHRM Assignment Final - Case StudyPulkit_Bansal_2818100% (3)
- Country Wing Auto-Mobile GarageDocumento25 pagineCountry Wing Auto-Mobile GarageDmitry PigulNessuna valutazione finora
- EtomDocumento1 paginaEtomarthryxNessuna valutazione finora