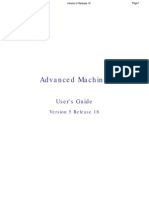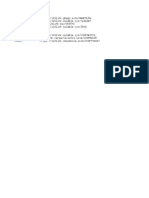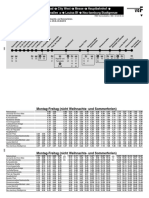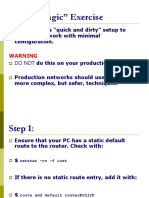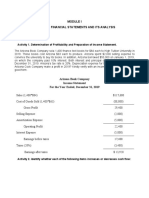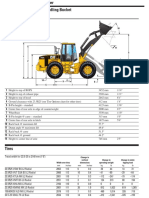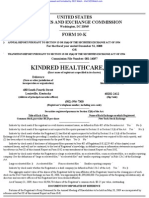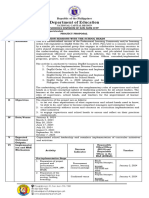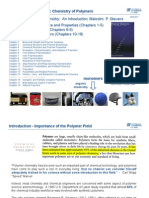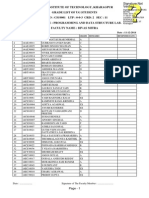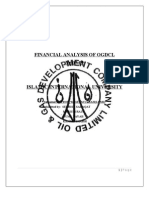Documenti di Didattica
Documenti di Professioni
Documenti di Cultura
Best Practice For Configuring A BIG IP 9 0 With SWS 6 1 - V1.0 PDF
Caricato da
Hungtx TranTitolo originale
Copyright
Formati disponibili
Condividi questo documento
Condividi o incorpora il documento
Hai trovato utile questo documento?
Questo contenuto è inappropriato?
Segnala questo documentoCopyright:
Formati disponibili
Best Practice For Configuring A BIG IP 9 0 With SWS 6 1 - V1.0 PDF
Caricato da
Hungtx TranCopyright:
Formati disponibili
Configuring BIG IP F5 Load Balancer with Symantec Workspace
Streaming
Overview
This guide walks you through setting up BIG-IP F5 version 9 with Symantec Workspace
Streaming.
The following diagram shows the architecture used in this walkthrough:
Contents
1. Create VLANS on your network ............................................................................................... 4
2. Configure BIG-IP F5 .................................................................................................................. 5
Create internal and Externals VLANS .......................................................................................... 5
Create self IPs for internal and external VLANS.......................................................................... 7
Configure health monitors .......................................................................................................... 8
Create Pools for the Front End Servers ...................................................................................... 9
Add the FE servers to this pool ............................................................................................. 11
Create an iRule for sticky sessions ............................................................................................ 11
Create Virtual Servers ............................................................................................................... 12
Configure the Virtual Server ..................................................................................................... 14
Verify Persistence ................................................................................................................. 16
3. Configure Workspace Streaming .......................................................................................... 17
Workspace Streaming 6.x ............................................................ Error! Bookmark not defined.
Altiris SVS Pro 5.2.x ...................................................................... Error! Bookmark not defined.
Process for Configuring BIG-IP F5 with Symantec Workspace Streaming
The following table contains an outline of the configuration process:
Step Task Link
1 Create VLANS on your network Create VLANS on your network
2 Configure BIG-IP F5
Create internal and Externals VLANS
Create self IPs for internal and external VLANS
Configure health monitors
Create Pools for the Front End Servers
Create an iRule for sticky sessions
Create Virtual Servers
Configure the Virtual Server
3 Configure Workspace Streaming
to use the configured load
balancer
Configure Workspace Streaming
1. Create VLANS on your network
The Load Balancer is configured with two VLANS one internal VLAN for the Servers and
one external VLAN for the clients. The LB VLANS and Self IP addresses can be configured
though in different ways.
1. Set the internal IP of the F5 as a default gateway for the SWS servers
Fig1 Default gateway settings
2. Make sure internal IP of the F5 and SWS servers are in the same subnet and you
are able to ping from SWS server to internal IP of the F5 and vice versa .
Fig 2 ping result from SWS server to F5
Fig 3 Ping result from F5 to SWS server
2. Configure BIG-IP F5
This section contains the steps to configure the BIG-IP F5.
Create internal and Externals VLANS
1. Open the F5 configuration page through Internet Explorer.
2. Navigate to Network VLANS, and click the Create button.
3. Type a name for the VLAN, for example SWS_External.
4. Select the correct interface, for example 1.1. Do not tag the interface.
5. Click on Finished.
Repeat these steps to create an Internal VLAN. Make sure you do not select the same interface
for both VLANS.
Create self IPs for internal and external VLANS
1. Click on Network Self IP Create.
2. Configure values for IP address, Net Mask, VLAN, Port lockdown.
Configure health monitors
You need to create two health monitors to monitor the status of the Streaming Server and
Launch Server components. Since both these component are using port 80, we check the status
using the GET strings as defined below.
GET /statusCheck this string when defined in the health monitors checks the status of
the Launch Server
GET /AppStreamN.check this string when defined in the health monitors checks the
status of the Streaming Server
1. Click Local Traffic Monitors Create and enter a name for the monitor.
2. Select type as http.
3. In the Send String field type GET /[ command], for example GET /statusCheck.
4. Click Finished.
Create Pools for the Front End Servers
Create one pool for each frontend server, and one additional pool that will contain all the
frontend servers in it.
For example, if you have two frontend servers, we need to create three pools: two separate
pools for each FE server and one pool for all FE servers.
1. Browse to Local Traffic Pools and click Create.
2. In new pool window, type a name for the pool.
3. Select both health monitors, for example SWS_LS80, SWS_Port80
4. Add a new address and service port.
5. click Add to add a new member in the pool list, then click Finished.
The new pool is created with Green status light if the load balancer can identify that the
frontend server is up.
Add the FE servers to this pool
1. click on members.
2. Click on Add.
3. Type the IP address of the FE server.
4. Type the port number.
5. Click on Finish.
Repeat this process until you have a pool foor each individual frontend server and a pool
containing all frontend servers.
Create an iRule for sticky sessions
After creating pools for your frontend servers, you need to define an iRule for your session
sticky connection. Session stickiness is required for the Streaming Server and clients
communication so each session will get all blocks from one Streaming Server as long as that
Streaming Server is up.
1. To create an iRule, navigate to the Local Traffic iRule and click Create.
2. Enter a name for your rule and add the rule content as below. Note that the rule syntax
might vary between BIG-IP F5 versions. The rule below is for version 9.x created for an
environment with two FE Servers.
Create Virtual Servers
1. Browse to Local traffic Virtual Server and click Create.
2. Enter the virtual server name, for example Test_Vserver.
3. Enter Destination IP Address, for example 10.69.51.200. This is the IP address used by
the Streaming Agent when streaming from the server.
4. Select Service Port, for exmaple http port 80
5. Under Basic Configuration in the HTTP Profile drop down list, select http.
6. Click on Finish.
Configure the Virtual Server
1. Click on the new Virtual Server link.
2. Click on Resources, and in the Default Pool drop down list select the FE Servers Pool.
3. In the Default Persistence Profile select cookie.
4. Click Update.
5. Click on manage and select the previously defined rule in available section.
6. Click on the double arrow button to enable to rule.
7. Click Finish.
After the rule is added to the virtual server, click Update and go the next screen. The status of
Virtual server will be green if all FE servers in the pool are up:
Verify Persistence
1. Browse to Local Traffic Virtual Servers Profiles Persistence Cookie and make
sure its defined as below:
2. Click on Update.
Browse to the virtual IP from client side and the Streaming Portal displays.
3. Configure Workspace Streaming
Perform following steps to configure Workspace Streaming servers to use the load balancer.
1. In the Streaming Console, configure external IP for the default server group with port
80.
2. Add all the front end servers in default server group.
3. Open Internet Explorer to the Virtual IP you configured to display the Streaming Portal.
Potrebbero piacerti anche
- The Sympathizer: A Novel (Pulitzer Prize for Fiction)Da EverandThe Sympathizer: A Novel (Pulitzer Prize for Fiction)Valutazione: 4.5 su 5 stelle4.5/5 (121)
- A Heartbreaking Work Of Staggering Genius: A Memoir Based on a True StoryDa EverandA Heartbreaking Work Of Staggering Genius: A Memoir Based on a True StoryValutazione: 3.5 su 5 stelle3.5/5 (231)
- Grit: The Power of Passion and PerseveranceDa EverandGrit: The Power of Passion and PerseveranceValutazione: 4 su 5 stelle4/5 (588)
- Devil in the Grove: Thurgood Marshall, the Groveland Boys, and the Dawn of a New AmericaDa EverandDevil in the Grove: Thurgood Marshall, the Groveland Boys, and the Dawn of a New AmericaValutazione: 4.5 su 5 stelle4.5/5 (266)
- Never Split the Difference: Negotiating As If Your Life Depended On ItDa EverandNever Split the Difference: Negotiating As If Your Life Depended On ItValutazione: 4.5 su 5 stelle4.5/5 (838)
- The Emperor of All Maladies: A Biography of CancerDa EverandThe Emperor of All Maladies: A Biography of CancerValutazione: 4.5 su 5 stelle4.5/5 (271)
- The Little Book of Hygge: Danish Secrets to Happy LivingDa EverandThe Little Book of Hygge: Danish Secrets to Happy LivingValutazione: 3.5 su 5 stelle3.5/5 (400)
- The Subtle Art of Not Giving a F*ck: A Counterintuitive Approach to Living a Good LifeDa EverandThe Subtle Art of Not Giving a F*ck: A Counterintuitive Approach to Living a Good LifeValutazione: 4 su 5 stelle4/5 (5794)
- The World Is Flat 3.0: A Brief History of the Twenty-first CenturyDa EverandThe World Is Flat 3.0: A Brief History of the Twenty-first CenturyValutazione: 3.5 su 5 stelle3.5/5 (2259)
- Shoe Dog: A Memoir by the Creator of NikeDa EverandShoe Dog: A Memoir by the Creator of NikeValutazione: 4.5 su 5 stelle4.5/5 (537)
- The Gifts of Imperfection: Let Go of Who You Think You're Supposed to Be and Embrace Who You AreDa EverandThe Gifts of Imperfection: Let Go of Who You Think You're Supposed to Be and Embrace Who You AreValutazione: 4 su 5 stelle4/5 (1090)
- The Hard Thing About Hard Things: Building a Business When There Are No Easy AnswersDa EverandThe Hard Thing About Hard Things: Building a Business When There Are No Easy AnswersValutazione: 4.5 su 5 stelle4.5/5 (345)
- Team of Rivals: The Political Genius of Abraham LincolnDa EverandTeam of Rivals: The Political Genius of Abraham LincolnValutazione: 4.5 su 5 stelle4.5/5 (234)
- Her Body and Other Parties: StoriesDa EverandHer Body and Other Parties: StoriesValutazione: 4 su 5 stelle4/5 (821)
- Hidden Figures: The American Dream and the Untold Story of the Black Women Mathematicians Who Helped Win the Space RaceDa EverandHidden Figures: The American Dream and the Untold Story of the Black Women Mathematicians Who Helped Win the Space RaceValutazione: 4 su 5 stelle4/5 (895)
- The Unwinding: An Inner History of the New AmericaDa EverandThe Unwinding: An Inner History of the New AmericaValutazione: 4 su 5 stelle4/5 (45)
- Elon Musk: Tesla, SpaceX, and the Quest for a Fantastic FutureDa EverandElon Musk: Tesla, SpaceX, and the Quest for a Fantastic FutureValutazione: 4.5 su 5 stelle4.5/5 (474)
- On Fire: The (Burning) Case for a Green New DealDa EverandOn Fire: The (Burning) Case for a Green New DealValutazione: 4 su 5 stelle4/5 (74)
- The Lean Startup SummaryDocumento28 pagineThe Lean Startup SummaryJosé BernalNessuna valutazione finora
- The Yellow House: A Memoir (2019 National Book Award Winner)Da EverandThe Yellow House: A Memoir (2019 National Book Award Winner)Valutazione: 4 su 5 stelle4/5 (98)
- KEC International Limited: Pile FoundationDocumento49 pagineKEC International Limited: Pile FoundationDinesh Kumar100% (1)
- Advanced Machining User Guide PDFDocumento250 pagineAdvanced Machining User Guide PDFDaniel González JuárezNessuna valutazione finora
- Audi Navigation System Plus - MMI Operating ManualDocumento100 pagineAudi Navigation System Plus - MMI Operating ManualchillipaneerNessuna valutazione finora
- SD Wan Networks Enable Digital Business EcosystemsDocumento17 pagineSD Wan Networks Enable Digital Business EcosystemsHungtx TranNessuna valutazione finora
- OSPF Advanced LabDocumento2 pagineOSPF Advanced LabHungtx TranNessuna valutazione finora
- F5 TMOS - Operations Guide PDFDocumento276 pagineF5 TMOS - Operations Guide PDFHungtx TranNessuna valutazione finora
- Too Much Time in Social Media and Its Effects On The 2nd Year BSIT Students of USTPDocumento48 pagineToo Much Time in Social Media and Its Effects On The 2nd Year BSIT Students of USTPLiam FabelaNessuna valutazione finora
- Consolidated Companies ListDocumento31 pagineConsolidated Companies ListSamir OberoiNessuna valutazione finora
- 13) Api 510 Day 5Documento50 pagine13) Api 510 Day 5hamed100% (1)
- Philippine Disaster Risk Reducation and ManagementDocumento10 paginePhilippine Disaster Risk Reducation and ManagementDareNessuna valutazione finora
- Evaporator EfficiencyDocumento15 pagineEvaporator EfficiencySanjaySinghAdhikariNessuna valutazione finora
- CCNP R&S and CCNP SPDocumento1 paginaCCNP R&S and CCNP SPHungtx TranNessuna valutazione finora
- Network Atlas - Orion PlatformDocumento48 pagineNetwork Atlas - Orion PlatformHungtx TranNessuna valutazione finora
- Rebstockbad City West Messe Hauptbahnhof Stresemannallee Louisa BF Neu-Isenburg StadtgrenzeDocumento6 pagineRebstockbad City West Messe Hauptbahnhof Stresemannallee Louisa BF Neu-Isenburg StadtgrenzeHungtx TranNessuna valutazione finora
- Deloitte TechTrends 2018 - FINALDocumento164 pagineDeloitte TechTrends 2018 - FINALHungtx TranNessuna valutazione finora
- Deloitte 2018 - Global Impact ReportDocumento34 pagineDeloitte 2018 - Global Impact ReportHungtx TranNessuna valutazione finora
- OSPF/BGP Module 5Documento9 pagineOSPF/BGP Module 5Hungtx TranNessuna valutazione finora
- Performance Routing v3 Configuration GuideDocumento148 paginePerformance Routing v3 Configuration GuideHungtx TranNessuna valutazione finora
- OSPF "Magic" Exercise: We Will Use A "Quick and Dirty" Setup To Make OSPF Work With Minimal ConfigurationDocumento4 pagineOSPF "Magic" Exercise: We Will Use A "Quick and Dirty" Setup To Make OSPF Work With Minimal ConfigurationHungtx TranNessuna valutazione finora
- Bash Reference Manual: Chet Ramey, Case Western Reserve University Brian Fox, Free Software FoundationDocumento178 pagineBash Reference Manual: Chet Ramey, Case Western Reserve University Brian Fox, Free Software Foundationde7yT3izNessuna valutazione finora
- Review of Financial Statements and Its Analysis: Rheena B. Delos Santos BSBA-1A (FM2)Documento12 pagineReview of Financial Statements and Its Analysis: Rheena B. Delos Santos BSBA-1A (FM2)RHIAN B.Nessuna valutazione finora
- SecureCore Datasheet V2Documento2 pagineSecureCore Datasheet V2chepogaviriaf83Nessuna valutazione finora
- Model: The Most Accepted and Respected Engine-Driven Cooler in The Gas Compression IndustryDocumento2 pagineModel: The Most Accepted and Respected Engine-Driven Cooler in The Gas Compression IndustryparathasiNessuna valutazione finora
- Qrqs"1 Xl/Ijj1L Joi?Llt'Lll: Transport Bhawan, 1, Parliament Street New Delhi-110001Documento2 pagineQrqs"1 Xl/Ijj1L Joi?Llt'Lll: Transport Bhawan, 1, Parliament Street New Delhi-110001PrakashKommukuriNessuna valutazione finora
- On Fracture MechanicsDocumento81 pagineOn Fracture MechanicsDEEPAK100% (1)
- Logbook) Industrial Attachment Brief To Students-3Documento6 pagineLogbook) Industrial Attachment Brief To Students-3geybor100% (1)
- Branding HS TalksDocumento17 pagineBranding HS TalksumairNessuna valutazione finora
- Magicolor2400 2430 2450FieldSvcDocumento262 pagineMagicolor2400 2430 2450FieldSvcKlema HanisNessuna valutazione finora
- CH7Documento34 pagineCH7Abdul AzizNessuna valutazione finora
- Cat It62hDocumento4 pagineCat It62hMarceloNessuna valutazione finora
- KINDRED HEALTHCARE, INC 10-K (Annual Reports) 2009-02-25Documento329 pagineKINDRED HEALTHCARE, INC 10-K (Annual Reports) 2009-02-25http://secwatch.comNessuna valutazione finora
- Project Proposal - Articulation SessionsDocumento8 pagineProject Proposal - Articulation SessionsJhay-are PogoyNessuna valutazione finora
- Output Vat Zero-Rated Sales ch8Documento3 pagineOutput Vat Zero-Rated Sales ch8Marionne GNessuna valutazione finora
- Literature Review 2500 WordsDocumento6 pagineLiterature Review 2500 Wordsvvjrpsbnd100% (1)
- Mysuru Royal Institute of Technology. Mandya: Question Bank-1Documento2 pagineMysuru Royal Institute of Technology. Mandya: Question Bank-1chaitragowda213_4732Nessuna valutazione finora
- BSC IT SyllabusDocumento32 pagineBSC IT Syllabusஜூலியன் சத்தியதாசன்Nessuna valutazione finora
- County Project Name Cycle Project Address Proj City Proj Zip Applicant/Owner Name HDGP $ Home $ FHTF $ Lihtc9 $ Help $ Oahtc $ Ghap $ HPF $ Lihtc4 $Documento60 pagineCounty Project Name Cycle Project Address Proj City Proj Zip Applicant/Owner Name HDGP $ Home $ FHTF $ Lihtc9 $ Help $ Oahtc $ Ghap $ HPF $ Lihtc4 $Mamello PortiaNessuna valutazione finora
- Chapter 01Documento26 pagineChapter 01zwright172Nessuna valutazione finora
- IM0973567 Orlaco EMOS Photonview Configuration EN A01 MailDocumento14 pagineIM0973567 Orlaco EMOS Photonview Configuration EN A01 Maildumass27Nessuna valutazione finora
- Inv69116728 45926324Documento1 paginaInv69116728 45926324dany.cantaragiuNessuna valutazione finora
- Sec 11Documento3 pagineSec 11Vivek JhaNessuna valutazione finora
- Financial Analysis of OGDCLDocumento16 pagineFinancial Analysis of OGDCLsehrish_sadaqat7873100% (1)