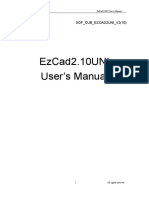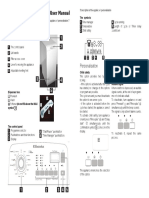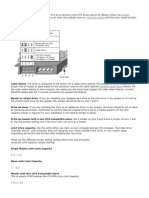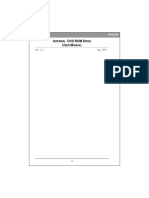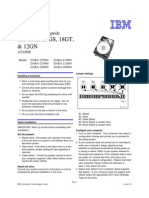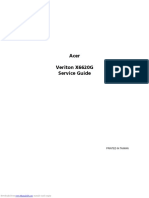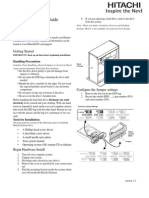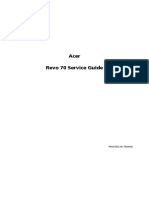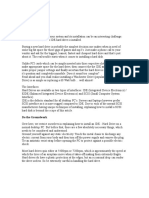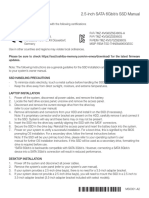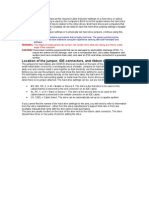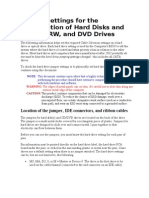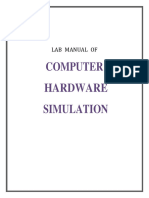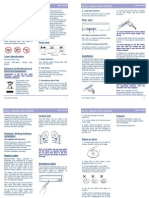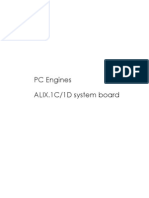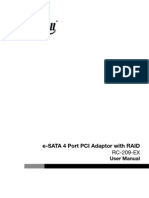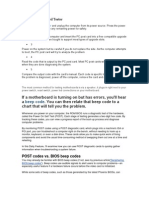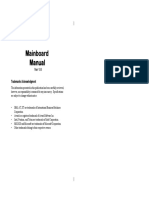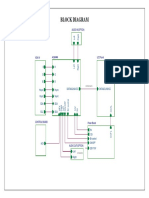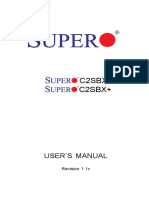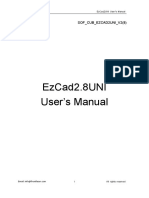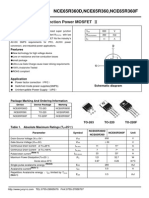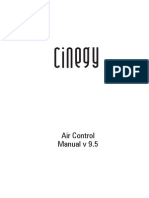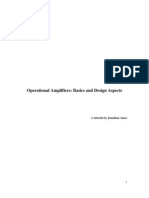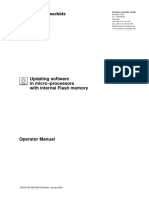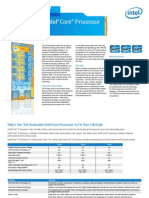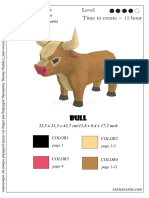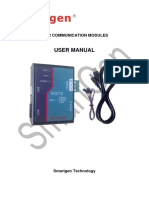Documenti di Didattica
Documenti di Professioni
Documenti di Cultura
ExcelStor Technology ATA & SATA Installation Guide (User Manual) (Rev. E)
Caricato da
MechDRCopyright
Formati disponibili
Condividi questo documento
Condividi o incorpora il documento
Hai trovato utile questo documento?
Questo contenuto è inappropriato?
Segnala questo documentoCopyright:
Formati disponibili
ExcelStor Technology ATA & SATA Installation Guide (User Manual) (Rev. E)
Caricato da
MechDRCopyright:
Formati disponibili
EXCEL STOR
ATA / SATA Hard Drive
Installation Guide
Technology
ExcelStor Technology Hard Disk Drive
Installation Guide
1
Getting Started
Thank you for selecting an ExcelStor hard drive storage product.
This installation guide will guide you through the installation of
your hard drive.
Handling Precautions
Your hard drive should be handled with care during unpacking and
installation. Damage to hard drives is typically caused by rough
handling, shock, vibration, or electrostatic discharge (ESD). Be
aware of the following precautions when unpacking and handling
your hard drive:
Before handling the drive, discharge any static electricity
from yourself and your clothing. With one hand touch an
unpainted metal surface on your computer chassis, then
touch the ESD bag with the other hand. Remain in contact
with the chassis and the bag for a minimum of two seconds.
Whenever the drive is not installed in a system, always keep
it in the protective antistatic bag.
Set the drive down gently to prevent damage from impact or
vibration.
Allow the drive to reach room temperature before installing it
in your computer system.
ALWAYS handle the drive by its sides. NEVER touch the
printed circuit board assembly or connector pins.
NEVER connect or disconnect any drive cables when the
computer power is on.
PATA (Parallel ATA) System Requirements
40-pin 40-conductor cable or 40-pin 80-conductor
(UDMA-66 system or above)
A motherboard or controller card with Ultra ATA or EIDE
capability
Ultra ATA compatible BIOS or driver that supports the full
capacity of the drive
ExcelStor Technology Hard Disk Drive
Installation Guide
2
PATA Installation Procedure
1. Turn OFF the computer and unplug the power cord.
2. Remove the computer cover.
3. Discharge static electricity (see Handling Precautions).
4. Note the mounting position of existing drives and
cables. If you are replacing a drive or cable, remove it
now.
5. Remove the drive from the ESD bag.
6. Record the model, the part number and the serial
number of the drive for future reference.
7. Insert the required jumpers. (See Jumper Settings).
If the drive is the only drive on a cable or the
Master drive on a two-drive cable, leave the
jumpers as set at A-B and G-H for 16-Head logical
Master. This is the default factory setting.
If the drive is the Slave drive on a two-drive cable,
set the jumpers to A-B and C-D for 16-Head logical
Slave.
8. Find a mounting location that supports a 3.5-inch
device. This can either be in a 3.5-inch device bay or a
5.25-inch bay with mounting brackets. If mounting
brackets are required, secure them to the drive first
before securing the whole assembly to the device bay.
Secure it with all 4 screws to provide proper grounding
and shock protection. Mount the drive securely.
9. Attach the IDE ribbon cable.
If you have a 40-pin 40-conductor cable, attach
the system connector of the cable to the IDE port
on the motherboard or controller card. Attach the
other end of the cable to the drive in such a way
that the red stripe on the cable is connected
closest to the power connector. The connector can
only be inserted one way. Do not force the
connector.
If you have a 40-pin 80-conductor cable, attach
the drive to the appropriate color-coded
connector. 40-pin 80-conductor cables are
color-coded black for Master, gray for Slave, and
blue for system connectors.
ExcelStor Technology Hard Disk Drive
Installation Guide
3
10. Attach the power supply cable to the drive. Match the
connector bevels.
11. Verify all attachments. Replace the computer cover.
12. Plug in the power cord. Turn ON the computer.
13. Verify that the hard drive is recognized by the BIOS and
is reporting the full capacity of the drive. Most systems
are now automatic, but on some systems it may be
necessary to manually setup the parameters in the
BIOS before the computer can recognize the new drive.
Instructions for accessing your BIOS (e.g. press DEL,
F1, or F10 key) can be found in the computer system or
motherboard documentation. If the drive is not
recognized in the BIOS, set the BIOS options of your
computer system to Auto Detection and LBA mode if
available. Once the drive is recognized correctly in the
BIOS, it is ready to be partitioned and formatted using
the Operating System software.
14. The Operating System automatically assigns driver
letters to all IDE devices such as hard drives and
CD-ROM / DVD-ROM drives.
PATA Jumper Settings
Jumpers are
available on the drive
to allow selection
between Master, Slave,
or Cable Select
configuration. In the
case of Master Slave
configuration, only one
Master and one Slave
is allowed on each IDE
channel. If there is
only one drive on the
IDE channel, it must be
set to Master. The
default factory setting
is set to Master
(jumper on pins A-B
and G-H).
ExcelStor Technology Hard Disk Drive
Installation Guide
4
Special Notes on Drive Cabling and Jumper Settings
Drive Cabling
The drive conforms to the ATA Interface standard, (also referred
to as IDE or EIDE). This interface is designed to support up to two
devices (typically hard drives or CD-ROM drives) on a single
ribbon cable. The interface cable may be a 40-pin 40-conductor or
40-pin 80-conductor cable. The length of the ribbon cable must be
18 inches or less and have two or three 40-pin connectors. For
UDMA-66 systems and above, the 80-conductor cable must be
used. IDE devices may be connected anywhere on this cable,
except in the case of Cable Select systems.
ExcelStor Technology Hard Disk Drive
Installation Guide
5
Cable Select
Most systems do not use this type of connection. DO NOT use this
setting unless you are sure that your computer system supports
Cable Select. This method allows the system to identify Master
and Slave devices based upon where the drive is connected on the
interface cable. Because of this unique feature, a special Cable
Select interface cable is required for this connection method.
15 head logical architecture
Some systems may require you to use the 15 head logical
architecture. This is because they translate a drive greater than 4
GB by multiplying the head count by 16. The result (16 x 16 = 256)
is interpreted as 0 heads with a 0 capacity and is an illegal head
count. Selecting the 15 head logical jumper setting produces a
legal translation (16 x 15 = 240). The translated cylinder
count varies to achieve the drive's full capacity.
Capacity clip to 2GB/32GB with 16 head logical
architecture
This option can be used in situations where there is a BIOS
limitation and the drive is not recognized. The following jumper
settings override the values of Word 1, 3, 6 and 60-61 in the
Identify Device parameter.
For models with default capacities of greater than 32 GB:
Word 1/3/6 (C/H/S) No change
Word 60/61 (LBA) 66055248
Installing the 2GB/32GB capacity clip jumpers for a 34GB and
higher drive reduces the drive capacity to 33.8GB.
For models with default capacities of less than 32 GB:
Word 1/3/6 (C/H/S) 4096/16/63
Word 60-61 (LBA) No change
Installing the 2GB/32GB capacity clip jumpers for a drive with a
capacity of less than 34GB reduces the drive capacity to 2GB.
ExcelStor Technology Hard Disk Drive
Installation Guide
6
Disabling auto spin for 16 head logical architecture
The Auto Spin Disable option disables the drive from automatically
spinning up when power is applied. These jumper settings are
used for limiting power supply current when multiple drives are
used. The command to spin up is SET FEATURES (subcommand
07h).
ExcelStor Technology Hard Disk Drive
Installation Guide
7
Frequently Asked Questions for ATA drives
Q: What do I do if no error message was displayed and no
corresponding drive letter appears in the Operating
System?
A: If no drive letter appears for the drive and no error message
was displayed, Auto-Detect did not locate the drive. Enter the
BIOS Setup and go to the Hard Drive Definition Menu. Select the
IDE channel that corresponds to where you connected the drive
(Primary Master, Primary Slave, Secondary Master, or Secondary
Slave). If the BIOS setting does not provide an Auto-Detect
capability, the drive parameters must be set manually by
selecting User-Select and entering the Cylinder, Head, and Sector
values that correspond to your drive. The Landing Zone (Lzone)
and Write Pre-Comp (Wpcom) are not used by the drive. Set the
LBA mode as ENABLE, if available. Enable the DMA mode if
available. After setting the drive parameters, SAVE the settings
and reboot the system.
Q: How do I enable Ultra Direct Memory Access (UDMA)
capability?
A: When the drive is installed in a system with UDMA capability,
the drive will automatically work in this mode, provided the
appropriate 80-conductor cable is used, BIOS setting is enabled,
and the Operating System drivers are enabled to transfer in UDMA
mode.
Q: Why is my hard drive making clicking noises?
A: There are several potential problems that can cause clicking
sounds. First, the drive itself could be failing or has failed. Other
reasons could include a faulty data cable, data corruption, or
incorrect BIOS settings. Turn off the power and disconnect the
IDE ribbon cable to the drive making the noise. Leave the power
cable attached. Turn on the power. Does the clicking sound
continue?
If yes, the drive has failed and needs to be replaced. Other
symptoms generally associated with clicking sound are: The
Auto-detect feature in the BIOS does not detect a drive; FDISK
does not report a drive present.
ExcelStor Technology Hard Disk Drive
Installation Guide
8
If no, a faulty cable is a likely cause. Replace the cable to see if
this resolves the issue. If not, the drive has most likely
experienced some form of data corruption, possibly a virus. In this
case, BIOS Auto-detect will still detect the drive and FDISK will
also report a drive present. Format the drive from a virus-free
diskette. Note that all data will be lost.
Q: The computer system does not see the full capacity after
installing the drive into an older computer?
A: If the system only recognizes 2.1GB, 8.4GB, 32GB, 64GB, or
137GB of the drive or something significantly less than its actual
capacity, your system BIOS may not support the drives full
capacity. Check with the system or motherboard manufacturer to
see if they have a BIOS upgrade available for your system.
Q: When installing a drive larger than 64GB in Windows
98SE, FDISK/FORMAT shows the wrong capacity. Why?
A: This is a Microsoft Windows 98SE limitation and is not a result
of data loss. FDISK and FORMAT will incorrectly show the capacity
of the drive minus 64GB. Microsoft has acknowledged this issue
and has released a fix for FDISK.
SATA System Requirements
SATA interface cable
A motherboard with built-in SATA ports or SATA PCI card
Driver for the SATA-enabled motherboard or SATA PCI card
SATA Installation Procedure
Unlike standard ATA drives, Serial ATA drives do not require the
use of jumpers to configure the drive. If you have not previously
installed a SATA drive in your system, you must install a Windows
driver for the SATA interface before connecting the drive, so that
Windows can recognize your drive.
ExcelStor Technology Hard Disk Drive
Installation Guide
9
1. Turn OFF the computer and Unplug the power cord.
2. Remove the computer cover.
3. Discharge static electricity (see Handling Precautions).
4. Note the mounting position of existing drives and
cables. If you are replacing a drive or cable, remove it
now.
5. Remove the drive from the ESD bag.
6. Record the model, the part number and the serial
number of the drive for future reference.
7. Find a mounting location that supports a 3.5-inch
device. This can either be in a 3.5-inch device bay or a
5.25-inch bay with mounting brackets. If mounting
brackets are required, secure them to the drive first
before securing the whole assembly to the device bay.
Secure it with all 4 screws to provide proper grounding
and shock protection. Mount the drive securely.
8. Locate an available Serial ATA (SATA) port on your
motherboard or on a SATA PCI card and plug in one end
of the SATA interface cable.
9. Locate the SATA port on the rear of the hard drive and
plug in the SATA interface cable.
10. Connect the 15-pin SATA power connector OR connect
the legacy ATA 4-pin power connector to the SATA
drive. DO NOT connect both the 15-pin SATA power
connector and the legacy ATA 4-pin power connector at
the same time. Doing so will result in drive failure.
11. Verify all attachments.
12. Replace the computer cover.
13. Plug in the power cord. Turn ON the computer.
14. If you have a motherboard with built-in SATA ports,
make sure to enable the SATA interface support in the
BIOS settings. If you are using a SATA PCI card, there
is no need to enter BIOS Setup to enable SATA support.
The card will automatically enable SATA support after
the system BIOS has loaded.
15. Once the Operating System sees the drive, it is ready to
be partitioned and formatted.
ExcelStor Technology Hard Disk Drive
Installation Guide
10
Frequently Asked Questions for SATA drives
Q: Why does my computer hang or receive error messages
on startup?
A: Make sure that the drives power and SATA cables are properly
connected. If the SATA host adapter card is installed in a 64-bit
PCI slot on the system motherboard, move the card to a 32-bit
slot.
Q: Why is my drive recognized by motherboards that
support SATA II and not recognized by some older
motherboards?
A: Some motherboards with older chipsets (i.e. VT8237) cant
support SATA II (3.0 Gb/sec). The solution is to either use a SATA
II host adapter card or use another motherboard that can see the
SATA II drive and set the drives SATA mode to SATA I (1.5 Gb/sec)
before replacing the drive to the SATA Ionly motherboard. A
Feature Tool utility is available from the manufacturer to change
the SATA mode.
Q: Why does my drive not power up?
A: Verify that only one power cable (either SATA or legacy) is
connected to the drive. Check that the power and interface cable
are securely attached and that the SATA host adapter card is
properly seated in the PCI slot.
Q: Why does Windows recognize the drive as SCSI when it
is Serial ATA?
A: Most 3rd party controller cards and RAID adapters are
recognized as a SCSI device under Device Manager. This is normal
and will not affect your drive or system performance.
Q: How do I verify if my Serial ATA drive is recognized by
my system?
A: Navigate to Windows Device Manager. Double-click on Disk
Drives. Your new Serial ATA drive should be listed as a Serial ATA
Disk Device or SCSI Disk Device.
ExcelStor Technology Hard Disk Drive
Installation Guide
11
Warranty limitation
Warranty is void if a returned disk drive exhibits a defect
attributable to:
Abuse, unreasonable use, mistreatment, or neglect
Damage caused by the equipment or system with which the
disk drive is used
Damage caused by modification or repair not made or
authorized by ExcelStor
Disk drives whose ExcelStor Serial Number and/or Material
Number label have been removed, torn or defaced
Damage caused by use of non-ExcelStor packaging
Damage caused by improper or improperly used packaging
Damage caused by lack of ESD protection
Drives that are determined to be stolen
The product is warranted against workmanship and material
defects and conforms to ExcelStors specification for the particular
product. The warranty period commences from the
manufacturers original shipping date. If the product is deemed
defective due to workmanship or material defect, you may return
it to the retailer where you bought the hard disk. For more
detailed information, you may reach us at:
ExcelStor Technology
5F, #8 Building,Kaifa Industrial District,
7006 Caitian Road, Futian District, Shenzhen PRC 518035
Tel.: (86) 755-83346668
Fax: (86) 755-83275922
Website: www.excelstor.com
Technical support: techsupport@excelstor.com
PS9J001 Rev.E
ExcelStor Technology Hard Disk Drive
Installation Guide
12
,
,,
PATA (Parallel ATA)
408080UDMA66
UDMA
BIOS
PATA
1.
2.
3.
ExcelStor Technology Hard Disk Drive
Installation Guide
13
4.
5.
6. DCC
7.
Master
A-BG-H16
SlaveA-BC-D16
8. 3.5
5.25
9. IDE
40
IDE
80
80
MasterSlaveIDE
10.
11.
12.
13. BIOS
BIOS
ExcelStor Technology Hard Disk Drive
Installation Guide
14
BIOS
BIOSDelF1F10
BIOS
Auto-DetectLBA
14.
IDE
CD-ROM/DVD-ROM/DVD-RW
PATA
MASTER/SLAVECABLE SELECT
MASTER/SLAVEMASTER
SLAVEMASTER
MASTERA-B
G-H
ExcelStor Technology Hard Disk Drive
Installation Guide
15
ATA[IDEEIDE]
[
]408040
IDE/EIDE
IDE / EIDE
IDE []
ExcelStor Technology Hard Disk Drive
Installation Guide
16
40457
UDMA66 80
CABLE SELECTIDE
CABLE SELECT
CABLE SELECT
Cable Select
CABLE SELECT
MASTER/SLAVE
CABLE SELECTIDE
CABLE SELECT
15
15
4GB1616 x 16 = 2560
015
16 x 15 = 240
16 2GB/32GB
BIOS
136
60-61
> 32 GB
1/3/6C/H/SWord 1/3/6 (C/H/S):
60/61LBA66055248
34G 2GB/32GB
33.8GB
< 32 GB
1/3/6 (C/H/S) 4096/16/63
60-61 (LBA)
ExcelStor Technology Hard Disk Drive
Installation Guide
17
34GB 2GB/32GB
2GB
(Disabling Auto-Spin)
SET FEATURES (subcommand 07h)
ExcelStor Technology Hard Disk Drive
Installation Guide
18
BIOS
(Primary Master, Primary Slave, Secondary Master
Secondary Slave)BIOSAUTOUser
Selectable LBA=Enable,
DMA DMAEnable
BIOS
UDMAUltra Direct Memory Access
UDMA
80BIOSUDMA
UDMA
BIOS
IDE
BIOSAuto DetectFdisk
BIOSFdisk
ExcelStor Technology Hard Disk Drive
Installation Guide
19
2.1GB, 8.4GB, 32GB, 64GB,
137GB
BIOS
Windows9864GB
Fdisk/Format
Windows98
Fdisk/Format64GB
Microsoft
SATASerial ATA
SATA
SATA
SATA
SATA
PATASATA
SATASATA
WindowsWindows
1.
2.
3.
4.
5.
6. DCC
7. 3.5
5.25
ExcelStor Technology Hard Disk Drive
Installation Guide
20
8. SATA
9. SATA
10. 15SATAPATA
11.
12.
13.
14. SATABIOS
SATASATA
BIOS
15.
SATA
SATA
SATA64PCI32
SATA-II
VT8237SATA-II
SATA-IISATA-II
SATA-II
SATA-II (3.0Gbps)SATA-I (1.5Gbps)
SATAPATA
PCI
ExcelStor Technology Hard Disk Drive
Installation Guide
21
WindowsSCSISATA
RAIDSATA
SCSI
SATA
Windows
SATASATASCSI
70068 518035
86755-83346668
86755-83275922
www.excelstor.com
techsupport@excelstor.com
PS9J001 Rev.E
Potrebbero piacerti anche
- Sheet 2 SolutionDocumento6 pagineSheet 2 SolutionMohamed AlfarashNessuna valutazione finora
- EzCad2.10 (User Manual)Documento145 pagineEzCad2.10 (User Manual)MechDR100% (1)
- Pilot Supertel RMT-8A User ManualDocumento1 paginaPilot Supertel RMT-8A User ManualMechDR100% (2)
- Electrolux EWTS 13420 W User ManualDocumento9 pagineElectrolux EWTS 13420 W User ManualMechDR0% (1)
- SOF CUB EzCad2UNI V2 1 EN Manual 20100528 PDFDocumento141 pagineSOF CUB EzCad2UNI V2 1 EN Manual 20100528 PDFIslam ElgammalNessuna valutazione finora
- Soltek SL-75FRN2, SL-75FRN2-L, 75FRN2-RL User ManualDocumento24 pagineSoltek SL-75FRN2, SL-75FRN2-L, 75FRN2-RL User ManualMechDR100% (2)
- PE File Format Compendium 1.1 (By Goppit, ARTeam)Documento59 paginePE File Format Compendium 1.1 (By Goppit, ARTeam)MechDR100% (1)
- Spectrum Analysis - Spectrum Analyzer BasicsDocumento53 pagineSpectrum Analysis - Spectrum Analyzer BasicsMechDR100% (3)
- Quanta N69A (DAN69AMB6D0) Rev 1A СхемаDocumento43 pagineQuanta N69A (DAN69AMB6D0) Rev 1A СхемаRidhiex Comp100% (3)
- MS 7528 1.0Documento36 pagineMS 7528 1.0iskenderbey100% (1)
- HP Pavilion 14-F002laDocumento32 pagineHP Pavilion 14-F002laRaul Lopez ReinaNessuna valutazione finora
- A+ Study Guide (220-702) : Domain 1.0: HardwareDocumento70 pagineA+ Study Guide (220-702) : Domain 1.0: HardwareNoel SanchezNessuna valutazione finora
- ATA Jumper SettingsDocumento2 pagineATA Jumper Settingsmanage_miscNessuna valutazione finora
- Western Digital JumperDocumento3 pagineWestern Digital JumperNeyder Jose ColoradoNessuna valutazione finora
- Djna IgDocumento2 pagineDjna IgNipponVampireMichiNessuna valutazione finora
- Hard Disk Jumper Settings GuideDocumento3 pagineHard Disk Jumper Settings GuideSaymon Casilang SarmientoNessuna valutazione finora
- RocHard RH800CDocumento34 pagineRocHard RH800CDaniel MurphyNessuna valutazione finora
- WD Caviar SE: EIDE Hard DriveDocumento7 pagineWD Caviar SE: EIDE Hard DriveSebastián León MillánNessuna valutazione finora
- MaxtorHD InstallationDocumento40 pagineMaxtorHD Installationjt_scribdNessuna valutazione finora
- English IndrDocumento17 pagineEnglish Indrvinod kapateNessuna valutazione finora
- Travelstar 25GS, 18GT, & 12GN: Quick Installation GuideDocumento2 pagineTravelstar 25GS, 18GT, & 12GN: Quick Installation Guidebim2009Nessuna valutazione finora
- Ide/Drive Failure: by Group 4Documento11 pagineIde/Drive Failure: by Group 4CharlesNessuna valutazione finora
- Kangaroo Dual: User ManualDocumento12 pagineKangaroo Dual: User ManualArtistico SweetsNessuna valutazione finora
- hdd2188 PDFDocumento11 paginehdd2188 PDFSomadbsiNessuna valutazione finora
- Award BIOS Setup Program: Rom Pci / Isa Bios (2A69Jc39) Cmos Setup Utility Award Software, IncDocumento24 pagineAward BIOS Setup Program: Rom Pci / Isa Bios (2A69Jc39) Cmos Setup Utility Award Software, IncTushar VaskarNessuna valutazione finora
- Quick Reference PC Hardware Troubleshooting: MotherboardsDocumento5 pagineQuick Reference PC Hardware Troubleshooting: MotherboardsSaileshResumeNessuna valutazione finora
- Veriton x4620gDocumento132 pagineVeriton x4620gmuer conconNessuna valutazione finora
- MB Manual Ga-B85m-D2v eDocumento36 pagineMB Manual Ga-B85m-D2v eOprescu Sorin-ConstantinNessuna valutazione finora
- SATA Drive and ATA Hard Drive Diagnostic FlowchartDocumento6 pagineSATA Drive and ATA Hard Drive Diagnostic FlowchartOzing Todyog KomowangNessuna valutazione finora
- Driver Gcr-8521b UsermanualDocumento12 pagineDriver Gcr-8521b UsermanualCristian TutuianuNessuna valutazione finora
- Toshiba Mk4025gas User Manual Dc4fe24Documento11 pagineToshiba Mk4025gas User Manual Dc4fe24el3ssarNessuna valutazione finora
- Simple Installation Guide Hitachi Deskstar: Getting StartedDocumento4 pagineSimple Installation Guide Hitachi Deskstar: Getting Startedசிந்தியா மகள்Nessuna valutazione finora
- Toshiba Storage Device Division 3.5-Inch Enterprise HDD SATA INSTALLATION NOTES - 15.0mm Case Height DesignsDocumento2 pagineToshiba Storage Device Division 3.5-Inch Enterprise HDD SATA INSTALLATION NOTES - 15.0mm Case Height Designsnjk19Nessuna valutazione finora
- Samsung Hard Disk Drive Installation GuideDocumento51 pagineSamsung Hard Disk Drive Installation GuideJamesBond88Nessuna valutazione finora
- Acer Revo RL70 Service ManualDocumento97 pagineAcer Revo RL70 Service ManualMatt SephtonNessuna valutazione finora
- Install, Get Set, GoDocumento3 pagineInstall, Get Set, GokarmaNessuna valutazione finora
- EnglishDocumento9 pagineEnglishjeff.dts01Nessuna valutazione finora
- Hard Drive AcquisitionDocumento19 pagineHard Drive AcquisitionJason KeysNessuna valutazione finora
- Computer Installation Maintenance and ReDocumento172 pagineComputer Installation Maintenance and Remijoc1Nessuna valutazione finora
- 2.5-Inch SATA 6gbit/s SSD Manual: CertificationsDocumento24 pagine2.5-Inch SATA 6gbit/s SSD Manual: CertificationshotmmNessuna valutazione finora
- MB Manual MB Manual Ga-g41m-Combo v2.0 eGa-g41m-Combo v2.0 eDocumento44 pagineMB Manual MB Manual Ga-g41m-Combo v2.0 eGa-g41m-Combo v2.0 etzababagita9360% (1)
- 3 5 Sata Eu r3Documento46 pagine3 5 Sata Eu r3nunoq171Nessuna valutazione finora
- MB Manual Ga-78lmt-Usb3 v.5.0 eDocumento36 pagineMB Manual Ga-78lmt-Usb3 v.5.0 ed_corsoNessuna valutazione finora
- Samsung Electronics Co.,Ltd Storage System Division Head Office: 94-1, Im Soo-Dong, Gumi-City Kyung Buk, Korea 730-350Documento60 pagineSamsung Electronics Co.,Ltd Storage System Division Head Office: 94-1, Im Soo-Dong, Gumi-City Kyung Buk, Korea 730-350ganimidisNessuna valutazione finora
- GA-B75M-D3H User's ManualDocumento32 pagineGA-B75M-D3H User's ManualloukatsNessuna valutazione finora
- User Manual: Model 450096Documento8 pagineUser Manual: Model 450096robyx71Nessuna valutazione finora
- Adjust Jumper Settings-HPDocumento5 pagineAdjust Jumper Settings-HPsharad&nidariaNessuna valutazione finora
- CD or DVD Drive Is Not DetectedDocumento25 pagineCD or DVD Drive Is Not Detectedsupermanba22Nessuna valutazione finora
- IDE/ATA Interface: ObjectivesDocumento7 pagineIDE/ATA Interface: ObjectivesjefroroxNessuna valutazione finora
- Toshiba SATA Drive Installation Manual.05042016Documento28 pagineToshiba SATA Drive Installation Manual.05042016EL Mono Que PiensaNessuna valutazione finora
- Nine Hundred: User's ManualDocumento10 pagineNine Hundred: User's ManualOSunTzuONessuna valutazione finora
- Gigabyte Motherboard Manual GA-B85-HD3Documento36 pagineGigabyte Motherboard Manual GA-B85-HD3anksrioNessuna valutazione finora
- MK3021GAS Userguide Rev02Documento11 pagineMK3021GAS Userguide Rev02nicolatesla1Nessuna valutazione finora
- Gygabyte GA-A55M-DS2 ManualDocumento44 pagineGygabyte GA-A55M-DS2 ManualHarun HusetićNessuna valutazione finora
- Hard Drives: Service SourceDocumento38 pagineHard Drives: Service SourceChristopher ThompsonNessuna valutazione finora
- Hardware Simulation Lab FileDocumento15 pagineHardware Simulation Lab FileMukesh KumarNessuna valutazione finora
- Manual BD-5300S BDocumento3 pagineManual BD-5300S Bscarl_gaNessuna valutazione finora
- Onnto - Datawhale2bay - UmDocumento51 pagineOnnto - Datawhale2bay - UmsasfiokNessuna valutazione finora
- CHM - Unit-6: Assembly of Desktop ComputersDocumento20 pagineCHM - Unit-6: Assembly of Desktop Computerssudeepta sarkarNessuna valutazione finora
- PC Engines ALIX.1C/1D System BoardDocumento20 paginePC Engines ALIX.1C/1D System BoardZainuddin JusohNessuna valutazione finora
- Antec 1200 ManualDocumento11 pagineAntec 1200 ManualmhtradeNessuna valutazione finora
- RC209 EX ManualDocumento24 pagineRC209 EX ManualrokerdudNessuna valutazione finora
- SATA Hard Drive: User ManualDocumento8 pagineSATA Hard Drive: User ManualcgermaineNessuna valutazione finora
- Using A PC Post Card TesterDocumento9 pagineUsing A PC Post Card TesteranjanbandyopadhyayNessuna valutazione finora
- Matsonic ms5120Documento31 pagineMatsonic ms5120Lars EkuahNessuna valutazione finora
- Top-Secret Information On The Hard Disk MaintenanceDocumento13 pagineTop-Secret Information On The Hard Disk Maintenanceragav1234Nessuna valutazione finora
- Abit IP-95 ManualDocumento40 pagineAbit IP-95 ManualCarlos Macias EgasNessuna valutazione finora
- Administrator and Helpdesk Interview Questions You'll Most Likely Be Asked: Job Interview Questions SeriesDa EverandAdministrator and Helpdesk Interview Questions You'll Most Likely Be Asked: Job Interview Questions SeriesNessuna valutazione finora
- The SSD Optimization Guide for Windows 7 & Windows 8.1 Edition 2018Da EverandThe SSD Optimization Guide for Windows 7 & Windows 8.1 Edition 2018Nessuna valutazione finora
- Xerox XA7-17i 700P (Schematic)Documento15 pagineXerox XA7-17i 700P (Schematic)MechDR100% (1)
- Axp 288Documento110 pagineAxp 288Ramon Alexander PradaNessuna valutazione finora
- M s2668 100Documento54 pagineM s2668 100smokingrope__Nessuna valutazione finora
- IBM Lenovo 3000 N200 LA-3451PDocumento48 pagineIBM Lenovo 3000 N200 LA-3451PFelipe Tapia100% (1)
- Supermicro C2SBX, C2SBX+ (User Manual)Documento92 pagineSupermicro C2SBX, C2SBX+ (User Manual)MechDRNessuna valutazione finora
- Samsung LTN154X3-L03 (LCD Specifications)Documento30 pagineSamsung LTN154X3-L03 (LCD Specifications)MechDRNessuna valutazione finora
- MSI K9NU Neo-V (MS-7270) User ManualDocumento15 pagineMSI K9NU Neo-V (MS-7270) User ManualMechDRNessuna valutazione finora
- EzCad3.6 (User Manual)Documento72 pagineEzCad3.6 (User Manual)MechDRNessuna valutazione finora
- XTL-FP30 (User Manual)Documento20 pagineXTL-FP30 (User Manual)MechDRNessuna valutazione finora
- EzCad2.7 (User Manual)Documento154 pagineEzCad2.7 (User Manual)MechDRNessuna valutazione finora
- EZCAD 2.7.6 Software Manual PDFDocumento154 pagineEZCAD 2.7.6 Software Manual PDFMarius Bunea100% (1)
- NCE65R360D, NCE65R360, NCE65R360F DatasheetDocumento10 pagineNCE65R360D, NCE65R360, NCE65R360F DatasheetMechDRNessuna valutazione finora
- PCChips M922U (V5.0) (User Manual)Documento49 paginePCChips M922U (V5.0) (User Manual)MechDRNessuna valutazione finora
- SQ113A DatasheetDocumento3 pagineSQ113A DatasheetMechDRNessuna valutazione finora
- CorelDRAW Graphics Suite 12 User GuideDocumento574 pagineCorelDRAW Graphics Suite 12 User GuideMechDRNessuna valutazione finora
- MSI G31M3 V2 (MS-7529 VER 1.1) (User Manual)Documento108 pagineMSI G31M3 V2 (MS-7529 VER 1.1) (User Manual)MechDR100% (2)
- Cinegy Air Control User Manual v9.5Documento152 pagineCinegy Air Control User Manual v9.5MechDR100% (1)
- MT6572 HSPA Smartphone Application Processor 1.0Documento64 pagineMT6572 HSPA Smartphone Application Processor 1.0MechDRNessuna valutazione finora
- Zen I-U Converter (By Nelson Pass)Documento5 pagineZen I-U Converter (By Nelson Pass)MechDRNessuna valutazione finora
- Cinegy User Manual v9.5Documento345 pagineCinegy User Manual v9.5MechDRNessuna valutazione finora
- Op Amp TutorialDocumento41 pagineOp Amp Tutorialpuliking123Nessuna valutazione finora
- Simple Multitasking ProgramDocumento16 pagineSimple Multitasking ProgramFatiLilyNessuna valutazione finora
- 2010.08.23-Quotation For Mogul Desktop ComputerDocumento13 pagine2010.08.23-Quotation For Mogul Desktop ComputerNyamzaya KhaynkhyrwaaNessuna valutazione finora
- Computer Organization and Architecture BCA Multiple Choice QuestionsDocumento21 pagineComputer Organization and Architecture BCA Multiple Choice QuestionsRazan SthaNessuna valutazione finora
- HP Prodesk 400 G4 Desktop Mini: Support and Service ConsiderationsDocumento20 pagineHP Prodesk 400 G4 Desktop Mini: Support and Service ConsiderationsfdelizNessuna valutazione finora
- Operating SystemsDocumento52 pagineOperating SystemsAlwin HiltonNessuna valutazione finora
- Comparison of Microprocessor, Microcontroller, Pic and Arm ProcessorsDocumento1 paginaComparison of Microprocessor, Microcontroller, Pic and Arm ProcessorsSasi BalajiNessuna valutazione finora
- 3551 Flash SoftwareDocumento79 pagine3551 Flash SoftwareRosalino Leonides Martinez MarquezNessuna valutazione finora
- XT1750 X71754 XT1758 - Service Manual PDFDocumento28 pagineXT1750 X71754 XT1758 - Service Manual PDFJOHN100% (1)
- Game LogDocumento29 pagineGame LogMaja DenderaNessuna valutazione finora
- VitalQIP QIP500 Datasheet 201204Documento2 pagineVitalQIP QIP500 Datasheet 201204Feroz Khan DurraniNessuna valutazione finora
- Meeting 2 Inside ComputerDocumento16 pagineMeeting 2 Inside ComputerFelix Rizky LesmanaNessuna valutazione finora
- SEAGATE STEA4000400 (2017) Data SheetDocumento2 pagineSEAGATE STEA4000400 (2017) Data Sheetbanditman2013Nessuna valutazione finora
- MCQ 4 & 5Documento4 pagineMCQ 4 & 5nithyasaviNessuna valutazione finora
- Start in Safe ModeDocumento4 pagineStart in Safe ModeVicky SinghNessuna valutazione finora
- 3rd Gen Core Family Mobile BriefDocumento3 pagine3rd Gen Core Family Mobile BriefJona AguilaNessuna valutazione finora
- Door Open Messages: (S2000, Game King and AVP)Documento2 pagineDoor Open Messages: (S2000, Game King and AVP)AlyoNovakNessuna valutazione finora
- Inventory of Equipment, Gadgets, Fixtures A. Laboratory 1 A.1 IT Equipment-HardwareDocumento1 paginaInventory of Equipment, Gadgets, Fixtures A. Laboratory 1 A.1 IT Equipment-HardwareJo Fel GarciaNessuna valutazione finora
- Level Time To Create 15 Hour: Assembly Scheme: 3 Sheet Template: 11 Sheets (58 Parts)Documento16 pagineLevel Time To Create 15 Hour: Assembly Scheme: 3 Sheet Template: 11 Sheets (58 Parts)Adan Martin Dzib TunNessuna valutazione finora
- Biostar Geforce 6100 Am2 Owners Manual PDFDocumento132 pagineBiostar Geforce 6100 Am2 Owners Manual PDFCamargo_tcheNessuna valutazione finora
- Data Sheet EN25QDocumento50 pagineData Sheet EN25Qsvetislav_vuksanovicNessuna valutazione finora
- Interview Questions On MicroprocessorDocumento8 pagineInterview Questions On Microprocessoranilnaik287Nessuna valutazione finora
- Good 5Documento1 paginaGood 5AndreiNessuna valutazione finora
- PC BUILD For PT. Inter Equip Supplies IndonesiaDocumento1 paginaPC BUILD For PT. Inter Equip Supplies IndonesiaIni CourseNessuna valutazione finora
- EEPROM Emulation Driver For M68HC908 Microcontrollers, Rev. 0 PDFDocumento47 pagineEEPROM Emulation Driver For M68HC908 Microcontrollers, Rev. 0 PDFDaniel Alexander Torres RodríguezNessuna valutazione finora
- Com3109 1Documento13 pagineCom3109 1alcinialbob1234Nessuna valutazione finora
- User Manual: Sg72 Communication ModulesDocumento12 pagineUser Manual: Sg72 Communication ModulesBaoLCNessuna valutazione finora