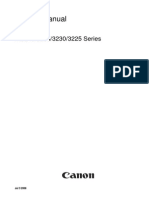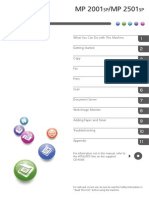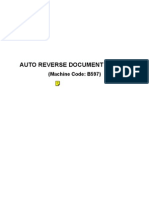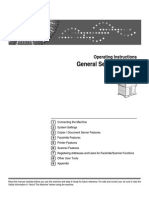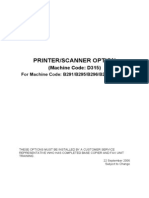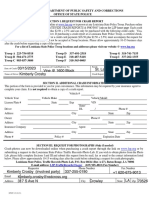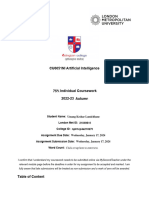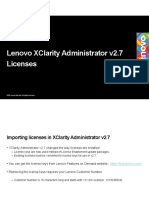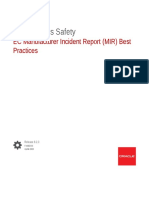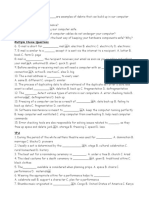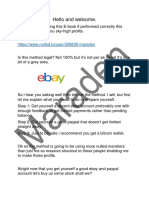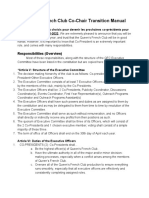Documenti di Didattica
Documenti di Professioni
Documenti di Cultura
Aficio MP 2001 Administrator
Caricato da
Ulmanu ValentinTitolo originale
Copyright
Formati disponibili
Condividi questo documento
Condividi o incorpora il documento
Hai trovato utile questo documento?
Questo contenuto è inappropriato?
Segnala questo documentoCopyright:
Formati disponibili
Aficio MP 2001 Administrator
Caricato da
Ulmanu ValentinCopyright:
Formati disponibili
For safe and correct use, be sure to read the Safety Information in "Read This First" before using
the machine.
Using this Machine in a Network Environment
Compliant with IEEE Std.2600.1
TM
-2009
Notes for Administrator:
TABLE OF CONTENTS
1. Notes for Administrators
Introduction.........................................................................................................................................................3
Before Applying the Security Functions........................................................................................................3
CC-Certified Operating Environment................................................................................................................4
Checking Versions for CC Conformance.....................................................................................................5
Manuals..........................................................................................................................................................6
Options............................................................................................................................................................9
Preparation for Use..........................................................................................................................................11
Specifying the MFP Settings........................................................................................................................11
Procedure 1: Settings to Specify Using the Control Panel........................................................................11
Procedure 2: Settings to Specify Using Web Image Monitor..................................................................20
Procedure 3: Settings to Specify Using the Control Panel........................................................................29
Checking the MFP Settings..........................................................................................................................30
Changing MFP Settings During Operation....................................................................................................32
Notes for Setting Up and Operation..............................................................................................................38
Trademarks.......................................................................................................................................................40
1
2
1. Notes for Administrators
Introduction
This product is a multifunction printer (MFP) certified in an operating environment complying with the
requirements of the Common Criteria for Information Technology Security Evaluation (CC certification).
Be sure to read the booklet carefully and understand its contents thoroughly.
The official name of IEEE Std. 2600.1
TM
-2009 is 2600.1, Protection Profile for Hardcopy Devices,
Operational Environment A (Version: 1.0, dated June 2009).
Before Applying the Security Functions
The person responsible for acquiring this machine must appoint competent personnel as the
administrators (including the machine supervisor) and instruct them to read the administrator manuals
listed below.
Security Guide
Getting Started
Notes for Administrators: Using this Machine in a Network Environment Compliant with IEEE Std.
2600.1
TM
-2009
To securely operate the machine, administrators must keep these manuals handy.
All other manuals are for general users.
Before applying any security functions, administrators must read and fully understand "Before Using the
Security Functions" in Security Guide.
3
CC-Certified Operating Environment
CC evaluation was performed under the following environment.
Office
FTP Server SMB Server SMTP Server Firewall
Internet
LAN
RC Gate
External Authentication
Server
Telephone Network
Printer Driver
LAN-Fax Driver
Web Browser
Client computer
Machine
(TOE)
CJL010
IT Products Names/Versions of Evaluated IT Products
External Authentication Server Windows Server 2008 / 2008 R2
Printer Driver PCL6 Driver Ver.1.0.0.0
LAN-Fax Driver LAN-Fax Driver Ver. 1.72
Web Browser Internet Explorer 6.0, 7.0, 8.0, and 9.0 for
Windows
RC Gate
RC Gate is a device for @Remote Service.
Remote Communication Gate A
Remote Communication Gate Type BN1
Remote Communication Gate Type BM1
You can connect necessary IT products to the MFP over the network or telephone line in your
operating environment.
If this machine's LAN (local area network) is connected to an external network, be sure to use a
firewall or some other means to block any unused ports. Check which ports are required and block
any that are not.
Use only CC-conformant or later (post-CC-conformant) versions of the PCL6 and LAN-Fax drivers.
If you use a post-CC-conformant driver version, check the revision history to make sure there has
been no security-related revision to the CC-conformant version. You can download the drivers from
the manufacturer's web site.
1. Notes for Administrators
4
To install the LAN-Fax driver, enter the machine's IP address or host name in the [Printer URL] box
as follows (also described in "Using the SmartDeviceMonitor for Client port" in "Specifying the Port
When Installing the LAN-FAX Driver" in "Installing the LAN-Fax Driver", Driver Installation Guide):
https://(machine's IP address or host name)/printer
To install the printer driver, enter the machine's IP address or host name in the [URL:] box as follows
(also described in "Using the IPP Port" in "Installing the Printer Driver for the Selected Port", Driver
Installation Guide):
https://(machine's IP address or host name)/printer
Checking Versions for CC Conformance
CC-conformant firmware and hardware versions are as follows:
Primary Classification Secondary Classification Version
Firmware System/Copy 1.01
Network Support 12.38
Fax 01.00.00
RemoteFax 01.00.00
NetworkDocBox 1.00
Web Support 1.00.2
Web Uapl 1.00
animation 1.00
Scanner 01.02
Printer 1.00
PCL 1.01
PCL Font 1.13
Data Erase Onb 1.03m
GWFCU3.8-3(WW) 01.00.00
Engine 1.03:08
OpePanel 1.02
CC-Certified Operating Environment
5
Primary Classification Secondary Classification Version
Hardware Ic Key 01020714
Ic Hdd 3330
You can check the firmware and hardware versions from the control panel as follows:
1. Press the [User Tools/Counter] key.
2. Log on as the administrator ("admin").
3. Press [System Settings].
4. Press [Administrator Tools].
5. Press [Firmware Version].
Manuals
The reference numbers of the CC-certified manuals and the model numbers of the machines covered by
the manuals are as follows:
Identifying the model
Mainly Europe
"-27"
Mainly North America
"-17"
Mainly Asia
"-29"
In the following example, the machine's model number ends with "-27".
1. Check the label on the rear of the machine to identify the model.
CJL018
2. Check whether the model number on the label ends with "-27".
1. Notes for Administrators
6
1. Manual reference numbers for "-27" models
(Paper Manuals)
Manual Name Reference Number
MP 2001SP/MP 2501SP
Read This First
D159-7511
Notes for Users D159-7515
SOFTWARE LICENSE AGREEMENT D645-7901
Safety Information A232-8561A
Notes for Security Guide D143-7348
(Manual CD-ROMs)
Manual Name Reference Number
Manuals
MP 2001SP/MP 2501SP
A
D159-7113
Printer/Scanner Drivers and Utilities
RICOH MP 2001SP/MP 2501SP MP 2001SP/MP 2501SP
infotec MP 2001SP/MP 2501SP
D159-7103
(Online Manuals)
Manual Name Reference Number
Notes on Security Functions D159-7578
Notes for Administrators: Using this Machine in a Network
Environment Compliant with IEEE Std. 2600.1
TM
-2009
D159-7577
2. Manual reference numbers for "-17" models
(Paper Manuals)
Manual Name Reference Number
MP 2501SP
Read This First
D159-7512
CC-Certified Operating Environment
7
Manual Name Reference Number
MP 2001SP/MP 2501SP
User Guide
D159-7502
Notes for Users D159-7515
SOFTWARE LICENSE AGREEMENT D645-7901
Notes for Security Guide D143-7348
FAX OPTION TYPE M1
(Machine Code: D702)
INSTALLATION PROCEDURE
For Machine Code: D158 / D159 Copiers
D702-8610
(Manual CD-ROMs)
Manual Name Reference Number
Manuals
MP 2001SP/MP 2501SP
A
D159-7113
Printer/Scanner Drivers and Utilities
RICOH MP 2501SP LANIER MP 2501SP
SAVIN MP 2501SP
D159-7100
(Online Manuals)
Manual Name Reference Number
Notes on Security Functions D159-7578
Notes for Administrators: Using this Machine in a Network
Environment Compliant with IEEE Std. 2600.1
TM
-2009
D159-7577
3. Manual reference numbers for "-29" models
(Paper Manuals)
Manual Name Reference Number
MP 2001SP/MP 2501SP
Read This First
D159-7513
1. Notes for Administrators
8
Manual Name Reference Number
MP 2001SP/MP 2501SP
User Guide
D159-7502
Notes for Users D159-7515
SOFTWARE LICENSE AGREEMENT D645-7901
Notes for Security Guide D143-7348
(Manual CD-ROMs)
Manual Name Reference Number
Manuals
MP 2001SP/MP 2501SP
A
D159-7113
Printer/Scanner Drivers and Utilities
RICOH MP 2001SP/MP 2501SP Gestetner MP 2001SP/MP
2501SP
LANIER MP 2001SP/MP 2501SP
D159-7106
(Online Manuals)
Manual Name Reference Number
Notes on Security Functions D159-7578
Notes for Administrators: Using this Machine in a Network
Environment Compliant with IEEE Std. 2600.1
TM
-2009
D159-7577
Options
CC certification has been obtained for the machine with the following option attached.
Fax Option Type M1
Hard Disk Drive Option Type M1
The following options are not CC-certified, but can still be used with the machine.
Platen Cover PN2000
ARDF DF2020
Paper Feed Unit PB2000
CC-Certified Operating Environment
9
Paper Feed Unit PB2010
1 Bin Tray BN2010
Handset Type C5502
ADF Handle TypeC
Copy Data Security Unit Type G
Unicode Font Package for SAP
1 License
Unicode Font Package for SAP
10 License
Unicode Font Package for SAP
100 License
1. Notes for Administrators
10
Preparation for Use
To use the MFP in a CC-certified operating environment, the administrator must perform the procedures
described on page 11 "Specifying the MFP Settings" and page 30 "Checking the MFP Settings" in
advance.
The administrator should read the MFP manual thoroughly before performing the procedures described
on page 11 "Specifying the MFP Settings" and page 30 "Checking the MFP Settings".
Specifying the MFP Settings
This section explains how to specify the MFP settings to establish a CC-certified operating environment.
The administrator must specify the MFP settings using the control panel and Web Image Monitor
according to the following procedures.
Before specifying the machine settings, log in as the administrator. For details about logging in, see
"Administrator Login Method" in "Getting Started", Security Guide.
Procedure 1: Settings to Specify Using the Control Panel
Using the control panel, specify [System Settings], [Copier/Document Server Features], [Printer
Features], [Scanner Features], [Facsimile Features], and [User Authentication Management] in the [User
Tools] menu so that they are in the CC-certified ranges.
For details about configuring settings in the User Tools menu, see "Accessing User Tools" in "Read This
First", Connecting the Machine/ System Settings.
1. Specifying [System Settings] (1)
The administrator must specify the settings in [System Settings] within the ranges shown in the table on
the following page.
For details about how to specify the settings, see "System Settings", Connecting the Machine/ System
Settings.
If you set "User Authentication Management" to [Windows Authentication], as described on
page 14 "2. Specifying [User Authentication Management]", do not use the server name
registered in the Windows server for any of "Administrator 1-4" or "Supervisor" in "Program/
Change Administrator".
To change the supervisor's "Login User Name" and "Login Password", log in as the supervisor.
Preparation for Use
11
Tab Item Settings
Timer Settings Auto Logout Timer Select [On], and then set the range for
the timer between 60-999 seconds.
Interface Settings Network
Machine IPv4 Address
Specifying a static IPv4 address
Enter the IPv4 address and subnet
mask.
Obtaining the DHCP server address
automatically
Select [Auto-Obtain (DHCP)].
Interface Settings Network
IPv4 Gateway Address
Enter the IPv4 gateway address.
Interface Settings Network
DNS Configuration
Specify this only if you are using a static
DNS server.
Specifying a static DNS server
Enter the IPv4 address in "DNS
Server 1", "DNS Server 2", and
"DNS Server 3". (Specify DNS
Server 2 and 3 if required.)
Obtaining the DHCP server address
automatically
Select [Auto-Obtain (DHCP)].
Interface Settings Network
Effective Protocol
IPv4
[Active]
Interface Settings Network
Effective Protocol
IPv6
[Inactive]
Interface Settings Network
IEEE 802.1X
Authentication for Ethernet
[Inactive]
File Transfer Delivery Option [Off]
1. Notes for Administrators
12
Tab Item Settings
Administrator Tools Media Slot Use
Store to Memory Device
[Prohibit]
Administrator Tools Media Slot Use
Print from Memory
Storage Device
[Prohibit]
Administrator Tools Administrator
Authentication
Management
User Management
Select [On], and then select
[Administrator Tools].
Administrator Tools Administrator
Authentication
Management
Machine Management
Select [On], and then select [General
Features], [Tray Paper Settings], [Timer
Settings], [Interface Settings], [File
Transfer], and [Administrator Tools].
Administrator Tools Administrator
Authentication
Management
Network Management
Select [On], and then select [Interface
Settings], [File Transfer], and
[Administrator Tools].
Administrator Tools Administrator
Authentication
Management
File Management
Select [On], and then select
[Administrator Tools].
Administrator Tools Program/Change
Administrator
Program/Change
Administrator
Administrator 1-4
Specify settings for one or more
administrators.
Specify the administrator's "Login User
Name" and "Login Password".
Assign all administrator roles (user
administrator, machine administrator,
network administrator, and file
administrator) to a single administrator.
Preparation for Use
13
Tab Item Settings
Administrator Tools Program/Change
Administrator
Program/Change
Administrator
Supervisor
Change the supervisor's "Login User
Name" and "Login Password".
2. Specifying [User Authentication Management]
The administrator must specify the settings in [User Authentication Management] in [System Settings]
within the ranges shown in the following table.
For details about how to specify the settings, see "System Settings", Connecting the Machine/ System
Settings.
Set [User Authentication Management] to [Basic Authentication] or [Windows Authentication].
1. Specifying [Basic Authentication]
Tab Item Settings
Administrator Tools User Authentication
Management
[Basic Authentication]
Administrator Tools User Authentication
Management
Basic Authentication
Authentication Info
Available Other Functions
Specify this in accordance with your
operating environment.
Do not set this to [Browser].
Administrator Tools User Authentication
Management
Basic Authentication
Authentication Info
Printer Job Authentication
[Entire]
1. Notes for Administrators
14
2. Specifying [Windows Authentication]
Tab Item Settings
Administrator Tools Program/Change/Delete
Realm
Program/Change
Specify "Realm Name", "KDC Server
Name", and "Domain Name".
Administrator Tools User Authentication
Management
[Windows Authentication]
Administrator Tools User Authentication
Management
Windows Authentication
Authentication Info
Kerberos Authentication
[On]
Select the realm applied to Kerberos
authentication.
Administrator Tools User Authentication
Management
Windows Authentication
Authentication Info
Printer Job Authentication
[Entire]
Administrator Tools User Authentication
Management
Windows Authentication
Authentication Info
Use Secure Connection
(SSL)
[On]
Administrator Tools User Authentication
Management
Windows Authentication
Authentication Info
Program/Change Group
* Default Group
Available Other Functions
Uncheck all items.
Do not use the global group.
You can specify the functions available to
users during or after user registration.
However, do not include [Browser] in the
functions available to users.
Preparation for Use
15
3. Specifying [System Settings] (2)
The administrator must specify the settings in [System Settings] within the ranges shown in the table on
the following page.
For details about how to specify the settings, see "System Settings", Connecting the Machine/ System
Settings.
Tab Item Settings
Administrator Tools Extended Security
Restrict Display of User
Information
[On]
Administrator Tools Extended Security
Restrict Adding of User
Destinations (Fax)
[On]
Administrator Tools Extended Security
Restrict Adding of User
Destinations (Scanner)
[On]
Administrator Tools Extended Security
Restrict Use of
Destinations (Fax)
[On]
Administrator Tools Extended Security
Restrict Use of
Destinations (Scanner)
[On]
Administrator Tools Extended Security
Transfer to Fax Receiver
[Prohibit]
Administrator Tools Extended Security
Authenticate Current Job
[Access Privilege]
Administrator Tools Extended Security
@Remote Service
Select [Proh. Some Services] if you use
@Remote Service.
Otherwise, select [Prohibit].
Do not set this to [Do not Prohibit].
Administrator Tools Extended Security
Update Firmware
[Prohibit]
1. Notes for Administrators
16
Tab Item Settings
Administrator Tools Extended Security
Change Firmware
Structure
[Prohibit]
Administrator Tools Extended Security
Password Policy
Set "Complexity Setting" to [Level 1] or
[Level 2], press [Change] on the right of
"Minimum Character No.", and then set
the number of characters to 8 or more.
For example, to set the number of
characters to 8, press the number key
"8", and then "#".
Even if you change the password policy,
passwords that have already been
registered can still be used. The changed
password policy will be applied only to
passwords specified or changed
subsequently.
Administrator Tools Extended Security
Security Setting for
Access Violation
[Off]
Administrator Tools Auto Delete File in
Document Server
Select [On] or [Off].
Administrator Tools LDAP Search [Off]
Administrator Tools Service Mode Lock [On]
Administrator Tools Auto Erase Memory Setting Select [On], and then select [NSA],
[DoD], or [Random Numbers].
If you set this to [Random Numbers], set
[Number of Erase] to three or more.
Administrator Tools Transfer Log Setting [Off]
Administrator Tools Machine Data Encryption
Settings
Ensure that the data has been encrypted.
If the data has been encrypted, the
following message will appear: "The
data in the machine has been
encrypted."
Preparation for Use
17
Tab Item Settings
Administrator Tools Stop Key to Suspend Print
Job
[Only Job Being Operated]
4. Specifying [Copier/Document Server Features]
The administrator must specify the settings in [Copier/Document Server Features] within the ranges
shown in the following table.
For details about how to specify the settings, see "Copier/Document Server Features", Copy/ Document
Server.
Tab Item Settings
Administrator Tools Menu Protect [Level 2]
5. Specifying [Printer Features]
The administrator must specify the settings in [Printer Features] within the ranges shown in the following
table.
For details about how to specify the settings, see "Printer Features", Print.
Tab Item Settings
Maintenance Menu Protect [Level 2]
Maintenance Auto Delete Temporary
Print Jobs
Select [On] or [Off].
Maintenance Auto Delete Stored Print
Jobs
Select [On] or [Off].
System Jobs Not Printed As Machn.
Was Off
[Do not Print]
6. Specifying [Scanner Features]
The administrator must specify the settings in [Scanner Features] within the ranges shown in the following
table.
For details about how to specify the settings, see "Scanner Features", Scan.
1. Notes for Administrators
18
Tab Item Settings
Initial Settings Menu Protect [Level 2]
General Settings
Print & Delete Scanner
Journal
[Do not Print: Delete Oldest] or [Do not
Print: Disable Send]
7. Specifying [Facsimile Features]
The administrator must specify the settings in [Facsimile Features] within the ranges shown in the
following table.
For details about how to specify the settings, see "Facsimile Features", Fax.
Tab Item Settings
Initial Settings Menu Protect [Level 2]
General Settings Box Setting Set all items to [* Not Programmed].
Send Settings Backup File TX Setting [Off]
Reception Settings Reception File Settings
Store
[On]
Reception Settings Reception File Settings
Forwarding
[Off]
Reception Settings Reception File Settings
Print
[Off]
Reception Settings Reception File Settings
Memory Lock Reception
[Off]
Initial Settings Parameter Setting
switch 40, bit 0
[1]
If the memory for stored received faxes
become full, the MFP stops receiving new
faxes and keeps the stored ones without
printing or deleting them.
Preparation for Use
19
Tab Item Settings
Initial Settings Parameter Setting
switch 10, bit 0
[1]
Only users who are authorized by the
administrator can access, from the
control panel, received faxes that are
stored.
Initial Settings Parameter Setting
switch 04, bit 7
[0]
If this is enabled, previews will not be
included in the reports.
Initial Settings Internet Fax Setting [Off]
Initial Settings Email Setting [On]
Initial Settings Folder Setting [On]
Procedure 2: Settings to Specify Using Web Image Monitor
It is necessary to specify the values in [Device Settings], [Printer], [Fax], [Interface], [Network], [Security]
and [Webpage] in [Configuration] in [Device Management] of Web Image Monitor within the CC-
certified range.
Before specifying system settings, the administrator should refer to the Web Image Monitor help. The
CC-certified Web Image Monitor help can be downloaded from the following URL:
http://support-download.com/services/device/webhlp/nb/gen/v141cc1/en/
The help that appears when the "?" icon (Help button) in Web Image Monitor's header area is clicked
may have changed after receiving CC evaluation.
Before specifying the settings, install the Web browser specified in "CC-Certified Operating
Environment" in this manual on the client computer, and then connect the client computer and MFP to the
network that can be accessed only by the administrator.
For details about how to launch Web Image Monitor, see "Using Web Image Monitor" in "Monitoring
and Configuring the Machine", Connecting the Machine/ System Settings.
1. Specifying [Device Settings]
The administrator must specify the settings in [Device Settings] within the ranges shown in the following
table.
1. Notes for Administrators
20
Set "Kerberos Authentication" "Encryption Algorithm" to the values specified when setting "User
Authentication Management" to [Windows Authentication], as described on page 14 "2.
Specifying [User Authentication Management]"".
Category Item Settings
Device Settings Date/Time
Set Date
Set the appropriate date.
Device Settings Date/Time
Set Time
Set the appropriate time.
Device Settings Date/Time
Time Zone
Set the appropriate time zone.
Device Settings Logs
Collect Job Logs
[Active]
Device Settings Logs
Job Log Collect Level
[Level 1]
Device Settings Logs
Collect Access Logs
[Active]
Device Settings Logs
Access Log Collect Level
[Level 2]
Device Settings Email
Administrator Email
Address
Enter the administrator's email address.
Device Settings Email
SMTP Server Name
Enter the SMTP server name or IP
address.
Device Settings Kerberos Authentication
Encryption Algorithm
Check "AES256-CTS-HMAC-
SHA1-96", "AES128-CTS-HMAC-
SHA1-96", "DES3-CBC-SHA1", and
"RC4-HMAC", and uncheck "DES-CBC-
MD5".
Preparation for Use
21
2. Specifying [Printer]
The administrator must specify the settings in [Printer] within the ranges shown in the following table.
Category Item Settings
Printer Basic Settings
Virtual Printer
[Inactive]
3. Specifying [Fax]
The administrator must specify the settings in [Fax] within the ranges shown in the following table.
Category Item Settings
Fax IP-Fax Settings
Enable H.323
[Off]
Fax IP-Fax Settings
Enable SIP
[Off]
Fax Parameter Settings
LAN-Fax Result Report
[Off]
4. Specifying [Interface]
The administrator must specify the settings in [Interface] within the ranges shown in the following table.
Category Item Settings
Interface Interface Settings
USB
[Inactive]
5. Specifying [Network]
The administrator must specify the settings in [Network] within the ranges shown in the following table.
Category Item Settings
Network IPv4
LLMNR
[Inactive]
1. Notes for Administrators
22
6. Specifying [Security]
The administrator must specify the settings in [Security] within the ranges shown in the following table.
If "Network Security" "Security Level" is set to [FIPS 140], some functions become unavailable.
For details about the functions that become unavailable, see "Status of Functions under Each
Network Security Level" and "Enabling and Disabling Protocols" in the Security Guide.
If the FTP or SNMP function is set to [Inactive], some functions become unavailable. For details
about the functions that become unavailable, see "Enabling and Disabling Protocols" in the Security
Guide.
For details about how to specify Device Certificate, see "Protecting the Communication Path via a
Device Certificate", Security Guide.
For details about specifying IPsec, see "Configuring IPsec", Security Guide.
Category Item Settings
Security Device Certificate
Certificate 1
Create
Configure this to create and install the
device certificate (self-signed certificate).
If you are using a certificate issued by the
certificate authority, you do not need to
configure this setting.
Of the settings for the device certificate
(self-signed certificate), set "Algorithm
Signature" to one of the following:
sha512WithRSA-4096
sha512WithRSA-2048
sha256WithRSA-4096
sha256WithRSA-2048
sha1WithRSA-2048
sha1WithRSA-1024
Preparation for Use
23
Category Item Settings
Security Device Certificate
Certificate 1
Request
Configure this to create the request form
for the certificate authority to issue the
device certificate.
If you are using a self-signed device
certificate, you do not need to configure
this setting.
Of the settings for the device certificate
(certificate issued by the certificate
authority), set "Algorithm Signature" to
one of the following:
sha512WithRSA-4096
sha512WithRSA-2048
sha256WithRSA-4096
sha256WithRSA-2048
sha1WithRSA-2048
sha1WithRSA-1024
Submit the application form to request
that the certificate authority issue the
device certificate.
The request method depends on the
certificate authority. For details, contact
the certificate authority.
You can install the certificate issued by
the certificate authority via Web Image
Monitor.
Security Device Certificate Install To use the device certificate (issued by
the certificate authority), install the
certificate by configuring this setting.
If using the intermediate certificate as
well, install that too.
Security Device Certificate
Install Intermediate
Certificate
When using an intermediate certificate,
configure this setting to install the
certificate.
1. Notes for Administrators
24
Category Item Settings
Security Device Certificate
Certification
S/MIME
Select the installed device certificate.
Security Device Certificate
Certification
IPsec
Select the installed device certificate.
Security Network Security
Security Level
[FIPS 140]
After setting this to [FIPS 140], be sure to
click [OK].
Security Network Security
TCP/IP
IPv6
[Inactive]
Security Network Security
HTTP - Port 80
IPv4
[Close]
Doing this will also set "IPv4" to [Close]
in "Port 80" in "IPP".
Security Network Security
SSL/TLS Version
Set "TLS1.2", "TLS1.1", "TLS1.0", and
"SSL3.0" to [Active].
Security Network Security
Encryption Strength
Setting
Check "AES", "3DES", and "RC4".
Security Network Security
FTP
IPv4
[Inactive]
Security Network Security
sftp
IPv4
[Inactive]
Security Network Security
ssh
IPv4
[Inactive]
Preparation for Use
25
Category Item Settings
Security Network Security
WSD (Device)
IPv4
[Inactive]
Security Network Security
WSD (Printer)
IPv4
[Inactive]
Security Network Security
WSD (Scanner)
IPv4
[Inactive]
Security Network Security
SNMP
[Inactive]
Security S/MIME
Encryption Algorithm
Select [AES-128 bit] or [3DES-168 bit].
When using S/MIME, it is necessary to
register the user certificate.
Security S/MIME
Digest Algorithm
Select [SHA-512 bit], [SHA-384 bit],
[SHA-256 bit] or [SHA1].
Security S/MIME
When Sending Email by
Scanner
[Use Signatures]
Security S/MIME
When Transferring by
Fax
[Use Signatures]
Security S/MIME
When Sending Email by
Fax
[Use Signatures]
Security S/MIME
When Emailing TX Results
by Fax
[Use Signatures]
1. Notes for Administrators
26
Category Item Settings
Security S/MIME
When Transferring Files
Stored in Document Server
(Utility)
[Use Signatures]
Security IPsec
IPsec
Select [Active] or [Inactive].
If you set this to [Inactive], do not use
Scan to Folder, and delete Scan to
Folder destinations registered in the
address book.
Security IPsec
Encryption Key Manual
Settings
[Inactive]
Security IPsec
Encryption Key Auto
Exchange Settings
Address Type
[IPv4]
Security IPsec
Encryption Key Auto
Exchange Settings
Local Address
The machine's IP address
Security IPsec
Encryption Key Auto
Exchange Settings
Remote Address
Connected server's IP address
Security IPsec
Encryption Key Auto
Exchange Settings
Security Level
[Authentication and High Level
Encryption]
Security IPsec
Encryption Key Auto
Exchange Settings
Authentication Method
Select [PSK] or [Certificate].
Preparation for Use
27
Category Item Settings
Security IPsec
Encryption Key Auto
Exchange Settings
PSK Text
If Authentication Method has been set to
[PSK], enter a character string. (Make a
note of the entered character string,
because it will be required when
specifying the delivery server setting.)
Security IPsec
Encryption Key Auto
Exchange Settings
Hash Algorithm
Select [SHA1], [SHA256], [SHA384],
or [SHA512].
Security IPsec
Encryption Key Auto
Exchange Settings
Encryption Algorithm
Select [3DES], [AES-128-CBC],
[AES-192-CBC], or [AES-256-CBC].
Security IPsec
Encryption Key Auto
Exchange Settings
Diffie-Hellman Group
Select [2] or [14].
Security IPsec
Encryption Key Auto
Exchange Settings
Authentication Algorithm
Check [HMAC-SHA1-96], [HMAC-
SHA256-128], [HMAC-SHA384-192]
and [HMAC-SHA512-256], and
uncheck [HMAC-MD5-96].
Security IPsec
Encryption Key Auto
Exchange Settings
Encryption Algorithm
Permissions
Check [3DES], [AES-128], [AES-192]
and [AES-256], and uncheck [Cleartext]
and [DES].
Security IPsec
Encryption Key Auto
Exchange Settings
PFS
Select [2] or [14].
Security User Lockout Policy
Lockout
[Active]
1. Notes for Administrators
28
Category Item Settings
Security User Lockout Policy
Number of Attempts
before Lockout
1-5
Security User Lockout Policy
Lockout Release Timer
[Active]
Security User Lockout Policy
Lock Out User for
1-9999
7. Specifying [Webpage]
The administrator must specify the settings in [Webpage] within the ranges shown in the following table.
Category Item Settings
Webpage Webpage
Web Image Monitor
Auto Logout Settings
3-60
Procedure 3: Settings to Specify Using the Control Panel
Using the control panel, specify [System Settings] in the [User Tools] menu so that they are in the CC-
certified ranges.
1. Specifying [System Settings] (1)
The administrator must specify the settings in [System Settings] within the ranges shown in the table on
the following page.
For details about how to specify the settings, see "System Settings", Connecting the Machine/ System
Settings.
Tab Item Settings
Interface Settings Network
Effective Protocol
Firmware Update (IPv4)
[Inactive]
Preparation for Use
29
Tab Item Settings
Interface Settings Network
Effective Protocol
Firmware Update (IPv6)
[Inactive]
2. Specifying [Facsimile Features]
The administrator must specify the settings in [Facsimile Features] within the ranges shown in the
following table.
For details about how to specify the settings, see "Facsimile Features", Fax.
Prior to this, the administrator must register in the address book the users or groups whose access to
received faxes stored in the machine's memory is authorized. For details about registering data in
the address book, see "Registering Addresses and Users for Facsimile/Scanner Functions",
Connecting the Machine/ System Settings.
Tab Item Settings
Reception Settings Stored Reception File User
Setting
[On]
After setting this to [On], specify the users
or groups that can access stored
reception files.
Checking the MFP Settings
After completing the procedure described on page 11 "Specifying the MFP Settings", check the log data
and ROM version according to the following procedure.
You can check that the fax unit in use is a genuine product by checking that the entries in the log files
and the ROM version match the following:
1. Check that the machine is off.
2. Turn the machine on.
3. Check the details of the log files that were stored in this machine.
Check that the details for "Log Type", "Result", and "Module Name" in the recorded access log are
as follows:
Log Type: Firmware: Structure
Result: Succeeded
1. Notes for Administrators
30
Module Name: G3
For details about logs, see "Managing Log Files", Security Guide.
4. Log on as the administrator ("admin").
5. Use the following procedure to check the fax parameter settings from the machine's
control panel.
1. Press the [User Tools/Counter] key.
2. Press [Facsimile Features].
3. Press [Initial Settings].
4. Press [Parameter Setting: Print List].
5. Press the [Start] key.
6. Check that the following ROM version matches the one shown in the printed list:
[ROM Version]
G3: 01.00.00(Validation Data: E17D)
6. Log off.
Preparation for Use
31
Changing MFP Settings During Operation
Of the settings specified before operation according to the procedure described on page 11
"Specifying the MFP Settings", the following setting can be changed even during operation.
1. Changing [System Settings] Using the Control Panel
Tab Item Settings
Timer Settings Auto Logout Timer Select [On], and then set the range for
the timer between 60-999 seconds.
Interface Settings Network
Machine IPv4 Address
Specifying a static IPv4 address
Enter the IPv4 address and subnet
mask.
Obtaining the DHCP server
address automatically
Select [Auto-Obtain (DHCP)].
Interface Settings Network
IPv4 Gateway Address
Enter the IPv4 gateway address.
Interface Settings Network
DNS Configuration
Specify this only if you are using a
static DNS server.
Specifying a static DNS server
Enter the IPv4 address in "DNS
Server 1", "DNS Server 2", and
"DNS Server 3". (Specify DNS
Server 2 and 3 if required.)
Obtaining the DHCP server
address automatically
Select [Auto-Obtain (DHCP)].
Administrator Tools Program/Change
Administrator
Program/Change
Administrator
Administrator 1-4
Specify settings for one or more
administrators.
Specify the administrator's "Login User
Name" and "Login Password".
Assign all administrator roles (user
administrator, machine administrator,
network administrator, and file
administrator) to a single administrator.
1. Notes for Administrators
32
Tab Item Settings
Administrator Tools Program/Change
Administrator
Program/Change
Administrator
Supervisor
Change the supervisor's "Login User
Name" and "Login Password".
2. Changing [User Authentication Management] Using the Control Panel
1. Changing [Basic Authentication]
Tab Item Settings
Administrator Tools User Authentication
Management
Basic Authentication
Authentication Info
Available Other
Functions
Specify this in accordance with your
operating environment.
Do not set this to [Browser].
2. Changing [Windows Authentication]
Tab Item Settings
Administrator Tools Program/Change/Delete
Realm Program/Change
Specify "Realm Name", "KDC Server
Name", and "Domain Name".
3. Changing [System Settings] Using the Control Panel
Tab Item Settings
Administrator Tools Auto Erase Memory
Setting
Select [On], and then select [NSA],
[DoD], or [Random Numbers].
If you set this to [Random Numbers],
set [Number of Erase] to three or more.
4. Changing [Scanner Features] Using the Control Panel
Tab Item Settings
General Settings Print & Delete Scanner
Journal
[Do not Print: Delete Oldest] or [Do not
Print: Disable Send]
Changing MFP Settings During Operation
33
5. Changing [Device Management] via Web Image Monitor
Category Item Settings
Device Management Date/Time
Set Date
Set the appropriate date.
Device Management Date/Time
Set Time
Set the appropriate time.
Device Management Date/Time
Time Zone
Set the appropriate time zone.
Device Management Email
Administrator Email
Address
Enter the administrator's email address.
Device Management Email
SMTP Server Name
Enter the SMTP server name or IP
address.
6. Changing [Security] via Web Image Monitor
Category Item Settings
Security Device Certificate
Certificate 1
Create
Configure this to create and install the
device certificate (self-signed
certificate).
If you are using a certificate issued by
the certificate authority, you do not
need to configure this setting.
Of the settings for the device certificate
(self-signed certificate), set "Algorithm
Signature" to one of the following:
sha512WithRSA-4096
sha512WithRSA-2048
sha256WithRSA-4096
sha256WithRSA-2048
sha1WithRSA-2048
sha1WithRSA-1024
1. Notes for Administrators
34
Category Item Settings
Security Device Certificate
Certificate 1
Request
Configure this to create the request
form for the certificate authority to issue
the device certificate.
If you are using a self-signed device
certificate, you do not need to
configure this setting.
Of the settings for the device certificate
(certificate issued by the certificate
authority), set "Algorithm Signature" to
one of the following:
sha512WithRSA-4096
sha512WithRSA-2048
sha256WithRSA-4096
sha256WithRSA-2048
sha1WithRSA-2048
sha1WithRSA-1024
Submit the application form to request
that the certificate authority issue the
device certificate.
The request method depends on the
certificate authority. For details, contact
the certificate authority.
You can install the certificate issued by
the certificate authority via Web Image
Monitor.
Security Device Certificate Install To use the device certificate (issued by
the certificate authority), install the
certificate by configuring this setting.
If using the intermediate certificate as
well, install that too.
Security Device Certificate
Install Intermediate
Certificate
When using an intermediate certificate,
configure this setting to install the
certificate.
Changing MFP Settings During Operation
35
Category Item Settings
Security Device Certificate
Certification
S/MIME
Select the installed device certificate.
Security Device Certificate
Certification
IPsec
Select the installed device certificate.
Security S/MIME
Encryption Algorithm
Select [AES-128 bit] or [3DES-168
bit].
When using S/MIME, it is necessary
to register the user certificate.
Security S/MIME
Digest Algorithm
Select [SHA-512 bit], [SHA-384 bit],
[SHA-256 bit] or [SHA1].
Security IPsec
IPsec
Select [Active] or [Inactive].
If you set this to [Inactive], do not use
Scan to Folder, and delete Scan to
Folder destinations registered in the
address book.
Security IPsec
Encryption Key Auto
Exchange Settings
Local Address
The machine's IP address
Security IPsec
Encryption Key Auto
Exchange Settings
Remote Address
Connected server's IP address
Security IPsec
Encryption Key Auto
Exchange Settings
Authentication Method
Select [PSK] or [Certificate].
1. Notes for Administrators
36
Category Item Settings
Security IPsec
Encryption Key Auto
Exchange Settings
PSK Text
If "Authentication Method" has been
set to [PSK], enter a character string.
(Make a note of the entered character
string, because it will be required when
specifying the delivery server setting.)
Security IPsec
Encryption Key Auto
Exchange Settings
Hash Algorithm
Select [SHA1], [SHA256], [SHA384],
or [SHA512].
Security IPsec
Encryption Key Auto
Exchange Settings
Encryption Algorithm
Select [3DES], [AES-128-CBC],
[AES-192-CBC], or [AES-256-CBC].
Security IPsec
Encryption Key Auto
Exchange Settings
Diffie-Hellman Group
Select [2] or [14].
Security IPsec
Encryption Key Auto
Exchange Settings
PFS
Select [2] or [14].
Security User Lockout Policy
Number of Attempts
before Lockout
1-5
Security User Lockout Policy
Lock Out User for
1-9999
7. Changing [Webpage] via Web Image Monitor
Category Item Settings
Webpage Webpage
Web Image Monitor
Auto Logout Settings
3-60
Changing MFP Settings During Operation
37
Notes for Setting Up and Operation
Note that regarding display and manual languages, CC certification has been obtained for English
only in a network environment compliant with IEEE Std. 2600.1
TM
-2009.
The CC conformance standard stipulates that you request an authorized service representative to
set up a CC-conformant environment.
Before using the MFP, the encryption key to encrypt the data in the machine must be provided by
the service representative or be newly created.
When using Windows authentication, configure settings to force users to choose passwords that
meet the criteria of being at least eight characters long and consisting of at least two of these four
types of characters: upper case letters, lower case letters, numbers, and symbols. In addition,
apply a lockout setting so that users will be temporarily locked out if they repeatedly enter the
wrong password and so fail to log in. The temporary lockout must be set to a minute or longer, and
the number of failed logins before lockout occurs must be set to up to five.
Back up the encryption key only when the machine is not operating.
For faxing, use the public switched telephone network. IP-Fax and Internet Fax are not CC
conformant.
For print jobs and fax transmissions from the client computer, use IPP-SSL authentication.
The following message might also be displayed: "SD Card authentication has failed.". If it is,
contact your service representative.
In the event of a hard disk error, the machine displays a message asking whether or not to initialize
the disk and initializes it upon receiving approval. Note however that following the hard disk
initialization, user authentication might fail even though the correct password has been entered. If
this happens, contact your service representative.
"Encryption", "User Certificate", and "E-mail Address" must be specified by the administrator using
Web Image Monitor. For details about installing the user certificate, see "E-mail Encryption",
Security Guide.
To send files by e-mail using the scanner or fax function, install the user certificate when registering
a user in the address book and set the encryption setting to [Encrypt All]. When you display
addresses to send an e-mail, a icon appears next to destinations for which [Encrypt All] has
been set.
When using Scan to Folder, make sure IPsec is enabled.
The Scan to Folder destination (FTP or SMB server) must be registered in the address book by the
administrator.
When you register the Scan to Folder destination in the address book, click [Change] in "Access
Privileges" in "Protect Destination" in "Protection", and then select [Read-only] for users who are
allowed to access the Scan to Folder destination.
Configure IPsec for the server selected as the Scan to Folder destination.
1. Notes for Administrators
38
Before receiving faxes, specify "Stored Reception File User Setting" in the Fax setting.
When you configure "Program Special Sender" in the fax mode, do not specify "Forwarding per
Sender" or "Memory Lock RX per Sender" before registering or changing special senders.
The file creator (owner) has the authority to grant [Full Control] privileges to other users for stored
documents in the Document Server. However, administrators should tell users that [Full Control]
privileges are meant only for the file creator (owner).
When using Windows authentication, the user login is case sensitive. You will not be able to use the
machine if you make a mistake.
A third party may steal or read paper documents printed by this machine. Instruct users to collect
printed copies immediately.
Do not access other Web sites when using Web Image Monitor. Also, be sure to logout after you
have finished using Web Image Monitor. Instruct users not to access other Web sites when they are
using Web Image Monitor, and to be sure to logout when they have finished.
Obtain log files by downloading them via Web Image Monitor. The administrator is required to
properly manage the log information downloaded on the computer, so that unauthorized users
may not view, delete, or modify the downloaded log information.
To prevent incorrect timestamps from being recorded in the audit log, ensure that the External
Authentication Server or File Server that connects to the MFP is synchronized with the MFP.
Do not use exported or imported device setting information since it is not CC-conformant.
Do not restore the address book from an SD card, back up to the computer, or restore from the
computer since these actions are not CC-conformant.
Modification of stored file has not been rated for CC conformance.
Notes for Setting Up and Operation
39
Trademarks
Microsoft, Windows, Windows Server, Windows Vista, and Internet Explorer are either registered
trademarks or trademarks of Microsoft Corporation in the United States and/or other countries.
The proper names of the Windows operating systems are as follows:
The product names of Windows XP are as follows:
Microsoft
Windows
XP Professional
Microsoft
Windows
XP Home Edition
Microsoft
Windows
XP Media Center Edition
Microsoft
Windows
XP Tablet PC Edition
The product names of Windows Vista are as follows:
Microsoft
Windows Vista
Ultimate
Microsoft
Windows Vista
Business
Microsoft
Windows Vista
Home Premium
Microsoft
Windows Vista
Home Basic
Microsoft
Windows Vista
Enterprise
The product names of Windows 7 are as follows:
Microsoft
Windows
7 Home Premium
Microsoft
Windows
7 Professional
Microsoft
Windows
7 Ultimate
Microsoft
Windows
7 Enterprise
The product names of Windows Server 2003 are as follows:
Microsoft
Windows Server
2003 Standard Edition
Microsoft
Windows Server
2003 Enterprise Edition
The product names of Windows Server 2003 R2 are as follows:
Microsoft
Windows Server
2003 R2 Standard Edition
Microsoft
Windows Server
2003 R2 Enterprise Edition
The product names of Windows Server 2008 are as follows:
Microsoft
Windows Server
2008 Standard
Microsoft
Windows Server
2008 Enterprise
The product names of Windows Server 2008 R2 are as follows:
Microsoft
Windows Server
2008 R2 Standard
Microsoft
Windows Server
2008 R2 Enterprise
1. Notes for Administrators
40
The proper names of Internet Explorer 6, 7, 8, and 9 are as follows:
Microsoft
Internet Explorer
6
Windows
Internet Explorer
7
Windows
Internet Explorer
8
Windows
Internet Explorer
9
Other product names used herein are for identification purposes only and might be trademarks of their
respective companies. We disclaim any and all rights to those marks.
Trademarks
41
MEMO
42
MEMO
43
MEMO
44 EN GB
EN US
EN AU D159-7577
EN GB EN US EN AU D159-7577 2013
Potrebbero piacerti anche
- The Subtle Art of Not Giving a F*ck: A Counterintuitive Approach to Living a Good LifeDa EverandThe Subtle Art of Not Giving a F*ck: A Counterintuitive Approach to Living a Good LifeValutazione: 4 su 5 stelle4/5 (5794)
- Ir3245 Series SMDocumento746 pagineIr3245 Series SMHéctor Oliva100% (2)
- The Little Book of Hygge: Danish Secrets to Happy LivingDa EverandThe Little Book of Hygge: Danish Secrets to Happy LivingValutazione: 3.5 su 5 stelle3.5/5 (400)
- Printer Operation MP3500Documento156 paginePrinter Operation MP3500Ulmanu ValentinNessuna valutazione finora
- Shoe Dog: A Memoir by the Creator of NikeDa EverandShoe Dog: A Memoir by the Creator of NikeValutazione: 4.5 su 5 stelle4.5/5 (537)
- Aficio MP 2001 User GuideDocumento228 pagineAficio MP 2001 User GuideUlmanu ValentinNessuna valutazione finora
- Hidden Figures: The American Dream and the Untold Story of the Black Women Mathematicians Who Helped Win the Space RaceDa EverandHidden Figures: The American Dream and the Untold Story of the Black Women Mathematicians Who Helped Win the Space RaceValutazione: 4 su 5 stelle4/5 (895)
- Aficio MP 2001 User GuideDocumento228 pagineAficio MP 2001 User GuideUlmanu ValentinNessuna valutazione finora
- The Yellow House: A Memoir (2019 National Book Award Winner)Da EverandThe Yellow House: A Memoir (2019 National Book Award Winner)Valutazione: 4 su 5 stelle4/5 (98)
- DF82Documento24 pagineDF82Calin MareNessuna valutazione finora
- The Emperor of All Maladies: A Biography of CancerDa EverandThe Emperor of All Maladies: A Biography of CancerValutazione: 4.5 su 5 stelle4.5/5 (271)
- General SettingsDocumento294 pagineGeneral SettingsUlmanu ValentinNessuna valutazione finora
- A Heartbreaking Work Of Staggering Genius: A Memoir Based on a True StoryDa EverandA Heartbreaking Work Of Staggering Genius: A Memoir Based on a True StoryValutazione: 3.5 su 5 stelle3.5/5 (231)
- Service Printer Scanner Unit Type4500Documento33 pagineService Printer Scanner Unit Type4500Ulmanu ValentinNessuna valutazione finora
- Never Split the Difference: Negotiating As If Your Life Depended On ItDa EverandNever Split the Difference: Negotiating As If Your Life Depended On ItValutazione: 4.5 su 5 stelle4.5/5 (838)
- Parts Catalog ARDFDocumento30 pagineParts Catalog ARDFUlmanu ValentinNessuna valutazione finora
- Grit: The Power of Passion and PerseveranceDa EverandGrit: The Power of Passion and PerseveranceValutazione: 4 su 5 stelle4/5 (588)
- Parts Catalog ARDFDocumento30 pagineParts Catalog ARDFUlmanu ValentinNessuna valutazione finora
- On Fire: The (Burning) Case for a Green New DealDa EverandOn Fire: The (Burning) Case for a Green New DealValutazione: 4 su 5 stelle4/5 (74)
- General SettingsDocumento294 pagineGeneral SettingsUlmanu ValentinNessuna valutazione finora
- Technical Bulletin No. RTB-001: Item Parts No. SpecificationDocumento18 pagineTechnical Bulletin No. RTB-001: Item Parts No. SpecificationUlmanu ValentinNessuna valutazione finora
- Elon Musk: Tesla, SpaceX, and the Quest for a Fantastic FutureDa EverandElon Musk: Tesla, SpaceX, and the Quest for a Fantastic FutureValutazione: 4.5 su 5 stelle4.5/5 (474)
- Service Printer Scanner Unit Type4500Documento33 pagineService Printer Scanner Unit Type4500Ulmanu ValentinNessuna valutazione finora
- Devil in the Grove: Thurgood Marshall, the Groveland Boys, and the Dawn of a New AmericaDa EverandDevil in the Grove: Thurgood Marshall, the Groveland Boys, and the Dawn of a New AmericaValutazione: 4.5 su 5 stelle4.5/5 (266)
- Ir1600 2000-pcDocumento130 pagineIr1600 2000-pczlaguendaouNessuna valutazione finora
- The Unwinding: An Inner History of the New AmericaDa EverandThe Unwinding: An Inner History of the New AmericaValutazione: 4 su 5 stelle4/5 (45)
- Canon PC800 900 ServiceManualDocumento393 pagineCanon PC800 900 ServiceManualUlmanu ValentinNessuna valutazione finora
- Service Manual - HP LaserJet 1200 SeriesDocumento208 pagineService Manual - HP LaserJet 1200 SeriesTonyandAnthonyNessuna valutazione finora
- Team of Rivals: The Political Genius of Abraham LincolnDa EverandTeam of Rivals: The Political Genius of Abraham LincolnValutazione: 4.5 su 5 stelle4.5/5 (234)
- Downloadfile 1Documento3 pagineDownloadfile 1Hashem Al kholy25% (4)
- PTE Academic Online Test Taker Handbook - May 2022Documento28 paginePTE Academic Online Test Taker Handbook - May 2022Tommy Linny H.Nessuna valutazione finora
- Web Applications and Security It Code 402 NotesDocumento25 pagineWeb Applications and Security It Code 402 Notestejaswini mogalNessuna valutazione finora
- The World Is Flat 3.0: A Brief History of the Twenty-first CenturyDa EverandThe World Is Flat 3.0: A Brief History of the Twenty-first CenturyValutazione: 3.5 su 5 stelle3.5/5 (2259)
- TPs - TRAQOM FAQs - SSG - 20140402 - V02finalDocumento18 pagineTPs - TRAQOM FAQs - SSG - 20140402 - V02finalRadhika RadhikagNessuna valutazione finora
- The Gifts of Imperfection: Let Go of Who You Think You're Supposed to Be and Embrace Who You AreDa EverandThe Gifts of Imperfection: Let Go of Who You Think You're Supposed to Be and Embrace Who You AreValutazione: 4 su 5 stelle4/5 (1090)
- Appendix G: Retest Application: Certified Technology Specialist™ CTS®, CTS-D® or CTS-I® RETEST ApplicationDocumento4 pagineAppendix G: Retest Application: Certified Technology Specialist™ CTS®, CTS-D® or CTS-I® RETEST ApplicationnewworlderNessuna valutazione finora
- VLE User Guide For ASP-IndiaDocumento15 pagineVLE User Guide For ASP-Indialucky chandelNessuna valutazione finora
- The Hard Thing About Hard Things: Building a Business When There Are No Easy AnswersDa EverandThe Hard Thing About Hard Things: Building a Business When There Are No Easy AnswersValutazione: 4.5 su 5 stelle4.5/5 (344)
- PBR 01 TechnicalDocumento1 paginaPBR 01 TechnicalchintanNessuna valutazione finora
- Crash Request FormDocumento1 paginaCrash Request FormKim CrosbyNessuna valutazione finora
- Cgo Malabon, NCR - NCRDocumento2 pagineCgo Malabon, NCR - NCRJohn Marc DanteNessuna valutazione finora
- Know Your CustomerDocumento4 pagineKnow Your CustomerKABIR CHOPRANessuna valutazione finora
- Umang Keshar LamichhaneDocumento19 pagineUmang Keshar Lamichhanenischal.khatiwada745Nessuna valutazione finora
- Lenovo Xclarity Administrator V2.7 Licenses: 2020 Lenovo Internal. All Rights ReservedDocumento8 pagineLenovo Xclarity Administrator V2.7 Licenses: 2020 Lenovo Internal. All Rights ReservedanilsgaikwadNessuna valutazione finora
- Oracle Argus Safety: EC Manufacturer Incident Report (MIR) Best PracticesDocumento29 pagineOracle Argus Safety: EC Manufacturer Incident Report (MIR) Best Practiceskrishna bhargavNessuna valutazione finora
- The Sympathizer: A Novel (Pulitzer Prize for Fiction)Da EverandThe Sympathizer: A Novel (Pulitzer Prize for Fiction)Valutazione: 4.5 su 5 stelle4.5/5 (121)
- Master Powershell Tricks Vol2 PDFDocumento653 pagineMaster Powershell Tricks Vol2 PDFChan100% (1)
- Summary Invoice: Account Information Customer Care Payment OptionsDocumento13 pagineSummary Invoice: Account Information Customer Care Payment Optionssadik lawanNessuna valutazione finora
- ERD EDITABLE of Project Management SYstemDocumento2 pagineERD EDITABLE of Project Management SYstemCarmilynelicotNessuna valutazione finora
- Marketing For DummiesDocumento65 pagineMarketing For Dummiesmehdawi1986Nessuna valutazione finora
- Resume of DejacaesarDocumento5 pagineResume of Dejacaesarapi-29550687Nessuna valutazione finora
- Invoice No.: Robi ACE Mobile BillDocumento1 paginaInvoice No.: Robi ACE Mobile BillShahrial AhmedNessuna valutazione finora
- RZIM Independent InvestigationDocumento13 pagineRZIM Independent InvestigationTré Goins-Phillips60% (5)
- FW Reference VJ60097886Documento5 pagineFW Reference VJ60097886ummhudaifahNessuna valutazione finora
- MS-900 Dumps Microsoft 365 Fundamentals: 100% Valid and Newest Version MS-900 Questions & Answers Shared by CertleaderDocumento15 pagineMS-900 Dumps Microsoft 365 Fundamentals: 100% Valid and Newest Version MS-900 Questions & Answers Shared by CertleaderAnkur MishRraNessuna valutazione finora
- Grade 6 VarietyDocumento8 pagineGrade 6 VarietyMuramCoNessuna valutazione finora
- Reading and Writing Skills: Quarter 4 - Module 2Documento15 pagineReading and Writing Skills: Quarter 4 - Module 2Maria Risah CancinoNessuna valutazione finora
- Her Body and Other Parties: StoriesDa EverandHer Body and Other Parties: StoriesValutazione: 4 su 5 stelle4/5 (821)
- Administering An Avid Exam: Guide For Avid Learning PartnersDocumento15 pagineAdministering An Avid Exam: Guide For Avid Learning PartnersUnlimited EntertainmentNessuna valutazione finora
- Money Making E-BookDocumento7 pagineMoney Making E-BookAbdullateef IbraheemNessuna valutazione finora
- Email Manners & Etiquette WSJDocumento18 pagineEmail Manners & Etiquette WSJBoudaoud FamilyNessuna valutazione finora
- Exchange2010 HubTransportRoleArchitectureDocumento1 paginaExchange2010 HubTransportRoleArchitectureHafrenNessuna valutazione finora
- TranscriptDocumento4 pagineTranscriptFreya LiNessuna valutazione finora
- Queens French Club Co Chair Transition ManualDocumento7 pagineQueens French Club Co Chair Transition ManualAlecco PhilippiNessuna valutazione finora