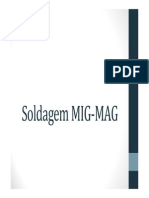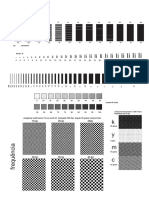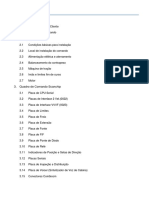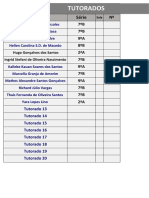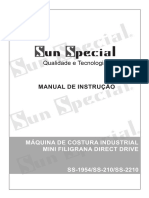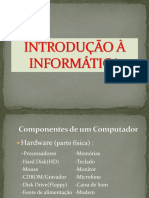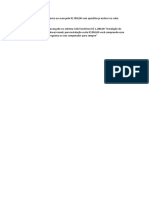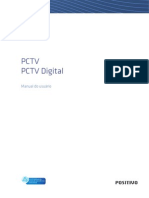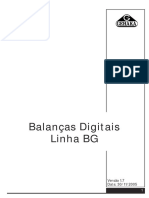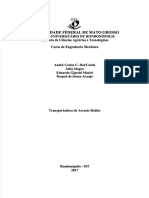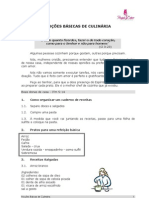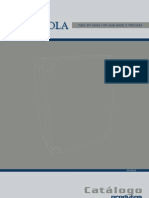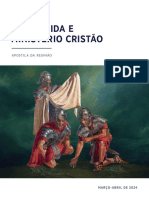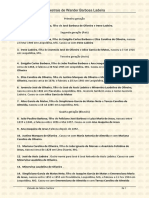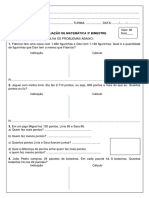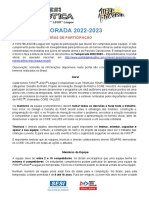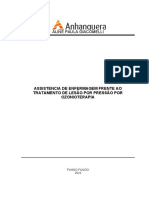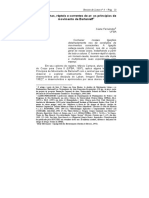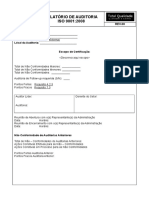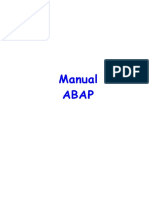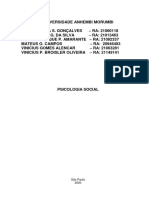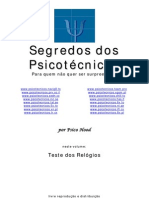Documenti di Didattica
Documenti di Professioni
Documenti di Cultura
Manual Xerox PDF
Caricato da
LisilimTitolo originale
Copyright
Formati disponibili
Condividi questo documento
Condividi o incorpora il documento
Hai trovato utile questo documento?
Questo contenuto è inappropriato?
Segnala questo documentoCopyright:
Formati disponibili
Manual Xerox PDF
Caricato da
LisilimCopyright:
Formati disponibili
Xerox WorkCentre 3045
Multifunction Printer
Imprimante multifonction
Xerox
WorkCentre
3045
User Guide
Guide d'utilisation
Italiano Guida per lutente
Deutsch Benutzerhandbuch
Espaol Gua del usuario
Portugus Guia do usurio
Nederlands Gebruikershandleiding
Svenska Anvndarhandbok
Dansk Betjeningsvejledning
etina Uivatelsk pruka
Polski Przewodnik uytkownika
Magyar Felhasznli tmutat
Trke Kullanc Klavuzu
2012 Xerox Corporation. Todos os direitos reservados. Direitos reservados de no publicao, de acordo com as leis de direitos
autorais dos Estados Unidos. O contedo desta publicao no pode ser reproduzido de forma alguma sem a permisso da
Xerox Corporation.
A proteo de direitos autorais reivindicada inclui qualquer forma e contedo de materiais e informaes passveis de direitos
autorais, permitidos atualmente por leis estatutrias ou judiciais, ou doravante concedidos, incluindo, sem limitar-se a eles,
materiais gerados a partir de programas de software que sejam exibidos na tela, tais como estilos, mscaras, cones, exibies de
telas, aparncias, etc.
XEROX
e XEROX and Design
, Phaser
, PhaserSMART
, PhaserMatch
, PhaserCal
, PhaserMeter, CentreWare
, PrintingScout
,
Walk-Up
, WorkCentre
, FreeFlow
, SMARTsend
, Scan to PC Desktop
, MeterAssistant
, SuppliesAssistant
, Xerox Secure Access
Unified ID System
, Xerox Extensible Interface Platform
, ColorQube
, Global Print Driver
e Mobile Express Driver
so marcas da
Xerox Corporation nos Estados Unidos e/ou outros pases.
Adobe
Reader
, Adobe
Type Manager
, ATM, Flash
, Macromedia
, Photoshop
, and PostScript
are trademarks of
Adobe Systems Incorporated in the United States and/or other countries.
Apple
, AppleTalk
, Bonjour
, EtherTalk
, Macintosh
, Mac OS
e TrueType
so marcas da Apple Inc., registradas nos EUA e em
outros pases.
HP-GL
, HP-UX
, and PCL
are trademarks of Hewlett-Packard Corporation in the United States and/or other countries.
IBM
and AIX
are trademarks of International Business Machines Corporation in the United States and/or other countries.
Microsoft
, Windows Vista
, Windows
, and Windows Server
are trademarks of Microsoft Corporation in the United States and
other countries.
Novell
, NetWare
, NDPS
, NDS
, IPX, and Novell Distributed Print Services are trademarks of Novell, Inc. in the United States
and other countries.
SGI
and IRIX
are trademarks of Silicon Graphics International Corp. or its subsidiaries in the United States and/or other countries.
Sun, Sun Microsystems, and Solaris are trademarks or registered trademarks of Oracle and/or its affiliates in the United States and
other countries.
UNIX
is a trademark in the United States and other countries, licensed exclusively through X/ Open Company Limited.
PANTONE
and other Pantone, Inc. trademarks are the property of Pantone, Inc.
Verso do documento 1.1: Abril 2012
Impressora multifuncional WorkCentre 3045 3
Guia do Usurio
Contedo
1 Segurana 9
Segurana eltrica ........................................................................................................................................................ 10
Diretrizes gerais ..................................................................................................................................................... 10
Cabo de alimentao .......................................................................................................................................... 10
Cabo de linha telefnica .................................................................................................................................... 11
Segurana operacional ............................................................................................................................................... 12
Diretrizes operacionais ........................................................................................................................................ 12
Liberao de oznio ............................................................................................................................................. 12
Local da impressora ............................................................................................................................................. 12
Suprimentos da impressora .............................................................................................................................. 13
Segurana de manuteno ....................................................................................................................................... 14
Smbolos da impressora ............................................................................................................................................. 15
Informaes de contato sobre segurana, sade e meio ambiente ......................................................... 16
2 Funes 17
Peas da impressora .................................................................................................................................................... 18
Vista dianteira ........................................................................................................................................................ 18
Vista traseira ........................................................................................................................................................... 19
Painel de controle ................................................................................................................................................. 19
Menus do sistema ......................................................................................................................................................... 23
Pginas de Informao ...................................................................................................................................... 24
Medidores de Faturamento .............................................................................................................................. 24
Menu do admin ..................................................................................................................................................... 25
Menu de configuraes padro ....................................................................................................................... 33
Configuraes de Bandeja ................................................................................................................................ 35
Idioma do painel ................................................................................................................................................... 35
Modo de Economia de energia ................................................................................................................................ 36
Configurao do Temporizador de economia de energia ..................................................................... 36
Sair do Modo de economia de energia ......................................................................................................... 36
Funes de administrao ........................................................................................................................................ 37
Pginas de Informao ...................................................................................................................................... 37
Servios do CentreWare na Internet ............................................................................................................. 37
Mais informaes ......................................................................................................................................................... 38
Centro de Atendimento ao Cliente Xerox
................................................................................................. 38
3 Instalao e Configurao 41
Viso geral da instalao e configurao ........................................................................................................... 42
Seleo de um local para a impressora ................................................................................................................ 43
Contedo
4 Impressora multifuncional WorkCentre 3045
Guia do Usurio
Conexo da impressora .............................................................................................................................................. 44
Selecione de um mtodo de conexo ........................................................................................................... 44
Conexo com uma rede com fio ..................................................................................................................... 45
Conexo com uma rede sem fio...................................................................................................................... 45
Conectando-se a um computador usando USB ........................................................................................ 49
Conexo com uma linha telefnica ............................................................................................................... 49
Definio das configuraes de rede .................................................................................................................... 50
Sobre endereos IP e TCP/IP ............................................................................................................................ 50
Designao do endereo IP da impressora ................................................................................................. 51
Configurao do cabealho de fax ................................................................................................................ 54
Ativao da impressora para digitalizao ................................................................................................. 55
Configurao de data e hora ................................................................................................................................... 56
Instalao do software ............................................................................................................................................... 57
Requisitos do sistema operacional ................................................................................................................. 57
Drivers de impresso disponveis .................................................................................................................... 57
Instalao dos drivers de impresso para uma Impressora de rede Windows ............................. 58
Instalao dos drivers de impresso para uma Impressora USB Windows .................................... 59
Instalao dos drivers e utilitrios para Macintosh OS X Verso 10.5 e posterior ....................... 60
Configurao da digitalizao ................................................................................................................................. 62
Viso geral da configurao da digitalizao ............................................................................................ 62
Configurao da digitalizao para uma pasta compartilhada em seu computador ............... 63
Configurao da digitalizao para um servidor FTP ............................................................................. 66
Configurao da digitalizao para um endereo de e-mail ............................................................... 67
Configurao de digitalizao com USB...................................................................................................... 67
4 Imprimindo 69
Papel suportado ............................................................................................................................................................ 70
Materiais recomendados ................................................................................................................................... 70
Solicitao de papel ............................................................................................................................................. 70
Diretrizes gerais de colocao de papel ....................................................................................................... 70
Papel que pode danificar a impressora ........................................................................................................ 71
Diretrizes para armazenamento de papel ................................................................................................... 71
Tamanhos de papel padro suportados ...................................................................................................... 72
Tamanhos de Papel Personalizados .............................................................................................................. 72
Tipos e Gramaturas Suportados ...................................................................................................................... 72
Colocao do papel ...................................................................................................................................................... 73
Carregamento de Papel na Bandeja Principal ........................................................................................... 73
Carregar o papel na bandeja manual ........................................................................................................... 76
Configurao dos Tipos de Papel e Tamanhos do Papel ....................................................................... 78
Seleo de opes de impresso ............................................................................................................................ 79
Seleo dos padres de impresso no Windows....................................................................................... 79
Seleo dos padres de impresso no Windows para uma impressora
compartilhada em rede ...................................................................................................................................... 80
Seleo das opes de impresso para um trabalho especfico no Windows ............................... 80
Seleo das opes de impresso no Macintosh ...................................................................................... 80
Impresso de envelopes ............................................................................................................................................. 81
Diretrizes para imprimir envelopes ................................................................................................................. 81
Colocao de envelopes nas bandejas ......................................................................................................... 82
Especificao das Configuraes da bandeja principal para a impresso de envelopes .......... 83
Impresso de envelopes a partir de um aplicativo .................................................................................. 83
Contedo
Impressora multifuncional WorkCentre 3045 5
Guia do Usurio
Utilizao de tamanhos de papel personalizados ............................................................................................ 84
Definio de tamanhos de papel personalizados .................................................................................... 84
Impresso em tamanhos de papel personalizados ................................................................................. 85
Impresso nos dois lados do papel ........................................................................................................................ 87
Configurao da Impresso de 2 Faces ....................................................................................................... 87
Carregamento de Papel para Impresso nas 2 Faces Manual. ........................................................... 88
Impresso de uma Unidade Flash USB ................................................................................................................ 89
5 Cpia 91
Fazer cpias .................................................................................................................................................................... 92
Diretrizes para o Alimentador de documentos automtico em frente e verso ............................. 93
Diretrizes do vidro de documentos ................................................................................................................. 93
Ajuste das opes de cpia ....................................................................................................................................... 94
Configuraes bsicas ........................................................................................................................................ 95
Configuraes de qualidade da imagem ..................................................................................................... 96
Ajustes no layout de imagem........................................................................................................................... 97
Ajustes de sada ..................................................................................................................................................... 98
Alterao das configuraes de cpia padro .......................................................................................... 99
Limitao de acesso cpia ........................................................................................................................... 100
6 Digitalizao 101
Colocao de documentos para digitalizao ................................................................................................. 102
Diretrizes para o Alimentador de documentos automtico em frente e verso ........................... 102
Diretrizes do vidro de documentos ............................................................................................................... 103
Digitalizao para uma Unidade Flash USB .................................................................................................... 104
Digitalizao para uma pasta em um computador conectado via USB ............................................... 105
Digitalizao para uma pasta compartilhada em um computador em uma rede ............................ 106
Compartilhar uma pasta em um computador Windows ..................................................................... 106
Compartilhar uma pasta usando o Macintosh OS X Verso 10.5 e posterior .............................. 107
Adio de uma pasta como uma entrada do catlogo de endereos utilizando
Servios do CentreWare na Internet ........................................................................................................... 107
Adio da pasta como entrada do catlogo de endereos utilizando o editor
do catlogo de endereos................................................................................................................................ 108
Digitalizao para uma Pasta em um computador em uma rede ................................................... 109
Digitalizao para um endereo de e-mail ....................................................................................................... 110
Digitalizao para um servidor FTP ..................................................................................................................... 111
Digitalizao de imagens em um aplicativo em um computador conectado por USB ................... 112
Digitalizao de uma imagem para um aplicativo ................................................................................ 112
Digitalizao de uma imagem usando o Windows XP ......................................................................... 112
Digitalizao de uma imagem usando o Windows Vista ou o Windows 7 ................................... 113
Ajuste de configuraes de digitalizao .......................................................................................................... 115
Configurao do formato de arquivo.......................................................................................................... 115
Configurao do Modo de cores ................................................................................................................... 115
Configurao da resoluo da digitalizao ............................................................................................ 115
Especificao do tamanho do original ....................................................................................................... 116
Como tornar uma imagem mais clara ou mais escura ......................................................................... 116
Ajuste da nitidez .................................................................................................................................................. 116
Alterao do nvel de exposio automtica ........................................................................................... 116
Configurao das margens ............................................................................................................................. 116
Contedo
6 Impressora multifuncional WorkCentre 3045
Guia do Usurio
Alterao das configuraes padro de digitalizao ................................................................................. 117
Configurao da opo digitalizao para rede ..................................................................................... 117
Configurao do formato de arquivo.......................................................................................................... 117
Alterao do Modo de cores ........................................................................................................................... 118
Configurao da resoluo da digitalizao ............................................................................................ 118
Especificao do tamanho do original ....................................................................................................... 118
Como tornar uma imagem mais clara ou mais escura ......................................................................... 118
Ajuste da nitidez .................................................................................................................................................. 118
Alterao do nvel de exposio automtica ........................................................................................... 119
Configurao das margens ............................................................................................................................. 119
Configurao do formato de arquivo TIFF ............................................................................................... 119
Configurao da compresso de imagem ................................................................................................ 119
Configurao do tamanho mximo de e-mail ........................................................................................ 119
Limitao de acesso digitalizao .................................................................................................................... 120
7 Envio de fax 121
Colocao de documentos para envio de fax .................................................................................................. 122
Envio de fax bsico..................................................................................................................................................... 123
Envio de um fax a partir da impressora...................................................................................................... 123
Envio de um fax do seu computador ........................................................................................................... 125
Utilizao do catlogo de fax ................................................................................................................................ 126
Envio de fax para uma pessoa ....................................................................................................................... 127
Envio de fax para um grupo ............................................................................................................................ 129
Seleo das opes de fax para trabalhos nicos .......................................................................................... 132
Definio da resoluo do fax ....................................................................................................................... 132
Como tornar uma imagem mais clara ou mais escura ......................................................................... 132
Ligar e desligar a intercalao ....................................................................................................................... 132
Envio de fax programado ................................................................................................................................ 133
Incluso de uma Capa do fax ........................................................................................................................ 133
Configurao da busca ..................................................................................................................................... 133
Configurao da impressora para envio de fax .............................................................................................. 134
Alterao das configuraes de fax padro ............................................................................................. 134
Gerenciamento das funes de fax ..................................................................................................................... 135
Impresso dos relatrios de monitor .......................................................................................................... 135
Impresso de um Relatrio de monitor de um Fax de grupo ............................................................ 135
Ligar e desligar O recebimento de fax protegido. .................................................................................. 136
Limitao de acesso ao envio de fax ........................................................................................................... 136
Impresso de relatrios de fax ...................................................................................................................... 137
Insero de pausas em nmeros de fax..................................................................................................... 138
8 Manuteno 139
Limpeza da impressora ............................................................................................................................................. 140
Precaues Gerais ............................................................................................................................................... 140
Limpeza do Exterior ............................................................................................................................................ 141
Limpeza do digitalizador .................................................................................................................................. 141
Limpeza do Interior ............................................................................................................................................ 143
Procedimentos de ajuste e manuteno ........................................................................................................... 144
Ajuste do Rolo Polarizado de Transferncia ............................................................................................. 144
Ajuste a unidade do fusor ................................................................................................................................ 144
Ajuste a densidade ............................................................................................................................................. 145
Ajuste da Altitude ............................................................................................................................................... 145
Contedo
Impressora multifuncional WorkCentre 3045 7
Guia do Usurio
Solicitao de suprimentos ..................................................................................................................................... 146
Consumveis .......................................................................................................................................................... 146
Quando Solicitar Suprimentos ....................................................................................................................... 146
Cartuchos de toner ............................................................................................................................................. 147
Reciclagem de suprimentos ............................................................................................................................ 149
Gerenciamento da Impressora .............................................................................................................................. 150
Verificao da Contagem de Pginas ......................................................................................................... 150
Alterao da senha de bloqueio do painel ................................................................................................ 150
Transporte da impressora ........................................................................................................................................ 151
9 Soluo de problemas 155
Soluo de problemas gerais .................................................................................................................................. 156
A impressora no liga ........................................................................................................................................ 156
A impressora reiniciada ou desliga com frequncia........................................................................... 156
A Impressora No Imprime ............................................................................................................................ 157
A impressora est fazendo rudos estranhos ............................................................................................ 157
Formao de Condensao Dentro da Impressora ............................................................................... 158
Atolamentos de papel ............................................................................................................................................... 159
Localizao de atolamentos de papel ........................................................................................................ 159
Reduo de atolamentos de papel .............................................................................................................. 160
Eliminao de atolamentos de papel .......................................................................................................... 162
Resoluo de problemas de atolamentos de papel ............................................................................... 167
Problemas de Qualidade de Impresso.............................................................................................................. 169
Controle da Qualidade de Impresso ......................................................................................................... 169
Controle da Qualidade de Impresso ......................................................................................................... 169
Soluo de problemas de qualidade de impresso ................................................................................ 171
Obteno de ajuda ..................................................................................................................................................... 175
Mensagens de Erro e de Status ..................................................................................................................... 175
PrintingScout Alertas ......................................................................................................................................... 175
Assistente de suporte on-line .......................................................................................................................... 175
Pginas de Informao .................................................................................................................................... 175
Mais informaes ................................................................................................................................................ 176
A Especificaes 177
Configuraes da impressora e opes .............................................................................................................. 178
Configuraes disponveis ............................................................................................................................... 178
Recursos padro .................................................................................................................................................. 178
Especificaes fsicas ................................................................................................................................................. 179
Pesos e Dimenses ............................................................................................................................................. 179
Requisitos de Espao Total .............................................................................................................................. 179
Requisitos de espao ......................................................................................................................................... 179
Especificaes ambientais....................................................................................................................................... 181
Temperatura ......................................................................................................................................................... 181
Umidade relativa ................................................................................................................................................ 181
Elevao ................................................................................................................................................................. 181
Especificaes eltricas ............................................................................................................................................ 182
Voltagem e frequncia da fonte de alimentao .................................................................................. 182
Consumo de energia .......................................................................................................................................... 182
Produto qualificado pela ENERGY STAR .................................................................................................... 182
Contedo
8 Impressora multifuncional WorkCentre 3045
Guia do Usurio
Especificaes de desempenho ............................................................................................................................. 183
Especificaes da controladora ............................................................................................................................. 184
Processador ........................................................................................................................................................... 184
Memria ................................................................................................................................................................. 184
Interfaces ............................................................................................................................................................... 184
B Informaes regulamentares 185
Regulamentaes bsicas ....................................................................................................................................... 186
Regulamentaes da FCC dos Estados Unidos ....................................................................................... 186
Canad .................................................................................................................................................................... 186
Unio Europeia .................................................................................................................................................... 187
Informaes regulamentares para Mdulo LAN Wireless 2,4 Ghz .................................................. 187
Regulamentao RoHS da Turquia .............................................................................................................. 187
Regulamentaes para cpia ................................................................................................................................. 188
Estados Unidos .................................................................................................................................................... 188
Canad .................................................................................................................................................................... 189
Outros pases ........................................................................................................................................................ 190
Regulamentaes para fax ..................................................................................................................................... 191
Estados Unidos .................................................................................................................................................... 191
Canad .................................................................................................................................................................... 193
Unio Europeia .................................................................................................................................................... 193
frica do Sul .......................................................................................................................................................... 193
Nova Zelndia ...................................................................................................................................................... 194
Fichas de informaes de segurana de produtos qumicos ...................................................................... 195
C Reciclagem e descarte 197
Todos os pases ............................................................................................................................................................ 198
Amrica do Norte ........................................................................................................................................................ 199
Unio Europeia ............................................................................................................................................................ 200
Ambiente Domstico/Familiar ....................................................................................................................... 200
Ambiente Profissional/Comercial .................................................................................................................. 200
Coleta e descarte de equipamentos e baterias ....................................................................................... 201
Smboloda bateria .............................................................................................................................................. 201
Remoo da bateria........................................................................................................................................... 201
Outros pases ................................................................................................................................................................ 202
Impressora multifuncional WorkCentre 3045 9
Guia do Usurio
Este captulo inclui:
Segurana eltrica ........................................................................................................................................................... 10
Segurana operacional .................................................................................................................................................. 12
Segurana de manuteno .......................................................................................................................................... 14
Smbolos da impressora ................................................................................................................................................. 15
Informaes de contato sobre segurana, sade e meio ambiente ............................................................ 16
Sua impressora e os suprimentos recomendados foram projetados e testados para atender s
exigncias de segurana rgidas. A ateno s seguintes informaes garantir uma operao
contnua e segura da Xerox
impressora.
1
Segurana
Segurana
10 Impressora multifuncional WorkCentre 3045
Guia do Usurio
Segurana eltrica
Esta seo inclui:
Diretrizes gerais ................................................................................................................................................................ 10
Cabo de alimentao ..................................................................................................................................................... 10
Cabo de linha telefnica ............................................................................................................................................... 11
Diretrizes gerais
AVISOS:
No insira objetos nos entalhes nem nas aberturas da impressora. O contato com um
ponto de voltagem ou causar curto-circuito em uma pea poder resultar em incndio
ou choque eltrico.
No remova as tampas nem os protetores que estejam fixados com parafusos, a menos
que voc esteja instalando um equipamento opcional e seja instrudo a faz-lo. A
impressora deve estar desligada durante a execuo dessas instalaes. Desconecte o
cabo de alimentao ao remover tampas e protetores para instalar equipamentos
opcionais. Exceto opcionais que podem ser instalados pelo usurio, no existem peas,
atrs dessas tampas, nas quais voc possa fazer manuteno ou consertar.
As seguintes situaes representam riscos segurana:
O cabo de alimentao est danificado ou corrodo.
Algum lquido foi derramado na impressora.
A impressora est exposta gua.
A impressora emite fumaa ou a superfcie geralmente est quente.
A impressora emite rudo e odores incomuns.
A impressora faz com que um disjuntor, fusvel ou outro dispositivo de segurana seja ativado.
Se alguma dessas condies ocorrer, faa o seguinte:
1. Desligue a impressora imediatamente.
2. Desconecte o cabo de alimentao da tomada eltrica.
3. Chame um representante de servio autorizado.
Cabo de alimentao
Use o cabo de alimentao fornecido com a impressora.
Conecte o cabo de alimentao diretamente em uma tomada eltrica devidamente conectada
terra. Verifique se as extremidades do cabo esto conectadas com firmeza. Se no souber se
uma tomada est aterrada, pea a um eletricista que verifique a tomada.
No use um plugue adaptador de terra para conectar a impressora a uma tomada eltrica que
no tenha um terminal de conexo terra.
Segurana
Impressora multifuncional WorkCentre 3045 11
Guia do Usurio
AVISO: Certifique-se de que a impressora esteja devidamente aterrada para evitar o risco de choque
eltrico. Os produtos eltricos podem ser perigosos se usados de forma incorreta.
Use somente uma extenso ou barra de tomadas projetada para aceitar a capacidade de
corrente eltrica da impressora.
Verifique se a impressora est conectada em uma tomada com a voltagem e a fonte de
alimentao corretas. Verifique as especificaes eltricas da impressora com um eletricista se
for necessrio.
No coloque a impressora em uma rea na qual as pessoas possam pisar no cabo de
alimentao.
No coloque objetos sobre o cabo de alimentao.
No conecte ou desconecte o cabo de alimentao enquanto o interruptor estiver na posio
ligado.
Substitua o cabo de alimentao se ele estiver corrodo ou gasto.
Para evitar choques eltricos e danos ao cabo, segure o plugue ao desconectar o cabo de
alimentao.
O cabo de alimentao est associado impressora como um dispositivo embutido na parte traseira
da impressora. Se for necessrio desconectar toda a alimentao eltrica da impressora, desconecte o
cabo de alimentao da tomada.
Cabo de linha telefnica
AVISO: Para reduzir o risco de incndio, utilize somente o American Wire Gauge (AWG) (escala
americana normalizada: unidade de medida usada para padronizao de fios e cabos eltricos.) nm.
26 ou cabo maior de linha de telecomunicao.
Segurana
12 Impressora multifuncional WorkCentre 3045
Guia do Usurio
Segurana operacional
A impressora e os suprimentos foram projetados e testados para atender a exigncias de segurana
rgidas. Essas exigncias incluem inspeo e aprovao do grupo de segurana, bem como
conformidade com os padres ambientais estabelecidos.
O cumprimento das instrues a seguir ajuda a garantir uma operao contnua e segura da
impressora.
Diretrizes operacionais
No remova a bandeja de origem do papel selecionada no driver da impressora ou no painel de
controle enquanto a impressora est imprimindo.
No abra as portas quando a impressora estiver imprimindo.
No mova a impressora durante a impresso.
Mantenha mos, cabelos, gravatas etc. longe da sada e dos rolos de alimentao.
Tampas, que exigem ferramentas para a remoo, protegem as reas perigosas na impressora.
No remova as tampas de proteo.
Liberao de oznio
Esta impressora produz oznio durante a operao normal. A quantidade de oznio produzido
depende do volume de cpias. O oznio mais pesado que o ar e produzido em quantidade
insignificante para causar danos a algum. Instale a impressora em uma sala bem ventilada.
Para obter informaes nos Estados Unidos e Canad acesse www.xerox.com/environment. Em outros
mercados, entre em contato com seu representante Xerox
local ou acesse
www.xerox.com/environment_europe.
Local da impressora
Coloque a impressora em uma superfcie slida, nivelada e sem vibraes, forte o suficiente para
suportar o seu peso. Para saber o peso para a sua configurao de impressora, consulte
Especificaes fsicas na pgina 179.
No bloqueie ou cubra os entalhes nem aberturas da impressora. Essas aberturas foram
projetadas para permitir a ventilao e evitar o superaquecimento da impressora.
Coloque a impressora em uma rea onde exista espao adequado para operao e realizao de
servios.
Coloque a impressora em uma rea livre de poeira.
No armazene nem opere a impressora em ambiente extremamente quente, frio ou mido.
No coloque a impressora perto de uma fonte de calor.
Para evitar a exposio dos componentes sensveis luz, no coloque a impressora sob a luz
direta do sol.
No coloque a impressora onde ela fique diretamente exposta ao fluxo de ar frio do sistema da
unidade de ar-condicionado.
Segurana
Impressora multifuncional WorkCentre 3045 13
Guia do Usurio
No coloque a impressora em locais suscetveis a vibraes.
Para obter um timo desempenho, use a impressora em altitudes inferiores a 3.100 m
(10.170 ps).
Suprimentos da impressora
Use suprimentos projetados para a sua impressora. O uso de materiais inadequados pode causar
um mau desempenho e, possivelmente, uma situao de risco segurana.
Siga todos os avisos e instrues marcados no produto, nas opes e nos suprimentos ou
fornecidos com eles.
Armazene todos os suprimentos consumveis de acordo com as instrues fornecidas no pacote
ou no recipiente.
Mantenha todos os suprimentos consumveis fora do alcance de crianas.
Nunca jogue os cartuchos de toner diretamente no fogo.
Quando estiver manuseando cartuchos de toner, evite contato com a pele ou olhos. O contato
com os olhos pode causar irritao e inflamao. No tente desmontar o cartucho, pois isso pode
aumentar o risco de contato direto na pele ou nos olhos.
CUIDADO: O uso de suprimentos no-Xerox
no recomendado. A garantia da Xerox
, o contrato
de manuteno e a Total Satisfaction Guarantee (Garantia de satisfao total) no cobrem danos,
defeitos ou degradao de desempenho causados pelo uso de suprimentos no-Xerox
ou de
suprimentos Xerox
no especficos para esta impressora. A Total Satisfaction Guarantee (Garantia
de satisfao total) est disponvel nos Estados Unidos e Canad. A cobertura pode variar fora destas
regies. Entre em contato com o representante Xerox para obter detalhes.
Segurana
14 Impressora multifuncional WorkCentre 3045
Guia do Usurio
Segurana de manuteno
No tente executar nenhum procedimento de manuteno que no esteja descrito na
documentao fornecida com a impressora.
No use limpadores aerossis. Limpe somente com um pano seco, sem fiapos.
Para obter mais informaes sobre o programa de reciclagem de suprimentos Xerox
, acesse:
www.xerox.com/gwa
Segurana
Impressora multifuncional WorkCentre 3045 15
Guia do Usurio
Smbolos da impressora
Os seguintes smbolos de segurana sero exibidos na impressora.
Smbolo Descrio
Aviso ou Cuidado:
Ignorar esse aviso pode provocar ferimentos graves ou at a morte.
Ignorar esta configurao pode danificar a propriedade.
Superfcie quente sobre a impressora ou dentro dela. Tenha cuidado para evitar ferimentos.
No incinere o item.
No toque nos componentes com este smbolo. Isso pode resultar em ferimentos.
Superfcie quente. Aguarde o tempo indicado antes de manipular.
Segurana
16 Impressora multifuncional WorkCentre 3045
Guia do Usurio
Informaes de contato sobre segurana,
sade e meio ambiente
Para obter mais informaes sobre segurana, sade e meio ambiente com relao a este produto
Xerox
e suprimentos, entre em contato com o Centro de Atendimento ao Cliente Xerox ou com as
seguintes linhas de ajuda ao cliente:
Estados Unidos: 1-800 828-6571
Canad: 1-800 828-6571
Europa: +44 1707 353 434
Para obter informaes de segurana do produto nos Estados Unidos, acesse
www.xerox.com/environment.
Para obter informaes de segurana do produto na Europa, acesse
www.xerox.com/environment_europe.
Impressora multifuncional WorkCentre 3045 17
Guia do Usurio
Este captulo inclui:
Peas da impressora ....................................................................................................................................................... 18
Menus do sistema ............................................................................................................................................................ 23
Modo de Economia de energia ................................................................................................................................... 36
Funes de administrao ............................................................................................................................................ 37
Mais informaes ............................................................................................................................................................. 38
2
Funes
Funes
18 Impressora multifuncional WorkCentre 3045
Guia do Usurio
Peas da impressora
Esta seo inclui:
Vista dianteira ................................................................................................................................................................... 18
Vista traseira ...................................................................................................................................................................... 18
Painel de controle ............................................................................................................................................................ 19
Vista dianteira
1. Bandeja Principal
1. Tampa do papel
2. Porta da memria USB
3. Painel de controle
4. Bandeja de sada
5. Extenso da bandeja de sada
6. Alimentador Automtico de Documentos
Disponvel apenas na WorkCentre
Impressora Multifuncional 3045NI
7. Vidro de documentos
8. Guias de largura
9. Boto Ligar
10. Tampa Dianteira
11. Bandeja manual
12. Guia de comprimento
13. Barra deslizante
Funes
Impressora multifuncional WorkCentre 3045 19
Guia do Usurio
Vista traseira
1. Tampa traseira
2. Rolo de transferncia
3. Deslizador de papel
4. Rolo do registro
5. Correia de transferncia
6. Alavancas de liberao do rolo do fusor.
7. Alavanca de liberao da tampa traseira
8. Conexo Ethernet
Disponvel apenas na WorkCentre
Impressora Multifuncional 3045NI
9. Porta USB
10. Linha In/Out (fax/telefone)
Disponvel apenas na WorkCentre
Impressora Multifuncional 3045NI
11. Conector de alimentao
Painel de controle
O painel de controle consiste em uma tela, um teclado e botes que voc pressiona para controlar as
funes disponveis na impressora. O painel de controle:
Exibe o status operacional atual da impressora.
Fornece acesso s funes de cpia, impresso, digitalizao e fax.
Fornece acesso s pginas de informao.
Solicita que voc coloque papel, substitua consumveis e elimine atolamentos.
Exibe erros e avisos.
Funes
20 Impressora multifuncional WorkCentre 3045
Guia do Usurio
Botes e indicadores do painel de controle
1. Teclado de Um toque: use para discar rapidamente
um nmero de telefone. Disponvel apenas na
WorkCentre Impressora Multifuncional 3045NI
2. Botes Copiar, Digitalizar, Imprimir e Fax: pressione
para usar os menus Copiar, Digitalizar, Imprimir e Fax
na tela de exibio. Fax disponvel apenas na
WorkCentre Impressora Multifuncional 3045NI.
3. Botes de seta: pressione para mover para cima,
para baixo, avanar e voltar pelos menus.
4. Boto Status do trabalho: Exibe a lista de trabalhos
ativos e concludos na tela de seleo por toque.
5. Boto Sistema: troca o visor para os menus do
Sistema.
6. Teclado Alfanumrico: use para inserir letras e
nmeros para nomes e nmeros de telefone.
7. Boto Rediscagem/Pausa: pressione para chamar o
ltimo nmero de fax ou para inserir pausas nos
nmeros de fax. Disponvel apenas na WorkCentre
Impressora Multifuncional 3045NI
8. Boto Discagem rpida: pressione para acessar
diretrios de grupo ou nmeros de telefone de fax
individuais. Disponvel apenas na WorkCentre
Impressora Multifuncional 3045NI
9. Boto Despertar/Economia de energia: este boto
iluminado no modo Economia de energia. Pressione o
boto para sair do modo Economia de energia.
10. Boto Limpar tudo: remove todas as configuraes
atuais para impresso, cpia, digitalizao ou fax,
retornando-as s configuraes padro.
11. Boto Parar: cancela o trabalho atual.
12. Boto Iniciar: pressione para iniciar um trabalho de
cpia, digitalizao ou fax.
13. Indicador de Status: a luz verde ou vermelha indica
o status da impressora:
Fica verde quando a impressora est pronta para
receber dados.
Pisca verde quando a impressora est ocupada
recebendo dados.
Fica vermelha para indicar uma condio de erro ou
aviso que exige ateno.
Pisca vermelho quando um erro ocorre, exigindo
suporte tcnico.
Desligada quando a impressora est no modo
Economia de energia.
14. Boto Cancelar/Limpar: nos menus, excluir um
nico caractere toda vez que o boto pressionado.
15. Boto Catlogo de endereos: pressione para
acessar os catlogos de endereo de fax e e-mail.
Disponvel apenas na WorkCentre Impressora
Multifuncional 3045NI
16. Boto OK: pressione para aceitar a configurao
selecionada.
17. Bolto Voltar/Retornar: pressione para navegar um
nvel acima no menu.
18. Tela: exibe as mensagens de status, menus e nveis
de toner.
Funes
Impressora multifuncional WorkCentre 3045 21
Guia do Usurio
Smbolos do painel de controle
Smbolo Nome Descrio
Copiar Permite a voc alterar as configuraes do trabalho para trabalhos
de cpia.
Digitalizar Permite a voc alterar as configuraes do trabalho para trabalhos
de digitalizao.
Imprimir Imprime da memria USB.
Fax
Disponvel apenas na
WorkCentre
Impressora
Multifuncional 3045NI
Permite a voc alterar as configuraes do trabalho para trabalhos
de fax.
Status do trabalho Exibe os trabalhos ativos.
Sistema Exibe ou fecha a tela Menu do sistema.
Catlogo de endereos
Disponvel apenas na
WorkCentre
Impressora
Multifuncional 3045NI
Permite a voc acessar o catlogo de endereos da impressora.
Seta para frente Move um nvel para baixo nas selees de menu ou move o cursor
direita ao configurar um valor.
Seta para voltar Move um nvel para cima nas selees de menu ou move o cursor
esquerda ao configurar um valor.
Seta para cima Exibe o menu ou item anterior.
Seta para baixo Exibe o prximo menu ou item.
OK Seleciona ou executa a opo ou funo exibida na tela.
Retornar Navega um nvel acima no menu.
Economia de energia Indica o status de Economia de energia. Controla a sada do Modo
de economia de energia.
Funes
22 Impressora multifuncional WorkCentre 3045
Guia do Usurio
Smbolo Nome Descrio
Parar Para a operao atual.
Limpar tudo Remove todas as configuraes atuais para impresso, cpia,
digitalizao ou fax, retornando-as s configuraes padro.
Rediscagem/Pausa
Disponvel apenas na
WorkCentre
Impressora
Multifuncional 3045NI
Chama o ltimo nmero de fax usado ou para inserir pausas nos
nmeros de fax.
Discagem rpida
Disponvel apenas na
WorkCentre
Impressora
Multifuncional 3045NI
Permite acessar diretrios de grupos ou nmeros de telefone de fax
individuais.
Funes
Impressora multifuncional WorkCentre 3045 23
Guia do Usurio
Menus do sistema
Esta seo inclui:
Pginas de Informao ................................................................................................................................................. 23
Medidores de Faturamento ......................................................................................................................................... 24
Menu do admin ................................................................................................................................................................ 25
Menu de configuraes padro .................................................................................................................................. 33
Configuraes de Bandeja ........................................................................................................................................... 35
Idioma do painel .............................................................................................................................................................. 35
Para acessar os menus do sistema do painel de controle, pressione o boto Sistema.
Menu Funes
Pginas de informao Permite a voc imprimir diversos relatrios e listas. Para obter detalhes, consulte Pginas
de Informaes na pgina 23.
Medidores de
faturamento
Exibe as contagens de papel impresso no painel de controle. Para obter detalhes, consulte
Medidores de Faturamento na pgina 24.
Menu do admin Configure as opes administrativas:
Catlogo de fax: crie ou exclua entradas do catlogo de endereos.
Rede: Defina as configuraes de rede para a impressora.
Disponvel apenas na WorkCentre Impressora Multifuncional 3045NI
Configuraes de fax: defina as configuraes de fax padro.
Disponvel apenas na WorkCentre Impressora Multifuncional 3045NI
Configuraes do sistema: defina as configuraes do sistema, como alarme e
temporizador de economia de energia.
Manuteno: restaure as configuraes padro ou ajuste o tipo do papel, rolo
polarizado de transferncia e temperatura do fusor.
Configuraes protegidas: defina as configuraes de segurana da impressora.
Digitalizar para e-mail: Ativa e desativa a capacidade de editar o campo De.
Configurao de USB: Ative ou desative a porta USB.
Nota: Para obter detalhes, consulte Menu Admin. na pgina 25.
Configuraes padro Permite a voc definir as configuraes padro. Para obter detalhes, consulte:
Padres de cpia na pgina 33
Padres de digitalizao na pgina 33
Padres de fax na pgina 34
Impresso a partir de padres USB na pgina 34
Configuraes de
Bandeja
Permite a voc definir o tamanho e tipo do papel carregado em cada bandeja.
Idioma do painel Permite a voc selecionar o idioma que aparece no painel de controle.
Funes
24 Impressora multifuncional WorkCentre 3045
Guia do Usurio
Pginas de Informao
Use as Pginas de informao para imprimir diversos relatrios ou listas.
Relatrio ou Lista Contedo
Pgina Configuraes
do sistema
Status da impressora, incluindo configurao do hardware e informaes de rede.
Imprima este relatrio para verificar as informaes de rede e verifique a contagem de
pginas.
Configuraes do painel Imprime os resultados de configuraes para a impressora, incluindo as configuraes
padro, configuraes de bandeja, configuraes de rede, configuraes do fax e
configuraes do sistema.
Histrico de trabalhos Informaes dos trabalhos de impresso anteriores, incluindo data, horrio, tipo de
trabalho, porta de entrada, nome do documento, tamanho do papel, nmero de pginas,
nmero de folhas e resultados. O status de, no mximo, 20 trabalhos pode ser impresso no
relatrio do histrico de trabalhos.
Histrico de erros Informaes sobre Galha do sistema ou erros de atolamento de papel.
Pgina de
demonstrao
Imprime um documento de amostra para verificao do desempenho da impressora.
Monitor de protocolo
Disponvel apenas na
WorkCentre Impressora
Multifuncional 3045NI
Informaes sobre o trabalho de fax anterior para ajudar a determinar os problemas de
protocolo de fax.
Catlogo de endereos
Disponvel apenas na
WorkCentre Impressora
Multifuncional 3045NI
Uma lista de entradas de e-mail de grupo e individual.
Atividade de fax
Disponvel apenas na
WorkCentre Impressora
Multifuncional 3045NI
Uma lista de faxes enviados e recebidos por nmero do trabalho, estao remota, horrio
do incio, durao, pginas, modo, contedo e resultados.
Medidores de Faturamento
O menu Medidores de Faturamento mostra o nmero total de impresses. Voc no pode restaurar
as leituras do medidor; elas rastreiam o nmero total de pginas impressas durante a vida til da
impressora. Uma pgina uma face de uma folha de papel que pode ser impressa em uma ou duas
faces. Uma folha impressa nas duas faces equivale a duas impresses.
Item Descrio
Todas as impresses O nmero total de pginas impressas.
Consulte tambm:
Verificao das contagens de pginas na pgina 150
Funes
Impressora multifuncional WorkCentre 3045 25
Guia do Usurio
Menu do admin
Esta seo inclui:
Livro de fax ......................................................................................................................................................................... 25
Rede ...................................................................................................................................................................................... 25
Configuraes de fax ...................................................................................................................................................... 27
Configurao do sistema .............................................................................................................................................. 29
Manuteno ....................................................................................................................................................................... 30
Configuraes protegidas ............................................................................................................................................. 31
Digitalizar para e-mail .................................................................................................................................................... 31
Configuraes USB .......................................................................................................................................................... 32
Use o Menu do admin para acessar as definies de configurao da impressora.
Livro de fax
Use este menu para criar, editar e excluir os nmeros de discagem rpida e discagem de grupo.
Nota: Disponvel apenas na WorkCentre Impressora Multifuncional 3045NI
Item Descrio
Discagem rpida Cria, edita e exclui entradas do catlogo de endereos de discagem rpida.
Disc. Grupo Cria, edita e exclui entradas do grupo de discagem rpida.
Rede
Use este menu para definir as configuraes da impressora para trabalhos enviados impressora
atravs de uma porta de rede.
Notas:
Disponvel apenas na WorkCentre Impressora Multifuncional 3045NI
No possvel selecionar esta configurao durante a impresso.
Para ativar as mudanas de configurao do menu, reinicie a impressora. Aps alterar as
configuraes, desligue a impressora e ligue-a novamente.
Funes
26 Impressora multifuncional WorkCentre 3045
Guia do Usurio
Configurao da rede com fio
Este menu oferece as selees para configurao da impressora para conexes de rede por cabo
Ethernet.
Nota: Este menu exibido na WorkCentre Impressora Multifuncional 3045NI apenas quando a
impressora estiver conectada a uma conexo de rede com fio.
Item Descrio
Ethernet Especifica a velocidade e os modos de comunicao Ethernet.
TCP/IP Especifica as configuraes de TCP/IP da rede.
Modo IP: Pilha dupla ou Modo IPv4.
IPv4: Obter Endereo IP, Endereo IP, Mscara de sub-rede ou Endereo de gateway
Protocolo Selecione Ativar ao utilizar o protocolo. Selecione Desativar para deixar o protocolo
indisponvel.
LPD: A configurao padro Ativado.
Port9100: A configurao padro Ativado.
WSD: A configurao padro Ativado.
SNMP: A configurao padro Ativado.
Mensageiro de Status: A configurao padro Ativado.
Servios do CentreWare na Internet: A configurao padro Ativado.
LLTD: A configurao padro Ativado.
Bonjour (mDNS): A configurao padro Ativado.
Inicializar NVM Inicializa os dados de rede armazenados na memria no-voltil. Aps a execuo desta
funo e da reinicializao da impressora, todas as configuraes de rede so restauradas
para seus valores padro.
Funes
Impressora multifuncional WorkCentre 3045 27
Guia do Usurio
Configurao de rede sem fio
Este menu oferece as selees para configurao da impressora para conexes de rede sem fio.
Nota: Este menu exibido na WorkCentre Impressora Multifuncional 3045NI quando a impressora
no estiver conectada a uma conexo de rede com fio.
Item Descrio
Status Exibe o status da conexo sem fio.
Configurao de rede
sem fio
Especifica o mtodo usado para configurao da conexo sem fio:
Configurao manual
WPS
Reinicializao de
conexo sem fio
Reinicializa as configuraes de rede sem fio para as configuraes padro.
TCP/IP Especifica as configuraes de TCP/IP da rede.
Modo IP: Pilha dupla ou Modo IPv4.
IPv4: Obter Endereo IP, Endereo IP, Mscara de sub-rede ou Endereo de gateway
Protocolo Selecione Ativar ao utilizar o protocolo. Selecione Desativar para deixar o protocolo
indisponvel.
LPD: A configurao padro Ativado.
Port9100: A configurao padro Ativado.
WSD: A configurao padro Ativado.
SNMP: A configurao padro Ativado.
Mensageiro de Status: A configurao padro Ativado.
Servios do CentreWare na Internet: A configurao padro Ativado.
LLTD: A configurao padro Ativado.
Bonjour (mDNS): A configurao padro Ativado.
Inicializar NVM Inicializa os dados de rede armazenados na memria no-voltil. Aps a execuo desta
funo e da reinicializao da impressora, todas as configuraes de rede so restauradas
para seus valores padro.
Funes
28 Impressora multifuncional WorkCentre 3045
Guia do Usurio
Configuraes de fax
Use este menu para especificar as configuraes de fax.
Nota: Disponvel apenas na WorkCentre Impressora Multifuncional 3045NI
Item Descrio
Seleo Ans Especifica o modo de recepo:
Modo TEL: a recepo automtica de fax desligada. possvel receber um fax
atendendo o telefone externo e, em seguida, pressionando o cdigo de recebimento
remoto. Voc tambm poder ajustar OnHook (No gancho) como Ligado, para iniciar o
Fax aps ouvir os tons de fax a partir do dispositivo remoto.
Modo FAX: Recebe fax automaticamente.
Modo TEL/FAX: Quando a impressora recebe um fax, o telefone externo toca pelo
tempo especificado pela Resp. automtica, e ento a impressora recebe o fax
automaticamente. Caso os dados de entrada no forem de um fax, a impressora emite
um bipe.
Modo Atend./FAX: a impressora pode compartilhar uma linha telefnica com a
secretria eletrnica. Neste modo, a impressora monitora o sinal de fax e atende a
linha caso no haja tons de fax. Se a comunicao telefnica em seu pas for serial,
este modo no estar disponvel.
Modo DRPD: antes de usar a opo de DRPD (Deteco de Padro de Toque Especial),
o servio de toque especial deve ser instalado na linha telefnica pela companhia
telefnica. Depois que a companhia telefnica oferecer um nmero separado com um
padro de toque especial, defina a configurao do fax para monitorar o padro de
toque especfico.
Fax de atendimento
automtico
Quando o Modo FAX est ativado, especifica por quanto tempo a impressora
aguarda antes de atender a chamada. Especifique valores de 0 a 255 segundos.
Resp. automtica de
TEL/FAX
Quando o Modo TEL/FAX est ativado, especifica por quanto tempo a impressora aguarda
antes de atender a chamada. Especifique valores de 0 a 255 segundos.
Resp. automtica de
Resp/FAX
Quando o Modo Atend./FAX est ativado, especifica por quanto tempo a impressora
aguarda antes de atender a chamada. Especifique valores de 0 a 255 segundos.
Monitor de linha Especifica o volume do telefone externo.
Volume do tom de
toque
Especifica o volume do toque para faxes recebidos.
Tipo de linha Especifica o tipo de linha padro: PSTN ou PBX.
Tipo de discagem Especifica o tipo de discagem.
Temporizador de
intervalo
Especifica o temporizador de intervalo de 3 a 255 segundos.
Nmero de rediscagens Especifica o nmero de tentativas realizadas para rediscagem do nmero de fax, de 0 a 9.
Atrasar rediscagem Especifica o intervalo entre as tentativas de rediscagens de 1 a 15 minutos.
Filtro de fax indesejado Quando definido para Ligado, aceita somente os faxes provenientes dos nmeros
registrados no Catlogo de endereos.
Recebimento remoto Quando ligado, um fax pode ser recebido pressionando-se o cdigo de recepo remota
no telefone externo. Pressione o cdigo de recepo remota aps pegar o gancho do
telefone.
Tom de receb. remoto Especifica o tom em dois dgitos de 00 a 99, quando o Recebimento remoto estiver
definido como Ligado.
Funes
Impressora multifuncional WorkCentre 3045 29
Guia do Usurio
Item Descrio
Enviar cabealho Quando configurado para Ativado, cada fax enviado inclui um cabealho, incluindo o
nome da empresa, nmero fax e a data e o horrio em que o fax foi enviado. Quando
configurado para Desativado, nenhuma informao de cabealho ser includa nos faxes
enviados.
Nota: Muitos pases possuem regulamentaes para fax, que requerem os Cabealhos
de envio de cada fax enviado. As regulamentaes especificam as informaes de
devem ser includas no cabealho.
Nome da empresa Especifica o nome do remetente registrado no relatrio do remetente.
Seu nmero de fax Especifica seu nmero de telefone, que impresso na parte superior de cada pgina
enviada de sua impressora.
Capa do Fax Quando deefinido como Ligado, imprime automaticamente uma capa de fax. Quando
Desligado, no imprime uma capa de fax.
Padro DRPD Especifica um padro de toque especial para ser usado com o servio DRPD. A companhia
telefnica especifica os padres DRPD.
Disc. prefixo Especifica se deseja que o nmero de prefixo seja adicionado ao enviar um fax.
Nmero de discagem de
prefixo
Especifica o prefixo do nmero de discagem, at cinco dgitos. Este nmero discado
antes do incio de qualquer nmero de discagem automtica.
Tamanho descarte Especifica se a impressora deve descartar dados excessivos na parte inferior da pgina.
ECM Se o Modo de correo de erro (ECM) estiver Ligado, ele tentar corrigir os erros na
transmisso de fax, causados por problemas como linha telefnica com rudo. A
configurao padro Ligado.
Limite ramal Especifica o valor limite do telefone externo.
Velocidade do modem Especifica a velocidade do fax modem.
Atividade de fax Liga ou desliga a impressora automtica.
Transm. fax Especifica o modo de transmisso de fax.
Difuso fax Especifica o modo de difuso de fax:
Pas Especifica o pas no qual o fax est instalado.
Funes
30 Impressora multifuncional WorkCentre 3045
Guia do Usurio
Configurao do sistema
Use esse menu para definir as configuraes gerais geral da impressora. Por exemplo, tempo para o
modo de Economia de energia, configuraes de alarme etc.
Item Descrio
Temp Econ Energ Especifica o tempo de transio para os Modos de Economia de energia 1 e 2.
Modo Economia de energia 1 (Baixo consumo): 5 a 60 min. A configurao padro
60 minutos.
Modo Economia de energia 2 (Repouso): 1 a 60 min. A configurao padro 1
minuto.
Para obter detalhes, consulte Modo de economia de energia na pgina 36.
Restaur. autom. Especifica o tempo que a impressora aguarda por mais entradas do painel de controle
antes de restaurar as configuraes de Cpia, Digitlizao ou Fax e voltar ao modo de
espera.
Tempo espera de falha Voc poder cancelar um processo de impresso quando ocorrer falha durante a
impresso. Defina o tempo at que o trabalho de impresso seja cancelado:
Ligado : Especifica a quantidade de tempo que a impressora aguarda para dados
adicionais antes de cancelar o trabalho. A configurao padro 60 segundos.
Desligado: no possvel cancelar.
Tempo de espera de
trabalho
Voc poder cancelar um processo de impresso quando houver falha de impresso aps
um perodo de tempo especificado. Defina o tempo at que o trabalho de impresso seja
cancelado:
Ligado : Especifica a quantidade de tempo que a impressora aguarda antes de
cancelar o trabalho. A configurao padro 30 segundos.
Desligado: no possvel cancelar.
Configuraes do
relgio
Especifica a data e a hora, bem como o formato das configuraes:
Configurar Data e Hora.
Formato de data: selecione aa/mm/dd, mm/dd/aa ou dd/mm/aa.
Formato de hora: selecione o formato de 12H ou 24H.
Fuso Horrio: Permite a voc configurar o fuso horrio por regio.
Tom de alerta Especifica o que solicita um alarme quando ocorrer um erro na impressora, e ajusta o
volume do som para Desligado, Mn. Meio ou Mx:
Tom de seleo do painel: a configurao padro Desligado.
Tom de alerta do painel: a configurao padro Desligado.
Alerta de limpeza automtica: a configurao padro Desligado.
Tom de trabalho: A configurao padro Meio.
Tom de alerta: A configurao padro Meio.
Todos os tons: a configurao padro Desligado.
mm/polegada Defina as unidades para o tamanho de papel personalizado para milmetros ou polegadas.
Milmetro (mm): O tamanho do papel exibido em milmetros. A configurao padro
mm.
Polegada ("): O tamanho do papel exibido em polegadas.
Mensagem de alerta de
toner baixo
Liga e desliga a mensagem de alerta de Pouco Toner.
Assistente para Ligar Liga e desliga o Assistente para ligar.
Funes
Impressora multifuncional WorkCentre 3045 31
Guia do Usurio
Manuteno
Utilize este menu para encontrar informaes de firmware, fazer ajustes e redefinir os padres.
Item Descrio
Verso de F/W Exibe a verso mais recente do firmware.
Ajuste BTR Especifica a voltagem do rolo polarizado de transferncia (BTR) para impresso no tipo de
papel selecionado.
Ajuste a Unidade do
Fusor
especifica a melhor voltagem da Unidade do Fusor para impresso no tipo de papel
selecionado.
Ajuste da Densidade Compensa as alteraes na intensidade do toner que podem ocorrer conforme os
cartuchos de toner ou a unidade de imagem envelhece.
Limpar revelador Gira os motores do revelador e agita os cartuchos de toner para limpar o toner antigo dos
reveladores.
Atualizar toner Gira o revelador e agita o toner no revelador.
Inicializar NVM Inicializa as configuraes armazenadas na memria no-voltil (MNV), exceto para as
configuraes de rede. A MNV armazena as configuraes da impressora mesmo depois
de desligada. Aps a execuo desta funo e do reincio da impressora, todas as
configuraes do menu sero reconfiguradas para seus valores padro.
Nota: No possvel selecionar esta configurao durante a impresso.
Ajuste a altitude Ajusta a altitude da impressora para obter melhores resultados de impresso.
Restaurar Contadores Restaura o contador do toner para um relatrio preciso do status do toner.
Configuraes protegidas
Use este menu para controlar o acesso aos recursos da impressora.
Item Descrio
Bloqueio de painel Quando ativado, o acesso ao Menu do admin. requer uma senha. Para obter detalhes,
consulte Alterao da senha de bloqueio do painel na pgina 137.
Bloqueio Servio Especifica se a funo est desbloqueada e disponvel a todos, bloqueada para todos, ou
bloqueada por senha, necessitando de uma senha para acesso:
Copiar
Fax
Disponvel apenas na WorkCentre Impressora Multifuncional 3045NI
Digitalizar
Imprimir de USB
Nota: Bloqueio do painel deve ser ativado antes de configurar o bloqueio de servios.
Recepo protegida Liga e desliga a Configurao de recebimento protegido.
Funes
32 Impressora multifuncional WorkCentre 3045
Guia do Usurio
Digitalizar para e-mail
Este menu ativa e desativa a capacidade de edio do campo De quando uma imagem digitalizada
para um endereo de e-mail.
Item Descrio
Edite o campo De Ativa ou desativa a funo de edio do campo De.
Configuraes USB
Use este menu para configurar a porta USB.
Item Descrio
Status da porta Ativa ou desativa a porta USB.
Funes
Impressora multifuncional WorkCentre 3045 33
Guia do Usurio
Menu de configuraes padro
Esta seo inclui:
Padres de cpia .............................................................................................................................................................. 33
Padres de digitalizao ............................................................................................................................................... 33
Padres de fax................................................................................................................................................................... 34
Impresso a partir de padres USB .......................................................................................................................... 34
Utilize o menu Configuraes padro para definir os comportamentos padro para Cpia,
Digitalizao, Fax e Impresso a partir das funes de USB.
Padres de cpia
Use este menu para definir os comportamentos de cpia padro.Para obter detalhes, consulte
Seleo das configuraes de cpia padro na pgina 99.
Item Descrio
Alceado Liga e desliga a intercalao.
Reduzir/ampliar Reduz ou amplia as cpias.
Tam documento Especifica o tamanho do documento original.
Tipo documento Especifica o tipo do documento original.
Clarear/escurec Clareia ou escurece a sada.
Nitidez Especifica a nitidez das cpias.
Expos. automt Liga ou desliga a Exposio automtica durante a cpia. A Exposio automtica suprime
o fundo do documento em papel colorido e a transparncia quando estiver copiando
papel fino em frente e verso.
Balano de cinza Ajusta o balano de cinza das cpias para cinza neutro.
Vrias em uma Use para copiar duas imagens da pgina original em uma face de uma folha de papel:
Desligado
Automtico (Escala automtica)
Cpia de carto ID
Manual (Escala manual)
Margem
superior/inferior
Liga e desliga as margens da cpia para a parte superior e inferior da pgina.
Margem
esquerda/direita
Liga e desliga as margens da cpia para a esquerda e direita da pgina.
Margem do meio Liga e desliga as margens da cpia para o meio da pgina. Use para criar uma medianiz
no meio da pgina ao imprimir usando os recursos Vrias em 1.
Funes
34 Impressora multifuncional WorkCentre 3045
Guia do Usurio
Padres de digitalizao
Use este menu para definir os comportamentos de digitalizao padro.Para obter detalhes, consulte
Ajuste das configuraes de digitalizao na pgina 115.
Item Descrio
Digitalizao para rede Seleciona o destino da digitalizao: Computador (Rede) ou Servidor (FTP).
Formato arquivo Seleciona o tipo de arquivo da imagem digitalizada.
Cor Especifica sadas em cores ou em preto e branco.
Resoluo Seleciona a resoluo da digitalizao.
Tam documento Especifica o tamanho do documento original.
Clarear/escurec Clareia ou escurece a sada.
Nitidez Especifica a nitidez das imagens digitalizadas.
Expos. automt Liga ou desliga a Exposio automtica durante a cpia. A Exposio automtica suprime
o fundo do documento em papel colorido e a transparncia quando estiver copiando
papel fino em frente e verso.
Margem
superior/inferior
Liga e desliga as margens da cpia para a parte superior e inferior da pgina.
Margem
esquerda/direita
Liga e desliga as margens da cpia para a esquerda e direita da pgina.
Margem do meio Liga e desliga as margens da cpia para o meio da pgina. Use para criar uma medianiz
no meio da pgina ao imprimir usando os recursos Vrias em 1.
Formato de arquivo
TIFF
Define o formato de arquivo TIFF: TIFF V6 ou TTN2.
Compr. de imagem Especifica o nvel de compresso da imagem: Baixo, Normal ou Alto.
Tamanho mximo de
Define limites no tamanho de anexos que podem ser enviados por e-mail, de 50 a 16384
KB.
Padres de fax
Use este menu para definir os comportamentos de fax padro. Para obter detalhes, consulte
Alterao das configuraes bsicas de digitalizao na pgina 134.
Nota: Disponvel apenas na WorkCentre Impressora Multifuncional 3045NI
Item Descrio
Resoluo Especifica a resoluo do fax.
Tipo documento Especifica se o documento um documento de texto ou foto.
Clarear/escurec Clareia ou escurece a sada.
Incio programado Especifica o tempo de retardo antes do envio de um trabalho de fax, at 23 horas e 59
minutos.
Funes
Impressora multifuncional WorkCentre 3045 35
Guia do Usurio
Impresso a partir de padres USB
Use este menu para definir os comportamentos padro de impresso a partir de USB.
Item Descrio
Layout Especifica as opes de layout.
Configuraes de Bandeja
Configuraes da bandeja configura o tamanho do papel e as configuraes de tipo de papel para a
bandeja de papel principal. Se o tipo de papel carregado for diferente da configurao, pode haver
reduo da qualidade de impresso ou podem ocorrer atolamentos de papel. Se o tamanho do papel
usado for diferente da configurao da bandeja, isso pode causar um erro de falta de
correspondncia. Especifique o tipo e o tamanho corretos de papel.
Item Descrio
Tamanho do papel Especifica o tamanho do papel e a orientao para a bandeja principal.
Para obter detalhes, consulte Papel Suportado na pgina 70e Configurao de tipos e
tamanhos de papel na pgina 77.
Tipo de papel Especifica o tipo de papel colocado na bandeja principal.
Para obter detalhes, consulte Papel Suportado na pgina 70e Configurao de tipos e
tamanhos de papel na pgina 77.
Idioma do painel
O idioma do painel permite que voc selecione o idioma que aparece no visor do painel de controle.
Funes
36 Impressora multifuncional WorkCentre 3045
Guia do Usurio
Modo de Economia de energia
Esta seo inclui:
Configurao do Temporizador de economia de energia ................................................................................ 36
Sair do Modo de economia de energia .................................................................................................................... 36
Voc pode definir o tempo que a impressora ficar inativa no modo pronta, antes que ela passe para
um nvel de economia de energia. Voc tambm pode desligar a transio automtica.
Configurao do Temporizador de economia de energia
1. No painel de controle da impressora, pressione o boto Sistema.
2. Para selecionar o Menu do admin, pressione os botes de seta e depois pressione OK.
3. Para selecionar Configuraes do sistema, pressione os botes de seta e depois pressione OK.
4. Em Temporizador de economia de energia, pressione OK.
5. Pressione os botes de seta para selecionar uma dos seguintes opes:
Modo Economia de energia 1: Reduz o consumo de energia a 15 W ou menos quando a
impressora est ociosa. Ajuste o temporizador de 5 a 60 minutos. A configurao padro
1.
Modo Economia de Energia 2: Desativa o painel de controle e todos os sensores aps a
impressora entrar no Modo 1. Reduz o consumo de energia a 7 W ou menos. Ajuste o
temporizador de 1 a 60 minutos. A configurao padro 10.
6. Pressione OK.
7. Para selecionar o tempo desejado, pressione os botes de seta e em seguida pressione OK para
salvar as modificaes.
8. Para retornar para Pronto, pressione o boto Retornar quatro vezes.
Sair do Modo de economia de energia
A impressora cancela automaticamente o modo de Economia de energia ao receber dados do
computador conectado.
Para sair no modo de Economia de energia manualmente, pressione o boto Economia de energia
no painel de controle.
Funes
Impressora multifuncional WorkCentre 3045 37
Guia do Usurio
Funes de administrao
Esta seo inclui:
Pginas de Informao ................................................................................................................................................. 37
Servios do CentreWare na Internet ........................................................................................................................ 37
Pginas de Informao
Sua impressora possui um conjunto pronto para impresso de pginas de informao. Estas pginas
incluem incluem informaes sobre configurao e fonte, pginas de demonstrao etc.
Pgina Configuraes do sistema
A pgina Configuraes do sistema lista as informaes da impressora, como configuraes padro,
opes instaladas, configuraes de rede, incluindo o endereo IP, e configuraes de fonte. Use as
informaes nesta pgina para ajud-lo a definir as configuraes de rede da impressora e para
visualizar as contagens de pgina e configurao do sistema.
Para imprimir a pgina Configuraes do sistema:
1. No painel de controle da impressora, pressione o boto Sistema.
2. Nas Pginas de informao, pressione OK.
3. Selecione Configuraes do sistema usando os botes de setas.
4. Pressione OK.
Servios do CentreWare na Internet
Servios do CentreWare na Internet um software de administrao e configurao instalado no
servidor da Web incorporado na impressora. Ele permite configurar e administrar a impressora a partir
de um navegador da Web.
Nota: Disponvel apenas na WorkCentre Impressora Multifuncional 3045NI
Servios do CentreWare na Internet requer:
Uma conexo TCP/IP entre a impressora e a rede nos ambientes Windows, Macintosh, UNIX ou
Linux.
TCP/IP e Servios do CentreWare na Internet ativados na impressora.
Um computador conectado em rede com um navegador da Web que suporte JavaScript.
Acesso a Servios do CentreWare na Internet
No computador, abra o navegador da Web, digite o endereo IP da impressora no campo de
endereo e pressione Entrar ou Retornar.
Se voc no souber o endereo IP da sua impressora, consulte Localizao do endereo IP da
impressora na pgina 53.
Funes
38 Impressora multifuncional WorkCentre 3045
Guia do Usurio
Mais informaes
Voc pode obter mais informaes sobre sua impressora nestas fontes:
Recurso Local
Guia de instalao Fornecido com a impressora.
Guia de utilizao rpida Fornecido com a impressora.
Tutoriais em vdeo www.xerox.com/office/WC3045docs
Recommended Media List (Lista de materiais recomendados) Estados Unidos: www.xerox.com/paper
Europa: www.xerox.com/europaper
As informaes sobre assistncia tcnica para a sua
impressora, incluindo assistncia tcnica on-line, Assistente de
suporte on-line, e downloads de driver.
www.xerox.com/office/WC3045support
Pginas de Informao Imprima a partir do menu do painel de controle.
Pedir suprimentos para a sua impressora www.xerox.com/office/WC3045supplies
Um recurso para ferramentas e informaes, incluindo
tutoriais interativos, modelos de impresso, dicas teis e
recursos personalizados para atender s suas necessidades
especficas.
www.xerox.com/office/businessresourcecenter
Pontos de venda e centros de suporte www.xerox.com/office/worldcontacts
Registro da impressora www.xerox.com/office/register
Xerox
Direct online store (Loja on-line direta) www.direct.xerox.com/
Centro de Atendimento ao Cliente Xerox
Se voc precisar de assistncia durante ou aps a instalao da impressora, visite o site da Xerox
na
Web para obter solues e suporte on-line, em www.xerox.com/office/worldcontacts.
Se precisar de assistncia adicional, entre em contato com os especialistas no Centro de Atendimento
ao Cliente Xerox
. Se for fornecido um nmero de telefone do representante local durante a
instalao da impressora, anote o nmero do telefone no espao a seguir.
#_________________________________
Centro de Atendimento ao Cliente Xerox
: - Capitais ou regies metropolitanas: 4004-4050 - Outras
localidades: DDG 0800-979-3769
Se precisar de ajuda adicional para utilizar sua impressora:
1. Consulte este Guia do Usurio.
2. Entre em contato com o Operador encarregado.
3. Visite nosso site para clientes em www.xerox.com/office/WC3045support.
O Centro de Atendimento ao Cliente deseja conhecer as seguintes informaes:
A natureza do problema.
O nmero de srie da impressora.
O cdigo de falha.
O nome e o local de sua empresa.
Funes
Impressora multifuncional WorkCentre 3045 39
Guia do Usurio
Localizao do nmero de srie
necessrio o nmero de srie da impressora para solicitar suprimentos ou entrar em contato com
Xerox para obter assistncia. O nmero de srie est localizado em uma etiqueta na porta traseira da
impressora. O nmero de srie tambm ser exibido na pgina Configuraes do sistema. Para
imprimir a pgina Configuraes do sistema:
1. No painel de controle da impressora, pressione o boto Sistema.
2. Em Pginas informativas, pressione o boto OK.
3. Para selecionar Configuraes do sistema, pressione os botes de seta e depois pressione OK
para imprimir a pgina.
4. O endereo IP da impressora est descrito na seo Rede da pgina.
Impressora multifuncional WorkCentre 3045 41
Guia do Usurio
Este captulo inclui:
Viso geral da instalao e configurao .............................................................................................................. 42
Seleo de um local para a impressora ................................................................................................................... 43
Conexo da impressora ................................................................................................................................................. 44
Definio das configuraes de rede ....................................................................................................................... 50
Configurao de data e hora ...................................................................................................................................... 56
Instalao do software .................................................................................................................................................. 57
Configurao da digitalizao .................................................................................................................................... 62
Consulte tambm:
Guia de instalao enviado com a impressora.
Assistente de suporte on-line em www.xerox.com/office/WC3045support
3
Instalao e
Configurao
Instalao e Configurao
42 Impressora multifuncional WorkCentre 3045
Guia do Usurio
Viso geral da instalao e configurao
Antes de imprimir, o computador e a impressora devem estar plugados, ligados e conectados. Defina
as configuraes iniciais da impressora e ento instale o software do driver e utilitrios no
computador.
Voc pode conectar sua impressora diretamente de seu computador usando o USB, ou conectar-se a
uma rede usando uma conexo via cabo Ethernet ou sem fio. Os requisitos de hardware e
cabeamento variam para mtodos de conexo diferentes. Roteadores, hubs de rede, comutadores de
rede, modems, cabos Ethernet, e cabos USB no esto includos com sua impressora e devem ser
adquiridos separadamente. Xerox recomenda uma conexo Ethernet porque tipicamente mais
rpida do que uma conexo USB, e oferece acesso ao Servios do CentreWare na Internet.
Nota: Se o Software and Documentation disc (CD de software e documentao) no estiver
disponvel, faa o download do driver mais recente em www.xerox.com/office/WC3045drivers.
Consulte tambm:
Seleo de um local para a impressora na pgina 43
Escolha de um mtodo de conexo na pgina 44
Conexo da impressora na pgina 44
Definio das configuraes de rede na pgina 50
Instalao do software na pgina 57
Instalao e Configurao
Impressora multifuncional WorkCentre 3045 43
Guia do Usurio
Seleo de um local para a impressora
1. Selecione uma rea sem poeira, com temperaturas entre 10 a 32C (50 a 90F) e umidade
relativa entre 15 e 85%.
Nota: Flutuaes sbitas de temperatura podem afetar a qualidade da impresso. O aquecimento
rpido de um ambiente frio pode causar condensao dentro da impressora, interferindo
diretamente com a transferncia de imagem.
2. Coloque a impressora em uma superfcie slida, nivelada e sem vibraes, suficientemente forte
para suportar o seu peso. A inclinao da impressora no pode ser superior a quatro ps em
contato firme com a superfcie. Para saber o peso para a sua configurao de impressora,
consulte Especificaes fsicas na pgina 179.
Depois de posicionar a impressora, voc estar pronto para conect-la fonte de alimentao e ao
computador ou rede.
Consulte tambm:
Requisitos de Espao Total na pgina 179
Requisitos de espao na pgina 179
Instalao e Configurao
44 Impressora multifuncional WorkCentre 3045
Guia do Usurio
Conexo da impressora
Esta seo inclui:
Selecione de um mtodo de conexo ...................................................................................................................... 44
Conexo com uma rede com fio ................................................................................................................................ 44
Conexo com uma rede sem fio ................................................................................................................................. 45
Conectando-se a um computador usando USB ................................................................................................... 49
Conexo com uma linha telefnica .......................................................................................................................... 49
Selecione de um mtodo de conexo
A impressora pode ser conectada ao computador por meio de um cabo USB ou um cabo Ethernet. O
mtodo selecionado depende do computador estar ou no conectado a uma rede. Uma conexo USB
uma conexo direta e a mais fcil de configurar. Uma conexo Ethernet usada para rede. Se
estiver usando uma conexo de rede, importante entender como seu computador est conectado
rede. Para obter detalhes, consulte Sobre TCP/IP e Endereos IP na pgina 50.
Nota: Os requisitos de hardware e cabeamento variam para mtodos de conexo diferentes.
Roteadores, hubs de rede, interruptores de rede, modems, cabos Ethernet e cabos USB no esto
includos com a impressora e devem ser adquiridos separadamente.
Rede: Se seu computador estiver conectado a uma rede comercial ou residencial, voc usar um
cabo Ethernet para conectar a impressora rede. Voc no pode conectar a impressora
diretamente ao computador. Ela deve ser conectada por meio de roteador ou hub. Uma rede
Ethernet pode ser usada para um ou mais computadores e suporta vrias impressoras e sistemas
simultaneamente. A conexo Ethernet normalmente mais rpida do que USB e permite a voc
acesso direto s especificaes da impressora utilizando os Servios do CentreWare na Internet.
Rede sem fio: Se seu computador incluir um roteador sem fio, ou ponto de acesso sem fio, voc
poder conectar sua impressora rede com uma conexo sem fio. Uma conexo de rede sem fio
oferece o mesmo acesso e servios que uma conexo por fio oferece. Uma conexo sem fio
normalmente mais rpida do que USB e permite a voc acesso direto s configuraes da
impressora utilizando os Servios do CentreWare na Internet.
USB: Se voc conectar a impressora a um computador e no tiver uma rede, use uma conexo
USB. Uma conexo USB fornece velocidades de dados mais rpidas, mas normalmente no to
rpidas como a conexo Ethernet. Alm disso, a conexo USB no fornece acesso aos Servios ao
Servios do CentreWare na Internet.
Telefone: A impressora multifuncional tambm deve estar conectada a uma linha telefnica
dedicada para enviar e receber faxes.
Instalao e Configurao
Impressora multifuncional WorkCentre 3045 45
Guia do Usurio
Conexo com uma rede com fio
Nota: Disponvel apenas na WorkCentre Impressora Multifuncional 3045NI
Para conectar a impressora a uma rede com fio:
1. Certifique-se de que a impressora esteja desligada.
2. Conecte um cabo categoria 5 ou Ethernet melhor da impressora ao soquete da rede ou do
roteador. Use um hub Ethernet ou roteador e dois ou mais cabos Ethernet. Conecte o
computador ao hub ou roteador com um cabo e, em seguida, conecte a impressora ao hub ou
roteador com o segundo cabo. Conecte-se a qualquer porta do hub ou roteador, exceto a porta
de uplink.
3. Conecte o cabo de alimentao e, em seguida, conecte a impressora e ligue-a.
4. Configure ou descubra automaticamente o endereo IP de rede da impressora. Para obter
detalhes, consulte Atribuio do Endereo IP da Impressora na pgina 51.
Conexo com uma rede sem fio
Nota: Disponvel apenas na WorkCentre Impressora Multifuncional 3045NI
Uma rede local (LAN) sem fio oferece os meios para conectar dois ou mais dispositivos em uma LAN
sem uma conexo fsica. A impressora pode ser conectada a uma LAN sem fio, que inclui um roteador
sem fio ou um ponto de acesso sem fio. Antes de conectar a impressora a uma rede sem fio, o
roteador sem fio deve ser configurado com um identificador de conjunto de servios (SSID), uma
passphrase, e protocolos de segurana.
Reinicializao das configuraes sem fio
Se impressora foi instalada anteriormente em um ambiente de rede sem fio, ela pode manter as
informaes de ajuste e de configuraes.
Para evitar que a impressora tente se conectar rede anterior, execute os passos a seguir:
1. No painel de controle da impressora, pressione o boto Sistema.
2. Para selecionar o Menu do admin, pressione os botes de seta e depois pressione OK.
3. Para selecionar Rede, pressione os botes de seta e depois pressione OK.
4. Para selecionar Reiniciar sem fio, pressione os botes de seta e depois pressione OK.
5. Para selecionar Sim, pressione os botes de seta e depois pressione OK.
Instalao e Configurao
46 Impressora multifuncional WorkCentre 3045
Guia do Usurio
Conexo a uma rede com roteador compatvel com configurao protegida Wi-Fi
A Configurao Protegida Wi-Fi (WPS) um padro de rede para configurao de uma rede sem fio.
Os protocolos WPS permitem que voc tenha experincia de rede sem fio para configurar dispositivos
em uma rede sem fio segura. Com um roteador com certificado WPS, voc poder usar ferramentas
no roteador e a impressora para conectar a impressora rede. Para usar as ferramentas, o roteador
sem fio deve ser configurado apropriadamente e deve ser compatvel com WPS.
Conexo por Boto (PBC) a maneira mais fcil de conectar a impressora a uma rede sem fio.
Ela se conecta automaticamente quando voc pressiona um boto no roteador e na impressora.
Aps o roteador e a impressora trocarem informaes, a impressora aceita as informaes de
segurana e de configurao do roteador e conecta-se rede. A PBC uma maneira
moderadamente segura de conectar a impressora rede. Voc no precisa inserir nenhuma
informao para fazer a conexo de rede.
O PIN (Personal Identification Number) conecta a impressora automaticamente ao roteador
sem fio usando um PIN comum. A impressora gera e imprime um PIN para uso no processo de
configurao. AO inserir um PIN no roteador, o roteador transmite as informaes da rede
usando o PIN. Quando os dois dispositivos reconhecerem o PIN, o roteador fornece as
informaes de segurana e de configurao impressora, que o utiliza para se conectar rede.
Para se conectar a uma rede sem fio WPS usando o mtodo PBC:
Nota: O roteador sem fio deve estar conectado e configurado apropriadamente para a rede antes da
instalao da impressora.
1. Pressione o boto PBC no roteador sem fio.
O roteador iniciar a transmitir as informaes de configurao por 120 segundos.
Nota: Se o roteador sem fio no possuir um boto PBC fsico, utilize seu computador para pressionar
o boto virtual no painel de controle do roteador. Para obter detalhes, consulte a documentao do
roteador.
2. No painel de controle da impressora, pressione o boto Sistema.
3. Para selecionar Rede, pressione os botes de seta e depois pressione OK.
4. Para selecionar Configurao sem fio, pressione os botes de seta e depois pressione OK.
5. Para selecionar WPS, pressione os botes de seta e depois pressione OK.
6. Para selecionar Controle do Boto, pressione os botes de seta e depois pressione OK.
7. Para selecionar Sim, pressione os botes de seta e depois pressione OK.
A impressora se comunica com o roteador para analisar as informaes de ajuste e configurao. O
contador inicia a contagem regressiva a partir de 100. Quando a impressora tiver as informaes
corretas, ela se conecta ao roteador e reinicializa com as informaes apropriadas de ajuste e
configurao.
Para se conectar a uma rede sem fio WPS usando o mtodo PIN:
Nota: O roteador sem fio deve estar conectado e configurado apropriadamente para a rede antes da
instalao da impressora.
1. No painel de controle da impressora, pressione o boto Sistema.
2. Para selecionar o Menu do admin, pressione os botes de seta e depois pressione OK.
3. Para selecionar Rede, pressione os botes de seta e depois pressione OK.
4. Para selecionar Configurao sem fio, pressione os botes de seta e depois pressione OK.
Instalao e Configurao
Impressora multifuncional WorkCentre 3045 47
Guia do Usurio
5. Para selecionar WPS, pressione os botes de seta e depois pressione OK.
6. Para selecionar Cdigo PIN, pressione os botes de seta e depois pressione OK.
7. Para selecionar Imprimir PIN, pressione os botes de seta e depois pressione OK.
O PIN impresso no topo da Impresso do cdigo PIN.
8. Em seu computador, abra o painel de controle do roteador e selecione Adicionar cliente WPS.
Nota: Para obter detalhes, consulte a documentao do roteador.
9. Selecione Mtodo PIN.
Nota: Os seguintes passos podem variar com diferentes fabricantes de roteadores.
10. Insira o PIN a partir de Imprimir cdigo PIN no campo PIN do Cliente, em seguida clique em
Avanar.
11. No painel de controle da impressora, pressione o boto Sistema.
12. Para selecionar o Menu do admin, pressione os botes de seta e depois pressione OK.
13. Para selecionar Rede, pressione os botes de seta e depois pressione OK.
14. Para selecionar Configurao sem fio, pressione os botes de seta e depois pressione OK.
15. Para selecionar WPS, pressione os botes de seta e depois pressione OK.
16. Para selecionar Cdigo PIN, pressione os botes de seta e depois pressione OK.
17. Para selecionar Iniciar configurao, pressione os botes de seta e depois pressione OK.
A impressora se comunica com o roteador para analisar as informaes de ajuste e configurao. O
contador inicia a contagem regressiva a partir de 100. Quando a impressora tiver as informaes
corretas, ela se conecta ao roteador e reinicializa com as informaes apropriadas de ajuste e
configurao.
Conexo com uma rede sem fio manualmente
AO se conectar a uma rede sem fio que no inclua um roteador compatvel com WPS, voc dever
ajustar e configurar a impressora manualmente. Antes de iniciar, voc dever obter as informaes de
ajuste e configurao, como o nome e passphrase, do roteador. Aps coletar as informaes de rede,
voc poder configurar a impressora a partir do painel de controle ou do Servios do CentreWare na
Internet. A conexo manual mais fcil utilizando Servios do CentreWare na Internet.
Para gravar as informaes de rede de um roteador sem fio:
1. Em seu computador, utilize seu Navegador da Web para abrir o painel de controle para o
roteador sem fio.
2. Clique em Configuraes sem fio.
3. Grave as seguintes informaes. O nome da rede e a passphrase fazem distino entre
minsculas e minsculas. Certifique-se de que tenha gravado exatamente da maneira que elas
aparecem no painel de controle do roteador sem fio.
Nome (SSID)
Opes de segurana (Tipo de criptografia)
Passphrase
Nota: O roteador sem fio deve estar conectado e configurado apropriadamente para a rede antes da
instalao da impressora. Para obter detalhes, consulte a documentao do roteador.
Instalao e Configurao
48 Impressora multifuncional WorkCentre 3045
Guia do Usurio
Para se conectar a uma rede sem fio manualmente a partir do painel de controle da impressora:
1. No painel de controle da impressora, pressione o boto Sistema.
2. Para selecionar o Menu do admin, pressione os botes de seta e depois pressione OK.
3. Para selecionar Rede, pressione os botes de seta e depois pressione OK.
4. Para selecionar Configurao sem fio, pressione os botes de seta e depois pressione OK.
5. Para selecionar Configurao manual, pressione os botes de seta e depois pressione OK.
6. Em Inserir Rede (SSID), insira o nome (SSID) da rede e em seguida pressione OK.
7. Para selecionar Infraestrutura ou AdHoc, pressione os botes de seta e depois pressione OK.
Nota: A infraestrutura fornece a maior seleo de opes de segurana. O AdHoc fornece apenas a
criptografia WEP na maioria das redes.
8. Para selecionar o Tipo de criptografia, utilize os botes de seta e depois pressione OK.
9. Digite a passphrase usando o teclado.
Utilize toques mltiplos de teclas para selecionar cada caractere e letras maisculas ou
minsculas ou nmero. Para apagar um caractere, pressione o boto Apagarpara cada caractere
iniciando da direita.
10. Pressione OK.
Se a impressora no se conectar rede em 90 segundos, verifique as informaes de rede e tente
novamente.
Para se conectar a uma rede sem fio manualmente utilizando Servios do CentreWare na Internet:
1. No computador, abra o navegador da Web, digite o endereo IP da impressora no campo de
endereo e pressione Entrar ou Retornar.
Nota: Se voc no souber o endereo IP da sua impressora, consulte Localizao do endereo IP da
impressora na pgina 53.
2. Clique no boto Propriedades.
3. No painel Propriedades no lado esquerdo da janela, clique em Lan sem fio.
4. No campo SSID, insira o nome da rede (SSID).
5. Para selecionar o Tipo de rede, utilize o menu suspenso para selecionar Infraestrutura ou
AdHoc.
Nota: A infraestrutura fornece a maior seleo de opes de segurana. O AdHoc fornece apenas a
criptografia WEP na maioria das redes.
6. Para selecionar Criptografia, utilize a lista suspensa para selecionar a opo de segurana do
roteador.
7. Para remover os cinco ponto no campo Passphrase, selecione-os e em seguida pressione a tecla
Backspace.
8. Insira a passphrase de rede no campo Passphrase.
9. Para remover os cinco ponto no campo Reinserir Passphrase, selecione-os e em seguida pressione
a tecla Backspace.
10. Insira a passphrase de rede no campo Reinserir passphrase.
11. Clique em Salvar alteraes.
Instalao e Configurao
Impressora multifuncional WorkCentre 3045 49
Guia do Usurio
12. Desconecte o cabo Ethernet da impressora.
13. Desligue a impressora e, em seguida, ligue-a novamente.
Quando a impressora for reinicializada, ela usa as informaes do Servios do CentreWare na Internet
para se conectar ao roteador sem fio. Imprima uma pgina de Configuraes do sistema para
verificar as informaes de conexo. Se a impressora no se conectar rede sem fio com sucesso,
verifique suas informaes de rede e tente novamente.
Conectando-se a um computador usando USB
Para usar o USB, voc deve ter o Windows XP SP1 e posterior, Windows Server 2003 e posterior, ou
Macintosh OS X verso 10.5 e superior.
Para conectar a impressora ao computador usando um cabo USB:
1. Certifique-se de que a impressora esteja desligada.
2. Conecte a extremidade B de um cabo USB 2.0 A/B padro porta USB na parte traseira da
impressora.
3. Conecte o cabo de alimentao, conecte a impressora e ligue-a.
4. Conecte a extremidade A do cabo USB porta USB no computador.
5. Quando o Assistente para adicionar novo hardware do Windows for exibido, cancele-o.
6. Voc est pronto para instalar os drivers da impressora. Para obter detalhes, consulte Instalao
do software na pgina 57.
Conexo com uma linha telefnica
1. Certifique-se de que a impressora esteja desligada.
2. Conecte um cabo RJ11 padro, N. 26 AWG (American Wire Gauge) ou maior, porta de Line
(Linha) na parte traseira da impressora.
3. Conecte a outra extremidade do cabo RJ11 a uma linha telefnica operacional.
4. Habilite e configure as funes de Fax.
Para obter detalhes, consulte Alterao das configuraes bsicas de digitalizao na pgina 134.
Instalao e Configurao
50 Impressora multifuncional WorkCentre 3045
Guia do Usurio
Definio das configuraes de rede
Esta seo inclui:
Sobre endereos IP e TCP/IP ....................................................................................................................................... 50
Designao do endereo IP da impressora ............................................................................................................ 51
Configurao do cabealho de fax ........................................................................................................................... 53
Ativao da impressora para digitalizao ............................................................................................................ 55
Nota: Disponvel apenas na WorkCentre Impressora Multifuncional 3045NI
Sobre endereos IP e TCP/IP
Os computadores e impressoras usam principalmente protocolos TCP/IP para se comunicar em uma
rede Ethernet. Em geral, os computadores Macintosh usam o protocolo TCP/IP ou o protocolo Bonjour
para se comunicarem com uma impressora de rede. Para sistemas Macintosh OS X, o protocolo
TCP/IP prefervel. Ao contrrio do TCP/IP, o Bonjour no exige que impressoras ou computadores
tenham endereos IP.
Com esses protocolos, cada impressora e computador deve ter um endereo IP exclusivo. Muitas
redes e roteadores a cabo e DSL tm um servidor DHCP (Dynamic Host Configuration Protocol,
Protocolo de configurao dinmica de hosts). O servidor DHCP atribui automaticamente um
endereo IP em cada computador e impressora na rede configurados para utilizar DHCP.
Se voc usar um roteador a Cabo ou DSL, consulte a documentao do roteador para obter
informaes sobre o endereamento IP.
Instalao e Configurao
Impressora multifuncional WorkCentre 3045 51
Guia do Usurio
Designao do endereo IP da impressora
Esta seo inclui:
Atribuio do endereo IP automaticamente ...................................................................................................... 51
Atribuio manual do endereo IP ............................................................................................................................ 51
Localizao do endereo IP da impressora ............................................................................................................ 53
Alterao do endereo IP usando Servios do CentreWare na Internet .................................................... 53
Por padro, a impressora est definida para adquirir um endereo IP do servidor da rede que utilize
DHCP. Entretanto, os endereos de rede atribudos pelo DHCP so temporrios. Aps um tempo
especificado, a rede poder atribuir um novo endereo IP impressora. Se o driver de impresso
estiver definido para um endereo IP que seja alterado periodicamente, poder ocorrer um problema
de conectividade. Para evitar problemas ou se o administrador da rede exigir um endereo IP esttico
para a impressora, voc poder atribuir o endereo IP impressora.
Nota: Voc pode visualizar o endereo IP de sua impressora a partir da Pgina Configuraes do
Sistema, do painel de controle da impressora ou do Servios do CentreWare na Internet.
Consulte tambm:
Atribuio manual do endereo IP na pgina 51
Localizao do endereo IP de sua impressora na pgina 53
Atribuio do endereo IP automaticamente
1. No painel de controle da impressora, pressione o boto Sistema.
2. Para selecionar o Menu do admin, pressione os botes de seta e depois pressione OK.
3. Em Rede, pressione OK.
4. Para selecionar TCP/IP, pressione o boto de seta Para baixo e depois pressione OK.
5. Para selecionar IPv4, pressione os botes de seta e depois pressione OK.
6. Em Obter Endereo IP e pressione OK.
7. Para selecionar DHCP/AutoIP, pressione os botes de seta e depois pressione OK.
8. Para retornar tela Pronta, pressione Retornar.
Atribuio manual do endereo IP
Voc pode atribuir um endereo IP esttico impressora no painel de controle. Quando um endereo
IP for atribudo, ser possvel alter-lo usando Servios do CentreWare na Internet.
Para atribuir um endereo IP esttico impressora, as seguintes informaes sero necessrias:
Um endereo IP configurado apropriadamente para a rede
O endereo de Mscara de rede
O endereo do Roteador/Gateway padro
Se voc estiver em uma rede gerenciada por um administrador de rede, entre em contato com o
administrador para obter as informaes sobre a rede.
Instalao e Configurao
52 Impressora multifuncional WorkCentre 3045
Guia do Usurio
Para uma rede caseira usando roteadores ou outros dispositivos para conexo da impressora na rede,
consulte as instrues do dispositivo sobre como atribuir endereos de rede. A documentao do
roteador ou dispositivo pode oferecer um intervalo de nmeros de endereos aceitveis para voc
usar. importante que os endereos sejam similares aos endereos IP utilizados por outras
impressoras e computadores na rede, mas que no sejam idnticos. Apenas o ltimo dgito deve ser
diferente. Por exemplo, a impressora pode ter o endereo IPv4 192.168.1.2, enquanto o computador
ter o endereo IP 192.168.1.3. Outro dispositivo pode ter o endereo IP 192.168.1.4.
O roteador poder atribuir o endereo IP esttico da impressora para outro computador que obtenha
o endereo IP dinamicamente. Para evitar a reatribuio do endereo IP, fornea um endereo
impressora na extremidade mais alta do intervalo permitido pelo roteador ou dispositivo. Por
exemplo, se o computador tiver o endereo IP 192.168.1.2 e o dispositivo permitir endereos IP para
192.168.1.25, selecione um endereo entre 192.168.1.20 e 192.168.1.25.
Em configuraes de rede IPv6, o endereo IPv6 ser atribudo automaticamente.
Para atribuir um endereo IP esttico impressora:
1. No painel de controle da impressora, pressione o boto Sistema.
2. Para selecionar o Menu do admin, pressione os botes de seta e depois pressione OK.
3. Para selecionar Rede, pressione os botes de seta e depois pressione OK.
4. Para selecionar TCP/IP, pressione o boto de seta Para baixo e depois pressione OK.
5. Para selecionar IPv4, pressione os botes de seta e depois pressione OK.
6. Em Obter Endereo IP e pressione OK.
7. Para selecionar Painel, pressione os botes de seta e depois pressione OK para ativar esta opo.
8. Para retornar ao menu Ipv4, pressione Retornar uma vez.
9. Para selecionar Endereo IP, pressione os botes de seta e depois pressione OK.
Quando indefinido, o endereo ser 000.000.000.000.
10. Configure o endereo IP:
a. No primeiro campo, pressione os botes de seta ou use o teclado alfanumrico para digitar
o nmero desejado.
b. Para ir ao campo seguinte, pressione a Seta Para frente e depois digite o nmero desejado.
c. Passe para os dois prximos campos e insira os nmeros desejados.
Nota: Para rolar rapidamente para um nmero, pressione a seta Para cima ou Para baixo. Para
retornar ao campo, pressione a Seta para Voltar.
d. Quando concludo, pressione OK para confirmar o endereo.
11. Para retornar ao Endereo IP, pressione a seta para Voltar uma vez.
12. Para selecionar Mscara de rede, pressione a seta Para baixo e depois pressione OK. Repita a
etapa 10 para configurar o endereo da Mscara de rede.
13. Para retornar Mscara de rede, pressione a seta Voltar uma vez.
14. Para selecionar Endereo gateway, pressione a seta Para baixo e depois pressione OK. Repita a
etapa 10 para configurar o Endereo gateway.
15. Para retornar tela Pronta, pressione Retornar.
16. Imprima a pgina de Configuraes do sistema para verificar novas configuraes.
Voc est pronto para instalar o software.
Consulte tambm:
Assistente de suporte on-line em: www.xerox.com/office/WC3045support
Instalao e Configurao
Impressora multifuncional WorkCentre 3045 53
Guia do Usurio
Localizao do endereo IP da impressora
Para instalar os drivers de uma impressora conectada em rede, necessrio ter o endereo IP da
impressora. O endereo IP tambm ser necessrio para acessar as configuraes de sua impressora
atravs do Servios do CentreWare na Internet. Voc pode visualizar o endereo IP de sua impressora
a partir da Pgina Configuraes do Sistema ou do painel de controle da impressora.
Para imprimir a pgina Configuraes do sistema:
1. No painel de controle da impressora, pressione o boto Sistema.
2. Em Pginas informativas, pressione o boto OK.
3. Para selecionar Configuraes do sistema, pressione os botes de seta e depois pressione OK
para imprimir a pgina.
O endereo IP da impressora est descrito na seo Rede da pgina.
Nota: Aps a impressora ser ligada por dois minutos, imprima a pgina de Configuraes do sistema.
O endereo IP aparece na seo Rede de rede. Se o endereo IP listado na pgina for 0.0.0.0, a
impressora precisa de mais tempo para adquirir um endereo IP no servidor DHCP. Aguarde dois
minutos, em seguida imprima a pgina Configuraes do sistema novamente.
Para visualizar o endereo IP da impressora no painel de controle:
1. No painel de controle da impressora, pressione o boto Sistema.
2. Para selecionar o Menu do admin, pressione os botes de seta e depois pressione OK.
3. Para selecionar Rede, pressione os botes de seta e depois pressione OK.
4. Para selecionar TCP/IP, pressione os botes de seta e depois pressione OK.
5. Para selecionar IPv4, pressione os botes de seta e depois pressione OK.
6. Para selecionar Endereo IP, pressione os botes de seta e depois pressione OK.
O endereo IP da impressora aparece na seo Endereo IP.
Alterao do endereo IP usando Servios do CentreWare na Internet
Para alterar o endereo IP da impressora usando os Servios do CentreWare na Internet:
1. No computador, abra o navegador da Web, digite o endereo IP da impressora no campo de
endereo e pressione Entrar ou Retornar.
Nota: Se voc no souber o endereo IP da sua impressora, consulte Localizao do endereo IP da
impressora na pgina 53.
2. Clique no link Propriedades.
Se o link Protocolos no for expandido em propriedades, role o link Protocolos e o expanda.
3. Clique em TCP/IP.
4. Na seo IPv4 da pgina, faa as alteraes desejadas. Por exemplo, para alterar a maneira
como a impressora adquire o endereo IP, no campo Obter ender. IP, selecione um mtodo na
lista suspensa.
5. Depois de alterar as informaes de endereo, v at a parte inferior da pgina e clique no boto
Salvar alteraes.
Instalao e Configurao
54 Impressora multifuncional WorkCentre 3045
Guia do Usurio
Configurao do cabealho de fax
ilcito enviar uma mensagem da mquina de fax sem as informaes corretas no Cabealho de
envio de fax. As informaes a seguir devem aparecer na primeira pgina transmitida, ou na margem
superior ou inferior de cada pgina transmitida:
Identidade da empresa ou da pessoa que envia o fax
Nmero de telefone da mquina de envio
Data e hora da transmisso
Para configurar as informaes de Cabealho de envio de fax no painel de controle:
1. No painel de controle da impressora, pressione o boto Sistema.
2. Para selecionar o Menu do admin, pressione os botes de seta e depois pressione OK.
3. Para selecionar Configuraes de Fax, pressione os botes de seta e depois pressione OK.
4. Identifique a empresa ou pessoa que envia o fax:
a. Para selecionar Nome da empresa, pressione os botes de seta e depois pressione OK.
b. Use o teclado alfanumrico e insira o nome da sua empresa, depois, pressione OK.
5. Identifique o nmero de telefone do aparelho de envio de envio:
a. Para selecionar Seu Nmero de Fax, pressione os botes de seta e depois pressione OK.
b. Use o teclado alfanumrico para inserir o telefone da sua impressora e, em seguida,
pressione OK.
6. Identifique o pas:
a. Para selecionar Pas, pressione os botes de seta e depois pressione OK.
b. Para selecionar o nome de seu pas, pressione os botes de seta e depois pressione OK.
c. No prompt Reinicializar sistema (Tem certeza?), pressione o boto Seta para baixo para
selecionar Sim e, em seguida, pressione OK.
7. Para retornar tela Pronta, pressione Retornar.
Consulte tambm:
Configurao de data e hora na pgina 56
Servios do CentreWare na Internet na pgina 37
Envio de fax na pgina 121
Como adicionar nmeros de fax e endereos de e-mail ao catlogo de endereos
Se a impressora estiver conectada a uma rede, ser possvel adicionar nmeros de fax e endereos de
e-mail ao catlogo de endereos da impressora usando os Servios do CentreWare na Internet.
Se a impressora estiver conectada a um cabo USB, ser possvel adicionar nmeros de fax e endereos
de e-mail ao catlogo de endereos da impressora usando o Editor de catlogo telefnico.
Para obter detalhes, consulte Adicionar uma entrada do livro de endereos do fax na pgina 127,
Criar um grupo de faxp na pgina 129, e Editar grupos de fax no livro de endereos na pgina 130.
Para obter mais informaes, consulte Envio de fax na pgina 121.
Instalao e Configurao
Impressora multifuncional WorkCentre 3045 55
Guia do Usurio
Ativao da impressora para digitalizao
Se a impressora estiver conectada a uma rede, voc pode digitalizar para um endereo de FTP,
endereo de e-mail ou pasta compartilhada no seu computador. Primeiro, voc deve configurar a
digitalizao em Servios do CentreWare na Internet. Para obter detalhes, consulte Servios do
CentreWare na Internet na pgina 37.
Quando a impressora estiver conectada com um cabo USB, voc pode digitalizar para uma pasta em
seu computador, ou digitalizar para um aplicativo. Primeiro, voc deve instalar os drivers de
digitalizao e o utilitrio Gerenciador de digitalizao expressa.
Nota: Se sua impressora estiver conectada usando um cabo USB, no ser possvel digitalizar para
um endereo de e-mail ou um local de rede, como uma pasta compartilhada em seu computador.
Para obter detalhes, consulte Viso geral da configurao de digitalizao na pgina 62.
Instalao e Configurao
56 Impressora multifuncional WorkCentre 3045
Guia do Usurio
Configurao de data e hora
Configure a data e a hora na impressora, antes de utiliz-la para enviar fax. ilcito enviar um fax sem
as informaes corretas no Cabealho de envio de fax. Para obter detalhes, consulte habilitao da
impressora para envio de fax na pgina 53.
Para definir a data e a hora:
1. No painel de controle da impressora, pressione o boto Sistema.
2. Para selecionar o Menu do admin, pressione os botes de seta e depois pressione OK.
3. Para selecionar Configuraes do sistema, pressione os botes de seta e depois pressione OK.
4. Para selecionar Configuraes de Fax, pressione os botes de seta e depois pressione OK.
5. Para selecionar Configuraes do sistema, pressione os botes de seta e depois pressione OK.
6. Para ajustar o ms, pressione os botes de seta, em seguida pressione o boto Seta para a
direita.
7. Para ajustar o dia, pressione os botes de seta, em seguida pressione o boto Seta para a
direita.
8. Para selecionar o ano, pressione os botes de seta e depois pressione OK.
9. Para selecionar Configuraes da hora, pressione os botes de seta e depois pressione OK.
10. Para ajustar a hora, pressione os botes de seta, em seguida pressione o boto Seta para a
direita. Se o formato de hora estiver configurado para 12H, certifique-se de que voc ajuste a
hora corretamente para AM ou PM.
11. Para selecionar os minutos, pressione os botes de seta e depois pressione OK.
12. Para selecionar Formato de dados, pressione os botes de seta e depois pressione OK.
13. para selecionar o formato de dados, pressione os botes de seta e depois pressione OK.
14. Para selecionar Formato de hora, pressione os botes de seta e depois pressione OK.
15. Para selecionar 12H ou 24H, pressione os botes de seta e depois pressione OK.
16. Para selecionar Fuso horrio, pressione os botes de seta e depois pressione OK.
17. Para selecionar o deslocamento UTC (Coordinated Universal Time) para o seu fuso horrio,
pressione os botes de seta, em seguida, pressione OK. Por exemplo, o deslocamento GMT para a
hora padro do Pacfico -08.00.
18. Para retornar tela Pronta, pressione Retornar.
Nota: Voc tambm poder ajustar a data e hora usando Servios do CentreWare na Internet.
Instalao e Configurao
Impressora multifuncional WorkCentre 3045 57
Guia do Usurio
Instalao do software
Esta seo inclui:
Requisitos do sistema operacional ............................................................................................................................ 57
Drivers de impresso disponveis ............................................................................................................................... 57
Instalao dos drivers de impresso para uma Impressora de rede Windows ........................................ 57
Instalao dos drivers de impresso para uma Impressora USB Windows ............................................... 59
Instalao dos drivers e utilitrios para Macintosh OS X Verso 10.5 e posterior .................................. 60
Antes de instalar o software do driver, verifique se a impressora est conectada a uma tomada
eltrica, ligada, conectada corretamente e tem um endereo de IP vlido. O endereo IP geralmente
aparece no canto superior direito do painel de controle. Se voc no encontrar o endereo IP, consulte
Localizar endereo IP da impressora na pgina 53.
Se o Software and Documentation disc (CD de software e documentao) no estiver disponvel, faa
o download do driver mais recente em www.xerox.com/office/WC3045drivers.
Requisitos do sistema operacional
Windows XP SP1 e posterior, ou Windows Server 2003 e posterior
Macintosh OS X verso 10.4 ou posterior
Drivers de impresso disponveis
Para acessar as opes de impresso especiais, use um driver de impresso Xerox
. Os seguintes
drivers de impresso esto disponveis par diversos sistemas operacionais. Para fazer o download dos
drivers mais recentes, v para www.xerox.com/office/WC3045drivers.
Driver de impresso Fonte Descrio
Driver Windows GDI Software and
Documentation disc
(CD de software e
documentao) e Web
O driver GDI, ou raster, recomendado para se obter
vantagens completas dos recursos personalizados de sua
impressora.
Driver do Mac OS X verso
10.5 e posterior
Software and
Documentation disc
(CD de software e
documentao) e Web
Este driver GDI permite imprimir de um sistema
operacional Macintosh OS X verso 10.5 ou posterior.
Instalao e Configurao
58 Impressora multifuncional WorkCentre 3045
Guia do Usurio
Instalao dos drivers de impresso para uma Impressora de rede
Windows
1. Insira o Software and Documentation disc (CD de software e documentao) na unidade
apropriada em seu computador.
Se o instalador no iniciar automaticamente, navegue at a unidade e d um clique duplo no
arquivo do instalador Setup.exe.
2. Clique em Instalao da Rede.
3. Na parte inferior da janela Instalao do driver, clique em Idioma.
4. Selecione o idioma e clique em OK.
5. Clique em Avanar.
6. Clique em Aceito os termos para aceitar o acordo, em seguida clique em Avanar.
7. Na lista Impressora localizadas, selecione a impressora WorkCentre 3045 e depois clique em
Avanar.
Nota: Ao instalar drivers para uma impressora em rede, se no for possvel visualizar sua impressora
na lista, clique no boto Endereo IP ou Nome DNS. No campo Endereo IP ou Nome DNS, digite o
endereo IP de sua impressora e clique em Pesquisar para localizar sua impressora. Se voc no
souber o endereo IP da impressora, consulte Localizao do endereo IP da impressora na
pgina 53.
8. Clique em Avanar para iniciar a instalao.
9. Quando a instalao for concluda, na tela Informar as configuraes da impressora, selecione o
seguinte:
Compartilhar esta impressora com outros computadores na rede
Definir esta impressora como a padro para impresso
Definir esta impressora como a padro para digitalizao assegura que o scanner
funcione apropriadamente com o computador.
Nota: Se Definir esta impressora como a padro para digitalizao no for selecionada quando os
drivers forem instalados, o scanner no ficar disponvel para a digitalizao em rede.
Driver de FAX assegura que o fax funcione apropriadamente com o computador.
10. Clique em Avanar.
11. Na janela Software e Documentao, apague as opes indesejadas da caixa de seleo.
12. Clique em Instalar.
13. No Assistente de instalao, clique em Sim para reinicializar seu computador, em seguida clique
em Concluir.
14. Na tela Registro do produto, selecione o pas na lista e depois clique em Avanar.
15. Complete o formulrio de registro, depois clique em Enviar.
Notas:
Os seguintes aplicativos esto instalados em seu computador com o driver de impresso:
PrintingScout
Inicializador
Gerenciador de digitalizao expressa
Editor de Catlogo de endereos: Disponvel apenas na WorkCentre Impressora
Multifuncional 3045NI
Consulte tambm:
Assistente de suporte on-line em: www.xerox.com/office/WC3045support
Instalao e Configurao
Impressora multifuncional WorkCentre 3045 59
Guia do Usurio
Instalao dos drivers de impresso para uma Impressora USB Windows
1. Insira o Software and Documentation disc (CD de software e documentao) na unidade
apropriada em seu computador.
Se o instalador no iniciar automaticamente, navegue at a unidade e d um clique duplo no
arquivo do instalador Setup.exe.
2. Clique em Instalao pessoal (USB).
3. Na parte inferior da janela Instalao do driver, clique em Idioma.
4. Selecione o idioma e clique em OK.
5. Clique em Avanar.
6. Clique em Aceito os termos para aceitar o acordo, em seguida clique em Avanar.
7. No Assistente de instalao, clique em Sim para reinicializar seu computador, em seguida clique
em Concluir.
8. Na tela Registro do produto, selecione o pas na lista e depois clique em Avanar.
9. Complete o formulrio de registro, depois clique em Enviar.
Notas:
Os seguintes aplicativos esto instalados em seu computador com o driver de impresso:
PrintingScout
Inicializador
Gerenciador de digitalizao expressa
Editor de Catlogo de endereos: Disponvel apenas na WorkCentre Impressora Multifuncional
3045NI
Consulte tambm:
Assistente de suporte on-line em: www.xerox.com/office/WC3045support
Instalao e Configurao
60 Impressora multifuncional WorkCentre 3045
Guia do Usurio
Instalao dos drivers e utilitrios para Macintosh OS X Verso 10.5 e
posterior
Esta seo inclui:
Instalao do driver de impresso ............................................................................................................................ 60
Adio da impressora ..................................................................................................................................................... 60
Utilitrios ............................................................................................................................................................................. 61
Para acessar todos os recursos da impressora, necessrio:
1. Instalar o driver de impresso.
2. Adicionar a impressora.
Nota: Antes de instalar os drivers, verifique se a impressora est conectada a uma tomada, ligada e
conectada atravs de uma rede ativa ou por USB. Certifique-se de que a impressora esteja recebendo
informaes da rede, monitorando os LEDs na parte traseira da impressora prximos conexo do
cabo Ethernet. Se a impressora estiver conectada a uma rede em funcionamento e recebendo
trfego, o LED de conexo estar verde e o LED de trfego, de cor laranja, ir piscar rapidamente.
Instalao do driver de impresso
1. Insira o Software and Documentation disc (CD de software e documentao) na unidade
apropriada em seu computador.
Nota: Se o Software and Documentation disc (CD de software e documentao) no estiver
disponvel, faa o download do driver mais recente em www.xerox.com/office/WC3045drivers.
2. D um duplo clique no WorkCentre Instalador 3045.
3. Na janela Introduo ao programa de instalao, clique em Continuar.
4. Leia o aviso e, em seguida, clique em Continuar.
5. Leia o contrato de licena, clique em Continuar e, em seguida, clique em Concordo.
6. Clique em Instalar.
7. Se solicitado, digite sua senha e clique em OK.
8. Clique em Continuar instalao.
Quando a instalao do driver for concluda, clique em Logout para concluir a instalao em
reinicializar seu computador.
Adio da impressora
Para rede, configure sua impressora usando o Bonjour (Rendezvous) ou conecte-se usando o endereo
IP da impressora para uma conexo LPD/LPR. Para uma impressora que no esteja em rede, crie uma
conexo USB da rea de trabalho.
Para adicionar a impressora utilizando Bonjour:
1. Na pasta Aplicativos ou na plataforma, abra a pasta Preferncias do sistema.
2. Clique em Imprimir e fax.
A lista de impressoras aparece no lado esquerdo da janela.
Instalao e Configurao
Impressora multifuncional WorkCentre 3045 61
Guia do Usurio
3. Clique no boto mais (+) sob a lista de impressoras.
4. Clique no cone Padro na parte superior da janela.
5. Selecione sua impressora na lista e clique em Adicionar.
Nota: Se sua impressora no foi detectada, verifique se ela est ligada e se o cabo Ethernet ou USB
est conectado corretamente.
Para adicionar a impressora especificando o endereo IP:
1. Na pasta Aplicativos ou na plataforma, abra a pasta Preferncias do sistema.
2. Clique em Imprimir e fax.
A lista de impressoras aparece no lado esquerdo da janela.
3. Clique no boto mais (+) sob a lista de impressoras.
4. Clique em IP.
5. No menu suspenso Protocolo, selecione o protocolo.
6. Insira o endereo IP da impressora no campo Endereo.
7. No campo Nome, digite o nome da impressora.
8. Na lista suspensa Imprimir utilizando, selecioneSelecione um driver a ser usado.
9. Selecione o driver de impresso do seu modelo de impressora na lista.
10. Clique em Adicionar.
Agora voc pode imprimir e digitalizar. Para obter detalhes, consulte Impresso na pgina 69 e
Digitalizao na pgina 101.
Consulte tambm:
Assistente de suporte on-line em: www.xerox.com/office/WC3045support
Utilitrios
O Editor do catlogo de endereos e o Gerenciador de digitalizao expressa so instalados
automaticamente quando se instala o driver de digitalizao. Para obter mais detalhes, consulte
Instalao dos drivers e utilitrios para Macintosh OS X Verso 10.5 e posterior na pgina 60.
Instalao e Configurao
62 Impressora multifuncional WorkCentre 3045
Guia do Usurio
Configurao da digitalizao
Esta seo inclui:
Viso geral da configurao da digitalizao ....................................................................................................... 62
Configurao da digitalizao para uma pasta compartilhada em seu computador .......................... 63
Configurao da digitalizao para um servidor FTP ........................................................................................ 66
Configurao da digitalizao para um endereo de e-mail .......................................................................... 66
Configurao de digitalizao com USB ................................................................................................................. 67
Consulte tambm:
Digitalizao na pgina 101
Viso geral da configurao da digitalizao
Se a impressora estiver conectada a uma rede, ela estar ativada para digitalizao. Para que possa
digitalizar, voc precisa fazer o seguinte:
Se estiver digitalizando para uma pasta compartilhada em seu computador, compartilhe a pasta,
ajuste as permisses corretas e adicione a pasta como uma entrada do Catlogo de endereos
em Servios do CentreWare na Internet.
Se estiver digitalizando para um servidor FTP, adicione o servidor FTP e ajuste as permisses de
pasta corretas e como uma entrada do Catlogo de endereos em Servios do CentreWare na
Internet.
Se estiver digitalizando para um endereo de e-mail, configure o servidor de e-mail em Servios
do CentreWare na Internet.
Se a impressora estiver conectada com um cabo USB, voc no pode digitalizar para um endereo de
e-mail ou um local de rede. Voc pode digitalizar para uma pasta no computador, ou digitalizar para
um aplicativo depois de instalar os drivers de digitalizao e o utilitrio Gerenciador de digitalizao
expressa.
Para obter detalhes, consulte Instalao do software na pgina 57.
Instalao e Configurao
Impressora multifuncional WorkCentre 3045 63
Guia do Usurio
Configurao da digitalizao para uma pasta compartilhada em seu
computador
Esta seo inclui:
Compartilhamento de uma pasta utilizando o Windows ................................................................................. 63
Compartilhar a pasta usando o Macintosh OS X Verso 10.5 e posterior ................................................. 63
Adio de uma pasta como entrada do catlogo de endereos utilizando o editor
do catlogo de endereos ............................................................................................................................................. 65
Adio da pasta como uma entrada do catlogo de endereos utilizando
Servios do CentreWare na Internet ........................................................................................................................ 65
Para que possa digitalizar para uma pasta compartilhada, voc deve compartilhar a pasta, em
seguida adicione a pasta como uma entrada do Catlogo de endereos em Servios do CentreWare
na Internet.
Para obter detalhes, consulte Servios do CentreWare na Internet na pgina 37.
Compartilhamento de uma pasta utilizando o Windows
1. Abra o Windows Explorer.
2. Clique com o boto direito do mouse na pasta que deseja compartilhar e, em seguida, selecione
Propriedades.
3. Clique na guia Compartilhamento e, em seguida, em Compartilhar esta pasta.
4. Clique no boto Permisses.
5. Selecione o grupo Todos e verifique se todas as permisses esto ativadas.
6. Clique em OK.
Nota: Lembre do nome de compartilhamento para uso posterior.
7. Clique em OK novamente.
8. Abra a janela Prompt de comando do DOS:
a. No menu Iniciar, selecione Executar.
b. No campo Abrir, digite cmd e clique em OK.
9. Digite ipconfig e, em seguida, pressione a tecla Enter.
10. Grave o endereo IP.
11. Feche a janela do Prompt de comando do DOS.
A pasta est pronta. Neste momento, adicione a pasta como uma entrada do Catlogo de endereos
Para obter detalhes, consulte Adicionar a pasta como uma entrada do livro de endereos usando
Servios do CentreWare na Internet na pgina 65.
Instalao e Configurao
64 Impressora multifuncional WorkCentre 3045
Guia do Usurio
Compartilhar a pasta usando o Macintosh OS X Verso 10.5 e posterior
Para ativar uma pasta em seu computador Macintosh para compartilhamento de rede:
1. No menu Apple, selecione Preferncias do sistema.
2. No menu Visualizar, selecione Compartilhar.
3. A partir da lista de servios, selecione Compartilhamento de arquivo.
4. Clique no cone mais (+) abaixo do campo Pastas compartilhadas. Uma lista de pastas ser
exibida.
5. Selecione a pasta que voc deseja compartilhar na rede, em seguida clique em Adicionar.
6. Selecione a pasta que voc deseja compartilhar a partir da janela Pastas compartilhadas.
7. A partir da lista Usurios, clique em Todos.
8. A partir da lista direita da janela Usurios, use os botes de seta para selecionar os privilgios
de usurio para a pasta compartilhada.
9. Clique no boto Opes.
10. Execute um ou mais destes procedimentos:
Selecione Arquivos e pastas compartilhadas usando AFP para compartilhar esta pasta
com outros computadores Macintosh.
Selecione Compartilhar arquivos e pastas usando FTP para compartilhar esta pasta
computador conectado a um servidor FTP.
Selecione Compartilhar arquivos e pastas usando SMB para compartilhar esta pasta com
computadores Windows.
11. Selecione a caixa de verificaoAtivado esquerda do Compartilhamento de arquivo no painel
de servio.
A pasta e seu contedo sero compartilhados com os usurios da rede.
12. Feche a janela Compartilhamento.
Nota: Quando voc abre a pasta compartilhada, uma identificao de Pasta compartilhada ser
exibido no Localizador para a pasta e suas sub-pastas.
A pasta est pronta. Neste momento, adicione a pasta como uma entrada do Catlogo de endereos
Para obter detalhes, consulte Adicionar a pasta como uma entrada do livro de endereos usando
Servios do CentreWare na Internet na pgina 65.
Instalao e Configurao
Impressora multifuncional WorkCentre 3045 65
Guia do Usurio
Adio de uma pasta como entrada do catlogo de endereos utilizando o editor
do catlogo de endereos
1. No seu computador, selecione Iniciar > Todos os programas > Xerox Office Printing >
WorkCentre 3045NI > Editor do catlogo de endereos.
2. No painel de navegao esquerdo, em Catlogo de Endereos da Impressora, d um clique duplo
no cone Servidor.
3. Insira um nome no campo Nome para identificar esse acesso ao arquivo compartilhado no seu
computador.
4. Selecione Computador (SMB) como o Tipo de servidor.
5. Clique no boto Assistente para configuraes do computador.
6. Clique em Procurar.
7. Procure a pasta compartilhada que voc criou no seu computador.
8. Clique em OK e, em seguida, clique em Avanar.
9. Insira um Nome de login, que o nome de usurio do seu computador, para que a impressora
utilize o acesso pasta compartilhada.
10. Insira e, em seguida, confirme a senha de login do seu computador para que a impressora utilize
o acesso pasta compartilhada.
11. Clique em Avanar e, em seguida, clique em Concluir.
12. Na janela Endereo do servidor, clique em OK.
O novo servidor exibido no painel Servidor na parte superior da janela.
Para obter detalhes, consulte Configurao da digitalizao para uma pasta compartilhada em seu
computador na pgina 63.
Adio da pasta como uma entrada do catlogo de endereos utilizando Servios
do CentreWare na Internet
1. No computador, abra o navegador da Web, digite o endereo IP da impressora no campo de
endereo e pressione Entrar ou Retornar.
Nota: Se voc no souber o endereo IP da sua impressora, consulte Localizao do endereo IP da
impressora na pgina 53.
2. Clique em Catlogo de endereos.
3. Em Digitalizao em rede (Comp./Serv.), clique em Catlogo de endereos Comp./Serv..
4. Clique em Adicionar ao lado do campo vazio e digite as seguintes informaes:
Nome: digite o nome que voc deseja que aparea no Catlogo de endereos.
Tipo de rede: Selecione Computador (SMB).
Endereo do host: Digite o endereo IP do computador.
Nmero da porta: digite o nmero da porta padro para SMB, 139, ou selecione um
nmero no intervalo fornecido.
Nome de Login: Insira o nome de usurio do seu computador.
Senha de Login: Insira a senha de login do seu computador.
Redigitar senha: Digite a senha de login novamente.
Instalao e Configurao
66 Impressora multifuncional WorkCentre 3045
Guia do Usurio
Nome do diretrio compartilhado: digite um nome para o diretrio ou pasta. Por exemplo,
para enviar os arquivos digitalizados para uma pasta denominada digitalizaes dentro da
pasta compartilhada, digite \digitalizaes.
Caminho do subdiretrio: digite o caminho da pasta no servidor FTP. Por exemplo, para
enviar os arquivos digitalizados para uma pasta denominada digitalizaes em cores dentro
da pasta digitalizaes, digite \digitalizaes em cores.
5. Clique em Salvar alteraes.
Agora voc pode digitalizar para uma pasta em seu computador. Para obter detalhes, consulte
Configurao da digitalizao para uma pasta compartilhada em seu computador na pgina 63.
Configurao da digitalizao para um servidor FTP
Nota: Antes de configurar a digitalizao para um Servidor FTP, ela deve ter o software apropriado
instalado e estar configurada com as pastas compartilhadas para cada usurio.
1. No computador, abra o navegador da Web, digite o endereo IP da impressora no campo de
endereo e pressione Entrar ou Retornar.
Nota: Se voc no souber o endereo IP da sua impressora, consulte Localizao do endereo IP da
impressora na pgina 53.
2. Em Servios do CentreWare na Internet, clique em Catlogo de endereos.
3. Em Digitalizao em rede (Comp./Serv.), clique em Catlogo de endereos Comp./Serv..
4. Clique em Adicionar ao lado do campo em branco e digite as seguintes informaes:
Nome: digite o nome que voc deseja que aparea no Catlogo de endereos.
Tipo de rede: selecione Servidor (FTP).
Endereo do host: Insira o endereo IP ou nome DNS do servidor FTP.
Nmero da porta:: Insira o nmero da porta padro para FTP, 21, ou selecione um nmero
no intervalo fornecido.
Nome de login: Digite um nome de login vlido para seu servidor FTP.
Senha: Digite uma senha vlida para seu servidor FTP.
Redigitar senha: Digite a senha novamente.
Nome do diretrio compartilhado: digite um nome para o diretrio ou pasta. Por exemplo,
para enviar os arquivos digitalizados para uma pasta denominada digitalizaes dentro da
pasta compartilhada, digite \digitalizaes.
Caminho do subdiretrio: digite o caminho da pasta no servidor FTP. Por exemplo, para
enviar os arquivos digitalizados para uma pasta denominada digitalizaes em cores dentro
da pasta digitalizaes, digite \digitalizaes em cores.
5. Clique em Salvar alteraes. criada uma nova entrada do catlogo de endereos.
Agora voc pode digitalizar para o servidor FTP.
Instalao e Configurao
Impressora multifuncional WorkCentre 3045 67
Guia do Usurio
Configurao da digitalizao para um endereo de e-mail
Para que voc possa digitalizar para um endereo de e-mail, preciso configurar a impressora para
comunicar-se com seu servidor de e-mail SMTP.
Para definir as configuraes do servidor SMTP:
1. No computador, abra o navegador da Web, digite o endereo IP da impressora no campo de
endereo e pressione Entrar ou Retornar.
Nota: Se voc no souber o endereo IP da sua impressora, consulte Localizao do endereo IP da
impressora na pgina 53.
2. Clique em Propriedades.
3. Em Protocolos no painel esquerdo, clique em Servidor de e-mail.
4. Digite as seguintes informaes:
Servidor SMTP Server (Endereo IP ou Nome DNS): Insira o endereo IP ou o nome DNS
do servidor SMTP.
Porta SMTP: Digite o nmero da porta padro para SMTP, 25, ou selecione um nmero no
intervalo fornecido.
5. Selecione um Tipo de autenticao.
Nota: O tipo de autenticao precisa ser compatvel com seu servidor SMTP.
6. Insira um Nome de login SMTP vlido para o servidor SMTP.
7. Insira uma senha vlida para o servidor SMTP.
8. Insira a senha novamente.
9. Role para baixo e clique em Salvar alteraes.
Nota: Entre em contato com seu provedor de servios de Internet ou administrador do sistema para
obter o nome de seu servidor SMTP ou endereo IP. Alguns provedores de servios de Internet
requerem autenticao. Certifique-se de confirmar o tipo de autenticao, o login e a senha.
Agora voc pode digitalizar para um endereo de e-mail. Para obter detalhes, consulte Configurao
da digitalizao para um endereo de e-mail na pgina 66.
Configurao de digitalizao com USB
Se a impressora estiver conectada com um cabo USB, voc no pode digitalizar para um endereo de
e-mail ou um local de rede. Voc pode digitalizar para uma pasta no computador, ou digitalizar para
um aplicativo depois de instalar os drivers de digitalizao e o utilitrio Gerenciador de digitalizao
expressa. Para obter detalhes, consulte Instalao do software na pgina 57.
Instalao e Configurao
68 Impressora multifuncional WorkCentre 3045
Guia do Usurio
Configurao da digitalizao para uma pasta em seu computador com USB
1. Inicie o Gerenciador de digitalizao expressa:
Windows: Clique em Iniciar > Programas > Xerox. Selecione sua impressora na lista. Clique
duas vezes em Gerenciador de digitalizao expressa.
Macintosh: Navegue para Aplicativos > Xerox. Selecione sua impressora na lista. Clique
duas vezes em Gerenciador de digitalizao expressa.
2. Clique em OK para aceitar a pasta Caminho de destino padro ou clique em Procurar para
navegar at outra pasta.
3. Pressione OK.
Agora voc pode digitalizar para uma pasta em seu computador. Para obter detalhes, consulte
Digitalizao para uma Pasta ou um Computador conectado via USB na pgina 105.
Impressora multifuncional WorkCentre 3045 69
Guia do Usurio
Este captulo inclui:
Papel suportado ................................................................................................................................................................ 70
Colocao do papel ......................................................................................................................................................... 73
Seleo de opes de impresso ................................................................................................................................ 79
Impresso de envelopes ................................................................................................................................................ 81
Utilizao de tamanhos de papel personalizados ............................................................................................... 84
Impresso nos dois lados do papel ........................................................................................................................... 87
Impresso de uma Unidade Flash USB ................................................................................................................... 89
4
Imprimindo
Imprimindo
70 Impressora multifuncional WorkCentre 3045
Guia do Usurio
Papel suportado
Esta seo inclui:
Materiais recomendados .............................................................................................................................................. 70
Solicitao de papel ........................................................................................................................................................ 70
Diretrizes gerais de colocao de papel .................................................................................................................. 70
Papel que pode danificar a impressora ................................................................................................................... 71
Diretrizes para armazenamento de papel .............................................................................................................. 71
Tamanhos de papel padro suportados ................................................................................................................. 72
Tamanhos de Papel Personalizados.......................................................................................................................... 72
Tipos e Gramaturas Suportados ................................................................................................................................. 72
Sua impressora foi projetada para ser usada com vrios tipos de papel e outros tipos de material. Siga
as instrues nesta seo para garantir a melhor qualidade de impresso e evitar atolamentos.
Para obter melhores resultados, use o papel e o material de impresso Xerox
recomendados para
sua impressora.
Materiais recomendados
Uma lista de papis e materiais recomendados para sua impressora est disponvel em:
www.xerox.com/paper Recommended Media List (Lista de materiais recomendados)
(Estados Unidos)
www.xerox.com/europaper Recommended Media List (Lista de materiais recomendados)
(Europa)
Solicitao de papel
Para solicitar papel, transparncias ou outros materiais, entre em contato com o revendedor local ou
visite www.xerox.com/office/WC3045supplies.
Diretrizes gerais de colocao de papel
No sobrecarregue as bandejas de papel. No coloque papel acima da linha de preenchimento
mximo na bandeja.
Ajuste as guias do papel para que correspondam ao tamanho do papel.
Ventile o papel antes de coloc-lo na bandeja.
Se atolamentos excessivos ocorrerem, use papel ou outro material aprovado de uma nova
embalagem.
Use somente as transparncias Xerox
recomendadas. A qualidade de impresso pode variar
com outras transparncias.
No imprima em material de etiquetas onde uma etiqueta tenha sido removida da folha.
Use apenas envelopes de papel. Imprima apenas em uma face do envelope.
Imprimindo
Impressora multifuncional WorkCentre 3045 71
Guia do Usurio
Papel que pode danificar a impressora
Alguns tipos de papel e outros materiais podem causar uma qualidade de sada ruim, aumentar os
atolamentos de papel ou danificar a impressora. No use o seguinte:
Papel spero ou poroso
Papel para jato de tinta
Papel brilhante ou revestido para impressoras que no sejam a laser
Papel que foi usado em fotocopiadora
Papel que foi dobrado ou amassado
Papel com recortes ou perfuraes
Papel grampeado
Envelopes com janelas, grampos metlicos, acabamentos laterais ou fitas adesivas que se
desprendem
Envelopes acolchoados
Material plstico
CUIDADO: A garantia da Xerox
, o contrato de manuteno e a Total Satisfaction Guarantee
(Garantia de satisfao total) Xerox
no cobrem danos causados pelo uso de papel no suportado
ou material especial. A Total Satisfaction Guarantee (Garantia de satisfao total) Xerox
est
disponvel nos Estados Unidos e Canad. A cobertura pode variar fora dessas regies. Entre em
contato com o representante local para obter mais informaes.
Diretrizes para armazenamento de papel
O armazenamento correto do papel e outro material contribui para se obter a qualidade de impresso
ideal.
Guarde o papel em locais escuros, frescos e relativamente secos. A maioria dos papis
suscetvel a danos causados por luz ultravioleta e comum. A luz ultravioleta, do sol e de lmpadas
fluorescentes, particularmente nociva ao papel.
Reduza a exposio do papel a luzes fortes por longos perodos de tempo.
Mantenha constantes as temperaturas e a umidade relativa.
Evite armazenar papis em pores, cozinhas, garagens ou stos. Esses espaos tm maior
probabilidade de absorver umidade.
Guarde papis lisos em paletes, caixas de papelo, prateleiras ou gabinetes.
Evite comer ou beber nas reas onde o papel armazenado ou manipulado.
No abra pacotes fechados de papel enquanto no estiver pronto para coloc-los na impressora.
Deixe o papel guardado na embalagem original. A embalagem do papel protege-o contra perda
ou ganho de umidade.
Alguns materiais especiais so embalados em sacos plsticos que podem ser vedados
novamente. Mantenha o material na embalagem at estar pronto para us-lo. Mantenha o
material no usado na embalagem e feche-a, para proteo.
Imprimindo
72 Impressora multifuncional WorkCentre 3045
Guia do Usurio
Tamanhos de papel padro suportados
Tamanhos padro europeus Tamanhos padro da Amrica do Norte
A4 (210 x 297 mm, 8,3 x 11,7 pol.)
A5 (148 x 210 mm, 8,3 x 5,8 pol.)
JIS B5 (182 x 257 mm, 7,2 x 10,1 pol.)
Envelope C5 (162 x 229 mm, 6,4 x 9 pol.)
Envelope DL (110 x 220 mm, 4,33 x 8,66 pol.)
Executivo (184 x 267 mm, 7,25 x 10,5 pol.)
Carta (216 x 279 mm, 8,5 x 11 pol.)
Ofcio I (216 x 356 mm, 8,5 x 14 pol.)
Meio Carta (140 x 216 mm, 5,5 x 8,5 pol.)
216 x 330 mm, 8,5 x 13 pol.
Envelope Monarch (98 x 190 mm, 3,9 x 7,5 pol.)
Envelope nm. 10 (241 x 105 mm, 4,1 x 9,5 pol.)
Tamanhos de Papel Personalizados
Largura: 76.2216 mm (38,5 pol.)
Comprimento: 127355.6 mm (514 pol.)
Tipos e Gramaturas Suportados
A impressora suporta os seguintes tipos de papel com os pesos de papel de 60163 g/m (16 lb.
Comum60 lb. Capa):
Comum
Carto de Baixa Gramatura
Etiquetas
Envelope
Reciclado
Imprimindo
Impressora multifuncional WorkCentre 3045 73
Guia do Usurio
Colocao do papel
Esta seo inclui:
Carregamento de Papel na Bandeja Principal ...................................................................................................... 73
Carregar o papel na bandeja manual ...................................................................................................................... 76
Configurao dos Tipos de Papel e Tamanhos do Papel .................................................................................. 77
Carregamento de Papel na Bandeja Principal
A bandeja principal suporta at 150 folhas de papel.
Nota: Para evitar atolamento de papel, no remova a tampa de papel quando a impresso estiver
em andamento.
1. Abra a tampa dianteira.
2. Puxe a barra deslizante para frente at que ela pare.
Imprimindo
74 Impressora multifuncional WorkCentre 3045
Guia do Usurio
3. Puxe a guia de comprimento para frente at que ela pare.
4. Mova as guias de largura para as bordas da bandeja.
5. Flexione as folhas para trs e para a frente e as ventile. Depois, alinhe as bordas da pilha em uma
superfcie plana. Esse procedimento separa todas as folhas que esto grudadas e reduz a
possibilidade de atolamentos.
6. Carregue o papel na bandeja com a extremidade superior dentro da impressora e o lado de
impresso para cima.
Imprimindo
Impressora multifuncional WorkCentre 3045 75
Guia do Usurio
7. Ajuste as guias de largura at que elas toquem nas bordas do papel.
8. Empurre as guias de comprimento e deslize a barra at que ela pare.
Nota: Dependendo do tamanho do papel, primeiro empurre a barra deslizante na direo da
impressora at que ela pare. Aperte a guia de comprimento e deslize-a at que ela toque a
extremidade do papel.
9. Coloque a tampa do papel na bandeja principal e alinhe as guias com as marcas na bandeja.
Imprimindo
76 Impressora multifuncional WorkCentre 3045
Guia do Usurio
10. Se o papel que voc carregou no for comum, ajuste configure o tipo e tamanho correto do papel
no painel de controle e no seu driver de impresso. Para obter detalhes, consulte Configurao de
tipos e tamanhos de papel na pgina 77.
Nota: Se estiver imprimindo em um papel de tamanho personalizado, defina o tamanho
personalizado nas propriedades da impressora antes da impresso.
Carregar o papel na bandeja manual
A bandeja manual suporta at 10 pginas de papel. O papel carregado na bandeja manual usado
antes do papel carregado na bandeja principal.
Nota: Para evitar atolamento de papel, no remova a tampa de papel quando a impresso estiver
em andamento.
1. Abra a tampa dianteira.
2. Coloque a tampa do papel na bandeja principal e alinhe as guias com as marcas na bandeja.
3. Mova as guias de largura para as bordas da bandeja.
Imprimindo
Impressora multifuncional WorkCentre 3045 77
Guia do Usurio
4. Flexione as folhas para trs e para a frente e as ventile. Depois, alinhe as bordas da pilha em uma
superfcie plana. Esse procedimento separa todas as folhas que esto grudadas e reduz a
possibilidade de atolamentos.
5. Carregue o papel na bandeja com a extremidade superior dentro da impressora e o lado de
impresso para cima.
6. Ajuste as guias de largura at que elas toquem nas bordas do papel.
7. Se o papel que voc carregou for diferente do papel na bandeja principal, ajuste o tipo e
tamanho correto do papel. Certifique-se de que voc tenha alterado o tamanho e tipo de papel
no painel de controle e no software do driver de impresso. Para obter detalhes, consulte
Configurao de tipos e tamanhos de papel na pgina 77.
Nota: Se estiver imprimindo em um papel de tamanho personalizado, defina o tamanho
personalizado nas propriedades da impressora antes da impresso. Para obter detalhes, consulte
Definio de tamanhos de papel personalizado na pgina 84.
Imprimindo
78 Impressora multifuncional WorkCentre 3045
Guia do Usurio
Configurao dos Tipos de Papel e Tamanhos do Papel
CUIDADO: Para evitar problemas de qualidade de impresso, certifique-se de que as configuraes
do tipo de papel combinem com o tipo de papel carregado na bandeja.
Para configurar o tamanho ou tipo de papel em uma bandeja:
1. No painel de controle da impressora, pressione o boto Sistema.
2. Para selecionar as Configuraes da bandeja, pressione os botes de seta e depois pressione OK.
3. Na Bandeja principal, pressione OK.
4. Para selecionarTamanho do Papel ou Tipo do Papel, pressione os botes de seta, em seguida,
pressione OK.
5. Para selecionar a configurao de papel desejada, pressione os botes de seta e depois
pressione OK.
6. Para retornar tela Pronta, pressione Retornar.
Imprimindo
Impressora multifuncional WorkCentre 3045 79
Guia do Usurio
Seleo de opes de impresso
Esta seo inclui:
Seleo dos padres de impresso no Windows .................................................................................................. 79
Seleo dos padres de impresso no Windows para uma impressora compartilhada em rede ..... 79
Seleo das opes de impresso para um trabalho especfico no Windows .......................................... 80
Seleo das opes de impresso no Macintosh ................................................................................................. 80
As configuraes do driver de impresso substituem aquelas definidas no painel de controle da
impressora quando voc imprime a partir do software de driver de impresso em seu
computador.
Seleo dos padres de impresso no Windows
Utilize estas instrues para configurao dos padres dos drivers de impresso para o software de
driver instalado no computador. Voc pode substituir as configuraes padro em um trabalho de
impresso individual quando imprimir a partir de um aplicativo. Voc pode configurar os padres de
uma impressora em rede que se apliquem essa impressora, para todos que a acessam por meio da
rede. Para obter detalhes, consulte Seleo dos padres de impresso no Windows para uma
impressora compartilhada em rede na pgina 79.
Para ajustar as configuraes padro:
1. V at a lista de impressoras no computador:
Para Windows XP SP1 e posterior, clique em Iniciar > Configuraes > Impressoras e
aparelhos de fax.
Para Windows Vista, clique em Iniciar > Painel de controle > Hardware e som >
Impressoras.
Para Windows Server 2003 e posterior, clique em Iniciar > Configuraes > Impressoras.
Para Windows 7, clique emIniciar > Dispositivos e impressoras.
2. Na pasta Impressoras, clique com o boto direito no nome do driver de sua impressora e
selecione Preferncias de impresso.
3. Faa suas selees nas guias do driver de impresso conforme desejado e, em seguida, clique em
OK.
Nota: Para obter mais informaes sobre as opes de driver de impresso do Windows, clique no
botoAjuda na caixa de dilogo Preferncias de impresso.
Imprimindo
80 Impressora multifuncional WorkCentre 3045
Guia do Usurio
Seleo dos padres de impresso no Windows para uma impressora
compartilhada em rede
Se a impressora for compartilhada em uma rede, possvel configurar os padres de impresso que se
aplicam a qualquer pessoa que a acesse a partir da rede. Esses padres de nvel de rede podem ser
substitudos pelas configuraes do driver em seu computador.
1. V at a lista de impressoras no computador:
Para Windows XP SP1 e posterior, clique em Iniciar > Configuraes > Impressoras e
aparelhos de fax.
Para Windows Vista, clique em Iniciar > Painel de controle > Hardware e som >
Impressoras.
Para Windows Server 2003 e posterior, clique em Iniciar > Configuraes > Impressoras.
Para Windows 7, clique emIniciar > Dispositivos e impressoras.
2. Na pasta Impressoras, clique com o boto direito no nome do driver de sua impressora e
selecione Propriedades.
3. Na caixa de dilogo Propriedades, clique na guia Avanado.
4. Na guia Avanado, clique em Padres de impresso.
5. Faa suas selees nas guias do driver conforme desejado e, em seguida, clique em Aplicar.
6. Clique em OK para salvar as selees.
Seleo das opes de impresso para um trabalho especfico no
Windows
Para usar as opes especiais de impresso para um trabalho em particular, altere as configuraes
do driver de impresso no aplicativo antes de enviar o trabalho impressora.
Nota: O driver de impresso inclui ajuda on-line com mais informaes sobre a seleo das opes de
impresso. Para acessar a ajuda a partir da caixa de dilogo do driver da impressora, clique em
Ajuda.
Para selecionar as opes de impresso:
1. Com o documento ou o grfico desejado aberto no aplicativo, abra a caixa de dilogo Imprimir.
Para a maioria dos aplicativos de software, clique em Arquivo > Imprimir ou pressione CTRL+P.
2. Selecione sua impressora, em seguida clique emPropriedades para abrir a caixa de dilogo do
driver de impresso.
3. Faa as selees nas guias da caixa de dilogo do driver, conforme desejado, comeando com as
configuraes na guia Papel/Sada.
4. Clique em OK na janela Propriedades, em seguida clique em OK na janela Impresso.
Seleo das opes de impresso no Macintosh
Para usar as opes de impresso especficas, altere as configuraes antes de enviar o trabalho
impressora.
1. Com o documento aberto no aplicativo, clique em Arquivo > Imprimir.
2. Selecione sua impressora na lista.
3. Selecione Funes Xerox
no menu Cpias e pginas.
4. Selecione as opes de impresso desejadas nas listas suspensas exibidas.
5. Clique em Imprimir para enviar o trabalho impressora.
Imprimindo
Impressora multifuncional WorkCentre 3045 81
Guia do Usurio
Impresso de envelopes
Esta seo inclui:
Diretrizes para imprimir envelopes ............................................................................................................................ 81
Colocao de envelopes nas bandejas .................................................................................................................... 81
Especificao das Configuraes da bandeja principal para a impresso de envelopes ..................... 83
Impresso de envelopes a partir de um aplicativo ............................................................................................. 83
Voc poder imprimir envelopes da bandeja principal ou da bandeja manual. Para imprimir das duas
bandejas, selecione o tamanho correto do envelope nas configuraes da Bandeja principal no painel
de controle e no driver de impresso. As configuraes do driver de impresso substituem aquelas
definidas no painel de controle da impressora quando voc imprime a partir do software de driver de
impresso em seu computador.
CUIDADO: Nunca use envelopes auto-adesivos ou com janelas. Eles podem danificar a impressora e
causar atolamentos.
CUIDADO: A garantia da Xerox
, o contrato de manuteno e a Total Satisfaction Guarantee
(Garantia de satisfao total) Xerox
no cobrem danos causados pelo uso de papel no suportado
ou material especial. A Total Satisfaction Guarantee (Garantia de satisfao total) Xerox
est
disponvel nos Estados Unidos e Canad. A cobertura pode variar fora dessas regies. Entre em
contato com o representante local para obter mais informaes.
Diretrizes para imprimir envelopes
A qualidade da impresso depende da qualidade e da construo dos envelopes. Tente outra
marca de envelope se voc no conseguir os resultados desejados.
Mantenha constantes as temperaturas e a umidade relativa.
Guarde os envelopes no utilizados na embalagem, para evitar que o excesso de umidade ou
ressecamento afete a qualidade de impresso e cause enrugamento. Muita umidade pode fazer
com que os envelopes se colem antes ou durante a impresso.
Remova as bolhas de ar dos envelopes antes de coloc-los na bandeja. Para isso coloque um livro
pesado sobre eles.
No software do driver de impresso, selecione Envelope como o tipo de papel.
No use envelopes acolchoados. Use envelopes que fiquem planos sobre uma superfcie.
No use envelopes que contenha cola trmica.
No use envelopes com abas impressas e seladas.
Use apenas envelopes de papel.
No use envelopes com janelas ou fechos metlicos.
Imprimindo
82 Impressora multifuncional WorkCentre 3045
Guia do Usurio
Colocao de envelopes nas bandejas
Utilize o procedimento a seguir para carregar envelopes na bandeja principal e na bandeja manual:
1. Deslize para abrir as guias de papel.
2. Faa da seguinte maneira:
Insira envelopes No. 10, DL, ou Monarch com o lado de impresso para cima, abas fechadas
e voltadas para baixo, e o lado da aba para a direita.
Nota: Para prevenir enrugamento em envelopes No. 10, DL, ou Monarch, carregue-os com o lado
impresso para cima, abas abertas e voltadas para a impressora.
Nota: Quando voc carregar envelopes em alimentao pela borda longa, verifique se voc
especificou a orientao horizontal no driver de impresso.
Insira os envelopes C5 com o lado impresso para cima, abas abertas e voltadas para a
impressora.
3. Ajuste as guias do papel para que se ajustem suavemente s bordas dos envelopes.
Imprimindo
Impressora multifuncional WorkCentre 3045 83
Guia do Usurio
Especificao das Configuraes da bandeja principal para a impresso
de envelopes
1. No painel de controle da impressora, pressione o boto Sistema.
2. Para selecionar as Configuraes da bandeja, pressione os botes de seta e depois pressione OK.
3. Na Bandeja principal, pressione OK.
4. Selecione o Tipo de papel, utilizando os botes de seta e depois pressione OK.
5. Selecione o Envelope, utilizando os botes de seta e depois pressione OK.
6. Pressione o boto Retornar uma vez.
7. Selecione o Tamanho do papel, utilizando os botes de seta e depois pressione OK.
8. Selecione o tamanho do envelope desejado utilizando os botes de seta, em seguida
pressione OK.
9. Para retornar tela Pronta, pressione Retornar.
Impresso de envelopes a partir de um aplicativo
1. Com o documento ou o grfico desejado aberto no aplicativo, abra a caixa de dilogo Imprimir.
Para a maioria dos aplicativos de software, clique em Arquivo > Imprimir ou pressione CTRL+P.
2. Selecione sua impressora, em seguida clique emPropriedades para abrir a caixa de dilogo do
driver de impresso.
3. Faa as selees nas guias da caixa de dilogo do driver, conforme desejado, comeando com as
configuraes na guia Papel/Sada.
4. Clique em OK na janela Propriedades, em seguida clique em OK na janela Impresso.
Nota: Para obter instrues ilustradas da impresso de envelopes, consulte o Navegador de
configurao de Envelope/Papel na guia Papel/Sada no driver de impresso.
Imprimindo
84 Impressora multifuncional WorkCentre 3045
Guia do Usurio
Utilizao de tamanhos de papel
personalizados
Esta seo inclui:
Definio de tamanhos de papel personalizados................................................................................................ 84
Impresso em tamanhos de papel personalizados ............................................................................................ 85
As Impressora multifuncional WorkCentre 3045 impresses em tamanhos de papel
personalizados que esto dentro do limite de tamanho mnimo e mximo suportados pela
impressora.
Definio de tamanhos de papel personalizados
Para imprimir tamanhos de papel personalizados, defina o tamanho e a largura personalizada do
papel no software do driver de impresso no painel de controle da impressora. Ao configurar o
tamanho do papel, certifique-se de que tenha especificado o mesmo tamanho que o papel na
bandeja. A definio do tamanho incorreto pode provocar falha na impressora. As configuraes do
driver de impresso substituem aquelas definidas no painel de controle da impressora quando voc
imprime a partir do software de driver de impresso em seu computador.
Definio de um tamanho de papel personalizado para o Windows
Voc poder salvar at 20 tamanhos de papel personalizados no driver de impresso do Windows.
Salve cada tamanho de papel personalizado com um nome exclusivo e as dimenses sero retidas at
que voc as altere.
1. V at a lista de impressoras no computador:
Para Windows XP SP1 e posterior, clique em Iniciar > Configuraes > Impressoras e
aparelhos de fax.
Para Windows Vista, clique em Iniciar > Painel de controle > Hardware e som >
Impressoras.
Para Windows Server 2003 e posterior, clique em Iniciar > Configuraes > Impressoras.
Para Windows 7, clique emIniciar > Dispositivos e impressoras.
2. Na janela Impressoras e faxes, selecione uma impressora, clique com o boto direito na
impressora e selecione Propriedades.
Notas:
Para Windows 7, na janela Dispositivos e Impressoras, clique com o boto direito na
impressora e selecione Propriedades da impressora a partir do meio da lista suspensa.
Para o Windows 7, voc deve possuir uma Conta de administrador para selecionar as
configuraes personalizadas no driver de impresso.
3. Na caixa de dilogo Propriedades, clique na guia Configuraes, em seguida clique em
Tamanho de papel personalizado.
4. Na caixa de dilogo Configuraes de tamanho de papel personalizado, selecione as unidades
de medida a serem usadas.
Imprimindo
Impressora multifuncional WorkCentre 3045 85
Guia do Usurio
5. Na seo Configuraes de tamanho personalizado, especifique o tamanho para borda curta e
borda longa do papel.
6. Selecione a caixa de verificao Nome do Tamanho do papele, digite um nome na caixa de
dilogo Nome do papel, em seguida clique em OK.
7. Na caixa de dilogo Propriedades, clique em OK.
O tamanho personalizado ser exibido na lista Tamanho do papel na janela Propriedades do
driver de impresso.
Definio de um tamanho de papel personalizado para o Macintosh
1. No aplicativo em que est imprimindo, selecione Arquivo > Configurao da pgina.
2. Da lista suspensa Formatar para, selecione a impressora.
3. Na lista suspensa Tamanho do papel, selecione Gerenciar tamanhos personalizados.
4. Na janela Tamanhos de papel personalizados, clique no boto mais (+) para adicionar o novo
tamanho personalizado.
5. Para o tamanho de papel personalizado, digite a largura e a altura.
6. Na lista rea no imprimvel, selecione a impressora.
7. Clique duas vezes em untitled (sem ttulo), em seguida digite um nome para o novo tamanho
personalizado.
8. Clique em OK para fechar a janela de Configurao da pgina personalizada.
9. Clique em OK para fechar a janela de Configurao da pgina.
O novo tamanho personalizado estar disponvel na lista suspensa Tamanho do papel do driver
de impresso e na Configurao da pgina.
Nota: Para usar o tamanho de papel personalizado, selecione Configurao da pgina, e escolha o
tamanho personalizado da lista suspensa Tamanho do papel.
Impresso em tamanhos de papel personalizados
Nota: Antes de imprimir um tamanho de papel personalizado, utilize o recurso Tamanhos de papel
personalizados nas propriedades da impressora para definir o tamanho personalizado. Para obter
detalhes, consulte Definio de tamanhos de papel personalizado na pgina 84.
Impresso de tamanhos de papel personalizados usando o Windows
1. Coloque o papel de tamanho personalizado na bandeja. Para obter detalhes, consulte
Carregando papel na pgina 73.
2. No aplicativo, clique em Arquivo > Impresso e selecione sua impressora.
3. Na caixa de dilogo Impresso, clique em Propriedades.
4. Na guia Papel/Sada, utilize a lista suspensa Tamanho do papel para selecionar o tamanho
personalizado desejado.
Nota: Se estiver imprimindo em um papel de tamanho personalizado, defina o tamanho
personalizado nas propriedades da impressora antes da impresso.
5. Na lista suspensa Tipo de papel, selecione o tipo de papel.
6. Selecione quaisquer outras opes desejadas e, em seguida, clique em OK.
7. Na caixa de dilogo Imprimir, clique em OK para iniciar a impresso.
Imprimindo
86 Impressora multifuncional WorkCentre 3045
Guia do Usurio
Impresso de tamanhos de papel personalizados usando o Macintosh
1. Carregue o papel de tamanho personalizado. Para obter detalhes, consulte Carregando papel na
pgina 73.
2. No aplicativo, clique em Configurao da pgina.
3. Na lista suspensa Tamanho do papel, selecione o tamanho de papel personalizado.
4. Clique em OK.
5. No aplicativo clique em Imprimir.
6. Clique em OK.
Imprimindo
Impressora multifuncional WorkCentre 3045 87
Guia do Usurio
Impresso nos dois lados do papel
Esta seo inclui:
Configurao da Impresso de 2 Faces .................................................................................................................. 87
Carregamento de Papel para Impresso nas 2 Faces Manual. ...................................................................... 87
A Impressora multifuncional WorkCentre 3045 suporta impresso de 2 faces manual. Voc pode
definir as preferncias de impresso para imprimir os trabalhos em ambas as faces do papel.
Use Impresso nas 2 faces para especificar a orientao da pgina para a sada impressa.
Voc pode especificar o layout de pgina para impresso em frente e verso, o qual determina como a
pgina impressa girada. Essas configuraes substituem as configuraes de orientao da pgina
do aplicativo.
Retrato Paisagem
Retrato
Impresso em 2 Faces
Retrato
Impresso em 2 faces, Virar
na borda curta
Paisagem
Impresso em 2 Faces
Paisagem
Impresso em 2 faces, Virar
na borda curta
Configurao da Impresso de 2 Faces
Para configurar a impresso de 2 faces manual:
1. No menu Arquivo selecione Imprimir.
2. Selecione a impressora a partir da lista Impressora Selecionada, em seguida clique em
Propriedades.
3. A partir da janela Frente e Verso na guia Papel/Sada, selecione Virar na Borda Longa ou Virar
na Borda Curta.
4. Selecione o Tamanho do Papel e o Tipo de Papel para combinar com o papel que estiver usando.
5. Para escolher a caixa de dilogo Preferncias de Impresso, clique em OK.
6. Para iniciar a impresso, clique em Imprimir.
Nota: Quando voc iniciar a impresso de 2 faces manual, a Configurao de Frente e Verso Manual
ser exibida. No feche a janela at que voc tenha concludo a impresso de 2 faces. Uma vez que a
janela for fechada, ela no poder ser aberta novamente.
Imprimindo
88 Impressora multifuncional WorkCentre 3045
Guia do Usurio
Carregamento de Papel para Impresso nas 2 Faces Manual.
Para impresso de 2 faces manual, os versos das pginas so impressos primeiro na ordem inversa.
Para um documento de seis pginas, as pginas impressas so pgina 6, pgina 4 e, em seguida,
pgina 2. Assim que as pginas pares forem impressas, o papel recarregado. As pginas mpares so
impressas como pgina 1, pgina 3 e, em seguida, pgina 5.
1. Carregue o papel para imprimir as pginas pares.
Nota: Coloque o papel timbrado na bandeja principal com o lado impresso para baixo e a parte
superior dentro da impressora.
Assim que as pginas pares forem impressas, o Indicador de Erro ir acender e o indicador Pronta
ir piscar.
2. Remova as pginas impressas da bandeja de sada e as recarregue na bandeja principal sem
girar ou misturar as pginas. Os lados no impressos das pginas esto virados para cima.
3. Pressione OK.
As pginas mpares so impressas como pgina 1, pgina 3 e, em seguida, pgina 5.
Imprimindo
Impressora multifuncional WorkCentre 3045 89
Guia do Usurio
Impresso de uma Unidade Flash USB
Voc poder imprimir um arquivo armazenado em uma unidade USB Flash. A porta USB est
localizada na parte dianteira da impressora. A impresso a partir da funo USB suporta os formatos
de arquivo .jpg, .pdf e .tiff.
Notas:
Antes de pressionar o boto Imprimir ou inserir a unidade USB Flash, pressione o boto
Economia de energia, em seguida, aguarde at que o indicador Economia de energia seja
desativado.
Voc poder imprimir arquivos armazenados usando Digitalizar para dispositivo de Memria
USB. Tipos de arquivos criados a partir de outras fontes podem falhar ao imprimir
apropriadamente.
Para imprimir da Unidade Flash USB:
1. Insira a unidade flash USB na porta de memria USB na impressora.
2. Para selecionar Imprimir De, pressione os botes de seta e depois pressione o boto OK.
Nota: Se a unidade USB Flash j estiver na porta de memria USB, pressione o botoImprimir.
3. Para selecionar um arquivo, pressione os botes de seta e depois pressione OK.
4. Faa da seguinte maneira:
Para imprimir o tamanho de pgina do arquivo, pressione os botes de seta para selecionar
Auto ativado.
Para imprimir o arquivo do tamanho original, pressione os botes de seta para selecionar
Auto desativado.
Se necessrio, pressione os botes de seta para destacar o nome do arquivo.
5. Pressione o boto verde Iniciar no painel de controle.
Nota: Para obter melhores resultados, salve os arquivos no formato .jpg.
Impressora multifuncional WorkCentre 3045 91
Guia do Usurio
Este captulo inclui:
Fazer cpias ........................................................................................................................................................................ 92
Ajuste das opes de cpia .......................................................................................................................................... 94
5
Cpia
Cpia
92 Impressora multifuncional WorkCentre 3045
Guia do Usurio
Fazer cpias
1. Para limpar as configuraes de cpia do painel de controle anteriores, pressione o boto Limpar
tudo.
2. Coloque os documentos originais.
Use o vidro de documentos para pginas nicas ou papel que no pode ser colocado no
alimentador de documentos automtico. Levante a tampa do alimentador automtico de
documentos ou do vidro de documentos e coloque o original com a face para baixo no canto
superior esquerdo do vidro de documentos.
Use o alimentador de documentos automtico para vrias ou apenas uma nica pgina.
Retire grampos e clipes de papel das pginas e coloque-as com a face para cima no
alimentador de documentos. Insira os originais com a face voltada para cima e com a parte
superior da pgina entrando no alimentador primeiro. Ajuste as guias de papel de modo que
se ajustem aos originais.
3. No painel de controle, pressione o boto Copiar.
4. Digite o nmero de cpias desejado utilizando o teclado do painel de controle. O nmero de
cpias aparece no canto superior direito da tela. Para restaurar o nmero de cpias para 1,
pressione o boto Limpar tudo.
5. Para selecionar a opo de cpia que voc deseja alterar, pressione os botes de seta. Para obter
detalhes, consulte Ajuste das opes de cpia na pgina 94.
6. Pressione o boto Iniciar. Um jogo de cpias impresso.
Se voc colocar originais no alimentador de documentos automtico, o processo de cpia
continuar at que o alimentador de documentos automtico fique vazio.
Cpia
Impressora multifuncional WorkCentre 3045 93
Guia do Usurio
Diretrizes para o Alimentador de documentos automtico em frente e
verso
Nota: Disponvel apenas na WorkCentre Impressora Multifuncional 3045NI
O alimentador de documentos automtico acomoda os seguintes tipos de originais:
Largura: 148216 mm (4,18,5 pol.)
Comprimento: 210355.6 mm (8,314 pol.)
Gramatura: 60105 g/m, (1628 lb. Encorpado)
Siga estas diretrizes ao colocar originais no alimentador de documentos automtico:
Coloque os originais com a face para cima para que a parte superior do documento entre no
alimentador primeiro.
Coloque apenas folhas de papel soltas no alimentador de documentos automtico.
Ajuste as guias do papel para que correspondam aos originais.
Insira o papel no alimentador de documentos automtico somente quando a tinta do papel
estiver seca.
No coloque originais acima da linha de preenchimento MAX.
Diretrizes do vidro de documentos
O vidro de documentos acomoda os tamanhos de originais de at 216 x 297 mm (8,5 x 11,7 pol.). Use
o vidro de documentos em vez do alimentador de documentos automtico para copiar ou digitalizar
os seguintes tipos de originais:
Papel com clipes ou grampos
Papel enrugado, encurvado, dobrado, rasgado ou cortado
Papel revestido ou sem carbono ou materiais que no sejam papel, por exemplo, tecido ou metal
Envelopes
Livros
Cpia
94 Impressora multifuncional WorkCentre 3045
Guia do Usurio
Ajuste das opes de cpia
Esta seo inclui:
Configuraes bsicas ................................................................................................................................................... 95
Configuraes de qualidade da imagem ................................................................................................................ 96
Ajustes no layout de imagem ...................................................................................................................................... 97
Ajustes de sada ................................................................................................................................................................ 98
Alterao das configuraes de cpia padro ..................................................................................................... 99
Limitao de acesso cpia ........................................................................................................................................ 99
Voc pode ajustar vrias opes para os seus trabalhos de cpia, especificar as caractersticas dos
documentos originais e personalizar a sada. Para obter detalhes, consulte Cpia bsica na pgina 92.
Voc tambm pode modificar as configuraes padro de vrias opes. Para obter detalhes,
consulte Seleo de configuraes de cpia padro na pgina 99.
Cpia
Impressora multifuncional WorkCentre 3045 95
Guia do Usurio
Configuraes bsicas
Esta seo inclui:
Especificao do tamanho do original .................................................................................................................... 95
Especificao do tipo de documento original ....................................................................................................... 95
Especificao do tamanho do original
1. Para selecionar Tamanho de documento, pressione os botes de seta e depois pressione OK.
2. Selecione o tamanho do documento.
3. Pressione OK.
Especificao do tipo de documento original
O scanner otimiza a aparncia da sada com base no contedo do documento original.
Para especificar o tipo do documento original:
1. Para selecionar Tipo de documento, pressione os botes de seta e depois pressione OK.
2. Selecione o tipo de documento:
Texto: Para texto em cores e em preto e branco.
Misturados: para ambos texto e fotografias, como revistas ou jornais. Esta a definio
padro.
Foto: para fotografias.
3. Pressione OK.
Cpia
96 Impressora multifuncional WorkCentre 3045
Guia do Usurio
Configuraes de qualidade da imagem
Esta seo inclui:
Reduo ou ampliao da imagem .......................................................................................................................... 96
Como tornar uma imagem mais clara ou mais escura ...................................................................................... 96
Ajuste da nitidez ............................................................................................................................................................... 96
Configurao da Exposio automtica ................................................................................................................. 96
Reduo ou ampliao da imagem
possvel reduzir a imagem para o tamanho mnimo de 25% de seu tamanho original ou ampli-la
para o mximo de 400%.
Para reduzir ou ampliar uma imagem copiada:
1. Para selecionar Reduzir/Ampliar, pressione os botes de seta e depois pressione OK.
2. Execute um destes procedimentos:
Para selecionar um tamanho de imagem pr-definido, pressione os botes de seta.
Para ajustar o tamanho de cpia em incrementos de 1%, pressione os botes de seta ou
utilize o teclado para ajustar a porcentagem. A configurao padro 100%.
3. Pressione OK.
Como tornar uma imagem mais clara ou mais escura
1. Para selecionar Clarear/Escurecer, pressione os botes de seta e depois pressione OK.
2. Para clarear ou escurecer a imagem, pressione os botes de seta para mover o controle
deslizante.
3. Pressione OK.
Ajuste da nitidez
1. Para selecionar Nitidez, pressione os botes de seta e depois pressione OK.
2. Selecione uma configurao de nitidez:
Mais ntido
Mais ntido
Normal
Mais suave
Mais suave
A configurao padro Normal.
3. Pressione OK.
Cpia
Impressora multifuncional WorkCentre 3045 97
Guia do Usurio
Configurao da Exposio automtica
Papel quase branco, papel jornal ou marfim, por exemplo, podem fazer com que a impressora coloque
toner em toda a pgina. A configurao de exposio automtica remove o fundo claro e apenas
imprime a imagem.
Para ligar ou desligar a Exposio automtica:
1. Para selecionar Exposio automtica, pressione os botes de seta e depois pressione OK.
2. Selecione uma opo:
Desativado
Ativado
A configurao padro Ligado.
3. Pressione OK.
Ajustes no layout de imagem
Voc pode alterar as seguintes configuraes de ajustes de layout de imagens. Para obter detalhes,
consulte:
Impresso de vrias pginas por face na pgina 97
Configurao das Margens de cpia na pgina 97
Impresso de vrias pginas por face
possvel copiar uma nica pgina e imprimi-la vrias vezes em uma ou ambas as faces do papel. A
impressora reduz as pginas proporcionalmente para encaix-las.
Para imprimir vrias pginas por face:
1. Para selecionar N-Up, pressione os botes de seta, em seguida pressione OK.
2. Selecione uma opo:
Desligado copia uma imagem original em um lado de uma pgina. Esta a definio
padro.
Auto copia duas pginas originais, reduz as imagens e imprime-as em um lado da pgina.
Cpia de carteira de identidade copia duas imagens de tamanho original em um lado da
pgina. As imagens no so reduzidas.
Manual reduz as duas imagens originais, conforme especificado em Reduzir/Ampliar, e as
imprime em um lado de uma pgina.
3. Pressione OK.
Cpia
98 Impressora multifuncional WorkCentre 3045
Guia do Usurio
Configurao das margens da cpia
1. Para selecionar a margem que voc deseja alterar, pressione os botes de seta para:
Margem superior/inferior
Margem esquerda/direita
Margem do meio
2. Pressione OK.
3. Ajuste as margens de 0,0 a 2,0 pol. usando os botes de seta.
4. Pressione OK.
5. Repita as etapas para as outras margens e pressione o boto Retornar.
Nota: As configuraes de direita//esquerda de margem so aplicadas somente quando a cpia
feita pelo vidro de documentos.
Ajustes de sada
Intercalao de cpias
Voc pode alcear automaticamente trabalhos de cpia de vrias pginas. Por exemplo, ao fazer trs
cpias em 1 face de um documento de seis pginas, as cpias sero impressas nesta ordem:
1, 2, 3, 4, 5, 6; 1, 2, 3, 4, 5, 6; 1, 2, 3, 4, 5, 6
Cpias no alceadas so impressas na seguinte ordem:
1, 1, 1, 2, 2, 2, 3, 3, 3, 4, 4, 4, 5, 5, 5, 6, 6, 6
Para selecionar uma opo de intercalao:
1. Para selecionar Alceado, pressione os botes de seta e depois pressione OK.
2. Selecione uma opo:
Desligado liga a intercalao.
Ligado liga a intercalao.
Auto liga a intercalao. Esta a definio padro.
3. Pressione OK.
Cpia
Impressora multifuncional WorkCentre 3045 99
Guia do Usurio
Alterao das configuraes de cpia padro
Esta seo inclui:
Alterao do nvel de exposio automtica ........................................................................................................ 99
Alterao do Equilbrio de cinza ................................................................................................................................. 99
A impressora utiliza as configuraes de cpia padro em todos os trabalhos de cpia, a menos que
sejam alteradas para um trabalho individual. Voc pode modificar as configuraes de cpia padro.
Para alterar as configuraes de cpia padro de fbrica:
1. No painel de controle, pressione o boto Sistema.
2. Para selecionar Configuraes padro, pressione os botes de seta e depois pressione OK.
3. Selecione Padres de cpia e ento pressione o boto OK.
4. Para selecionar a opo que deseja alterar, pressione o boto de seta Para baixo, em seguida
pressione OK.
5. Selecione a configurao desejada e, em seguida, pressione OK para confirmar a configurao.
6. Repita os passos 4 e 5 conforme necessrio para alterar os padres.
7. Para retornar tela Pronta, pressione Retornar.
Alterao do nvel de exposio automtica
1. Para selecionar Nvel de exposio automtica, pressione os botes de seta e depois pressione
OK.
2. Selecione uma configurao de exposio automtica:
Desativado
Ativado
A configurao padro Ligado.
3. Pressione OK.
Alterao do Equilbrio de cinza
A configurao Equilbrio de cinza permite ajustar a densidade do toner da impressora. O Equilbrio de
cinza possui cinco configuraes de densidade. As configuraes de densidade ajustam a sada de
acordo com o nvel de saturao do toner. O ajuste negativo da configurao diminui a densidade e
clareia a sada. O ajuste positivo da configurao aumenta a densidade e escurece a sada. Exemplos
de reas de baixa densidade incluem rostos e o cu.
Para alterar o equilbrio de cinza:
1. Para selecionar Equilbrio de cinza, pressione os botes de seta, em seguida, pressione OK.
2. Para ajustar a configurao de densidade de -2 a +2, pressione os botes de seta.
3. Pressione OK.
Cpia
100 Impressora multifuncional WorkCentre 3045
Guia do Usurio
Limitao de acesso cpia
As opes Bloqueio de digitalizao limita o acesso cpia ao requerer uma senha para usar a funo
Cpia. Voc tambm poder desativar a cpia.
Para configurar o bloqueio de cpia:
1. No painel de controle da impressora, pressione o boto Sistema.
2. Para selecionar o Menu do admin, pressione os botes de seta e depois pressione OK.
Se solicitado, digite a senha de quatro dgitos e pressione o boto OK.
3. Selecione Configuraes protegidas e pressione OK.
4. Selecione Bloqueio de servio e pressione OK.
Nota: Bloqueio do painel deve ser ativado antes de configurar o bloqueio de servios. Para obter
detalhes, consulte Alterao da senha de bloqueio do painel na pgina 137.
5. Selecione Copiar e pressione OK.
6. Selecione uma opo:
Desbloqueado desativa o bloqueio de servio.
Bloqueado ativa o bloqueio de servio, e desativa a funo de cpia.
Senha bloqueada necessita de uma senha para utilizar a funo de cpia. Digite uma nova
senha de 4 dgitos e, em seguida, pressione OK.
7. Pressione OK.
Impressora multifuncional WorkCentre 3045 101
Guia do Usurio
Este captulo inclui:
Colocao de documentos para digitalizao .................................................................................................... 102
Digitalizao para uma Unidade Flash USB........................................................................................................ 104
Digitalizao para uma pasta em um computador conectado via USB ................................................... 105
Digitalizao para uma pasta compartilhada em um computador em uma rede ............................... 106
Digitalizao para um endereo de e-mail .......................................................................................................... 110
Digitalizao para um servidor FTP ........................................................................................................................ 111
Digitalizao de imagens em um aplicativo em um computador conectado por USB ....................... 112
Ajuste de configuraes de digitalizao ............................................................................................................. 115
Alterao das configuraes padro de digitalizao ..................................................................................... 117
Limitao de acesso digitalizao ....................................................................................................................... 120
Consulte tambm:
Viso geral da instalao e configurao na pgina 42
6
Digitalizao
Digitalizao
102 Impressora multifuncional WorkCentre 3045
Guia do Usurio
Colocao de documentos para digitalizao
Posicione o documento original conforme mostrado.
Vidro de documentos
Levante a tampa do alimentador automtico
de documentos ou do vidro de documentos
e coloque o original com a face para baixo
no canto superior esquerdo do vidro de
documentos.
Alimentador Automtico de Documentos
Insira os originais com a face voltada para
cima e com a parte superior da pgina entrando
no alimentador primeiro. Ajuste as guias de papel
de modo que se ajustem aos originais.
Diretrizes para o Alimentador de documentos automtico em frente
e verso
Nota: Disponvel apenas na WorkCentre Impressora Multifuncional 3045NI
O alimentador de documentos automtico acomoda os seguintes tipos de originais:
Largura: 148216 mm (4,18,5 pol.)
Comprimento: 210355.6 mm (8,314 pol.)
Gramatura: 60105 g/m, (1628 lb. Encorpado)
Siga estas diretrizes ao colocar originais no alimentador de documentos automtico:
Coloque os originais com a face para cima para que a parte superior do documento entre no
alimentador primeiro.
Coloque apenas folhas de papel soltas no alimentador de documentos automtico.
Ajuste as guias do papel para que correspondam aos originais.
Insira o papel no alimentador de documentos automtico somente quando a tinta do papel
estiver seca.
No coloque originais acima da linha de preenchimento MAX.
Digitalizao
Impressora multifuncional WorkCentre 3045 103
Guia do Usurio
Diretrizes do vidro de documentos
O vidro de documentos acomoda os tamanhos de originais de at 216 x 297 mm (8,5 x 11,7 pol.). Use
o vidro de documentos em vez do alimentador de documentos automtico para copiar ou digitalizar
os seguintes tipos de originais:
Papel com clipes ou grampos
Papel enrugado, encurvado, dobrado, rasgado ou cortado
Papel revestido ou sem carbono ou materiais que no sejam papel, por exemplo, tecido ou metal
Envelopes
Livros
Digitalizao
104 Impressora multifuncional WorkCentre 3045
Guia do Usurio
Digitalizao para uma Unidade Flash USB
You can scan a document and store the scanned file on a USB Flash drive. A digitalizao para a
funo USB suporta os formatos de arquivo .jpg, .pdf e .tiff.
Nota: Antes de pressionar o boto Digitalizar ou inserir a unidade USB Flash, pressione o boto
Economia de energia, em seguida, aguarde at que o indicador Economia de energia seja
desativado.
1. Coloque o original no vidro de documentos ou no alimentador de documentos automtico.
2. Faa da seguinte maneira:
Insira sua unidade USB Flash na porta USB na parte dianteira da impressora, em seguida
selecione Digitalizar parao usando os botes de seta.
Pressione o boto Digitalizar, pressione os botes de seta para selecionar Digitalizar para a
Memria USB, em seguida pressione OK.
3. Pressione OK.
4. Faa da seguinte maneira:
Para salvar o arquivo digitalizado diretamente na unidade USB Flash, selecione Salvar para
Unidade USB, em seguida pressione OK.
Para salvar o arquivo digitalizado para uma pasta em uma unidade USB Flash, pressione os
botes de seta para navegar pela pasta, em seguida pressione OK.
5. Em Salvar para uma unidade USB ou Salvar para esta pasta, pressione OK.
6. Para selecionar qualquer opes de digitalizao que voc deseja alterar, pressione os botes de
seta.
7. Para selecionar Digitalizar para, pressione os botes de seta.
8. Pressione Iniciar para iniciar a digitalizao.
9. Se o prompt Outra pgina? for exibido, selecione uma opo:
No, conclui o processo de digitalizao.
Sim, solicita que voc coloque a prxima pgina no vidro de documentos.
10. Selecione Continuar ou Cancelar a ao.
11. Pressione OK.
A impressora digitaliza suas imagens para a pasta que voc especificou.
Digitalizao
Impressora multifuncional WorkCentre 3045 105
Guia do Usurio
Digitalizao para uma pasta em um
computador conectado via USB
1. Inicie o Gerenciador de digitalizao expressa:
Windows: Clique em Iniciar > Programas > Xerox. Selecione sua impressora na lista. Clique
duas vezes em Gerenciador de digitalizao expressa.
Macintosh: Navegue para Aplicativos > Xerox. Selecione sua impressora na lista. Clique
duas vezes em Gerenciador de digitalizao expressa.
2. Clique em OK para aceitar a pasta Caminho de destino padro ou clique em Procurar para
navegar at outra pasta.
3. Pressione OK.
4. Coloque o original no vidro de documentos ou no alimentador de documentos automtico.
5. No painel de controle da impressora, pressione o boto Digitalizar.
6. Para selecionar Digitalizar para o computador (USB), pressione os botes de seta e depois
pressione OK.
7. Para alterar qualquer uma das opes, pressione os botes de seta para selecionar a opo, em
seguida pressione OK.
8. Para iniciar a digitalizao, pressione os botes de seta para selecionar Digitalizar para, em
seguida pressione Start.
Uma caixa de dilogo Gerente de digitalizao expresso ser aberta em seu computador para
indicar a progresso. A impressora digitaliza os documentos para o destino de sada especificado
no Gerenciador de digitalizao expressa.
Digitalizao
106 Impressora multifuncional WorkCentre 3045
Guia do Usurio
Digitalizao para uma pasta compartilhada
em um computador em uma rede
Esta seo inclui:
Compartilhar uma pasta em um computador Windows ................................................................................ 106
Compartilhar uma pasta usando o Macintosh OS X Verso 10.5 e posterior ......................................... 107
Adio de uma pasta como uma entrada do catlogo de endereos utilizando
Servios do CentreWare na Internet ...................................................................................................................... 107
Adio da pasta como entrada do catlogo de endereos utilizando o editor do
catlogo de endereos ................................................................................................................................................. 108
Digitalizao para uma Pasta em um computador em uma rede .............................................................. 109
Antes de usar a impressora como um scanner em uma rede, ser necessrio:
1. Criar uma pasta compartilhada no disco rgido de seu computador.
2. Criar um endereo usando os Servios do CentreWare na Internet ou no Editor do catlogo de
endereos apontando o scanner para o computador.
Nota: Para obter mais informaes, consulte Conectando a Impressora na pgina 44.
Compartilhar uma pasta em um computador Windows
1. Abra o Windows Explorer.
2. Clique com o boto direito do mouse na pasta que deseja compartilhar e, em seguida, selecione
Propriedades.
3. Clique na guia Compartilhamento e, em seguida, em Compartilhar esta pasta.
4. Clique no boto Permisses.
5. Selecione o grupo Todos e verifique se todas as permisses esto ativadas.
6. Clique em OK.
Nota: Lembre do nome de compartilhamento para uso posterior.
7. Clique em OK novamente.
Digitalizao
Impressora multifuncional WorkCentre 3045 107
Guia do Usurio
Compartilhar uma pasta usando o Macintosh OS X Verso 10.5
e posterior
1. No menu Apple, selecione Preferncias do sistema.
2. No menu Visualizar, selecione Compartilhar.
3. A partir da lista de servios, selecione Compartilhamento de arquivo.
4. Clique no cone mais (+) abaixo do campo Pastas compartilhadas. Uma lista de pastas ser
exibida.
5. Selecione a pasta que voc deseja compartilhar na rede, em seguida clique em Adicionar.
6. Selecione a pasta que voc deseja compartilhar a partir da janela Pastas compartilhadas.
7. A partir da lista Usurios, clique em Todos.
8. A partir da lista direita da janela Usurios, use os botes de seta para selecionar os privilgios
de usurio para a pasta compartilhada.
9. Clique no boto Opes.
10. Execute um ou mais destes procedimentos:
Selecione Arquivos e pastas compartilhadas usando AFP para compartilhar esta pasta
com outros computadores Macintosh.
Selecione Compartilhar arquivos e pastas usando FTP para compartilhar esta pasta
computador conectado a um servidor FTP.
Selecione Compartilhar arquivos e pastas usando SMB para compartilhar esta pasta com
computadores Windows.
11. Selecione a caixa de verificaoAtivado esquerda do Compartilhamento de arquivo no painel
de servio.
A pasta e seu contedo sero compartilhados com os usurios da rede.
12. Feche a janela Compartilhamento.
Nota: Quando voc abre a pasta compartilhada, uma identificao de Pasta compartilhada ser
exibido no Localizador para a pasta e suas sub-pastas.
Adio de uma pasta como uma entrada do catlogo de endereos
utilizando Servios do CentreWare na Internet
1. No computador, abra o navegador da Web, digite o endereo IP da impressora no campo de
endereo e pressione Entrar ou Retornar.
Nota: Se voc no souber o endereo IP da sua impressora, consulte Localizao do endereo IP da
impressora na pgina 53.
2. Clique em Catlogo de endereos.
3. Em Digitalizao em rede (Comp./Serv.), clique em Catlogo de endereos Comp./Serv..
4. Clique em Adicionar ao lado do campo vazio e digite as seguintes informaes:
Nome: digite o nome que voc deseja que aparea no Catlogo de endereos.
Tipo de rede: Selecione Computador (SMB).
Endereo do host: Digite o endereo IP do computador.
Nmero da porta: digite o nmero da porta padro para SMB, 139, ou selecione um
nmero no intervalo fornecido.
Nome de Login: Insira o nome de usurio do seu computador.
Senha de Login: Insira a senha de login do seu computador.
Digitalizao
108 Impressora multifuncional WorkCentre 3045
Guia do Usurio
Redigitar senha: Digite a senha de login novamente.
Nome do diretrio compartilhado: digite um nome para o diretrio ou pasta. Por exemplo,
para enviar os arquivos digitalizados para uma pasta denominada digitalizaes dentro da
pasta compartilhada, digite \digitalizaes.
Caminho do subdiretrio: digite o caminho da pasta no servidor FTP. Por exemplo, para
enviar os arquivos digitalizados para uma pasta denominada digitalizaes em cores dentro
da pasta digitalizaes, digite \digitalizaes em cores.
5. Clique em Salvar alteraes.
Adio da pasta como entrada do catlogo de endereos utilizando o
editor do catlogo de endereos
1. Em seu computador, selecione Iniciar > Todos os programas > Xerox.
2. Selecione sua impressora na lista.
3. Clique em Editor do catlogo de endereos.
4. D um duplo clique no cone Servidor no Catlogo de endereos da impressora do painel de
navegao esquerdo.
5. Digite as seguintes informaes:
Nome: digite o nome que voc deseja que aparea no Catlogo de endereos.
Tipo de servidor: Selecione Computador (SMB).
Nome do servidor/Endereo Ip: Digite o endereo IP do computador.
Nome compartilhado; Digite um nome para o diretrio ou pasta.
Caminho do subdiretrio: digite o caminho da pasta no servidor FTP. Por exemplo, para
enviar os arquivos digitalizados para uma pasta denominada digitalizaes em cores dentro
da pasta digitalizaes, digite \digitalizaes em cores.
Nome de Login: Insira o nome de usurio do seu computador.
Senha de Login: Insira a senha de login do seu computador.
Redigitar senha: Digite a senha de login novamente.
Nmero da porta: digite o nmero da porta padro para SMB, 139, ou selecione um
nmero no intervalo fornecido.
6. Clique em OK.
Um novo servidor ser exibido no painel Servidor.
7. Clique em Arquivo > Salvar tudo.
Digitalizao
Impressora multifuncional WorkCentre 3045 109
Guia do Usurio
Digitalizao para uma Pasta em um computador em uma rede
1. No painel de controle da impressora, pressione o boto Digitalizar.
2. Para selecionar Digitalizar para rede, pressione os botes de seta e depois pressione o boto OK.
3. Em Digitalizar para, pressione OK.
4. Em Computador (Rede), pressione OK.
5. Para selecionar uma pasta compartilhada em seu computador, pressione os botes de seta e
depois pressione OK.
6. Para alterar quaisquer outras configuraes de digitalizao, pressione os botes de seta para
selecionar a configurao e faa as alteraes desejadas. Para obter detalhes, consulte Ajuste
das configuraes de digitalizao na pgina 115.
7. Para iniciar a digitalizao, clique no boto Iniciar.
8. Se o prompt Outra pgina? for exibido, selecione uma opo:
No, conclui o processo de digitalizao.
Sim, solicita que voc coloque a prxima pgina no vidro de documentos.
9. Selecione Continuar ou Cancelar a ao.
10. Pressione OK.
A impressora digitaliza os documentos para a pasta compartilhada no seu computador.
Digitalizao
110 Impressora multifuncional WorkCentre 3045
Guia do Usurio
Digitalizao para um endereo de e-mail
Antes de digitalizar para um endereo de e-mail, voc dever configurar a impressora com as
informaes do servidor de e-mail. Para obter detalhes, consulte Configurao da digitalizao para
um endereo de e-mail na pgina 66.
Para digitalizar uma imagem e envi-la a um endereo de e-mail:
1. No painel de controle da impressora, pressione o boto Digitalizar.
2. Para selecionar Digitalizar para e-mail, pressione os botes de seta e depois pressione OK.
3. Em E-mail para, pressione OK.
4. Escolha o mtodo para selecionar o destinatrio:
Teclado permite que voc digite o endereo de e-mail manualmente. Use o teclado para
digitar o endereo.
Cat. endereos permite que voc selecione um endereo de e-mail do catlogo de
endereos.
Grupo e-mail permite que voc selecione um endereo de e-mail em grupo do catlogo de
endereos.
Nota: Quando estiver usando o Catlogo de endereos, pressione os botes de seta para selecionar o
endereo do destinatrio desejado. Pressione o boto Seta para frente para selecionar Para ou BCC.
Ao concluir a seleo de endereos, pressione OK.
5. Para iniciar a digitalizao, clique no boto Iniciar.
6. Se o prompt Outra pgina? for exibido, selecione uma opo:
No, conclui o processo de digitalizao.
Sim, solicita que voc coloque a prxima pgina no vidro de documentos.
7. Selecione Continuar ou Cancelar a ao.
8. Pressione OK.
A impressora envia a imagem digitalizada por e-mail como anexos do tipo de arquivo padro.
Consulte tambm:
Ajuste de configuraes de digitalizao na pgina 115
Digitalizao
Impressora multifuncional WorkCentre 3045 111
Guia do Usurio
Digitalizao para um servidor FTP
Antes de usar este recurso, voc deve:
1. Configurar um servidor FTP.
2. Criar um endereo para a impressora utilizar. Voc pode utilizar Servios do CentreWare na
Internet ou o Editor do catlogo de endereos.
Para digitalizar para um servidor FTP:
1. Coloque o original no vidro de documentos ou no alimentador de documentos automtico.
2. No painel de controle da impressora, pressione o boto Digitalizar.
3. Para selecionar Digitalizar para rede, pressione os botes de seta e depois pressione OK.
4. Em Digitalizar para, pressione OK.
5. Para selecionar Servidor (FTP), pressione os botes de seta e depois pressione OK.
6. Para selecionar endereo FTP, pressione o boto de setas, em seguida pressione OK.
7. Para iniciar a digitalizao, clique no boto Iniciar.
A impressora digitaliza o documento e coloca a imagem no servidor FTP.
Consulte tambm:
Ajuste de configuraes de digitalizao na pgina 115
Digitalizao
112 Impressora multifuncional WorkCentre 3045
Guia do Usurio
Digitalizao de imagens em um aplicativo
em um computador conectado por USB
Esta seo inclui:
Digitalizao de uma imagem para um aplicativo ........................................................................................... 112
Digitalizao de uma imagem usando o Windows XP .................................................................................... 112
Digitalizao de uma imagem usando o Windows Vista ou o Windows 7 .............................................. 113
Voc pode importar imagens diretamente do digitalizador para uma pasta em seu computador. Com
um computador Macintosh, e alguns aplicativos Windows, voc pode importar imagens diretamente
em um aplicativo.
Digitalizao de uma imagem para um aplicativo
Notas:
Para utilizar este recurso, a impressora deve estar conectada ao computador com um cabo
USB.
Alguns aplicativos do Windows, incluindo o Office 2007, no suportam este recurso.
Para importar imagens para um aplicativo:
1. Abra o arquivo no qual voc deseja colocar a imagem.
2. No aplicativo, selecione o item do menu para adquirir a imagem.
3. A partir do menu Fonte de papel no Windows, ou a partir do menu Digitalizar de em um
computador Macintosh, selecione:
Vidro de documentos
Alimentador de documentos
4. Especifique outras configuraes do driver de digitalizao, conforme desejado.
Nota: Para obter mais informaes, clique no boto Ajuda para exibir a ajuda on-line.
5. Para iniciar a digitalizao, clique no boto Iniciar.
A impressora digitaliza o documento e coloca a imagem no seu aplicativo.
Digitalizao de uma imagem usando o Windows XP
Nota: Para utilizar este recurso, a impressora deve estar conectada ao computador com um cabo
USB.
1. Em seu computador, selecione Iniciar > Painel de controle.
2. Clique duas vezes em Scanners e cmeras.
3. D um duplo clique no Xerox WC3045.
Digitalizao
Impressora multifuncional WorkCentre 3045 113
Guia do Usurio
4. Selecione uma opo:
Figura colorida
Figura em escala de cinza
Figura ou texto em preto e branco
Personalizado
5. Selecione a fonte de papel:
Vidro de documentos
Alimentador de documentos
6. Para visualizar o documento ou parte selecionada de um documento a ser digitalizado, selecione
Visualizar.
A impressora digitaliza uma cpia de visualizao da imagem.
7. Para selecionar uma parte do documento a ser digitalizada, clique e arraste os pontos de canto
para redimensionar o quadro.
8. Clique em Avanar.
9. Digite um nome para este grupo de figuras.
10. Selecione um formato de arquivo:
BMP
TIF
JPG
PNG
11. Digite um nome de caminho ou pesquise um local para as imagens digitalizadas.
12. Para salvar a imagem em uma pasta, selecione Nenhuma.
13. Clique em Avanar.
14. Para visualizar a imagem digitalizada, clique no link da pasta na janela.
15. Clique em Concluir.
A imagem ser armazenada na pasta e pronta para uso em seus aplicativos.
Digitalizao de uma imagem usando o Windows Vista ou o Windows 7
Nota: Para utilizar este recurso, a impressora deve estar conectada ao computador com um cabo
USB.
1. Em seu computador, selecione Iniciar > Todos os programas > Fax digitalizao do Windows.
2. Clique em Nova digitalizao.
3. Se o Impressora multifuncional WorkCentre 3045 ainda no estiver selecionado, clique em
Modificar, em seguida clique duas vezes em Xerox WC3045.
4. Selecione uma opo:
Adicionar perfil
Documentos
Foto (Padro)
5. Selecione a fonte de papel:
Vidro de documentos
Alimentador de documentos
6. Selecione Formato de cor.
Digitalizao
114 Impressora multifuncional WorkCentre 3045
Guia do Usurio
7. Selecione um formato de arquivo:
BMP
TIF
JPG
PNG
8. Selecione uma resoluo para a imagem digitalizada.
9. Para ajustar Brilho e Contraste, use os controles deslizantes.
10. Para visualizar o documento ou parte selecionada de um documento a ser digitalizado, selecione
Visualizar.
A impressora digitaliza uma cpia de visualizao da imagem.
11. Para selecionar uma parte de um documento, apague a caixa de seleoVisualizar ou digitalizar
as imagens em arquivos separados, em seguida utilize os pontos no canto para redimensionar o
quadro.
12. Clique em Digitalizar.
A imagem digitalizada ser armazenada na pasta Documentos digitalizados padro no na pasta
que voc selecionou.
Digitalizao
Impressora multifuncional WorkCentre 3045 115
Guia do Usurio
Ajuste de configuraes de digitalizao
Esta seo inclui:
Configurao do formato de arquivo ..................................................................................................................... 115
Configurao do Modo de cores .............................................................................................................................. 115
Configurao da resoluo da digitalizao ....................................................................................................... 115
Especificao do tamanho do original .................................................................................................................. 116
Como tornar uma imagem mais clara ou mais escura .................................................................................... 116
Ajuste da nitidez ............................................................................................................................................................. 116
Alterao do nvel de exposio automtica ...................................................................................................... 116
Configurao das margens ........................................................................................................................................ 116
Voc pode modificar as configuraes de digitalizao para trabalhos individuais, assim que
selecionar o modo de digitalizao.
Voc tambm pode modificar os valores padro de vrias configuraes. Para obter detalhes,
consulte Alterao das configuraes de digitalizao padro na pgina 117.
Configurao do formato de arquivo
1. Para selecionar Formato de arquivo, pressione os botes de seta e depois pressione OK.
2. Selecione uma configurao.
3. Pressione OK.
Configurao do Modo de cores
Se a imagem original tiver cores, voc poder digitalizar a imagem em cores ou em preto e branco. A
seleo de preto e branco reduz significativamente o tamanho do arquivo das imagens digitalizadas.
Para definir o modo de cores:
1. Para selecionar Modo de cores, pressione os botes de seta e depois pressione OK.
2. Selecione um modo de cores
3. Pressione OK.
Configurao da resoluo da digitalizao
A resoluo da digitalizao depende de como voc planeja utilizar a imagem digitalizada. A
resoluo da digitalizao afeta o tamanho e a qualidade da imagem do arquivo de imagem
digitalizado. Resolues de digitalizao maiores produzem melhor qualidade de imagem e tamanho
de arquivo maior.
Para definir a resoluo da digitalizao:
1. Para selecionar Resoluo, pressione os botes de seta e depois pressione OK.
2. Selecione uma opo.
3. Pressione OK.
Digitalizao
116 Impressora multifuncional WorkCentre 3045
Guia do Usurio
Especificao do tamanho do original
1. Para selecionar Tamanho de documento, pressione os botes de seta e depois pressione OK.
2. Selecione o tamanho do documento.
3. Pressione OK.
Como tornar uma imagem mais clara ou mais escura
1. Para selecionar Clarear/Escurecer, pressione os botes de seta e depois pressione OK.
2. Para clarear ou escurecer a imagem, pressione os botes de seta para mover o controle
deslizante.
3. Pressione OK.
Ajuste da nitidez
1. Para selecionar Nitidez, pressione os botes de seta e depois pressione OK.
2. Selecione uma configurao de nitidez:
Mais ntido
Mais ntido
Normal
Mais suave
Mais suave
A configurao padro Normal.
3. Pressione OK.
Alterao do nvel de exposio automtica
1. Para selecionar Nvel de exposio automtica, pressione os botes de seta e depois
pressione OK.
2. Selecione uma configurao de exposio automtica:
Desativado
Ativado
A configurao padro Ligado.
3. Pressione OK.
Configurao das margens
1. Para selecionar a margem que voc deseja alterar, pressione os botes de seta para:
Margem superior/inferior
Margem esquerda/direita
Margem do meio
2. Pressione OK.
3. Ajuste as margens de 0,0 a 2,0 pol. usando os botes de seta.
4. Pressione OK.
5. Repita as etapas para as outras margens e pressione o boto Retornar.
Digitalizao
Impressora multifuncional WorkCentre 3045 117
Guia do Usurio
Alterao das configuraes padro de
digitalizao
Esta seo inclui:
Configurao da opo digitalizao para rede ................................................................................................ 117
Configurao do formato de arquivo ..................................................................................................................... 117
Alterao do Modo de cores ...................................................................................................................................... 118
Configurao da resoluo da digitalizao ....................................................................................................... 118
Especificao do tamanho do original .................................................................................................................. 118
Como tornar uma imagem mais clara ou mais escura .................................................................................... 118
Ajuste da nitidez ............................................................................................................................................................. 118
Alterao do nvel de exposio automtica ...................................................................................................... 119
Configurao das margens ........................................................................................................................................ 119
Configurao do formato de arquivo TIFF .......................................................................................................... 119
Configurao da compresso de imagem ........................................................................................................... 119
Configurao do tamanho mximo de e-mail.................................................................................................... 119
A impressora utiliza as configuraes de digitalizao padro em todos os trabalhos de digitalizao,
a menos que sejam alteradas para um trabalho individual. Voc pode modificar as configuraes de
digitalizao padro.
Para alterar as configuraes de digitalizao padro de fbrica:
1. No painel de controle da impressora, pressione o boto Sistema.
2. Para selecionar Configuraes padro, pressione os botes de seta e depois pressione OK.
3. Selecione Padres de digitalizao e ento pressione o boto OK.
4. para selecionar a opo que voc deseja modificar, pressione os botes de seta, em seguida
pressione OK.
5. Para selecionar a nova configurao, pressione os botes de seta e depois pressione OK.
Pressione o boto Retornar em qualquer momento para retornar seleo anterior.
Configurao da opo digitalizao para rede
1. Para selecionar Digitalizar para rede, pressione os botes de seta e depois pressione OK.
2. Para selecionar uma configurao, pressione os botes de seta.
Computador (rede)
Servidor (FTP)
3. Pressione OK.
Configurao do formato de arquivo
1. Para selecionar Formato de arquivo, pressione os botes de seta e depois pressione OK.
2. Selecione uma configurao.
3. Pressione OK.
Digitalizao
118 Impressora multifuncional WorkCentre 3045
Guia do Usurio
Alterao do Modo de cores
1. Para selecionar Colorido, pressione os botes de seta e depois pressione OK.
2. Selecione uma configurao de cor:
Preto e branco
Cor
3. Pressione OK.
Configurao da resoluo da digitalizao
A resoluo da digitalizao depende de como voc planeja utilizar a imagem digitalizada. A
resoluo da digitalizao afeta o tamanho e a qualidade da imagem do arquivo de imagem
digitalizado. Resolues de digitalizao maiores produzem melhor qualidade de imagem e tamanho
de arquivo maior.
Para definir a resoluo da digitalizao:
1. Para selecionar Resoluo, pressione os botes de seta e depois pressione OK.
2. Selecione uma opo.
3. Pressione OK.
Especificao do tamanho do original
1. Para selecionar Tamanho de documento, pressione os botes de seta e depois pressione OK.
2. Selecione o tamanho do documento.
3. Pressione OK.
Como tornar uma imagem mais clara ou mais escura
1. Para selecionar Clarear/Escurecer, pressione os botes de seta e depois pressione OK.
2. Para clarear ou escurecer a imagem, pressione os botes de seta para mover o controle
deslizante.
3. Pressione OK.
Ajuste da nitidez
1. Para selecionar Nitidez, pressione os botes de seta e depois pressione OK.
2. Selecione uma configurao de nitidez:
Mais ntido
Mais ntido
Normal
Mais suave
Mais suave
A configurao padro Normal.
3. Pressione OK.
Digitalizao
Impressora multifuncional WorkCentre 3045 119
Guia do Usurio
Alterao do nvel de exposio automtica
1. Para selecionar Nvel de exposio automtica, pressione os botes de seta e depois pressione
OK.
2. Selecione uma configurao de exposio automtica:
Desativado
Ativado
A configurao padro Ligado.
3. Pressione OK.
Configurao das margens
1. Para selecionar a margem que voc deseja alterar, pressione os botes de seta para:
Margem superior/inferior
Margem esquerda/direita
Margem do meio
2. Pressione OK.
3. Ajuste as margens de 0,0 a 2,0 pol. usando os botes de seta.
4. Pressione OK.
5. Repita as etapas para as outras margens e pressione o boto Retornar.
Configurao do formato de arquivo TIFF
Nota: Os arquivos TIFF criados para esta impressora podem falhar a abrir apropriadamente em
alguns aplicativos de computador.
1. Para selecionar Formato de arquivo TIFF, pressione os botes de seta e depois pressione OK.
2. Selecione uma configurao:
TIFF V6
TTN2
3. Pressione OK.
Configurao da compresso de imagem
1. Para selecionar Compresso de imagem, pressione os botes de seta e depois pressione OK.
2. Selecione uma configurao:
Mais alto
Normal
Mais baixo
3. Pressione OK.
Configurao do tamanho mximo de e-mail
1. Para selecionar Tamanho mximo de e-mail, pressione os botes de seta e depois pressione OK.
2. Para ajustar um tamanho de 50 a 16384 KB, pressione os botes de seta, ou utilize o teclado
alfanumrico.
A configurao padro 2048 KB.
3. Pressione OK.
Digitalizao
120 Impressora multifuncional WorkCentre 3045
Guia do Usurio
Limitao de acesso digitalizao
As opes Bloqueio de digitalizao limita o acesso digitalizao ao requerer uma senha para usar a
funo Digitalizao. Voc tambm poder desativar a digitalizao.
Para definir o Bloqueio de digitalizao:
1. No painel de controle da impressora, pressione o boto Sistema.
2. Para selecionar o Menu do admin, pressione os botes de seta e depois pressione OK.
3. Se solicitado, digite a senha de quatro dgitos e pressione o boto OK.
4. Selecione Configuraes protegidas e pressione OK.
Nota: Bloqueio do painel deve ser ativado antes de configurar o bloqueio de servios. Para obter mais
informaes, consulte Alterao da senha de bloqueio do painel na pgina 137.
5. Selecione Bloqueio de servio e pressione OK.
6. Selecione uma opo:
Digitalizar para computador
Digitalizao em PC
Digitalizar para e-mail
Digit para rede
Digitalizar para memria USB
7. Pressione OK.
8. Selecione uma opo:
Desbloqueado desativa o bloqueio de servio.
Bloqueado ativa o bloqueio de servio, e desativa a funo de digitalizao.
Senha bloqueada necessita de uma senha para utilizar a funo de digitalizao. Digite
uma nova senha e, em seguida, pressione OK.
9. Pressione OK.
Impressora multifuncional WorkCentre 3045 121
Guia do Usurio
Este captulo inclui:
Colocao de documentos para envio de fax ..................................................................................................... 122
Envio de fax bsico ........................................................................................................................................................ 123
Utilizao do catlogo de fax ................................................................................................................................... 126
Seleo das opes de fax para trabalhos nicos ............................................................................................. 132
Configurao da impressora para envio de fax ................................................................................................. 134
Gerenciamento das funes de fax ........................................................................................................................ 135
Consulte tambm:
Viso geral da instalao e configurao na pgina 42
7
Envio de fax
Envio de fax
122 Impressora multifuncional WorkCentre 3045
Guia do Usurio
Colocao de documentos para envio de fax
Posicione o documento original conforme mostrado.
Vidro de documentos
Levante a tampa do alimentador
automtico de documentos ou do vidro de
documentos e coloque o original com a face
para baixo no canto superior esquerdo do
vidro de documentos.
Alimentador Automtico de Documentos
Insira os originais com a face voltada para cima e
com a parte superior da pgina entrando no
alimentador primeiro. Ajuste as guias de papel de
modo que se ajustem aos originais.
Nota: Para obter detalhes, consulte Diretrizes do alimentador de documento automtico na pgina
93.
Envio de fax
Impressora multifuncional WorkCentre 3045 123
Guia do Usurio
Envio de fax bsico
Esta seo inclui:
Envio de um fax a partir da impressora ................................................................................................................. 123
Envio de um fax do seu computador ...................................................................................................................... 125
Nota: Antes de enviar um fax, voc deve definir o cdigo do pas e o nmero de fax da impressora.
Para obter detalhes, consulte Configurao do cabealho de fax na pgina 53.
Envio de um fax a partir da impressora
Para enviar um fax da impressora para um nico destinatrio usando as configuraes padro:
1. Coloque o original no vidro de documentos ou no alimentador de documentos automtico.
2. No painel de controle da impressora, pressione o boto Fax.
3. Em Fax Para, pressione o boto OK.
4. Para enderear o fax, pressione os botes de seta para selecionar uma opo:
Teclado permite que voc insira um nmero de fax manualmente utilizando o teclado
alfanumrico.
Discagem rpida permite que voc selecione uma discagem rpida previamente
programada. Use o teclado alfanumrico para digitar um nmero de discagem rpida de
trs dgitos.
Cat. de Fax permite que voc selecione um nmero do Catlogo de endereos de fax. Para
obter detalhes, consulte Envio de fax para uma pessoa do Catlogo de endereos na
pgina 128.
Discagem em grupo permite que voc envie o fax para vrios destinatrios. Para obter
detalhes, consulte Envio de fax para um grupo do Catlogo de endereos na pgina 131.
5. Pressione OK.
6. Para selecionar as opes de fax que voc deseja alterar, pressione os botes de seta, em seguida
pressione OK. Para obter detalhes, consulte Seleo de opes de fax para trabalhos simples na
pgina 132.
7. Pressione o boto verde Iniciar.
8. Se o prompt Outra pgina? for exibido, selecione uma opo:
No, conclui o processo de digitalizao.
Sim, solicita que voc coloque a prxima pgina no vidro de documentos.
9. Selecione Continuar ou Cancelar a ao.
Envio de fax
124 Impressora multifuncional WorkCentre 3045
Guia do Usurio
10. Pressione OK.
11. A impressora digitaliza as pginas e transmite o fax.
Nota: Se os relatrios do monitor estiverem definidos para impresso, o relatrio exibe o status de
transmisso. Para obter detalhes, consulte Impresso dos relatrios do monitor na pgina 135.
Consulte tambm:
Utilizao do catlogo de endereos de fax na pgina 126
Gerenciamento das funes de fax na pgina 135
Impresso dos relatrios de monitor na pgina 135
Insero de pausas em nmeros de fax na pgina 137
Envio de fax
Impressora multifuncional WorkCentre 3045 125
Guia do Usurio
Envio de um fax do seu computador
Esta seo inclui:
Envio de um fax utilizando os aplicativos do Windows ................................................................................... 125
Envio de um fax utilizando os aplicativos do Macintosh ................................................................................ 125
possvel enviar um fax para a impressora a partir de um aplicativo em seu computador.
Envio de um fax utilizando os aplicativos do Windows
Voc poder enviar um fax a partir de diversos aplicativos do Windows usando o driver de fax.
Para enviar um fax de um computador com Windows XP SP1 e posterior, ou Windows Server 2003 e
posterior:
1. No aplicativo, acesse a caixa de dilogo Imprimir.
2. Para selecionar sua impressora WorkCentre 3045-xxxx Fax, clique no nome da impressora uma
vez, em seguida clique em Propriedades ou Preferncias para abrir a janela Propriedades do fax
ou Preferncias de impresso.
3. Selecione as opes para os seguintes itens:
Qualidade:
Tamanho do papel
Orientao da imagem
4. Clique em OK.
5. Para abrir a janela Configurao do destinatrio, proceda da seguinte maneira:
Para o Windows Vista e Windows 7, clique em OK.
Para verses anteriores do Windows, clique em Imprimir.
6. Adicione destinatrios Lista de destinatrios. Para obter mais informaes, clique no boto
Ajuda para exibir a ajuda on-line.
7. Para programar a transmisso de fax, selecione a caixa de seleo Envio programado e ajuste o
horrio programado.
8. Para enviar fax, clique em Iniciar Envio.
Para parar o envio de um fax, clique no boto Parar envio.
Envio de um fax utilizando os aplicativos do Macintosh
Para enviar um fax a partir do sistema operacional Macintosh OS X, verso 10.5 e posterior, faa
download do driver mais recente em www.xerox.com/office/WC3045drivers.
Envio de fax
126 Impressora multifuncional WorkCentre 3045
Guia do Usurio
Utilizao do catlogo de fax
Esta seo inclui:
Envio de fax para uma pessoa .................................................................................................................................. 127
Envio de fax para um grupo ....................................................................................................................................... 129
Voc pode criar e salvar as informaes de fax para grupos ou pessoas. Voc pode selecionar os
nomes e nmeros salvos sem digit-los novamente cada vez que enviar um fax.
Envio de fax
Impressora multifuncional WorkCentre 3045 127
Guia do Usurio
Envio de fax para uma pessoa
Esta seo inclui:
Adio de uma entrada individual no catlogo de endereos de fax ....................................................... 127
Envio de fax para uma pessoa do Catlogo de endereos ............................................................................ 128
Voc pode configure e salvar nomes de pessoas e nmeros de fax para us-los quando voc quiser
enviar um fax.
Adio de uma entrada individual no catlogo de endereos de fax
Voc poder criar entradas do catlogo de endereo individuais usando Servios do CentreWare na
Internet ou o Editor de catlogo de endereo. Utilize as entradas do catlogo quando estiver
enviando faxes a partir da impressora ou de seu computador.
Para adicionar uma entrada individual usando Servios do CentreWare na Internet:
1. No computador, abra o navegador da Web, digite o endereo IP da impressora no campo de
endereo e pressione Entrar ou Retornar.
Nota: Se voc no souber o endereo IP da sua impressora, consulte Localizao do endereo IP da
impressora na pgina 53.
2. Em Servios do CentreWare na Internet, clique em Catlogo de endereos.
3. Em Catlogo de endereos no painel de navegao esquerdo, clique em Catlogo de endereos
de FAX.
4. Na Listagem de diretrios, clique no boto Adicionar para uma entrada que no esteja sendo
usada.
Nota: As primeiras oito entradas no Catlogo de endereos correspondem aos oito botes de um
toque no lado esquerdo do painel de controle da impressora.
5. Digite o nome, o nmero de telefone e o endereo de e-mail do indivduo.
6. Clique no boto Salvar alteraes para criar o novo endereo.
O catlogo de endereos salvo na impressora com as entradas.
Nota: As entradas de discagem rpida de trs dgitos so atribudas automaticamente nos Servios
do CentreWare na Internet.
Para adicionar uma entrada individual usando o Editor do catlogo de endereos:
1. Para acessar o Editor do catlogo de endereos, execute uma das seguintes aes:
Para computadores com Windows, selecione Iniciar > Programas > Xerox >
WorkCentre 3045 > Editor do catlogo de endereos.
Para computadores Macintosh, abra a pasta Aplicativos, selecione Xerox >
WorkCentre 3045 > Editor do catlogo de endereos, em seguida, clique em OK.
2. Se uma janela Dispositivo de seleo do editor de catlogo de endereos for aberta, clique no link
para o WorkCentre 3045 Fax.
3. No painel esquerdo, clique com o boto direito do mouse no cone Fax/E-mail, em seguida
selecione Novo > Nova entrada.
A caixa de dilogo Endereo pessoa exibida. O Editor do catlogo de endereos atribui
automaticamente o nmero de discagem rpida primeira entrada vazia.
Envio de fax
128 Impressora multifuncional WorkCentre 3045
Guia do Usurio
4. Para atribuir manualmente um nmero de discagem rpida, selecione a caixa de seleo
Especificar um nmero de endereo e, em seguida, insira um valor de 1 a 200.
Nota: As primeiras oito entradas no Catlogo de endereos correspondem aos oito botes de um
toque no lado esquerdo do painel de controle da impressora.
5. Digite o nome, o nmero de telefone e o endereo de e-mail do indivduo. Para inserir uma pausa,
coloque um hfen.
6. Para adicionar esta entrada a um grupo existente:
a. Clique em Membros do grupo.
b. Selecione os grupos aos quais adicionar esta entrada e clique em Adicionar.
c. Confirme os membros do grupo e clique em OK para salvar o grupo.
7. Clique em OK.
8. Clique no menu Arquivo e selecione Salvar tudo.
O catlogo de endereos salvo na impressora com as entradas.
Envio de fax para uma pessoa do Catlogo de endereos
1. No painel de controle da impressora, pressione o boto Fax.
2. Em Fax Para, pressione o botoCatlogo de endereos.
3. Em Todas entradas, pressione o boto OK.
4. Para rolar na lista do catlogo de endereos, pressione os botes de seta, em seguida pressione
OK para selecionar o destinatrio. Voc pode selecionar mais de um destinatrio.
5. Aps selecionar os destinatrios, pressione OK.
6. Pressione o boto verde Iniciar.
Para parar o envio de um fax, clique no boto Parar envio.
Envio de fax
Impressora multifuncional WorkCentre 3045 129
Guia do Usurio
Envio de fax para um grupo
Esta seo inclui:
Criao de um grupo de fax ...................................................................................................................................... 129
Edio de grupos de fax do Catlogo de endereos ........................................................................................ 130
Envio de fax para um grupo do Catlogo de endereos ................................................................................. 131
Pesquisa pelo Catlogo telefnico local ................................................................................................................ 131
Para enviar um fax a vrias pessoas, crie uma entrada de discagem rpida de grupo. Os grupos
podem incluir tanto entradas de grupos quanto de pessoas armazenadas anteriormente.
Nota: As entradas de pessoas devem ser configuradas para que os grupos possam ser definidos. Para
obter detalhes, consulte Adicionar uma entrada individual do livro de endereos na pgina 127.
Criao de um grupo de fax
Voc poder criar entradas do catlogo de endereo em grupo usando Servios do CentreWare na
Internet ou o Editor de catlogo de endereo.
Para criar um grupo de fax utilizando o Servios do CentreWare na Internet:
1. No computador, abra o navegador da Web, digite o endereo IP da impressora no campo de
endereo e pressione Entrar ou Retornar.
Nota: Se voc no souber o endereo IP da sua impressora, consulte Localizao do endereo IP da
impressora na pgina 53.
2. Em Servios do CentreWare na Internet, clique em Catlogo de endereos.
3. Em Catlogo de endereos no painel de navegao esquerdo, clique em Grupos de FAX.
4. Na Listagem de diretrios, clique no link Adicionar de qualquer grupo que no esteja em uso.
5. Digite um nome de grupo e clique no boto Salvar alteraes.
6. Ao visualizar uma mensagem Solicitar conhecimento, clique no boto Retornar.
7. Clique no link Editar para o grupo criado.
8. Marque as caixas de seleo das pessoas que voc deseja que faam parte do grupo.
9. Para ver as entradas do Catlogo de endereo de fax, na parte inferior da coluna Membros do
grupo, clique nos links Entradas adicionais. Tambm possvel adicionar grupos existentes a
este grupo.
10. Clique em Salvar Alteraes quando terminar de selecionar os membros do grupo.
O catlogo de endereos salvo na impressora com as entradas.
Para criar um grupo de fax usando o Editor do catlogo de endereos:
1. Para acessar o Editor do catlogo de endereos, execute uma das seguintes aes:
Para computadores com Windows, selecione Iniciar > Programas > Xerox >
WorkCentre 3045 > Editor do catlogo de endereos.
Para computadores Macintosh, abra a pasta Aplicativos, selecione Xerox >
WorkCentre 3045 > Editor do catlogo de endereos, em seguida, clique em OK.
Envio de fax
130 Impressora multifuncional WorkCentre 3045
Guia do Usurio
2. No painel esquerdo, clique com o boto direito do mouse no cone Fax/E-mail, em seguida
selecione Novo > Novo grupo.
A caixa de dilogo Discagem em grupo exibida. O Editor do catlogo de endereos atribui
automaticamente a ID do grupo primeira entrada vazia.
3. Para especificar manualmente a ID de grupo, selecione Especificar um nmero de endereo e,
em seguida, digite um valor de 1 a 6.
4. Digite um nome no campo Nome do grupo.
5. Clique emAdicionar ou Excluir.
6. Selecione membros do grupo na lista esquerda da tela e clique no boto Adicionar para
adicion-los ao grupo. Para selecionar vrios membros do grupo, pressione e segure a tecla Ctrl
enquanto faz as selees.
7. Quando terminar de adicionar os membros do grupo, clique em OK.
8. Clique em OK novamente para criar o grupo.
9. Confirme os membros do grupo e clique em OK para salvar o grupo.
10. Clique no menu Arquivo e selecione Salvar tudo.
O catlogo de endereos salvo na impressora com as entradas.
Edio de grupos de fax do Catlogo de endereos
Voc poder editar as entradas do catlogo de endereos usando Servios do CentreWare na
Internet, ou utilizar Editor do catlogo de endereos para adicionar ou excluir indivduos dos grupos.
Para editar um grupo de fax existente usando o Servios do CentreWare na Internet:
1. No computador, abra o navegador da Web, digite o endereo IP da impressora no campo de
endereo e pressione Entrar ou Retornar.
Nota: Se voc no souber o endereo IP da sua impressora, consulte Localizao do endereo IP da
impressora na pgina 53.
2. Em Servios do CentreWare na Internet, clique em Catlogo de endereos.
3. Em Catlogo de endereos no painel de navegao esquerdo, clique em Grupos de FAX.
4. na Listagem de diretrio, clique em Editar direita do grupo que voc deseja editar.
5. Clique no boto Adicionar ou Excluir.
6. Marque as caixas de seleo das pessoas que voc deseja que faam parte do grupo.
7. Desmarque as caixas de seleo das pessoas que deseja remover do grupo.
8. Para ver as entradas do Catlogo de endereo de fax, clique nos links Entradas adicionais na
parte inferior da coluna Membros do grupo.
9. Clique em Salvar Alteraes, quando terminar de editar o grupo.
O catlogo de endereos salvo na impressora com as entradas.
Envio de fax
Impressora multifuncional WorkCentre 3045 131
Guia do Usurio
Para editar um grupo de fax existente com o Editor do catlogo de endereos:
1. Para acessar o Editor do catlogo de endereos, execute uma das seguintes aes:
Para computadores com Windows, selecione Iniciar > Programas > Xerox >
WorkCentre 3045 > Editor do catlogo de endereos.
Para computadores Macintosh, abra a pasta Aplicativos, selecione Xerox >
WorkCentre 3045 > Editor do catlogo de endereos, em seguida, clique em OK.
2. No painel esquerda, clique no cone Fax.
3. No painel superior direito, clique com o boto direito do mouse no grupo que deseja editar e
selecione Editar.
4. Clique em Membros do grupo.
5. Para adicionar pessoas, selecione as entradas a partir da lista esquerda da tela, em seguida
clique em Adicionar.
6. Para remover pessoas, selecione as entradas a partir da lista direita da tela, em seguida clique
em Excluir.
7. Clique em OK.
8. Confirme os membros do grupo e clique em OK para salvar o grupo.
9. Clique no menu Arquivo e selecione Salvar tudo.
O catlogo de endereos salvo na impressora com as entradas.
Envio de fax para um grupo do Catlogo de endereos
1. No painel de controle da impressora, pressione o boto Fax.
2. Em Fax Para, pressione o botoCatlogo de endereos.
3. Para selecionar Discar grupo, pressione os botes de seta e depois pressione OK.
4. Para selecionar o grupo, pressione os botes de seta para rolar a lista de catlogo de endereos,
em seguida pressione OK. Voc pode selecionar mais de um grupo.
5. Aps selecionar os grupos, pressione OK.
6. Pressione o boto verde Iniciar.
Pesquisa pelo Catlogo telefnico local
Voc pode pesquisar um grupo ou pessoa no Catlogo telefnico local usando um nome parcial.
Para pesquisar o Catlogo de endereos para uma pessoa ou um grupo:
1. No painel de controle da impressora, pressione o boto Fax.
2. Em Fax Para, pressione o boto OK.
3. Para selecionar Pesquisa do catlogo de fax, pressione os botes de seta e depois pressione OK.
4. Use o teclado alfanumrico e insira o texto pesquisado e, em seguida, pressione OK. A pesquisa
faz distino entre maisculas e minsculas.
5. Para rolar nos resultados no catlogo de endereos local, pressione os botes de seta.
6. Para selecionar a entrada, pressione OK.
7. Pressione OK.
Envio de fax
132 Impressora multifuncional WorkCentre 3045
Guia do Usurio
Seleo das opes de fax para trabalhos
nicos
Esta seo inclui:
Definio da resoluo do fax .................................................................................................................................. 132
Como tornar uma imagem mais clara ou mais escura .................................................................................... 132
Ligar e desligar a intercalao .................................................................................................................................. 132
Envio de fax programado ........................................................................................................................................... 132
Incluso de uma Capa do fax ................................................................................................................................... 133
Configurao da busca ................................................................................................................................................ 133
Definio da resoluo do fax
1. No painel de controle da impressora, pressione o boto Fax.
2. Para selecionar Resoluo, pressione os botes de seta e depois pressione OK.
3. Selecione uma opo. A configurao padro Padro.
4. Pressione OK.
Como tornar uma imagem mais clara ou mais escura
1. No painel de controle da impressora, pressione o boto Fax.
2. Para selecionar Clarear/Escurecer, pressione os botes de seta e depois pressione OK.
3. Para mover o controle deslizante para clarear ou escurecer o fax, pressione os botes de seta. A
configurao padro Normal.
4. Pressione OK.
Ligar e desligar a intercalao
Ao ativar a opo OnHook (No gancho), a linha de telefone estar pronta para discagem ao inserir
um nmero telefnico. Voc no pode receber faxes enquanto a opo OnHook (No gancho) estiver
ativada.
Para ativar ou desativar a opo OnHook (No gancho):
1. No painel de controle da impressora, pressione o boto Fax.
2. Para selecionar OnHook (No gancho), pressione os botes de seta e depois pressione OK.
3. Selecione Desligado ou Ligado e, em seguida, pressione OK.
Envio de fax
Impressora multifuncional WorkCentre 3045 133
Guia do Usurio
Envio de fax programado
Voc pode definir uma hora no futuro para a impressora enviar seu trabalho de fax. A hora
programada pode ser de 15 minutos a 24 horas do horrio atual.
Nota: A impressora deve ser ajustada para a hora atual para poder usar essa funo.
Para enviar um fax em um horrio especificado:
1. No painel de controle da impressora, pressione o boto Fax.
2. Para selecionar Incio programado, pressione os botes de seta e depois pressione OK.
3. Selecione Ligado e pressione OK.
4. Selecione a hora de envio do fax.
a. Para selecionar um nmero de 0 a 23 para a hora, pressione os botes de seta.
b. Para selecionar Minutos, pressione os botes de seta Avanar ou Retornar.
c. Para selecionar um nmero de 0 a 59 para minutos, pressione o boto de setas Para cima
ou Para baixo, em seguida pressione OK.
5. Pressione o boto verde Iniciar.
O fax digitalizado e salvo, depois enviado na hora especificada.
Incluso de uma Capa do fax
1. No painel de controle da impressora, pressione o boto Fax.
2. Para selecionar Pgina de capa do fax, pressione os botes de seta e depois pressione OK.
3. Selecione Ligado e pressione OK.
Configurao da busca
Busca de fax permite a voc armazenar um documento de fax na impressora e disponibiliz-lo para
que outras mquinas de fax faam buscas. Voc tambm pode recuperar fax armazenados em outras
mquinas de fax.
Nota: As impressoras devem ter a funo Busca de fax.
Para ativar a Busca:
1. No painel de controle da impressora, pressione o boto Fax.
2. Para selecionar Busca, pressione os botes de seta e depois pressione OK.
3. Selecione Ligado e pressione OK.
Envio de fax
134 Impressora multifuncional WorkCentre 3045
Guia do Usurio
Configurao da impressora para envio de fax
Antes de utilizar o fax, voc deve fazer as Configuraes de fax para torn-lo compatvel com sua
conexo e regulamentaes legais. As Configuraes de fax incluem recursos opcionais que voc
pode usar para configurar a impressora para enviar fax.
Para configurar a impressora para envio de fax:
1. No painel de controle da impressora, pressione o boto Sistema.
2. Para selecionar Menu Admin., pressione os botes de seta e depois pressione OK.
Se solicitado, digite sua senha e pressione OK.
3. Selecione Configuraes de fax e ento pressione o boto OK.
4. Altere as configuraes de fax, conforme necessrio.
5. Pressione OK.
Para obter detalhes sobre os itens do menu de Configuraes de fax, consulte Configuraes do fax
na pgina 27.
Alterao das configuraes de fax padro
1. No painel de controle da impressora, pressione o boto Sistema.
2. Para selecionar Configuraes padro, pressione os botes de seta e depois pressione OK.
3. Selecione Padres de fax e ento pressione o boto OK.
4. para selecionar a opo que voc deseja modificar, pressione os botes de seta, em seguida
pressione OK.
5. Para selecionar a nova configurao, pressione os botes de seta e depois pressione OK.
para obter detalhes sobre os itens do Padro de fax, consulte Padres de fax na pgina 34.
Envio de fax
Impressora multifuncional WorkCentre 3045 135
Guia do Usurio
Gerenciamento das funes de fax
Esta seo inclui:
Impresso dos relatrios de monitor...................................................................................................................... 135
Impresso de um Relatrio de monitor de um Fax de grupo ....................................................................... 135
Ligar e desligar O recebimento de fax protegido. ............................................................................................. 136
Limitao de acesso ao envio de fax ...................................................................................................................... 136
Impresso de relatrios de fax ................................................................................................................................. 137
Insero de pausas em nmeros de fax ................................................................................................................ 137
Impresso dos relatrios de monitor
1. No painel de controle da impressora, pressione o boto Sistema.
2. Para selecionar o Menu do admin, pressione os botes de seta e depois pressione OK.
3. Se solicitado, digite sua senha e pressione OK.
4. Selecione Configuraes de fax e ento pressione o boto OK.
5. Para selecionar Transmitir Fax, pressione os botes de seta e depois pressione OK.
6. Selecione uma opo:
Sempre imprimir imprime um relatrio de monitor para cada trabalho de fax. Esta a
definio padro.
Impresso com erro imprime um relatrio de monitor quando ocorre um erro com a
transmisso do fax.
Impresso desativada no imprime um relatrio de monitor.
7. Pressione OK.
Impresso de um Relatrio de monitor de um Fax de grupo
1. No painel de controle da impressora, pressione o boto Sistema.
2. Para selecionar o Menu do admin, pressione os botes de seta e depois pressione OK.
3. Se solicitado, digite sua senha e pressione OK.
4. Selecione Configuraes de fax e ento pressione o boto OK.
5. Selecione Difuso de fax e, em seguida, pressione o boto OK.
6. Selecione uma opo:
Sempre imprimir imprime um relatrio de monitor para cada trabalho de fax. Esta a
definio padro.
Impresso com erro imprime um relatrio de monitor quando ocorre um erro com a
transmisso do fax.
Impresso desativada no imprime um relatrio de monitor.
7. Pressione OK.
Envio de fax
136 Impressora multifuncional WorkCentre 3045
Guia do Usurio
Ligar e desligar O recebimento de fax protegido.
Quando a opo Recepo protegida estiver ativada, voc deve inserir uma senha antes que os faxes
possam ser impressos.
Para ligar ou desligar o Bloqueio de recebimento protegido.
1. No painel de controle da impressora, pressione o boto Sistema.
2. Para selecionar o Menu do admin, pressione os botes de seta e depois pressione OK.
3. Se solicitado, digite sua senha e pressione OK.
4. Selecione Configuraes protegidas e pressione OK.
5. Selecione Recebimento protegido e pressione OK.
6. Selecione Config. de recebimento protegido e pressione OK.
7. Selecione Ativar ou Desativar e, em seguida, pressione OK.
8. Para alterar a sua senha:
a. Selecione Alterar senha e pressione o boto OK.
b. Digite a senha atual e, em seguida, pressione OK.
c. Digite uma nova senha de quatro-dgitos e, em seguida, pressione OK. A senha padro
0000.
Impresso de fax protegido
Quando a opo Recepo protegida estiver ativada, voc deve inserir uma senha antes que os faxes
possam ser impressos.
Para imprimir todos os faxes protegidos:
1. No painel de controle da impressora, pressione o boto Fax.
2. Em Recebimento protegido, pressione OK.
Quando solicitado, digite a senha de quatro dgitos e pressione o boto OK.
Limitao de acesso ao envio de fax
As opes Bloqueio de fax limita o acesso ao envio de fax ao requerer uma senha para usar a funo
Fax. Voc tambm poder desativar o envio de fax.
Para definir o Bloqueio de fax:
1. No painel de controle da impressora, pressione o boto Sistema.
2. Para selecionar Menu Admin., pressione os botes de seta e depois pressione OK.
3. Se solicitado, digite sua senha e pressione OK.
4. Selecione Configuraes protegidas e pressione OK.
5. Selecione Bloqueio de servio e pressione OK.
6. Selecione Fax e ento pressione o boto OK.
7. Selecione uma opo:
Desbloqueado desativa o bloqueio de servio.
Bloqueado ativa o bloqueio de servio, e desativa a funo de fax.
Senha bloqueada necessita de uma senha para utilizar a funo de fax. Digite uma nova
senha e, em seguida, pressione OK.
8. Pressione OK.
Envio de fax
Impressora multifuncional WorkCentre 3045 137
Guia do Usurio
Alterao da senha de bloqueio do painel
A senha de Bloqueio do painel limita o acesso ao Menu do admin.
1. No painel de controle da impressora, pressione o boto Sistema.
2. Para selecionar o Menu do admin, pressione os botes de seta e depois pressione OK.
3. Digite a senha atual de quatro dgitos e, em seguida, pressione OK.
4. Selecione Configuraes protegidas e pressione OK.
5. Em Bloqueio painel, pressione OK.
6. Selecione Alterar senha e pressione o boto OK.
7. Digite uma nova senha de quatro-dgitos e, em seguida, pressione OK. A senha padro 0000.
Limite de quem pode enviar fax para a impressora
Quando a configurao de Filtro de fax indesejado est ativada, a impressora recebe apenas os faxes
de nmeros de telefone que constam do catlogo de endereos.
Ative ou desative a opo Filtro de fax indesejado:
1. No painel de controle da impressora, pressione o boto Sistema.
2. Para selecionar o Menu do admin, pressione os botes de seta e depois pressione OK.
3. Se solicitado, digite sua senha e pressione OK.
4. Selecione Configuraes de fax e ento pressione o boto OK.
5. Selecione Filtro fax indes e ento pressione o boto OK.
6. Selecione uma opo:
Desligado permite que qualquer pessoa lhe envie um fax.
Ligado apenas recebe faxes de telefones no catlogo de endereo da impressora.
7. Pressione OK.
Impresso de relatrios de fax
Os relatrios de fax fornecem informaes sobre atividades do fax, diretrios e trabalhos pendentes.
Para imprimir um relatrio de fax:
1. No painel de controle da impressora, pressione o boto Sistema.
2. EmPginas de informaes, pressione OK.
3. Se solicitado, digite sua senha e pressione OK.
4. Para selecionar Atividade de Fax, pressione os botes de seta e depois pressione OK.
5. Pressione OK para imprimir o relatrio.
Envio de fax
138 Impressora multifuncional WorkCentre 3045
Guia do Usurio
Insero de pausas em nmeros de fax
Alguns nmeros de fax requerem uma ou mais pausa durante a sequncia de discagem.
Para inserir pausas em um nmero de fax:
1. No painel de controle da impressora, pressione o boto Fax.
2. Selecione Fax Para e, em seguida, pressione o boto OK.
3. Para selecionar Teclado, pressione os botes de seta e depois pressione OK.
4. Use o teclado alfanumrico para digitar o nmero de fax.
Se necessrio, pressione o boto Rediscagem/Pausa para inserir uma pausa, representada por
um hfen. Pressionar o boto Rediscagem/Pausa vrias vezes incluir pausas adicionais.
5. Pressione o boto verde Iniciar.
Impressora multifuncional WorkCentre 3045 139
Guia do Usurio
Este captulo inclui:
Limpeza da impressora ................................................................................................................................................ 140
Procedimentos de ajuste e manuteno .............................................................................................................. 144
Solicitao de suprimentos ........................................................................................................................................ 146
Gerenciamento da Impressora ................................................................................................................................. 150
Transporte da impressora ........................................................................................................................................... 151
8
Manuteno
Manuteno
140 Impressora multifuncional WorkCentre 3045
Guia do Usurio
Limpeza da impressora
Esta seo inclui:
Precaues Gerais .......................................................................................................................................................... 140
Limpeza do Exterior ....................................................................................................................................................... 140
Limpeza do digitalizador ............................................................................................................................................. 141
Limpeza do Interior ....................................................................................................................................................... 143
Precaues Gerais
CUIDADO: Ao limpar a impressora, no utilize solventes qumicos fortes ou orgnicos, ou limpadores
em aerossol. No derrame fluidos diretamente em nenhuma rea da impressora. Apenas use produtos
de consumo e materiais de limpeza de acordo com as instrues fornecidas nesta documentao.
AVISO: Mantenha todos os materiais de limpeza fora do alcance de crianas.
AVISO: No use produtos de limpeza em spray pressurizados dentro ou fora da impressora. Alguns
recipientes em spray pressurizados contm misturas explosivas e no so adequados para uso em
aparelhos eltricos. O uso de tais limpadores aumenta o risco de incndio e exploso.
AVISO: No retire as tampas ou as protees presas com parafusos. Sob as tampas e protetores, no
h peas passveis de manuteno ou servio. No tente executar nenhum procedimento de
manuteno que no esteja descrito na documentao fornecida com a impressora.
AVISO: As peas internas da impressora podem estar quentes. Tenha cuidado quando portas e
tampas estiverem abertas.
No coloque nada sobre a impressora.
No deixe as tampas e as portas abertas por um longo perodo de tempo, especialmente em
locais bem iluminados. A exposio luz pode danificar as unidades de imagem.
No abra tampas e portas durante a impresso.
No incline a impressora enquanto ela estiver em uso.
No toque nos contatos ou engrenagens eltricos. Isso pode danificar a impressora e deteriorar a
qualidade da impresso.
Certifique-se de que as peas removidas durante a limpeza sejam recolocadas antes de conectar
a impressora.
Manuteno
Impressora multifuncional WorkCentre 3045 141
Guia do Usurio
Limpeza do Exterior
Limpe a parte externa da impressora uma vez por ms.
Limpe a bandeja de papel, a bandeja de sada, o painel de controle e outras peas com um pano
mido macio.
Aps a limpeza, limpe com um pano seco macio.
Para manchas mais resistentes, aplique uma pequena quantidade de detergente neutro no pano
e limpe suavemente a mancha.
CUIDADO: No pulverize detergente diretamente na impressora. O Detergente lquido pode entrar na
impressora atravs de uma fresta e causar problemas. Nunca use outros tipos de agentes de limpeza
alm de gua e detergente neutro.
Limpeza do digitalizador
1. Umedea um pano macio, sem fiapos com gua.
2. Levante e abra o scanner.
3. Remova todo o papel e outros materiais da bandeja de sada.
4. Limpe a rea em baixo do digitalizador at que esteja limpa.
5. Abaixe o scanner e feche-o.
Manuteno
142 Impressora multifuncional WorkCentre 3045
Guia do Usurio
6. Abra a tampa de originais.
7. Limpe a superfcie do vidro de originais at que esteja limpo e seco.
Nota: Para obter melhores resultados, use Xerox
Limpador de vidro para remover marcas e faixas.
8. Limpe a superfcie inferior branca da tampa de originais at que esteja limpa e seca.
9. Feche a tampa de originais.
Manuteno
Impressora multifuncional WorkCentre 3045 143
Guia do Usurio
Limpeza do Interior
Aps remover papis atolados ou substituir o cartucho de toner, inspecione o lado de dentro da
impressora antes de fechar as tampas.
Remova os pedaos restantes de papel e sujeiras. Para obter detalhes, consulte Eliminao de
Atolamentos de Papel na pgina 162.
Remova toda sujeira ou manchas com um pano limpo e seco.
AVISO: Nunca toque na rea com etiquetas ou prximo do rolo de aquecimento no fusor. Voc
poder se queimar. Se uma folha de papel ficar presa ao redor do rolo aquecido, no tente remov-lo
imediatamente. Desligue a impressora imediatamente e aguarde 20 minutos para que o fusor esfrie.
Tente remover o atolamento aps a impressora estar fria.
Manuteno
144 Impressora multifuncional WorkCentre 3045
Guia do Usurio
Procedimentos de ajuste e manuteno
Esta seo inclui:
Ajuste do Rolo Polarizado de Transferncia ........................................................................................................ 144
Ajuste a unidade do fusor ........................................................................................................................................... 144
Ajuste a densidade ........................................................................................................................................................ 145
Ajuste da Altitude .......................................................................................................................................................... 145
Ajuste do Rolo Polarizado de Transferncia
Utilize o Ajustar BTR para especificar a voltagem do rolo polarizado de transferncia (BTR) para
impresso no tipo de papel selecionado. Se a imagem impressa estiver muito clara, aumente o
deslocamento para o papel que estiver usando. Se a imagem impressa estiver com pintas, ou com
aparncia de bolhas, diminua o deslocamento para o papel que estiver usando.
Para ajustar o rolo polarizado de transferncia:
1. No painel de controle da impressora, pressione o boto Sistema.
2. Para selecionar o Menu do admin, pressione os botes de seta e depois pressione OK.
3. Selecione Manuteno e pressione OK.
4. Selecione Ajustar BTR e, em seguida, pressione OK.
5. Pressione os botes de seta para selecionar o tipo de papel para ajuste, em seguida pressione OK.
6. Pressione os botes de seta para aumentar ou diminuir a quantidade de compensao, em
seguida pressione OK.
7. Repita este procedimento para cada tipo de papel que precisar ajustar.
8. Para retornar tela Pronta, pressione Retornar.
Ajuste a unidade do fusor
Utilize o Ajuste do Fusor para uma melhor qualidade de impresso em uma grande variedade de tipos
de papel. Se o toner em uma impresso estiver manchado ou puder ser apagado do papel, aumente o
deslocamento do papel que estiver usando. Se o toner estiver com bolhas ou com pintas, diminua o
deslocamento para o papel que estiver usando.
Para ajustar o fusor:
1. No painel de controle da impressora, pressione o boto Sistema.
2. Para selecionar o Menu do admin, pressione os botes de seta e depois pressione OK.
3. Selecione Manuteno e pressione OK.
4. Selecione Ajustar fusor e, em seguida, pressione OK.
5. Pressione os botes de seta para selecionar o tipo de papel para ajuste, em seguida pressione OK.
6. Pressione os botes de seta para aumentar ou diminuir a quantidade de compensao, em
seguida, pressione OK.
7. Repita este procedimento para cada tipo de papel que precisar ajustar.
8. Para retornar tela Pronta, pressione Retornar.
Manuteno
Impressora multifuncional WorkCentre 3045 145
Guia do Usurio
Ajuste a densidade
O Ajuste da densidade controla a quantidade toner utilizada para imprimir e copiar. Ajuste a
densidade para uso de toner mais leve para economizar toner e ou mais pesado para impresses em
negrito. Um ajuste positivo torna as impresses mais escuras, enquanto que um ajuste negativo torna
as impresses mais claras. O ajuste tambm pode ser usado para compensar tipos e espessuras
diferentes de papel.
Para ajustar a densidade:
1. No painel de controle da impressora, pressione o boto Sistema.
2. Para selecionar o Menu do admin, pressione os botes de seta e depois pressione OK.
3. Selecione Manuteno e pressione OK.
4. Selecione Ajuste da Densidade e pressione OK.
5. Pressione os botes de seta para aumentar ou diminuir a quantidade de compensao, em
seguida pressione OK.
6. Para retornar tela Pronta, pressione Retornar.
Ajuste da Altitude
Utilize o Ajuste da altitude para ajustar a altitude para combinar com o local onde a impressora
estiver instalada. Se a configurao de altitude estiver incorreta, isso pode gerar problemas de
qualidade de impresso.
Para ajustar a altitude:
1. No painel de controle da impressora, pressione o boto Sistema.
2. Para selecionar o Menu do admin, pressione os botes de seta e depois pressione OK.
3. Selecione Manuteno e pressione OK.
4. Selecione Ajustar altitude e, em seguida, pressione OK.
5. Pressione os botes de seta para selecionar a altitude do local da impressora, em seguida
pressione OK.
6. Para retornar tela Pronta, pressione Retornar.
Manuteno
146 Impressora multifuncional WorkCentre 3045
Guia do Usurio
Solicitao de suprimentos
Esta seo inclui:
Consumveis ..................................................................................................................................................................... 146
Quando Solicitar Suprimentos .................................................................................................................................. 146
Cartuchos de toner ........................................................................................................................................................ 147
Reciclagem de suprimentos ....................................................................................................................................... 149
Consumveis
Consumveis so suprimentos da impressora que acabam durante a operao da impressora. O
suprimento consumvel para esta impressora o Cartucho de Toner Preto Xerox
genuno.
Notas:
Cada consumvel inclui instrues de instalao.
Instale apenas cartuchos novos em sua impressora. Se um cartucho de toner for instalado, a
quantidade de toner restante exibida pode ser imprecisa.
Para assegurar qualidade de impresso, o cartucho de toner foi projetado para parar seu
funcionamento em um ponto predeterminado.
CUIDADO: O uso de toner diferente do Toner Xerox
Genuno pode afetar a qualidade da impresso
e a confiabilidade da impressora. Xerox
Este o nico toner projetado e fabricado sob os rigorosos
controles de qualidade exigidos pela Xerox para uso especfico desta impressora.
Quando Solicitar Suprimentos
Um aviso aparece no painel de controle quando os consumveis esto prximos da hora de
substituio. Verifique se voc possui itens de reposio mo. importante solicitar esses itens na
primeira exibio da mensagem a fim de evitar interrupes na impresso. Aparece uma mensagem
de erro no painel de controle quando os consumveis precisam ser substitudos.
Solicite os consumveis ao seu revendedor local ou visite www.xerox.com/office/WC3045supplies.
CUIDADO: O uso de suprimentos no-Xerox
no recomendado. A garantia da Xerox
, o contrato
de manuteno e a Total Satisfaction Guarantee (Garantia de satisfao total) no cobrem danos,
defeitos ou degradao de desempenho causados pelo uso de suprimentos no-Xerox
ou de
suprimentos Xerox
no especficos para esta impressora. A Total Satisfaction Guarantee (Garantia
de satisfao total) est disponvel nos Estados Unidos e Canad. A cobertura pode variar fora destas
regies. Entre em contato com o representante Xerox para obter detalhes.
Manuteno
Impressora multifuncional WorkCentre 3045 147
Guia do Usurio
Cartuchos de toner
Esta seo inclui:
Precaues Gerais .......................................................................................................................................................... 147
Substituio do cartucho de toner .......................................................................................................................... 147
Atualizar o toner ............................................................................................................................................................. 148
Limpeza do Revelador .................................................................................................................................................. 148
Precaues Gerais
AVISOS:
Ao substituir um cartucho de toner, tome cuidado para no derramar o toner. Se o toner
respingar, evite contato com as roupas, pele, olhos e boca. No inale o p do toner.
Mantenha os cartuchos do toner fora do alcance de crianas. Se uma criana inalar o
toner acidentalmente, faa-a cuspir o toner e lave sua boca com gua. Consulte um
mdico imediatamente.
Use um pano molhado para limpar o toner derramado. Nunca use um aspirador de p
para remover o toner derramado. Fascas eltricas dentro do aspirador de p podem
causar incndio ou exploso. Se voc derramar uma grande quantidade de toner, entre
em contato com seu representante Xerox local.
Nunca jogue um cartucho de toner diretamente no fogo. O toner restante no cartucho
pode pegar fogo e provocar queimaduras ou exploso.
AVISO: No retire as tampas ou as protees presas com parafusos. Sob as tampas e protetores, no
h peas passveis de manuteno ou servio. No tente executar nenhum procedimento de
manuteno que no esteja descrito na documentao fornecida com a impressora.
Para evitar danos impressora, siga estas instrues:
No coloque nada sobre a impressora.
No deixe as tampas e as portas abertas por um longo perodo de tempo, especialmente em
locais bem iluminados. A exposio luz pode danificar as unidades de imagem.
No abra tampas e portas durante a impresso.
No incline a impressora durante o uso.
No toque nos contatos ou engrenagens eltricos. Isso pode danificar a impressora e deteriorar a
qualidade da impresso.
Certifique-se de que as peas removidas durante a limpeza sejam reinstaladas antes de conectar
a impressora.
Manuteno
148 Impressora multifuncional WorkCentre 3045
Guia do Usurio
Substituio do cartucho de toner
Quando um cartucho de toner tiver atingido sua vida til, o painel de controle exibe a mensagem.
PrintingScout exibido no status do toner na janela Status da impressora. Quando um cartucho de
toner estiver vazio, a impressora para e exibe mensagens no painel de controle e na PrintingScout
janela Status da impressora.
Instale apenas cartuchos novos em sua impressora. Se um cartucho de toner for instalado, a
quantidade de toner restante exibida pode ser imprecisa.
Nota: Cada cartucho de toner inclui instrues de instalao.
Mensagem de Status da Impressora Causas e Solues
Cartucho de toner da impressora est quase vazio. O cartucho de toner est baixo. Solicite um cartucho de
toner novo.
Substitua o cartucho de toner ou verifique se o
cartucho de toner est colocado de maneira
apropriada.
O cartucho de toner est vazio. Substitua o cartucho de
toner por um novo.
Atualizar o toner
Utilize Atualizar toner para usar o restante do toner em um cartucho antes de voc substitu-lo, ou
agitar o toner em um novo cartucho.
Para atualizar o toner:
1. No painel de controle da impressora, pressione o boto Sistema.
2. Para selecionar o Menu do admin, pressione os botes de seta e depois pressione OK.
3. Selecione Manuteno e pressione OK.
4. Selecione Toner atualizado e pressione OK.
5. Em Preto, pressione OK.
6. Para selecionar Sim, pressione os botes de seta e depois pressione OK.
O processo executa automaticamente. Aguarde trs minutos para que o processo seja concludo
e a impressora retorne ao estado Pronto.
Nota: No utilize este processo repetidamente. A execuo deste procedimento repetidamente
utiliza o suprimento de toner mais rapidamente.
Manuteno
Impressora multifuncional WorkCentre 3045 149
Guia do Usurio
Limpeza do Revelador
Limpar Revelador executa o motor do revelador e agita o toner no cartucho de toner. Use Limpar
Revelador para limpar o toner de um cartucho antes de substitu-lo ou para alinhar o toner aps a
substituio de um cartucho de toner.
Para limar os reveladores:
1. No painel de controle da impressora, pressione o boto Sistema.
2. Para selecionar o Menu do admin, pressione os botes de seta e depois pressione OK.
3. Selecione Manuteno e pressione OK.
4. Selecione Limpar reveladores e ento pressione OK.
5. Selecione Sim e pressione OK.
O processo executa automaticamente. Aguarde trs minutos para que o processo seja concludo
e a impressora retorne ao estado Pronto.
Reciclagem de suprimentos
Para obter mais informaes sobre o programa de reciclagem de suprimentos Xerox
, acesse:
www.xerox.com/gwa.
Manuteno
150 Impressora multifuncional WorkCentre 3045
Guia do Usurio
Gerenciamento da Impressora
Esta seo inclui:
Verificao da Contagem de Pginas .................................................................................................................... 150
Alterao da senha de bloqueio do painel ........................................................................................................... 150
Verificao da Contagem de Pginas
Voc poder verificar o nmero total de pginas impressas na pgina Configuraes do sistema. Ela
relaciona o volume de impresso pelo nmero total de pginas impressas em cada tamanho de papel.
Use os Medidores de faturamento para visualizar os detalhes da conta de impresso para a
impressora. A contagem de impresses total atual exibida na tela Medidores de Faturamento. As
contagens de impresso exibidas so usadas para faturamento.
Impresso da pgina Configuraes do sistema
1. No painel de controle da impressora, pressione o boto Sistema.
2. Nas Pginas de informao, pressione OK.
3. Selecione Configuraes do sistema usando os botes de setas.
4. Pressione OK.
Exibio doa Medidores de faturamento
1. No painel de controle da impressora, pressione o boto Sistema.
2. Pressione os botes de seta para selecionar os Medidores de faturamento.
3. Pressione OK.
Alterao da senha de bloqueio do painel
A senha de Bloqueio do painel limita o acesso ao Menu do admin.
1. No painel de controle da impressora, pressione o boto Sistema.
2. Para selecionar o Menu do admin, pressione os botes de seta e depois pressione OK.
3. Digite a senha atual de quatro dgitos e, em seguida, pressione OK.
4. Selecione Configuraes protegidas e pressione OK.
5. Em Bloqueio painel, pressione OK.
6. Selecione Alterar senha e pressione o boto OK.
7. Digite uma nova senha de quatro-dgitos e, em seguida, pressione OK. A senha padro 0000.
Manuteno
Impressora multifuncional WorkCentre 3045 151
Guia do Usurio
Transporte da impressora
Siga essas instrues quando estiver transportando a impressora:
1. Desligue a impressora e desconecte o cabo de alimentao e outros cabos da parte traseira da
impressora.
AVISO: Para evitar choque eltrico, nunca toque no plugue de energia com as mos molhadas.
Quando remover o cabo de alimentao, certifique-se de tirar pelo plugue e no pelo cabo. Puxar o
cabo pode danific-lo, o que pode causar fogo ou choque eltrico.
2. Remova todo o papel e outros materiais da bandeja de sada. Se a extenso da bandeja de sada
estiver estendida, feche-a.
3. Remova qualquer papel da bandeja manual.
Mantenha o papel fechado e longe de umidade e sujeira.
Manuteno
152 Impressora multifuncional WorkCentre 3045
Guia do Usurio
4. Remova a tampa do papel.
Mantenha a tampa do pape, o cabo de alimentao e o cabo USB juntos para reutilizao.
5. Remova o papel da bandeja de papel.
6. Empurre as guias de comprimento e deslize a barra at que ela pare.
7. Dobre a bandeja principal para cobrir a alimentao do papel.
Manuteno
Impressora multifuncional WorkCentre 3045 153
Guia do Usurio
8. Levante e transporte a impressora conforme mostrado na ilustrao.
Nota: Para saber o peso para a sua configurao de impressora, consulte Especificaes fsicas na
pgina 179.
CUIDADO: A falha em reembalar a impressora apropriadamente para transporte pode resultar em
danos no cobertos pela Garantia Xerox
, Contrato de Manuteno ou Total Satisfaction Guarantee
(Garantia de satisfao total). A Garantia Xerox
, Contrato de Manuteno ou Total Satisfaction
Guarantee (Garantia de satisfao total) no cobrem danos causados impressora por transporte
inadequado.
Quando estiver transportando a impressora, no tombe a impressora mais de 10 graus para a frente,
para trs, para a direita ou para a esquerda. Inclinar a impressora mais de 10 graus pode causar
derramamento do toner.
Aps transportar a impressora:
1. Reinstale todas as peas removidas.
2. Reconecte a impressora aos cabos e ao cabo de alimentao.
3. Insira o plugue e ligue a impressora.
Impressora multifuncional WorkCentre 3045 155
Guia do Usurio
Este captulo inclui:
Soluo de problemas gerais ..................................................................................................................................... 156
Atolamentos de papel .................................................................................................................................................. 159
Problemas de Qualidade de Impresso ................................................................................................................. 169
Obteno de ajuda ........................................................................................................................................................ 175
9
Soluo de problemas
Soluo de problemas
156 Impressora multifuncional WorkCentre 3045
Guia do Usurio
Soluo de problemas gerais
Esta seo inclui:
A impressora no liga ................................................................................................................................................... 156
A impressora reiniciada ou desliga com frequncia ...................................................................................... 156
A Impressora No Imprime ....................................................................................................................................... 157
A impressora est fazendo rudos estranhos ....................................................................................................... 157
Formao de Condensao Dentro da Impressora .......................................................................................... 157
Esta seo contm procedimentos para ajud-lo a localizar e a resolver problemas. Resolva alguns
problemas com a simples reinicializao da impressora.
A impressora no liga
Causas provveis Solues
O interruptor de alimentao no est ligado. Ligue o interruptor.
O cabo de alimentao no est
corretamente conectado na tomada.
Desligue o interruptor da impressora e conecte o cabo de
alimentao com firmeza na tomada.
H algo de errado com a tomada conectada
impressora.
Conecte outro aparelho eltrico na tomada e veja se ele
funciona corretamente.
Tente uma tomada diferente.
A impressora est conectada a uma tomada
com uma voltagem ou frequncia que no
corresponde s suas especificaes.
Utilize uma fonte de alimentao com as especificaes listadas nas
Especificaes eltricas na pgina 182.
CUIDADO: Conecte o cabo de trs filamentos com o pino de aterramento diretamente em uma
tomada CA aterrada.
A impressora reiniciada ou desliga com frequncia
Causas provveis Solues
O cabo de alimentao no est
corretamente conectado na tomada.
Desligue a impressora, confirme se o cabo de alimentao est
conectado corretamente na impressora e na tomada e ligue a
impressora.
Ocorreu um erro do sistema. Desligue a impressora e, em seguida, ligue-a novamente. Imprima o
relatrio Histrico de Erros no menu Pginas de Informaes. Se o
erro persistir, entre em contato com seu representante Xerox.
A impressora est conectada a uma fonte de
energia contnua.
Desligue a impressora, em seguida conecte o cabo de alimentao a
uma tomada apropriada.
A impressora est conectada a um filtro de
linha com outros dispositivos de alta-tenso.
Conecte a impressora diretamente em uma tomada ou em um filtro
de linha que no esteja compartilhado com dispositivos de alta
tenso.
Soluo de problemas
Impressora multifuncional WorkCentre 3045 157
Guia do Usurio
A Impressora No Imprime
Causas provveis Solues
A impressora est no modo Economia de
energia.
Pressione o boto do painel de controle.
PrintingScout exibe uma mensagem de erro. Siga as instrues na mensagem PrintingScout para corrigir este
problema. Se o erro persistir, entre em contato com seu
representante Xerox.
A impressora est sem papel. Coloque papel na bandeja.
O cartucho de toner est vazio. Substitua o cartucho de toner.
O Indicador de Erro est piscando. Desligue a impressora e, em seguida, ligue-a novamente. Se o erro
persistir, entre em contato com seu representante Xerox.
Os indicadores do painel de controle esto
acesos.
Desligue a impressora, confirme se o cabo de alimentao est
conectado corretamente na impressora e na tomada e ligue a
impressora. Se o erro persistir, entre em contato com seu
representante Xerox.
A impressora no est disponvel. Se o Indicador Status estiver piscando em verde, isso normal.
Um trabalho de impresso anterior pode ser o problema. Utilize
PrintingScout para excluir todos os trabalhos de impresso na fila
de impresso.
Coloque o papel na bandeja.
Se o Indicador Status no estiver piscando aps voc enviar um
trabalho de impresso, verifique a conexo USB entre a
impressora e o computador. Se o cabo USB estiver corretamente
conectado, desligue a impressora e ligue novamente.
O cabo da impressora est desconectado. Se o Indicador Status no estiver piscando aps voc enviar um
trabalho de impresso, verifique a conexo USB entre a
impressora e o computador.
Para a WorkCentre Impressora Multifuncional 3045NI: Se o
Indicador Status estiver verde, mas no piscando, aps voc
enviar um trabalho de impresso, verifique a conexo Ethernet
entre a impressora e o computador.
A impressora est fazendo rudos estranhos
Causas provveis Solues
H uma obstruo ou sujeira dentro da
impressora.
Desligue a impressora e remova a obstruo ou a sujeira. Se no
conseguir remover, entre em contato com o representante Xerox.
Soluo de problemas
158 Impressora multifuncional WorkCentre 3045
Guia do Usurio
Formao de Condensao Dentro da Impressora
Pode haver condensao de umidade dentro de uma impressora onde a umidade estiver acima de
85% ou quando uma impressora fria estiver localizada dentro de uma sala quente. Pode haver
formao de condensao em uma impressora aps ela ser colocada em uma sala fria que
aquecida rapidamente.
Causas provveis Solues
A impressora foi instalada em uma sala fria. Deixe que a impressora opere por algumas horas em temperatura
ambiente.
A umidade relativa da sala muito alta. Reduza a umidade da sala.
Transporte a impressora para um local onde a temperatura e a
umidade relativa estejam dentro das especificaes
operacionais.
Soluo de problemas
Impressora multifuncional WorkCentre 3045 159
Guia do Usurio
Atolamentos de papel
Esta seo inclui:
Localizao de atolamentos de papel.................................................................................................................... 159
Reduo de atolamentos de papel ......................................................................................................................... 160
Eliminao de atolamentos de papel ..................................................................................................................... 162
Resoluo de problemas de atolamentos de papel .......................................................................................... 167
Localizao de atolamentos de papel
AVISO: Nunca toque na rea com etiquetas ou prximo do rolo de aquecimento no fusor. Voc
poder se queimar. Se uma folha de papel ficar presa ao redor do rolo aquecido, no tente remov-lo
imediatamente. Desligue a impressora imediatamente e aguarde 20 minutos para que o fusor esfrie.
Tente remover o atolamento aps a impressora estar fria. Se o erro persistir, entre em contato com
seu representante Xerox.
CUIDADO: No tente eliminar os atolamentos de papel usando ferramentas ou instrumentos. Isto
pode danificar de forma permanente a impressora.
A ilustrao a seguir mostra onde os atolamentos de papel podem ocorrer durante o trajeto do papel:
1. Bandeja de sada
2. Alavancas de Liberao
3. Correia de transferncia
4. Tampa Traseira
5. Tampa Dianteira
6. Bandeja Principal
7. Bandeja manual
Soluo de problemas
160 Impressora multifuncional WorkCentre 3045
Guia do Usurio
A ilustrao a seguir mostra onde os atolamentos de papel podem ocorrer no alimentador de
documentos automtico:
1. Vidro de originais
2. Tampa superior do alimentador de documentos automtico
3. Bandeja da sada do alimentador de documentos automtico
Reduo de atolamentos de papel
A impressora foi projetada para funcionar com uma frequncia mnima de atolamentos de papel
usando o papel aceito pela Xerox
. Outros tipos de papel podem causar atolamentos. Se o papel
suportado estiver atolando com frequncia em uma rea, limpe essa rea do trajeto do papel.
As condies a seguir podem causar atolamentos de papel:
Selecionando o tipo de papel incorreto no driver de impresso.
Usando papel danificado.
Usando papel no suportado.
Carregando papel de maneira incorreta.
Carregando demais a bandeja.
Ajustando as guias do papel incorretamente.
Grande parte dos atolamentos pode ser evitada seguindo um conjunto simples de regras:
Use apenas papel suportado. Para obter detalhes, consulte Papel suportado na pgina 70.
Siga as tcnicas apropriadas de carregamento e manipulao de papel.
Sempre utilize papel limpo e no danificado.
Evite que o papel esteja ondulado, rasgado, amassado ou dobrado.
Ventile o papel para separar as folhas antes de carreg-lo na bandeja.
Observe a linha de limite de carregamento da bandeja de papel; nunca sobrecarregue-a.
Ajuste as guias de papel em todas as bandejas aps inserir o papel. Uma guia que no esteja
bem ajustada pode causar baixa qualidade de impresso, atolamentos, impresses oblquas e
danos na impressora.
Aps carregar as bandejas, selecione o tipo e tamanho de papel correto no painel de controle.
Quando imprimir, selecione o tipo e o tamanho de papel correto no driver de impresso.
Guarde o papel em um local seco.
Use somente papel e transparncias da Xerox
projetadas para a impressora.
Soluo de problemas
Impressora multifuncional WorkCentre 3045 161
Guia do Usurio
Evite o seguinte:
Papel revestido de polister, especialmente projetado para impressoras de jato de tinta.
Papel que esteja dobrado, amassado ou excessivamente ondulado.
Carregar mais de um tipo, tamanho ou peso de papel em uma bandeja ao mesmo tempo.
Carregar demais as bandejas.
Permitir que a bandeja de sada fique sobrecarregada.
Para obter uma lista detalhada do papel compatvel, v at www.xerox.com/paper.
Soluo de problemas
162 Impressora multifuncional WorkCentre 3045
Guia do Usurio
Eliminao de atolamentos de papel
Esta seo inclui:
Remoo de Papis Atolados da Frente da Impressora ................................................................................. 162
Remoo de Papis Atolados de Trs da Impressora ...................................................................................... 163
Remoo de Papis Atolados da Bandeja de Sada ......................................................................................... 164
Remoo de Papis Atolados da Frente da Impressora
Nota: Para solucionar o erro exibido no painel de controle, voc deve limpar todo papel do trajeto.
1. Remova qualquer papel da bandeja manual.
2. Remova a tampa do papel.
3. Remova todo papel atolado na frente da impressora.
Soluo de problemas
Impressora multifuncional WorkCentre 3045 163
Guia do Usurio
4. Coloque a bandeja de alimentao manual na bandeja principal, em seguida, alinhe as guias
com as marcas.
5. Siga as instrues no visor do painel de controle e, na janela de status da impressora
PrintingScout. Pressione OK.
Remoo de Papis Atolados de Trs da Impressora
Nota: Para solucionar o erro exibido no painel de controle, voc deve limpar todo papel do trajeto.
1. Empurre a liberao da tampa traseira e abra a tampa.
2. Levante as alavancas conforme mostrado.
3. Remova todo papel atolado na parte traseira da impressora.
Soluo de problemas
164 Impressora multifuncional WorkCentre 3045
Guia do Usurio
4. Retorne as alavancas para sua posio original.
5. Feche a tampa traseira.
6. Siga as instrues no visor do painel de controle e, na janela de status da impressora
PrintingScout. Pressione OK.
Remoo de Papis Atolados da Bandeja de Sada
Nota: Para solucionar o erro exibido no painel de controle, voc deve limpar todo papel do trajeto.
1. Empurre a liberao da tampa traseira e abra a tampa.
2. Levante as alavancas conforme mostrado.
Soluo de problemas
Impressora multifuncional WorkCentre 3045 165
Guia do Usurio
3. Remova todo papel atolado na parte traseira da impressora.
4. Levante e abra o scanner.
5. Remova todo o papel e outros materiais da bandeja de sada.
6. Abaixe o scanner e feche-o.
Soluo de problemas
166 Impressora multifuncional WorkCentre 3045
Guia do Usurio
7. Retorne as alavancas para sua posio original.
8. Feche a tampa traseira.
9. Siga as instrues no visor do painel de controle e, na janela de status da impressora
PrintingScout. Pressione OK.
Soluo de problemas
Impressora multifuncional WorkCentre 3045 167
Guia do Usurio
Resoluo de problemas de atolamentos de papel
Esta seo inclui:
Folhas mltiplas puxadas juntas .............................................................................................................................. 167
Alimentaes incorretas de papel ........................................................................................................................... 167
Falha de alimentao de etiquetas e envelopes................................................................................................ 168
A mensagem de atolamento de papel continua aparecendo ...................................................................... 168
Folhas mltiplas puxadas juntas
Causas provveis Solues
A bandeja de papel est muito cheia. Remova um pouco de papel. No coloque papel acima da linha de
preenchimento.
As bordas do papel no esto niveladas. Remova o papel, alinhe as bordas e, em seguida, recoloque-o.
O papel est mido. Remova o papel da bandeja e substitua-o por papel novo e seco.
H muita eletricidade esttica presente. Tente uma nova resma de papel.
No ventile as transparncias antes de carreg-las na bandeja.
Usando papel no suportado. Use somente papel aprovado pela Xerox
. Para obter detalhes,
consulte Papel suportado na pgina 70.
Umidade muito alta no caso de papel
revestido.
Coloque uma folha de papel por vez.
Alimentaes incorretas de papel
Causas provveis Solues
O papel no est posicionado corretamente
na bandeja.
Remova o papel incorretamente alimentado e reposicione-o
corretamente na bandeja.
Ajuste as guias de papel na bandeja para que correspondam ao
tamanho do papel.
A bandeja de papel est muito cheia. Remova um pouco de papel. No coloque papel acima da linha de
preenchimento.
As guias de papel no esto corretamente
ajustadas ao tamanho do papel.
Ajuste as guias de papel na bandeja para que correspondam ao
tamanho do papel.
A bandeja contm papel ondulado ou
dobrado.
Remova o papel, alise-o e recoloque-o. Se ele ainda for alimentado
incorretamente, no o utilize.
O papel est mido. Remova o papel mido e substitua-o por papel novo e seco.
Utilizando papel de tamanho, espessura ou
tipo errados.
Use apenas papel aprovado Xerox
. Para obter detalhes, consulte
Papel suportado na pgina 70.
Soluo de problemas
168 Impressora multifuncional WorkCentre 3045
Guia do Usurio
Falha de alimentao de etiquetas e envelopes
Causas provveis Solues
A folha de etiquetas est com a face colocada
incorretamente na bandeja.
Coloque as folhas de etiquetas de acordo com as instrues do
fabricante.Coloque as etiquetas com a face para cima em todas
as bandejas.
Os envelopes esto carregados
incorretamente.
Coloque os envelopes No. 10, DL e Monarch nas bandejas com o
lado impresso para cima, abas fechadas, a abas para baixo, e a
margem mais curta voltada para a impressora.
Coloque os envelopes C5 com o lado impresso para cima, abas
abertas e voltadas para a impressora.
Os envelopes No. 10, DL e Monarch esto
enrugados.
Para prevenir enrugamento em envelopes No. 10, DL, ou Monarch,
carregue-os com o lado impresso para cima, abas abertas e voltadas
para a impressora.
Nota: Quando voc carregar envelopes em alimentao pela borda
longa, verifique se voc especificou a orientao horizontal no
driver de impresso.
A mensagem de atolamento de papel continua aparecendo
Causas provveis Solues
Alguns papis continuam atolados na
impressora.
Verifique novamente o trajeto do material e certifique-se de ter
removido todo o papel atolado.
Uma das portas da impressora est aberta. Verifique as portas na impressora. Feche qualquer porta que esteja
aberta.
Nota: Verifique e remova pedaos rasgados de papel no trajeto do papel.
Soluo de problemas
Impressora multifuncional WorkCentre 3045 169
Guia do Usurio
Problemas de Qualidade de Impresso
Esta seo inclui:
Controle da Qualidade de Impresso .................................................................................................................... 169
Controle da Qualidade de Impresso .................................................................................................................... 169
Soluo de problemas de qualidade de impresso ........................................................................................... 170
A impressora foi projetada para produzir impresses de alta qualidade. Se observar problemas na
qualidade da impresso, use as informaes desta seo para resolver o problema. Para obter mais
informaes, acesse www.xerox.com/office/WC3045support.
CUIDADO: A garantia da Xerox
, o contrato de manuteno e a Total Satisfaction Guarantee
(Garantia de satisfao total) Xerox
no cobrem danos causados pelo uso de papel no suportado
ou material especial. A Total Satisfaction Guarantee (Garantia de satisfao total) Xerox
est
disponvel nos Estados Unidos e Canad. A cobertura pode variar fora dessas regies. Entre em
contato com o representante local para obter mais informaes.
Nota: Para assegurar qualidade de impresso, o cartucho de toner foi projetado para parar seu
funcionamento em um ponto predeterminado.
Controle da Qualidade de Impresso
Vrios fatores podem afetar a qualidade da sada de sua impressora. Para uma qualidade de
impresso melhor e mais consistente, use o papel projetado para sua impressora e selecione o tipo de
papel corretamente. Ajuste o rolo polarizado de transferncia e o fusor para o tipo e o peso do papel
que estiver usando. Siga as instrues nesta seo para manter a melhor qualidade de impresso em
sua impressora.
A temperatura e umidade afetam a qualidade da sada impressa. O intervalo garantido para a
qualidade de impresso tima : 15 a 28C (59 a 82F) e umidade relativa de 20 a 70%.
Controle da Qualidade de Impresso
Vrios fatores podem afetar a qualidade da sada de sua impressora. Para uma qualidade de
impresso melhor e mais consistente, use o papel projetado para sua impressora e selecione o tipo de
papel corretamente. Ajuste o rolo polarizado de transferncia e o fusor para o tipo e o peso do papel
que estiver usando. Siga as instrues nesta seo para manter a melhor qualidade de impresso em
sua impressora.
A temperatura e umidade afetam a qualidade da sada impressa. O intervalo garantido para a
qualidade de impresso tima : 1032C (5090F) e umidade relativa de 2070%.
Soluo de problemas
170 Impressora multifuncional WorkCentre 3045
Guia do Usurio
Papel e material
Sua impressora foi projetada para ser usada com vrios tipos de papel e outros tipos de material. Siga
as instrues nesta seo para garantir a melhor qualidade de impresso e evitar atolamentos:
Use somente tipos e tamanhos de papel suportados pela Xerox
. Para obter detalhes, consulte
Papel suportado na pgina 70.
Somente utilize papel seco e no danificado.
CUIDADO: Alguns tipos de papel e outros materiais podem causar uma qualidade de sada ruim,
aumentar os atolamentos de papel ou danificar a impressora. No use o seguinte:
Papel spero ou poroso
Papel para jato de tinta.
Papel brilhante ou revestido para impressoras que no sejam a laser.
Papel que foi usado em fotocopiadora.
Papel que foi dobrado ou amassado.
Papel com recortes ou perfuraes.
Papel grampeado.
Envelopes com janelas, grampos metlicos, acabamentos laterais ou fitas adesivas que
se desprendem.
Envelopes acolchoados.
Material plstico.
Certifique-se de que o tipo de papel selecionado em seu driver de impresso corresponda com o
tipo de papel no qual voc est imprimindo.
Armazene o papel e outro material adequadamente para obter a melhor qualidade de
impresso. Para obter detalhes, consulte Instrues de armazenamento de papel na pgina 71.
Soluo de problemas
Impressora multifuncional WorkCentre 3045 171
Guia do Usurio
Soluo de problemas de qualidade de impresso
Quando a qualidade de impresso estiver ruim, selecione o sintoma mais prximo da tabela a seguir e
veja a soluo correspondente para corrigir o problema. Voc tambm poder imprimir uma Pgina
de demonstrao para determinar de maneira mais precisa o problema de qualidade de impresso.
Se a qualidade de impresso no melhorar aps executar a ao apropriada, entre em contato com
seu representante Xerox.
Sintoma Solues
A sada est muito clara.
Utilize PrintingScout para verificar o nvel de toner. Se o cartucho de toner
estiver quase vazio, substitua.
Verifique se o cartucho de toner aprovado para uso nesta impressora, e
substitua conforme necessrio. Para obter melhores resultados use um
cartucho de toner Xerox
genuno.
Substitua o papel por um tamanho e tipo recomendado e conforme se
sua impressora e as configuraes do driver de impresso esto corretas.
Verifique se o papel est seco e que o papel suportado esteja sendo
usado. Caso contrrio, troque o papel.
Altere as configuraes de Tipo de Papel no driver de impresso.
Na guia Papel/Sada nas Preferncias de Impresso do driver de
impresso, altere a configurao do Tipo de Papel.
Aumente o Ajuste da intensidade. Para obter detalhes, consulte Ajuste da
densidade na pgina 145.
Ajuste do rolo polarizado de transferncia. Para obter detalhes, consulte
Ajuste do Rolo Polarizado de Transferncia na pgina 144.
Manchas de toner ou impresso se
solta.
A sada tem manchas no verso.
Altere as configuraes de Tipo de Papel no driver de impresso. Por
exemplo, altere Comum para Carto de Baixa Gramatura.
Na guia Papel/Sada nas Preferncias de Impresso do driver de
impresso, altere a configurao do Tipo de Papel.
Verifique se o papel do tamanho, tipo e gramatura corretos. Caso
contrrio, troque a configurao do papel.
Ajuste do fusor. Para obter detalhes, consulte Ajuste do fusor na pgina
144.
Pontos aleatrios na sada, ou a
imagem est borrada.
Certifique-se de que o cartucho de toner esteja instalado corretamente.
Se uma marca de cartucho no genuno for usado, instale um cartucho de
toner Xerox
genuno.
Soluo de problemas
172 Impressora multifuncional WorkCentre 3045
Guia do Usurio
Sintoma Solues
A sada est em branco.
Desligue a impressora e, em seguida, ligue-a novamente.
Se o erro persistir, entre em contato com seu representante Xerox.
Riscos na sada.
Entre em contato com seu representante Xerox.
A sada tem aparncia com bolhas.
Verifique se o papel do tamanho, tipo e gramatura corretos. Caso
contrrio, troque a configurao do papel.
Ajuste do rolo polarizado de transferncia. Para obter detalhes, consulte
Ajuste do Rolo Polarizado de Transferncia na pgina 144.
Aparecem fantasmas na sada
impressa.
Verifique se o papel do tamanho, tipo e gramatura corretos. Caso
contrrio, troque a configurao do papel.
Altere as configuraes de Tipo de Papel no driver de impresso.
Na guia Papel/Sada nas Preferncias de Impresso do driver de
impresso, altere a configurao do Tipo de Papel.
Ajuste do rolo polarizado de transferncia. Para obter detalhes, consulte
Ajuste do Rolo Polarizado de Transferncia na pgina 144.
Ajuste do fusor. Para obter detalhes, consulte Ajuste do fusor na pgina
144.
A sada impressa aparece confusa.
Limpe o revelador. Para obter detalhes, consulte Limpeza do Revelador na
pgina 148.
Soluo de problemas
Impressora multifuncional WorkCentre 3045 173
Guia do Usurio
Sintoma Solues
Marcas de auge na sada impressa.
Utilize PrintingScout para verificar o nvel de toner. Se o cartucho de toner
estiver quase vazio, substitua.
Verifique se o cartucho de toner aprovado para uso nesta impressora, e
substitua conforme necessrio. Para obter melhores resultados use um
cartucho de toner Xerox
genuno.
Limpe o revelador. Para obter detalhes, consulte Limpeza do Revelador na
pgina 148.
A sada de impresso est amassada
ou com manchas.
Verifique se o papel do tamanho, tipo e peso corretos para a impressora
e de que tenha sido carregado corretamente. Caso contrrio, troque o
papel.
Altere as configuraes de Tipo de Papel no driver de impresso.
Na guia Papel/Sada nas Preferncias de Impresso do driver de
impresso, altere a configurao do Tipo de Papel.
Envelopes esto amassados ou
enrugados quando so impressos.
Verifique se a ruga est dentro de 30 mm das quatro extremidades do
envelope.
Se estiver, est impresso conforme esperado. Sua impressora no est
com defeito.
caso contrrio, execute uma das aes a seguir:
Para envelopes Nmero 10, que so de 220 mm ou maiores que que
possuem uma dobra na extremidade maior, gire o envelope em
180 graus.
Para envelopes C5, que so de 220 mm ou maiores que que possuem uma
dobra na extremidade menor, carregue-os com as dobras abertas, viradas
para cima.
Para envelopes Monarch ou DL, que so menores que 220 mm, carregue
os com a alimentao da extremidade maior com as dobras abertas e
viradas para cima.
Se o problema persistir, use um tamanho diferente de envelope.
A margem superior est incorreta.
Certifique-se de que o papel seja carregado corretamente.
Certifique-se de que as margens estejam ajustadas corretamente no
aplicativo que estiver usando.
Soluo de problemas
174 Impressora multifuncional WorkCentre 3045
Guia do Usurio
Sintoma Solues
A superfcie impressa do papel est
instvel.
1. Imprima uma imagem slida na superfcie inteira da folha de papel.
2. Coloque as folhas impressas na bandeja com a face impressa voltada
para baixo.
3. Imprima cinco pginas em branco para remover as sujeiras dos rolos do
fusor.
Soluo de problemas
Impressora multifuncional WorkCentre 3045 175
Guia do Usurio
Obteno de ajuda
Esta seo inclui:
Mensagens de Erro e de Status ................................................................................................................................ 175
PrintingScout Alertas .................................................................................................................................................... 175
Assistente de suporte on-line ..................................................................................................................................... 175
Pginas de Informao ............................................................................................................................................... 175
Mais informaes ........................................................................................................................................................... 175
Sua impressora fornecida com utilitrios e recursos para ajud-lo na resoluo de problemas de
impresso.
Mensagens de Erro e de Status
O painel de controle da impressora fornece informaes e ajuda para a soluo de problemas.
Quando ocorre uma condio de erro ou aviso, o painel de controle informa o problema. As
mensagens de erro avisam sobre condies da impressora, como baixo nvel de suprimentos ou portas
abertas, que exigem ateno.
PrintingScout Alertas
PrintingScout um utilitrio instalado em seu driver de impresso Xerox
. Ele verifica
automaticamente o status da impressora quando voc envia um trabalho de impresso. Se a
impressora no conseguir imprimir, um alerta PrintingScout ser exibido na tela do computador para
permitir que voc saiba que a impressora precisa de ateno. Na caixa de dilogo PrintingScout,
clique no alerta para visualizar as instrues explicando como corrigir o problema.
Nota: PrintingScout um aplicativo apenas para o Windows.
Assistente de suporte on-line
Assistente de suporte on-line uma base de conhecimento que fornece instrues e ajuda para
solucionar os problemas da sua impressora. possvel encontrar solues para problemas de
qualidade de impresso, atolamentos de papel, problemas em instalao de softwares e muito mais.
Para acessar o Assistente de suporte on-line, acesse www.xerox.com/office/WC3045support.
Pginas de Informao
Sua impressora possui um conjunto pronto para impresso de pginas de informao. Estas pginas
incluem incluem informaes sobre configurao e fonte, pginas de demonstrao etc.
Soluo de problemas
176 Impressora multifuncional WorkCentre 3045
Guia do Usurio
Mais informaes
Voc pode obter mais informaes sobre sua impressora nestas fontes:
Recurso Local
Guia de instalao Fornecido com a impressora.
Guia de utilizao rpida Fornecido com a impressora.
Tutoriais em vdeo www.xerox.com/office/WC3045docs
Recommended Media List (Lista de materiais
recomendados)
Estados Unidos: www.xerox.com/paper
Europa: www.xerox.com/europaper
As informaes sobre assistncia tcnica para a sua
impressora, incluindo assistncia tcnica on-line,
Assistente de suporte on-line, e downloads de driver.
www.xerox.com/office/WC3045support
Pginas de Informao Imprima a partir do menu do painel de controle.
Pedir suprimentos para a sua impressora www.xerox.com/office/WC3045supplies
Um recurso para ferramentas e informaes, incluindo
tutoriais interativos, modelos de impresso, dicas teis e
recursos personalizados para atender s suas
necessidades especficas.
www.xerox.com/office/businessresourcecenter
Pontos de venda e centros de suporte www.xerox.com/office/worldcontacts
Registro da impressora www.xerox.com/office/register
Xerox
Direct online store (Loja on-line direta) www.direct.xerox.com/
Impressora multifuncional WorkCentre 3045 177
Guia do Usurio
Este anexo inclui:
Configuraes da impressora e opes ................................................................................................................. 178
Especificaes fsicas .................................................................................................................................................... 179
Especificaes ambientais .......................................................................................................................................... 181
Especificaes eltricas................................................................................................................................................ 182
Especificaes de desempenho ................................................................................................................................ 183
Especificaes da controladora ................................................................................................................................ 184
A
Especificaes
Especificaes
178 Impressora multifuncional WorkCentre 3045
Guia do Usurio
Configuraes da impressora e opes
Configuraes disponveis
A Impressora multifuncional WorkCentre 3045 est disponvel em duas configuraes:
WorkCentre Impressora multifuncional 3045B: Impressora com funes de cpia, impresso e
digitalizao, e conectividade USB.
WorkCentre Impressora multifuncional 3045NI: Impressora de rede sem fio com funes de
cpia, impresso, digitalizao e USB, Ethernet, ou conectividade de rede sem fio.
Recursos padro
O Impressora multifuncional WorkCentre 3045 fornece os seguintes recursos:
Recurso Impressora multifuncional
WorkCentre 3045B
Impressora multifuncional
WorkCentre 3045NI
Velocidade de impresso
e cpia
24 ppm 24 ppm
Funes Cpia, digitalizao e impresso Cpia, impresso, digitalizao e fax
Resoluo da impresso 1200 x 1200 dpi 1200 x 1200 dpi
Capacidade de papel Bandeja principal para 150 folhas
Bandeja manual para 10 folhas
Bandeja de sada para 100 folhas
Bandeja principal para 150 folhas
Bandeja manual para 10 folhas
Bandeja de sada para 100 folhas
Impresso em 2 Faces Apenas manual Apenas manual
Tamanho mximo da cpia 216 x 297 mm (8,5 x 11,6 pol.) 216 x 297 mm (8,5 x 11,6 pol.)
Tamanho mximo de
impresso
Ofcio I (216 x 356 mm, 8,5 x 14 pol.) Ofcio I (216 x 356 mm, 8,5 x 14 pol.)
Alimentador de documento Nenhum Alimentador Automtico de Documentos
Painel de controle Boto de navegado do menu com quatro
linhas de exibio
Boto de navegao do menu com um
display de quatro linhas e oito pequenos
catlogos de endereos
Conectividade USB 2.0 (Barramento Serial Universal) USB 2.0 (Barramento Serial Universal)
Ethernet 10/100 Base-T
Conectividade de rede sem fios
Funes de digitalizao Digitalizar para memria USB
Digitalizar para computador
Digitalizar para memria USB
Digitalizar para e-mail
Digitalizao para rede
Digitalizar para computador (USB)
Resoluo da digitalizao 600 x 600 dpi 600 x 600 dpi
Acesso remoto Nenhum Servios do CentreWare na Internet
Especificaes
Impressora multifuncional WorkCentre 3045 179
Guia do Usurio
Especificaes fsicas
Pesos e Dimenses
Impressora multifuncional
WorkCentre 3045B
Impressora multifuncional
WorkCentre 3045NI
Largura 410 mm (16,1 pol.) 410 mm (16,1 pol.)
Profundidade 389 mm (15,3 pol.) 389 mm (15,3 pol.)
Altura 299 mm (11,7 pol.) 318 mm (12,5 pol.)
Gramatura 8,9 kg (19,6 lb.) 9,9 kg (21,8 pol.)
Requisitos de Espao Total
Impressora multifuncional
WorkCentre 3045B
Impressora multifuncional
WorkCentre 3045NI
Largura 610 mm (24 pol.) 642 mm (25,3 pol.)
Profundidade 905 mm (35,6 pol.) 905 mm (35,6 pol.)
Altura 673 mm (26,5 pol.) 682 mm (26,9 pol.)
Requisitos de espao
WorkCentre Impressora multifuncional 3045B
Especificaes
180 Impressora multifuncional WorkCentre 3045
Guia do Usurio
WorkCentre Impressora multifuncional 3045NI
Especificaes
Impressora multifuncional WorkCentre 3045 181
Guia do Usurio
Especificaes ambientais
Temperatura
Temperatura de operao: 1032C (5090F)
Melhor temperatura: 1528C (5982F)
Umidade relativa
Limite de Umidade Mnima Mxima: Umidade relativa de 1585% a 28C (82F)
Limite de Umidade Ideal: Umidade relativa de 20-70% a 28C (82F)
Nota: Sob condies ambientais extremas, como 10C e umidade relativa de 85%, podem ocorrer
defeitos devido condensao.
Elevao
Para obter um timo desempenho, use a impressora em altitudes inferiores a 3.100 m (10.170 ps).
Especificaes
182 Impressora multifuncional WorkCentre 3045
Guia do Usurio
Especificaes eltricas
Voltagem e frequncia da fonte de alimentao
Voltagem da fonte de alimentao Frequncia da fonte de alimentao
100127 VAC +/-10%, (90140 VAC) 50 Hz +/- 3 Hz
60 Hz +/- 3 Hz
220 a 240 VAC +/-10%, (198 a 264 VAC) 50 Hz +/- 3 Hz
60 Hz +/- 3 Hz
Consumo de energia
Modo de Economia de Energia 2 (Repouso): 8 W ou menos
Modo de Economia de Energia 1 (Baixo Consumo): 15 W ou menos
Pronta: 58 W ou menos com fusor ligado
Impresso contnua: 380 W ou menos
Esta impressora no consome energia eltrica quando o interruptor de energia est desligado,
mesmo se a impressora estiver conectada a uma tomada CA.
Produto qualificado pela ENERGY STAR
A Impressora multifuncional WorkCentre 3045 qualificada pela ENERGY STAR
nos
Requisitos do Programa ENERGY STAR para Equipamento de Imagem.
A marca ENERGY STAR e ENERGY STAR so marcas registradas nos Estados Unidos.
O Programa de Equipamento de Imagem ENERGY STAR um esforo em equipe entre
os governos dos Estados Unidos, Unio Europeia e Japo e a indstria de equipamentos
para escritrio para promover copiadoras, impressoras, fax, impressoras multifuncionais,
computadores pessoais e monitores com consumo eficiente de energia. A reduo no
consumo de energia dos produtos ajuda a combater a poluio, chuva cida e
alteraes a longo prazo no clima, reduzindo as emisses que resultam da gerao de
eletricidade.
Xerox
O EQUIPAMENTO ENERGY STARvem predefinido de fbrica para alterar para o Modo de
Economia de Energia aps 1 minuto e 10 minutos aps a ltima cpia ou impresso.
Especificaes
Impressora multifuncional WorkCentre 3045 183
Guia do Usurio
Especificaes de desempenho
Item Especificaes
Tempo de aquecimento da impressora Energia ligada: 25 segundos ou menos.
Restaurao do modo de repouso: 25 segundos ou menos.
Nota: O tempo de aquecimento assume uma temperatura ambiente de
22C (71,6F).
Especificaes
184 Impressora multifuncional WorkCentre 3045
Guia do Usurio
Especificaes da controladora
Processador
Processador Zoran 4310 300 MHz
Memria
Memria Impressora multifuncional WorkCentre
3045B
Impressora multifuncional
WorkCentre 3045NI
Memria padro 128 MB RAM 128 MB RAM
Memria Flash 16 MB NVRAM 16 MB NVRAM
Memria de Fax Nenhum 2 MB RAM
Interfaces
Impressora multifuncional WorkCentre 3045B Impressora multifuncional WorkCentre 3045NI
USB 2.0 (Barramento Serial Universal) USB 2.0 (Barramento Serial Universal)
Ethernet 10/100/1000Base-TX
Conectividade de rede sem fios
Impressora multifuncional WorkCentre 3045 185
Guia do Usurio
Este anexo inclui:
Regulamentaes bsicas .......................................................................................................................................... 186
Regulamentaes para cpia .................................................................................................................................... 188
Regulamentaes para fax ........................................................................................................................................ 191
Fichas de informaes de segurana de produtos qumicos ......................................................................... 195
B
Informaes
regulamentares
Informaes regulamentares
186 Impressora multifuncional WorkCentre 3045
Guia do Usurio
Regulamentaes bsicas
Xerox testou esta impressora quanto aos padres de emisso eletromagntica e imunidade. Esses
padres so estabelecidos para amenizar a interferncia causada ou sofrida por esta impressora em
um ambiente tpico de escritrio.
Regulamentaes da FCC dos Estados Unidos
Este equipamento foi testado e aprovado em conformidade com os limites de um dispositivo digital
de Classe B, de acordo com a Parte 15 das regras da FCC. Estes limites so definidos para fornecer
proteo razovel contra interferncia prejudicial quando o equipamento operado em um ambiente
residencial. Este equipamento gera, usa e pode emitir energia de radiofrequncia. Se no estiver
instalado e se no for usado de acordo com as instrues, ele pode causar interferncia prejudicial em
comunicaes de rdio. No entanto, no h garantia de que no ocorrer interferncia em uma
instalao particular.
Se este equipamento causar interferncia prejudicial na recepo de rdio ou televiso, fato que pode
ser determinado com a ativao e desativao do equipamento, o usurio ser incitado a tentar
corrigir a interferncia com uma das seguintes medidas:
Redirecione ou reposicione a antena receptora.
Aumente a distncia entre o equipamento e o receptor.
Conecte o equipamento em uma tomada de circuito diferente daquela qual o receptor est
conectado.
Consulte o representante ou um tcnico de rdio/TV experiente para obter ajuda.
Alteraes ou modificaes neste equipamento no aprovadas pela Xerox podem impedir a
autorizao do usurio para operar este equipamento.
Nota: Para garantir a conformidade com a Parte 15 das regras FCC, use cabos de interface blindados.
Canad
Este aparelho digital de Classe B est de acordo com o padro canadense ICES-003.
Cet appareil numrique de la classe A est conforme la norme NMB-003 du Canada.
Informaes regulamentares
Impressora multifuncional WorkCentre 3045 187
Guia do Usurio
Unio Europeia
A marca CE presente neste produto simboliza a Declarao de Conformidade da Xerox com
as seguintes diretivas aplicveis da Unio Europeia a partir das datas indicadas:
12 de dezembro de 2006: Diretiva de Baixa Voltagem 2006/95/EC
15 de dezembro de 2004: Diretiva de Compatibilidade Eletromagntica 2004/108/EC
9 de Maro de 1999: Diretiva de Equipamento de Rdio e de Terminal de
Telecomunicaes 1999/5/EC
Esta impressora, se usada adequadamente de acordo com as instrues do usurio, no perigosa
para o consumidor nem para o meio ambiente.
Para assegurar a conformidade com as regulamentaes da Unio Europeia, use cabos de interface
blindados.
Voc pode obter uma cpia assinada da Declarao de Conformidade desta impressora da Xerox.
Informaes regulamentares para Mdulo LAN Wireless 2,4 Ghz
Este produto contm um mdulo transmissor de rdio LAN Wireless 2,4 Ghz que est em
conformidade com os requisitos especificados na Seo 15 do FCC, Diretiva Administrativa RSS-210
da Indstria do Canad e Diretiva Administrativa 1999/5/EC do Conselho Europeu.
A operao deste equipamento est sujeita s duas seguinte condies: (1) este equipamento no
pode causar interferncia prejudicial e, (2) este equipamento deve aceitar qualquer interferncia
recebida, incluindo interferncia que pode causar operao indesejada.
Alteraes ou modificaes neste equipamento no especificamente aprovadas pela Xerox Empresa
podem anular a sua autorizao para operar este equipamento.
Regulamentao RoHS da Turquia
Em conformidade com o Artigo 7 (d), por meio deste documento certificamos que "est em
conformidade com a regulamentao EEE .
EEE ynetmeliine uygundur.
Informaes regulamentares
188 Impressora multifuncional WorkCentre 3045
Guia do Usurio
Regulamentaes para cpia
Estados Unidos
O congresso, pelo estatuto, proibiu a reproduo dos seguintes itens sob determinadas circunstncias.
Penalidades de multa ou priso podem ser impostas aos culpados por fazerem estas reprodues.
1. Obrigaes e valores do Governo dos Estados Unidos, como:
Certificados de Endividamento.
Moeda do Banco Nacional.
Cupons de Ttulos de Dvida.
Notas do Banco de Reserva Federal.
Certificados Prata.
Certificados Ouro.
Ttulos de Dvida dos Estados Unidos.
Notas do Tesouro.
Notas de Reserva Federal.
Notas Fracionais.
Certificados de Depsito.
Papel-moeda.
Ttulos de dvida e obrigaes de determinadas agncias do governo, como a FHA, etc.
Ttulos de dvidas. Os ttulos de dvida da economia americana podem ser fotografados
somente para fins publicitrios de acordo com a campanha de venda de tais ttulos.
Selos da receita interna. Se for necessria a reproduo de um documento legal em que
haja um selo de receita cancelada, ela ser permitida desde que seja feita para fins legais.
Selos postais, cancelados ou no cancelados. Para a finalidade de filatelia, os selos postais
podem ser fotografados, desde que a reproduo esteja em preto e branco e seja menor que
75% ou maior que 150% das dimenses lineares do original.
Ordens de pagamento postais.
Faturas, cheques ou rascunhos de dinheiro desenhado por oficiais autorizados dos Estados
Unidos.
Selos e outras representaes de valor, de qualquer denominao, que tenham sido ou
possam ser emitidos de acordo com qualquer Ato do Congresso.
Certificados de Compensao Ajustados para veteranos de guerras mundiais.
2. Obrigaes e valores de qualquer governo estrangeiro, banco ou corporao.
3. Materiais com direitos autorais, a menos que tenha obtido a permisso do proprietrio do direito
autoral, ou a reproduo se encaixar nas provises de direitos de reproduo de biblioteca ou de
"uso legal" de acordo com a lei de direitos autorais. Informaes adicionais sobre essas provises
podem ser obtidas no Copyright Office, Library of Congress, Washington, D.C. 20559. Solicite a
Circular R21.
4. Certificado de cidadania ou naturalizao. Certificados de naturalizao estrangeira podem ser
fotografados.
5. Passaportes. Passaportes estrangeiros podem ser fotografados.
6. Papis de imigrao.
7. Rascunho de cartes de Registro.
Informaes regulamentares
Impressora multifuncional WorkCentre 3045 189
Guia do Usurio
8. Papis de induo de servio seletivo que possuem qualquer uma das seguintes informaes da
pessoa inscrita.
Lucros ou Receitas.
Registro no Tribunal.
Condio fsica ou mental.
Status de Dependncia.
Servio militar anterior.
Exceo: certificados de dispensa do servio militar dos Estados Unidos podem ser
fotografados.
9. Crachs, cartes de identificao, passagens ou insgnias usadas por militares ou por membros
de vrios departamentos federais, como FBI, tesouro pblico etc. (a menos que a fotografia seja
solicitada pelo chefe de tal departamento ou agncia).
A reproduo dos seguintes itens tambm proibida em determinados estados:
Licenas de Automveis.
Licenas para Dirigir.
Certificados de Propriedade de Automvel.
A lista acima no est completa e no ser assumida nenhuma responsabilidade sobre sua
integralidade ou exatido. Em caso de dvidas, consulte seu advogado.
Para obter informaes adicionais sobre essas provises ente em contato com Copyright Office,
Library of Congress, Washington, D.C. 20559. Solicite a Circular R21.
Canad
O parlamento, pelo estatuto, proibiu a reproduo dos seguintes itens sob determinadas
circunstncias. Penalidades de multa ou priso podem ser impostas aos culpados por fazerem estas
reprodues.
Notas bancrias atuais ou papel moeda atual
Obrigaes e valores de um governo ou banco.
Contas a pagar do tesouro ou comprovantes de renda
O selo pblico do Canad ou de uma provncia, ou o selo de uma agncia ou autoridade pblica
no Canad, ou de um tribunal.
Proclamaes, normas, regulamentaes ou nomeaes, ou suas notificaes (tentando causar a
falsa impresso de terem sido impressos pela Queens Printer do Canad ou por impressora
equivalente de uma provncia).
Marcas, selos, invlucros ou projetos utilizados pelo ou em nome do Governo do Canad ou de
uma provncia, pelo governo de um estado que no seja o Canad ou um departamento,
conselho, comisso ou agncia estabelecida pelo Governo do Canad ou de uma provncia, ou
governo de um estado que no seja o Canad.
Selos impressos ou adesivos usados com a finalidade de receita pelo Governo do Canad ou de
uma provncia ou pelo governo de um estado que no seja o Canad.
Documentos ou registros mantidos por oficiais pblicos encarregados da confeco ou emisso
de cpias de certificados, onde a cpia passe a falsa impresso de ser uma cpia do certificado.
Materiais ou marcas com direitos autorais de qualquer maneira ou tipo sem o consentimento do
proprietrio do direito autoral ou da marca.
Essa lista fornecida para sua convenincia e auxlio, mas no completa e no assumida
nenhuma responsabilidade sobre sua integralidade ou exatido. Em caso de dvidas, consulte seu
advogado.
Informaes regulamentares
190 Impressora multifuncional WorkCentre 3045
Guia do Usurio
Outros pases
A cpia de determinados documentos pode ser ilegal em seu pas. Penalidades de multa ou priso
podem ser impostas aos culpados por fazerem tais reprodues.
Notas monetrias
Notas e cheques bancrios
Ttulos de dvida e garantias do banco e do governo
Passaportes e cartes de identificao
Materiais ou marcas com direitos autorais sem o consentimento do proprietrio
Selos postais e outros instrumentos negociveis
Esta lista no completa e no ser assumida nenhuma responsabilidade sobre sua integralidade ou
exatido. Em caso de dvidas, contate seu advogado.
Informaes regulamentares
Impressora multifuncional WorkCentre 3045 191
Guia do Usurio
Regulamentaes para fax
Estados Unidos
Requisitos para envio de cabealho de fax
O Ato de 1991 - Telephone Consumer Protection (Proteo ao consumidor de telefonia) tornou ilcito
para qualquer pessoa usar um computador ou outro dispositivo eletrnico, inclusive mquina de fax,
para enviar qualquer mensagem, a menos que essa mensagem contenha claramente em uma
margem na parte superior ou inferior de cada pgina transmitida ou na primeira pgina da
transmisso a data e hora em que foi enviada e uma identificao da empresa, de outra entidade ou
da pessoa que est enviando a mensagem, e o nmero de telefone da mquina emissora dessa
empresa ou de outra entidade ou pessoa. O nmero de telefone fornecido no pode ser um nmero
900 ou qualquer outro nmero cujas cobranas excedam as cobranas de transmisso local ou de
longa distncia.
Informaes sobre o acoplador de dados
Este equipamento est em conformidade com a Parte 68 das regras do FCC e as exigncias adotadas
pelo ACTA (Administrative Council for Terminal Attachments). Na tampa deste equipamento h uma
etiqueta contendo, entre outras informaes, um identificador do produto no formato
US:AAAEQ##TXXXX. Se solicitado, esse nmero dever ser fornecido empresa de telefonia.
O plugue e a tomada utilizados para conectar este equipamento fiao das instalaes e rede
telefnica devem estar em conformidade com as regras vigentes da Parte 68 do FCC e as exigncias
adotadas pelo ACTA. Um plugue modular e de cabo de telefone compatvel fornecido com este
produto. conectado a uma tomada modular compatvel e apropriada. Consulte as instrues de
instalao para obter detalhes.
possvel conectar com segurana a impressora seguinte tomada modular padro: USOC RJ-11C,
usando o cabo da linha telefnica compatvel (com plugues modulares) fornecido com o kit de
instalao. Consulte as instrues de instalao para obter detalhes.
O REN (Nmero de Equivalncia de Toque) usado para determinar o nmero de dispositivos que
podem ser conectados a uma linha telefnica. RENs excessivos em uma linha telefnica podem fazer
com que os dispositivos no toquem em resposta a uma chamada. Em muitas, mas no em todas as
reas, a soma de RENs no deve exceder cinco (5,0). Para ter certeza do nmero de dispositivos que
podem ser conectados a uma linha, conforme determinado pelos RENs, entre em contato com a
empresa de telefonia local. Para produtos aprovados depois de 23 de julho de 2001, o REN faz parte
do identificador do produto que tem o formato US:AAAEQ##TXXXX. Os dgitos representados por ##
so o REN sem um ponto decimal (por exemplo, 03 um REN de 0,3). Para os produtos anteriores, o
REN mostrado separadamente na etiqueta.
Para solicitar o servio correto da companhia telefnica local, talvez sejam necessrios os cdigos
listados abaixo:
Cdigo de interface de recurso (FIC, Facility Interface Code) = 02LS2
Cdigo de pedido de servio (SOC, Service Order Code) = 9.0Y
Informaes regulamentares
192 Impressora multifuncional WorkCentre 3045
Guia do Usurio
CUIDADO: Solicite companhia telefnica local o tipo de tomada modular instalado em sua linha. A
conexo desta mquina a uma tomada no autorizada pode danificar o equipamento da empresa
telefnica. Voc, e no a Xerox, assume total responsabilidade e/ou responder por qualquer dano
causado pela conexo desta mquina a uma tomada no autorizada.
Se esse equipamento Xerox
causar danos rede telefnica, a empresa de telefonia poder
interromper temporariamente o servio da linha telefnica na qual ele est conectado. Porm, se no
ocorrer o aviso antecipado, a empresa de telefonia avisar o cliente o mais rpido possvel. Se a
empresa de telefonia interromper o servio, voc ser avisado sobre seu direito de fazer uma
reclamao com a FCC, se considerar isso necessrio.
A empresa de telefonia pode fazer alteraes em suas instalaes, equipamentos, operaes ou
procedimentos que possam afetar a operao do equipamento. Se a empresa telefnica fizer
alteraes que afetam a operao do equipamento, ela dever avisar o cliente com antecedncia
para que ele faa as modificaes necessrias para que o servio no seja interrompido.
Se tiver problemas com este equipamento Xerox
, entre em contato com o centro de servio
apropriado para obter informaes de reparo ou informaes de garantia. As informaes para
contato esto contidas no menu Status da mquina na impressora e na parte de trs da seo
Soluo de problemas do Guia do Usurio. Se o equipamento estiver causando danos rede
telefnica, a empresa de telefonia poder solicitar que voc desconecte o equipamento at que o
problema seja resolvido.
Somente um Representante de servio Xerox ou um fornecedor de servios autorizado pela Xerox
pode fazer reparos na impressora. Isto se aplica a qualquer momento durante ou aps o perodo de
garantia do servio. A execuo de um reparo no autorizado, anula e cancela o restante do perodo
de garantia.
Este equipamento no deve ser usado em linhas pblicas. A conexo ao servio de linhas pblicas
est sujeita s tarifas do estado. Entre em contato com a comisso de utilidade pblica estadual, a
comisso de servios pblicos ou a comisso corporativa para obter informaes.
Seu escritrio pode ter equipamento de alarme especial conectado por fio linha telefnica.
Certifique-se de que a instalao deste equipamento Xerox
no desative seu equipamento de
alarme.
Se voc tiver dvidas sobre o que desativar o equipamento de alarme, consulte a empresa de
telefonia ou um tcnico qualificado.
Informaes regulamentares
Impressora multifuncional WorkCentre 3045 193
Guia do Usurio
Canad
Este produto atende s especificaes tcnicas aplicveis da Indstria do Canad.
Um representante designado pelo fornecedor deve coordenar os reparos ao equipamento certificado.
Reparos ou alteraes feitas no equipamento pelo prprio usurio, ou o mau funcionamento do
dispositivo podem fazer com que a empresa de telecomunicaes solicite a desconexo do
equipamento.
Por motivo de segurana do usurio, certifique-se de que a impressora esteja aterrada. Conexes de
aterramento eltrico do utilitrio de alimentao, as linhas telefnicas e os sistemas de encanamento
de gua metlicos internos, se houver, devem estar conectados juntos. Essa precauo pode ser
especialmente importante em reas rurais.
AVISO: No tente voc mesmo fazer essas conexes. Entre em contato com a autoridade de inspeo
eltrica apropriada, ou eletricista, para executar a conexo de aterramento.
O REN designado para cada dispositivo terminal fornece uma indicao do nmero mximo de
terminais que podem ser conectados a uma interface de telefone. O trmino de uma interface pode
consistir em qualquer combinao de dispositivos. A nica limitao quanto ao nmero de
dispositivos a exigncia de que a soma dos RENs de todos os dispositivos no exceda 5. Para obter o
valor do REN canadense, consulte a etiqueta do equipamento.
Unio Europeia
Diretiva de equipamento de rdio e equipamento de terminal de
telecomunicaes
O Facsimile foi aprovado de acordo com a Council Decision 1999/ 5/ EC para conexo de terminal
nico pan-Europeu rede PSTN (public switched telephone network). No entanto, devido a diferenas
entre as PSTNs individuais fornecidas em diferentes pases, a aprovao no fornece uma garantia
incondicional da operao bem-sucedida em cada ponto do terminal de rede PSTN.
Caso tenha problemas, entre em contato com o revendedor local autorizado.
Este produto foi testado e est em conformidade com a ES 203 021-1, -2, -3, uma especificao para
equipamento terminal, para utilizao em redes de telefonia comutada analgicas na rea
Econmica Europeia. Este produto fornece uma configurao do cdigo de pas ajustada pelo
usurio. O cdigo de pas deve ser configurado antes de conectar este produto rede. Consulte a
documentao do cliente para obter o procedimento para configurar o cdigo de pas.
Nota: Embora este produto possa utilizar marcao por abertura de lacete (pulso) ou DTMF (tom),
recomendvel configur-lo para utilizar marcao DTMF para obter uma configurao de chamada
mais rpida e confivel. A modificao deste produto, da conexo com o software de controle
externo ou do dispositivo de controle externo no autorizada pela Xerox
invalidar sua certificao.
frica do Sul
Este modem deve ser usado junto com um dispositivo de proteo contra picos de energia aprovado.
Informaes regulamentares
194 Impressora multifuncional WorkCentre 3045
Guia do Usurio
Nova Zelndia
1. A concesso de uma Telepermisso para qualquer item do equipamento terminal indica
somente que a Telecom aceitou o fato de o item atender s condies mnimas para conexo
em sua rede. Isso no indica nenhum endosso do produto por parte da Telecom, no representa
nenhum tipo de garantia e no implica que todo produto Telepermitido seja compatvel com
todos os servios da rede Telecom. Acima de tudo, no oferece garantia a nenhum item quanto
ao funcionamento correto, em todos os sentidos, com outro item de equipamento Telepermitido
de um modelo ou fabricante diferente.
O equipamento pode no ter capacidade de funcionar corretamente em velocidades de dados
superiores ao projetado. 33.6Conexes de 33,6 kbps e 56 kbps provavelmente ficaro restritas a
taxas de bit inferiores quando conectadas a algumas implementaes PSTN. A Telecom no
assumir responsabilidades por dificuldades que surjam a partir de tais circunstncias.
2. Desconecte imediatamente este equipamento caso ele seja danificado fisicamente, em seguida
providencie seu descarte ou reparo.
3. Este modem no deve ser utilizado de maneira que venha constituir prejuzo a outros clientes da
Telecom.
4. Este dispositivo equipado com discagem de pulso, enquanto o padro da Telecom por
discagem de tom DTMF. No h garantia de que as linhas da Telecom sempre continuaro a
oferecer suporte para discagem de pulso.
5. Usar a discagem de pulso quando este equipamento estiver conectado na mesma linha que
outro equipamento, pode resultar em "toque de campainha" ou rudo e causar uma falsa
condio de resposta. Se ocorrer esse tipo de problema, no entre em contato com o Servio de
Defeitos da Telecom.
6. A discagem de tons DTMF o mtodo preferido porque mais rpido do que a discagem por
pulso (decadic) e est prontamente disponvel em quase todas as trocas de telefones da Nova
Zelndia.
AVISO: Nenhuma chamada '111' ou outras chamadas pode ser feita desse dispositivo durante uma
falta de energia da alimentao principal.
7. Este equipamento no pode ser usado para efetiva transmisso de uma chamada para outro
dispositivo conectado na mesma linha.
8. Alguns parmetros necessrios para conformidade com os requisitos de Telepermisso da
Telecom dependem do equipamento (computador) associado a este dispositivo. O equipamento
associado deve estar configurado para funcionar com os seguintes limites para atender s
especificaes da Telecom:
Para chamadas repetidas para o mesmo nmero:
No deve haver mais de 10 tentativas para o mesmo nmero em um perodo de 30 minutos
feitas por iniciativa de uma nica chamada manual, e
O equipamento deve ficar "no gancho" por um perodo de no menos que 30 segundos
entre o final da primeira tentativa e o incio da tentativa seguinte.
Para chamadas automticas para nmeros diferentes:
O equipamento deve estar configurado para assegurar que as chamadas automticas para
diferentes nmeros sejam espaadas de maneira que haja no mnimo cinco segundos entre o
final da primeira tentativa de chamada e o incio da outra.
9. Para uma operao correta, o total de RNs de todos os dispositivos conectados a uma nica linha
ao mesmo tempo no deve exceder cinco.
Informaes regulamentares
Impressora multifuncional WorkCentre 3045 195
Guia do Usurio
Fichas de informaes de segurana de
produtos qumicos
Para obter as Fichas de informaes de segurana de produtos qumicos referentes sua impressora,
acesse:
Amrica do Norte: www.xerox.com/msds
Unio Europeia: www.xerox.com/environment_europe
Para obter os nmeros de telefone do Centro de Atendimento ao Cliente Xerox, acesse
www.xerox.com/office/worldcontacts.
Impressora multifuncional WorkCentre 3045 197
Guia do Usurio
Este anexo inclui:
Todos os pases ............................................................................................................................................................... 198
Amrica do Norte ........................................................................................................................................................... 199
Unio Europeia ............................................................................................................................................................... 200
Outros pases ................................................................................................................................................................... 202
C
Reciclagem e descarte
Reciclagem e descarte
198 Impressora multifuncional WorkCentre 3045
Guia do Usurio
Todos os pases
Se voc est administrando o descarte do seu produto Xerox
, observe que a impressora pode conter
chumbo, mercrio, perclorato e outros materiais cujo descarte pode ser regulado devido s
consideraes ambientais. A presena destes materiais est completamente consistente com as
regulamentaes globais aplicveis no momento do lanamento do produto no mercado. Para obter
informaes sobre reciclagem e eliminao, entre em contato com as autoridades locais. Perclorato:
este produto pode conter um ou mais dispositivos com perclorato, como as baterias. possvel que
seja necessrio manuseio especial. Consulte www.dtsc.ca.gov/hazardouswaste/perchlorate.
Reciclagem e descarte
Impressora multifuncional WorkCentre 3045 199
Guia do Usurio
Amrica do Norte
A Xerox opera um programa de devoluo e reutilizao/reciclagem de equipamentos. Entre em
contato com o representante Xerox para determinar se este produto Xerox
participa do programa.
Para obter informaes adicionais sobre os programas ambientais da Xerox
, visite
www.xerox.com/environment ou, para obter informaes sobre reciclagem e descarte, entre em
contato com as autoridades locais.
Reciclagem e descarte
200 Impressora multifuncional WorkCentre 3045
Guia do Usurio
Unio Europeia
Alguns equipamentos podem ser usados em ambas as aplicaes domstica e profissional.
Ambiente Domstico/Familiar
A aplicao deste smbolo em seu equipamento a confirmao de que
voc no deve descartar o equipamento como lixo normal domstico.
De acordo com a legislao europeia, o equipamento eltrico ou eletrnico usado sujeito ao descarte
deve ser separado do lixo domstico.
As residncias particulares nos estados membros da Unio Europeia podem devolver o equipamento
eltrico ou eletrnico usado aos recursos de coleta designados, gratuitamente. Entre em contato com
a autoridade local para obter informaes.
Em alguns estados, quando voc compra um equipamento novo, o revendedor local poder ser
solicitado a receber seu equipamento antigo, gratuitamente. Solicite informaes ao seu revendedor.
Ambiente Profissional/Comercial
A aplicao deste smbolo em seu equipamento a confirmao de que
voc deve descartar este equipamento de acordo com os
procedimentos nacionais estabelecidos.
De acordo com a legislao europeia, o equipamento eltrico ou eletrnico usado sujeito ao descarte
deve ser gerenciado em conformidade com os procedimentos estabelecidos.
Antes de descartar, entre em contato com seu revendedor local ou representante Xerox para obter
informaes sobre a devoluo no fim da vida til.
Reciclagem e descarte
Impressora multifuncional WorkCentre 3045 201
Guia do Usurio
Coleta e descarte de equipamentos e baterias
Esses smbolos nos produtos e/ou nos documentos acompanhantes
significam que baterias e produtos eltricos e eletrnicos usados no
devem ser misturados com lixo domstico em geral.
Para viabilizar o devido procedimento de tratamento, recuperao e
reciclagem de produtos antigos e baterias usadas, leve-os a pontos de
coleta aplicveis, de acordo com a legislao nacional e com as
Diretrizes 2002/96/EC e 2006/66/EC.
Ao descartar esses produtos e baterias corretamente, voc ajudar a
poupar recursos valiosos e a prevenir possveis efeitos negativos sobre a
sade humana e o meio ambiente que, de outra forma, poderiam
resultar do tratamento de lixo inapropriado.
Para obter mais informaes sobre a coleta e a reciclagem de produtos
antigos e baterias usadas, entre em contato com o servio municipal
local, com o servio de descarte de lixo ou com o ponto de vendas no
qual voc adquiriu esses itens.
Multas podero se aplicar pelo descarte incorreto desse lixo, de acordo
com a legislao nacional.
Usurios comerciais na Unio Europeia
Se quiser descartar equipamentos eltricos e eletrnicos, entre em contato com o revendedor ou
fornecedor para obter informaes adicionais.
Descarte fora da Unio Europeia
Estes smbolos so vlidos apenas na Unio Europeia. Se quiser descartar esses itens, entre em
contato com as autoridades locais ou com o revendedor local para obter informaes sobre o mtodo
correto de descarte.
Smboloda bateria
Hg
Esse smbolo de lixeira sobre rodas pode ser usado em conjunto com um
smbolo de produto qumico. Isso estabelece a devida conformidade
com as exigncias definidas pela Diretriz.
Remoo da bateria
Baterias somente devem ser substitudas por um estabelecimento de servios aprovado pelo
FABRICANTE-.
Reciclagem e descarte
202 Impressora multifuncional WorkCentre 3045
Guia do Usurio
Outros pases
Entre em contato com as autoridades de gesto de resduos e solicite diretrizes sobre o descarte.
Potrebbero piacerti anche
- Projeto Eletrico ResidencialDocumento10 pagineProjeto Eletrico ResidencialPaulo André Bezerra de MouraNessuna valutazione finora
- 10109848-AA SDX65 OEM User Manual PTDocumento142 pagine10109848-AA SDX65 OEM User Manual PTDEFAULT -XNessuna valutazione finora
- Soldagem MIG-MAG PDFDocumento29 pagineSoldagem MIG-MAG PDFalparib100% (1)
- Computerized Embroidery Machine BECS - 316 - 366Documento177 pagineComputerized Embroidery Machine BECS - 316 - 366CarinaNessuna valutazione finora
- Curso Excel IntermediárioDocumento76 pagineCurso Excel Intermediáriobrenobenilson santosNessuna valutazione finora
- Manual de ExcelDocumento49 pagineManual de ExcelKívia CéliaNessuna valutazione finora
- SAMSUNG Manual Do Usuario Dvd-r130Documento98 pagineSAMSUNG Manual Do Usuario Dvd-r130renatoNessuna valutazione finora
- Escala para Tirar FotolitoDocumento1 paginaEscala para Tirar FotolitoFernando ECarlinha OliveiraNessuna valutazione finora
- Modelador EICOMDocumento1 paginaModelador EICOMEliziário Gomes FilhoNessuna valutazione finora
- Manual Comando Serial 2 Scanchip 20.12Documento76 pagineManual Comando Serial 2 Scanchip 20.12Helton Torezani da CostaNessuna valutazione finora
- Tutoria - Planilha ExelDocumento285 pagineTutoria - Planilha ExelTATIANA VITORIONessuna valutazione finora
- Funcionamento de ImpressorasDocumento10 pagineFuncionamento de ImpressorastferreiradasilvaNessuna valutazione finora
- Redes IndustriaisDocumento139 pagineRedes IndustriaisalexandretorNessuna valutazione finora
- Motherboard Manual Ga-g31m-Es2l Es2c BPDocumento88 pagineMotherboard Manual Ga-g31m-Es2l Es2c BPMarcos RobertoNessuna valutazione finora
- Como Resolver Problema Na Hora de Importar Imagens No Corel Curso de SublimaçãoDocumento4 pagineComo Resolver Problema Na Hora de Importar Imagens No Corel Curso de SublimaçãoCinaraNessuna valutazione finora
- 01 - Programação DRC-10 01Documento2 pagine01 - Programação DRC-10 01Engenharia Rebic Coca ColaNessuna valutazione finora
- Manual-Ss-1954 3 PDFDocumento128 pagineManual-Ss-1954 3 PDFWilliam VogelNessuna valutazione finora
- Manual Plotter de Impressao Digital s1802Documento21 pagineManual Plotter de Impressao Digital s1802Marcelo FelipeNessuna valutazione finora
- PDFDocumento123 paginePDFEmilly NunesNessuna valutazione finora
- Manual MecânicoDocumento73 pagineManual MecânicoMarco Aurelio AntunesNessuna valutazione finora
- Apostila InstrumentaçãoDocumento192 pagineApostila InstrumentaçãoGordinhorsNessuna valutazione finora
- Catalogo Acoplamentos METALFLEXDocumento14 pagineCatalogo Acoplamentos METALFLEXCalebe CostaNessuna valutazione finora
- Manual Decodse2 1521568467Documento12 pagineManual Decodse2 1521568467Lael JuniorNessuna valutazione finora
- Receita de Bolachas de PistolaDocumento19 pagineReceita de Bolachas de PistolaDiana SilvaNessuna valutazione finora
- Curso CADDocumento1 paginaCurso CADDébora Bruno LimaNessuna valutazione finora
- Curso Completo de Servo Acionamento para IniciantesDocumento53 pagineCurso Completo de Servo Acionamento para IniciantesLuiz Claudio VenturaNessuna valutazione finora
- PCTV Digital Positivo ManualDocumento44 paginePCTV Digital Positivo ManualSandoval Cavalcante de CasteloNessuna valutazione finora
- Manual Basculantes NKX Revb PTDocumento6 pagineManual Basculantes NKX Revb PTAnselmo LimaNessuna valutazione finora
- MAQTIVA Tudo Sobre Como Produzir Salgados de Forma EficienteDocumento21 pagineMAQTIVA Tudo Sobre Como Produzir Salgados de Forma EficientefivolutionNessuna valutazione finora
- Pasteurizador PDFDocumento15 paginePasteurizador PDFpessoni100% (1)
- Projeto Pavimentação Rio Verde-GODocumento15 pagineProjeto Pavimentação Rio Verde-GOWeslynhuNessuna valutazione finora
- Manual Balanças Digitais Linha BG PDFDocumento28 pagineManual Balanças Digitais Linha BG PDFMirthes RuganiNessuna valutazione finora
- PDF Transportadora Redler DLDocumento21 paginePDF Transportadora Redler DLWisley BrunoNessuna valutazione finora
- Dicas MinecraftDocumento4 pagineDicas MinecraftFabiano R NascimentoNessuna valutazione finora
- Programando Microcontroladores PICDocumento178 pagineProgramando Microcontroladores PICecdemerson211Nessuna valutazione finora
- Perca o Medo de Falar em Público Gratuito PDFDocumento39 paginePerca o Medo de Falar em Público Gratuito PDFthoinhofilhoNessuna valutazione finora
- Padrão de Anilhas SispassDocumento9 paginePadrão de Anilhas SispassplatmaiaNessuna valutazione finora
- Como Instalar Plotter FoisonDocumento5 pagineComo Instalar Plotter FoisonAndré MatsumotoNessuna valutazione finora
- Planilha Ações v2.48Documento23 paginePlanilha Ações v2.48Fernando CamargoNessuna valutazione finora
- Noções Basicas de Culinária 08Documento9 pagineNoções Basicas de Culinária 08MaisVitaminaNessuna valutazione finora
- Apostila Curso de Carimbos PDFDocumento33 pagineApostila Curso de Carimbos PDFJosé Carlos NunesNessuna valutazione finora
- Manual - PHU Prince Castle EHB34ADocumento24 pagineManual - PHU Prince Castle EHB34AWellington CamargoNessuna valutazione finora
- Montagem de PC Passo A PassoDocumento39 pagineMontagem de PC Passo A PassoHugo PancadaNessuna valutazione finora
- PT Patola Catalogo DigitalDocumento44 paginePT Patola Catalogo DigitalpejobypejoNessuna valutazione finora
- Revista EmbalagemMarca 064 - Dezembro 2004Documento68 pagineRevista EmbalagemMarca 064 - Dezembro 2004EmbalagemMarcaNessuna valutazione finora
- MANUAL DE UTILIZAÇÃO Litchi para DJI Corrigido 04 2018Documento34 pagineMANUAL DE UTILIZAÇÃO Litchi para DJI Corrigido 04 2018Robson MedeirosNessuna valutazione finora
- Disk PizzaDocumento2 pagineDisk PizzarodrigohermandasilvaNessuna valutazione finora
- ATV61-Manual Do Usuário-BR-01NOV07Documento300 pagineATV61-Manual Do Usuário-BR-01NOV07Daniel NogueiraNessuna valutazione finora
- Curso de Manutenção de Impressoras - SENAC-2007 - ClicgratisDocumento68 pagineCurso de Manutenção de Impressoras - SENAC-2007 - ClicgratisMarcos Junior67% (3)
- Manual Fritadeiras Elétrica WOC WKOFE-321-322-323 PDFDocumento28 pagineManual Fritadeiras Elétrica WOC WKOFE-321-322-323 PDFThiago CostaNessuna valutazione finora
- Fabreck - CatálogoDocumento15 pagineFabreck - CatálogoJoão Alberto Soares da Silva100% (1)
- WEG Inversor de Frequencia CFW 10 10413080 Catalogo Portugues BRDocumento8 pagineWEG Inversor de Frequencia CFW 10 10413080 Catalogo Portugues BREli Marinel Paula SilvaNessuna valutazione finora
- Manual FeeBSD em PT-BTDocumento770 pagineManual FeeBSD em PT-BTFilipe HamzaNessuna valutazione finora
- WF7142 UG PTBRDocumento151 pagineWF7142 UG PTBRwalter zapata hererraNessuna valutazione finora
- Xerox Phaser 7100: User Guide Guide D'utilisationDocumento136 pagineXerox Phaser 7100: User Guide Guide D'utilisationyedadec477Nessuna valutazione finora
- Manual Impressora HP Officejet 7720Documento189 pagineManual Impressora HP Officejet 7720mferraz.altiNessuna valutazione finora
- QuickMenu V2.8 Win PT V01Documento26 pagineQuickMenu V2.8 Win PT V01bruno.net.brNessuna valutazione finora
- Solid Works Office Premium 2006 - Gerenciamento de Arquivos Solid WorksDocumento173 pagineSolid Works Office Premium 2006 - Gerenciamento de Arquivos Solid WorksRoberto Carlos TeixeiraNessuna valutazione finora
- Manual de Implementação Do Gerenciamento de Padrões Do JDEdwardsDocumento337 pagineManual de Implementação Do Gerenciamento de Padrões Do JDEdwardsEduardo MirandaNessuna valutazione finora
- Pim V Gestao Financeira SumarioDocumento6 paginePim V Gestao Financeira SumarioPim Unip0% (1)
- MWB T 202403Documento16 pagineMWB T 202403Angelin GaidarjiNessuna valutazione finora
- Trabalho de Literatura 8º AnoDocumento3 pagineTrabalho de Literatura 8º AnoPedroNessuna valutazione finora
- Ancestrais de Wander Ladeira BarbosaDocumento8 pagineAncestrais de Wander Ladeira BarbosanilzacantoniNessuna valutazione finora
- Eap 3 SGTDocumento22 pagineEap 3 SGTdanienatiNessuna valutazione finora
- Operações Técnicas em Empresas de Animação e Organização TurísticaDocumento31 pagineOperações Técnicas em Empresas de Animação e Organização TurísticajoaoduartepcNessuna valutazione finora
- Avaliação de Matemática 2Documento5 pagineAvaliação de Matemática 2Esc Carlos GomesNessuna valutazione finora
- Super Powered Regras de Participacao 22-23Documento3 pagineSuper Powered Regras de Participacao 22-23vinicius passosNessuna valutazione finora
- Aline - Giacomeli - Atividade1 CDocumento22 pagineAline - Giacomeli - Atividade1 CAline GiacomelliNessuna valutazione finora
- Síntese Da Unidade 3-"Farsa de Inês Pereira"Documento11 pagineSíntese Da Unidade 3-"Farsa de Inês Pereira"sofiaNessuna valutazione finora
- Ο ΔΙΚΑΙΟΠΟΛΙΣ (α)Documento2 pagineΟ ΔΙΚΑΙΟΠΟΛΙΣ (α)Vitor André GonçalvesNessuna valutazione finora
- Laban BarteniefDocumento15 pagineLaban BarteniefAntonio Romero ZuritaNessuna valutazione finora
- 1 Coríntios 11.23-34 - Na Ceia, Nem Fermento e Nem FermentaçãoDocumento4 pagine1 Coríntios 11.23-34 - Na Ceia, Nem Fermento e Nem FermentaçãoELI ROCHA SILVANessuna valutazione finora
- Aululária - Plauto PDFDocumento28 pagineAululária - Plauto PDFGabriela VarelaNessuna valutazione finora
- Relatorio de AuditoriaDocumento3 pagineRelatorio de AuditoriaUbirajaraheltNessuna valutazione finora
- Manual ABAP CompletoDocumento107 pagineManual ABAP Completoraulpsantos100% (2)
- Preparo de SoloDocumento24 paginePreparo de SoloJUNIOR ANTONIO DE OLIVEIRANessuna valutazione finora
- Psicologia SocialDocumento22 paginePsicologia SocialhigorNessuna valutazione finora
- Vivências EducativasDocumento6 pagineVivências EducativasThaynara ParanãNessuna valutazione finora
- Patricia Briggs - Alfa e Ômega 01 - Lobos Nao ChoramDocumento250 paginePatricia Briggs - Alfa e Ômega 01 - Lobos Nao ChoramJéssica Gardin Vasques100% (3)
- Retrato de PortugalDocumento352 pagineRetrato de PortugalFernando OliveiraNessuna valutazione finora
- Química - Pré-Vestibular Impacto - Exercícios Extras - SoluçõesDocumento2 pagineQuímica - Pré-Vestibular Impacto - Exercícios Extras - SoluçõesQuímica Qui100% (5)
- Recuperação Judicial Grupo PDG: Relatório Circunstanciado 04 Novembro 2021Documento50 pagineRecuperação Judicial Grupo PDG: Relatório Circunstanciado 04 Novembro 2021Maykon FortunatoNessuna valutazione finora
- Teste Psicotécnico de RelogiosDocumento15 pagineTeste Psicotécnico de RelogiosCarlos Pointis83% (6)
- Tutorial de Cartografia GeomorfologicaDocumento66 pagineTutorial de Cartografia GeomorfologicaCarlos Narvaez Lopez100% (1)
- TCC Representação Figura Feminina CançõesDocumento65 pagineTCC Representação Figura Feminina Cançõesrckst44Nessuna valutazione finora
- Captura de Tela 2023-03-28 À(s) 13.34.18 PDFDocumento41 pagineCaptura de Tela 2023-03-28 À(s) 13.34.18 PDFJuliana AraújoNessuna valutazione finora
- RESULTADO PRELIMINAR-ouricuri GuardDocumento5 pagineRESULTADO PRELIMINAR-ouricuri GuardGabriel santtosNessuna valutazione finora
- Hiae R1 2015Documento30 pagineHiae R1 2015TatianaCastroNessuna valutazione finora
- LIVROS Biblioteca Da FundarpeDocumento52 pagineLIVROS Biblioteca Da FundarpeJuan Gabriel CunhaNessuna valutazione finora