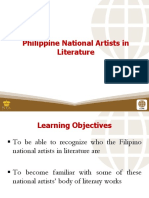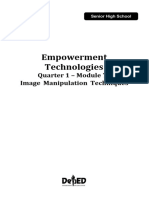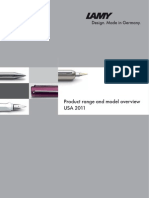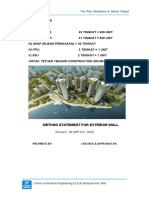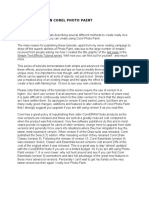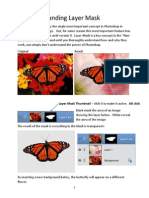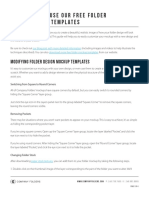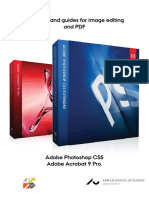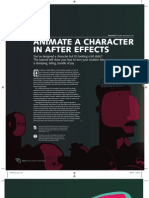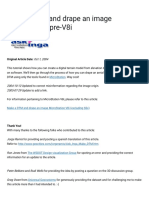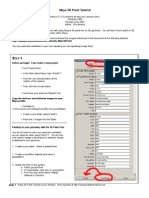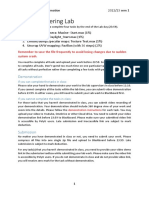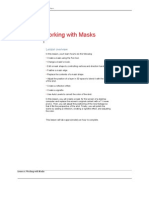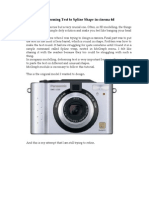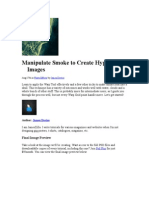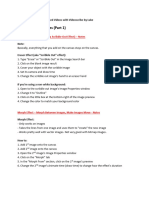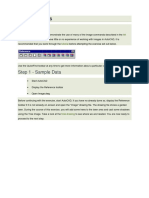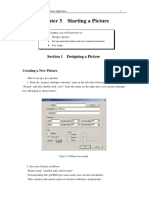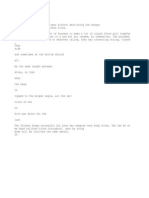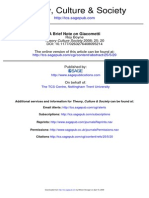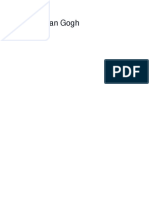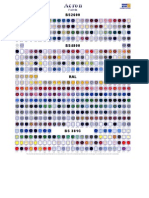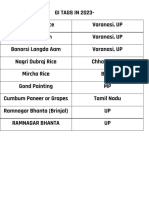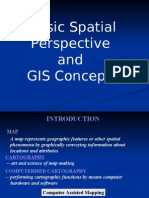Documenti di Didattica
Documenti di Professioni
Documenti di Cultura
Belajar Corel Photo Paint PDF
Caricato da
MpingDescrizione originale:
Titolo originale
Copyright
Formati disponibili
Condividi questo documento
Condividi o incorpora il documento
Hai trovato utile questo documento?
Questo contenuto è inappropriato?
Segnala questo documentoCopyright:
Formati disponibili
Belajar Corel Photo Paint PDF
Caricato da
MpingCopyright:
Formati disponibili
The Art of
Masking
2 CorelDRAW X4 Insights from the Experts
Michael Cervantes
Michael Cervantes is a Corel C-Tech volunteer, CorelDRAW Certified Expert, and
Certified Instructor. He graduated from the Southern Institute of Business and Technology
in Dallas, Texas. In addition to being a desktop publisher, Michael has been a freelance
graphic artist since 1989. He has published several articles about CorelDRAW and
Corel PHOTO-PAINT, and he routinely helps Corel users in the Corel newsgroups.
Michael was a contributing author to CorelDRAW 10: The Official Guide and other
publications.
CorelDRAW X4 The art of masking 3
The art of masking
Corel PHOTO-PAINT is an extraordinary bitmap-editing application that features many tools for
masking digital images according to user convenience and needs. Some of these tools are based
on techniques used traditionally in printing, photography, and painting, while others have
come from the imaginations of software engineers. These versatile masking tools offer the
skilled user many masking techniques, some of which are so creative that their use constitutes
a form of art.
The most important and efficient Corel PHOTO-PAINT masking technique is the clip mask. What
is a clip mask, and how does it work? Imagine a transparent piece of paper placed over a
photograph. You can paint over this paper with a magic ink that adds transparency to the
underlying photograph or subtracts transparency from it. The advantage of this method is that
the ink does not dry until you are satisfied with your work, and only then do the changes
become permanent. The original image is kept intact, because you are not painting directly over
the photograph.
Why is this so fantastic? First, the technique is nondestructive; second, you can use almost all
Corel PHOTO-PAINT tools and effects while working on the mask; third, changes are displayed
immediately; and fourth, you can apply or discard the clip mask whenever you want.
The clip mask is associated with an object, which is why you should convert the background to
an object if you want to use a clip mask on it. Converting the background to an object is not a
problem, because you can combine any object or layer with the background whenever
necessary, even if the background is clip-masked.
In addition to providing useful tips about working with clip masks, this tutorial also gives you
some general tips about masking. You will learn some techniques that will help you increase
your productivity and improve the quality of your masks. Learning these methods is the first step
in improving your masking technique.
Example 1: Use masking to create
transparent edges
You need to create soft transparent edges on three sides of an image, because the image will
be used on the interior left-hand page of a magazine.
1 Open the sample image in Corel PHOTO-PAINT (locate the file strawberries.tif in the
folder Program Files\Corel\CorelDRAW Graphics Suite X4\Tutorial files). If necessary,
choose To fit from the zoom level list box on the property bar.
4 CorelDRAW X4 Insights from the Experts
2 Open the Objects docker (press Ctrl + F7, or from the menu bar, click Window
Dockers Objects).
3 Convert the background to an object. To do this, click the Create an object from the
background button at the bottom of the Objects docker, or from the menu bar, click
Object Create From background.
4 Double-click the Rectangle mask tool in the toolbox to create a mask around the image.
5 Click Mask Mask outline Reduce, and set Width to 50 pixels. This setting evenly
reduces the size of the mask 50 pixels from the border. This approach is faster, and more
precise, than drawing the mask and aligning it with the center of the image.
6 Right-click the object thumbnail in the Objects docker, and select Create clip mask
From mask, or from the menu bar, click Object Clip mask Create From mask. A
clip mask icon is created to the right of the object thumbnail in the Objects docker. The
clip mask represents the special transparent sheet of paper mentioned previously. Notice
the red outline around the clip mask icon in the Objects docker (Figure 1), which tells you
that the clip mask is active. You can click the object thumbnail to deactivate the clip mask
and work directly on the image, or you can click the clip mask icon to reactivate it.
Figure 1: The red outline shows that the clip mask is active.
7 Now a magic moment: Open the Gaussian blur dialog box (from the menu bar, click
Effects Blur Gaussian blur), and play with the Radius slider until the image borders
appear with a soft transition from solid to transparent.
8 We want to return the right side of the image to normal (hard edge) while keeping a soft
border for the other three sides. To do this, activate the Paint tool (press the P key, or click
the Paint tool in the toolbox), and select Airbrush from the Paint tool picker on the
property bar. Click the Open advanced options button on the property bar to expand
the advanced options, and set brush Transparency to 95. Set Foreground color to white
(click the White swatch on the color palette), and paint on the right side of the image. The
edges are now complete (Figure 2).
CorelDRAW X4 The art of masking 5
9 To make the changes permanent, combine the clip mask with the object (right-click the
clip mask icon in the Objects docker, and select Combine clip mask, or from the menu
bar, click Object Clip mask Combine).
Figure 2: Transparent edges are created on three sides.
Example 2: Use masking to change image
luminosity
The clip mask is useful not only for masking transparencies, but also for masking color and
correcting luminosity. Frequently, you find images that are highly contrasted or that have
shadows that cover large areas of the image. By using image luminosity to mask these types of
images, you can bring out image detail.
The process is simple: you invert the image luminosity, so that what is white changes to black,
and what is black changes to white. The black area of the mask protects the highlights, and the
white area exposes the shadows to changes and gradually exposes the rest of the image. Study
the following example to see how this works.
6 CorelDRAW X4 Insights from the Experts
A travel agency is promoting a destination. You have been assigned to enhance the shadows
in this photograph to expose important details (Figure 3).
Figure 3: The photograph contains shadows that need to be adjusted
without affecting the highlights in the image.
1 Open the sample image with Corel PHOTO-PAINT (locate the file
seaside_village_shadows.tif in the folder Program Files\Corel\CorelDRAW Graphics
Suite X4\Tutorial files). If necessary, choose To fit from the zoom level list box on the
property bar.
2 Duplicate the image (click Image Duplicate).
3 Convert the duplicate to Lab Color mode by clicking Image Convert to Lab color (24
bit).
4 Press Alt + 1 to open the Channels docker and activate the Lightness channel (or from the
menu bar, click Window Dockers Channels, and then click Lightness channel).
5 Copy the Lightness channel to the Clipboard (press Ctrl + C, or from the menu bar, click
Edit Copy).
CorelDRAW X4 The art of masking 7
6 Activate the original image (click Window seaside_village_shadows.tif).
7 Duplicate the background object by pressing Ctrl + D or clicking Object Duplicate from
the menu bar. (You can also right-click the Background object in the Objects docker and
choose Duplicate selected.)
8 Rename the new object. To do this, right-click the object in the Objects docker, and
choose Properties. In the Object properties dialog box, type Enhanced in the Name
field, and click OK.
9 Activate Paint on mask mode (press Ctrl + K, or from the menu bar, click Mask Paint
on mask).
10 Paste the Lightness channel from the Clipboard into the Paint on mask image (click
Edit Paste Paste as new selection).
11 Invert the mask by clicking Image Transform Invert. Note that the highlights are now
black and that the shadows are white (Figure 4).
Figure 4: The highlights and shadows have been inverted.
12 Deactivate Paint on mask mode (press Ctrl + K, or from the menu bar, click Mask
Paint on mask).
13 Create a clip mask on the Enhanced object by right-clicking the Enhanced thumbnail
in the Objects docker and choosing Create clip mask From mask.
Note: You can also invert a mask by right-clicking the thumbnail and choosing Create clip
mask From inverted mask.
8 CorelDRAW X4 Insights from the Experts
14 Activate the Enhanced object, and deactivate the clip mask, by clicking the Enhanced
object thumbnail in the Objects docker.
15 Open the Tone curve dialog box (press Ctrl + T, or from the menu bar, click
Adjust Tone curve). Adjust the curve to enhance the shadows and reveal detail. You
should observe how the shadows become lighter while the highlights remain unchanged,
and how the other tones change gradually.
16 To see the changes to the Enhanced object, hide the background object by clicking the
background eye icon in the Objects docker (Figure 5).
Figure 5: The highlights are enhanced.
Example 3: Use channel masks to replace
the image background
The perfect result of using this efficient, magical technique depends on how fast and how
precisely the initial mask is created. Corel PHOTO-PAINT beginners tend to activate the Magic
wand mask tool too often, and intermediate users do the same to the Path tool, but you
should remember that masks are 8-bit channels. More often than not, the mask you are looking
for can be found inside a channel, especially complex masks that would be difficult and tedious
to create with conventional mask tools. If you want to mask like a pro fast and easy take
a good look at the following example.
CorelDRAW X4 The art of masking 9
The sky in the image below is flat and pale (Figure 6). You want to enrich this beautiful
composition by using a different sky and adjusting the sea color slightly.
Figure 6: The sky in this photograph lacks color and contrast.
1 Open the sample image with Corel PHOTO-PAINT (locate the file
seaside_village_detail.tif in the folder Program Files\Corel\CorelDRAW Graphics Suite
X4\Tutorial files). If necessary, choose To fit from the zoom level list box on the property
bar.
2 The main color you want in the sky is cyan, and the unwanted color is yellow. If you want
to mask the sky, the channel to look at is the yellow channel. Press Alt + 3 to activate the
yellow channel, or click Yellow channel in the Channels docker. This channel shows an
almost perfect mask for the sky (Figure 7).
10 CorelDRAW X4 Insights from the Experts
Figure 7: The sky has been isolated in the yellow channel.
3 Copy the yellow channel to the Clipboard (press Ctrl + C, or from the menu bar, click
Edit Copy).
4 Select the composite channel (press Alt + 0, or click the CMYK channel in the Channels
docker).
5 Activate Paint on mask mode by pressing Ctrl + K or clicking Mask Paint on mask
from the menu bar.
6 Click Edit Paste Paste as new selection to paste the mask from the Clipboard.
7 Deactivate Paint on mask mode (press Ctrl + K, or from the menu bar, click Mask
Paint on mask).
8 Import a photo of a sky that you want to use for the background. To do this, press Ctrl + I,
or from the menu bar, click File Import. Locate the file sky.tif in the folder Program
Files\Corel\CorelDRAW Graphics Suite X4\Tutorial files. Drag the sky object, as necessary,
so that it covers the original sky area.
9 Create a clip mask in the new sky object by using the current mask (right-click the sky
object thumbnail in the Objects docker, and choose Create clip mask From mask).
You can also create the clip mask by clicking Object Clip mask Create From mask
from the menu bar.
10 The main problem with the original sky was the lack of cyan. Change the merge mode of
the sky object to cyan (right-click the thumbnail of the sky object in the Objects docker,
click Properties, select Cyan from the Merge list box, and click OK).
CorelDRAW X4 The art of masking 11
11 The new sky is darker than the original image. To reduce the objects opacity, right-click
the object in the Objects docker, click Properties, and move the Opacity slider until the
sky illumination looks natural compared with the original image.
12 The new sky color is covering part of the original houses, so we want to increase the clip
mask contrast. Select the clip mask by clicking the clip mask icon in the Objects docker,
and open the tone curve (Adjust Tone curve). Drag to adjust the tone curve until you
are satisfied with the result (Figure 8).
Figure 8: Use the tone curve to increase contrast.
13 Open the Info docker by clicking Window Dockers Info. Move the cursor over the
sky area while reading the color values in the Info docker. The values show that the sky
has almost no magenta. To add magenta, duplicate the sky object (right-click the objects
name in the Objects docker, and choose Duplicate selected), and then change the
merge mode of the duplicate object to magenta (right-click the thumbnail of the object in
the Objects docker, click Properties, and select Magenta from the Merge list box).
Decrease the objects opacity, and click OK.
14 The sea area also needs enhancement. Activate the object that has cyan as the merge
mode, and duplicate it (right-click the objects name in the Objects docker, and choose
Duplicate selected).
15 Discard the clip mask from the new object by right-clicking the clip mask icon and selecting
Remove clip mask. Move the object down to cover the sea, and change the object's
opacity to approximately 10%.
16 Create a clip mask to hide the object. To do this, right-click the original sky object
thumbnail in the Objects docker, and choose Create clip mask To hide all.
17 Activate the Paint tool (press P), click the white color swatch on the color palette, and
brush over the sea to let the cyan come up through the clip mask.
12 CorelDRAW X4 Insights from the Experts
18 Combine all objects with the background (click Object Combine Combine all
objects with background), and save the file. The image is now finished (Figure 9).
Figure 9: The sky has been replaced to enhance the photograph.
When used properly, Corel PHOTO-PAINT is a friendly and capable tool. Remember: when a
mask is needed, the first step is not necessarily to activate a masking tool, but to take a good
look at the channels.
Copyright 2007 Corel Corporation. All rights reserved. All trademarks or registered trademarks are the
property of their respective owners.
Potrebbero piacerti anche
- The Artists Guide To IllustrationDocumento164 pagineThe Artists Guide To IllustrationCristina Balan94% (33)
- MidJourney Magazine Ep. 1Documento201 pagineMidJourney Magazine Ep. 1Oanh Lê67% (3)
- Essential Stitches and SeamsDocumento48 pagineEssential Stitches and SeamsPal Bowler100% (1)
- How To Edit Your Image in PhotoshopDocumento180 pagineHow To Edit Your Image in Photoshopaaditya100% (3)
- Cambridge International AS & A Level Information Technology: Topic Support GuideDocumento9 pagineCambridge International AS & A Level Information Technology: Topic Support Guideloiuse shepiralNessuna valutazione finora
- Westwood High School Digital Media GRADE 12 & 13Documento14 pagineWestwood High School Digital Media GRADE 12 & 13Abygayle IveyNessuna valutazione finora
- African Flower PincushionDocumento2 pagineAfrican Flower PincushionBabiEspíritoSanto100% (1)
- Maya TutorialDocumento28 pagineMaya TutorialJorgeNessuna valutazione finora
- After Effects MaskingDocumento10 pagineAfter Effects MaskingShaik SadiqNessuna valutazione finora
- Tattoo - WikipediaDocumento18 pagineTattoo - WikipediaJaime AdrianNessuna valutazione finora
- Photoshop CS6 3D TutorialDocumento19 paginePhotoshop CS6 3D TutorialMehul NakumNessuna valutazione finora
- Quick Guide To Photoshop CS6Documento9 pagineQuick Guide To Photoshop CS6DevNessuna valutazione finora
- Introduction To Creo Parametric 4Documento33 pagineIntroduction To Creo Parametric 4Valkyrie GuildNessuna valutazione finora
- Boq CivilDocumento13 pagineBoq CivilAnde Bhanu100% (1)
- Classic 3-4 Sleeve Sweater Pattern by Lion Brand 90041ADDocumento4 pagineClassic 3-4 Sleeve Sweater Pattern by Lion Brand 90041ADHaniBrombachScottBoeckNessuna valutazione finora
- 3 Philippine National Artists in LiteratureDocumento14 pagine3 Philippine National Artists in LiteratureAnna Jane Catubag0% (2)
- REPORT WEEK 7 Image Manipulation TechniquesDocumento19 pagineREPORT WEEK 7 Image Manipulation TechniquesMarlon EscobarNessuna valutazione finora
- Stulik Silver GelatinDocumento64 pagineStulik Silver Gelatinale_gatoNessuna valutazione finora
- TOEFLDocumento26 pagineTOEFLLuiis LimaNessuna valutazione finora
- Lamy Catalogue US 2011Documento72 pagineLamy Catalogue US 2011MarcM77100% (1)
- Method Statement For Exterior Wall FinishingDocumento6 pagineMethod Statement For Exterior Wall FinishingMin LuoNessuna valutazione finora
- Pemerintah Kabupaten Aceh Timur: Upt - Pusat Kesehatan Masyarakat Idi TunongDocumento3 paginePemerintah Kabupaten Aceh Timur: Upt - Pusat Kesehatan Masyarakat Idi TunonghawiyahNessuna valutazione finora
- Columns - Walls - Floors 2013Documento176 pagineColumns - Walls - Floors 2013700spymaster007Nessuna valutazione finora
- Peraturan Presiden TKDN Nomor 29 Tahun 2018 (Eng Ver.)Documento34 paginePeraturan Presiden TKDN Nomor 29 Tahun 2018 (Eng Ver.)tiaraNessuna valutazione finora
- Brosur Harco Lantai 1 Blok B No, 22bDocumento1 paginaBrosur Harco Lantai 1 Blok B No, 22bArman Wijaya SidikNessuna valutazione finora
- Masking Images: What You Will LearnDocumento7 pagineMasking Images: What You Will Learnntdien923Nessuna valutazione finora
- Masking Images: What You Will LearnDocumento6 pagineMasking Images: What You Will LearnGodwin AriwodoNessuna valutazione finora
- Cover Tutorial: 34 January 2006Documento6 pagineCover Tutorial: 34 January 2006KadriankNessuna valutazione finora
- Creating Fire in Corel Photo PaintDocumento15 pagineCreating Fire in Corel Photo PaintHumble-Comrade KensonNessuna valutazione finora
- 3b Understanding Layer MaskDocumento4 pagine3b Understanding Layer MaskHeman LeeNessuna valutazione finora
- Alpha Mask Tutorial - by Shane FletcherDocumento13 pagineAlpha Mask Tutorial - by Shane FletcherSatrio Jati WibowoNessuna valutazione finora
- Creating Selections From Color Tools Hidden Selections - 2: Photoshop TipsDocumento8 pagineCreating Selections From Color Tools Hidden Selections - 2: Photoshop TipsJavier Domínguez JadogaNessuna valutazione finora
- How To Use Mask Render: Kerkythea 2007Documento12 pagineHow To Use Mask Render: Kerkythea 2007Venerio Giuseppe AnarduNessuna valutazione finora
- How To Use Mockup Template PDFDocumento4 pagineHow To Use Mockup Template PDFNessa9714Nessuna valutazione finora
- Retouching Images: What You Will LearnDocumento7 pagineRetouching Images: What You Will LearnAmit K DasNessuna valutazione finora
- Vectoring Photo With PhotoshopDocumento29 pagineVectoring Photo With PhotoshopFredrick SayadianNessuna valutazione finora
- How To Use Mockup Template PDFDocumento5 pagineHow To Use Mockup Template PDFFebrianto PutraNessuna valutazione finora
- PS CS5 en PDFDocumento12 paginePS CS5 en PDFThinker Thinker ThinkerNessuna valutazione finora
- GimptutDocumento17 pagineGimptutapi-293009751Nessuna valutazione finora
- RealisticMeshFill PDFDocumento24 pagineRealisticMeshFill PDFjorgequiatNessuna valutazione finora
- Panduan Belajar Craz PDFDocumento24 paginePanduan Belajar Craz PDFMardis CaemNessuna valutazione finora
- Vectorizing Images: What You Will LearnDocumento6 pagineVectorizing Images: What You Will LearnSaurabh DasNessuna valutazione finora
- Rapid Fire #10: Circular Shadows & HighlightsDocumento27 pagineRapid Fire #10: Circular Shadows & HighlightsDavid AntonyNessuna valutazione finora
- Unit 08Documento32 pagineUnit 08Gazirhat High SchoolNessuna valutazione finora
- CAP102 Tut AnimDocumento7 pagineCAP102 Tut AnimdebliseNessuna valutazione finora
- Make A DTM and Drape An Image MicroStation Pre-V8i - AskInga Community Wiki - AskInga - Bentley CommunitiesDocumento16 pagineMake A DTM and Drape An Image MicroStation Pre-V8i - AskInga Community Wiki - AskInga - Bentley CommunitiesVic ValdezNessuna valutazione finora
- Maya 3D Paint Tutorial: C:/Documents and Settings/User/My Documents/MayaDocumento6 pagineMaya 3D Paint Tutorial: C:/Documents and Settings/User/My Documents/MayaManjunatha MunirajuNessuna valutazione finora
- Skanect 3D Scanning Quickstart Guide: in A+D 235ADocumento3 pagineSkanect 3D Scanning Quickstart Guide: in A+D 235ADi DiNessuna valutazione finora
- Adobe PhotoshopDocumento24 pagineAdobe PhotoshopJean Tiberio MontinolaNessuna valutazione finora
- Arts6,4, Week2, Module 2V4Documento15 pagineArts6,4, Week2, Module 2V4KaoRhys EugenioNessuna valutazione finora
- CDGS PhotoPaintDocumento5 pagineCDGS PhotoPaintYasser E KasanNessuna valutazione finora
- Advanced Techniques For Selecting HairDocumento4 pagineAdvanced Techniques For Selecting HairJeh UbaldoNessuna valutazione finora
- Multimedia and Animation - 220914 - 150836Documento54 pagineMultimedia and Animation - 220914 - 150836ultraliantNessuna valutazione finora
- Ques Ans ImagesDocumento10 pagineQues Ans ImagesShweta GuptaNessuna valutazione finora
- Tutorial: Post-Production in 3ds Max and PhotoshopDocumento61 pagineTutorial: Post-Production in 3ds Max and PhotoshopAlfredo Cumbi CumbiNessuna valutazione finora
- Lab 2 Manual - Student - 2223Documento9 pagineLab 2 Manual - Student - 2223吳先生Nessuna valutazione finora
- Working With Masks: Lesson OverviewDocumento26 pagineWorking With Masks: Lesson OverviewxangolaNessuna valutazione finora
- Fluid Mask ManualDocumento63 pagineFluid Mask Manualgatobarbieri100% (1)
- Castle TexturingDocumento65 pagineCastle TexturingpremasteringNessuna valutazione finora
- Manual Photoshop - CSC253Documento48 pagineManual Photoshop - CSC253fcmitcNessuna valutazione finora
- WF GettingStarted IIDocumento63 pagineWF GettingStarted IIMadura PrasangaNessuna valutazione finora
- Crazy Talk TutorialDocumento24 pagineCrazy Talk TutorialJoyasLoniNessuna valutazione finora
- How To Create A Pressed Paper Logo Mockup in Adobe PhotoshopDocumento35 pagineHow To Create A Pressed Paper Logo Mockup in Adobe PhotoshopLucky AprizalNessuna valutazione finora
- Q1:-Differentiate Layer Masks and Vector Masks? Ans 1 LayerDocumento9 pagineQ1:-Differentiate Layer Masks and Vector Masks? Ans 1 LayerAnkur SinghNessuna valutazione finora
- Cinema 4D - How To Deform Text To A Spline Shape in Cinema 4DDocumento18 pagineCinema 4D - How To Deform Text To A Spline Shape in Cinema 4DShuja100% (1)
- Vintage TShirt PDFDocumento12 pagineVintage TShirt PDFjorgequiatNessuna valutazione finora
- How To Draw Masks For Lithography in AutoCADDocumento4 pagineHow To Draw Masks For Lithography in AutoCADgauravsoni00Nessuna valutazione finora
- Manipulate Smoke To Create HyperDocumento44 pagineManipulate Smoke To Create HyperZainal AzrinNessuna valutazione finora
- Worksheet Digital Illustration TechniqueDocumento5 pagineWorksheet Digital Illustration TechniqueJago100% (1)
- Create Whiteboard Animated Videos With Videoscribe - Advanced TechniquesDocumento3 pagineCreate Whiteboard Animated Videos With Videoscribe - Advanced Techniquesprof.zchNessuna valutazione finora
- Using Images: All About Images TutorialDocumento7 pagineUsing Images: All About Images Tutorialbra9tee9tiniNessuna valutazione finora
- Chapter3 Starting A PictureDocumento17 pagineChapter3 Starting A Pictureeman71Nessuna valutazione finora
- Construct 2Documento16 pagineConstruct 2BRANKOVICDRAGANNessuna valutazione finora
- Kites 1909Documento100 pagineKites 1909AnnikValkanberg0% (1)
- A Brief Note On GiacomettiDocumento11 pagineA Brief Note On GiacomettirustycarmelinaNessuna valutazione finora
- 2ndgrade Stilllife 3Documento4 pagine2ndgrade Stilllife 3api-282873721Nessuna valutazione finora
- Art of Emerging Europe 1 GREEK AND ROMANDocumento9 pagineArt of Emerging Europe 1 GREEK AND ROMANDals D. AlacyangNessuna valutazione finora
- 3 Mental Illness PaintersDocumento10 pagine3 Mental Illness PaintersJane OllerosNessuna valutazione finora
- Contour Crafting Seminar 1Documento32 pagineContour Crafting Seminar 1TEMY PETER75% (4)
- DPS Patna ILD 2016 ReportDocumento3 pagineDPS Patna ILD 2016 ReportPratham BooksNessuna valutazione finora
- RAL and BS Colour ChartDocumento1 paginaRAL and BS Colour ChartmpendletonNessuna valutazione finora
- H o Tanner Thesis2Documento28 pagineH o Tanner Thesis2api-383732830Nessuna valutazione finora
- Soal Bahasa Inggris Mid 2 2012-2013Documento7 pagineSoal Bahasa Inggris Mid 2 2012-2013Isri Ewako100% (3)
- Claude in The City 2018Documento11 pagineClaude in The City 2018nicolaNessuna valutazione finora
- 1684071042195819Documento4 pagine1684071042195819Uday SainiNessuna valutazione finora
- John Paulding MuseumDocumento4 pagineJohn Paulding Museumapi-316020003Nessuna valutazione finora
- (Aaron Maurice Saari) Renaissance and ReformationDocumento363 pagine(Aaron Maurice Saari) Renaissance and ReformationYusuf MusaNessuna valutazione finora
- GIS ConceptsDocumento41 pagineGIS ConceptsHari Prasad86% (7)
- DLL - Mathematics 5 - Q3 - W4Documento5 pagineDLL - Mathematics 5 - Q3 - W4mariaviktoria.aquinoNessuna valutazione finora
- Printing Flow ChartDocumento2 paginePrinting Flow Chartassignment2012Nessuna valutazione finora