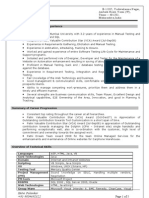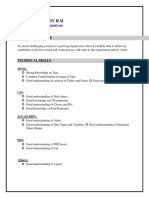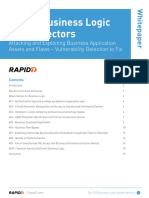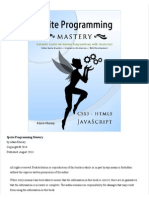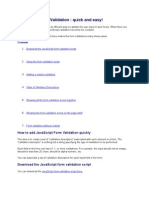Documenti di Didattica
Documenti di Professioni
Documenti di Cultura
Sample Chapters For Animation in HTML, CSS, and JavaScript
Caricato da
KirupaChinnathambi0 valutazioniIl 0% ha trovato utile questo documento (0 voti)
26K visualizzazioni52 pagineSome sample chapters that highlight how awesome this book is like.
Titolo originale
Sample Chapters for Animation in HTML, CSS, and JavaScript
Copyright
© © All Rights Reserved
Formati disponibili
PDF, TXT o leggi online da Scribd
Condividi questo documento
Condividi o incorpora il documento
Hai trovato utile questo documento?
Questo contenuto è inappropriato?
Segnala questo documentoSome sample chapters that highlight how awesome this book is like.
Copyright:
© All Rights Reserved
Formati disponibili
Scarica in formato PDF, TXT o leggi online su Scribd
0 valutazioniIl 0% ha trovato utile questo documento (0 voti)
26K visualizzazioni52 pagineSample Chapters For Animation in HTML, CSS, and JavaScript
Caricato da
KirupaChinnathambiSome sample chapters that highlight how awesome this book is like.
Copyright:
© All Rights Reserved
Formati disponibili
Scarica in formato PDF, TXT o leggi online su Scribd
Sei sulla pagina 1di 52
animation
in html, css, and javascript
(edition numero three)
P a g e | 2
Copyright 2014 Kirupa Chinnathambi
All rights reserved.
ISBN-13: 978-1502548702
ISBN-10: 1502548704
Dedicated To
P a g e | 4
Table of Contents
Chapter 0: Introduction ................................................................................................................................................. 8
Chapter 1: What is an Animation? ......................................................................................................................... 14
Part 1: CSS Animations And Transitions
Chapter 2: All About CSS Animations ................................................................................................................... 26
Chapter 3: All About CSS Transitions .................................................................................................................... 54
Chapter 4: Animations vs. Transitions .................................................................................................................. 70
Chapter 5: Easing Functions In CSS ....................................................................................................................... 82
Chapter 6: Animating Movement Smoothly .................................................................................................... 114
Chapter 7: Say Hello To The Events ..................................................................................................................... 122
Part II: CSS Examples
Example I: Sliding Background Effect on Link Hover .................................................................................... 136
Example II: Creating a Sweet Content Slider .................................................................................................... 158
Example III: The <blink> Tag Shall Live On ...................................................................................................... 180
Example IV: Simple Text Fade And Scale Animation .................................................................................... 188
P a g e | 5
Example V: Move Element To Click Position ................................................................................................... 200
Example VI: Hover Effects Using Animations .................................................................................................. 212
Example VII: Creating The iOS Icon Jiggle / Wobble Effect In CSS ........................................................ 222
Part III: Animations And Code
Chapter 8: Animations Created in Code ........................................................................................................... 240
Chapter 9: Meet requestAnimationFrame ........................................................................................................ 264
Chapter 10: Vendor Prefixes In Javascript ........................................................................................................ 278
Chapter 11: Animating What You Draw ............................................................................................................ 286
Chapter 12: DOM vs. Canvas ................................................................................................................................. 314
Chapter 13: A Look At Easing In Javascript ...................................................................................................... 322
Chapter 14: The Penner Easing Functions ........................................................................................................ 344
Chapter 15: Animating Many Things.................................................................................................................. 382
Part IV: Examples Involving Code
Example I: Animated Scroll To Top With Easing ............................................................................................ 414
Example II: Smooth Parallax Scrolling ................................................................................................................ 442
Example III: Creating A Strobe Light Generator ............................................................................................. 482
P a g e | 6
Example IV: Amorphous Circles ............................................................................................................................ 492
Chapter the Last: The End ....................................................................................................................................... 508
P a g e | 7
P a g e | 8
Chapter 0
Introduction
P a g e | 9
Animations are everywhere. Today, anything you do on something with a screen is just one
click, tap, or keystroke away from springing to life.
Animations are no longer a luxury or something to keep under wraps. Instead, animations make
up a large part of your experience when using applications in your browser, on your phone, or
any other smart device. Its no surprise why. Users love animations. When done right,
animations can make your applications easier to navigate, they can help your content be more
presentable, and they can even help your creations feel more alive and fun. Sometimes,
animations look cool and you just gotta throw them in. These are all good things!
Whats the catch? Well, for all the great things animations have going for them, creating them is
hard. In HTML, the way you think about animations is different. The way you create them is
differentreally different. The challenges that you once painfully overcame in older
technologies like Flash are back in new and interesting ways. Fortunately, this is all part of
learning something new. All you need is the right guide to help you along the way.
That guide is going to be me:
P a g e | 10
Hi. My name is Kirupa, and I love animation. Ever since my parents bought me a computer in
the early 1990s, Ive been trying to get things to move on the screen and tell everybody how
awesome it is. Nothing much has changed in my world since then.
Thats why you have this book:
P a g e | 11
This book is all about teaching you how to create great animations for the web. This book starts
off at the very beginning and gradually ratchets up the heat as you learn how to create more
involved, more lifelike, and more complex animations. By the time you reach the last page, you
will have learned a lot about how to create animations in HTML using the one-two punch
of web standards and best practices. If I did my job well, hopefully you had a bunch of fun
along the way and laughed out loud a few times. More than likely, you will also have
uncomfortably cringed a lotkind of like what you did when I said one-two punch of web
standards and best practices.
P a g e | 12
Know Your Basic HTML, CSS, and JavaScript
To make the most out of this book, you should be familiar with the basic things in HTML, CSS,
and JavaScript. By no means am I expecting you to be an expert in any of these languages, but
when you see some HTML or CSS or JavaScript, you should be able to understand what is going
on with only a little handholding. This is the equivalent of knowing enough of a local language
to get around town by reading the street signs.
If this doesnt describe you, shuffle (or push / click / flick / scroll) through the pages in this book
and see how you feel after glancing through some of the pages. If most of what you see seems
like unintelligible gibberish, then I encourage you to take a detour and learn the basics of
working in HTML first. There are a lot of great books and online tutorials out there (some even
on kirupa.com), so you should be up and running very quickly. After that, you will probably
have a much better time with this book.
About Authoring Tools
This entire book is written with no expectation that you use a fancy HTML authoring tool. A
basic editor that allows you to see HTML, CSS, and JavaScript is all you need. If all you have is a
text editor like Notepad, youll be fine as well. This book is old school. Its all about manual
labor and having you get your hands dirty when creating animations.
You may be wondering why a book aimed at teaching animation would avoid using animation
tools. There are several reasons. The main reason is that tools abstract away important details.
They often make choices for you that you may not fully understand. When learning something
new and complex as animations in HTML, I strongly believe that you need to know every single
detail about what you are doing. That can only be done if you are fully involved in every part of
what you are creating.
With all that said, once youve learned all about animations, their subtleties, and gotchas, take
some time and look at the great tools that are out there. Well-designed tools help you to be
P a g e | 13
significantly more productive than you ever will be defining animations by hand, and being
productive is yet another good thing!
Browser Support
Everything in this book requires you to be using what is known as a modern browser. If you
are running a semi-recent version of Chrome, Internet Explorer (version 10 and above), Firefox,
or Safari, you should be good to go. Also, before you ask, everything you will see will work
beautifully on iPhones and iPads!
Getting Help
The last (and most important) thing to know before we get started is what to do when you get
stuck or just need some assistance. The fastest and most effective way for getting help is to
post in the HTML5 section of the kirupa.com Forums: www.kirupa.com/forum. I or any of the
many other friendly posters will help you out.
For any non-technical assistance, you can contact me at kirupa@kirupa.com, tweet to @kirupa,
or message me on Facebook (facebook.com/kirupa). I love hearing from readers like you, and I
make it a point to personally respond to every message I receive.
And with that, its time to get started.
Cheers,
Kirupa
P a g e | 14
Chapter 1
What is an Animation?
P a g e | 15
Ive mentioned the word animation quite a number of times so far (39 times to be precise), and
it is one of those words where everybody you meet has their own version of what it means. To
throw one more version into the mix, at its most basic level, an animation is nothing more
than a visualization of change.
Let's look at that in more detail.
The Start and End States
If visualizing change is an important part of an animation, we need to create some reference
points so that we can compare what has changed. Let's call these reference points
the start state and the end state. To help visualize this, Im going to introduce you to my lovely
assistant - the very talented blue circle:
Let's say our start state looks as follows:
P a g e | 16
Our blue circle is just sitting around and probably up to no good. You look away and come
back a few moments later, the blue circle is now in its end state and looking a bit different:
P a g e | 17
Based just on the information you have on what the blue circle looks like in the start and end
states, what can you tell is different?
One change is the position. Our blue circle starts off on the left side of the page. In the end, it is
located on the right hand side. Another change is the size. The blue circle became several times
larger in the end state compared to its initial size at the beginning. There may be a few other
minor things that are different, but we captured the big ones.
Now that we have identified the changes between our end state and start state, we are one step
closer to having an animation. If we pretended for a moment that we actually have an
animation, what would you see if you just played the start and end states repeatedly? What you
would see is something that just bounces from left to right repeatedly. It would not be pretty. In
P a g e | 18
fact, it would be turrible. Just turrible.
1
To create an animation using what we have, we also
need a way to smooth things out between the start and end states. What we need is a healthy
dose of something known as interpolation.
Interpolation
Interpolation is the fancy name given to the intermediate states are generated between your
start and end states. This interpolation, which occurs over a period of time that you specify,
would look something like the following diagram:
1
Frank Caliendos impression of Charles Barkley: http://bit.ly/frankBarkley
P a g e | 19
You may be wondering who specifies the interpolated states. The answer, which is probably
good news, is that it depends. For certain kinds of animations, your browser or HTML rendering
engine will take care of the messy details. All you need to specify is the starting state,
the ending state, and the duration over which the transition between the two states needs to
occur. For certain other kinds of animations that you create in JavaScript, you will specify all of
the messy details yourself.
What I just presented is a very simplified view of reality. There are a few other ingredients like
timing functions (aka easing functions), keyframes, and other things that are missing from our
explanation so far, but thats ok. For now, just revel in this simplified generalization of what
makes up an animation. After you are done reveling, put on your best party clothes, and get
ready to meet the three flavors of animation that you will end up using and learning more
about in the subsequent chapters.
Animations in HTML
In HTML, there isn't just a single animation approach that you can use. That would be too easy.
You actually have three flavors of animations to choose from, and each one is specialized for
certain kinds of tasks. Let's take a quick look at all three of them and see how they relate to the
animation generalization you saw in the previous section.
CSS Animations (aka Keyframe Animations)
CSS Animations are your traditional animations that are on some sort of performance
enhancing substance that makes them more awesome. With these kinds of animations, you can
define not only the beginning and the end state but also any intermediate states commonly
(and affectionately!) known as keyframes:
P a g e | 20
These intermediate states, if you choose to use them, allow you to have greater control over the
things you are animating. In the above example, the blue circle isn't simply sliding to the right
and getting larger. The individual keyframes adjust the circle's size and vertical position in ways
that you wouldn't see if you simply interpolated between the start and end states.
Remember, even though you are specifying the intermediate states, your browser will still
interpolate what it can between each state. Think of a keyframe animation as many little
animations daisy chained together.
CSS Transitions
Transitions make up a class of animations where you only define the start state, end state, and
duration. The rest such as interpolating between the two states is taken care of automatically
for you:
P a g e | 21
While transitions seem like a watered down, simplified keyframe animation, don't let that trick
you. They are extremely powerful and probably my favorite animation technique to use in
projects.
JavaScript Animations
If you want full control over what your animation does right down to how it interpolates
between two states, you can use JavaScript:
P a g e | 22
There are a lot of cool things you can do when you opt-out of the interpolation the browser
does for you, and you'll get a good dose of that in the later chapters that look at JavaScript
Animations in greater detail.
TL;DR / What Youve Learned
An animation is nothing more than a visualization of something changing over a period of time.
In HTML, you have not one, not two, but THREE different ways of bringing animations to life:
CSS Animations, CSS Transitions, and Animations Created in JavaScript.
This book will cover all three of these ways in great detail starting with the next chapter.
P a g e | 23
P a g e | 24
P a g e | 25
Part I
CSS Animations and Transitions
P a g e | 26
Chapter 2
All About CSS Animations
P a g e | 27
As mentioned in the previous chapter, one of the three ways you have for animating content in
HTML is by using something known as CSS animations. What CSS animations do is pretty
simple. They allow you to animate CSS properties on the elements they affect. This allows you
to create all sorts of cool things like making things move, having things fade in and out, seeing
things change color, etc.
First, let's look at an example. Given that this is a book, this requires a certain amount of
imagination on your part. The animation you need to imagine is one where two clouds are
bouncing up and down. In the following page, I have placed four still images of what such an
animation would look like:
P a g e | 28
If you still have difficulty visualizing an animation printed on paper but have access to a device
with an internet connection, you can see it live at the following location:
http://bit.ly/bouncingClouds
In this chapter, you will learn all about CSS animations to not only create something similar to
the moving clouds but also (hopefully) something much cooler / useful / etc. You will also learn
how to define a CSS animation using the animation property, how to work with keyframes,
and how to tweak the various animation-related properties to have your animation do exactly
what you want. Not a bad way to start off, ehh?
Onwards!
Creating a Simple Animation
The easiest (and most fun!) way to learn about CSS animations is to simply get your hands
messy with using them and then learning about why they work the way they do afterwards. Go
ahead and create a new HTML document and add the following HTML and CSS into it:
<!DOCTYPE html>
<html lang="en-us">
<head>
<meta charset="utf-8">
<title>Bouncing Clouds</title>
<script src="http://www.kirupa.com/js/prefixfree.min.js"></script>
<style>
#mainContent {
background-color: #A2BFCE;
border-radius: 4px;
padding: 10px;
width: 600px;
P a g e | 29
height: 300px;
overflow: hidden;
}
.cloud {
position: absolute;
}
#bigcloud {
margin-left: 100px;
margin-top: 15px;
}
</style>
</head>
<body>
<div id="mainContent">
<img id="bigcloud" alt="#"
class="cloud" height="154"
src="http://www.kirupa.com/images/bigCloud.png"
width="238">
</div>
</body>
</html>
If you preview all of this, you will see a slightly less exciting version of the example I presented
earlier. You will see a single, off-center cloud standing perfectly still:
P a g e | 30
The reason is that no animation has been defined yet, so let's go ahead and add an animation
to fix the boredom. Adding a CSS animation is made up of two steps. The first step is to set the
animation property, and the second step is to define the keyframes that specify exactly what
gets animated.
From the markup you added, find the #bigCloud style rule and add the following highlighted
line:
#bigcloud {
animation: bobble 2s infinite;
margin-left: 100px;
margin-top: 15px;
}
P a g e | 31
The details of what this line says aren't important for now, for we'll have time to get acquainted
with it later. In the meantime, let's add the keyframes. Go ahead and add the following
@keyframes style rule below where you have your #bigCloud style block:
@keyframes bobble {
0% {
transform: translate3d(50px, 40px, 0px);
animation-timing-function: ease-in;
}
50% {
transform: translate3d(50px, 50px, 0px);
animation-timing-function: ease-out;
}
100% {
transform: translate3d(50px, 40px, 0px);
}
}
Once you've added this style rule, go ahead and preview your page now. You should see your
cloud bobbling around happily as if it has no care in the world. Awww!
What Just Happened
What you just did was add a CSS animation that causes your cloud to bobble around. Now,
what a CSS animation does is pretty straightforward. It allows you to specify the start state, any
intermediate states (aka keyframes), and the end state of the properties on the element (or
elements) you are wishing to animate. Our cloud's movement is pretty simple, so learning how
it animates is a great starting point!
The first thing we will look at is the animation property itself:
P a g e | 32
animation: bobble 2s infinite;
The animation property is responsible for setting your animation up. In the shorthand variant
that is shown here (and a variant you will commonly use), you will specify three things at a
minimum:
1. The name of your animation
2. The duration
3. The number of times your animation will loop
Our animation declaration is no different. The name of our animation is called bobble, the
duration of the animation is 2 seconds, and it is set to loop an infinite number of times.
What About Vendor Prefixes?
The animation property is still pretty new, so a lot of browsers require it to be vendor
prefixed in order to have it work. Do not clutter up your markup with them. Instead, use
something like the -prefix-free library that this example uses to keep your markup simple
while still allowing older browsers to be able to view your animation.
You can learn more about vendor prefixing and the prefix-free library from the following
link: http://bit.ly/vendorPrefixes
As you can see, the animation declaration doesn't really contain much in terms of details on
what gets animated. It sets the high-level definition of what your animation will do, but the
actual substance of a CSS animation actually resides in its @keyframes rule.
Let's look at our @keyframes rule to learn more:
P a g e | 33
@keyframes bobble {
0% {
transform: translate3d(50px, 40px, 0px);
animation-timing-function: ease-in;
}
50% {
transform: translate3d(50px, 50px, 0px);
animation-timing-function: ease-out;
}
100% {
transform: translate3d(50px, 40px, 0px);
}
}
The first thing to notice when you look at our @keyframes rule is how it looks. On the outside,
it contains the @keyframes declaration followed by a name:
@keyframes bobble {
0% {
transform: translate3d(50px, 40px, 0px);
animation-timing-function: ease-in;
}
50% {
transform: translate3d(50px, 50px, 0px);
animation-timing-function: ease-out;
}
100% {
transform: translate3d(50px, 40px, 0px);
}
P a g e | 34
}
On the inside, it contains style rules (aka the actual keyframes) whose selectors are either
percentage values or the keywords from and to:
@keyframes bobble {
0% {
transform: translate3d(50px, 40px, 0px);
animation-timing-function: ease-in;
}
50% {
transform: translate3d(50px, 50px, 0px);
animation-timing-function: ease-out;
}
100% {
transform: translate3d(50px, 40px, 0px);
}
}
These keyframe style rules are pretty much what you would expect. They just contain CSS
properties such as transform and animation-timing-function whose value will get
applied when the rule becomes active. We'll come back to this shortly, for there is an important
detail about the keyframe style rules you need to be aware of.
Now, what I have just explained is the part that easily makes sense. Here is where things could
get a little bit confusing. Despite the animation property being declared in another style rule
and your keyframes being declared in their own @keyframes rule, they are very much tied to
the hip and don't really function without each other being present. It would be quite romantic if
it wasn't so complicated and messy, but it is our job to unravel the mess, figure out what is
going on, andultimately be able to create a messier mess in more complicated ways.
P a g e | 35
Let's start by first looking at how the animation property and the @keyframes rule are tied
together.
The Name
The name you give your @keyframes rule acts an identifier the animation property uses to
know where the keyframes are:
#bigcloud {
animation: bobble 2s infinite;
margin-left: 100px;
margin-top: 15px;
}
@keyframes bobble {
0% {
transform: translate3d(50px, 40px, 0px);
animation-timing-function: ease-in;
}
50% {
transform: translate3d(50px, 50px, 0px);
animation-timing-function: ease-out;
}
100% {
transform: translate3d(50px, 40px, 0px);
}
}
It isn't a coincidence that our animation property refers to bobble, and the name of our
@keyframes rule is also bobble. If there is ever an inconsistency in the names, your animation
P a g e | 36
will not work since the keyframes that make up the substance of your animation wont get
applied.
Duration and the Keyframes
From the previous section you learned how our animation property is made aware of its
keyframes. That solves one mystery. The bigger mystery that we are going to look at now is the
one between the animation's duration and when a particular keyframe style rule actually
becomes active.
As you recall, when you define the keyframe style rules inside your @keyframes rule, your
selector isn't an actual time value. It is either a percentage value or the from/to keyword:
#bigcloud {
animation: bobble 2s infinite;
margin-left: 100px;
margin-top: 15px;
}
@keyframes bobble {
0% {
transform: translate3d(50px, 40px, 0px);
animation-timing-function: ease-in;
}
50% {
transform: translate3d(50px, 50px, 0px);
animation-timing-function: ease-out;
}
100% {
transform: translate3d(50px, 40px, 0px);
}
P a g e | 37
}
In our example, the percentage values for our keyframe selectors are 0%, 50%, and 100%. What
they represent is the percentage of the animation that has completed. When your animation is
just starting, you have completed 0% of your animation. The 0% keyframe will become active.
When your animation is half-way done, the 50% keyframe becomes active. At the end of your
animation, the 100% keyframe becomes active.
The duration value you specify all the way over there on the animation property, besides
setting the total time your animation runs, helps you to rationalize the percentage values with
actual units of time. You know, the way things are normally done.
Below is how our percentage values map to units of time for our 2 second animation:
This, to me is the confusing part. Once you understand how duration is mapped to the
individual keyframes, you jumped a major hurdle in being able to visualize these animations in
your mind.
P a g e | 38
Anyway, I think we've looked at how a simple CSS animation works in sufficient detail. You
learned all about how to declare an animation using the animation property and how the
@keyframes rule with its keyframe style rules look. We also took some time to understand how
everything comes together to work the way it does. We are by no means done yet, though. In
the next section, well go off the beaten path a bit and look at all of the extra beautiful scenery
the animation property has to offer.
About the from / to Selector
Instead of specifying 0% as your starting selector, you can use the equivalent from
keyword. For 100%, you have the to keyword you can use as the selector. I don't quite
know why anybody would want to use this, but it exists and its good for you to know
about its existence in case you run into it in the wild.
In this tutorial, I will not explicitly pay homage to the from and to keywords. With this
sentence, they are officially dead to me and their existence will no longer be
acknowledged further. (Actually, due to intense lobbying from the from/to PAC
supporters, you will see them appear in an example in Act II.)
Detailed Look at the CSS Animation Property
The animation property is a whole lot more feature-filled than what we've just seen. Now that
you got your feet wet with creating an animation, let's do something less exciting and learn
about all that the animation property brings to the table. To help with learning more about it,
let's first expand our shorthand property and look at the properties in their expanded form. Our
shorthand version, as youve seen many times already, looks as follows:
animation: bobble 2s infinite;
Its expanded, longhand version will look like this:
P a g e | 39
animation-name: bobble;
animation-duration: 2s;
animation-iteration-count: infinite;
The three properties our shorthand version expands to are animation-name, animation-
duration, and animation-iteration-count. What these properties do should be
ingrained in your mind by now, so let's just move on to tasks that use the properties we haven't
seen yet - properties such as: animation-play-state, animation-delay, animation-
direction, animation-fill-mode, and animation-timing-function.
Pausing and Resuming an Animation
By default, your animation will start once the style rule containing your animation property
becomes active. For our simple case, this basically means the moment the page loads and the
CSS is parsed.
First, let's loosely visualize a 2 second long animation that is set to loop infinitely as follows:
Each yellow rectangle represents one iteration of your animation. If you put each iteration of
the animation side by side, you get something that looks like what I've shown above.
P a g e | 40
Once an animation starts, it won't stop until it reaches the last keyframe. If your animation is set
to loop, it will just keep running by starting over from the first keyframe once the last keyframe
is hit. This animation will never end. It will just restart from the beginning over and over and
over again.
You have control over changing this default play behavior. If you want your animation to not
play immediately once the style rule containing your animation definition becomes active or if
you want to pause your animation in the middle, you can fiddle with the animation-play-
state property. This property allows you to toggle whether your animation plays or not by
reacting to the running value or the paused value.
By default, the animation-play-state property is set to running. You can set the value to
paused to stop your animation dead in its tracks:
animation-play-state: paused;
When the animation is paused, it retains whatever the last computed value the animation had:
It is almost as if time just stood still. You can resume it by setting the animation-play-state
property back to running. There is no sudden restart where the animation goes back to the 0%
mark before resuming:
P a g e | 41
Your animation smoothly picks up from where it left off just like what you would expect if you
used the Play and Pause functionality on a media player.
Delaying and Offsetting the Animation
If you want your animation to play but not really do anything for a period of time, you will want
to meet the animation-delay property. This property allows you to specify the number of
seconds of time will elapse before your animation starts to run.
animation-delay: 5s;
A delay isn't a case where the 0% keyframe gets hit and then you wait for 5 seconds. The delay
occurs before the 0% keyframe from your first iteration is even hit:
Once your animation starts running, the delay value never comes into play again. Every
subsequent iteration (if there are any left) of your animation just flows seamlessly from the end
of one to the beginning of the other.
Now, here is something else you can do with this property. Instead of specifying a positive time
value for animation-delay, you can actually specify a negative time value as well:
P a g e | 42
animation-delay: -.25s;
When you specify a negative value, your animation starts immediately but offset by the
duration that you specified. Here is what an animation-delay of -.25s would look like:
The negative sign acts as a signal to tell your browser to treat this value as an offset instead of a
delay. Yes, that is a little strange, especially given that this property is still called animation-
delay, but I am merely the messenger here. Something less strange - if you specify an offset
that is greater than the duration of a single iteration of your animation, that isn't a problem at
all. Your animation will just start at whatever point in whichever iteration the starting point falls
at. Just make sure you have enough iterations to account for the starting point in a future
iteration. If you don't have enough iterations and you specify a large offset, your animation
simply won't run.
Hold My Keyframe Properties, Please!
If you don't tell your animation to loop, you will notice that once your animation ends, any
properties the keyframes set are removed and your elements return to a pre-animation state.
This is because the properties applied by your keyframes are transient. They exist while the
keyframes are active, but at any time outside that window, those property values are not
maintained. If you didn't intend for that behavior, your animation may seem to suddenly jump
into position at the start or suddenly reset after it has run to completion. Let's examine these
two cases with a little more specificity and then look at how to change the default behavior.
P a g e | 43
Waiting to Start
The first case occurs when you are dealing with an animation-delay set. For example, to
reuse what you saw a few moments earlier, let's say you have a 5s delay specified:
For the five seconds your animation is waiting, your keyframes are not active yet. Any properties
the first keyframe contains will not get applied while the delay is active.
Animation is Done
The second case is when your animation has run to completion. Let's say you specified your
animation to loop three times:
At the end, any properties specified by the last keyframe on the 3rd iteration will disappear.
Your animated elements will return to a state where there was no evidence of an animation ever
having existed.
Meet animation-fill-mode
If you want your starting keyframe's properties to apply during a delay or your last keyframe's
properties to be retained after your animation has ended, you can set the animation-fill-
mode property. You can set its value to be:
P a g e | 44
1. none
There is no faking the property values here. If you want the keyframe's property
values to apply, your keyframe must be active.
2. forwards
After your animation has run to completion, any property values the animation had
at the end will be maintained.
3. backwards
The animation will apply the property values from the starting keyframe even if that
keyframe is not active yet.
4. both
This is the ultimate solution. Your animation will apply the property values of the first
keyframe at the beginning and maintain the property values of the last keyframe at
the end.
The animations I tend to create loop forever and don't have delays at the beginning. Many
animations I have created also do not have a significant difference in property values between
the starting keyframe, the ending keyframe, and the animated elements in their un-animated
state. Because of that, I've never really had to stay up at night worrying, so don't feel pressured
by your peers to declare the animation-fill-mode property if you don't want to.
Reversing an Animation (or Alternating Directions)
Now, let's look at a slightly trippy property. Your animations play sequentially from 0% to 100%
by default. You have the ability to change this behavior by setting the animation-direction
property to either normal, reverse, alternate, or alternate-reverse. Both normal and reverse
should be straightforward to figure out what they do, so let's look at the more interesting
values: alternate and alternate-reverse.
P a g e | 45
When you set the animation-direction to alternate, your animation starts off normal.
Starting with the second iteration, it plays in reverse and alternates between normal and reverse
from there on out:
Setting your animation-direction to just alternate-reverse has a similar but slightly
different behavior:
Your animation starts off in reverse and alternates between normal and reverse from that point
on.
At Easing, Soldier!
The last animation-related property we have to cover is animation-timing-function. This
property allows you to specify an easing function that changes how your animation interpolates
the property values between the beginning and the end. I cover easing functions in much
greater detail in Chapter 6, but if you need to know now, feel free to jump ahead. Ill just
patiently be waiting here.
The Animation Shorthand
What we have primarily looked at in the past few sections are the longhand properties for
declaring your animation:
P a g e | 46
#somethingSomethingDarkSide {
animation-name: deathstar;
animation-duration: 25s;
animation-iteration-count: 1;
animation-play-state: paused;
animation-delay: 0s;
animation-direction: normal;
animation-fill-mode: both;
animation-timing-function: ease-out;
}
Some of you may prefer using shorthand properties where all of the properties and their values
are specified inside the animation property itself. In fact, as you know, our very own bobble
animation is represented in its shorthand variant:
animation: bobble 2s infinite;
All of the longhand properties you see above can be represented in their shorthand form - just
good luck in remembering it all. If you don't doubt me, here is what the mapping looks like:
animation: <animation-name> <animation-duration> <animation-timing-
function> <animation-delay> <animation-iteration-count>
<animation-direction> <animation-fill-mode>;
Simply substitute the appropriate value for the property that is displayed inside the angled
brackets. Note that the animation-play-state property is not something that can be
represented in shorthand. You will have to explicitly spell out that property and its value.
Anyway, to put our longhand example into shorthand, here is how everything would look:
P a g e | 47
#somethingSomethingDarkSide {
animation: deathstar 25s ease-out 0s 1 normal both;
animation-play-state: paused;
}
Is the shorthand version more compact than the equivalent longhand version? Absolutely! Is it
more understandable? That's a tough one to answer and entirely based on your (or your
team's) preference.
I generally like to use the shorthand version for specifying the animation-name, animation-
duration, and animation-timing-function because that is easy for me to remember. Once I go
beyond three property values, I have to start searching through the documentation on what the
additional values refer to.
Your mileage may vary with regards to your views on longhand vs. shorthand properties, so use
whatever you feel most comfortable with. And...with that brilliant piece of insight, it's time to
bid adieu to this detailed look at the animation property and focus on other sights on our
never-ending scenic trip through animation country.
Reusing Keyframes
The last thing I want to talk about is using the same keyframes for another animation
declaration. I lamented earlier how the disconnected nature of the animation property
declaration from the actual @keyframes rule makes working with animations a bit clunky. Even
in clunky things, there are some nice things you could do if you try hard enough.
One such thing is being able to reuse the same keyframes for another declaration of the
animation property. It may be hard to see what I mean by this, so let's just extend our current
example to highlight what I am talking about.
P a g e | 48
In your current HTML document that contains only a single cloud that is bouncing, go ahead
and add ONLY the following highlighted lines:
<!DOCTYPE html>
<html lang="en-us">
<head>
<meta charset="utf-8">
<title>Bouncing Clouds</title>
<script src="http://www.kirupa.com/js/prefixfree.min.js"></script>
<style>
#mainContent {
background-color: #A2BFCE;
border-radius: 4px;
padding: 10px;
width: 600px;
height: 300px;
overflow: hidden;
}
.cloud {
position: absolute;
}
#bigcloud {
animation: bobble 2s infinite;
margin-left: 100px;
margin-top: 15px;
}
#smallcloud {
P a g e | 49
animation: bobble 4s infinite;
margin-top: 65px;
margin-left: 200px;
}
@keyframes bobble {
0% {
transform: translate3d(50px, 40px, 0px);
animation-timing-function: ease-in;
}
50% {
transform: translate3d(50px, 50px, 0px);
animation-timing-function: ease-out;
}
100% {
transform: translate3d(50px, 40px, 0px);
}
}
</style>
</head>
<body>
<div id="mainContent">
<img id="bigcloud" alt="#" class="cloud" height="154"
src="http://www.kirupa.com/images/bigCloud.png" width="238">
<img id="smallcloud" alt="#" class="cloud" height="103"
src="http://www.kirupa.com/images/smallCloud.png" width="158">
</div>
</body>
P a g e | 50
</html>
Once you have added both the highlighted #smallCloud style rule and the second img
element, go ahead and preview your page. If everything was done correctly, you will now see
two clouds happily bouncing away...just like what you saw from the working example at the
beginning of this chapter.
Now that your example works, let's look at how we were able to do this. The trick lies in the
animation declaration in your #smallCloud style rule:
#smallcloud {
animation: bobble 4s infinite;
margin-top: 65px;
margin-left: 200px;
}
Notice that we are referencing the exact same @keyframes rule whose name is bobble. The
only difference between this animation declaration and the animation declaration in the
#bigCloud style rule that we have been looking at is the duration. The duration of the
animation that applies to your small cloud is 4 seconds - twice as long as the duration of the
animation that applies to your large cloud:
#bigcloud {
animation: bobble 2s infinite;
margin-left: 100px;
margin-top: 15px;
}
P a g e | 51
What this means is that the properties you defined in your bobble keyframes apply just the
same for both our clouds. The only difference is that in one animation these keyframes run
through in 2 seconds, and in the other animation, these keyframes run through at 4 seconds:
This independence between the keyframes and the animation declaration allows you to get
away with doing something like this. Any alterations you make in the declaration of your
animation property will affect your keyframes on a superficial level - just like you saw here with
the duration. Every animation property I explained a few sections ago can be set to alter how
your keyframes behave without having to directly touch your keyframes.
You have to admit, that is pretty cool.
Declaring Multiple Animations
The last thing (ok, for real this time) we will quickly look at is how to declare multiple
animations in the same animation property. In your shorthand declaration, simply comma
separate each of your animations as shown below:
#oppaGangnamStyle {
animation: hey 2s infinite, sexy 1s infinite, lady 5s infinite;
}
P a g e | 52
Notice that each animation is pointing to a different @keyframes rule. If for whatever reason
you decide to point to the same @keyframes rule from within the same animation property
declaration, based on CSS order precedence, the last one you declared will win.
When declaring your animations in longhand, you would do something that looks as follows:
#oppaGangnamStyle {
animation-name: hey, sexy, lady;
animation-duration: 2s, 1s, 5s;
animation-iteration-count: infinite;
}
Again, this should be pretty straightforward as well. Everything is comma separated in CSS, so
when in doubt about how to declare multiple values for a property that supports multiple
values, just add a comma.
Wrap-up
The animation property in CSS is a pretty important property to befriend and know more
about - especially if you want to make your content livelier. Now that you've learned the basics
of how to work with animations, were going to jump to the next station and meet the even
more awesome CSS transitions.
Potrebbero piacerti anche
- Grit: The Power of Passion and PerseveranceDa EverandGrit: The Power of Passion and PerseveranceValutazione: 4 su 5 stelle4/5 (588)
- The Yellow House: A Memoir (2019 National Book Award Winner)Da EverandThe Yellow House: A Memoir (2019 National Book Award Winner)Valutazione: 4 su 5 stelle4/5 (98)
- The Subtle Art of Not Giving a F*ck: A Counterintuitive Approach to Living a Good LifeDa EverandThe Subtle Art of Not Giving a F*ck: A Counterintuitive Approach to Living a Good LifeValutazione: 4 su 5 stelle4/5 (5795)
- Never Split the Difference: Negotiating As If Your Life Depended On ItDa EverandNever Split the Difference: Negotiating As If Your Life Depended On ItValutazione: 4.5 su 5 stelle4.5/5 (838)
- Hidden Figures: The American Dream and the Untold Story of the Black Women Mathematicians Who Helped Win the Space RaceDa EverandHidden Figures: The American Dream and the Untold Story of the Black Women Mathematicians Who Helped Win the Space RaceValutazione: 4 su 5 stelle4/5 (895)
- The Hard Thing About Hard Things: Building a Business When There Are No Easy AnswersDa EverandThe Hard Thing About Hard Things: Building a Business When There Are No Easy AnswersValutazione: 4.5 su 5 stelle4.5/5 (345)
- Shoe Dog: A Memoir by the Creator of NikeDa EverandShoe Dog: A Memoir by the Creator of NikeValutazione: 4.5 su 5 stelle4.5/5 (537)
- The Little Book of Hygge: Danish Secrets to Happy LivingDa EverandThe Little Book of Hygge: Danish Secrets to Happy LivingValutazione: 3.5 su 5 stelle3.5/5 (400)
- Elon Musk: Tesla, SpaceX, and the Quest for a Fantastic FutureDa EverandElon Musk: Tesla, SpaceX, and the Quest for a Fantastic FutureValutazione: 4.5 su 5 stelle4.5/5 (474)
- A Heartbreaking Work Of Staggering Genius: A Memoir Based on a True StoryDa EverandA Heartbreaking Work Of Staggering Genius: A Memoir Based on a True StoryValutazione: 3.5 su 5 stelle3.5/5 (231)
- On Fire: The (Burning) Case for a Green New DealDa EverandOn Fire: The (Burning) Case for a Green New DealValutazione: 4 su 5 stelle4/5 (74)
- The Emperor of All Maladies: A Biography of CancerDa EverandThe Emperor of All Maladies: A Biography of CancerValutazione: 4.5 su 5 stelle4.5/5 (271)
- Devil in the Grove: Thurgood Marshall, the Groveland Boys, and the Dawn of a New AmericaDa EverandDevil in the Grove: Thurgood Marshall, the Groveland Boys, and the Dawn of a New AmericaValutazione: 4.5 su 5 stelle4.5/5 (266)
- The Unwinding: An Inner History of the New AmericaDa EverandThe Unwinding: An Inner History of the New AmericaValutazione: 4 su 5 stelle4/5 (45)
- Team of Rivals: The Political Genius of Abraham LincolnDa EverandTeam of Rivals: The Political Genius of Abraham LincolnValutazione: 4.5 su 5 stelle4.5/5 (234)
- The World Is Flat 3.0: A Brief History of the Twenty-first CenturyDa EverandThe World Is Flat 3.0: A Brief History of the Twenty-first CenturyValutazione: 3.5 su 5 stelle3.5/5 (2259)
- The Gifts of Imperfection: Let Go of Who You Think You're Supposed to Be and Embrace Who You AreDa EverandThe Gifts of Imperfection: Let Go of Who You Think You're Supposed to Be and Embrace Who You AreValutazione: 4 su 5 stelle4/5 (1090)
- The Sympathizer: A Novel (Pulitzer Prize for Fiction)Da EverandThe Sympathizer: A Novel (Pulitzer Prize for Fiction)Valutazione: 4.5 su 5 stelle4.5/5 (121)
- Her Body and Other Parties: StoriesDa EverandHer Body and Other Parties: StoriesValutazione: 4 su 5 stelle4/5 (821)
- CMPE-272 Enterprise Software PlatformsDocumento71 pagineCMPE-272 Enterprise Software Platformsruler3382Nessuna valutazione finora
- Javascript TestDocumento3 pagineJavascript TestchittaranjanNessuna valutazione finora
- 625 BeterDocumento59 pagine625 Beterdzire5Nessuna valutazione finora
- Professional Summary: Rishabh RanaDocumento4 pagineProfessional Summary: Rishabh RanaRana RishabhNessuna valutazione finora
- Json (Javascript Object Notation) : B.Anirudh 08071A1208Documento18 pagineJson (Javascript Object Notation) : B.Anirudh 08071A1208Anirudh BellamkondaNessuna valutazione finora
- 10 Skills You Need To Land Your First Front End Developer JobDocumento4 pagine10 Skills You Need To Land Your First Front End Developer Jobricky patealNessuna valutazione finora
- 1Documento22 pagine1Pallav MahapatraNessuna valutazione finora
- OpenSAP Sps4 Week 2 Transcript enDocumento15 pagineOpenSAP Sps4 Week 2 Transcript enctnsapppNessuna valutazione finora
- Hetvi Palankar - CVDocumento5 pagineHetvi Palankar - CVmiss_jyoti_kapoorNessuna valutazione finora
- Abhishek Swamy H.M: Career ObjectiveDocumento3 pagineAbhishek Swamy H.M: Career ObjectivePrathik KumarNessuna valutazione finora
- SJB Institute of Technology: "Web Technology Laboratory With Mini Project"Documento50 pagineSJB Institute of Technology: "Web Technology Laboratory With Mini Project"GAURAV SHETNessuna valutazione finora
- Degree/ Certificate Institution Percentage/Cgpa Year: Acmegrade InternshipDocumento1 paginaDegree/ Certificate Institution Percentage/Cgpa Year: Acmegrade InternshipThe TimeSparkNessuna valutazione finora
- Project ReportDocumento58 pagineProject ReportDikshant ChitaraNessuna valutazione finora
- AJAX Quick GuideDocumento14 pagineAJAX Quick GuideVijayNessuna valutazione finora
- Collection ScriptDocumento2 pagineCollection ScriptihateniNessuna valutazione finora
- Business Logic Attack Vectors Business Logic Bypass & MoreDocumento15 pagineBusiness Logic Attack Vectors Business Logic Bypass & MoreB A ONessuna valutazione finora
- Pexip Client PexRTC API V32.aDocumento31 paginePexip Client PexRTC API V32.asima pericNessuna valutazione finora
- Course Management SystemDocumento88 pagineCourse Management SystemAnuj SinghNessuna valutazione finora
- Sprite Programming Mastery PreviewDocumento18 pagineSprite Programming Mastery PreviewBALACHANDAR619Nessuna valutazione finora
- Commvault Job DescriptionDocumento3 pagineCommvault Job DescriptionfasakNessuna valutazione finora
- QR Code BarcodeDocumento23 pagineQR Code BarcodeKamen Rider100% (1)
- Client Side ScriptingDocumento2 pagineClient Side ScriptingRajdeep ShaktawatNessuna valutazione finora
- Javascript - Info Full Tutorial Ebook PDFDocumento1.320 pagineJavascript - Info Full Tutorial Ebook PDFRodrigo Rivera89% (9)
- Siebel OpenUIDocumento17 pagineSiebel OpenUIPriyaNessuna valutazione finora
- Contact Advertiser Now Independent HouseDocumento15 pagineContact Advertiser Now Independent Houselaloo01Nessuna valutazione finora
- Js 4Documento3 pagineJs 4jhansi raniNessuna valutazione finora
- Javascript Interview Questions and AnswersDocumento5 pagineJavascript Interview Questions and AnswersNarendrareddy RamireddyNessuna valutazione finora
- Javascript Form ValidationDocumento18 pagineJavascript Form Validationziki0523Nessuna valutazione finora
- Sarmad Malik: About Me ObjectivesDocumento3 pagineSarmad Malik: About Me ObjectivesSameer MalikNessuna valutazione finora
- WSM AssignmentDocumento10 pagineWSM AssignmentNowal ZamanNessuna valutazione finora