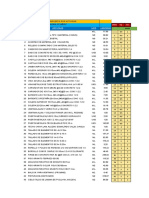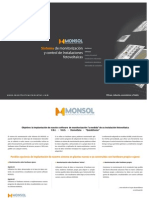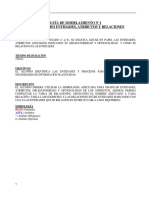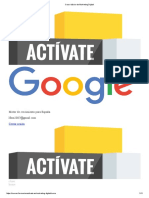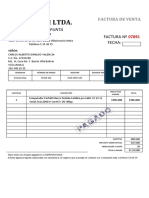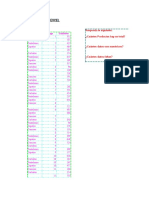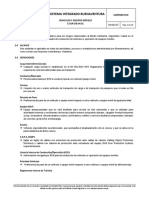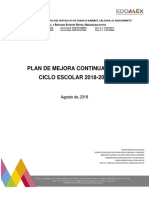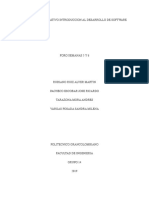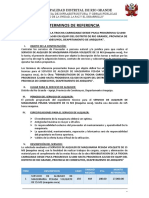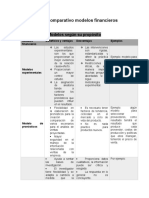Documenti di Didattica
Documenti di Professioni
Documenti di Cultura
Manual OCSnew PDF
Caricato da
Erick Mondragon0 valutazioniIl 0% ha trovato utile questo documento (0 voti)
64 visualizzazioni11 pagineTitolo originale
Manual OCSnew.pdf
Copyright
© © All Rights Reserved
Formati disponibili
PDF, TXT o leggi online da Scribd
Condividi questo documento
Condividi o incorpora il documento
Hai trovato utile questo documento?
Questo contenuto è inappropriato?
Segnala questo documentoCopyright:
© All Rights Reserved
Formati disponibili
Scarica in formato PDF, TXT o leggi online su Scribd
0 valutazioniIl 0% ha trovato utile questo documento (0 voti)
64 visualizzazioni11 pagineManual OCSnew PDF
Caricato da
Erick MondragonCopyright:
© All Rights Reserved
Formati disponibili
Scarica in formato PDF, TXT o leggi online su Scribd
Sei sulla pagina 1di 11
Manual de Usuario
Office Communicator 2007
Departamento de Tecnologa de informacin &
Comunicaciones
UTILIZANDO EL OFFICE COMMUNICATOR
Inicio de Sesin
Para iniciar sesin en el Office Communicator debemos de dar click en el botn Start,
despus ubicar el mouse en All Programs y ah encontraremos un archivo llamado Office
Communicator, en el cual daremos click (Imagen 1.1) y luego nos aparecer una ventana
(Imagen 1.2) en el cual daremos Sign In para poder iniciar sesin, la direccin de correo
aparecer directamente cuando el usuario haya ingresado al equipo con su cuenta de
usuario.
Imagen 1.1 Imagen 1.2
Al haber iniciado sesin aparecer una ventana (Imagen 1.3) donde se podr empezar a
agregar grupos y contactos, para poder mensajear, realizar llamadas y conferencias.
Imagen 1.3
Administrar la lista de contactos
La lista de contactos de Communicator muestra la disponibilidad de sus contactos y le
permite ver detalles adicionales del contacto haciendo clic en el botn Presencia
(Presence) del contacto. La lista de contactos constituye su punto de partida para
comunicarse con sus contactos. Con un clic o un doble clic, puede realizar una llamada o
videoconferencia, iniciar una sesin de mensajera instantnea o iniciar una conferencia de
audio y vdeo.
Agregar un contacto o grupo de distribucin a la lista de contactos
La primera vez que utilice Communicator, tendr que agregar una lista de contactos que se
ajuste a sus necesidades. Puede agregar contactos individuales, as como crear grupos
personalizados.
Para crear un grupo.
Para crear un grupo y tener ordenado los contactos debemos de irnos al men del Office
Comunicator y luego seleccionar el submen Tools y dentro de esta seleccionar Create
New Group (Imagen 1.4), despus de esto nos aparecer la opcin de poder nombrar el grupo
que hemos creado (Imagen 1.5).
Imagen 1.4 Imagen 1.5
Para agregar un contacto a la lista de contactos
1. En el cuadro Buscar (type a name) de la ventana de Office Communicator, escriba
slo el nombre o la direccin de correo electrnico de una persona (imagen 1.6).
2. Arrastre el nombre desde el panel Resultado de la bsqueda hasta la lista de
contactos. Puede arrastrar nombres individuales a un grupo existente de la lista de contactos
o hacerlo de una forma ms directa dndole click derecho encima del contacto a agregar y
luego seleccionar la opcin add to a contact list y luego nos desplegara la lista de grupos y
se selecciona el grupo al que desea agregar al usuario (Imagen 1.7).
Imagen 1.6 imagen 1.7
Cmo ponerse en contacto con otros usuarios
Cada contacto de la lista de contactos tiene un botn Presencia que refleja su estado actual de
disponibilidad.
Puede utilizar el estado de presencia del contacto para decidir cul es el modo de
comunicacin ms apropiado para comunicarse correctamente con dicho contacto. Por
ejemplo, si el estado del contacto es Disponible (Available), puede enviarle un mensaje
instantneo o llamarle. Si el estado del contacto es No disponible (Busy), puede ser ms
conveniente enviarle un mensaje de correo electrnico.
Comprobar si y cundo un contacto est disponible
Imagen 1.8
La informacin de presencia que se muestra para cada contacto de la lista de contactos refleja
la disponibilidad del contacto. El estado de presencia se indica grficamente mediante un
botn Presencia situado a la izquierda del nombre del contacto, as como mediante una
cadena de texto que se muestra a su derecha. Algunos estados de presencia, como Disponible
(Available), los puede establecer el usuario o la aplicacin Office Communicator; otros
Estado Inactivo
Estado Activo
Estado Ocupado
Estado Desconectado
estados de presencia, como Inactivo (Offline), nicamente los puede establecer Office
Communicator.
Enviar y recibir mensajes instantaneos
Con Communicator, puede iniciar una sesin de mensajera instantnea con un solo contacto
o con varios.
Despus de iniciar una sesin de mensajera instantnea, puede invitar a otros contactos a la
sesin y agregar audio y vdeo a la sesin sin ningn problema y sin necesidad de abrir otra
ventana Conversacin.
Iniciar una sesin de mensajera instantnea
La forma ms usual de iniciar una sesin de mensajera instantnea es hacer doble clic en un
nombre de contacto en la lista de contactos. Al hacer doble clic en un nombre de contacto
(Imagen 1.9), se abre la ventana Conversacin (Imagen 1.10), donde puede escribir el
mensaje instantneo y ver las respuestas de otros usuarios.
Imagen 1.9
Imagen 1.10
Ventana de Office Communicator y ventana Conversacin
Para iniciar una sesin de mensajera instantnea con un grupo
Siga uno de estos procedimientos:
Para enviar un mensaje instantneo a un grupo de distribucin o de contactos, haga clic con el
botn secundario (clic derecho) en el nombre de grupo, haga clic en Enviar un mensaje
instantneo (Send an instant message), escriba un mensaje y presione ENTRAR.
Para enviar un mensaje instantneo a varios contactos a la vez, mantenga presionada la tecla
CTRL para seleccionar los contactos (Imagen 1.11), haga clic con el botn secundario en el
ltimo contacto y, a continuacin, haga clic Enviar un mensaje instantneo (Send an instant
message) o presione ENTRAR, despues aparecer un pantalla de chat con la lista de los
participantes (Imagen 1.12), y cada mensaje que se escribe ser enviado a todos los usuarios
agregados a la ventana de chat.
Imagen 1.11
Imagen 1.12
Ver las opciones de llamada
Para poder realizar una llamada a cualquier contacto agregado al Office Comunicator, lo
primero que se tiene que hacer es buscar el contacto al que se llamara y luego darle click
derecho encima del nombre del contacto y despues de eso buscar la opcin Call y se
visualizara la opcin Communicator Call (Imagen 1.13) y al seleccionarla aparecer la
pantalla de llamada (Imagen 1.14), para la cual se necesita tener conectados los auriculares al
equipo.
Imagen 1.13
Imagen 1.14
Realizar conferencias con Communicator
Iniciar una llamada de conferencia
Para realizar una llamada en conferencia con varios contactos a la vez, mantenga presionada
la tecla CTRL para seleccionar los contactos, haga clic con el botn secundario y, a
continuacin, haga clic Star a Conference Call (Imagen 1.15), despus aparecer un pantalla
con la invitacin a la llamada que se est haciendo a los usuarios (Imagen 1.16), y cuando los
usuarios acepten podr empezar la conferencia.
Imagen 1.15
Imagen 1.16
Potrebbero piacerti anche
- Calculo de Areas y VolumenesDocumento46 pagineCalculo de Areas y VolumenesCarlos Saavedra100% (1)
- Puentes Viga de 18 00 MDocumento48 paginePuentes Viga de 18 00 MkeayrNessuna valutazione finora
- Tormenta de Ideas Calidad y Mejora Continua 139Documento4 pagineTormenta de Ideas Calidad y Mejora Continua 139Sergio CastilloNessuna valutazione finora
- Diagrama de GanttDocumento12 pagineDiagrama de GanttGeovany RodriguezNessuna valutazione finora
- Manual ConsolaDocumento24 pagineManual ConsolaAbraham CisnerosNessuna valutazione finora
- Siegling BandasDocumento16 pagineSiegling Bandasandres20833Nessuna valutazione finora
- Curriculum Vita WilmerDocumento4 pagineCurriculum Vita WilmerAlexander MasabandaNessuna valutazione finora
- Evolucion Del GLPDocumento12 pagineEvolucion Del GLPMarino Torres VilchezNessuna valutazione finora
- Catalogo MonsolDocumento20 pagineCatalogo MonsolNatanael HernandezNessuna valutazione finora
- Preinforme 6Documento3 paginePreinforme 6Manuel MandujanoNessuna valutazione finora
- 05 - Guía de Modelamiento Identificando Entidades, Atributos y RelacionesDocumento11 pagine05 - Guía de Modelamiento Identificando Entidades, Atributos y RelacionesLore AlarconNessuna valutazione finora
- Auto SolarDocumento6 pagineAuto Solarmiguel elias sanchez panoNessuna valutazione finora
- Curso Básico de Marketing DigitalDocumento11 pagineCurso Básico de Marketing DigitalLuis Fernando Ordoñez Martinez50% (2)
- Circuitos de Segundo OrdenDocumento12 pagineCircuitos de Segundo OrdenDaniloMoralesNessuna valutazione finora
- Computech LtdaDocumento1 paginaComputech LtdacarlosNessuna valutazione finora
- 9-10 - FotointerpretacionDocumento24 pagine9-10 - FotointerpretacionAlberto Tupa OrtizNessuna valutazione finora
- Taller TaylorDocumento6 pagineTaller Tayloranon_581079989Nessuna valutazione finora
- HT Logaritmos PDFDocumento3 pagineHT Logaritmos PDFANA LUZ MAZARIEGOS GARCIANessuna valutazione finora
- Modelo de Plan de Negocios LibroDocumento24 pagineModelo de Plan de Negocios LibroDayan Molina0% (3)
- Repaso de FuncionesDocumento15 pagineRepaso de FuncionesJustine DizzyNessuna valutazione finora
- Estándar Vehículos y Equipos MóvilesDocumento16 pagineEstándar Vehículos y Equipos MóvilesjomerdNessuna valutazione finora
- GMAWDocumento10 pagineGMAWchristian_976_jean_hpNessuna valutazione finora
- SARENDocumento4 pagineSARENGabriela Lopez BarretoNessuna valutazione finora
- Plan de Mejora Continua 2018-2019Documento67 paginePlan de Mejora Continua 2018-2019Carlos Ramos Ortiz86% (7)
- Estudio de Puesto de Trabajo TotalDocumento23 pagineEstudio de Puesto de Trabajo TotalengminNessuna valutazione finora
- Normas Une enDocumento8 pagineNormas Une enJesús CalzadoNessuna valutazione finora
- Trabajo Colaborativo Introduccion Al Desarrollo de SoftwareDocumento8 pagineTrabajo Colaborativo Introduccion Al Desarrollo de SoftwareRicardo PachecoNessuna valutazione finora
- TDR Volquete 15Documento2 pagineTDR Volquete 15Jm Peralta0% (1)
- Act 2Documento3 pagineAct 2Lorena RodarteNessuna valutazione finora
- Parcial DISEÑO WEB AVANZADODocumento1 paginaParcial DISEÑO WEB AVANZADOjuan gomezNessuna valutazione finora