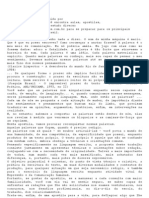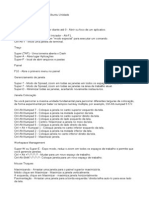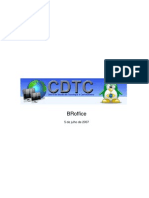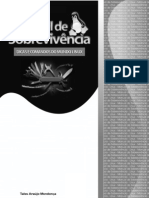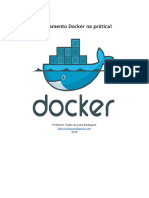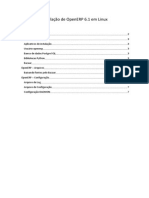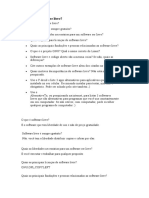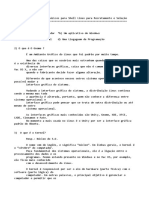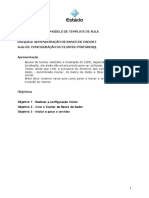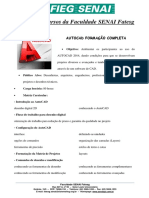Documenti di Didattica
Documenti di Professioni
Documenti di Cultura
Informática Operacional PDF
Caricato da
Alex GomesTitolo originale
Copyright
Formati disponibili
Condividi questo documento
Condividi o incorpora il documento
Hai trovato utile questo documento?
Questo contenuto è inappropriato?
Segnala questo documentoCopyright:
Formati disponibili
Informática Operacional PDF
Caricato da
Alex GomesCopyright:
Formati disponibili
tecnolgicos
CADERNOS
Informtica Operacional
GOVERNADOR DO ESTADO DO CEAR
Cid Ferreira Gomes
SECRETRIO DA CINCIA E TECNOLOGIA
Ren Teixeira Barreira
INSTITUTO CENTRO DE ENSINO TECNOLGICO
CENTEC
DIRETOR PRESIDENTE
Samuel Brasileiro Filho
DIRETOR DE ENSINO E PESQUISA
Maria Miriam Carneiro Brasil de Matos Constantino
DIRETORA DE EXTENSO TECNOLGICA
Gergia Andra Aguiar Almeida de Souza
DIRETOR ADMINISTRATIVO FINANCEIRO
Antnio Cludio Cmara Montenegro
DIRETOR DE INOVAES TECNOLGICAS
Joaquim Torres Filho
GERENTE DE PLANEJAMENTO, ORGANIZAO E CONTROLE
Glucia Almeida Brasil
Srgio Clrio Jorge Moreira
Analista de Sistema
Rousseau Saraiva Guimares Lima
Engenheiro Eletricista
2007
INFORMTICA OPERACIONAL
MOREIRA, Srgio C.J.; SARAIVA, Rousseau G.L.; Informtica
operacional. Fortaleza: Instituto CENTEC, 2003. 272p.
(Cadernos Tecnolgicos).
1. Incluso digital; Software livre; Informtica; Computao;
Computadores; Origem; Perifricos; OpenOffice.org; Writer;
Calc; Impress; Vrus.
I. Ttulo II. Srie
Apresentao
Lio 1 Iniciao digital
Lio 2 Noes bsicas de computao
Lio 3 Tecnologia da informao
Lio 4 O ambiente Windows 98
Lio 5 Gerenciando o Windows 98
Lio 6 Recursos do Windows 98
Lio 7 Ajuda do Windows 98
Lio 8 Internet
Lio 9 Compactao de arquivos
Lio 10 Senhas de acesso
Lio 11 OpenOffice.org 1.0.3
Lio 12 Editor de Texto - WRITER
Lio 13 Planilha Eletrnica - CALC
Lio 14 Editor de apresentao-
IMPRESS
Lio 15 Vrus de computador
O que o Instituto CENTEC
CONTEDO
O presente Caderno foi produzido para um curso introdutrio de
Informtica, em nvel de operao de microcomputadores, com carga
horria mdia de 100 horas.
A organizao, a apresentao e a abordagem dos assuntos
foram objeto de cuidadosa ateno, tendo em vista, principalmente, o
pblico ao qual o caderno se destina.
Os conceitos aqui emitidos no pretendem ser originais, mas
constituem um resumo, apresentado de forma concisa, ordenada e
acessvel.
A diviso do contedo em mdulos permite que as informaes
possam ser dosadas, cobrindo os aspectos bsicos e especficos de
reas bem definidas.
As lies 1, 2 e 3 contm informaes bsicas sobre a
tecnologia da informao e apresentam o computador e as suas
partes, fornecendo explicaes sobre o seu funcionamento.
As lies 4, 5, 6 e 7 propiciam uma viso geral sobre o principal
software do computador, o sistema operacional, oferecendo detalhes
sobre a sua operacionalizao.
As lies 8, 9 e 10 mostram algumas tcnicas de como fazer
backup, compactao, desfragmentao, operacionalizao bsica da
Internet e do uso eficiente das senhas.
Nas lies 11, 12, 13 e 14 o aluno entra em contato com a
verdadeira incluso digital, encontrando instrues de como trabalhar
com um processador de textos, com uma planilha eletrnica e com um
editor de apresentaes, tudo isso dentro de um novo conceito, o da
cultura de SOFTWARE LIVRE.
Finalmente, a lio 15 alerta para o perigo que representam os
grandes inimigos da evoluo tecnolgica que so os vrus de
computador.
APRESENTAO
Prestar ateno em tudo o que o Instrutor
ensina;
Pedir ao Instrutor para repetir a explicao, se voc tiver alguma
dvida;
Fazer, novamente, todas as atividades, para ver se voc realmente
aprendeu o que foi ensinado; e
Prestar muita ateno s aulas prticas, pois elas preparam voc para
ser um profissional eficiente.
Importante!
Aprende-se a fazer, fazendo...
Ler tudo com muita ateno;
Se achar uma palavra difcil, marcar a palavra e perguntar, ao Instrutor;
o que significa;
Procurar associar o que est escrito com as figuras correspondentes
no caderno.
O Instrutor , tambm, para tirar dvidas; no fique com elas!
Esforce-se e aprenda...
BOA SORTE!
PARA APRENDER O MXIMO DO CURSO
VOC PRECISA
DURANTE
AS AULAS
EM
CASA
1
Lembrete:
No se deve ficar embaraado ao constatar
desconhecimento de determinado assunto; impossvel
saber-se tudo Devem-se pedir informaes e conselhos
sobre o assunto, abertamente, na certeza de que quanto
menos se sabe sobre computadores maiores sero os
benefcios alcanados com o curso; tudo uma questo de
bom senso e de pacincia. No ser surpresa se, em breve,
estiver-se realizando tarefas que at ento nem se
imaginaria que fosse capaz. Boa sorte!...
O mundo todo fala sobre o incio de uma sociedade computa-
dorizada. A imprensa, atravs de revistas, jornais, rdio e televiso,
alm das crianas e jovens, alertam: Prepare-se, a revoluo dos
computadores est acontecendo debaixo dos nossos olhos!
Realmente, os computadores esto revolucio-
nando a sociedade. As lojas, os escritrios, os carros,
bancos, jogos, televises e, at, as cozinhas das
residncias esto sendo, radicalmente, influenciados
pelos computadores.
A evoluo dessas mquinas to grandiosa que se comparada,
de forma bem geral, com a evoluo dos automveis ter-se-ia, hoje,
uma Ferrari custando, em valores operacionais, cerca de R$1,00.
INTRODUO
INICIAO DIGITAL
Lio 1
2
O QUE FAZER PARA LIGAR O COMPUTADOR.
Basicamente, existem diferentes modelos de computadores
doms-ticos:
a) Desktops:
b) Minitorres:
c) Portteis:
Para iniciar, deve-se saber que existem alguns princpios bsicos
para ligar e desligar o computador:
3
Ateno:
A corrente eltrica tem 220v na regio Nordeste e 110v no
Sul, no Sudeste e em vrios pases do globo terrestre.
Toda rede eltrica possui algum tipo de variao, normalmente
imperceptvel, mas extremamente prejudicial aos equipamentos eletro-
eletrnicos, tais como os computadores, impressoras e outros. Quando
o computador, durante o uso, est transmitindo algum tipo de choque,
existe a possibilidade do aterramento no existir ou de apresentar falha
grave. Contudo, somente um eletricista possui habilidade para proceder
ao conserto ou instalao do aterramento.
As grandes variaes so causadas,
normalmente, por falha na subestao de energia
do bairro ou pela queda de raios na rede ou, ainda,
por defeitos no transformador que atende
residncia. Quando ocorre uma variao, tem-se
grande possibilidade de queima dos equipamentos,
queima esta que no coberta pela garantia, como
afirmam os fornecedores. Contudo, apesar da dificuldade, este tipo de
prejuzo pode ser ressarcido pela companhia de eletricidade.
CUIDADO! Basicamente, toda variao acima do
padro descarregada via fio terra; da, a importncia
de um bom aterramento. Alguns tcnicos, com o
propsito de reduzir os custos, fazem o aterramento
na parede, gerando um risco muito grande para as
pessoas.
Atualmente, j existe o mdulo isolador que facilita
a portabilidade dos computadores desktop, pois
substitui o aterramento, isto , basta ligar o mdulo
isolador na tomada e o estabilizador no mdulo isolador.
ATERRAMENTO
4
Lembrete:
A maioria das fontes nas impressoras de 110v.
Portanto, se a impressora for ligada diretamente na tomada
QUEIMAR e perder a garantia por uso indevido. A
impressora deve ser ligada no estabilizador, tendo-se o
cuidado de verificar a tenso de sada do mesmo.
O estabilizador possui duas funes bsicas:
a) Transformar 220v em 110v, quando neces-
srio;
b) Estabilizar, dentro do seu limite (normalmente 2%), as
variaes de corrente.
O estabilizador com potncia de 0,8 kva = 800 va basicamente
atende ao computador com monitor e impressora. No caso de
necessitar ligar outro computador ou algum outro equipamento mais
potente, sugere-se um estabilizador com maior potncia, como por
exemplo, de 1,0 kva = 1000va ou superior.
Identificam-se no painel traseiro do computador os seguintes
cabos:
a) Da Impressora = dois cabos
O lgico [Impressora!" Computador];
O de fora [Impressora!" Estabilizador]).
b) Do Mouse = um cabo
[Mouse!" Computador].
c) Do Teclado = um cabo
[Teclado!" Computador].
d) Do Monitor: dois cabos ou mais
O lgico [Monitor !" Computador];
O de fora [Monitor!" Estabilizador];
O das caixas de som e microfone
[Monitor!" Caixas de Som e Microfone].
CABOS
ESTABILIZADOR
5
e) Do Computador = um cabo de fora
[Computador!" Estabilizador]
f) Do Estabilizador = um cabo de fora
[Estabilizador!" Tomada]
Como se pde observar, um nico cabo dever ser ligado na
tomada: o do estabilizador.
Caracterstica importante: os cabos somente se encaixam nos
seus respectivos conectores em uma nica posio. Portanto, caso no
se consiga encaix-lo com facilidade, sugere-se no colocar muita
fora para no danific-lo.
Equipamento muito parecido com o aparelho de
televiso, porm possuindo definio melhor que os
televisores padres, o monitor de vdeo permite que as
informaes processadas no computador, tais como, textos,
grficos e figuras, sejam visualizadas na tela e possui as
seguintes caractersticas:
Tamanhos bsicos (em polegadas) = 12, 14, 17 e 20
(medido em diagonal);
Cores = monocromtico (duas cores) e policromtico
(colorido);
Principais modos = CGA, VGA, e SVGA;
Resolues bsicas = 640 x 480, 800 x 600 e 1024 x 768.
Observao: atualmente, esto sendo muito utilizados os monitores
de cristal lquido.
Importante: Devem-se adaptar os controles de brilho e
contraste ao usurio.
MONITOR DE VDEO
6
O teclado, principal ferramenta de comunicao
do usurio com o computador, apresenta 5 (cinco)
conjuntos principais de teclas:
Bloco de mquina de escrever;
Teclas de funo;
Teclas de controle do cursor;
Bloco numrico concentrado;
Teclas especiais.
O teclado possui, ainda, trs LEDs de sinalizao:
a) Caps Lock = letras maisculas;
b) Num Lock = ativa o teclado numrico;
c) Scroll Lock = desloca a tela ao invs do cursor.
O teclado do computador muito parecido com o da mquina de
escrever; contudo, como foi programado para realizar maior nmero de
tarefas, incorpora maior quantidade de teclas.
Embora alguns fabricantes tenham incorporado mais algumas
funes, a composio bsica do teclado do computador a mostrada
na figura a seguir.
TECLADO
7
v Teclas especiais
Indica ao computador que se terminou de digitar uma
instruo, um comando ou um pargrafo de texto. Na maioria
das vezes, o computador executa uma operao aps a sua
utilizao.
Permite que se saia da situao atual e se passe para outro
nvel operacional. Finaliza o Menu.
Quando pressionada juntamente com uma tecla de letra
muda de maiscula para minscula ou vice versa,
dependendo do Caps Lock; se for pressionada juntamente
com uma das teclas da primeira fileira do teclado principal, aciona um
dos caracteres da parte superior: !, @, #, $.
Sempre usada com uma segunda tecla, permite ao
computador realizar operaes dos tipos apagar uma linha,
abrir um menu, parar a execuo de um programa, dar uma
nova partida no computador (reiniciar) etc.
Assim como a tecla Ctrl, acionada juntamente com outra
tecla possibilita a realizao de operaes definidas pelo
software em uso.
Pode ser usada para tabulao com 5 ou 8 espaos,
dependendo do programa ou para navegao entre os
campos de um registro.
Move o cursor para a esquerda apagando um caractere ou
volta um nvel.
Apaga o objeto selecionado ou o caractere direita do cursor.
8
Os mouses podem ter vrios botes, porm os
modelos padres tm de 2 a 3 botes. Na parte
inferior do mouse, uma esfera embutida facilita a operao de
deslocamento e transmite, mecanicamente, o posicionamento deste
importante equipamento.
v Funes bsicas do mouse
- Apontar: posiciona o ponteiro sobre um item, bastando para isso
deslocar o mouse sobre uma superfcie plana horizontal que pode
ser a mesa do computador. Com esta ao, o cursor descreve um
movimento correspondente na tela.
- Clicar: pressionando um dos botes do mouse, pode-se ativar a
execuo de um comando.
O ato de pressionar o boto chamado de clicar sendo que, em
alguns casos, pode estar previsto clicar duas vezes, rapidamente;
Dando origem ao duplo-clique. Alguns mouses j
incorporaram uma pea entre os botes para
movimentar-se, rapidamente, para cima e para baixo,
principalmente em documentos ou sites na Web.
- Arrastar: depois de apontar para um item, pressiona-se e mantem-
se pressionado o boto, enquanto se desloca o mouse.
Quando o mouse configurado para pessoas destras, o seu
boto esquerdo considerado selecionador, sendo usado com mais
freqncia. O boto direito utilizado para acionar menus de tarefas
em relao ao objeto que foi clicado, sendo, por isso, chamado de
boto de atalho.
O mouse pad uma superfcie emborrachada, cujo
material da parte superior possui textura com duas funes
bsicas:
a) Antiderrapante - facilita o deslocamento do mouse
b) Antiesttica - evita a gerao de campos eletrost-
ticos.
MOUSE
MOUSE PAD
Touchpad
Trackball
9
Na parte frontal do computador encontram-se as
unidades externas de discos e o painel de controle com
os seus dispositivos luminosos indicadores,
denominados LEDS. Dependendo do modelo, podem-se
encontrar, tambm, no painel frontal:
Partida e inicializao
Ao ser ligado, o computador executa um programa conhecido como
BIOS SETUP que faz, basicamente, o seguinte:
1. Autoteste para verificao do funcionamento dos componentes
mais importantes;
2. Procura uma unidade de disco (A ou C), para utiliz-la como base
de trabalho;
3. Carrega parte do Sistema Operacional na Memria;
4. Deixa que o Sistema Operacional assuma o controle do
computador e de todos os dispositivos associados.
Durante a realizao do citado processo, denominado
Inicializao ou Boot, podem aparecer na tela do Monitor,
alm das informaes sobre o Hardware, outros detalhamentos
sobre o Software instalado no computador.
Aps a Inicializao, passa-se a trabalhar com o ambiente do
Sistema Operacional, que pode ser o WINDOWS 98 ou qualquer outro
como, por exemplo, o Linux.
COMPUTADOR
- Boto liga/desliga;
- Boto RESET;
- Indicadores de POWER e de acesso aos discos rgidos e
flexveis.
10
A rea de Trabalho o
principal ambiente para as
realizaes de tarefas, pois, a partir
dela, iniciam-se todas as atividades
no computador, tais como, chamar
editores de texto, sistemas,
calculadora etc.
Devem-se identificar os
pontos chaves no ambiente rea de
trabalho, tais como:
a) Boto Iniciar - no canto
esquerdo inferior;
b) cones - no canto esquerdo superior; e
c) Controle de som e hora - no canto direito inferior.
1) Para ligar:
a) Checar cabos;
b) Ligar o estabilizador; se acender uma luz, continuar processo;
c) Ligar o computador;
d) Ligar o Monitor;
e) Ligar a impressora, caso exista;
f) Aguardar que o Sistema Operacional seja carregado;
g) Pronto, j se pode trabalhar.
2) Para desligar os equipamentos:
a) Desligar a impressora, caso exista;
b) Posicionar o mouse em cima do boto Iniciar e clicar;
c) Escolher a opo desligar e confirmar;
d) Desligar computador, caso necessrio;
e) Desligar Monitor;
f) Desligar Estabilizador;
g) Pronto, j se pode sair.
REA DE TRABALHO
EXERCCIOS
11
Sugesto de exerccio: fazer os dois processos, pelo
menos uma vez cada.
3) Exerccios com o mouse e o teclado que tm como objetivo principal
o domnio operacional, por parte do aluno, sobre estes importantes
equipamentos.
3.1) Desenhos bsicos no Paint:
a) Um boneco;
b) Uma casa;
c) Uma bandeira;
d) Uma bola de basquete;
e) Um campo de futebol.
3.2) Textos simples para fixao de contedos no WordPad:
a) Introduo;
b) Histria dos computadores (geraes);
c) Profisses;
d) Cuidados.
No preciso, ainda, arquivar os trabalhos, pois h necessidade
de maiores conhecimentos. Sugere-se, apenas, que algumas
prticas sejam impressas.
12
4) Quem est ligado a quem?
APRENDEMOS
A revoluo dos computadores est passando por nossas casas;
Os aspectos bsicos dos equipamentos utilizados em conjunto com
o computador;
Como ligar e desligar um computador;
A controlar o mouse e o teclado atravs das prticas.
Estabilizador
?
13
2500 aC o baco
No incio, a contagem era feita atravs
dos dedos. medida que os clculos foram-
se complicando e aumentando de tamanho,
sentiu-se a necessidade de uma ferramenta
que auxiliasse nesta braal tarefa. Essa
necessidade deu origem, h cerca de 2.500
anos, ao BACO, instrumento formado por
fios paralelos contendo contas ou arruelas
deslizantes que, de acordo com as suas posies, representavam a
quantidade a ser trabalhada.
O baco russo era o mais simples, sendo o SOROBAN, baco
japons simplificado, com 5 contas por fio, agrupadas 4x1, a variante
do baco mais conhecida e que ainda hoje utilizada.
Curiosidade: o sistema de contas e fios recebeu o nome de
calculi pelos romanos, dando origem palavra clculo.
.
1642 - Pascalina de Pascal
Lidando com "engenhocas" mais
sofisticadas, Pascal criou, em 1642, a primeira
mquina de calcular de que se tem notcia,
que funcionava atravs de engrenagens
mecnicas, realizando somente a soma.
Pela criao da Pascalina, como ficou conhecida, Pascal recebeu
uma patente do rei da Frana para que lanasse a sua mquina no
HISTRIA
NOES BSICAS DE COMPUTAO
Lio 2
14
comrcio. No entanto, a sua comercializao no foi satisfatria devido
ao seu funcionamento pouco confivel, apesar de terem sido
construdas 50 verses. Ainda hoje podem ser encontradas em uso,
por algumas lojas de departamentos, mquinas de calcular
descendentes da Pascalina.
.
1671 Leibniz
Aps 29 anos do lanamento da
Pascalina, Gottfried Wilhelm von Leibniz
aprimorou o invento de Pascal, dotando a nova
"calculadora" mecnica de capacidade para
realizar a multiplicao, alm da soma.
1822 Babbage
Em 1822, Charles Babbage, que pode ser
considerado o pai dos computadores,
preocupado com os erros contidos nas tabelas
matemticas da sua poca, construiu um
modelo, denominado mquina das diferenas,
que calculava as tabelas de funes
(logaritmos, funes trigonomtricas etc.) sem a
interveno de um operador humano. Ao
operador cabia to somente a funo de iniciar a cadeia de operaes,
cabendo mquina prosseguir com os clculos, preparando totalmente
a tabela prevista.
A companheira de Babbage, a condessa Ada Lovelace,
filha do Lord Byron, tornou-se a primeira programadora de
computador do mundo, ao ajud-lo no projeto de uma
mquina analtica que permitiria calcular funes
matemticas, bem mais complexas do que as logartmicas.
Ada criou os programas para essa mquina diferencial e escreveu
sries de instrues, criando sub-rotinas, os loops e os saltos
condicionais. Apesar de existirem muitas dificuldades, pois as centenas
de engrenagens, rodas e barras apresentavam problemas, para os
quais a metalurgia da poca no tinha tecnologia suficiente para evit-
los e nem para corrigir as imperfeies nas peas, a estrutura do
15
equipamento estava correta, tendo os computadores atuais muito a ver
com o mesmo, principalmente pelo fato de nem sempre funcionarem
como o previsto.
1847 - Boole George
Boole George, matemtico ingls que elaborou o princpio da porta
lgica publicou, em 1847, com 32 anos de
idade, o seu primeiro trabalho, The
mathematical analysis of logic (A anlise
matemtica da lgica). O livro foi elogiado
publicamente por todos os filsofos da
Inglaterra e, principalmente, pelo lendrio De Morgan que observou
estar diante do introdutor de uma nova poca na histria da Lgica
Matemtica. No seu estudo, Boole percebeu que a lgica poderia ser
dividida em trs estgios de evoluo:
Lgica Grega,
Lgica Escolstica; e
Lgica Matemtica.
1890 Hollerith
Em 1890, estava sendo realizado um censo
demogrfico nos Estados Unidos, para o qual temia-se
pelo tempo necessrio para apurar todos os resultados
desejados, pois no censo realizado 10 anos antes,
foram necessrios 7 (sete) anos. Por conta disso,
acreditava-se que, para este novo censo, seriam
necessrios 10 anos de anlise. No entanto, com a
mquina inventada por Herman Hollerith, inventor
americano e fundador da empresa que deu origem IBM, o resultado
do censo foi apurado em, apenas, 6 (seis) semanas.
Alm da agilidade que conferiu ao processo, a mquina
inventada pelo americano trazia consigo a idia de cartes perfurados
para armazenar dados; ou seja, os cartes perfurados tinham, na
poca, guardadas as devidas propores, a funo parecida com a dos
disquetes, de guardar informaes.
Somador de 2 bits
16
1944 - Zuse
O primeiro computador eletromecnico, o
chamado Versuchmodell 1 ou Z-1, usava rels e
foi construdo pelo alemo Konrad Zuse em 1944.
Quando tentou vend-lo ao governo alemo para
uso militar, foi subestimado pelos nazistas, que
no se interessaram pela mquina.
1947 - E.N.I.A.C.
O modelo construdo pelos americanos John Mauchly e John
Eckart Jr., em 1947, era muito diferente do que se entende, hoje, por
computador: no tinha monitor, nem teclado e, muito menos, mouse.
Alm do imenso tamanho, era portador de outras
curiosidades: pesava trinta toneladas (30.000 kg),
no era muito inteligente, pois errava em vrias
operaes, raciocinava com lentido (demorava
11 segundos para fazer uma conta de multiplicar)
e quebrava muito.
O Eniac foi criado com a finalidade de decifrar cdigos secretos,
na Segunda Guerra Mundial, operao que realizava
graas s suas 18 mil vlvulas. Cada vlvula
funcionava como um interruptor de luz que ligava e
desligava soltando pequenas cargas eltricas,
movimento que era interpretado da seguinte maneira: quando a vlvula
ligava, o computador entendia um 0 (zero); quando desligava, entendia
um 1 (um).
1949 - von Neumann
Com Von Neumann nasceu o Sistema
Operacional, constitudo por uma srie de
comandos programveis, localizados na memria
do computador, com a finalidade de facilitar, para
o operador, o funcionamento da mquina.
Referindo-se ao esprito competitivo dos seus
17
compatriotas, John Von Neumann disse a seguinte frase: S um
hngaro poderia entrar por uma porta giratria atrs de voc e, logo
depois, surgir sua frente.
1951 - Univac I
Em 1951 surgiu o primeiro computador produzido
em escala comercial, o Univac I, mquina ainda muito
grande, parecida com os tradicionais eletrodomsticos.
1956 - Transistor
Em 1956 foi atribudo o prmio Nobel, a um
grupo da Bell Telephone, pela inveno do
transistor, dispositivo que revolucionou os
computadores, devido aos seguintes fatores:
O consumo da vlvula era muito alto; e
A dimenso da vlvula que ocupava uma
grande rea, enquanto o transistor um
dispositivo que cabe na palma da mo.
1969 Internet
A Internet nasceu, em 1969, como projeto do Pentgono -
Departamento de Defesa dos Estados Unidos, tornando-se,
rapidamente, uma associao mundial de redes interligadas.
Inicialmente, a Internet era uma rede militar de computadores,
distribuda pelo territrio americano de modo a no ser
facilmente identificvel num eventual ataque, j que
estava em pleno vigor a guerra fria entre a Unio
Sovitica e os Estados Unidos e funcionava distribuindo
informaes. O projeto da primeira rede, denominado de
Arpanet, foi produzido pela sociedade de Bolt Beranek e Newman Inc.,
com sede em Massachussets e fazia transferncia de arquivos, login
remoto, correio eletrnico, news e outros servios.
18
1970 - Circuito Integrado
O circuito integrado foi um grande passo da
eletrnica, simplificando e otimizando a integrao
entre milhares de componentes eletrnicos,
reunidos em um nico componente chamado CHIP.
1971 Microprocessador
O primeiro microprocessador, denominado
INTEL 4004, foi inventado, em 1971, por Frederico
Faggin.
1980 - Integrao em larga escala
O circuito integrado comeou a ser produzido em
srie, em 1980, dando incio produo, em larga escala,
dos computadores pessoais.
1985 - Verso 1.0 do Windows
A primeira verso do Windows,
criada por Paul Allen e Bill Gates,
revolucionou o uso dos softwares, dando
oportunidade ao usurio de utilizar o
mouse no Sistema Operacional e nas suas vrias
funes e aplicaes.
19
1990 - World Wide Web (WWW) na Internet
Com o tempo, surgiram as necessidades de visualizao de
imagens, do tratamento de sons e de outras aplicaes multimdia. O
desenvolvimento da linguagem HTML Hyper Test Markup
Language, ou seja, linguagem de marcao, tornou possvel a
utilizao destas facilidades.
Em 1990, um grupo
em Genebra criou a
interface grfica World
Wide Web (WWW),
permitindo, a qualquer
pessoa, operar no
ambiente Internet. A partir
dessa criao, passou-se
a utilizar os softwares
aplicativos, tais como, o
Mosaic, o Netscape e,
mais recentemente, o
Internet Explorer, que suportam o HTML, contribuindo para a grande
revoluo, na qual Internet iniciou a sua difuso nos grandes centros,
permitindo a integrao entre milhares de pessoas em todo o mundo.
1991 Linux
Em outubro de 1991, Linus Torvalds
anunciou a primeira verso "oficial" do Linux,
verso 0.02. Desde ento, muitos programa-
dores vm respondendo ao seu chamado,
ajudando a fazer do Linux um dos melhores Sistemas
Operacionais da atualidade.
20
1 GERAO - 1937 a 1953
Caracterizou-se pela utilizao de vlvulas a vcuo, com alto
consumo de energia, dissipao de calor e tempo curto de vida til.
Nos primeiros programas, escritos em cdigo
de mquina, os programadores escreviam os
nmeros binrios que correspondiam s
instrues a serem armazenadas na
memria; em 1950, comearam a usar a
linguagem de montagem (assembly),
anotao simblica que somente rodava naquele computador onde foi
criada e que demorava um pouco mais de vinte e trs dias para
executar um bilho de somas.
2 GERAO - 1954 a 1962
Caracterizou-se pela utilizao de transistores,
componentes menores do que as vlvulas, que
no esquentavam, consumiam pouca energia e
eram mais rpidos e mais confiveis. As
principais linguagens da poca eram FORTRAN
(1954-1957), ALGOL(1960) e COBOL(1959), que
consumiam um pouco mais de trs horas para
executar um bilho de somas.
3 GERAO - 1963 a 1972
Conhecida como a gerao dos circuitos integrados,
conseguindo reduzir o preo e o tamanho das mquinas.
Para a entrada de dados, o teclado surgiu em substituio
s velhas perfuradoras de cartes e gastava menos de trs
minutos para executar um bilho de somas.
4 GERAO - 1972 a 1989
Nesta gerao, os circuitos integrados, com mil
transistores por "chip", passaram a ser produzidos
em alta escala, reduziram o tamanho e o preo e
GERAES DOS
COMPUTADORES
21
aumentaram a velocidade de processamento. O computador passou a
ser utilizado em vrias reas do conhecimento humano, executando
um bilho de somas em menos de um segundo.
5 GERAO - 1989 a 1992
Caracterizou-se pela utilizao dos circuitos
integrados, compostos por um milho de
transistores por "chip", em ultralarga escala.
Houve grande ampliao da capacidade de
processamento de dados, de armazenamento e
de taxas de transferncia. O conceito de
processamento enveredou para os processadores paralelos, ou seja, a
execuo simultnea de muitas operaes pela mquina.
6 GERAO - 1992 at os dias atuais
Esta gerao caracteriza-se pela alta velocidade e pela
combinao do processamento paralelo com o vetorial. Alm disso,
houve grande proliferao dos computadores portteis, crescimento e
evoluo das redes de computadores e estudos mais significativos em
reas como a da Inteligncia Artificial.
Obs. No existe unanimidade com relao ao perodo das
geraes.
22
CLASSIFICAO DOS COMPUTADORES
1. Inicialmente, os computadores eram agrupados em dois tipos:
Pessoal: caracterizava-se pela limitao de recursos de perifricos,
pela no conexo com outros equipamentos e pela baixa velocidade de
transmisso de dados.
Profissional: permitia a expanso de perifricos na sua configurao
bsica, a conexo a outros equipamentos e possua maior velocidade
de transmisso. Nesta categoria inserem-se os computadores de uso
industrial, isto , dirigidos a determinados equipamentos.
2. Quanto s caractersticas de utilizao:
Cientficos: os que possuem pequena entrada de dados,
processamento complexo com grandes rotinas de clculos e uma
pequena sada de resultados.
Comerciais: caracterizam-se pela grande entrada de dados;
processamento relativamente simples e grande sada de resultados.
3. Quanto s caractersticas de operao
Analgicos: computadores criados para uma finalidade especfica, isto
, s se aplicam a determinados trabalhos, executam esses trabalhos
usando elementos representados por grandezas fsicas, tais como, a
intensidade de uma corrente eltrica ou o ngulo de giro de uma
engrenagem. Os resultados obtidos com esses computadores so
aproximados e s servem ao prprio sistema onde utilizado, como,
por exemplo, controlando a temperatura de uma caldeira utilizando
sensores, medindo gua ou energia eltrica.
Digitais: computadores que realizam as suas operaes utilizando
elementos representados por grandezas matemticas (nmeros), ou
seja, operam dgito a dgito e destinam-se a aplicaes mltiplas,
CATEGORIAS
23
podendo ser utilizados em diversas tarefas. Por operarem valores
numricos, os resultados obtidos com esse tipo de computador so
exatos, como, por exemplo, os clculos de engenharia.
Obs. O computador analgico mede e o digital conta.
4. Quanto ao porte
Supercomputadores: so os que possuem maior capacidade de
processamento, sendo muito utilizados em reas estratgicas como a
militar.
Mainframes: muito caros, de uso corporativo, ainda so utilizados em
reparties pblicas e em grandes corporaes.
Microcomputadores: com menor poder de processamento; contudo,
bem superiores aos grandes computadores das 1 e 2 geraes.
Obs. O porte de um computador diz respeito s suas
capacidade e velocidade de clculo e de trabalho, no
estando, necessariamente, ligado ao seu tamanho.
APRENDEMOS
A cronologia simples que nos d noo da evoluo dos computa-
dores;
As geraes dos computadores;
As classificaes bsicas dos computadores.
24
A tecnologia da informao TI constituda, basicamente, por trs
elementos:
Elemento humano Peopleware
Elemento fsico Hardware
Elemento lgico Software
ALGUMAS PROFISSES IMPORTANTES EM TI
1. Operador - responsvel por diversas aes, destacando-se:
Backups peridicos das principais informaes;
Comunicao aos responsveis quando ocorrer comportamento
anormal nos equipamentos;
Operaes bsicas em um Sistema Operacional;
Trabalhos com editores de texto, planilhas, editores grficos ou
sistemas especficos, tais como folha de pagamento,
contabilidade etc.
v Pr-requisito desejvel para a funo: ensino mdio completo.
PEOPLEWARE
TECNOLOGIA DA INFORMAO - TI
A sigla TI transformou-se em um grande rtulo que abrange
todas as atividades desenvolvidas pelos recursos da Informtica.
Hoje, a Tecnologia da Informao aplicada em todos os ramos,
tornando-se difcil delimitar as suas fronteiras. De forma bem
resumida, TI a aplicao de diferentes ramos da tecnologia no
processamento de informaes.
TECNOLOGIA DA INFORMAO
Lio 3
25
2. Webdesigner - trabalhando em parceria com o Webmaster, este
profissional deve possuir conhecimentos na rea de design, cores e
dimensionamentos de espao e dominar uma ou mais ferramentas de
desenvolvimento de pginas na Web - Internet (DreamWeave, Front
Page etc), sendo importante conhecer a linguagem HTML.
v Pr-requisito desejvel para a funo: ensino mdio completo.
3. Programador (Snior, Pleno ou Jnior) - trabalhando em parceria
com o Analista, este profissional deve possuir conhecimentos de
matemtica, ingls tcnico e lgica de programao e dominar uma ou
mais linguagens de programao (VB, C++, Delphi e outras), sendo
importante os conhecimentos de bancos de dados. As subcategorias
desta profisso diferenciam-se, basicamente, pela experincia prtica
na rea.
v Pr-requisito desejvel para a funo: ensino mdio completo.
4. Webmaster - alm dos conhecimentos inerentes ao programador,
este profissional deve dominar uma ou mais linguagens de progra-
mao para o ambiente Web Internet (Java, ASP, ASP.NET, PHP,
ColdFusion etc).
v Pr-requisito desejvel para a funo: ensino mdio completo.
5. DBA como administrador de bancos de dados, este profissional
atua, principalmente, no suporte a esses bancos, nos aspectos de
segurana de acessos, performance, preveno de falhas e cpias de
segurana, pois os principais sistemas integrados, locais ou remotos,
de toda instituio utilizam Bancos de Dados. Portanto, dever possuir
slidos conhecimentos em, pelo menos, um dos Bancos de Dados
Oracle ou SQL Server, sendo constantemente requeridas as suas
certificaes, pelas empresas que desenvolveram os citados bancos.
v Pr-requisito desejvel para a funo: nvel superior.
6. Analista de Sistemas (Snior, Pleno ou Jnior) este profissional
responsvel pelas seguintes aes:
Definio, implantao e superviso dos Sistemas;
Metodologia de levantamento de informaes;
Metodologia de desenvolvimento de Sistemas;
Validao dos mdulos de programao;
26
Principal articulador dos clientes com os responsveis pelo
desenvolvimento dos programas.
As subcategorias, basicamente, so diferenciadas pela experi-
ncia prtica na rea.
A anlise de um sistema consiste em transformar um determi-
nado procedimento manual em um procedimento computadorizado,
transformao que feita atravs de etapas bem definidas, iniciando
com o levantamento do problema, passando pela simulao e
finalizando com a instalao de um conjunto de programas para o
processamento em computador.
v Pr-requisito obrigatrio para a funo: nvel superior.
7. CIO (Chief Information Officer) para o exerccio desse cargo, o
profissional deve possuir os seguintes atributos:
Profundo conhecimento de Tecnologia da Informao;
Domnio do negcio da instituio, envolvendo os processos
internos e o ambiente externo;
Condies para dialogar, continuadamente, com o principal
dirigente da instituio, no sentido de orient-lo sobre as
possveis utilizaes empresariais das novas tecnologias,
visando GERAO DE VALORES.
v Pr-requisito obrigatrio para a funo: nvel superior.
O hardware representa a parte fsica de um
sistema de informtica, formada pelos componentes
mecnicos, eltricos e eletrnicos instalados.
HARDWARE
27
SCANNER
O scanner um equipamento utilizado para digitalizar imagens,
sendo que alguns softwares que o acompanham j reconhecem texto,
possibilitando a sua manipulao por um editor de texto
ao invs do editor grfico.
Muito parecido com uma mquina copiadora,
como por exemplo, a Xerox, ao invs de fazer a cpia
em outro papel, gera-a para um arquivo com padro
reconhecido pelo computador.
Um modelo de scanner muito utilizado no comrcio o leitor de
cdigos de barras, que l as barras, gravando-as no
buffer do teclado (rea de memria).
ZIP DRIVE
O zip drive um dispositivo externo utilizado para
armazenar informaes, cujos disquetes possuem, em
mdia, 100Mb, 200Mb e, at, 1000Mb de espao
disponvel.
GRAVADOR DE CD
O gravador de CD, que est se popularizando rapidamente,
encontra-se disponvel no mercado em dois tipos: o interno que mais
barato e o externo. Dependendo do fabricante e do
modelo, possuem diferentes velocidades de gravao
que variam desde os primeiros de 2x at os atuais de
52x.
Os CDs, encontrados em dois modelos, o CD-R
que s grava uma vez e o padro dos CDs de msica e o CD-RW
que pode ser gravado diversas vezes, isto , podem-se gravar, ler,
deletar e gravar outras informaes, possuem, em mdia, 640Mb de
espao disponvel.
OUTROS
DISPOSITIVOS
28
WEB CAN e CMERA DIGITAL
Atualmente, j se pode utilizar um nico equipa-
mento para as duas funes: como dispositivo para enviar
vdeos e imagens no padro da Internet e como cmera
para gravar vdeos ao vivo e tirar fotografias. No primeiro
caso, faz-se necessria uma boa velocidade de
comunicao para que haja qualidade na apresentao.
Alm disso, podem-se gravar, automaticamente, todos os
movimentos realizados na frente do monitor, durante
horas ou at o HD ficar cheio. Alguns modelos desligam,
automaticamente, aps alguns segundos sem movimento.
ECF (Emissor de Cupom Fiscal)
Equipamento muito comum no comrcio e sendo
obrigatoriamente lacrado pela Secretaria da Fazenda
SEFAZ do Estado, o ECF gera os Cupons Fiscais que
substituem as notas fiscais manuais, necessitando de softwares
especficos para enviar e receber as informaes.
DVD
A unidade de DVD-ROM permite assistir filmes, ouvir
msica e ler informaes de CDs. A unidade de DVD-RW
faz as mesmas funes, possuindo a vantagem de, tambm,
gravar.
Placa FAX/MODEM
A placa fax/modem, que pode ser interna ou externa,
um dispositivo utilizado na comunicao entre compu-
tadores localizados a longas distncias, atravs de linha
discada, alm de enviar e receber FAX sem os altos
custos do papel especial. A funo desse dispositivo transformar a
informao (arquivo/programa) de um computador em um sinal que
possa ser transmitido, atravs da linha telefnica, para outro
computador.
29
Placa de REDE
A placa de rede o principal equipamento
utilizado na comunicao entre computadores
localizados a pequenas distncias.
Unidade de leitura e gravao de DISQUETES
Como o prprio nome indica, com esse dispositivo
podem-se gravar, em discos magnticos, os arquivos
armazenados no computador ou, ainda, ler ou trazer para
o computador as informaes contidas nos citados
discos.
Unidade de disco rgido HD
Principal dispositivo de armazenamento de dados nos
computadores pessoais, o HD situa-se dentro do gabinete,
no removvel e nem visvel ao usurio, possui grande
capacidade de armazenamento e o seu funcionamento indicado pelo
LED situado no painel frontal.
IMPRESSORA
Todas as impressoras, matricial, jato de tinta, laser, trmica ou de
cera, realizam a mesma tarefa, isto , criam uma srie de pontos na
folha de papel, sendo que quanto menor for a distncia entre os pontos
melhor a definio da impressora.
Por ocasio da compra de uma impressora, alguns aspectos
devem ser considerados: a qualidade de Impresso, o recurso de
manipulao do papel, a velocidade e o custo de operao.
A seguir, os tipos de impressoras mais utilizados atualmente e as
suas respectivas vantagens:
30
Matricial Jato de tinta Laser
Vantagens:
Impresso em
formulrios multi-vias
(ontra-cheques, notas
fiscais etc.).
Custo x benefcio em
relao qualidade e
ao preo.
Qualidade da
Impresso.
MEMRIAS
1. Memria RAM a memria onde os programas so
executados, cujas caractersticas principais so: a
grande velocidade e a volatilidade (perdem-se as
informaes quando o computador desligado).
Quanto mais memria RAM o computador possui melhor o seu
desempenho global.
2. Memria CACHE - aumenta a velocidade de processamento do
computador e encontrada com valores acima de 1 MB.
3. Memria de vdeo - permite que o monitor de vdeo apresente
imagens grficas de alta qualidade.
4. Memria auxiliar possui capacidade para armazenar grande
volume de informaes e no voltil. Exemplo: o disco rgido
(HD), os disquetes, os CDs e as fitas.
Obs. Deve-se ter cuidado com os campos magnticos, exposio
aos raios solares, temperaturas extremas (frio e calor), umidade e
com as quedas.
31
ARMAZENAMENTO DA INFORMAO
Com o avano da tecnologia o Kilobyte (KB), que era
considerado uma medida absurda, foi ultrapassado por outras bem
maiores, como pode ser visualizado a seguir:
KILOBYTE (KB) = 1.024 bytes;
MEGABYTE (MB) = 1.024 KB;
GIGABYTE (GB) = 1.024 MB;
TERABYTE (TB) = 1.024 GB;
Obs. J se fala em PENTABYTE (PB) = 1.024 TB.
MICROPROCESSADOR
O Microprocessador o componente que
identifica o computador em termos de eficincia
e de capacidade de trabalho. Contudo, no
somente ele que determina essa eficincia e a
velocidade; outros componentes, tais como as
memrias e o disco rgido, tambm influenciam no desempenho.
A velocidade ou a freqncia de clock do microprocessador
expressa em Megahertz (MHz), existindo um consenso entre os
fabricantes quanto sua nomenclatura que possibilita aos mesmos
serem reconhecidos atravs de cdigos, compostos por letras e
nmeros.
KB
MB
GB
TB
PB
Exemplos: a) 1,44MB = 1.474,56 KB ou 0,0014 GB;
b) 1,2GB = 1.228,80 MB ou 0,0012 TB;
c) 200GB = 204.800,00 MB ou 0,195 TB.
1024 x 1024
32
O computador no faz nada sozinho. Para que ele execute uma
tarefa preciso que se diga a ele o que deve ser feito, registrando as
idias em forma de Instrues de dados, transformando-as ou
codificando-as de forma conveniente. Numa perspectiva mais ampla,
pode-se afirmar que o software o ponto de ligao entre o homem e a
mquina e que quanto mais simples e intuitivo for esse software,
maiores so as chances de sucesso.
TIPOS DE SOFTWARE
Os softwares ou programas esto agrupados em duas categorias
principais:
1. Softwares bsicos os sistemas operacionais e os programas
compiladores das linguagens de programao, tais como, Visual Basic,
Delphi, C++ e outros.
2. Softwares aplicativos.- os programas antivrus, os editores de texto,
as planilhas eletrnicas, os sistemas administrativos e outros.
SISTEMAS OPERACIONAIS
Os sistemas operacionais so os programas que controlam o
funcionamento do computador e dos seus perifricos, facilitando a
vida dos usurios e dos operadores de computadores e possibilitando
a execuo de tarefas, tais como, cpias de documentos, escolha,
controle e configurao de perifricos (monitor de vdeo, unidades de
discos, impressoras etc.) e a instalao de outros programas.
Atualmente, os sistemas operacionais mais utilizados nos
computadores pessoais so:
Windows 98 / 2000 / ME / XP;
Linux.
SOFTWARE
33
PROCESSADORES OU EDITORES DE TEXTOS
Os processadores ou editores de textos so programas
aplicativos que lidam, basicamente, com palavras e que permitem:
A elaborao de documentos diversos, tais como, cartas, ofcios,
relatrios, jornais, livros etc;
A correo de erros;
A insero de caracteres, palavras, frases e grficos;
A modificao de margens e de tipos de letras;
A reorganizao do documento.
PLANILHAS ELETRNICAS
As planilhas eletrnicas so programas aplicativos que lidam
com palavras e nmeros e que permitem:
A realizao de clculos com conjuntos numricos;
A manipulao desses nmeros em arranjos de tabelas;
A converso desses arranjos e dos resultados dos clculos em
grficos.
GERENCIADORES DE BANCOS DE DADOS
Os gerenciadores de bancos de dados so programas aplicativos
que possibilitam:
A criao e o gerenciamento de bancos de dados;
O armazenamento eficaz das informaes;
A manipulao e a apresentao dessas informaes de forma
adequada, atravs de relatrios, formulrios e tabelas.
PROGRAMAS GRFICOS
Os programas grficos so programas aplicativos que facilitam o
trabalho relacionado com:
A criao de grficos;
Execuo de desenhos tcnicos extremamente complexos;
Execuo de fotografias, desenhos artsticos etc.
34
MULTIMDIA
Os programas multimdia, apropriados para jogos, apresentaes e
trabalhos publicitrios, incorporam ferramentas para se trabalhar com
os dois principais meios de comunicao: o som e a imagem.
PROGRAMAS ESPECFICOS
Os programas especficos so aqueles destinados s aplicaes
corporativas ou individuais, com objetivos bem definidos e especficos,
como por exemplo, os programas de controle financeiro e os
programas antivrus.
LINGUAGENS DE PROGRAMAO
Atualmente, esto em destaque as linguagens Java, ASP.NET,
PHP, Delphi, Visual Basic, C++ e ColdFusion.
Os princpios bsicos das linguagens de programao so:
Necessidade de um editor de texto para que os comandos
(instrues) sejam digitados;
Necessidade de um compilador que o programa que verifica se
todos os comandos digitados esto sintaticamente corretos, a fim
de que seja gerado um arquivo intermedirio ou o prprio
executvel.
APRENDEMOS
O que tecnologia da informao TI;
O bsico em hardware e software e a importncia dos mesmos;
A finalidade dos sistemas operacionais;
As utilidades de alguns programas aplicativos.
35
Embora j existam novas verses do Windows
(2000 / ME / XP)
e outros programas igualmente populares, como o caso do Linux
, o
Windows 98
um dos principais sistemas operacionais existentes no
mercado, pois os conhecimentos adquiridos no estudo deste software
servem de base para o aprendizado dos demais.
Para trabalhar com o Windows 98
, devem-se realizar vrias
tarefas, sendo que, para cada uma, existe uma lgica, isto , uma
seqncia de passos que deve ser seguida rigorosamente.
ATIVIDADES BSICAS DE UM SISTEMA OPERACIONAL
Todo sistema operacional SO deve realizar, pelo menos, as se-
guintes atividades bsicas:
Facilitar, para o usurio, as operaes no computador;
Acessar as principais tarefas com discos, pastas e arquivos;
Oferecer condies para que todos os programas sejam execu-
tados a partir dele;
Gerenciar os diversos perifricos de forma intuitiva;
Possibilitar a execuo de vrias tarefas ao mesmo tempo.
O AMBIENTE WINDOWS 98
Lio 4
Lembrete!
Normalmente, o Windows 98 oferece vrias maneiras de executar
a mesma tarefa.
36
Quando se clica no boto Iniciar aparece um menu contendo
tudo o que se precisa para trabalhar no Windows, podendo-se colocar
e/ou reorganizar os mais diversos programas.
Menu dos programas instalados;
Ativa outros menus;
Exibe os programas favoritos;
Exibe os ltimos documentos abertos;
Exibe o principal menu de configurao do sistema operacional;
Localiza arquivos, pastas, computadores e usurios na rede;
Executa o programa de auxlio;
Executa os programas sem a necessidade de abrir os menus;
Finaliza para o ltimo usurio;
Ativa o menu Desligar.
BOTO INICIAR
1
2
3
4
5
6
7
8
9
10
1
2
3
4
5
6
7
8
9
10
37
CONFIGURANDO O MENU INICIAR
1. Clica-se com o boto direito do
mouse na Barra de Tarefas;
2. Seleciona-se a opo
Propriedades;
3. Clica-se na guia Programas do
Menu Iniciar.
Como padro, a Barra de Tarefas e o Boto Iniciar esto sempre
visveis na parte inferior da rea de trabalho, podendo ser configu-
rados para outra posio.
Todas as vezes que se inicia um programa ou se abre uma
janela, aparece o boto correspondente na barra de tarefas.
A quantidade de botes na barra de tarefas indica o nmero de
programas ativos na memria principal, podendo-se alternar entre os
programas clicando nos botes correspondentes. Contudo, no
aconselhvel ter muitos botes na barra de tarefas.
Quando se fecha o programa ou a janela, o boto correspon-
dente desaparece, automaticamente, da barra de tarefas.
BARRA DE TAREFAS
38
Outros indicadores podem aparecer na barra de tarefas como,
por exemplo, o Relgio na extremidade direita, podendo-se colocar,
tambm, atalhos dos programas mais utilizados, para acesso rpido
aos mesmos.
CONFIGURANDO A BARRA DE TAREFAS
a) Clica-se com o boto direto do mouse na barra de tarefas;
b) Seleciona-se a opo Propriedades;
Para que a barra de tarefas permanea como foi configurada;
Fica visvel, mesmo com um programa exibido em tela cheia;
Aparece quando o ponteiro estiver sobre a borda da tela;
Autoexplicativo.
CONFIGURANDO DATA E HORA
1. D-se um duplo-clique na hora da barra de tarefas;
2. Seleciona-se o ms na caixa de listagem;
1
2
3
4
1
2
3
4
39
3. Seleciona-se o ano, clicando em cima e digitando o novo ano ou
usando os botes avanar e recuar;
4. Seleciona-se o dia clicando no calendrio;
5. Selecionam-se a hora, os minutos e os segundos, com um
clique-duplo e digitando o novo valor.
CONFIGURANDO A REA DE TRABALHO
1. Clica-se com o boto direito do mouse
em qualquer parte livre da rea de
trabalho.
2. No menu que aparece, clica-se na
opo Propriedades.
3. Aparece uma janela com vrias guias.
4. Clica-se na guia Segundo Plano e,
em seguida, na opo desejada na
guia Papel de Parede.
5. Clicando em OK a mudana
efetuada.
REA DE TRABALHO
40
6. Para que a figura ocupe toda a tela, clica-se na opo Exibir e
escolhe-se Lado a Lado.
7. Para centralizar a imagem, clica-se em Centralizado.
Configurando a aparncia da rea de trabalho
1. Seleciona-se a guia Aparncia;
2. Para alterar a aparncia de itens isolados, clica-se no local
desejado dentre os que aparecem na imagem do exemplo;
3. Na caixa Item aparece o nome do item a ser modificado;
4. As modificaes possveis de tamanho e cor, tanto do item quanto
da fonte, so ativadas;
5. Para modificar o tamanho, escolhe-se ou digita-se o nmero de
pontos desejado;
6. Para modificar a cor, clica-se na seta da opo cor e seleciona-se
uma dentre as cores que aparecem;
7. Quando se deseja uma cor diferente, clica-se na opo Outra,
dentro do menu de cores, aparecendo uma infinidade de cores para
escolher.
41
Deve-se imaginar a rea de trabalho como se fosse a
superfcie de uma mesa de trabalho, onde se podem colocar ou
mover itens e executar todas as tarefas inerentes aos programas;
muito importante, portanto, conhecer e se familiarizar com todos
os elementos que compem essa rea.
CONFIGURAES REGIONAIS
1. Clica-se no boto iniciar e leva-se o ponteiro do mouse at o item
Configuraes;
2. Escolhe-se, no menu secundrio, a opo Painel de Controle;
3. D-se um duplo-clique no cone Configuraes Regionais;
4. Aparece uma janela com 5 guias (opes): Configuraes
Regionais, Nmero, Moeda, Hora e Data.
Em cada uma das guias as mudanas
podem ser facilmente efetuadas. Como
padro, usam-se as Configuraes
utilizadas no Brasil.
CONFIGURANDO O MOUSE
1. Clica-se no boto iniciar e leva-se o
ponteiro do mouse at o item
Configuraes;
2. Escolhe-se, no menu secundrio, a
opo Painel de Controle;
3. No Painel de Controle, d-se um duplo-clique no cone Mouse;
4. Na guia botes, selecionam-se as opes para Destro ou Canhoto
e a velocidade do clique-duplo;
5. Na guia Ponteiros, dentro da caixa Esquema, seleciona-se o
modelo de ponteiro que se deseja;
42
6. Na guia Movimento pode-se modificar a velocidade de
deslocamento do ponteiro e acrescentar um rastro, para melhor
visualizar esse deslocamento.
PASTAS E JANELAS
Pastas so os locais onde
so guardados os arquivos e,
tambm, outras pastas, sendo a
sua manipulao similar dos
arquivos (apagar, renomear, mover
etc.).
As janelas dos programas tm a mesma aparncia, o que facilita
as operaes bsicas.
MENUS
Menus so conjuntos de palavras-chave que
aparecem em forma de listas, podendo representar
comandos, aes ou caractersticas, bastando clicar em um
item dessas listas para que se desencadeie uma ao.
Cada aplicativo possui os seus prprios menus.
Para fechar um menu basta clicar fora dele ou digitar a tecla
<ESC>.
Boto restaurar: a janela volta
ao tamanho anterior.
Boto minimizar: reduz o
tamanho da janela do
programa, ficando no formato
de boto.
Boto maximizar: a janela
passa a ocupar toda a tela
e, no lugar deste boto,
aparece o boto restaurar.
Boto fechar: encerra
a atividade do
programa.
43
CONES
Os cones so pequenas figuras que representam diretrios,
aplicativos ou arquivos ou, ainda, grupos de programas. A partir de um
cone pode-se abrir uma janela, um arquivo ou iniciar um aplicativo. Os
cones podem ser movimentados e dispostos nas janelas, de diversas
formas, de acordo com o gosto do usurio.
A seguir, so mostrados alguns exemplos de cones.
CONES SIGNIFICADO
Uma pasta que pode conter arquivos e/ou outras
pastas.
O Sistema Operacional no conseguiu identificar qual
o programa utilizado na sua gerao ou para a sua
carga.
Um documento que foi criado com um editor de
textos.
Em alguns cones, pode aparecer o smbolo ,
significando que , apenas, um atalho ou uma
chamada, arquivo que ocupa pouco espao no local
onde est localizado.
INICIANDO UM PROGRAMA
No ambiente Windows, basta posicionar o ponteiro do mouse em
na figura (cone) e dar um clique, simples ou duplo.
PROGRAMAS
44
ENCERRANDO UM PROGRAMA
As duas maneiras mais simples para se fechar um programa so:
1. No menu arquivo. 2. No boto fechar.
Obs.: antes de sair de um programa deve-se gravar (ou salvar) o
trabalho; a maioria dos programas apresenta um alerta nesse sentido.
Ao se sair do programa, a tela volta para a rea de trabalho do
Windows.
Nunca se deve desligar o computador com qualquer programa
ativo.
SE ACONTECER ALGO ERRADO
Quando o computador no mais responde a qualquer comando
diz-se que ele travou ou congelou.
A maneira mais simples de saber se o computador est travado
apertando alguma tecla, pode ser a Caps Lock ou a Num Lock,
que acenda um dos LEDs; no caso de no haver resposta, ser
necessrio voltar ao ponto inicial.
v As trs maneiras de voltar ao ponto inicial
1. Pressionando, simultaneamente, as teclas <Ctrl + Alt + Del > e
finalizando o programa que no est respondendo ou, neste menu,
escolher a opo desligar;
2. Pressionando o boto RESET, quando existe no computador;
45
3. Desligando e religando o computador no boto de fora (power),
aguardando, pelo menos, 15 segundos entre os dois processos.
1. Clica-se no boto Iniciar e aponta-se para Localizar;
2. Clica-se em Arquivos ou Pastas;
3. Digita-se o nome a ser procurado;
4. Especifica-se o lugar;
5. Clica-se no boto Localizar agora para iniciar a procura.
Obs.: alm de localizar pelo nome do
arquivo, pode-se localizar pela data
da ltima gravao ou por uma
palavra ou frase contida no arquivo,
utilizando-se as outras guias Data
Modificada ou Avanada.
1. Clica-se no boto Iniciar e, depois, em Desligar;
2. Aparece uma caixa de Dilogo com algumas opes. Se a opo
Desligar o computador estiver marcada, clica-se no boto
OK.
3. Se algum arquivo estava sendo usado e no foi salvo, o
Windows avisar para que se possa salv-lo.
4. Uma mensagem na tela informar quando possvel desligar o
computador, sendo que, em alguns casos, o computador desliga
automaticamente.
SAIR DO WINDOWS
LOCALIZANDO
46
No encerra os programas, porm ativa o modo de economia de
energia, bastando, para voltar, digitar alguma tecla;
Encerra todos os trabalhos e desliga o computador;
Encerra todos os trabalhos, desliga o computador e o liga
automaticamente;
Encerra todos os trabalhos, desliga o computador e o liga,
automaticamente, no modo texto.
APRENDEMOS
Os conceitos iniciais do Windows;
O que rea de trabalho e como trabalhar nela;
A mudar a aparncia da rea de trabalho e dos seus diversos itens;
Como abrir e fechar programas;
Como localizar itens;
Como entrar e sair, corretamente, do Windows.
1
2
3
4
1
2
3
4
47
O GERENCIADOR
O gerenciador um programa que engloba um conjunto de
ferramentas que o Windows proporciona para organizar o computador
e realizar determinadas tarefas de rotina.
No Windows Explorer podem-se ver a hierarquia das pastas e
todos os arquivos e pastas contidos em cada pasta selecionada.
v Principais atividades de gerenciamento
Copiar, apagar e mover arquivos e pastas;
Manuteno e organizao do(s) disco(s) rgido(s) e disquete(s);
Reorganizao dos itens do Menu Iniciar;
Criar atalhos e outros.
ARQUIVO
Arquivo a denominao dada a um conjunto de informaes
que possuem um certo relacionamento e que podem ser codificadas e
armazenadas em, apenas, um local do computador.
Tudo que armazenado em uma memria auxiliar pode ser
considerado um arquivo. Por exemplo:
a) Um programa, tais como editores de textos, jogos e sistemas;
b) Textos;
c) Grficos;
d) Vrus e outros.
GERENCIANDO O WINDOWS 98
Lio 5
48
NOMEANDO UM ARQUIVO
1. Quando se adquire um software, todos os arquivos j vm com
nomes predeterminados; no se devem alterar esses nomes,
pois isso pode comprometer o funcionamento do programa.
2. Obrigatoriamente, todo arquivo tem nome.
3. Para facilitar a procura, o nome escolhido para o arquivo deve
estar relacionado com o seu contedo.
4. Quando se cria um arquivo, deve-se escolher o seu nome
obedecendo a determinadas regras bsicas.
REGRAS BSICAS
v Nome do arquivo
Formado por at 256 caracteres alfanumricos, ou seja, letras,
nmeros e alguns caracteres especiais como o _ ;
No se aconselha comear com caractere numrico ou espao.
v Extenso
Composta por 3 caracteres alfanumricos.
Existem extenses padronizadas: EXE, COM, PRN, SYS, BAT.
A extenso do arquivo no permite ? (interrogao), ! (exclamao),
/ (barra), * (asterisco) ou ... (reticncia).
Uma das principais funes do Windows Explorer a manipu-
lao de arquivos.
1. Clica-se no Boto Iniciar;
2. Aponta-se para Programas;
3. Seleciona-se o cone Windows Explorer.
EXPLORANDO
49
Ateno para um atalho que muito utilizado: com o boto direito
do mouse clica-se no Boto Iniciar e seleciona a opo Explorar.
Barra de Ttulos;
Barra de Ferramentas;
Referncia de local para gerenciamento;
Caixa de Listagem da esquerda com a rvore de Diretrios ou
Pastas em nvel hierrquico;
Caixa de Listagem da direita que apresenta o contedo do item
selecionado esquerda, contedo que pode ser Pasta e/ou Arquivos;
Barra de Status , contendo informaes teis;
Barras de Rolagem Vertical e Horizontal.
1
2
5
4
3
6
7
1
2
3
4
5
6
7
50
DESCRIO DAS CAIXAS DE LISTAGEM DE PASTAS E
ARQUIVOS
Os itens da Caixa do lado esquerdo so organizados sob a
forma de uma rvore hierrquica, de modo a facilitar a visualizao
de uma pasta com seus vrios nveis.
A rvore pode ser expandida ou comprimida, de acordo
com a necessidade do usurio. Para isso, basta clicar nos
botes [+] e [-] que aparecem esquerda das pastas.
CRIAR UMA NOVA PASTA
EXIBINDO AS INFORMAES
Se a pasta j est expandida, o boto tem sinal [-]; em caso
contrrio, sinal [+].
Usa-se a opo Organizar cones para exibir a lista de
arquivos em ordem alfabtica, por tipo de arquivo, por tamanho
ou pela data de criao do arquivo.
Usa-se a opo Detalhes para exibir informaes especficas
sobre os arquivos.
Usa-se a opo Lista para exibir mais arquivos em menos
espao.
1. Seleciona-se a pasta ou uma das unidades (C, A ou B) onde se
quer incluir a nova pasta;
2. Abre-se o menu Arquivo, aponta-se para Novo e, em seguida,
clica-se na opo Pasta;
3. Digita-se o nome da pasta e tecla-se <ENTER>.
51
SELECIONANDO
Para selecionar uma pasta de arquivos, clica-se no cone
correspondente.
Para selecionar todos os arquivos de uma pasta escolhe-se, no
Menu Editar, a opo Selecionar Tudo.
Para selecionar uma lista de arquivos consecutivos
Com a tecla <Shift> pressionada, clica-se sobre o primeiro
nome da lista e, em seguida, sobre o ltimo.
Para selecionar itens no consecutivos
Com a tecla <Ctrl> pressionada, clica-se sobre cada item que
se quer selecionar.
COPIANDO OBJETOS
1. Seleciona-se o(s) arquivo(s) ou pasta(s) a ser (em) copiado (s);
2. Clica-se, com o boto direito do mouse, segura-se e arrasta-se
a seleo, at o local onde se deseja copiar, soltando o boto;
3. Clica-se na opo Copiar aqui que aparece.
52
Ateno !...
Somente se deve arrastar uma pasta quando se tem certeza
deste procedimento. JAMAIS se deve mover a pasta do
Windows ou as suas sub-pastas.
RENOMEANDO
OBJETOS
MOVENDO OBJETOS
1. Seleciona-se o(s) arquivo(s) e/ou pasta(s);
2. Clica-se com o boto direito do mouse, segura-se e arrasta-se
a seleo, at o local onde se deseja colocar e solta-se o boto;
3. Clica-se na opo Mover para c que aparece.
1. Seleciona-se o arquivo ou pasta;
2. Clica-se, com o boto direito do mouse, na pasta ou no arquivo
que se deseja renomear;
3. Escolhe-se a opo Renomear;
4. Digita-se o novo nome sobre o anterior e tecla-se < ENTER >.
53
Ateno !...
Os arquivos excludos somente sero removidos do disco rgido
quando a lixeira for esvaziada. Cuidado para no excluir,
inclusive da lixeira, arquivos que ainda sero necessrios.
Quando se exclui um arquivo de um disquete (ou do Prompt do
Ms-Dos), ele no colocado na lixeira, isto , no tem como
recuper-lo.
EXCLUINDO OBJETOS
1. Seleciona-se o(s) arquivo(s) e/ou pasta(s);
2. Clica-se com o boto direito do mouse no(s) arquivo(s) e/ou
pasta(s) que se deseja apagar;
3. Escolhe-se a opo Excluir;
4. Clica-se em Sim para a pergunta na Caixa de Dilogo que se
abre.
54
A formatao de disquetes est caindo em desuso pelos
seguintes motivos: a) baixo preo dos disquetes; b) risco de
danificar o drive; e c) venda dos mesmos j formatados.
Quando se deve formatar um disquete:
1) Quando apresenta algum defeito, para tentar utilizar alguma rea
boa do disquete;
2) Para apagar completamente o seu contedo, liberando todo o
espao para reutiliz-lo.
FORMATANDO DISQUETES
1. D-se um clique em qualquer lugar do C;
2. Com o boto direito do mouse, d-se um clique no cone
Disquete de 3 [A:];
3. No menu que se abre, escolhe-se a opo Formatar;
4. Na Caixa de Dilogo escolhe-se a capacidade do disquete a
ser formatado;
5. Clica-se no boto Iniciar.
55
A lixeira tem a finalidade de armazenar, durante
certo perodo, todos os arquivos apagados do
computador, com exceo dos que esto no prompt
do MS-DOS, nos disquetes e nos CD RW. O arquivo que
foi apagado fica disponvel na lixeira, podendo ser
restaurado, isto , podendo retornar ao seu local de origem.
Para visualizar o contedo da lixeira: d-se um duplo clique sobre o
cone da Lixeira localizado na rea de Trabalho, aparecendo a janela
da Lixeira com os arquivos que foram apagados, caso existam.
PARA RECUPERAR UM ARQUIVO OU PASTA DA LIXEIRA
ALTERANDO O TAMANHO DA LIXEIRA
O sistema Windows 98
define, como padro, um tamanho
equivalente a 10% da capacidade do disco rgido do computador,
podendo-se aumentar ou diminuir este tamanho, tendo-se o cuidado
LIXEIRA
1. Abre-se a Lixeira com um duplo clique;
2. Seleciona-se o (s) arquivo (s) que se quer recuperar;
3. Clica-se no menu Arquivo e seleciona-se a opo Restaurar.
56
de lembrar que a lixeira manter os ltimos arquivos excludos,
limitando-se ao tamanho definido.
Nota: os HDs atuais possuem a capacidade mnima de 20 GB;
portanto, o tamanho padro de 10% equivale a 2 GB, bem grande,
sabendo-se que, quanto maior o tamanho da lixeira, menor o espao
disponvel para armazenamento de arquivos.
v Para alterar o tamanho da lixeira
1. D-se um duplo clique no cone da lixeira para abri-la;
2. Clica-se com o boto direito do mouse numa rea livre dentro da
janela da Lixeira.
3. No menu atalho que aparece, escolhe-se Propriedades;
4. Seleciona-se a guia Global que contm um controle deslizante;
5. Arrasta-se para a direita, para aumentar ou para a esquerda,
para diminuir.
57
Principalmente aps a instalao de grandes programas, tem-se
que liberar espao, pois, se o computador ficar sem espao, o Sistema
Operacional fica vulnervel a travamentos e a perdas de informaes.
As maneiras mais simples de disponibilizar espao, sem correr o risco
de apagar dados importantes, so: a) esvaziando a lixeira, como
mostrado no item anterior ou b) apagando o contedo da pasta TEMP,
contida na pasta Windows.
A pasta TEMP a nica, dentro da pasta Windows, cujo
contedo se pode apagar SEM DANIFICAR o computador.
LIBERANDO ESPAO NO
DISCO RGIDO
58
APRENDEMOS
Quem o explorador ou o Windows Explorer;
A identificar e utilizar os principais itens e as principais ferramentas
do explorador;
Quais as tarefas de rotina para a manuteno e organizao do
sistema operacional Windows 98
;
Como trabalhar com a lixeira;
As maneiras mais simples de liberar espao no disco rgido;
A configurar alguns dos recursos do Windows;
A formatar disquetes;
A verificar e organizar o disco rgido.
59
PAINT
O Paint um programa do Windows que permite criar e editar
imagens grficas, podendo-se criar desenhos geomtricos ou, usando
o mouse como fosse um lpis, fazer alteraes em desenhos j
prontos, acrescentar textos, traos, apagar, mudar a cor etc.
ACESSRIOS
RECURSOS DO WINDOWS 98
Lio 6
60
1. Caixa de ferramentas do paint
Por se tratar de um
simples editor grfico, o
Paint dispe de poucas
ferramentas de desenho,
com utilidades diferentes.
Para selecionar, basta
clicar na ferramenta que
mudar de cor, indicando
que est selecionada.
2. Caixa de cores
Na caixa de cores, selecionam-
se as cores que sero utilizadas pelas
ferramentas. Para destros, a cor de
primeiro plano selecionada com o
boto esquerdo do mouse e, a de
segundo plano, com o boto direito.
CALCULADORA
Existem dois tipos de calculadora, a cientfica e a padro,
cuja escolha feita atravs do menu Exibir. Para usar uma
das duas, clica-se no respectivo boto, utilizando o ponteiro do mouse
que funciona como o dedo sobre a calculadora normal.
61
WORDPAD
Quando no se dispe de um Editor de Texto mais avanado,
clica-se na opo Wordpad para abrir um editor de texto
alternativo, bem simplificado.
62
ANALISANDO O DISCO RGIDO
1. D-se um clique-duplo em Meu Computador;
2. Na janela aberta, clica-se no cone do disco rgido, com o boto
direito do mouse;
3. No menu suspenso que aparece, clica-se em Propriedades;
4. Abre-se uma janela contendo as guias: Geral, Ferramentas e
Compartilhamento;
5. Na guia Geral esto contidas as informaes bsicas sobre o HD:
rtulo (nome), espao utilizado, espao livre e capacidade.
FERRAMENTAS DO
SISTEMA
63
FERRAMENTAS DE DISCO
A guia Ferramentas permite que sejam realizadas trs operaes
muito importantes para a manuteno do disco rgido:
Obs.: Essas operaes devem ser efetuadas periodicamente.
1. A verificao de erros que permite diagnosticar o estado
do disco e encontrar/corrigir erros e danos.
2. O backup que possibilita fazer cpias de segurana,
muito importantes em casos de perda de informaes.
3. A desfragmentao que organiza o espao no disco,
melhorando o seu desempenho.
64
1. Status da verificao de erros
v Clica-se em Verificar Agora e, na janela que se abre:
Clica-se no boto Iniciar e aguarda-se o trmino do processo.
Sugere-se realizar este processo mensalmente.
2. Cpia de segurana (status do backup)
Como qualquer componente mecnico, eltrico ou eletrnico
algum dia pra, o computador, mais cedo ou mais tarde, apresenta
defeito. O prejuzo maior, porm, no est nas peas, embora algumas
sejam realmente caras, mas nada se compara perda das
informaes guardadas no computador, nas memrias auxiliares HD,
disquetes e CD-ROM - informaes estas que podem representar dias,
meses e, at, anos de trabalho. Quando queima o HD, tm-se 99,99%
de possibilidade de se perder tudo o que estava guardado nele.
Imaginem-se os prejuzos causados pelas perdas dos bancos
contendo os cadastros dos clientes de uma empresa; os valores das
contas correntes; as notas dos alunos de uma escola; a trajetria de
um mssil etc. Para evitarem-se esses tipos de prejuzos, fazem-se
cpias de segurana ou simplesmente backup.
1. Seleciona-se a unidade que se quer verificar;
2. Escolhe-se o tipo de verificao completa;
3. Marca-se Corrigir erros automaticamente
65
Uma simples cpia do HD para um disquete j caracteriza um
backup; porm, quando se necessita guardar um grande volume de
informaes usam-se programas especficos como, por exemplo, o
MS-Backup que vem no Windows 98, cujas principais funes so:
Backup manual;
Backup agendado; e
Restaurar
COMO FAZER UMA CPIA DE SEGURANA
v Clica-se em Iniciar, aponta-se para Programas, Acessrios,
Ferramentas do Sistema e
1. Clica-se na opo Backup;
2. Clica-se na guia Backup;
3. Seleciona-se, no lado esquerdo, o que
vai ser guardado;
4. Clica-se no boto Iniciar Backup.
66
DESFRAGMENTAO DO DISCO
Para fazer a desfragmentao, clica-se em Desfragmentar
Agora. Sugere-se realizar este processo quinzenalmente.
1. Abre-se uma Caixa de Dilogo informando o percentual de
fragmentao e perguntando se deseja iniciar o processo;
2. Quando se clica no boto Iniciar, abre-se uma janela que mostra,
graficamente, o andamento da desfragmentao.
67
PARA INSTALAR UMA IMPRESSORA
v Clica-se no boto Iniciar e aponta-se para Configuraes.
1. Clica-se em Impressoras;
2. D-se um duplo clique em Adicionar Impressora e, depois, clica-
se em <Avanar>;
3. Se a impressora a instalar possui
disco de instalao, seleciona-se a
opo com disco, especifica-se a
unidade do disquete ou CD de
instalao e continua-se o processo.
4. Quando a impressora no possui
disco de instalao, seleciona-se o
fabricante, do lado esquerdo da janela
e o modelo, do lado direito e clica-se
em <Avanar>;
5. Especifica-se a porta da impressora (LPT1), clicando-se em
<Avanar>;
6. Confirma-se o nome da Impressora e clica-se em < Avanar>;
7. Confirma-se a impresso da pgina de teste e clica-se em
<Avanar>.
PARA INSTALAR UM APLICATIVO
INSTALAO DE
HARDWARE
(IMPRESSORA)
INSTALAO DE SOFTWARE
1. Clica-se no boto Iniciar e aponta-se para Configuraes;
2. Clica-se em Painel de Controle;
3. D-se um duplo clique em Adicionar ou Remover Programas;
4. Clica-se em Instalar/desinstalar;
5. Clica-se no boto Concluir.
68
PARA DESINSTALAR UM APLICATIVO
1. Clica-se no boto Iniciar e aponta-se para configuraes;
2. Clica-se em Painel de Controle;
3. D-se um duplo clique em Adicionar ou Remover Programas;
4. Seleciona-se o programa;
5. Clica-se no boto Adicionar ou remover.
69
APRENDEMOS
Quais os acessrios mais comuns;
Quais as ferramentas do sistema;
A verificar o disco rgido;
Como fazer cpia de segurana;
Como instalar uma impressora (hardware);
Como instalar e desinstalar um aplicativo (software).
70
A ajuda online muito til para o usurio do Windows 98
.
v Para abrir a janela da Ajuda, clica-se no boto Iniciar e leva-se o
ponteiro do mouse at Ajuda, clicando-se sobre ela.
JANELA DA AJUDA (HELP)
A janela da ajuda apresenta trs guias com os ttulos Contedo,
ndice e Pesquisar.
OBTENDO AJUDA
AJUDA DO WINDOWS 98
Lio 7
71
AJUDA ESPECFICA
Para encontrar ajuda sobre tpicos especficos, clica-se na guia
ndice ou na guia Pesquisar.
1. Na ajuda por
ndice, os tpicos
so listados em
ordem alfabtica,
bastando digitar as
primeiras letras do
tpico, para que a
seleo v-se posi-
cionando at
palavra procurada
ou a uma palavra
semelhante.
2. A guia Pesquisar
procura tpicos que
contenham uma palavra ou
uma frase especfica.
72
APRENDEMOS
Sobre a importncia da ajuda on line;
Quais as guias da janela de ajuda do Windows;
Como encontrar ajuda sobre tpicos especficos.
73
Internet uma rede mundial de computadores interligados com
um vasto conjunto de informaes, baseada em computadores
denominados de Servidores Web, caracterizados pela forma
descentralizada de atuao e que contm os Sites, cuja estrutura pode
variar de uma simples pgina a milhares delas, eletronicamente
vinculadas.
O nmero atual de pginas disponveis na Web j atinge a casa
dos bilhes, compondo a fonte de informaes qual se pode ter
acesso por meio do computador.
O QUE NECESSRIO PARA UTILIZAR A INTERNET
1. Um computador que possua um programa de nome Navegador.
Atualmente, os mais utilizados so o Microsoft Internet Explorer
e o Netscape Navigator, podendo uma mesma pgina ser
exibida em qualquer um dos dois.
No Navegador, para acessar uma pgina de um Servidor Web
digita-se o endereo dela. Por exemplo: http:/ /www.centec.org.br
INTERNET
Lio 8
74
2. Um Modem, para estabelecer a interconexo com as linhas
telefnicas;
3. Uma linha telefnica;
4. Um Provedor de Servios de Internet (ISP), existindo alguns
grtis, tais como, www.ig.com.br ; www.sobral.ce.gov.br etc.
Sugere-se que sejam escolhidos os provedores grtis da prpria cidade,
a fim de evitar o custo com interurbano at a cidade do provedor.
O QUE URL
Qual o significado do endereo quando digitamos na URL.
http :// www . centec org . br
Identifica o Site como sendo da World Wide Web usando HTML.
Se no lugar de http fosse ftp, significaria que se estaria utilizando um
protocolo de transferncia de arquivos;
Os principais servios oferecidos pela Internet so Telnet, FTP
(protocolo de transferncia de arquivos), E-Mail (correio
eletrnico), NewsGroups (Grupos de Notcias), IRC (Listas de
Discusso) e o que disseminou a Internet no mundo, o WWW.
1 2 3 4 5 6
1
75
O navegador alerta que as prximas palavras sero o verdadeiro
URL, que dividido por pontos;
Subconjunto da Internet que usa textos, animaes, grficos, som
e vdeo;
Nome da empresa;
Domnio;
Obs. Os primeiros domnios usados na Internet do Brasil foram:
.com Instituies de fins comerciais
.edu Instituies educacionais
.gov Instituies governamentais
.org Instituies no-governamentais
.net Instituies provedoras de backbone
Pas de origem.
As atribuies de domnios na Internet tiveram como objetivos
evitar a utilizao de um mesmo nome por mais de um equipamento
(computador) e descentralizar o cadastramento de redes.
O correio eletrnico o servio
de envio/recebimento de mensagens
atravs da Internet que utiliza dois
padres: o Simple Mail Transfer
Protocol SMTP, para enviar
mensagens e o Post Office Protocol -
POP, para receber mensagens.
E-MAIL
2
3
4
5
6
76
O local onde se escrevem as
observaes chamado corpo
de uma mensagem de e-mail.
No entanto, o e-mail ultra-
passou as meras palavras,
englobando a capacidade de
anexar arquivos complexos de
documentos, grficos, som e
vdeo, podendo-se incluir estes tipos de dados ao corpo da
mensagem anexando um arquivo.
COMO ENVIAR UM E-MAIL
1. Chama-se o programa de e-mail como, por exemplo, o Outlook
Express;
2. Clica-se no boto Criar e-mail;
3. No campo Para, digita-se o endereo do destinatrio, lembrando
que todo e-mail tem o smbolo @ no endereo;
4. Preenche-se o campo Assunto para que o destinatrio conhea
primeiro o assunto e, dependendo, acesse o resto da mensa-
gem;
5. Preenchem-se mais detalhes no corpo da mensagem;
6. Clica-se no boto Anexar, caso se necessite enviar algum
arquivo dos tipos Imagem, Documento, Msica, Vdeo etc.; e
7. Por ltimo, clica-se no boto Enviar.
Upload o processo utilizado quando se quer copiar um ou mais
arquivos para uma mquina distante e download justamente o
contrrio, quando se deseja copiar um ou mais arquivos de uma
mquina remota para o computador que est.prximo
77
CRITRIOS DE PROCURA
No campo de procura podem-se utilizar alguns critrios para
facilitar a localizao de sites.
1. Pesquisa de uma nica palavra-chave
Exemplo: Digitando-se a palavra
A pesquisa trar todos os sites contendo a palavra instituto.
2. Pesquisa booleana
Exemplo: Digitando-se as palavras instituto centec
A pesquisa retornar todos os sites que contm as duas
palavras em qualquer lugar da pgina e em qualquer ordem.
3. Pesquisa booleana negativa
Exemplo: Digitando-se instituto - centec
A pesquisa mostrar todos os sites que contm a palavra
instituto e no contm a palavra centec.
4. Pesquisa de frase
Exemplo: Digitando-se "instituto centec"
A pesquisa retornar todos os sites que contm instituto centec
como uma frase.
http://www.cade.com.br/
SITES DE BUSCA
instituto
78
http://www.google.com.br/
http://miner.bol.com.br/index.html
Mais alguns:
www.yahoo.com.br, www.altavista.com, www.excite.com,
www.ai.com, www.bubl.ac.uk, www.eevi.ac.uk.
79
APRENDEMOS
O que a Internet;
O que necessrio para usar a Internet;
Como enviar e-mail;
Como localizar (pesquisar) informaes na Internet.
80
A reduo no tamanho dos arquivos tem os seguintes propsitos
bsicos:
a) Aumentar o espao no disco rgido, pois quanto menor for o
tamanho dos arquivos maior ser o espao disponvel para
guardar informaes;
b) Enviar, de forma mais rpida, os arquivos anexados nos e-
mails;
c) Fazer backups com maior rapidez.
Embora existam outras ferramentas para
compactao de arquivos disponveis no
mercado, a mais difundida e mais popular a
WinZip, devendo esse software ser instalado no
computador, utilizando-se a cpia Freeware
(no pirata), pois no acompanha o Windows
98
.
COMO COMPACTAR UM ARQUIVO
1. Seleciona-se o arquivo a ser compactado
no Windows Explorer, por exemplo;
2. Clica-se com o boto direito do mouse e
escolhe-se a opo Add to zip;
3. Confirmam-se os termos de uso, clicando
na opo I Agree;
4. Escolhe-se o local para guardar e,
querendo, clica-se no boto Password e
Ateno: Ao se compactar um arquivo, o seu original permanece
juntamente com a cpia compactada. Quando se tem certeza de
que a cpia compactada est perfeita, pode-se apagar o arquivo
original descompactado.
COMPACTAO DE ARQUIVOS
Lio 9
81
adiciona-se uma senha ao arquivo compactado;
5. Por ltimo, clica-se no boto Add, gerando um novo arquivo com
a extenso .zip com cpia do arquivo selecionado.
Ateno! Os arquivos gerados pelo Winzip so
identificados por este cone.
APRENDEMOS
As vantagens de se reduzirem os arquivos;
Em que consiste a compactao de um arquivo;
Qual a ferramenta mais difundida utilizada para a reduo de
arquivos;
Como proceder para compactar um arquivo;
Quando apagar o arquivo original descompactado;
82
Agindo com bom senso, devem-se utilizar senhas de segurana
para acessar os arquivos contidos no computador. Com elas, somente
pessoas autorizadas podero ter acesso aos contedos dos mesmos.
A maioria dos sistemas administrativos e bancrios utiliza senha
de acesso por usurio, que funciona como uma assinatura digital.
Portanto, quem possui carto ou login e a senha ter acesso s
movimentaes e aos relatrios do respectivo usurio. Quando h
auditoria, fica registrado o usurio que realizou determinada operao.
Ateno! A senha similar a uma assinatura. A espionagem
industrial, muitas vezes, acontece devido m utilizao da
senha.
CRIAO DE UMA SENHA
Devem-se evitar senhas fceis de serem descobertas, tais como:
1. A data de nascimento do prprio usurio ou de algum parente
prximo, como filho, pai, cnjuge etc. e, at, combinaes entre
essas datas;
2. Nomes prprios, pr-nomes ou sobrenomes, como joao, maria,
silva, mesmo que sejam invertidos (oaoj, airam, avlis);
3. Seqncias alfabticas ou numricas (abcd, 1234);
4. Nmeros de telefones, CPF ou RG;
5. Palavras muito comuns, como amor, raiva, sexo, deus, flamengo
e penta;
6. Transformaes simples de palavras dos tipos keijo, karne,
kvalo.
SENHAS DE ACESSO
Lio 10
83
CUIDADOS COM A SENHA
A seguir, alguns procedimentos bsicos que podem evitar
transtornos futuros:
1. Certificar-se de que no est sendo observado ao digitar a senha;
2. Verificar se as teclas <Caps Lock> para letras e <Num Lock> para
nmeros esto ativadas;
3. Quando houver necessidade, em caso inevitvel, de se informar a
senha a terceiros, essa comunicao no deve ser verbal e sim
escrita, rasgando-se o papel logo depois e cadastrando-se uma
nova senha na primeira oportunidade;
4. A senha deve ser memorizada; nunca guardada em papel ou em
meio magntico;
5. Para evitar dvidas na hora da digitao, no se devem criar muitas
senhas;
6. O computador no deve ficar logado quando h necessidade de
se afastar do mesmo;
7. As senhas devem ser substitudas, periodicamente, de acordo com
a importncia e com o grau de utilizao dos arquivos.
SUGESTES PARA CRIAO DE SENHA
1. Deve ser constituda de, no mnimo, 06 (seis) caracteres;
2. Devem-se misturar, quando possvel, letras, nmeros e caracteres
especiais;
3. Formar palavras combinando as letras em CAIXA ALTA e caixa
baixa (MiChIgAm);
4. Quando possvel, devem-se formar palavras com erros gramaticais
e smbolos matemticos misturados;
5. A senha deve ser fcil de ser lembrada, sugerindo-se, por exemplo,
algum acontecimento marcante.
84
APRENDEMOS
Porque a senha importante;
O perigo da m utilizao de uma senha;
Os dados que no devem ser usados na formao de uma senha;
Os cuidados que devem ser dispensados s senhas;
Os mtodos corretos para a criao de uma senha.
85
INTRODUO
O projeto OpenOffice.org constitui-se de uma comunidade que
desenvolve um conjunto de aplicativos de automao de escritrio,
de cdigo aberto livre, com a misso de elaborar ambiente
multiplataforma internacional que disponibilizar funcionalidades
atravs de APIs em C++ com XML.
O OpenOffice.org no um produto finalizado, podendo haver bugs
que a comunidade, em constante desenvolvimento, procura solucionar.
Atualmente, encontra-se disponvel em 27 lnguas, rodando nas
plataformas Solaris, Linux, Windows,FreeBSD, Irix e Mac.
O ambiente do OpenOffice.org disponibiliza as seguintes ferramentas:
Writer - utilizada para edio de texto e criao de pginas Web;
Calc - editor de planilha eletrnica;
Impress - editor de apresentaes multimdia;
Draw - aplicativo de edio de diagramas e grficos;
Math - editor de frmulas matemticas;
Editor de HTML - editor de pginas HTML;
Setup - permite remover, reparar ou modificar o OpenOffice.org;
Todas as ferramentas citadas esto disponveis na Internet, sem
custo algum, pois so livres e licenciadas sob os termos de software livre
LGPL e SISSL. A ltima verso encontra-se no endereo a seguir:
http://www.openoffice.org.br
OPENOFFICE.ORG 1.0.3
Lio 11
86
Em termos de interface, operao e funcionalidade, o
OpenOffice.org comparado ao Microsoft-Office, permitindo
abrir, editar e salvar a maioria dos documentos deste (Word,
Excel, Powerpoint), sem qualquer problema ou retornar aos
seus formatos originais . A nica limitao de importncia
em relao s macros contidas nestes documentos que no
funcionam no OpenOffice.org , devendo ser preservadas
para, eventualmente, edit-las novamente no MS-Office.
UTILIZAO
Para utilizar uma ferramenta do OpenOffice.org necessrio que se
conheam as funes do teclado e do mouse, pois so, como j foi visto,
os instrumentos de interao com o aplicativo.
USANDO O TECLADO
Teclas de atalho para movimentao do documento em formato de edio.
USANDO O MOUSE
Linha para cima
Linha para baixo
Caractere direita
Caractere esquerda
Ctrl + Incio da palavra direita
Ctrl + Incio da palavra esquerda
Ctrl + Incio do pargrafo seguinte
Ctrl + Incio do pargrafo anterior ou incio do pargrafo atual
PgUp Tela para cima
PgDn Tela para baixo
Ctrl+PgUp Primeira linha da tela
Ctrl+PgDn ltima linha da tela
Home Incio da linha atual
End Final da linha atual
Ctrl+Home Incio do documento
Ctrl+End Fim do documento
F5 Ativa a caixa de dilogo Navegador
87
USANDO O MOUSE
A movimentao do documento, utilizando o mouse, pode ser feita
atravs dos botes representados abaixo.
v O ponteiro do mouse
De acordo com a rea do documento onde o mouse est sendo
posicionado, o seu ponteiro assume diferentes formatos.
FORMAS DO PONTEIRO
Movimenta-se pela rea do texto, indicando onde se pode
colocar o cursor clicando o mouse.
Indica a possibilidade de desenhar retas, quadrados,
crculos etc. da barra de desenho.
A seta indica o posicionamento do ponteiro nos menus
janelas inativas e barras de ferramentas, permitindo
apertar botes, deslocar imagens e arrastar as partes
selecionadas no texto.
Indica que o ponteiro est na Barra de Seleo e pode ser
usado para selecionar uma linha, um pargrafo ou o
documento inteiro.
Indica o tempo de espera para que o Word execute uma
tarefa demorada.
Continua ...
Uma linha para cima
Uma linha para baixo
Volta para a pgina
anterior (layout de
pgina)
Pula para a pgina
seguinte (layout de
pgina)
Desloca a tela para a
direita
Desloca a tela para a
esquerda
88
v O ponteiro do mouse (continuao)
FORMAS DO PONTEIRO
Ativa-se com as teclas Shift + F1 ou clicando no boto
ajuda, marcando-se o local para a ajuda on-line.
Indica diviso na rea de trabalho, sendo ativada ao
acessar a caixa de diviso (barra de rolagem) ou o menu
Janela, com a opo dividir.
Indica a possibilidade de redimensionar uma tabela,
alterando a distncia das bordas.
Usada para o dimensionamento de molduras/figuras.
Tambm para o dimensionamento de molduras/figuras.
No modo exibio de tpicos, para arrastar ttulos e
molduras/figuras.
O ponteiro est sobre uma coluna de uma tabela,
possibilitando a sua seleo.
Indica que a rea selecionada pode ser movida para outra
parte do documento.
Indica que o texto selecionado pode ser copiado por
arrasto.
No modo visualizar impresso, indicando que possvel
aumentar a viso (zoom) da pgina.
Indica a possibilidade de arrastar molduras/figuras.
Indica que a rea selecionada no pode ser movida para
outra rea da tela.
+
89
APRENDEMOS
O que software livre;
As ferramentas que compem o OpenOffice.org;
Onde encontrar o OpenOffice.org;
As funes do teclado e do mouse;
As formas do ponteiro do mouse nas diferentes tarefas.
90
v Primeira opo:
1. Para iniciar o Openoffice.org Writer, clica-se no boto Iniciar
localizado na Barra de Tarefas;
2. Aponta-se para Programas> , para OpenOffice.org 1.0.3> e
clica-se em OpenOffice.org Writer. Pronto, o Writer est aberto.
EDITOR DE TEXTO - WRITER
Lio 12
91
v Segunda opo
1. Clica-se, com o boto direito do mouse, no cone do
OpenOffice.org que se encontra na barra de tarefas, ao lado do
relgio.
2. Na caixa que se abre, seleciona-se a opo Documento de
Texto. Pronto, o Writer ser aberto.
v Terceira opo
1. Abre-se o Windows Explorer;
2. D-se um clique duplo no arquivo com extenso .sxw.
3. O Openoffice.org Writer ser aberto, juntamente com o
arquivo selecionado.
92
1- Barra de Ttulos - mostra o nome do aplicativo e o nome do
arquivo que est sendo utilizado no momento. Clicando-se com o
boto direito do mouse sobre essa barra pode-se minimizar,
maximizar / restaurar ou fechar a janela do aplicativo.
2- Barra de Menus - apresenta as listas de comandos e funes
disponveis no Writer.
3- Barra de Ferramentas - apresenta os atalhos para as funes
mais comuns do Writer.
4- Barra de Hiperligaes - apresenta os comandos para
navegar na Internet.
5- Barra de Objetos mostra os atalhos para os principais
comandos de edio de texto.
6- Barra de Ferramentas Principal - apresenta os atalhos para os
comandos menos comuns. Ex: criao de tabela, ativao do
corretor ortogrfico, criao de grficos, dentre outros.
7- Barra de Rolagem utilizada para mover o texto.
8- Rgua - serve para fazer medies e configurar tabulaes e
recuos.
93
Para selecionar as barras que ficaro ativas, clica-se no menu
Ver e em Barras de Ferramentas.
O menu arquivo contm os comandos referentes ao
documento, tais como: novo documento, abrir, salvar,
propriedades do documento, fechar, imprimir etc.
94
NOVO
O comando Novo permite a criao de um novo documento,
podendo-se selecionar o tipo de documento a ser criado, atravs
dos itens do submenu que se abre, modelo abaixo.
ABRIR
O comando Abrir permite a abertura de um arquivo
existente, atravs da caixa de dilogo abrir, usando os seguintes
comandos:
a) No campo Examinar, seleciona-se o diretrio onde est
o arquivo;
b) Quando o arquivo aparece na tela, seleciona-se e clica-
se no boto Abrir.
95
ASSISTENTE
O comando Assistente utilizado para ajudar na criao de
vrios documentos, tais como: carta, fax, memorando, agenda,
apresentaes no Impress, pgina da WEB e formulrios.
- Conversor de documentos - permite a converso de arquivos
no formato do StarOffice ou do Microsoft Office para o formato
OpenOffice.org.
FECHAR
O comando Fechar encerra o arquivo atual juntamente com
o aplicativo writer.
SALVAR
O comando salva as alteraes realizadas no documento que
est sendo editado. Quando o arquivo est sendo salvo pela
primeira vez, abre-se a caixa de dilogo Salvar como, realizando-
se os seguintes comandos:
a) No campo Salvar em seleciona-se o diretrio onde o
arquivo ser salvo.
b) No campo Nome do arquivo, digita-se um nome para o
arquivo.
c) No campo Salvar como tipo pode-se escolher em que
formato o arquivo ser salvo. Clicando-se sobre a caixa de
listagem mostrada uma lista, como pode ser vista acima,
com todas as opes de formatos disponveis.
96
Obs: Pode-se salvar o arquivo no prprio formato do
OpenOffice.org, no formato do Microsoft Office ou do StarOffice.
Seleciona-se uma das opes e clica-se no boto Salvar.
SALVAR COMO
Salva as alteraes realizadas no documento que est sendo
editado, permitindo alterar o seu nome atravs da caixa de dilogo
Salvar como mostrada acima.
SALVAR TUDO
Salva as alteraes realizadas em todos os documentos
abertos no momento.
RECARREGAR
O comando Recarregar substitui o documento corrente pela
ltima verso salva.
97
VERSES DE TEXTO
O comando Verses de texto.sxw utilizado para manter o
controle sobre as verses de um mesmo documento, sendo
necessrio que o documento tenha sido salvo, utilizando-se os
seguintes comandos:
a) Clica-se no menu Arquivo > Verses, abrindo-se a caixa de
dilogo abaixo.
b) Para criar uma nova verso do documento aberto, clica-se no
boto salvar nova verso, apresentando-se a caixa de
dilogo abaixo, onde podem ser inseridos comentrios sobre
a nova verso a ser salva, clicando-se, a seguir, no boto OK.
c) Para excluir alguma verso, seleciona-se a verso e clica-se
no boto Excluir.
d) Selecionando-se a opo Salvar sempre uma verso ao
fechar, sempre que um arquivo for fechado, ser salva uma
nova verso do mesmo, levando em conta a data e a hora.
98
e) Quando as verses no esto visveis na caixa de dilogo
Verses de texto, clica-se no boto mostrar.
f) Para comparar uma verso j salva com uma verso corrente,
seleciona-se a verso salva na caixa de dilogo Verses de
texto e clica-se no boto comparar. A parte modificada do
documento aparece, em vermelho e sublinhada, juntamente
com a caixa de dilogo Aceitar ou Rejeitar Modificaes,
cujo modelo mostrado abaixo.
g) Para aceitar as incluses ou inseres no documento, clica-se
no boto aceitar. Para rejeitar, clica-se no boto rejeitar.
h) Para aceitar ou rejeitar todas as incluses e excluses, clica-
se no boto Aceitar tudo ou Rejeitar tudo, respectivamente.
i) Para fechar, clica-se no boto fechar.
ENVIAR
O comando envia o documento corrente por e-mail. Quando o
usurio no possui conta de correio cadastrada no aplicativo
Outlook, abre-se uma janela para que o mesmo faa o seu
cadastramento.
99
PROPRIEDADES
O comando contm informaes sobre o documento corrente,
que podem ser complementadas pelo usurio na caixa de dilogo,
cuja figura mostrada a seguir.
MODELOS
A caixa de dilogo Modelos organiza, edita e salva o
documento corrente como um modelo.
a) Organizar - clicando-se nesse comando, abre-se a
caixa de dilogo Gerenciar modelos que permite copiar,
deletar, importar, exportar e criar novos modelos, podendo-
se definir o modelo default tambm nesta caixa de dilogo.
100
b) Origem do livro de endereos - clicando-se nesse
comando abre-se uma caixa de dilogo que permite
escolher a tabela e a base de dados que sero utilizadas
para o livro de endereos do openoffice.org.
c) Salvar - salva o documento corrente como um novo
modelo.
d) Editar clicando-se nesse comando aparece uma caixa
de dilogo, onde se pode abrir um modelo para edio.
VISUALIZAR PGINA
O comando permite visualizar como o documento ser
impresso, podendo-se observar, a seguir, a figura do conjunto de
botes rpidos para as opes de visualizao de pginas.
IMPRIMIR
Clicando-se nesse comando, abre-se uma caixa de dilogo de
modelo semelhante ao mostrado a seguir que, aps ser configurada
seguindo-se os passos indicados, permite a impresso do
documento corrente.
101
v Passos para configurao da caixa de dilogo
a) No campo Nome seleciona-se a impressora que ir imprimir o
documento;
b) No campo Intervalo de impresso seleciona-se a opo
Tudo, quando se quer imprimir todas as pginas do
documento ou Pginas, informando quais as pginas que se
auer imprimir;
c) No campo Nmero de cpias informam-se quantas cpias do
documento se quer imprimir.
d) Aps definir essas opes de impresso, clica-se no boto
OK para que o documento seja impresso.
CONFIGURAR A IMPRESSORA
A funo permite configurar a impressora, atravs da caixa de
dilogo, cujo modelo mostrado a seguir.
102
Clicando-se no boto propriedades, abre-se a janela do
modelo mostrado abaixo.
Aps configurar a impressora, de acordo com a necessidade
de impresso, clica-se no boto Aplicar e, depois, em OK
SAIR
Clica-se nesse comando para fechar o aplicativo Writer.
O conjunto de endereos, contendo pasta/subpasta/nome do
arquivo, pode ser encontrado numa caixa de dilogo localizada logo
abaixo do menu sair e formado atalhos dos ltimos documentos
abertos no Openoffice.org. Dando-se um clique duplo em cima de
qualquer um dos atalhos, ele se abre, imediatamente, mostrando o
seu contedo.
103
v Selecionando ou marcando um texto
USANDO O TECLADO
Shift + Seleciona a partir do cursor (para a direita)
Shift + Seleciona a partir do cursor (para a esquerda)
Shift + Seleciona, a partir do cursor, at as prximas linhas
Shift + Seleciona, a partir do cursor, at as linhas anteriores
Ctrl + T Seleciona todo o texto
USANDO O MOUSE
Arrastando Seleciona a regio sob o ponteiro
Clique duplo Seleciona a palavra
Clique triplo Seleciona o pargrafo
Clique + Shift Seleciona as palavras do cursor at o ponteiro
Clique + Ctrl Seleciona uma sentena
O menu editar possui comandos para desfazer a ltima ao,
copiar, recortar, colar, selecionar tudo, localizar & substituir e outros
comandos e funes.
104
DESFAZER
O comando desfaz a ltima alterao realizada no documento
aparecendo, ao lado da palavra Desfazer, o nome da alterao que
ser desfeita.
REPETIR
Comando que refaz a ltima alterao desfeita, aparecendo, ao
lado da palavra Repetir, o nome da alterao que ser refeita.
CORTAR
Remove um elemento selecionado no documento.
COPIAR
Copia um elemento selecionado no documento.
COLAR
Insere, no documento, um elemento anteriormente copiado ou
cortado.
COLAR ESPECIAL
Insere, no documento, um elemento anteriormente copiado ou
cortado, atravs da seleo do mesmo a partir da caixa de dilogo,
cujo modelo mostrado abaixo.
105
SELECIONAR TUDO
Este recurso permite selecionar todo o documento aberto.
MODIFICAES
Este recurso permite ao usurio controlar as alteraes
realizadas no documento.
v Passos para utilizao do recurso modificar
1. Antes de utilizar este recurso, deve-se, primeiramente, gravar
o histrico de alteraes, clicando em Editar > Modificaes >
Registro.
2. Pode-se proteger as alteraes dos registros com senha,
clicando em Editar > Modificaes > Proteger Registros.
3. A partir desse procedimento, todas as modificaes realizadas
no documento sero gravadas em um histrico, podendo,
posteriormente, serem desfeitas. As alteraes realizadas no
documento so agrupadas por tipo ou pela hora em que foram
feitas, das seguintes formas: as alteraes do mesmo tipo e que
tenham sido feitas na mesma hora so agrupadas no mesmo
registro; as que so de tipos diferentes ou que tenham sido feitas
em horrios distintos so agrupadas em registros diferentes.
4. Para visualizar as modificaes que foram realizadas clica-se
em Editar > Modificaes > Mostrar, ficando realadas todas
as alteraes realizadas no texto aps o incio da gravao do
histrico.
5. Para aceitar ou rejeitar as alteraes realizadas, entra-se no
menu suspenso, clica-se em Editar > Modificaes > Aceitar
106
ou Rejeitar, abrindo-se a caixa de dilogo j apresentada
anteriormente.
6. Na aba Filtro podem-se filtrar as alteraes realizadas no
documento; isto , pode-se inserir um filtro para visualizar
somente as alteraes realizadas em uma determinada data e
hora ou por um determinado autor ou por uma determinada ao.
7. Podem-se mesclar documentos atravs da funo Mesclar
documento, inserindo-se outros registros anteriormente j
salvos.
COMPARAR DOCUMENTO
Esse recurso permite realizar comparaes entre o
documento atual e um outro selecionado pelo usurio, sendo
bastante til quando se deseja conferir as diferenas entre verses
do mesmo documento.
v Passos para utilizao do recurso comparar documento
1. Com um arquivo aberto, clica-se em Editar > Comparar
documento.
2. Na caixa de dilogo Inserir, localiza-se o outro documento
que ser comparado ao atual e clica-se no boto Inserir.
3. O contedo desse outro documento ser inserido no
documento atual e as diferenas sero realadas, na cor
vermelha e sublinhadas, abrindo-se, logo a seguir, a caixa de
107
dilogo Aceitar ou rejeitar modificaes, dando as opes de
aprovar ou no as alteraes presentes no segundo documento.
4. Na aba Filtro podem-se filtrar as alteraes realizadas no
documento.
Obs. Pretendendo-se que o texto fique no estado original, aceita-se
a insero e rejeita-se a excluso.
PESQUISAR & SUBSTITUIR
Esse recurso permite localizar palavras e substitu-las por
outras, seguindo os passos de utilizao da caixa de dilogo, cujo
modelo apresentado a seguir.
v Passos para utilizao do recurso pesquisar e substituir
1. No campo Pesquisar por escreve-se a palavra que se
deseja substituir no texto;
2. No campo Substituir por escreve-se a palavra que ir
substituir a palavra do campo Pesquisar por;
3. Para localizar no texto a palavra escolhida, clica-se no
boto Localizar.
4. Clica-se no boto Substituir para que a palavra seja
substituda e, aps a substituio, no boto Fechar.
108
NAVEGADOR
Selecionando-se essa opo, pode-se ativar ou desativar a
visualizao do navegador, recurso que permite percorrer o texto de
forma mais fcil, permitindo que se encontrem, rapidamente, os
elementos componentes do documento, tais como ttulos, tabelas
ou imagens.
v Passos para utilizao do recurso navegador
1. Abre-se a caixa de dilogo navegador (modelo acima) onde
so exibidos todos os elementos presentes no texto.
2. Expande-se o item na caixa de dilogo e d-se um duplo
clique no nome do item que se quer localizar. Por exemplo: para
encontrar a Figura 1, expande-se o item Figura na caixa de
dilogo navegador, clicam-se duas vezes no nome da figura e o
cursor do mouse ir posicionar-se na figura procurada.
3. Para fechar o Navegador clica-se no boto fechar.
AUTO TEXTO
Esse recurso permite a insero, no texto corrente, de um
bloco de texto especfico, atravs da utilizao da caixa de dilogo
AutoTexto, cujo modelo apresentado a seguir.
109
v Passos para utilizao do recurso auto texto
1. No campo central, expande-se a categoria clicando +,
selecionando-se o estilo que pode ser visualizado se opo
mostrar visualizao estiver selecionada;
2. Clica-se no boto inserir e visualiza-se o bloco inserido no
texto corrente, podendo-se, tambm, adicionar novas categorias
ou excluir as existentes, bem como import-las.
TROCAR BANCO DE DADOS
Esse recurso tem a funo de substituir, atravs de campos, o
banco de dados acessado por outros bancos de dados.
No lado esquerdo localizam-se os bancos de dados em uso e
do lado direito, os bancos de dados disponveis.
Obs. Somente possivel fazer uma alterao de cada vez,
podendo-se realizar mltiplas selees na lista localizada no lado
esquerdo (bancos de dados em uso).
Aps selecionar o banco de dados diponvel que vai substituir
o que est em uso, clica-se no boto Definir.
110
PLUG-IN
Para inserir um plug-in, clica-se no menu Inserir > objeto >
plug-in. Com esta funo pode-se, ainda, ativar ou desativar um
plug-in inserido. Contudo, este assunto ser tratado, com detalhes,
mais adiante.
IMAGEMAP
Atravs desse recurso, podem-se definir reas em uma
imagem, as quais possuiro links para um determinado endereo.
v Passos para utilizao do recurso imagemap
1. Seleciona-se a figura que ir possuir o link;
2. No menu, clica-se em Editar > Imagemap, abrindo-se a caixa
de dilogo contendo a imagem da figura selecionada.
111
3. A fim de delimitar uma rea da figura para inserir o link, utiliza-
se uma das opes a seguir:
4. Definida a rea, conforme a opo de forma escolhida, clica-se
em um ponto da figura e arrasta-se com o mouse at o ponto
final, soltando-a.
5. Delimitada a rea desejada com os procedimentos contidos no
item 4, insere-se, no campo Endereo, o caminho completo do
link que a figura ir apontar.
6. No campo Texto, insere-se um comentrio que ser exibido,
sempre que o mouse for posicionado sobre a figura no slide.
7. Aps realizar as configuraes desejadas na figura, clica-se no
boto Aplicar.
v Outras funes da caixa de dilogo Imagemap.
Abrir - abre uma figura construda no Editor de Mapa de
Imagem.
Salvar - salva a figura em um dos formatos: MAP-CERN,
MAP-NCSA ou SIP StarView ImageMap.
Selecionar - seleciona uma rea da figura.
Editar pontos funo somente disponvel quando a forma
um polgono, mostra, individualmente, os pontos
pertencentes a esta figura.
Mover pontos funo que permite mover, individualmente,
cada ponto do polgono.
Inserir pontos opo que permite adicionar mais pontos
no polgono.
112
Apagar pontos quando selecionada, esta opo permite
apagar pontos do polgono.
Desfazer - desfaz a ltima ao realizada.
Refazer - refaz a ltima ao desfeita.
8. Aps aplicar as alteraes desejadas, clica-se no boto para
fechar o Imagemap.
Este menu tem uma estrutura de comandos que determina a
forma como o documento exibido.
ZOOM
O recurso Zoom permite alterar a escala de visualizao da
pgina, podendo-se selecionar uma escala pr-existente ou a opo
Varivel e digitar a escala desejada na caixa de dilogo que tem o
modelo a seguir.
113
o Seleciona-se uma das opes e clica-se no boto OK.
FONTES DE DADOS
Recurso que permite visualizar e alterar os dados contidos em
uma fonte de dados.
BARRA DE FERRAMENTAS
Possibilita selecionar as barras de ferramentas que ficaro
visveis.
RGUA
Este comando permite a visualizao da rgua.
BARRA DE STATUS
Selecionando-se esse recursos tem-se a visualizao da
barra de status, no modelo a seguir.
114
LIMITES DE TEXTO
Recurso que, selecionado, mostra as bordas que delimitam o
texto, isto , as margens superior, inferior, esquerda e direita.
SOMBREAMENTOS DE CAMPO
Permite a visualizao, de forma sombreada, de alguns itens
do texto, tais como nmeros de tpicos, de pginas e outros.
CAMPOS
Com esse recurso visualizam-se as descries dos campos
inseridos no texto, tais como, data, hora e nmeros de pginas.
CARACTERES NO IMPRIMVEIS
Comando que mostra os caracteres no imprimveis do texto.
PARGRAFOS OCULTOS
Seleciona-se esse recurso para visualizar os pargrafos que
esto ocultos no texto.
115
LAYOUT ONLINE
Utilizada quando o texto salvo na forma HTML, essa opo
apresenta o documento openoffice.org writer no formato da Web.
TELA INTEIRA
Clicando-se no boto tela inteira que aparece
na parte superior esquerda da tela, visualiza-se o
arquivo atual em tela cheia, clicando-se no mesmo
boto, novamente, para sair dessa configurao.
Os comandos dessa estrutura de menu so utilizados para
inserir objetos no documento que se encontra em edio.
116
INSERIR QUEBRA
Atravs da caixa de dilogo desse recurso, tm-se as opes
de quebra de linha, quebra de coluna e quebra de pgina.
Inserindo-se uma quebra de pgina, possvel alterar o estilo
da pgina e a sua numerao.
CAMPOS
A partir do submenu, cujo modelo est apresentado a seguir,
o esse recurso permite inserir alguns campos, tais como: data, hora,
nmero de pgina, total de pginas, assunto, ttulo, autor etc.
117
CARACTERES ESPECIAIS
A partir da caixa de dilogo, cujo modelo pode ser visto a
seguir, podem-se inserir caracteres especiais no texto, seguindo-se
os passos adequados.
v Passos para inserir caracteres no texto
1. Posiciona-se o cursor no local do texto onde ser inserido o
caractere;
2. Abre-se a caixa de dilogo;
3. Buscam-se a fonte e o subconjunto nos respectivos campos;
4. Seleciona-se o caractere e clica-se no mesmo e em OK.
SEO
O recurso Seo utilizado para formatar trechos do
documento em estilos diferentes.
HYPERLINK
Possibilitando a criao de links para outros arquivos, pginas
da Internet ou e-mails, esse recurso til quando se deseja estabe-
lecer uma ligao com um arquivo ou uma pgina na Internet.
118
CABEALHO
Esse comando insere cabealho no texto.
RODAP
Comando que insere rodap no texto.
NOTA DE RODAP
Inserindo notas de rodap no texto, esse recurso til quando
se deseja comentar ou fornecer informaes adicionais sobre algum
trecho do documento.
v Passos para inserir notas de rodap
1. Posiciona-se o cursor no lado direito do trecho que se quer
comentar;
2. Na caixa de dilogo (modelo a seguir), clica-se nas opes
Inserir > Nota de rodap e em OK.
MARCADOR
Permite inserir um marcador em qualquer parte do texto,
seguindo-se os passos adequados.
119
v Passos para inserir marcador de texto
1. Seleciona-se a poro do texto onde se quer inserir o
marcador;
2. Na caixa de dilogo, clica-se em Inserir > Marcador de
Texto;
3. D-se um nome para o marcador.
Obs. Quando o Navegador for aberto, o marcador criado aparece
na lista de marcadores de texto.
REFERNCIA CRUZADA
Insere referncias no documento corrente, pertinentes a autor,
arquivo, exemplo, estatstica, pgina, data, hora etc.
ANOTAO
Permite inserir uma anotao no texto, a partir da caixa de
dilogo a seguir e seguindo-se os passos adequados para a
insero.
v Passos para inserir anotaes
1. Aberta a caixa de dilogo Inserir Anotao, digita-se a
anotao no campo texto, podendo-se clicar no boto Autor para
inserir uma referncia ao autor e a data.
2. Para finalizar, clica-se no boto OK.
Obs. Quando se cria uma anotao, no local marcado no texto
inserido um retngulo amarelo, sobre o qual, para visualizar o
contedo da anotao, posiciona-se o cursor e aguarda-se ou
clicam-se duas vezes.
120
SCRIPT
Seguindo procedimento semelhante ao da insero de anota-
o, com esse recurso insere-se um script em documento HTML,
sendo o script indicado no texto por um pequeno retngulo verde.
ENTRADA DO NDICE
Esse submenu permite criar um ndice de entrada, de acordo
com o tipo que se especificar, podendo ser dos tipos geral,
remissivo ou um tipo definido pelo usurio.
v Passos para inserir um dice
1. Clica-se no menu Inserir > ndices e Tabelas > Entrada;
2. Abre-se a caixa de dilogo Inserir entrada do ndice;
3. No campo ndice, escolhe-se uma das opes:
a) ndice insere-se um ndice geral ou edita-se um j
existente no documento, sendo adotados formatos pa-
dres para a sua edio.
b) ndice alfabtico permite a entrada de uma palavra
chave ou a edio de um ndice existente, sendo esse
ndice criado, automaticamente, a partir da marcao das
entradas.
c) Definido pelo usurio permite ao usurio criar as suas
prprias configuraes de ndice.
121
NDICES E TABELAS
Permite inserir um novo ndice ou formatar um j existente.
v Passos para acessar o sub-item ndices e tabelas
1. Clica-se no menu Inserir > ndices e Tabelas > ndices e
Tabelas;
2. Na caixa de dilogo que se abre, clica-se em ndice/Tabela,
conforme modelo abaixo;
3. Escrevem-se nos campos as configuraes desejadas que
vo sendo mostradas no campo esquerdo da caixa de dilogo e
clica-se no boto OK.
INSERIR ENTRADA DE BIBLIOGRAFIA
Acessado pelo menu Inserir > ndices e Tabelas > Entrada
de Bibliografia, esse recurso tem a funo de inserir uma
bibliografia, a partir de um banco de dados de bibliografia ou a
partir do contedo do documento, como mostra o modelo da
caixa de dilogo a seguir.
122
ENVELOPE
Com esse recurso e seguindo os passos adequados, podem-
se criar envelopes.
v Passos para criar envelopes inserindo dados manualmente
1.No menu suspenso, clica-se em Inserir > Envelope, abrindo-se
uma caixa de dilogo, cujo modelo mostrado a seguir;
2.Na primeira aba, Envelope, inserem-se os dados do
destinatrio e do remetente;
3.Na aba Formato, configura-se a forma do envelope; e
4.Na aba Impressora, a posio na qual o envelope ser
impresso.
5.Depois de configurado o envelope, clica-se em Inserir para
criar o envelope no documento atual ou em um novo
documento, clicando no boto Novo Doc.
v Passos para inserir os dados de forma automtica ou a partir
de mala direta
1. No campo Banco de dados, seleciona-se a base que contm
os dados da mala direta;
2. No campo Tabela, seleciona-se a tabela que possui os nomes
dos destinatrios;
3. Em Campo do banco de dados, seleciona-se o campo que
ser inserido e clica-se na seta esquerda, repetindo-se esse
procedimento para inserir mais campos.
123
4. Para imprimir o envelope:
a) Abre-se o menu principal e clica-se em Ver > Fonte de
Dados;
b) Na caixa de dilogo que se abre, cujo modelo mostrado a
seguir, seleciona-se o registro a ser inserido no envelope e
clica-se no boto Dados em campos.
c) Os dados estando inseridos, s imprimir o
envelope.
MOLDURA
Esse recurso permite inserir molduras no texto, que so
configuradas na caixa de dilogo, cujo modelo mostrado abaixo.
124
INSERIR TABELA
Nessa funo, que permite a criao de tabelas, ao clicar-se
em Inserir > Tabela, abre-se a caixa de dilogo no modelo a seguir
v Passos para preenchimento da caixa de dilogo inserir tabela
1. No campo Nome digita-se o nome da tabela;
2. Nos campos Colunas e Linhas, selecionam-se os respectivos
nmeros, clicando nas setas;
3. Clica-se no boto AutoFormatao, visando a escolha de um
layout para a tabela.
4. Abre-se a caixa de dilogo com o modelo a seguir.
v Passos para preenchimento da caixa de dilogo autoforma-
tao
1. Em Formato, escolhe-se uma das opes de layout;
2. Clica-se no boto OK, ato que faz retornar para a caixa de
dilogo Inserir Tabela;
3. Clica-se em OK, sendo a tabela inserida no documento.
125
INSERIR RGUA HORIZONTAL
Atravs da caixa de dilogo Inserir Rgua Horizontal, cujo
modelo mostrado a seguir, inserem-se linhas horizontais de
diferentes tipos, no texto, bastando, para isso, fazer a seleo do
formato e clicar no boto OK.
FIGURA
Esse recurso permite a insero, no texto, de figuras oriundas
do arquivo ou de fontes digitalizadoras, tais como webcam, scanner,
mquina digital etc.
OBJETO
Esse recurso possibilita a insero de diversos objetos,
clicando-se no menu Inserir > Objeto e selecionando-se o tipo, a
seguir, na estrutura que se abre (modelo abaixo).
126
MOLDURA FLUTUANTE
Permite inserir no documento atual uma moldura contendo
um arquivo.
v Passos para inserir moldura flutuante
1. Clica-se no menu Inserir > Moldura Flutuante, abrindo-se a
caixa de dilogo Propriedades da Moldura flutuante, cujo
modelo mostrado abaixo;
v Passos para o preenchimento dos campos
Nome: digita-se um nome para a moldura.
Contedo: clica-se no boto localizado ao lado do campo at
encontrar o arquivo que ser colocado na moldura.
Barra de rolagem: seleciona-se uma das trs opes para habilitar
ou no a barra de rolagem.
Ativado e Automtico - ativam a barra de deslocamento;
Desativado - desativa a barra de deslocamento.
Bordas: selecionando-se uma das opes Ativo ou Desativado
ser inserido, ou no, um contorno no texto.
ARQUIVO
Atravs da caixa de dilogo Inserir, cujo modelo mostrado a
seguir, pode-se inserir, no documento atual, o contedo de outro
arquivo, selecionando-se o arquivo a ser inserido e clicando no
boto OK.
127
O menu Formatar possui os comandos para formatar objetos
e pginas do documento que se encontra em edio.
PADRO
Esse recurso permite a configurao de um texto selecio-
nado, de acordo com as opes padres do Writer.
128
CARACTER
A partir da caixa de dilogo, cujo modelo mostrado a seguir,
esse recurso permite a formatao da fonte no texto, isto , dos
caracteres.
PARGRAFO
Clicando no menu formatar > pargrafo pode-se formatar o
pargrafo selecionado no texto, utilizando a caixa de dilogo
Pargrafo, cujo modelo apresentado abaixo.
129
PGINA
Clicando no menu Formatar > Pgina abre-se a caixa de
dilogo Estilo da Pgina: Padro, cujo modelo mostrado a seguir
e que deve ser preenchida com os passos adequados.
v Passos para preenchimento da caixa de dilogo estilo da
pgina: padro
1. Na guia Pgina, configuram-se a pgina, o formato do papel e
outros detalhes;
2. Na guia Plano de Fundo pode-se inserir uma cor de fundo no
documento;
3. Na guia Cabealho configura-se um cabealho no documento
e pode-se clicar no boto Opes, abrindo-se uma tela para
configurar e inserir uma borda e uma cor de fundo no cabealho.
4. Na guia Rodap configura-se um rodap no documento e
pode-se clicar no boto Opes, abrindo-se uma tela para
configurar e inserir uma borda e uma cor de fundo no cabealho.
5. Na guia Bordas pode-se inserir uma borda no documento.
6. Na guia Colunas criam-se colunas no documento.
7. Na guia Nota de rodap podem-se inserir notas no
documento.
Obs. Depois de realizadas todas as configuraes desejadas, clica-
se no boto OK.
130
COLUNAS
Funo que permite dividir o texto selecionado em colunas,
atravs da caixa de dilogo representada a seguir:
v Passos para preenchimento da caixa de dilogo colunas
1. No campo Colunas, especifica-se o nmero de colunas,
clicando nas setinhas ou seleciona-se um dos exemplos
(desenhos) mostrados ao lado do nome colunas.
2. Quando se quer especificar a largura da coluna, desmarca-se
a opo Largura automtica e, em Largura, especifica-se a
largura de cada coluna clicando nas setinhas.
3. Realizadas as outras configuraes da caixa, clica-se em OK.
v Caixa/Caracteres
Converte o texto selecionado em caracteres maisculos ou
minsculos, conforme a seleo feita no submenu mostrado abaixo.
NUMERAO/MARCAS
Esse recurso permite a configurao de marcadores e de
numerao do texto, de acordo com as opes marcadas na caixa
de dilogo representada a seguir.
131
v Passos para preenchimento da caixa de dilogo numerao/
marcas
1. Atravs das abas da caixa de dilogo seleciona-se o tipo de
marcador ou de numerao que ter o texto;
2. Posiciona-se o cursor no texto na posio que se quer inserir;
3. Clica-se em OK.
CATLOGO DE ESTILOS
Esse recurso possibilita a formatao de estilos no texto.
v Passos para trabalhar com a caixa de dilogo catlogo de
estilos
1. Clicando na setinha do campo, seleciona-se um dos estilos
que se quer alterar, por exemplo, estilos de pargrafo e clica-se
no boto Modificar.
132
2. Abre-se outra caixa de dilogo, por exemplo, Estilos de
pargrafos, onde so realizadas as alteraes nas
configuraes do estilo, tais como, fonte, alinhamento, borda,
tabulaes, dentre outras, clicando-se em OK..
ESTILISTA
Esse recurso permite a visualizao de alternativas de
formatao do texto, podendo-se, atravs dele, fazer as alteraes
no texto de forma mais fcil.
v Passos para trabalhar com a caixa de dilogo estilista
1. Seleciona-se a poro do texto que se quer formatar, clica-se
no menu Formatar > Estilista, abrindo-se a caixa de dilogo.
2. Clicam-se duas vezes no estilo desejado e clica-se no boto
fechar.
AUTOFORMATAO
Atravs desse recurso pode-se atribuir um layout pr-definido
a um texto selecionado no documento.
133
Esse menu contm, na sua estrutura, comandos relacionados
com a linguagem, o dicionrio, com as opes de configurao
de aparncia da rea de trabalho, com o teclado, com a barra
de ferramentas etc.
VERIFICAO ORTOGRFICA
Recurso que permite corrigir a ortografia do texto e ativar a
correo ortogrfica automtica, atravs das opes do submenu.
v Passos para trabalhar com a caixa de dilogo verificao
ortogrfica
1. Clica-se no menu Ferramentas > verificao ortogrfica >
verificar para que a correo ortogrfica seja realizada em todas
as pginas do documento.
2. Quando encontrada alguma palavra errada, abre-se a caixa
de dilogo a seguir.
134
3. Seleciona-se a palavra correta, se ela constar da lista e clica-
se no boto Substituir.
Obs. Quando se tem certeza de que a palavra que foi
considerada errada est correta, clica-se no boto Adicionar,
para que a mesma seja inserida no dicionrio ou no boto
Ignorar (a palavra no far parte do dicionrio do computador)
4. Terminada a verificao ortogrfica, clica no boto OK da
caixa que ser exibida, no modelo abaixo.
DIVISO SILBICA
Possibilita a verificao da diviso silbica das palavras do
texto.
AUTOCORREO
Essa funo configura a forma autocorreo automtica.
v Passos para trabalhar com a caixa de dilogo autocorreo
1. Quando se clica em Ferramentas > Autocorreo, abre-se
uma caixa de dilogo, cujo modelo mostrado a seguir.
135
2. No campo Substituir digitam-se os termos que, ao serem
digitados no texto, sero substitudos pelos termos digitados no
campo Por. Por exemplo: pode-se configurar para todas as
vezes que o termo centec for digitado no texto (digita-se centec
no campo Substituir) ser substitudo, automaticamente, por
Centro de Ensino Tecnolgico (digitam-se esses termos em Por).
3. Para fazer novas substituies, digitam-se as palavras nos
campos Substituir e Por e clicam-se nos botes Novo e OK.
NUMERAO DE ESTRUTURAS DE TPICOS
Utiliza-se essa funo para definir o tipo de numerao de
captulos.
NUMERAO DAS LINHAS
Utilizando-se a caixa de dilogo, cujo modelo mostrado a
seguir, numeram-se as linhas no texto.
136
v Passos para preenchimento da caixa de dilogo numerao
das linhas
1. Seleciona-se a opo Mostrar numerao e escolhem-se,
clicando nas setinhas, Estilo de Caracteres, Formato, Posio,
Afastamento, Intervalo etc.
2. Clica-se no boto OK.
NOTAS DE RODAP
Esse recurso permite configurar a forma das notas de rodap,
selecionando-se posio, tipo de numerao, estilo para ser
aplicado e aviso de continuao de texto.
GALERIA
Com esse recurso podem-se inserir figuras no texto, a partir
da caixa de dilogo, cujo modelo mostrado a seguir e seguindo os
procedimentos adequados de utilizao da mesma.
137
v Passos para inserir figuras no texto a partir da caixa de
dilogo galeria do OpenOffice.org
1. No menu Ferramentas, marca-se a opo Galeria;
2. Na janela do lado esquerdo da caixa de dilogo galeria,
seleciona-se um novo tema dentre os relacionados;
3. Utilizando o boto esquerdo do mouse, seleciona-se uma das
figuras mostradas na janela do lado direito da mesma caixa de
dilogo e clica-se com o boto direito do mouse;
4. Na nova caixa de dilogo que se abre, clica-se em Inserir >
Copiar e a figura ser inserida no texto atual.
5. Para fechar, volta-se ao menu Ferramentas e desmarca-se a
opo Galeria.
FONTE DE DADOS
Com esse comando podem-se criar e atualizar as bases de
dados existentes.
ATUALIZAR
Esse recurso permite a atualizao completa do documento,
em relao aos links, campos, indexaes, tabelas e formatao de
pginas.
138
Macros
Essa funo permite organizar e editar macros.
CONFIGURAO
Essa funo utilizada para configurar a estrutura de menus,
teclas de atalho no teclado, barra de status, barras de ferramentas e
eventos, atravs da seleo das abas da caixa de dilogo
Configurao, cujo modelo mostrado abaixo.
Obs. Qualquer alterao que se fizer poder ser desfeita, clicando-
se no boto restaurar da respectiva aba ou no boto restaurar da
caixa de dilogo.
OPES
Este comando permite alterar as configuraes gerais de
trabalho do aplicativo openoffice.org, abrindo-se a caixa de dilogo,
cujo modelo mostrado a seguir, clicando-se nas respectivas
pastas e subpastas e alterando-se os campos nas mesmas.
139
v Esse menu permite abrir uma nova janela de trabalho, assim
como, visualizar as janelas de arquivos que esto abertas.
NOVA JANELA
Esse recurso permite abrir uma nova janela de documento,
assim como, selecionar um documento para ser corrente, clicando
em um dos documentos disponibilizados.
v A estrutura desse menu permite o acesso ao tutorial do
Openoffice.org, como tambm s dicas e ao registro do
aplicativo.
140
NDICE
Esse comando abre a caixa de dilogo ndice.
AGENTE DE AJUDA
Quando selecionado, ativa o agente de ajuda.
DICAS
Colocando-se a seta do mouse sobre os botes da bara de
ferramentas, permite a visualizao dos textos explicativos.
DICAS EXTENDIDAS
Quando esta opo est selecionada, ao apontar o mouse
para um boto, aparece uma caixa com textos explicativos, em
ingls, mostrando a funo do boto.
REGISTRO
Clicando-se nesse comando, abre-se, na Internet, a pgina
oficial do projeto OpenOffice.org.
SOBRE O OPENOFFICE.ORG
Clicando-se nesse comando, abre-se uma janela contendo as
informaes gerais sobre o Openoffice.org 1.0. Para fechar, basta
clicar em OK.
141
APRENDEMOS
As possibilidades de um editor de texto;
A manusear os comandos do editor de texto Writer;
As tarefas de rotina para a manuteno e a organizao de um
documento profissional;
Outros detalhes sobre o OpenOffice.org 1.0.
142
1. Para inicializar Calc, clica-se no boto Iniciar do Windows,
aponta-se para Programas >OpenOffice.org 1.0.3 e clica-se
em OpenOffice.org Calc, abrindo-se a planilha.
2. Outra opo para abrir a planilha Calc.
a) Com o boto direito do mouse, clica-se no cone do
OpenOffice.org que se encontra na barra de tarefas ao lado do
relgio.
b) No menu Pop-up que se abre (modelo a seguir), clica-se
em Planilha.
PLANILHA ELETRNICA CALC
Lio 13
143
3. Uma ltima opo para abrir o OpenOffice.org.calc
Visualizando o Windows Explorer, d-se um clique duplo no
arquivo com extenso .sxc, abrindo-se o OpenOffice.org.calc,
juntamente com o arquivo selecionado.
1- Barra de ttulos - mostra o nome do aplicativo e o nome do
arquivo que est sendo utilizado no momento. Clicando-se com
o boto direito do mouse sobre a barra de ttulos, podem-se
minimizar, maximizar/restaurar ou fechar a janela do aplicativo.
2- Barra de menus - apresenta os comandos e as funes
disponveis no Calc.
3- Barra de ferramentas - apresenta os atalhos para as funes
mais comuns do Calc.
4- Barra de hiperligaes - apresenta os comandos para navegar
na Internet. Por padro, essa barra no fica ativa na tela; para
ativ-la, clica-se, no menu suspenso, em Ver > Barras de
ferramentas > Barra de hiperligaes.
144
5- Barra de objetos - apresenta os atalhos para os principais
comandos de edio de texto.
6- Barra de ferramentas principal - apresenta atalhos para os
comandos menos comuns, tais como, criao de tabela, ativao
do corretor ortogrfico, criao de grficos, dentre outros.
7- Barra de rolagem utilizada para se mover pela planilha.
8- Barra de frmulas - apresenta o contedo e os valores ou
frmulas presentes nas clulas da planilha.
O menu Arquivo contm os comandos referentes ao
documento, tais como: novo documento, abrir, salvar,
propriedades, fechar, imprimir etc., segundo o modelo a seguir.
NOVO
Permite a criao de um novo documento, selecionando-se o
tipo a ser criado atravs dos itens do submenu, cujo modelo
mostrado a seguir.
145
ABRIR
A caixa de dilogo Abrir, cujo modelo mostrado a seguir,
lista os arquivos existentes, possibilitando a abertura de um deles.
v Atravs da setinha do campo Examinar, seleciona-se o
diretrio onde est guardado o arquivo que se quer e, quando
o mesmo aparece na tela, seleciona-se e clica-se no boto
Abrir.
ASSISTENTE
Esse comando auxilia na criao de documentos de diferentes
tipos, tais como: carta, fax, memorando, agenda, apresentaes no
Impress, pgina da WEB e formulrios.
146
Obs. O conversor de documentos permite a converso de
arquivos nos formatos StarOffice e Microsoft Office para o formato
OpenOffice.org.
FECHAR
Esse comando fecha o arquivo atual juntamente com o
aplicativo Calc.
SALVAR E SALVAR COMO
Salva as alteraes realizadas no documento que est sendo
editado. Quando o arquivo est sendo salvo pela primeira vez ou
vai-se fazer alterao no seu nome, ser aberta a caixa de dilogo
Salvar como, no modelo a seguir
147
v Passos para utilizao da caixa de dilogo salvar como
1. Clica-se na setinha do campo Salvar em e seleciona-se o
diretrio onde o arquivo ser salvo;
2. No campo Nome do arquivo, digita-se um nome para o
arquivo;
3. No campo Salvar com o tipo, clica-se na setinha da caixa de
listagem e escolhe-se, dentre as opes de formatos dispo-
nveis, em que formato o arquivo ser salvo;
4. Seleciona-se a opo e clica-se em Salvar.
Obs: Pode-se salvar o arquivo no prprio formato OpenOffice.org
ou no formato Microsoft Office ou StarOffice.
SALVAR TUDO
Salva as alteraes realizadas em todos os documentos
abertos no momento.
RECARREGAR
Substitui o documento corrente pela ltima verso que foi
salva anteriormente.
VERSES
Utilizando esse comando, mantm-se o controle sobre as
verses de um mesmo documento, aps ele ter sido salvo.
v Passos para utilizao da caixa de dilogo verses de calc
1. Clica-se no menu Arquivo > Verses para abrir a caixa de
dilogo com o modelo abaixo.
148
2. Clica-se no boto salvar nova verso para criar a nova
verso do documento aberto, apresentando-se a caixa de
dilogo, cujo modelo mostrado a seguir, onde podem ser
inseridos comentrios, clicando-se, depois, no boto OK.
Informaes teis
1. Para excluir alguma verso, seleciona-se a mesma e clica-se
no boto Excluir;
2. Se a opo Salvar sempre uma verso ao fechar for
selecionada, para todo arquivo qur for fechado ser salva uma
nova verso, ficando registradas a data e a hora.
3. Quando as verses no esto visveis na caixa de dilogo
Verses de calc, clica-se no boto mostrar.
4. Para comparar uma verso j salva com a verso corrente,
seleciona-se a verso salva na caixa de dilogo Verses de
Calc e clica-se no boto comparar. A parte do documento que foi
modificada aparece na cor vermelha e sublinhada, aparecendo,
tambm, a caixa de dilogo Aceitar ou Rejeitar Modificaes,
como no modelo da figura abaixo.
149
5. Para aceitar as incluses ou inseres no documento, clica-se
no boto aceitar; para rejeitar, no boto rejeitar; e para aceitar
ou rejeitar todas as incluses e excluses, clica-se no boto
Aceitar tudo ou Rejeitar tudo, respectivamente.
6. Para fechar, clica-se no boto fechar.
ENVIAR
Envia o documento corrente por e-mail. Quando no se possui
conta de correio cadastrada no aplicativo Outlook, abre-se uma
janela para cadastramento.
PROPRIEDADES
Esse aplicativo contm informaes sobre o documento
corrente que podem ser complementadas pelo usurio na caixa de
dilogo com o modelo abaixo.
MODELOS
Salva o documento corrente como um modelo, possuindo as
funes descritas na caixa de dilogo:
150
v Funes contidas na caixa de dilogo modelos
a) Organizar - abre a caixa de dilogo Gerenciar modelos,
podendo-se copiar, deletar, importar e exportar modelos, criar
novos modelos e definir o modelo default.
b) Origem do livro de endereos - permite escolher qual a tabela e
de qual base de dados ser utilizada para o livro de endereos do
openoffice.org.
c) Salvar - salva o documento corrente com um novo modelo.
d) Editar abre-se uma caixa de dilogo para que seja aberto um
modelo para edio.
VISUALIZAR PGINA
Contendo um conjunto de botes rpidos distribudos como na
figura abaixo, permite visualizar como o documento ser impresso.
IMPRIMIR
Apresenta uma caixa de dilogo (modelo a seguir) que, depois de
configurada com os procedimentos adequados, permite a
impresso do documento corrente.
151
v Passos para configurao da caixa de dilogo imprimir
1. Clicando na setinha do campo Nome, selciona-se o tipo da
impressora que ir imprimir o documento.
2. No campo Intervalo de impresso, quando se quer imprimir
o documento completo, seleciona-se a opo tudo; ou quando a
impresso parcial, seleciona-se a opo Pginas, digitando-se,
no campo ao lado, quais as pginas que sero impressas.
3. No campo Nmero de cpias, informam-se quantas cpias
do documento deseja-se imprimir.
4. Aps definir as opes de impresso, clica-se no boto OK.
CONFIGURAO DA IMPRESSORA
Essa funo permite configurar a impressora, atravs da caixa
de dilogo, cujo modelo mostrado abaixo.
v Passos para configurao da impressora
1. Na caixa de dilogo Configurar impressora, clica-se no
boto propriedades, abrindo-se uma janela de modelo
semelhante ao apresentado a seguir.
152
2. Aps configurar a impressora de acordo com as necessidades
de impresso, clicam-se nos botes Aplicar e OK.
SAIR
Clicando nesse recurso, fecha-se o aplicativo Calc.
Informaes teis
Logo abaixo do item sair, h um conjunto de endereos
(atalhos), no formato pasta\subpasta\nome do arquivo, dos ltimos
documentos abertos no OpenOffice.org. Para abri-los, rapidamente,
basta dar um clique duplo no endereo respectivo.
153
O menu editar possui recursos para desfazer a ltima ao,
copiar, recortar, colar, selecionar tudo, localizar & substituir e
outros comandos e funes.
DESFAZER ENTRADA
Desfaz a ltima alterao realizada no documento, mostrando,
do lado da palavra Desfazer, o nome da alterao que ser
desfeita.
REPETIR ENTRADA
Refaz a ltima alterao desfeita no documento, mostrand, do
lado da palavra Repetir, o nome da alterao que ser refeita.
154
CORTAR
Recorta de um local o elemento que ser colado em outro
local do documento.
COPIAR
Copia um elemento selecionado no documento.
COLAR
Insere, no documento, o elemento anteriormente copiado ou
cortado, no local onde se encontra o cursor.
COLAR ESPECIAL
Utilizando a caixa de dilogo com o modelo a seguir, insere-
se, no documento, um elemento anteriormente copiado ou
cortado.
v Caixa de dilogo Colar Especial
- Seleo - seleciona o formato do objeto a ser inserido na
planilha.
- Operaes quando se trata de valor numrico, seleciona o tipo
de operao que ser efetuada no processo de colagem.
155
- Opes - determina como o contedo pode ser inserido, de
forma transposta (linha por coluna ou vice-versa) ou vinculado
origem.
- Deslocar clulas - permite determinar onde o objeto a ser
colado pode ser inserido a partir do ponto selecionado.
v Os objetos selecionados em outros documentos, tais como
textos, figuras, grficos, sons etc. so inseridos no documento
corrente atravs da funo Colar especial, utilizando-se a
caixa de dilogo Colar objeto (modelo abaixo). Na janela
Seleo, seleciona-se o objeto a ser inserido e clica-se em
OK.
SELECIONAR TUDO
Permite selecionar todo o documento aberto.
MODIFICAES
Ao clicar em Modificaes, abre-se a seguinte caixa de
dilogo
v Passos para utilizao do recurso modificao
1. Primeiramente, clica-se em Editar > Modificaes >
Registro para gravar o histrico de alteraes.
156
2. Para proteger as alteraes dos registros com senha, clica-
se em Editar > Modificaes > Proteger Registros. Apartir
desse passo, todas as modificaes realizadas no documento
sero gravadas em um histrico, podendo ser desfeitas
posteriormente. As alteraes realizadas no documento sero
agrupadas por tipo ou por hora em que foram feitas.
Do mesmo tipo ou que tenham sido feitas na mesma hora,
sero agrupadas no mesmo registro.
De tipos diferentes ou que tenham sido feitas em horrios
distintos, sero agrupadas em registros diferentes.
3. Para visualizar as modificaes que foram realizadas, isto ,
para realar as alteraes realizadas no texto aps o incio da
gravao do histrico, clica-se em Editar > Modificaes >
Mostrar.
4. Para aceitar ou rejeitar as alteraes realizadas, clica-se em
Editar > Modificaes > Aceitar ou rejeitar, no menu
suspenso, abrindo uma caixa de dilogo apresentada
anteriormente.
5. Clicando-se na aba Filtro, podem-se filtrar as alteraes
realizadas no documento; por exemplo, pode-se inserir um filtro
para visualizar somente as alteraes realizadas em uma
determinada data e hora ou por um determinado autor ou uma
determinada ao.
6. Podem-se mesclar documentos atravs da funo Mesclar
documento para inserir outros registros salvos anteriormente.
COMPARAR DOCUMENTO
Muito til quando se desejam conferir as diferenas entre
verses do mesmo documento, esse recurso permite realizar
comparaes entre o documento atual e um outro selecionado.
v Passos para comparar documentos
1. Com o arquivo aberto, clica-se em Editar > Comparar
documento.
2. Abre-se a caixa de dilogo Inserir (modelo abaixo) e, clicando
na setinha do campo Examinar, localiza-se o outro documento
157
que ser comparado ao atual,slecionando e clicando no boto
Inserir.
3. Surge a janela Aceitar ou rejeitar modicaes (modelo
abaixo), com as aes que podem ser aceitas ou rejeitadas,
individualmente ou no todo, atravs de cliques para selecionar.
4. Na aba Filtro podem-se filtrar as alteraes realizadas no
documento.
Obs: Quando se quer que o texto volte ao estado original, aceita-se
a Insero e rejeita-se a Excluso.
PESQUISAR & SUBSTITUIR
Esse recurso permite localizar palavras e/ou substitu-las por
outras.
158
v Passos para utilizao da caixa de dilogo
1. No campo Pesquisar por escreve-se a palavra que se deseja
substituir no texto;
2. No campo Substituir por escreve-se a palavra que ir
substituir a palavra do campo Pesquisar por;
3. Clica-se no boto Localizar e a palavra escolhida (a que est
escrita no campo Pesquisar por) ser localizada no texto;
4. Clica-se no boto Substituir e, a seguir, no boto Fechar.
NAVEGADOR
Selecionando-se essa opo ativa-se a visualizao do
navegador, recurso que permite percorrer a planilha, de forma mais
fcil, podendo-se encontrar, rapidamente, vrios elementos,
imagens ou outras planilhas no documento.
v Na caixa de dilogo do Navegador so exibidos todos os
elementos presentes no documento atual.
Por exemplo, para encontrar a Planilha 1: expande-se o item
Planilha e clicam-se duas vezes no nome Planilha 1, indo o
cursor do mouse posicionar-se na planilha 1 do documento.
Para fechar o Navegador clica-se no boto fechar da caixa de
dilogo.
CABEALHOS/RODAPS
Essa funo permite a criao de cabealhos e rodaps na
planilha.
159
v Passos para utilizao da caixa de dilogo Cabealhos/
Rodaps
1. Para abrir a caixa de dilogo, clica-se no menu Editar >
Cabealho & Rodap;
2. Na aba cabealho, digita-se o texto na posio desejada;
3. Da mesma forma, procede-se na aba rodap.
Obs. Os botes que se localizam abaixo das janelas, cujos modelos
so apresentados a seguir, so utilizados para alterar a fonte do
texto e inserir data, hora, nmero de pgina, nome do arquivo etc.
PREENCHER
Com esse recurso podem-se fazer cpias do contedo de
uma clula em outras clulas.
v Passos para utilizao do recurso preencher
1. Selecionam-se o contedo da clula a ser a copiado e as
clulas onde referido contedo ser colado.
2. Clica-se no menu Editar > preencher abrindo-se o submenu
com o modelo a seguir;
160
3. Seleciona-se a opo de acordo a posio na qual a clula a
ser copiada encontra-se em relao s clulas que sero
preenchidas.
4. Selecionando-se, no submenu, a opo sries, aparece a
caixa de dilogo no modelo mostrado a seguir:
v Passos para preenchimento da caixa de dilogo preencher
srie
1. Direo do preenchimento - informa-se (seleciona-se) o local
onde os dados da srie sero inseridos, se abaixo, direita,
acima ou esquerda da clula de origem;
2. Tipo da srie - seleciona-se clicando em linear, crescimento,
data ou autopreenchimento, informando se o tipo, se uma srie
Aritmtica, Geomtrica ou uma sucesso de datas;
3. Unidade de tempo - nessa opo, que s vlida quando a
srie uma sucesso de datas, seleciona-se qual a parte da
data que vai sofrer variao;
4. Valor inicial - essa opo, geralmente, vem preenchida com o
valor da clula de origem, valor que pode ser alterado, caso se
deseje;
5. Valor final - digita-se um valor final para a srie;
6. Incremento - digita-se o valor de incremento da srie.
161
EXCLUIR CONTEDO
Com esse recurso, elimina-se o contedo total ou os tipos
selecionados de uma ou vrias clulas, atravs da caixa de dilogo,
cujo modelo mostrado abaixo.
EXCLUIR CLULAS
Selecionando-se a opo na caixa de dilogo, cujo modelo
mostrado a seguir, esse recurso pode deslocar ou excluir uma
ou vrias clulas selecionadas na planilha.
EXCLUIR QUEBRA
Com esse recurso pode-se excluir quebra de linha ou quebra
de coluna existente na planilha.
PLUG-IN
Com esse recurso, que ser abordado mais adiante, pode-se
inserir, clicando em Inserir > objeto > plug-in e, ainda, ativar ou
desativar um plug-in inserido.
162
IMAGEMAP
Atravs desse recurso, definem-se as reas de uma imagem
que possuiro links para determinado endereo.
v Passos para utilizao do recurso imagemap
1. Seleciona-se a figura que ir possuir o link;
2. Clica-se em Editar > Imagemap, abrindo-se a caixa de
dilogo no modelo a seguir;
3. Para delimitar a rea da figura onde ser inserido o link e a
forma, clica-se em um dos botes com as opes a seguir, clica-
se em um ponto da figura, arrasta-se o mouse at ao ponto final
e solta-se.
4. No campo Endereo da caixa de dilogo, digita-se o caminho
completo do link que a figura ir apontar.
163
5. No campo Texto, digita-se um comentrio que ser exibido
sempre que o mouse for posicionado sobre a figura no slide.
6. Realizadas as configuraes na figura, clica-se em Aplicar.
v Outras funes da caixa de dilogo Imagemap.
Abrir - abre uma figura construda no Editor de Mapa de
Imagem.
Salvar - salva a figura em um dos formatos MAP-CERN, MAP-
NCSA ou SIP StarView ImageMap.
Selecionar - seleciona uma rea da figura.
Editar pontos recurso disponvel somente quando a forma
um polgono, mostra, individualmente, os pontos pertencentes
figura.
Mover pontos essa funo permite mover, individual-
mente, os pontos do polgono.
Inserir pontos permite adicionar mais pontos no polgono.
Apagar pontos uma vez selecionada, esta opo permite
apagar pontos do polgono.
Desfazer - desfaz a ltima ao realizada.
Refazer - refaz a ltima ao desfeita.
Obs. Aps aplicar as alteraes realizadas, clica-se no boto
para fechar o Imagemap.
164
Esse menu possui estrutura de comandos que determina a
forma como o documento exibido.
ZOOM
Permite alterar a escala de visualizao da pgina, podendo-
se selecionar uma escala pr-existente ou a opo Varivel e
digitar a escala desejada na caixa de dilogo, cujo modelo
mostrado abaixo.
FONTES DE DADOS
Permite visualizar e alterar os dados de uma fonte.
165
BARRAS DE FERRAMENTAS
Aponta-se com o mouse para essa opo e, no submenu
que se abre (figura a seguir), selecionam-se as barras de
ferramentas que ficaro visveis.
BARRA DE STATUS
Quando selecionado, esse recurso permite a visualizao da
Barra de status.
CABEALHOS DE LINHA & COLUNA
Quando selecionada, essa funo permite visualizar cabea-
lhos de linhas e de colunas da planilha.
DESTACAR VALORES
Altera a cor dos valores selecionados na planilha, ficando os
valores digitados na cor azul e as frmulas, na verde.
VISUALIZAR QUEBRA DE PGINA
Quando selecionado, esse recurso permite visualizar as
quebras de pginas da planilha.
166
TELA INTEIRA
Permite visualizar o arquivo atual em tela Inteira. Para sair
do modo tela inteira clique no boto tela inteira que aparece na
parte superior esquerda da tela.
v Os comandos desta estrutura de menu so utilizados para inserir
objetos no documento que est em edio.
QUEBRA MANUAL
Esse comando permite realizar duas opes de quebra, a
quebra de linha e a quebra de coluna, utilizando o submenu que
tem o modelo a seguir.
167
CLULAS
A partir de uma clula selecionada, esse menu insere uma
nova clula na planilha, utilizando-se a caixa de dilogo Inserir
Clulas com o modelo a seguir.
v Passos para utilizao da caixa de dilogo inserir clulas
1. Deslocar clulas para baixo move as clulas selecionadas
para baixo, deixando clulas equivalentes, em branco, acima.
2. Deslocar clulas para direita - move as clulas selecionadas
para a direita, deixando clulas equivalentes em branco esquerda.
3. Linha inteira insere uma linha inteira acima da linha
selecionada.
4. Coluna inteira Insere uma coluna inteira esquerda da
coluna selecionada.
5. Aps selecionar a opo clica-se em OK.
LINHAS
Insere uma linha inteira, acima da clula selecionada.
COLUNAS
Insere uma coluna inteira, esquerda da clula selecionada.
PLANILHA
Insere uma nova planilha no documento atual, a partir das
configuraes da caixa de dilogo Inserir Planilha, cujo modelo
mostrado a seguir.
168
v Passos para utilizao da caixa de dilogo inserir planilha
1. Posio opo que permite selecionar a posio onde a
nova planilha ser inserida, se antes ou depois da planilha
selecionada (atual).
2. Planilha permite inserir planilha(s) nova(s) ou uma existente
em arquivo que localizada atravs do clique no menu Navegar.
DADOS EXTERNOS
Esta funo insere dados externos na planilha, a partir de
consultas na web.
CARACTERE ESPECIAL
A partir da caixa de dilogo Caracteres Especiais, cujo
modelo mostrado a seguir, Inserem-se caracteres especiais nas
clulas da planilha atual.
169
Clicando-se nas setinhas dos respectivos campos escolhem-
se a fonte e o subconjunto, selecionam-se e clica-se no boto OK.
HIPERLINK
Esse recurso permite criar links para outros arquivos, pginas
da Internet ou e-mails, sendo til quando se deseja fazer ligao
com um arquivo ou com uma pgina da Internet.
FUNO
Atravs do assistente, cujo modelo visto a seguir, esse
recurso permite inserir uma funo na clula da planilha.
LISTA DE FUNES
Quando selecionado, esse recurso ativa, do lado direito da
rea de trabalho, uma caixa contendo as funes que podem ser
aplicadas s clulas da planilha.
1. Para aplicar uma funo, seleciona-se a mesma e clica-se no
boto
2. Para fechar a caixa clica-se, novamente, no menu Inserir >
Lista de funes, desmarcando o item.
170
NOMES
Esse recurso permite nomear uma clula a ser referenciada
posteriormente.
v Passos para utilizao do recurso inserir nomes
1. Seleciona-se a clula que ser nomeada;
2. Clica-se no menu Inserir > Nomes > Definir, aparecendo a
caixa de dilogo no modelo abaixo.
3. Digita-se um nome no campo nome e clica-se no boto OK.
4. Desse passo em diante, em qualquer operao esta clula
pode ser referenciada pelo nome. Por exemplo, para realizar
uma operao de soma com esta clula, digitam-se o nome da
clula, o sinal + (mais) e o valor a ser somado: =produto + 20
5. Quando o nome referenciado clula no lembrado, clica-
se em Inserir > Nome > Inserir, aparecendo a caixa de dilogo
Colar Nome no modelo a seguir. Clica-se no nome de referncia
da clula e, depois em OK.
ANOTAO
Este recurso permite criar uma anotao para uma clula
selecionada, a qual somente aparece na clula no momento em que
o mouse passa em cima da mesma, aguardando-se alguns
instantes.
171
FIGURAS
Essa funo permite inserir figuras na planilha, a partir de
arquivos ou outros meios.
OBJETO
Para inserir, clica-se em Inserir > Objeto e seleciona-se o tipo
no submenu que aparece com o modelo a seguir.
GRFICO
Esse recurso permite inserir um grfico na planilha.
v Passos para inserir o grfico na planilha
1. Selecionam-se os dados da planilha que faro parte do grfico
e clica-se em Inserir > Grfico.
2. Ao se abrir o assistente de configurao (modelo abaixo),
clica-se em prximo para abrir a caixa Autoformatar grfico.
172
3. Seleciona-se o tipo de grfico, que no exemplo o grfico em
pizza e clica-se em prximo.
4. Seleciona-se a variante do grfico de pizza e clica-se em
prximo.
5. Procede-se finalizao, configurando o ttulo do grfico e a
srie de dados contidos no grfico, em colunas ou linhas da
planilha e clica-se no boto Criar.
173
MOLDURA FLUTUANTE
Permite inserir uma moldura contendo um arquivo no
documento atual. Ao clicar no menu Inserir > Moldura Flutuante,
abre-se a caixa de dilogo Propriedades da Moldura Flutuante no
modelo abaixo.
v Passos para preenchimento da caixa de dilogo propriedades
de moldura flutuante
Nome digita-se um nome qualquer para a moldura.
Contedo clica-se na setinha que se encontra ao lado do campo
para localizar o arquivo que ser colocado na moldura.
Barra de rolagem seleciona-se uma das seguintes opes para
habilitar ou no a barra de rolagem.
Ativar e Automtico - ativa a barra de rolagem.
Desativar - desativa a barra de rolagem.
Bordas - selecionando a opo Ativo ou Desativado ser inserida
ou no uma borda no arquivo.
174
Esse menu possui os comandos para formatar objetos e
pginas do documento em edio.
PADRO
Esse recurso permite configurar um texto selecionado de
acordo com as opes padronizadas no Calc.
CLULAS
Este recurso possibilita a formatao do contedo da clula,
no tocante a formato do nmero, tipo de fonte, alinhamento, bordas
e plano de fundo.
175
LINHA
Permite alterar a altura da linha selecionada ou ocult-la.
COLUNA
Permite alterar a largura da coluna selecionada ou ocult-la.
PLANILHA
Esse recurso permite alterar o nome da planilha ou ocult-
la.
MESCLAR CLULAS
Permite unir duas ou mais clulas em uma s e, ainda,
desfazer a unio, seguindo-se os seguintes passos:
a) Para fazer a unio selecionam-se as clulas que se
quer unir e clica-se em Formatar > Mesclar clulas > Definir.
b) Para desfazer a unio selecionam-se as clulas unidas
e clica-se em Formatar > Fundir clulas > Remover.
PGINA
Essa funo formata a pgina em termos de margens
(bordas), plano de fundo, cabealho, rodap e forma de impresso
da planilha, dando-se nome e determinando a vinculao e a
categoria.
176
INTERVALO DE IMPRESSO
Essa funo seleciona a rea da planilha que ser impressa.
v Passos para utilizao do recurso intervalo de impresso
1. Selecionam-se as clulas da planilha que sero impressas e,
no menu suspenso, clica-se em Formatar > Intervalo de
impresso > Definir.
2. Para verificar a rea que ser impressa, no menu suspenso,
clica-se em Arquivo > Visualizar pgina.
Adicionando clulas ao intervalo de impresso
1. Para adicionar mais clulas ao intervalo de impresso,
selecionam-se as clulas e, no menu suspenso, clica-se em
Formatar > Intervalo de impresso > Adicionar.
2. Para verificar a rea que ser impressa, no menu suspenso,
clica-se em Arquivo > Visualizar pgina.
Outra forma para adicionar clulas atravs da caixa de
dilogo Editar intervalos de impresso (modelo a seguir)
1. Para adicionar mais clulas clica-se no boto
2. Selecionam-se as clulas e clica-se no boto
3. Clica-se no boto OK.
Obs. Para apagar o intervalo de impresso, clica-se em Formatar >
Intervalo de impresso > Remover.
177
CAIXA/CARACTERES
Converte o texto selecionado em caracteres maisculos ou
minsculos, de conformidade com a seleo feita no submenu, cujo
modelo mostrado abaixo.
CATLOGO DE ESTILOS
Utilizando a caixa de dilogo no modelo a seguir, criam-se
ou editam-se os estilos da clula e da pgina.
v Passos para utilizao da caixa de dilogo catlogo de estilos
Para criar um novo estilo
1. Clicando na setinha da janela da caixa de dilogo escolhe-se
Estilo de clula ou Estilo de pgina
2. Clica-se no boto Novo.
Para modificar um estilo j existente
1. Clicando na setinha da janela da caixa de dilogo escolhe-se
Estilo de clula ou Estilo de pgina;
2. Seleciona-se o estilo e clica-se em Modificar;
3. Abre-se o assistente de formatao de pgina, j discutido
anteriormente;
4. Aps formatar o estilo, clica-se no boto OK, retornando para
a caixa Catalgo de estilos, visualizando o estilo pronto e
clicando em OK.
178
ESTILISTA
Essa funo permite alterar a formatao de uma ou mais
clulas selecionadas.
v Passos para alterar a formatao de uma clula
1. Seleciona-se a clula a ser alterada e clica-se no menu
Formatar > Estilista, abrindo a caixa de dilogo cujo modelo
mostrado a seguir;
2. D-se um duplo clique sobre o estilo que se quer e a clula o
assumir.
3. Para criar novos estilos, d-se o formato que se quer clula,
seleciona-se a mesma e clica-se no boto para abrir a caixa
de dilogo, cujo modelo mostrado abaixo.
4. No campo Nome do estilo, digita-se um nome para o estilo
que est sendo criado e clica-se em OK, aparecendo, na caixa
de dilogo Estilo de pgina, o nome do estilo recm criado.
179
5. No futuro, para formatar qualquer clula com esse novo estilo,
s selecionar a clula a ser formatada e dar um clique duplo no
estilo criado.
FORMATAO CONDICIONAL
Esse recurso configura o estilo da clula de acordo com o
valor numrico inserido na mesma.
v Passos para a configurao da formatao condicional
1. Selecionam-se as clulas a serem formatadas, condicional-
mente e clica-se no menu Formatar > Formatao condicional,
abrindo a caixa de dilogo no modelo a seguir.
2. Escolhem-se at trs condies na citada caixa de dilogo
que validaro as formataes das clulas, de acordo com o que
for determinado nos campos Estilo da clula e clica-se em OK.
Ex: seleciona-se um conjunto de clulas, nas quais os valores
no podem ultrapassar 500, determinando-se como condio 1
maior do que; se este valor for ultrapassado, a clula ter o
estilo Ttulo.
180
A estrutura de menu Ferramentas contm comandos
relacionados linguagem, ao dicionrio, s opes de
configurao de aparncia da rea de trabalho, ao teclado,
barra de ferramentas etc.
VERIFICAO ORTOGRFICA
Com esse recurso pode-se realizar a correo ortogrfica e
ativar a correo ortogrfica automtica na planilha.
v Passos para a verificao ortogrfica
1. Clicando-se em Ferramentas > verificao ortogrfica >
verificar, a correo ortogrfica ser realizada em todas as
clulas do documento.
2. Se for encontrada alguma palavra errada, abre-se a caixa de
dilogo cujo modelo mostrado a seguir.
181
3. Quando a palavra correta se encontra na lista que aparece na
janela, seleciona-se a mesma e clica-se no boto Substituir.
4. Quando se tem a certeza de que a palavra que foi
considerada errada est correta, clica-se no boto Ignorar ou,
melhor ainda, no boto Adicionar para a mesma ser inserida no
dicionrio.
5. Ao terminar a verificao ortogrfica, a caixa no modelo
abaixo exibida, clicando-se no boto OK.
DIVISO SILBICA
Esse recurso possibilita a verificao da diviso silbica das
palavras contidas nas clulas da planilha.
AUDITOR
Essa funo permite a verificao dos dados e das frmulas,
dos vnculos existentes, dos erros, dos dados incompatveis e das
possveis alteraes.
182
v Passos para utilizao do menu auditor
1. Ao clicar-se em Ferramentas > Auditor, aparece a estrutura
de submenu no modelo a seguir
2. Seleciona-se uma clula que contenha uma funo e clica-se
em Ferramentas > Auditor > Rastrear dependentes, surgindo
na planilha uma seta azul que parte das clulas pertencentes
funo selecionada e aponta para a clula que contm a referida
funo, como se pode observar no modelo abaixo.
3. Para verificar a vinculao dessa clula e as funes que so
vinculadas mesma, clica-se em Ferramentas > Auditor >
Verificar dependentes.
4. Para retirar todas as setas, clica-se em Ferramentas >
Auditor > Remover todas as setas.
5. Os outros recursos do submenu permitem a verificar os erros
e os dados incorretos, atualizar as setas etc.
AUTOCORREO
Com esse recurso configura-se a autocorreo automtica.
183
v Passos para utilizao da autocorreo automtica
1. Clicando-se em Ferramentas > Autocorreo, abre-se a
caixa de dilogo com o modelo abaixo;
2. No campo Substituir, digitam-se os termos que sero
substitudos pelos termos digitados no campo Por. Por exemplo:
pode-se configurar que sempre que o termo centec for digitado
no texto ser, automaticamente, substitudo por Instituto
CENTEC, digitando-se no campo Substituir a palavra centec e
no campo Por, os termos Instituto CENTEC.
3. Para fazer novas substituies, digitam-se as palavras nos
campos Substituir e Por e clicam-se nos botes Novo e OK.
ATINGIR META
Tratando-se uma ferramenta de anlise hipottica, pode-se
utilizar o recurso Atingir Meta para encontrar o valor de entrada
que uma frmula necessita para gerar um resultado desejado.
Por exemplo: espera-se atingir a meta de produo de 1.300
kg de feijo, no perodo de 4 meses (resultado desejado). Para isso,
busca-se nos meses uma variao positiva (observe-se na tabela a
seguir).
184
v Passos para utilizao do recurso atingir meta com exemplo
1. Clica-se em Ferramentas > Atingir Meta para abrir a caixa
de dilogo no modelo abaixo;
2. Clica-se na setinha do campo Clula de frmula para
selecionar a clula que contm a funo ou digita-se nesse
campo o ndice da clula, que no caso do exemplo C6.
3. No campo Valor de destino, digita-se o valor 1.300.
4. No campo clula varivel, seleciona-se a clula que ir variar
para atingir a meta final; no caso, a clula C2 e clica-se em OK,
observando a caixa de aviso que aparece (modelo abaixo) e
clicando em sim na mesma.
PROTEGER DOCUMENTO
Recurso utilizado para proteger a planilha ou o documento
todo, de acordo com a opo selecionada no submenu do item
proteger documento, evita que as clulas da planilha ou do
documento sejam alteradas.
v Passos para utilizao do recurso proteger documento
1. Clica-se em Ferramentas > Proteger documento >
Documento, para proteger o documento todo ou em
Ferramentas > Proteger documento > Planilha, para proteger
somente a planilha selecionada, abrindo-se a caixa de dilogo
cujo modelo mostrado a seguir;
185
2. No campo senha, digita-se uma senha que confirmada no
campo confirmar e clica-se no boto OK.
Obs. Ao se tentar alterar qualquer clula de uma planilha (ou
documento) protegida, aparece a seguinte mensagem:
3. Clica-se em Ferramentas > Proteger documento >
Documento desproteger um documento ou em Ferramentas >
Proteger documento > Planilha para desproteger uma planilha,
abrindo-se a caixa no modelo abaixo.
4. Digita-se a mesma senha usada para proteger e clica-se no
boto OK, ficando a planilha ou o documento disponvel para
alteraes.
CONTEDO DA CLULA
Com esse recurso ativam-se os comandos recalcular,
clculo automtico e autocompletar.
186
v Recalcular
Esse comando recalcula, de imediato, a planilha atual, sendo
usado quando a opo Clculo automtico est desativada e se
quer ter a certeza de que os dados mostrados na planilha so
atuais.
v Clculo automtico
Estando ativado, esse comando recalcula, automaticamente,
as frmulas presentes na planilha, devendo essa opo estar
sempre selecionada para que as clulas que possuem frmulas e
os seus operandos podem ser dinamicamente alterados
mantenham-se sempre atualizadas. Quando essa opo est
selecionada o recurso Recalcular fica indisponvel.
v Autocompletar
Esse comando serve para evitar a digitao de palavras
repetidas na planilha, pois, com ele ativado, as palavras digitadas
iniciadas com a mesma letra de outra palavra presente na mesma
coluna so completadas, automaticamente.
GALERIA
Esse recurso permite inserir figuras no texto, atravs da
seleo do tema e da figura na caixa de dilogo, cujo modelo est a
seguir.
187
v Passos para utilizao do recurso galeria
1. Com o boto direito do mouse, clica-se na figura desejada,
abrindo-se uma caixa suspensa;
2. Clica-se na opo Inserir > Copiar e a figura ser inserida no
texto atual, onde estiver o cursor.
3. Para fechar a caixa de dilogo, clica-se no menu
Ferramentas e desmarca-se a opo Galeria.
FONTE DE DADOS
Esse comando permite criar e atualizar as bases de dados
existentes.
MACROS
Essa funo permite organizar e editar macros.
CONFIGURAR
Utilizando as abas da caixa de dilogo cujo modelo est a
seguir, essa funo configura as estruturas de menus, teclas de
atalho, barra de status, barra de ferramentas e eventos.
188
Obs. Qualquer alterao feita poder ser desfeita clicando no boto
restaurar da respectiva aba ou no boto restaurar da caixa de
dilogo.
OPES
Esse comando permite alterar as configuraes gerais de
trabalho do aplicativo openoffice.org, utilizando a caixa de dilogo
cujo modelo mostrado a seguir, atravs da seleo dos campos
nas respectivas pastas e subpastas.
O menu dados possui recursos de edio de dados em uma
planilha, tais como, definio dos limites de intervalo,
configurao de filtros etc.
189
DEFINIR INTERVALO
Esse recurso permite atribuir um nome a uma rea de dados
formada por um conjunto de clulas.
v Passos para utilizao do recurso definir intervalo.
1. Seleciona-se um conjunto de clulas da planilha, clica-se no
menu Dados > Definir intervalo, abrindo-se a caixa de dilogo
com o modelo a seguir.
2. No campo Nome, digita-se um nome para a rea selecionada
e clica-se no boto OK.
3. A partir desse passo, pode-se realizar qualquer tipo de
operao com esse conjunto de dados, utilizando somente o
nome do intervalo. Ex. mdia (nome do intervalo)
SELECIONAR INTERVALO
Com esse recurso, visualizam-se as clulas que pertencem a
um determinado intervalo de dados.
v Passos para utilizao do recurso selecionar intervalo.
1. Clica-se no menu Ferramentas > Selecionar intervalo,
abrindo-se a caixa de dilogo a seguir, mostrando os nomes de
todos os intervalos de dados definidos anteriormente.
2. Seleciona-se um deles e clica-se em OK, sendo realadas, na
planilha, todas as clulas que pertencem ao intervalo de dados
escolhido.
190
ORDENAR
Utilizando a caixa de dilogo com o modelo a seguir, esse
recurso permite ordenar, de forma ascendente ou descendente, os
dados de uma planilha, configurando-se os critrios de ordenao
desejados.
FILTRO
Esse recurso permite a criao de filtros nas clulas,
otimizando a pesquisa dos dados em uma planilha.
v Passos para utilizao do recurso filtro.
1. Em uma planilha, seleciona-se o cabealho, clica-se no menu
dados > filtros > autofiltro, verificando-se a insero dos filtros.
2. Para pesquisar, clicam-se nas setas dos filtros que esto no
cabealho e seleciona-se o formato da pesquisa.
191
3. Para retirar os filtros, desmarca-se a opo autofiltros no
menu dados.
SUBTOTAIS
Esse recurso permite calcular os subtotais dos dados de uma
determinada planilha, baseados em uma funo.
v Passos para utilizao do recurso subtotais.
1. Na planilha, selecionam-se as clulas que sero utilizadas na
operao e clica-se no menu dados > sub totais, aparecendo a
caixa de dilogo do modelo a seguir.
2. Clicando na setinha do campo agrupar por, seleciona-se a
coluna na qual a tabela ser agrupada.
3. Na janela calcular subtotais para, digita-se o nmero da
coluna que ser calculada.
4. Na janela direita usar funo, seleciona-se a funo que
ser utilizada e clica-se no boto OK.
192
VALIDADE
Recurso til para restringir o tipo de contedo que poder ser
inserido nas clulas de uma planilha.
v Passos para utilizao do recurso validade.
1. Selecionam-se as clulas que contero o recurso e clica-se
em dados > validade, abrindo-se a caixa de dilogo com o
modelo a seguir.
2. Na aba critrios, configuram-se os campos:
a) Permitir nesse campo, especifica-se o tipo de dado
(nmero inteiro, decimal, data, hora e comprimento de texto) que
poder ser inserido na clula.
b) Permitir clulas vazias - essa opo deve ser
selecionada quando a planilha pode conter clulas vazias; em
caso contrrio, desmarca-se a opo.
c) Data nesse campo escolhe-se a condio que ser
aplicada aos dados que sero inseridos nas clulas.
d) Valor insere-se o valor numrico que ser utilizado de
acordo com a condio data.
3. Na aba ajuda de entrada configura-se a mensagem que ser
exibida para informar, ao usurio, os dados que podem ser
inseridos nas clulas.
193
4. Na aba aviso de erro, digita-se um aviso alertando ao
usurio, quando este inserir na clula qualquer dado no
permitido.
OPERAES MLTIPLAS
Esse recurso possibilita a aplicao da mesma frmula para
vrias clulas, quando se usam diferentes valores nos parmetros.
v Passos para utilizao do recurso operaes mltiplas.
1. Selecionam-se as clulas onde ser aplicado o recurso;
2. Clica-se em dados > operaes mltiplas, abrindo-se uma
caixa de dilogo com as opes a seguir.
a) Frmula - clicando na setinha do campo seleciona-se,
na tabela, uma clula que contenha uma funo.
b) Clula de entrada da linha - clicando na setinha do
campo seleciona-se uma linha.
c) Clula de entrada da coluna - clicando na setinha do
campo seleciona-se uma coluna.
CONSOLIDAR
Com esse recurso consolidam-se os dados selecionados.
ESTRUTURA DE TPICOS
Esse recurso permite o agrupamento e o desagrupamento de
uma seleo.
v Passos para utilizao do recurso estrutura de tpicos.
1. Na planilha, selecionam-se as clulas que sero agrupadas.
2. Clica-se no menu dados > estrutura de tpicos > agrupar
e, na caixa de dilogo no modelo que se segue, configura-se o
agrupamento por linhas ou por colunas, clicando-se, a seguir, no
boto OK.
194
TABELA DINMICA
Recurso interativo, o item tabela dinmica resume e analisa
os dados contidos em listas e tabelas existentes, permitindo
reorganiz-los.
v Passos para utilizao do recurso tabela dinmica.
1. Na planilha, seleciona-se o intervalo de clulas e clica-se em
dados > tabela dinmica > iniciar, aparecendo a caixa de
dilogo no modelo a seguir.
2. Organizam-se os campos e dados, clicando nos mesmos e
arrastando-os para a rea da planilha (linha ou coluna)
3. Depois de reorganizar clica-se no boto OK.
195
Esse menu permite abrir uma nova janela de trabalho, como
tambm visualizar as janelas de arquivos que esto abertas.
NOVA JANELA
Clicando nesse item, abre-se uma nova janela de documento.
DIVIDIR
Esse recurso divide a planilha atual em quatro partes, cada
uma contendo todo o contedo da planilha.
CONGELAR
Esse recurso til quando se tem uma tabela muito extensa,
onde todos os dados no podem ser visualizados de uma s vez.
Utilizando-se esse recurso, no necessrio voltar ao incio da
tabela para visualizar o cabealho da mesma.
v Como utilizar o recurso congelar.
1. Seleciona-se uma clula, linha ou coluna na planilha, para
fixar.
2. Clica-se em janela > congelar.
3. Ao utilizar a barra de rolagem para percorrer a planilha, a
clula, linha ou coluna congelada, permanece fixa.
196
Obs. Atravs dos documentos disponibilizados seleciona-se um
documento para ser corrente.
A estrutura deste menu permite o acesso ao tutorial do
Openoffice.org, s dicas e ao registro do aplicativo.
NDICE
Clicando nesse item, abre-se a caixa de dilogo ndice
AGENTE DE AJUDA
Esse recurso, quando selecionado, ativa o agente de ajuda.
DICAS
Quando selecionado, esse recurso permite a visualizao dos
textos explicativos, quando se passa o mouse por cima dos botes
da barra de ferramentas.
197
DICAS EXTENDIDAS
Quando selecionada essa opo, ao se apontar com o mouse
para um boto, aparece uma caixa com textos em ingls,
explicando a funo do boto.
REGISTRO
Quando se clica nesse recurso, abre-se a pgina oficial do
projeto Openoffice.org na Internet.
SOBRE O OPENOFFICE.ORG
Clicando-se nesse item abre-se uma janela contendo as
informaes gerais sobre o Openoffice.org 1.0.
Obs. Para fechar clica-se no boto OK.
198
APRENDEMOS
O que uma planilha eletrnica capaz de fazer;
A identificar os principais comandos do CALC;
Quais as tarefas de rotina para a manuteno e a organizao de
uma planilha profissional.
199
Primeira opo
1. Clica-se no boto Iniciar localizado na Barra de Tarefas;
2. Aponta-se para Programas > OpenOffice.org 1.0.3
3. Clica-se na opo OpenOffice.org Impress.
Segunda opo
1. Com o boto direito do mouse, clica-se no cone do
OpenOffice.org que se encontra na barra de tarefas, ao lado
do relgio.
2. Na caixa de dilogo que se abre, clica-se na opo
Apresentao.
EDITOR DE APRESENTAO - IMPRESS
Lio 14
200
Obs. Ao ser aberto pela primeira vez, o impress apresenta a janela
do assistente de apresentao. Para que esta janela no aparea,
seleciona-se a opo no abrir esta janela novamente.
Terceira opo
1. No Windows Explorer, d-se um duplo clique sobre o
arquivo com extenso .sxi.
2. O Openoffice.org Impress abrir-se- juntamente com o
arquivo selecionado.
201
1. Barra de ttulos - mostra os nomes do aplicativo e do arquivo
que est sendo utilizado no momento. Clicando-se com o boto
direito do mouse sobre a barra de ttulos, aparece um menu
flutuante, atravs do qual pode-se minimizar, maximizar
/restaurar ou fechar a janela do aplicativo.
2. Barra de menus - apresenta listas de comandos e funes
disponveis no Impress.
3. Barra de ferramentas - apresenta atalhos para as funes
mais comuns do Impress.
4. Barra de hiperligaes - apresenta comandos para navegar
na Internet.
5. Barra de objetos - apresenta atalhos para os principais
comandos de edio da apresentao.
6. Barra principal de ferramentas - apresenta atalhos para os
comandos menos comuns, tais como, criao de tabela, ativao
do corretor ortogrfico e criao de grficos, dentre outros.
7. Barra de rolagem - utilizada para mover-se pelo slide.
8. Rgua - utilizada para fazer medies e configurar tabulaes
e recuos.
9. Slide atual - mostra o slide que est sendo editado.
10. Botes de controle da apresentao - alteram a forma
de visualizao dos slides.
11. Botes de controle de slides - utilizados para percorrer
todos os slides e alterar a forma de visualizao.
202
NOVO
Esse recurso permite a criao de um novo documento,
selecionando-se o tipo de documento a ser criado atravs dos itens
do submenu no modelo a seguir.
Clicando-se no item apresentao aparece a caixa de dilogo
de modelo igual ao que se segue.
Seleciona-se o tipo desejado dentre os trs existentes e clica-
se no boto criar. No exemplo acima, cria-se uma apresentao
vazia com um slide.
Obs. Para que esta caixa no aparea novamente, seleciona-se a
opo no mostrar mais esta caixa de dilogo.
203
ABRIR
Clicando-se nesse recurso, abre-se a caixa de dilogo, no
modelo a seguir, que permite abrir um arquivo existente.
1. Clica-se na setinha do campo examinar para selecionar o
diretrio onde o arquivo est guardado.
2. Seleciona-se o arquivo e clica-se no boto abrir.
ASSISTENTE
Esse recurso utilizado para criar vrios tipos de
documentos, tais como, carta, fax, agenda, memorando, apresen-
tao no Impress, pgina da WEB e formulrios, assim como para
modificar modelos, importar bancos de dados etc., bastando clicar
na opo desejada na caixa que se abre.
204
Para criar uma nova apresentao utilizando o assistente,
clica-se em Arquivo > Assistente > Apresentao, aparecendo a
primeira etapa da caixa de dilogo do assistente (modelo abaixo),
com as seguintes opes de tipos:
a) Apresentao vazia cria uma apresentao em
branco, seguida de mais duas etapas.
Segunda etapa
Aps configurar as opes, clica-se no boto prximo para ir
terceira etapa do assistente.
205
Terceira etapa
Nessa etapa so selecionados o modo de transio de slides
e o tipo de apresentao.
Selecionando um modo de transio de slide
Efeito - define o modo como ocorrer a transio dos slides.
Para observar os modos de transio, seleciona-se a opo
Visualizar.
Velocidade - configura a velocidade de transio dos slides
que pode ser lenta, mdia e rpida.
Selecionando o tipo de apresentao
Padro - a transio dos slides feita, manualmente, pelo
usurio.
Automtico - a transio dos slides feita automaticamente.
Para esta opo necessrio especificar a durao da
pgina (tempo que ir decorrer entre as apresentaes de
pginas consecutivas) e durao da pausa (tempo que ir
decorrer para o reincio da apresentao).
Clica-se no boto criar para ter o slide pronto.
b) A partir do modelo cria uma apresentao a partir
dos modelos apresentados em um campo que aparece abaixo
da caixa de dilogo.
206
Ao selecionar essa opo na primeira etapa, surgem a quarta
e a quinta etapas, nas quais o preenchimento dos campos
opcional. Aps o preenchimento ou no dos campos da etapa 4,
clica-se em prximo, para passar para a quinta etapa ou no boto
criar, para finalizar o assistente e criar a apresentao.
Na etapa 5, selecionam-se os slides que sero mostrados na
apresentao a partir da caixa de dilogo acima, sendo que para
eliminar qualquer slide da apresentao, clica-se para retirar a
marca check verde do respectivo slide.
Selecionando a opo criar sumrio, insere-se um slide
chamado sumrio, onde se podem colocar os tpicos que sero
apresentados.
A seguir, clica-se no boto criar.
207
c) Abrir uma apresentao existente mostra um
conjunto de apresentaes, podendo-se selecionar a
que se quer. Se a apresentao requerida no estiver
contida no campo, d-se um duplo clique no campo
<outra posio> e clica-se no boto criar.
CONVERSOR DE DOCUMENTOS
Permite a converso de arquivos do formato StarOffice ou
Microsoft Office para o formato OpenOffice.org.
FECHAR
Esse comando fecha o arquivo atual juntamente com o
aplicativo Impress.
SALVAR
Salva as alteraes realizadas no documento que est sendo
editado. Quando o arquivo est sendo salvo pela primeira vez, abre-
se a caixa de dilogo Salvar como.
v Passos para utilizao do recurso salvar como.
1. No campo salvar em, clica-se na setinha e seleciona-se o
diretrio onde o arquivo ser salvo.
208
2. No campo nome do arquivo, digita-se um nome para o
arquivo.
3. No campo salvar como o tipo, clica-se na setinha,
aparecendo uma lista com todas as opes de formatos
disponveis e escolhe-se em que formato o arquivo ser salvo.
Obs. Pode-se salvar o arquivo no prprio formato do
OpenOffice.org ou no formato do Microsoft Office ou StarOffice.
Seleciona-se uma das opes e clica-se no boto Salvar.
SALVAR COMO
Esse recurso salva as alteraes realizadas no documento
que est sendo editado, permitindo a alterao do seu nome.
SALVAR TUDO
Salva as alteraes realizadas em todos os documentos
abertos no momento.
RECARREGAR
Substitui o documento corrente pela ltima verso salva.
VERSES
Esse recurso mantm o controle sobre as verses de um
mesmo documento que j foi salvo.
v Passos para utilizao do recurso verses
1. Clica-se no menu Arquivo > Verses, abrindo-se a caixa de
dilogo verses de impress.sxi, com o modelo a seguir.
209
2. Clica-se no boto salvar nova verso, apresentando-se nova
caixa de dilogo, onde podem ser inseridos comentrios sobre a
nova verso a ser salva e clica-se no boto OK.
3. Para excluir alguma verso, seleciona-se a mesma e clica-se
no boto Excluir.
4. Quando a opo salvar sempre uma verso ao fechar
estiver selecionada, ao ser fechado o arquivo, ser salva uma
nova verso do mesmo, levando em conta a data e a hora.
5. Se as verses no estiverem visveis na caixa de dilogo
verses de impress.sxi, basta clicar no boto mostrar.
6. Quando se quer comparar uma verso j salva com uma
verso corrente, seleciona-se a verso salva na caixa de dilogo
verses de impress.sxi e clica-se no boto comparar. A parte
do documento modificada aparece em vermelho sublinhado,
abrindo-se a caixa de dilogo aceitar ou rejeitar modificaes.
Para aceitar as incluses ou excluses no documento, clica-se
no boto aceitar e, para rejeitar, no boto rejeitar. Para aceitar
ou rejeitar todas as incluses e excluses, clica-se no boto
aceitar tudo ou rejeitar tudo, respectivamente.
7. Para fechar, clica-se no boto
ENVIAR
Esse comando utilizado para enviar o documento corrente
por e-mail. Quando no se tem conta de correio cadastrada no
aplicativo Outlook, abre-se uma janela prpria para se fazer esse
cadastramento.
210
PROPRIEDADES
Esse recurso contm informaes sobre o documento
corrente que podem ser complementadas pelo usurio na caixa de
dilogo, cujo modelo mostrado a seguir.
MODELOS
Esse recurso organiza e edita os modelos, salvando o
documento corrente como um modelo. Quando se clica em
modelos, abre-se uma caixa de dilogo com o modelo a seguir,
contendo os seguintes recursos:
a) Organizar clica-se nesse comando para abrir a caixa
de dilogo gerenciar modelos, que utilizada para copiar,
deletar, importar, exportar e criar novos modelos, podendo-se
definir o modelo default.
b) Origem do livro de endereos abre-se a caixa de
dilogo para escolher a tabela e a base de dados que ser
utilizada para o livro de endereos do openoffice.org.
211
c) Salvar - salva o documento corrente como um novo
modelo.
d) Editar clicando-se nesse comando, abre-se uma caixa
de dilogo com um modelo para a edio.
IMPRIMIR
Apresenta a caixa de dilogo a seguir que, depois de
configurada, permite a impresso do documento corrente.
v Passos para a configurao da caixa de dilogo imprimir
1. Clicando na setinha do campo nome seleciona-se a
impressora que ir imprimir o documento.
2. Em intervalo de impresso, seleciona-se a opo tudo
para imprimir todas as pginas contidas no documento ou a
opo pginas, informando os nmeros ou intervalos das
pginas que se quer imprimir.
3. Clicando na setinha ou digitando no campo nmero de
cpias, informam-se quantas cpias do documento se quer
imprimir.
4. Por ltimo, clica-se no boto OK.
CONFIGURAO DA IMPRESSORA
Essa funo permite configurar a impressora, atravs da caixa
de dilogo cujo modelo mostrado a seguir.
212
Clicando no boto propriedades, abre-se a janela com o
modelo a seguir.
Aps configurar a impressora de acordo com a necessidade
de impresso, clica-se no boto aplicar e, depois, em OK.
SAIR
Clicando nesse comando, fecha-se o aplicativo Impress.
Obs. Os endereos, contendo pasta/subpasta/nome do arquivo,
que ficam logo abaixo do item sair, so os atalhos dos ltimos
documentos abertos no OpenOffice.org, os quais se abrem com um
duplo clique.
213
O menu editar possui comandos que so utilizados
para desfazer a ltima ao, copiar, recortar, colar,
selecionar tudo, localizar & substituir e outras funes.
DESFAZER
Esse comando desfaz a ltima alterao realizada no
documento, aparecendo ao lado da palavra desfazer o nome da
alterao que ser desfeita.
REPETIR
Refaz a ltima alterao que foi desfeita, aparecendo, ao lado
da palavra repetir, o nome da alterao que ser refeita.
CORTAR
Remove um elemento selecionado no documento, copiando-o
na rea de transferncia.
214
COPIAR
Copia um elemento selecionado do documento na rea de
transferncia.
COLAR
Insere no documento, no lugar onde o cursor est piscando,
um elemento anteriormente copiado ou cortado.
SELECIONAR TUDO
Esse recurso permite selecionar todo o documento aberto.
LOCALIZAR & SUBSTITUIR
Esse comando, alm de localizar palavras, permite substitu-
las por outras.
v Passos para utilizao do comando localizar & substituir.
1. No campo Pesquisar por escreve-se a palavra que se deseja
substituir no texto.
2. No campo Substituir por escreve-se a palavra que ir
substituir a palavra do campo Pesquisar por.
3. Clica-se no boto Localizar, quando se trata de uma nica
palavra e o comando ir localiz-la ou Localizar tudo, quando a
palavra aparece mais de uma vez.
215
4. Clica-se no boto Substituir, quando se vai substituir a
palavra somente uma vez ou Substituir tudo, quando se quer
substituir a palavra todas as vezes que ela aparece.
5. Terminadas as substituies, clica-se no boto Fechar.
NAVEGADOR
Selecionando-se esse comando pode-se ativar ou desativar a
visualizao do navegador que um recurso que possibilita
percorrer os slides da apresentao de forma mais fcil.
DUPLICAR
Com esse comando pode-se duplicar uma figura ou um texto
selecionado, a partir da configurao da sua caixa de dilogo que
tem o modelo a seguir.
216
ELIMINAR PGINA
Com esse comando deleta-se o slide atual.
PLUG-IN
Utilizando-se essa funo pode-se ativar ou desativar um
plug-in inserido atravs do menu Inserir > objeto > plug-in,
assunto que ser tratado em tpicos mais adiante.
EDITOR DE IMAGEMAP
Atravs desse recurso podem-se definir reas, em uma
imagem, que possuiro links para determinado endereo.
v Passos para inserir links em uma imagem
1. Seleciona-se a figura que ir possuir o link.
2. Clica-se em Editar > Imagemap, abrindo-se a caixa de
dilogo com o modelo a seguir, contendo a imagem da figura.
3. Para delimitar e dar forma rea da figura onde ser inserido
o link, utiliza-se uma das opes abaixo.
4. Clica-se em um ponto da figura e, segurando o boto do
mouse, arrasta-se uma das formas at o ponto onde ser
inserido o link e solta-se.
5. Aps delimitar a rea desejada, insere-se, no campo
Endereo, o caminho completo do link que a figura ir apontar.
6. No campo Texto, insere-se um comentrio que ser exibido
sempre que o mouse for posicionado sobre a figura no slide.
7. Aps realizar as configuraes desejadas, clica-se no boto
aplicar
217
v Outras funes da caixa de dilogo editor de imagemap.
Abrir - abre uma figura construda nesse recurso.
Salvar - salva a figura nos formatos MAP-CERN, MAP-NCSA
ou SIP StarView ImageMap.
Selecionar - seleciona uma rea da figura.
Editar pontos funo disponvel somente quando a forma
um polgono, mostra, individualmente, os pontos pertencentes
a essa figura.
Mover pontos essa funo permite mover, individualmente,
os pontos do polgono.
Inserir pontos adiciona mais pontos no polgono.
Apagar pontos uma vez selecionada, essa opo permite
apagar pontos do polgono.
Desfazer - desfaz a ltima ao realizada.
Refazer - refaz a ltima ao desfeita.
Obs. aps fazer as alteraes, clica-se no boto para
fechar o Imagemap.
O menu ver tem uma estrutura de comandos que determinam a
forma como o documento exibido.
218
ZOOM
Esse comando permite alterar a escala de visualizao da
pgina, podendo-se selecionar uma escala pr-existente ou marcar
a opo Varivel e digitar a escala desejada no campo da caixa de
dilogo, cujo modelo mostrado a seguir, clicando-se em OK para
confirmar.
BARRA DE FERRAMENTAS
Com esse recurso selecionam-se as barras de ferramentas
que ficaro visveis.
219
RGUAS
Quando esse comando est selecionado, visualiza-se a
rgua.
BARRA DE STATUS
Quando selecionado, permite a visualizao da barra de
status.
VISTA DE TRABALHO
Esse comando permite a modificao da forma de exibio
dos slides, de acordo com a seleo no submenu com o modelo a
seguir.
v Formas de exibio relacionadas no submenu.
a) Modo desenho - permite a utilizao dos recursos das barras
de ferramentas e do menu principal.
b) Modo esquema - permite as modificaes dos tpicos dos
slides, bem como a alterao na ordem dos mesmos.
c) Modo diapositivo - exibe os slides da apresentao de forma
reduzida, sem permitir a edio dos mesmos.
220
d) Modo anotaes embora no permitindo a edio dos
slides, esse modo permite inserir anotaes nos mesmos, que
podem ser exibidas durante a apresentao.
e) Modo folheto tambm no permitindo a edio, esse modo
possibilita a impresso de vrios slides em uma mesma pgina.
QUALIDADE DE VISUALIZAO
Esse recurso possibilita a exibio dos slides, de acordo com
a colorao selecionada na estrutura do submenu com o modelo
abaixo.
PREVISUALIZAR
Esse comando exibe uma janela do slide atual, permitindo a
sua previsualizao.
QUALIDADE DE PREVISUALIZAO
Essa funo possibilita a exibio da janela de
previsualizao, de acordo com a colorao selecionada na
estrutura do submenu com o modelo abaixo.
PGINA
Modo padro que deve ser selecionado para a criao e a
edio dos slides.
PLANO DE FUNDO
Permite editar e inserir, no plano de fundo do slide, os
elementos a seguir, contidos no submenu desse recurso.
221
a) Desenho - permite a insero de uma figura como plano
de fundo.
b) Ttulo - permite alterar a configurao dos textos do
ttulo e dos tpicos do slide.
c) Anotaes - altera a configurao dos textos das
anotaes presentes no slide.
d) Folheto - permite alterar a configurao dos textos
presentes nos slides em formato de folheto.
NVEL
Esse comando, quando selecionado, permite acessar o modo
de edio em nveis, dos elementos contidos no slide.
TELA INTEIRA
Esse recurso permite a visualizao do arquivo atual em tela
Inteira. Para sair desse modo, clica-se no boto tela inteira que
aparece na parte superior esquerda da tela.
222
Os comandos desse menu so utilizados para inserir
objetos no documento que se encontra em edio.
PGINA
Funo que permite inserir um novo slide na apresentao,
utilizando-se a caixa de dilogo abaixo.
223
Os campos e as opes da caixa de dilogo so:
a) Nome - nome do slide que exibido na aba do mesmo.
b) Selecione um Autolayout apresenta o layout do slide
que pode ser em branco ou contendo campos definidos para
preenchimento.
c) Plano de fundo seleciona-se esta opo quando se
deseja que o plano de fundo seja apresentado na rea de
trabalho.
d) Objetos no Plano de fundo seleciona-se esta opo
para que os objetos sejam apresentados na rea de trabalho.
Depois de preencherem-se os campos e selecionarem-se as
opes, clica-se no boto OK para inserir o slide.
DUPLICAR PGINA
Essa funo permite duplicar o slide atual.
CAMPOS
Permite inserir os campos, tais como data, hora, nmero da
pgina, ttulo do slide atual, selecionando-se a estrutura de
submenu abaixo:
CARACTERE ESPECIAL
Esta funo permite inserir caracteres especiais atravs da
caixa de dilogo mostrada a seguir.
Para inserir um caractere no texto:
a) Posiciona-se o cursor no lugar onde o mesmo vai ser
inserido;
224
b) Aps abrir a caixa de dilogo abaixo, buscam-se os
caracteres, clicando nas setinhas das janelas fonte e
subconjunto, seleciona-se o caractere desejado e clica-se em
OK.
HYPERLINK
Permite criar links para outros arquivos, para pginas da
Internet ou para e-mails, sendo muito til quando se deseja criar
uma ligao para um arquivo ou uma pgina na Internet.
DIGITALIZAR
Esta funo serve para scannear imagens atravs da
estrutura do submenu abaixo.
Onde:
a) Selecionar Origem - permite selecionar o dispositivo a
ser utilizado no processo de digitalizao; e
b) Solicitar - permite controlar o dispositivo utilizado no
processo de digitalizao.
225
FOLHA DE CLCULO
Este comando insere uma planilha de clculo (Calc) no centro
do slide que se encontra em edio.
FIGURA
Atravs desta funo insere-se no slide a figura que foi
selecionada na caixa de dilogo, cujo modelo mostrado abaixo.
OBJETO
Utilizando-se o comando Inserir > Objeto, podem-se inserir
diversos objetos selecionados na estrutura de modelo mostrado
abaixo.
GRFICO
Com este comando pode-se inserir um grfico, previamente
selecionado, no centro do slide que se encontra em edio. Para
formatar o grfico que foi inserido, seleciona-se o mesmo e clica-se
226
em Formato > Autoformatar, abrindo-se a caixa de dilogo
Autoformatao de grficos, que j foi abordada no captulo cal.
Se o grfico inserido no for selecionado, a funo autoformatar
no ficar disponvel. Para sair do modo de seleo de grfico, d-
se um duplo clique com o mouse fora da rea do grfico.
MOLDURA FLUTUANTE
Comando que permite inserir, no documento que est em uso,
uma moldura contendo um arquivo. Clica-se no menu Inserir >
Moldura Flutuante, abrindo a caixa de dilogo, cujo modelo
mostrado a seguir, com os seguintes campos:
Nome: insere-se um nome para a moldura.
Contedo: clica-se na setinha que se encontra ao lado desse
campo para localizar o arquivo que se quer colocar na moldura.
Barra de deslocamento: seleciona-se uma das opes para
habilitar, ou no, a barra de rolagem.
As opes:
Ativado e Automtico: ativa a barra de rolagem.
Desativado desativa a barra de rolagem.
Contornos: selecionando-se a opo Ativo, insere-se uma borda
no arquivo; selecionando-se Desativo, a borda no ser inserida.
FICHEIRO
Atravs da caixa de dilogo Inserir, cujo modelo mostrado a
seguir, este comando permite inserir o contedo de outro arquivo no
documento que se encontra em edio. Seleciona-se o arquivo que
se quer inserir e clica-se no boto OK.
227
Utilizando-se os comandos deste menu, formatam-se
objetos e pginas do documento que se encontra em
edio.
228
PADRO
Com este comando pode-se reformatar um objeto selecionado
no formato padro associado.
LINHA
Este comando permite formatar linhas e setas do slide,
selecionando-se as que sero formatadas e clicando-se no menu
Formatar > Linhas. Aparecer a caixa de dilogo abaixo, que deve
ser configurada de acordo com as opes desejadas.
REA
Comando que permite alterar a cor de preenchimento do slide
que se encontra em edio, atravs da configurao da caixa de
dilogo a seguir.
229
TEXTO
Com este comando, configura-se o texto que no esteja em
formato de tpicos. Se o texto a ser configurado estiver no formato
de tpicos, essa opo no estar disponvel.
Na aba texto ajustam-se a largura e a altura do texto.
Quando a caixa de texto selecionada - torna-se do
tamanho do texto.
Afastamento at as bordas - configura as margens da
caixa de texto.
230
ncora do texto - seleciona a posio do texto dentro da
caixa de texto.
Na aba Animao do texto configuraram-se os efeitos de
animao e a direo de rolagem do texto.
DIMENSIONAR
Funo que determina as opes de dimensionamento de um
objeto no documento.
CONECTOR
Com esta funo, configuraram-se as propriedades de um
conector utilizado em um fluxograma, a partir da caixa de dilogo a
seguir.
v Passos para configurar a caixa de dilogo conector:
1. Seleciona-se o conector que se deseja alterar as
propriedades;
2. Clica-se no menu Formatar > Conector;
3. Na janela Tipo, clica-se na setinha para escolher o modelo do
conector (padro, linear, reto ou curvo);
4. Em Inclinao da linha, define-se a inclinao ou o incio do
comprimento das linhas;
5. Na funo Entrelinhas, determina-se o espaamento entre as
linhas do incio e do fim, em relao aos estados vertical e
horizontal.
231
CARACTER
Esse comando permite formatar a fonte (caracteres) do texto,
utilizando a caixa de dilogo abaixo.
NUMERAO/MARCAS
Esse comando permite a configurao de modelos de
marcadores e de numerao no texto.
v Passos para configurar a caixa de dilogo numerao/marcas
1. Coloca-se o cursor no texto, no local onde se quer inserir a
numerao ou o marcador;
232
2. Na caixa de dilogo, seleciona-se o tipo de numerao ou de
marcador;
3. Clica-se em OK.
CAIXA/CARACTERES
Este submenu converte os caracteres selecionados no texto
em maisculos ou minsculos.
PARGRAFO
Esta funo permite formatar o pargrafo selecionado no
texto, clicando no menu formatar > pargrafo e utilizando a caixa
de dilogo, cujo modelo mostrado a seguir.
233
CONFIGURAR PGINA
Clicando no menu formatar > pgina, abre-se a caixa de
dilogo a seguir que permite formatar as pginas do documento que
est em edio.
MODIFICAR SLIDE
Esse comendo permite modificar o layout do slide que est
em edio, selecionando-se um novo layout na caixa de dilogo,
cujo modelo apresentado abaixo.
234
Aps selecionar um layout, clica-se no boto OK para inserir o
novo modelo de slide, aparecendo a caixa a seguir, informando que
as alteraes executadas no podero ser desfeitas ou refeitas
atravs do menu Editar > Desfazer ou Refazer. Para que esta
caixa no mais aparea, seleciona-se a opo No mostrar mais
este aviso.
CATLOGO DE ESTILOS
Clicando-se no menu Formatar > Catlogo, abre-se a caixa
de dilogo a seguir que permite organizar e formatar o estilo do
texto da apresentao. Com essa caixa de dilogo, podem-se
realizar alteraes nas configuraes de estilo, tais como: fonte,
alinhamento, borda, tabulaes e outros.
Seleciona-se um dos estilos que se deseja alterar, clica-se no
boto Modificar e, a seguir, em OK.
Para acessar a segunda funo esboo do slide do comando
catlogo de estilos, a qual configura um novo plano de fundo para o
slide que est em execuo, clica-se no menu Formatar > Estilo
235
de pgina, sendo exibida a caixa de dilogo a seguir, na qual
aparece o plano de fundo atual.
Para escolher um novo plano de fundo, clica-se no boto
Carregar, abrindo-se a caixa de dilogo abaixo:
Selecionam-se a categoria e o modelo desejados e clica-se no
boto OK. A caixa de dilogo Carregar o esboo do slide
desaparece e aparece a anterior; clica-se no boto OK para inserir
no slide o novo plano de fundo.
ESTILISTA
Com este recurso podem-se realizar alteraes na
formatao do texto de forma mais fcil.
v Passos a seguir:
a) Seleciona-se a poro do texto que se quer formatar e clica-se
no menu Formatar > Estilista, aparecendo a caixa de dilogo a
seguir.
236
b) Para alterar o estilo, clicam-se duas
vezes no estilo desejado e fecha-se a
caixa de dilogo no boto fechar.
FONTWORK
Com esta funo criam-se vrios efeitos no texto selecionado,
a partir da caixa de dilogo a seguir, onde possvel configurar:
a) a forma como o texto ser apresentado
no slide;
b) o alinhamento e a inclinao do texto
em relao linha de contorno;
c) a distncia da linha de base;
d) o caractere, o sombreamento, a cor da
sombra e outros.
Aps fazer as configuraes
desejadas, clica-se no boto fechar na
parte superior direita da caixa para finalizar
ou no menu Formatar, retirando a seleo
da funo Fontwork.
EFEITOS 3D
Para abrir a caixa de dilogo desta funo que utilizada para
configurar efeitos 3D em texto e em figuras, clica-se em Formatar
> Efeitos 3D, abrindo-se a caixa de dilogo no modelo a seguir.
237
GRUPO
Com esta funo, podem-se agrupar vrios objetos,
transformando-os em um s.
v Passos a seguir:
a) mantendo a tecla shift pressionada, selecionam-se os objetos
clicando com o boto do lado direito do mouse em cima de
cada objeto.
b) Clica-se no menu formatar > grupo para agrupar todos os
objetos selecionados em um s objeto.
Esta estrutura de menu contm comandos
relacionados linguagem, ao dicionrio, s opes de
configurao de aparncia da rea de trabalho, ao teclado,
barra de ferramentas e outros, conforme pode ser
visualizado na janela, cujo modelo mostrado a seguir.
238
ORTOGRAFIA
Esta funo tanto permite realizar a correo ortogrfica
manualmente quanto ativ-la automaticamente no texto, utilizando
uma das opes do submenu abaixo.
v Passos a seguir:
1. Clicando-se em Ferramentas > Ortogrfia > Verificar, a
correo ortogrfica ser realizada em todas as pginas do
documento.
2. Quando encontrada alguma palavra escrita errada, abre-se
a caixa de dilogo a seguir
3. Quando a palavra correta se encontra na lista, seleciona-se a
mesma e clica-se no boto Substituir.
239
4. Quando se tem certeza de que a palavra que foi considerada
errada est correta, clica-se no boto Ignorar ou no boto
Adicionar para que a mesma seja adicionada ao dicionrio.
5. Terminadas as correes, a caixa abaixo ser exibida,
devendo-se clicar no boto OK.
DIVISO SILBICA
Funo que permite verificar as divises silbicas do texto em
todo o documento.
AUTOCORREO
Esta funo configura a Autocorreo automtica.
v Passos a seguir
1. Clicando em Ferramentas > Autocorreo abre-se a caixa
de dilogo abaixo
240
2. No campo Substituir definem-se os termos que sero
substitudos por outros digitados no campo Por. Por exemplo:
pode-se configurar que sempre quando o termo centec for
digitado ele ser automaticamente substitudo por Instituto
CENTEC, escrevendo a palavra centec no campo Substituir e os
termos Instituto CENTEC no campo Por.
3. Para criar novas substituies, digita-se a palavra a ser
substituda no campo Substituir e a palavra que substituir no
campo Por, clica-se no boto Novo e, a seguir em OK.
GALERIA
Esta funo permite inserir figuras no texto, atravs da caixa
de dilogo a seguir, selecionando-se o tema e a figura
correspondente.
v Passos a seguir
1. Com o boto esquerdo do mouse, seleciona-se o novo tema;
2. Novamente com o boto esquerdo do mouse seleciona-se a
figura que se deseja inserir, clica-se na figura selecionada com o
boto direito do mouse e clica-se em Inserir > Copiar.
3. Para fechar a caixa de dilogo, desmarca-se a opo Galeria
no menu Ferramentas.
PIPETA
Este recurso permite alterar as cores de uma figura.
241
v Passos a seguir
1. Clicando no menu Ferramentas > Pipeta, ser exibida a
caixa de dilogo abaixo.
2. Clica-se no boto pipeta, situado no canto esquerdo
superior da caixa e na cor da figura que vai ser modificada,
aparecendo a cor selecionada da figura no campo cor de
origem.
3. No campo Substituir por, seleciona-se a cor que ir
substituir a cor original e clica-se em substituir.
4. Para fechar a caixa de dilogo pipeta, clica-se no boto
fechar no canto superior direito.
MACROS
Esta funo permite organizar e editar macros.
CONFIGURAO
Utiliza-se esta funo, para configurar estruturas de menus,
teclas de atalho, barras de status, barras de ferramentas e eventos,
selecionando as abas da caixa de dilogo a seguir.
Obs. Qualquer alterao poder ser desfeita clicando-se no boto
Restaurar da respectiva aba ou no boto Restaurar da
prpria caixa de dilogo.
242
OPES
Com este comando podem-se alterar as configuraes gerais
de trabalho do aplicativo OpenOffice.org, selecionando-se as
respectivas pastas e subpastas, alterando os campos e clicando em
OK.
243
O menu apresentao no ecr contm comandos para
otimizar tanto a apresentao quanto a exibio.
APRESENTAO NO ECR
Este comando mostra o modelo de apresentao dos slides.
APRESENTAO CRONOMETRADA
Este comando cronometra o tempo de cada slide na
apresentao, atravs de um cronmetro que exibido no canto
esquerdo inferior da tela.
CONFIGURAO DA APRESENTAO
Permite configurar a apresentao, utilizando-se a caixa de
dilogo a seguir.
244
Configuraes possveis da caixa de dilogo.
Intervalo
Todos os slides: quando selecionado, todos os slides
obedecero mesma configurao.
A partir de: a configurao escolhida ser para uma parte
dos slides, a partir do que for marcado clicando-se na
setinha.
Apresentao personalizada: as configuraes somente
sero vlidas para a apresentao que foi personalizada
atravs desse comando.
Tipo
Padro: a apresentao ser em tela cheia.
Janela: a apresentao ser dentro da janela do Impress.
Auto: ao terminar, a apresentao ser reiniciada.
Opes
Este comando contm 7 (sete) opes para configurar o estilo
da apresentao.
245
APRESENTAO PERSONALIZADA
Este comando permite personalizar uma apresentao j
existente, disponibilizando os slides que se deseja.
v Passos a seguir:
1. Clicando-se em Apresentao no ecr > Apresentao
personalizada, abre--se a caixa de dilogo Apresentaes de
slides personalizadas (modelo abaixo).
2. Clicando-se no boto Novo, aparece a caixa a seguir.
3. Digita-se um nome no campo Nome.
4. No campo Slides existentes, selecionam-se os slides que
iro compor a nova apresentao e clica-se no boto >> ,
enviando-os para o campo slides selecionados.
5. Para remover slides, selecionam-se os mesmos no campo
slides selecionados e clica-se no boto <<.
246
6. Finalmente, clica-se no boto OK para finalizar, retornando-se
caixa anterior contendo a apresentao formatada.
7. Para fazer a apresentao, seleciona-se Usar apresentao
de slides personalizada e clica-se no boto Iniciar.
8. Para editar ou excluir a apresentao selecionada, clica-se no
boto editar ou excluir, respectivamente e, para fechar, no
boto Fechar.
TRANSIO DE SLIDES
Este recurso configura a forma de exibio dos slides na
apresentao.
Clicando-se em Apresentao no ecr > Transio de
Slides, aparece a caixa de dilogo abaixo.
v Passos a seguir:
1. No campo Efeitos, clica-se na setinha para configurar a
transio dos slides.
2. No campo do meio, seleciona-se a direo dos efeitos.
3. No campo inferior, configura-se a velocidade (Lenta, Mdia,
Rpida).
Obs.: Clicando-se no boto opes adicionais abre-se outra
caixa de dilogo transio de slides, contendo os botes
mostrados abaixo desta caixa.
247
Botes
Depois de configurar o modo de apresentao, clica-se no
boto Atribuir para aplicar o novo modelo e clica-se no
boto fechar.
ANIMAO
Este recurso possibilita fazer uma apresentao com
animao.
v Passos a seguir
1. Seleciona-se a figura a ser animada na apresentao;
2. Clica-se em Apresentao no ecr > Animao, abrindo-se
a seguinte caixa de dilogo:
248
3. Clica-se no boto Aplicar objeto, para capturar a figura,
aparecendo a caixa abaixo aps capturar a figura.
4. Seleciona-se uma segunda figura semelhante primeira, mas
com um detalhe diferente; por exemplo, o centro de cor diferente.
5. Seleciona-se a segunda figura e clica-se no boto Aplicar
objeto, aparecendo a figura alterada, como a do exemplo que
mostrado a seguir.
249
6. Na opo Grupo de animao, seleciona-se Objeto de
Bitmap e, no campo Alinhamento, seleciona-se a posio onde
a animao ser exibida.
7. Abaixo da figura na caixa de dilogo aparece a faixa de
botes, mostrada a seguir, de movimentao da animao.
8. Clicando nas setinhas dos botes com janelinhas, podem-se
escolher nmero de repeties, durao e nmero de figuras.
9. Por ltimo, clica-se no boto Criar e no x fechar a caixa.
EFEITOS
Com este comando podem-se aplicar efeitos no texto da
apresentao.
v Passos a seguir
1. Seleciona-se, na apresentao, o texto no qual se quer inserir
o efeito.
250
2. Clica-se no menu Apresentao no ecr > Efeitos, abrindo a
caixa de dilogo, cujo modelo mostrado abaixo e que contm
os botes apresentados a seguir:
3. Clicando na setinha do campo Efeitos na caixa de dilogo,
escolhe-se o efeito desejado e, na setinha do campo inferior, a
velocidade do efeito.
4. Clicando no boto Exibe ferramentas, podem-se inserir
outros efeitos, tais como, tornar o texto invisvel ou com uma cor
escolhida e inserir um som.
5. Clicando no boto Define seqncia, pode-se modificar a
ordem de exibio dos objetos.
6. Terminada a configurao dos efeitos do texto, clicam-se nos
botes Aplica as configuraes e .......x....... fechar.
251
INTERAO
Com este comando especifica-se a ao que se deseja
realizar, ao clicar com o mouse sobre o slide de apresentao.
v Passos a seguir
1. No slide da apresentao, seleciona-se um objeto com o qual
se quer fazer a interao.
2. Clica-se no menu Apresentao no ecr > Interao,
aparecendo a caixa de dilogo, cujo modelo mostrado abaixo.
3. Clica-se na setinha da barra de rolagem, seleciona-se com o
mouse a ao que se quer, clica-se em OK e em x fechar.
Clicando-se neste menu, abre-se a caixa abaixo que
permite abrir uma nova janela de trabalho ou visualizar as
janelas de arquivos abertas. Atravs dos documentos
disponibilizados possvel selecionar um documento para
ser corrente.
252
A estrutura deste menu permite o acesso ao tutorial do
OpenOffice.org, como tambm, s dicas e ao registro do
aplicativo.
NDICE
Clicando neste comando, abre-se a caixa de dilogo ndice.
AGENTE DE AJUDA
Quando selecionado, este comando torna ativo o agente de
Ajuda.
DICAS
Estando selecionado, este comando permite a visualizao
dos textos explicativos, quando se passa a seta do mouse sobre os
botes da barra de ferramentas.
DICAS EXTENDIDAS
Estando selecionado, este comando permite a visualizao da
funo do boto para o qual se dirige o ponteiro do mouse, atravs
de uma caixa contendo textos explicativos, em ingls.
253
REGISTRO
Clicando-se neste recurso, abre-se a pgina oficial do
OpenOffice.org na internet.
SOBRE O OPENOFFICE.ORG
Clicando-se neste recurso, abre-se a janela que contm as
informaes gerais sobre o OpenOffice.org 1.0. Para fech-la, clica-
se no boto OK.
254
APRENDEMOS
O que um editor de apresentao capaz de fazer capaz de
fazer;
A identificar os principais menus do IMPRESS;
A utilizar os comandos contidos em cada menu;
Quais as tarefas de rotina para a manuteno e a organizao de
uma apresentao profissional.
255
INTRODUO
O avano da tecnologia da informao produziu tanto bons
quanto maus frutos. Trazidos por esta evoluo, vieram os
poderosos programas de destruio das informaes,
denominados vrus de computador.
Com o mesmo formato dos demais, os vrus de computador
so programas que se diferenciam por possurem cdigos nocivos,
quando executados, que podem causar danos em arquivos e
perifricos ou destru-los completamente. Para evitar estes danos,
devem ser adotados alguns cuidados, visando preservao dos
arquivos e da mquina.
HISTRICO
1983 O pesquisador Fred Cohen batizou os programas com
cdigos nocivos como Vrus de Computador.
1987 - Surgiram o Brain, o primeiro vrus de computador,
infectando o setor de boot dos disquetes e o Stoned, o primeiro
vrus a infectar o registro mestre de boot, impedindo a inicializao
do sistema operacional.
1988 O primeiro software antivrus, capaz de detectar o vrus
Brain e de extra-lo do computador, foi criado na Indonsia. Na
mesma poca, apareceu o Internet Worm, vrus que atingiu cerca
de 6.000 computadores.
1989 Apareceu o Dark Avenger que se mantinha em estado
pseudo-ativo por um tempo, ativando-se depois para causar
estragos. Neste ano os ataques de vrus de computador cresceram
700%, sendo a IBM a autora do primeiro antivrus comercial.
VRUS DE COMPUTADOR
Lio 15
256
1992 Com o surgimento do Michelangelo, vrus programado para
sobregravar partes das unidades de disco rgido, em 6 de maro,
dia do nascimento do artista da Renascena, as vendas de
softwares antivrus dispararam.
1994 O autor do vrus chamado Pathogen condenado, na
Inglaterra, a 18 meses de priso, sendo a primeira vez que um autor
de vrus processado por disseminar cdigo destruidor.
1995 Surgiu o Concept, primeiro vrus de macro, escrito na
linguagem Word Basic da Microsoft, pode ser executado em
qualquer plataforma com Word - PC ou Macintosh.
1999 Disseminou-se o vrus Chernobyl que deixa a unidade de
disco rgido e os dados do usurio inacessveis.
2000 O vrus LoveLetter, originrio das Filipinas, varreu a Europa
e os Estados Unidos e, no perodo de 6 (seis) horas, infectou cerca
de 2,5 a 3 milhes de mquinas, causando danos estimados em
US$ 8,7 bilhes.
2001 Iniciou-se a moda dos cdigos nocivos do tipo Worm que
se proliferam atravs das pginas da Internet e, principalmente,
atravs de e-mail.
INFECO
DISQUETE
Atualmente, o disquete o meio de transporte de vrus mais
utilizado. O criador do vrus grava o seu cdigo destrutivo em um
disquete, executando-o, posteriormente, em mquinas que so
usadas por vrias pessoas, tais como computadores de salas de
treinamento ou de empresas. O prximo usurio a utilizar o
computador infectado, entrando com o seu disquete, faz com que o
vrus, que j est carregado na memria, seja copiado,
secretamente, para o disquete, gerando mais um hospedeiro.
E-MAIL
O e-mail a forma mais eficiente de disseminar vrus. Quando
se abre uma mensagem que contenha, no anexo, um arquivo de
cdigo nocivo, nada de anormal acontecer, imediatamente; mas,
257
ao abrir o arquivo anexado, inicia-se o processo de execuo das
instrues contidas em seu cdigo. As principais instrues desse
tipo de vrus so: fazer uma cpia no disco rgido, buscar a lista de
endereos eletrnicos do gerenciador de e-mail utilizado (Outlook
Express, Netscape Messenger, Eudora etc.) e ser enviado para
todos os nomes da lista.
TIPOS DE VRUS
VRUS DE BOOT
A caracterstica desse tipo de vrus a infeco de cdigos
executveis, localizados no setor de inicializao das unidades de
armazenamento, tanto dos disquetes quanto dos discos rgidos.
No Bootstrap, principal alvo desses vrus, eles alteram o cdigo
que, por sua vez, altera a seqncia de boot do computador,
passando a carregar, aps o BIOS, o setor de boot infectado e as
instrues do cdigo do vrus para a memria da mquina e,
posteriormente, para o sistema operacional. Exemplos de alguns
vrus de boot: Stoned; Ping-Pong; Leandro&Kelly; AntiEXE.
VRUS DE ARQUIVO
A principal misso desse tipo de vrus infectar arquivos
executveis, geralmente os de extenso EXE e COM, podendo,
tambm, infectar arquivos importantes como os de extenso SYS;
OVL; OVY; PRG; MNU; BIN; DRV; DLL etc. Um dos mais visados
o COMMAND.COM, que um dos arquivos do sistema operacional
com maior ndice de execuo.
Quando um programa executado, fica carregado na memria do
computador para que seja lido pelo processador. Estando esse
programa infectado, as instrues do cdigo do vrus tambm sero
executadas pelo processador e, geralmente, uma das instrues a
de copiar o cdigo nocivo para dentro dos demais arquivos
executveis saudveis, gerando assim uma infeco generalizada.
Exemplos de vrus de arquivos: Dark Avenger; MaTriX; Freddy
Kruegger e Chernobyl, dentre tantos outros.
258
VRUS DE MACRO
O principal alvo dos vrus de macro o arquivo
NORMAL.DOT, responsvel pela configurao do Word. A partir da
sua contaminao, a infeco de outros documentos torna-se ultra-
rpida pois, a cada vez que se abre ou se cria um novo documento,
o NORMAL.DOT executado. As avarias causadas pelos vrus de
macro so a alterao dos menus do Microsoft Word, a
fragmentao de textos e a alterao de arquivos de lote, como o
AUTOEXEC.BAT, que pode receber uma linha de comando do DOS
como, por exemplo, o DELTREE, que apaga, parcial ou totalmente,
o contedo do disco rgido, assim que o computador inicializado.
Outros exemplos de vrus de macro: Wazzu, CAP.A e Melissa.
PREVENO
Nenhuma mquina est totalmente imune a um ataque de vrus.
Por isso, deve-se sempre dispor de uma estratgia de
preveno, para manter a integridade dos dados contidos no
computador.
Estratgia de preveno:
- Manter o antivrus atualizado, executando-o, periodicamente, em
todos os disco rgidos e nos disquetes utilizados no computador.
- Habilitar a checagem do antivrus e o checksummer (vacinador)
na inicializao e em todo download de arquivos pela internet.
- Jamais utilizar disquetes ou abrir arquivos suspeitos.
- Travar disquetes importantes contra gravao.
- Manter backup dos arquivos importantes, bem como dos
arquivos de sistema.
259
INSTRUES PARA
DESINFECO
v Quando o computador est infectado ou suspeito de infeco:
- Quando se constata ou se suspeita que um computador est
infectado, deve-se deslig-lo e inicializ-lo com um disquete de
boot limpo ou com o disco de emergncia do antivrus. Se o
disco de emergncia do antivrus no foi criado, deve-se cri-lo a
partir do programa antivrus instalado, travando-o contra
gravao.
- Manter a lista de vacinas do antivrus sempre atualizada com a
ltima verso. Para atualizar, entra-se no site do fabricante,
baixando-se a ltima verso da lista de vacinas. Aps a
instalao, faz-se um rastreamento nos arquivos.
- Se o computador no tem um antivrus instalado e est suspeito
de infeco, deve-se inicializ-lo pelo disco de boot do sistema
operacional, instalar um antivrus, reinici-lo e fazer uma
varredura com o novo antivrus.
Caso no se consiga eliminar o vrus com o novo antivrus, deve-
se procurar um tcnico experiente para resolver o problema.
TIPOS DE ANTIVRUS
Existem inmeros programas antivrus: produtos licenciados
comercialmente, Freeware (livre) e Shareware, com alguma
limitao, mas gratuito.
A seguir, so apresentados alguns programas antivrus, com
os seus respectivos endereos na Internet.
260
- NORTON Antivrus www.symantec.com.br
- PC_cillin www.trendmicro.com.br
- Command Antivrus www.Commandcom.com
- Panda Antivrus Platinum www.pandasoftware.com.br
- VirusScan McAfee www.nai.com/international/brazil
- Sophos Antivrus www.sophos.com
- InoculateIT www.ca.com
- F-Secure Antivrus www.f-secure.com
v No endereo a seguir, do Centro de Computao da Unicamp,
h um estudo tcnico sobre os antivrus existentes no
mercado.
http://www.ccuec.unicamp.br/solucoes/antivirus/antivirus.html
APRENDEMOS
Os principais meios de infeco do computador por vrus;
Os tipos de vrus existentes atualmente;
Como prevenir contra o ataque de vrus;
Como desinfetar uma mquina infectada com vrus;
As ferramentas antivrus existentes no mercado.
O QUE O INSTITUTO CENTEC
Criado em 09 de maro de 1999, o Instituto Centro de Ensino Tecnolgico
CENTEC uma sociedade civil de direito privado, sem fins lucrativos que foi qualificado
pelo Governo do Estado do Cear como Organizao Social- OS, atravs do Decreto n
0
25.927, de 29.06.2000, sendo amparado pelo Artigo 12 da Lei estadual n
0
12.781, de 30 de
dezembro de 1997 e pelo Artigo 11 da Lei federal n
0
9.637, de 15 de maio de 1998, ambos
contendo o seguinte enunciado: As entidades qualificadas como organizaes sociais
ficam declaradas como entidades de interesse social e utilidade pblica, para todos os
efeitos legais.
Com a misso de promover a educao e as atividades tecnolgicas necessrias ao
desenvolvimento dos municpios, por meio do ensino, da pesquisa e da extenso, em
reas estratgicas para a incluso social e a inovao no Estado do Cear, esta OS
funciona como centro de referncia da educao profissional, atuando na qualificao e
requalificao dos recursos humanos, atravs dos cursos de formao inicial e continuada
de trabalhadores, dos cursos de educao profissional tcnica de nvel mdio, dos cursos
superiores de tecnologia e dos cursos de ps-graduao em reas estratgicas, buscando
o desenvolvimento sustentvel do Estado do Cear.
A estrutura organizacional do Instituto CENTEC, inserida nas 8 (oito) macrorregies
de planejamento do Estado, composta pela Sede, localizada em Fortaleza, por 4 (quatro)
Faculdades de Tecnologia CENTEC FATEC do Cariri, localizada em Juazeiro do Norte,
do Serto Central localizada em Quixeramobim, de Limoeiro do Norte e de Sobral, por 1
(um) Centro de Formao de Instrutores CFI, localizado em Fortaleza, pelos 33 (trinta e
trs) Centros Vocacionais Tecnolgicos - CVT , por 4 (quatro) Centros Vocacionais
Tcnicos CVTEC , e pelos 4 (quatro) Ncleos de Informao Tecnolgica NIT e 26
(vinte e seis) Centros Digitais do Cear CDC, distribudos em diferentes municpios do
interior do Estado.
Procure a Faculdade de Tecnologia CENTEC - FATEC, o Centro Vocacional
Tecnolgico - CVT , o Centro Vocacional Tcnico CVTEC ou Centro de Formao
de Instrutores CFI do Instituto CENTEC mais prximo do seu municpio e conhea
os cursos, treinamentos, pesquisas e outros servios disponveis.
Sede
Rua Silva Jardim, 515 Jos Bonifcio CEP:60040-260 Fortaleza CE
Fone: (0xx) 85-3066.7000 Fax: 85-3066.7041
www.centec.org.br e-mail: centec@centec.org.br
Faculdades de Tecnologia CENTEC - FATEC
FATEC - Limoeiro do Norte FATEC - Sobral
Rua Estvam Remgio, 1145 Av. Dr.Guarani, 317
Centro CEP 62930-000 Betnia CEP 62040-730
Fone: (0xx) 88-3423.6900 Fone: (0xx) 88 3677.2525
Fax: (0xx) 88- 3423.6901 Fax: (0xx) 88 3 677.2526
e-mail:fatec_limoeiro@centec.org.br E-mail: fatec_sobral@centec.org.br
FATEC - Cariri (Juazeiro do Norte) FATEC - Serto Central (Quixeramobim)
Rua Amlia Xavier, s/n
0
Av. Geraldo Bizarria de Carvalho, s/n
Tringulo CEP 63040-000 Km 2 CEP 62800-000
Fone: (0xx)88 3566.4051 Fone/Fax: (0xx)88 3441.1320
e-mail:fatec_cariri@centec.org.br E-mail: fatec_sertaocentral@centec.org.br
CENTROS VOCACIONAIS TECNOLGICOS - CVT
1. CVT de ACARA
Av. Presidente Getlio Vargas, s/n
0
Centro Acara CE CEP: 62580-000
Fax: (0xx) 88 - 3661.1081 / Fone: (0xx) 88 - 3661.1512
e-mail: cvt_acarau@centec.org.br
2. CVT de AMONTADA
Rua Martins Teixeira, 1780 Torres Amontada CE CEP: 62540-000
Fone/Fax: (0xx) 88 - 3636.1883
e-mail: cvt_amontada@centec.org.br
3. CVT de ARACOIABA
Av. Independncia, s/n
0
- Centro Aracoiaba - CE CEP: 62750-000
Fone/Fax: (0xx) 88 -3337.5084 / 3337.5085
e-mail: cvt_aracoiaba@centec.org.br
4. CVT de BEBERIBE
Rua Jos Bessa, 299 Centro Beberibe CE CEP: 62840-000
Fone / Fax: (0xx) 88 - 3338.2035 / 3338.1816
e-mail: cvt_beberibe@centec.org.br
5. CVT de BREJO SANTO
Rua Manuel Antnio Cabral, s/n
0
- Centro Brejo Santo CE CEP: 63260-000
Fone/Fax (0xx) 88 - 3531.1684
e-mail: cvt_brejosanto@centec.org.br
6. CVT de BOA VIAGEM
Rua Davi Vieira da Silva, s/n
0
Centro Boa Viagem -CE CEP: 63.870-000
Fone/Fax (0xx) 88 3427.2966
e-mail: cvt_boaviagem@centec.org.br
7. CVT de CAMPOS SALES
Rua Emiliano Fortaleza, s/n
0
- Alto Alegre Campos Sales CE CEP: 68150-000
Fax: (0xx) 88 3533.2548 / Fone (0xx) 88 - 3533.1489
e-mail: cvt_campossales@centec.org.br
8. CVT de CANIND
Rua Francisca Adenise Cordeiro, 1055 Centro Canind CE CEP: 62700-000
Fax/ Fone: (0xx) 85 3343.0235
e-mail: cvt_canind@centec.org.br
9. CVT de CRATES
Rua Jos Sabia Livreiro, s/n
0
Bairro de Ftima Crates CE CEP: 63700-000
Fone/Fax: (0xx) 88 3691.1481
e-mail: cvt_crateus@centec.org.br
10. CVT de GRANJA
Praa Coronel Lus Felipe, s/n
0
Centro Granja-CE CEP: 62.430-000
Fone/Fax (0xx) 88 3624.1951
e-mail: cvt_granja@centec.org.br
11. CVT de GROARAS
Rua Dona Leopoldina, 1340 Centro Groaras CE CEP: 64713-000
Fone/Fax (0xx) 88 - 3647.1685
e-mail: cvt_groairas@centec.org.br
12. CVT de HORIZONTE
Av. Francisco Tavares de Oliveira, 31-1 Centro Horizonte-CE CEP: 62.880-000
Fone/Fax (0xx) 85 - 3336.6096 / 3336.2477
e-mail: cvt_horizonte@centec.org.br
CENTROS VOCACIONAIS TECNOLGICOS CVT (continuao)
13. CVT de IC
Rua Ildio Sampaio, 2151 Centro Ic-CE CEP: 63.430-000
Fone/Fax (0xx) 88 3561.4149
e-mail: cvt_ico@centec.org.br
14. CVT de IGUATU
Rua Deoclcio Lima Verde, s/n
0
- Areias Iguatu CE CEP: 63500-000
Fone / Fax (0xx) 88 - 3581.1503 / 3582.1177
e-mail: cvt_iguatu@centec.org.br
15. CVT de IPAUMIRIM
Rua Cel. Joaquim Pires, s/n
0
- Centro Ipaumirim CE CEP: 63340-000
Fone/Fax (0xx) 88 - 3567.1174
e-mail: cvt_ipaumirim@centec.org.br
16. CVT de ITAIABA
Rua Cel. Joo Batista, 248 Centro Itaiaba CE CEP: 62620-000
Fone/Fax (0xx) 88 - 3410.1482
e-mail: cvt_itaicaba@centec.org.br
17. CVT de IPU
Rua Cel. Milton Carvalho, s/n
0
- Caixa Dgua Ipu CE CEP : 62250-000
Fax (0xx) 88 - 3683.3913 / Fone: (0xx) 88 - 3683.3914
e-mail: cvt_ipu@centec.org.br
18. CVT de JAGUARIBE
Endereo: Rua Oito de Novembro, 1107 Centro Jaguaribe CE CEP: 63475-000
Fone/Fax (0xx) 88 - 3522.1137
e-mail: cvt_jaguaribe@centec.org.br
19. CVT de JUCS
Rua Antnio Palcio Cavalcante, 113 N. S. de Ftima Jucs CE CEP: 63580-000
Fone/Fax (0xx) 88 - 3517.1360
e-mail: cvt_jucas@centec.org.br
20. CVT de MARACANA
Avenida Central, s/n
0
- Centro Maracana CE CEP: 61900-000
Fone/Fax: (0xx) 85 - 3371.3614
e-mail: cvt_maracanau@centec.org.br
21. CVT de MARANGUAPE
Praa Capistrano de Abreu, s/n
0
Centro Maranguape CE CEP: 61940-000
Fax (0xx) 85 - 3341.3696 / Fone (0xx) 85 - 3341.3355
e-mail: cvt_maranguape@centec.org.br
22. CVT de MASSAP
Rua Amadeu Albuquerque, 414 Massap - CE CEP: 62140-000
Fone/Fax: (0xx) 88 - 3643-1075
e-mail: cvt_massape@centec.org.br
23. CVT de MAURITI
Av. Sinval Lacerda, s/n
0
- Centro Mauriti CE CEP: 63210-000
Fone/Fax (0xx) 88 - 3552.1683
e-mail: cvt_mauriti@centec.org.br
24. CVT de MISSO VELHA
Rua Cel. Jos Dantas, s/n
0
Centro Misso Velha CE CEP: 63200-000
Fone/Fax (0xx) 88 - 3542.2900
e-mail: cvt_missaovelha@centec.org.br
25. CVT de ORS
Travessa Eliba, 215 Centro Ors CE CEP: 63520-000
Fone/Fax (0xx) 88 - 3584.2704
e-mail: cvt_oros@centec.org.br
26. CVT de PENTECOSTE
Rua Artur Moreira de Azevedo, s/n
0
- Centro Pentecoste CE CEP: 62640-000
Fone/Fax (0xx) 88 - 3352.2618
e-mail: cvt_pentecoste@centec.org.br
27. CVT de PIQUET CARNEIRO
Rua Zacarias Pinheiro da Silva, s/n
0
- Centro Piquet Carneiro CE CEP: 63605-000
Fone/Fax (0xx) 88 - 3516.1300
e-mail: cvt_piquetcarneiro@centec.org.br
28. CVT de QUIXAD
Rua Francisco Almeida Pinheiro, s/n
0
Planalto Universitrio Quixad CE CEP: 63900-000
Fone/Fax (0xx) 88 - 3412-5928
e-mail: cvt_quixada@centec.org.br
29. CVT de SANTA QUITRIA
Rua Aracaju, s/n
0
Boa Vida Santa Quitria CE CEP: 62280-000
Fone/Fax (0xx) 88 - 3628.0752
e-mail: cvt_santaquiteria@centec.org.br
30. CVT de SO BENEDITO
Rua Nomia Amaral, s/n
0
Centro So Benedito CE. CEP: 62370-000
Fone / Fax: (0xx) 88 -3626.3626
e-mail: cvt_saobenedito@centec.org.br
31. CVT de TABULEIRO DO NORTE
Rua Maia Alarcon, 371 Centro Tabuleiro do Norte CE CEP: 62960-000
Fone/Fax (0xx) 88 - 3424.2931
e-mail: cvt_tabuleiro@centec.org.br
32. CVT de TAU
Rua Solon Medeiros, s/n
0
Bezerra e Silva Tau CE CEP: 63660-000
Fone/Fax (0xx) 88 - 3437.2499
e-mail: cvt_taua@centec.org.br
33. CVT de VIOSA DO CEAR
Rua Felipe Camaro, n
0
3 Centro Viosa do Cear CE CEP: 62300-000
Fone/Fax (0xx) 88 - 3632.1048
e-mail: cvt_vicosa@centec.org.br
CENTRO DE FORMAO DE INSTRUTORES CFI
01. CENTRO DE FORMAO DE INSTRUTORES CFI
Rua Silva Jardim, 510 Jos Bonifcio Fortaleza CE CEP 60040-260
Fone: (0xx) 85 3066.7000 Fax: (0xx) 85 3066.7041
e-mail: cvt_labomar@centec.org.br
CENTROS VOCACIONAIS TCNICOS CVTEC
01.CVTEC de ARACATI
Rua Tefilo Pinto, s/n
0
Centro Aracati CE CEP: 62800-000
Fone/Fax: (0xx) 88 3421.1519
e-mail: cvt_aracati@centec.org.br
02.CVTEC de BARBALHA
Av. Jos Bernadino Cavalcante Leite, 3600 - Alto da Alegria Barbalha-CE CEP: 63.180-000
Fone/Fax: (0xx) 88 - 3532.0801 / Fone: 3532.2311
e-mail: cvt_barbalha@centec.org.br
03.CVTEC de CRATO
Rua Padre Ccero, 1260 Centro Crato CE CEP: 63100-000
Fone: (0xx) 88 3521.4690 / Fax: 3523-3664
e-mail: cvt_crato@centec.org.br
04. CVTEC de SO GONALO DO AMARANTE
Rua Ivete Alcntara, 127 Conj.So Gonalo So Gonalo do Amarante CE
CEP: 62670-000
Fone/Fax: (0xx) 88 -3315.4503
e-mail: cvt_sgamarante@centec.org.br
NCLEO DE INFORMAO TECNOLGICA - NIT
01.NIT FORTIM
End: Rua Joo Martins de Sousa n 33 Centro Fortim Cear
Fone: (88) 3413-1614
Coodenadora: Tnia Maria Santana do Nascimento
02.NIT LIMOEIRO DO NORTE
Rua Cnego Bessa, 2381 Centro Limoeiro do Norte Cear
Fone/Fax:(88) 3423-4333 / 3423-4865
Coordenador: Maria da Conceio Pinheiro G. Coelho
03.NIT QUIXER
Rua Pe. Zacarias, 332 Quixer Cear
Fone/ Fax: (88) 3443-1413
Coordenador: Maria Eluirene Ferreira
04.NIT SANTANA DO CARIRI
Rua Dr. Jos Augusto, 412 - Centro - Santana do Cariri Cear
Fone/Fax: (88)
Coordenador: Tnia Maria Ribeiro Pontes
CURSOS SUPERIORES DE TECNOLOGIA OFERTADOS PELO INSTITUTO
CENTEC NAS SUAS FACULDADES DE TECNOLOGIA CENTEC - FATEC
Eletromecnica
Recursos Hdricos
e Irrigao
Saneamento ambiental
Alimentos de Origem
animal e Alimentos de
origem vegetal
CURSOS DE EDUCAO PROFISSIONAL TCNICA DE NVEL MDIO
OFERTADOS PELO INSTITUTO CENTEC NAS SUAS FACULDADES DE
TECNOLOGIA CENTEC- FATEC E NOS SEUS CVTEC
Aqicultura e pesca Eletroeletrnica Fruticultura Gastronomia
Mecnica Meio ambiente
CURSOS DE FORMAO INICIAL E CONTINUADA DE TRABALHADORES
OFERTADOS PELO INSTITUTO CENTEC NAS FACULDADES DE
TECNOLOGIA CENTEC - FATEC E NOS CVT
rea: AGROPECURIA
Agricultura Orgnica Produtor de cenoura
Apicultura Produtor de citros
Criao semi-intensiva de galinha caipira Produtor de coco
Criao de escargot Produtor de feijo
Enxertador Produtor de goiaba
Farmcia viva Produtor de Frutas Ctricas
Fitossanidade Produtor de graviola
Irrigao localizada Produtor de hortalias
Irrigao por asperso Produtor de mamo
Irrigao por superfcie Produtor de mandioca
Manejo de bovinos Produtor de maracuj
Manejo produtivo de ovinos e caprinos Produtor de melo
Minhocultura e compostagem Produtor de milho
Produtor de Acerola Produtor de mudas
Produtor de algodo Produtor de pimento
Produtor de arroz Produtor de Sementes
Produtor de banana Produtor de tomate
Produtor de beterraba Substituio da copa do cajueiro
Produtor de caju Tcnicas agrcolas
CURSOS DE FORMAO INICIAL E CONTINUADA DE TRABALHADORES
OFERTADOS PELO INSTITUTO CENTEC NAS FACULDADES DE
TECNOLOGIA CENTEC - FATEC E NOS CVT
rea: COMRCIO
Artesanato Manuteno de Aparelhos de udio e
Vdeo I
Assistente de manuteno de consultrio
dentrio I
Manuteno de Aparelhos de udio e
Vdeo II
Assistente de manuteno de consultrio
dentrio II
Manuteno de Eletrodomesticos
Assistente de manuteno de consultrio
dentrio III
Tcnicas de Vendas
Atendente de consultrio dentrio I Tcnico em higiene dental I
Atendente de consultrio dentrio II Tcnico em higiene dental II
Atendente de consultrio dentrio III Tcnico em higiene dental III
Balconista de Farmcia Telemarketing
Formao de Garom Reciclagem de Resduos Slidos
Gesto de Almoxarifado -
rea: CONSTRUO CIVIL
Ajudante da construo civil Construo de cisternas de placas
Armador ferreiro Eletricista predial
Artfice da construo civil I Eletrnica Bsica
Artfice da construo civil II Eletricidade em domiclio com segurana
Bombeiro hidrulico Fabricao de paraleleppedos
Carpinteiro de formas Mestre de obras
Calceteiros Projetos eltricos
Concreto pr-moldado Solo cal
rea: GESTO
Administrao financeira Gesto da empresa rural
Associativismo Gesto do trabalho autnomo informal
Cooperativismo
Gesto empresarial assuntos
especficos
Marketing Gesto empresarial iniciao
Empreendedorismo I Qualidade no atendimento
Empreendedorismo II Secretariado bsico
rea: INDSTRIA
Comandos eltricos Manuteno de motores a diesel I
Desenho Tcnico Industrial Manuteno de motores a diesel II
Eletricidade bsica Manuteno de motos I
Eletricista de Automveis Manuteno de motos II
Eletrnica bsica Mecnica automotiva I
Enrolamento de motores eltricos Mecnica automotiva II
Fabricao de rapadura Refrigerao e ar condicionado I
Fabricao de velas Refrigerao e ar condicionado II
Instalao e manuteno de bombas
eltricas I
Refrigerao e ar condicionado III
Instalao e manuteno de bombas
eltricas II
Soldagem I
Instalao e manuteno de bombas
eltricas III
Soldagem II
Laminador em Fibra de Vidro
rea: INFORMTICA
Access Internet Dirigida
Autocad
Montagem e Manuteno de
Computadores I
Corel Draw
Montagem e Manuteno de
Computadores II
Informtica I Open Office Linux
Informtica II Power Point
Informtica III
rea: MEIO AMBIENTE
Gesto Ambiental Meio Ambiente
Gerenciamento dos resduos slidos
Manejo e conservao de recursos
naturais
rea: QUMICA
Auxiliar de Laboratrio Panificao
Boas Prticas de Fabricao Processamento de carnes
Beneficiamento da castanha de caju Processamento de frutos
Condimentos de hortalias Processamento de leite e derivados
Conservas caseiras Processamento de pescado
Confeiteira
Treinamento e Aperfeioamento de
Merendeiras Escolares
Fabricao de Doces e Salgados
rea: RECURSOS PESQUEIROS
Carcinicultura Piscicultura em tanque-rede
Especializao e aplicaes prticas em
GPS
Processos prticos e roteiros para
manuseio de rastreadores sat.Navstar
(GPS)
Piscicultura bsica Usos do GPS e da ecossonda
CAPACITAO DOS PROFESSORES DAS ESCOLAS DA REDE PBLICA E
PRTICAS LABORATORIAIS PARA OS ALUNOS CVT e CENTRO DE
FORMAO DE INSTRUTOIRES - CFI
Biologia Fsica Qumica
Matemtica Informtica
FALE CONOSCO: 85 3066.7030 / 3066. 7036 Assessoria de Marketing e Comunicao
Potrebbero piacerti anche
- Manual de RedaÇÃo e de Atos OficiaisDocumento73 pagineManual de RedaÇÃo e de Atos OficiaisirenelouvadeusNessuna valutazione finora
- Curso de Teologia - Homil TicaDocumento12 pagineCurso de Teologia - Homil TicaDiego TolotoNessuna valutazione finora
- Redação OficialDocumento34 pagineRedação Oficialrennanufpa4761Nessuna valutazione finora
- Técnicas de RedaçaoDocumento120 pagineTécnicas de Redaçaozeixas1234Nessuna valutazione finora
- 100 Dicas de RedaçãoDocumento8 pagine100 Dicas de RedaçãoLeila SilvaNessuna valutazione finora
- Atalhos de Teclado Ubuntu e Lista de Programas Equivalentes Ao WinDocumento2 pagineAtalhos de Teclado Ubuntu e Lista de Programas Equivalentes Ao WinAlex GomesNessuna valutazione finora
- 100 Dicas de RedaçãoDocumento8 pagine100 Dicas de RedaçãoLeila SilvaNessuna valutazione finora
- História Da Igreja de Itapajé PDFDocumento213 pagineHistória Da Igreja de Itapajé PDFAlex GomesNessuna valutazione finora
- Guia de Comando S Gnu LinuxDocumento15 pagineGuia de Comando S Gnu LinuxAdson RichardsonNessuna valutazione finora
- Apostila BrOffice CompletaDocumento209 pagineApostila BrOffice CompletaJessika DiasNessuna valutazione finora
- Guia Do Usuário - Linux Mint 7 Glória - Portuguese - Brazil - 7.0Documento54 pagineGuia Do Usuário - Linux Mint 7 Glória - Portuguese - Brazil - 7.0FabricioFRibeiroNessuna valutazione finora
- Manual Sobrevivencia LinuxDocumento110 pagineManual Sobrevivencia Linuxbmxkass100% (1)
- ApostilaCursoDocker PDFDocumento20 pagineApostilaCursoDocker PDFstr225Nessuna valutazione finora
- Manual GenieACS DockerDocumento12 pagineManual GenieACS DockerFabricioNessuna valutazione finora
- Apostila GitDocumento43 pagineApostila GitFabricia M. Almeida100% (1)
- Aprenda A Programar em Shell ScriptDocumento22 pagineAprenda A Programar em Shell ScriptMonica GomesNessuna valutazione finora
- Instalação de OpenERP 6.1 em LinuxDocumento8 pagineInstalação de OpenERP 6.1 em LinuxJoãoBrazNessuna valutazione finora
- Manual LogixUpdateDocumento10 pagineManual LogixUpdatelhpm1985Nessuna valutazione finora
- Apli MicroDocumento24 pagineApli MicroMomade Ibraimo AssaneNessuna valutazione finora
- Programação WebDocumento90 pagineProgramação WebelisabeteNessuna valutazione finora
- 10 - O Que É Software LivreDocumento2 pagine10 - O Que É Software LivreElielma LuciaNessuna valutazione finora
- JBPM PDFDocumento4 pagineJBPM PDFWladmir Vargas CampestriniNessuna valutazione finora
- HTBDocumento10 pagineHTBJuliano A VendraminiNessuna valutazione finora
- Resolução - (032) 98482-3236 - Roteiro de Aula Prática - Sistemas OperacionaisDocumento9 pagineResolução - (032) 98482-3236 - Roteiro de Aula Prática - Sistemas Operacionaisportshow69Nessuna valutazione finora
- 03 Instalação OTRSDocumento40 pagine03 Instalação OTRSsavio.salesNessuna valutazione finora
- Help Instação PimsMcDocumento36 pagineHelp Instação PimsMcJosipio JúniorNessuna valutazione finora
- Engenharia Florestal Prova I Manh PretaDocumento8 pagineEngenharia Florestal Prova I Manh PretaRaquel AraujoNessuna valutazione finora
- Questões de Concurso de InformáticaDocumento33 pagineQuestões de Concurso de Informáticapaulohnunes100% (2)
- ZabbixDocumento24 pagineZabbixCarlos Henrique BonavigoNessuna valutazione finora
- Teste de Conhecimentos Básicos para Shell Linux para Recrutamento e Seleção - Com RepostasDocumento3 pagineTeste de Conhecimentos Básicos para Shell Linux para Recrutamento e Seleção - Com RepostasSilvio CavalheiroNessuna valutazione finora
- Linux EssentialsDocumento52 pagineLinux EssentialssuperxoqueNessuna valutazione finora
- Cuso Spiceworks CompletDocumento38 pagineCuso Spiceworks CompletCelia Cristina Destro BaldessarNessuna valutazione finora
- Template Da Aula 3Documento32 pagineTemplate Da Aula 3sidney venturyNessuna valutazione finora
- Manual de Erros e Diagnosticos Fagor 8055Documento112 pagineManual de Erros e Diagnosticos Fagor 8055buenolemes100% (5)
- Domingos Macamo-Resumo Do LivroDocumento17 pagineDomingos Macamo-Resumo Do LivroBilton NhanissaneNessuna valutazione finora
- Curso ZoneminderDocumento19 pagineCurso Zonemindermelorlam0% (2)
- TrabalhoDocumento8 pagineTrabalhosergio josimarNessuna valutazione finora
- Aula 02Documento129 pagineAula 02Leo LeNessuna valutazione finora
- 006Documento13 pagine006Junior da SilvaNessuna valutazione finora
- Chave Elétrica: Uma Aplicação Do Raspberry Pi em Laboratório de Física. Ramon Lima Azevedo, Adriano MarcioDocumento18 pagineChave Elétrica: Uma Aplicação Do Raspberry Pi em Laboratório de Física. Ramon Lima Azevedo, Adriano MarcioRamon LimaNessuna valutazione finora
- ICS-Sistema Operativo Ubuntu - Pos Instalação Do Ubuntu - Manutencção PC - Hirens BootDocumento39 pagineICS-Sistema Operativo Ubuntu - Pos Instalação Do Ubuntu - Manutencção PC - Hirens BootLarissa FreireNessuna valutazione finora
- Cursos de TI SENAIDocumento40 pagineCursos de TI SENAIAline MarquesNessuna valutazione finora