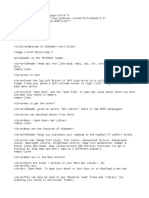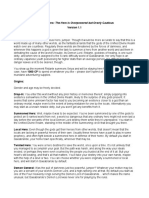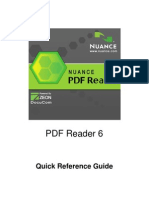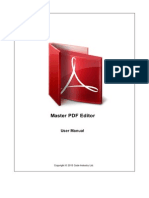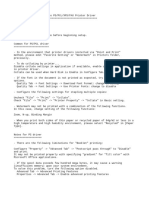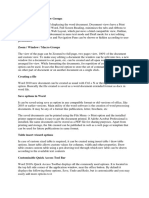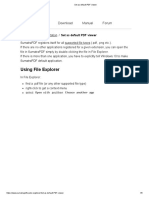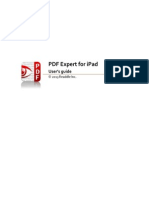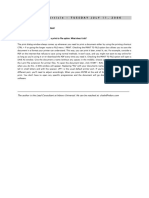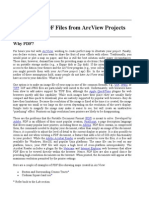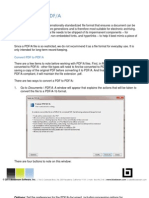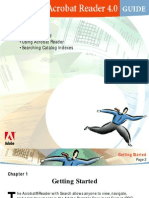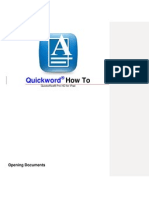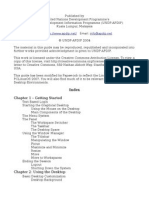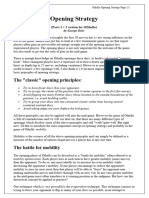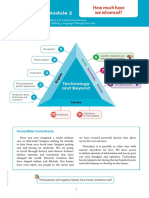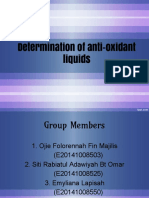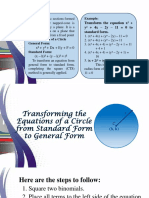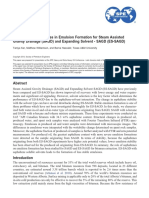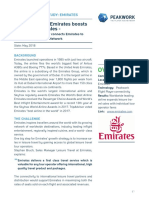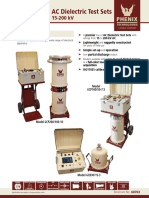Documenti di Didattica
Documenti di Professioni
Documenti di Cultura
Manual For Sumatra PDF Reader PDF
Caricato da
sadsdfsrew0 valutazioniIl 0% ha trovato utile questo documento (0 voti)
1K visualizzazioni5 pagineSumatra PDF reader
Titolo originale
Manual for Sumatra PDF reader.pdf
Copyright
© © All Rights Reserved
Formati disponibili
PDF, TXT o leggi online da Scribd
Condividi questo documento
Condividi o incorpora il documento
Hai trovato utile questo documento?
Questo contenuto è inappropriato?
Segnala questo documentoSumatra PDF reader
Copyright:
© All Rights Reserved
Formati disponibili
Scarica in formato PDF, TXT o leggi online su Scribd
0 valutazioniIl 0% ha trovato utile questo documento (0 voti)
1K visualizzazioni5 pagineManual For Sumatra PDF Reader PDF
Caricato da
sadsdfsrewSumatra PDF reader
Copyright:
© All Rights Reserved
Formati disponibili
Scarica in formato PDF, TXT o leggi online su Scribd
Sei sulla pagina 1di 5
Sumatra PDF is a PDF, ePub, MOBI, CHM, XPS, DjVu, CBZ,
CBR reader for Windows
Keyboard shortcuts
Navigation
j/k, Up/Down
scroll up/down
by line
space scroll by screen
<Shift> +
space
scroll back by
screen
n/p
next/previous
page
Page
Down/Page Up
next/previous
page
<Ctrl> +
Down/<Ctrl>
+ Up
next/previous
page
<Alt> + Left go back
<Alt> + Right go forward
<Ctrl> + G, g go to page
Home go to first page
End go to last page
b
flip a page in
book mode
<Ctrl> +
<Shift> +
Right
open next
document in the
directory
<Ctrl> +
<Shift> + Left
open previous
document in the
directory
Actions
<Ctrl> + O
open a new
document
<Ctrl> + W
close current
document
<Ctrl> + S save as
<Ctrl> + P print
r reload
Viewing state
+, - zoom in/out
<Ctrl> +
scroll
wheel
zoom in/out
z
toggle zoom between
Fit Page, Fit Width, Fit
Content
c
toggle between
continous/non-
continous mode
<Ctrl>
<Shift>
-
rotate left
<Ctrl>
<Shift>
+
rotate right
F12
show/hide bookmarks
(table of contents)
F6
switch focus between
bookmarks window and
main window
<Ctrl> +
L or F11
enter presentation
mode (minimal full
screen mode)
<Ctrl>
<Shift>
+ L
enter full screen mode
<Shift>
+ F11
enter full screen mode
ESC
exit full screen or
presentation mode
.
in presentation mode,
change background to
black
w
in presentation mode,
change background to
white
<Ctrl> + F, / find text
F3, <Shift> +
F3
find
next/previous
<Ctrl> + Q or
q
quit program
<Ctrl> + Left
Mouse
select text or
image
i
show page information
in full
screen/presentation
mode
F8 show/hide toolbar
F9 show/hide menu
Advanced settings
Since version 2.3, SumatraPDF can be heavily customized by editing
settings file.
Command-line arguments
For most complete documentation, read this page.
Command-line arguments:
-page $pageno open PDF at a given page
-named-dest $dest open PDF at a specified named destination
-lang $language
set user interface language. $language is a two-letter
language code e.g. "en", "de"
-restrict run in restricted mode.
-reuse-instance
use existing Sumatra process instead of starting a new
process
-presentation
$file.pdf
opens a PDF file in presentation (full-screen) mode
-register-for-pdf
forces registering Sumatra as a default reader for PDF
files and exits
Note: -esc-to-exit and -bg-color options change the defaults and
persist them in sumatrapdfprefs.dat file (in %appdata%\SumatraPDF
directory if installed, in the same directory as executable in portable
mode). To revert back to defaults, you can delete sumatrapdfprefs.dat
file.
Printing related cmd-line arguments:
-print-to-default $file.pdf prints a PDF file on a default printer
-print-to $printer_name
$file.pdf
prints a PDF on a given printer
-print-dialog $file.pdf
opens a PDF file and shows a print dialog to select
printer and printing options
-exit-on-print
when -print-to-default or -print-to is used, will
exit after printing
LaTeX preview support
Sumatra has built-in support for easy previewing of LaTeX documents.
Read this page for more information and detailed instructions on how to
configure various text editors to integrate with Sumatra's preview
functionality.
Browser plugin
The "full installer" version includes a browser plugin for Firefox, Chrome
and Opera (Internet Explorer is not supported). It's not installed by
default so you have to use installer's options button to install it.
You might need to configure the browser too: enable Sumatra's PDF
plugin and disable PDF plugin from other programs.
Firefox
You need to disable PDF plugins from other programs (e.g. Adobe Reader
or Foxit) if you have them installed. Use Tools/Add-ons menu. Switch to
Plugins tab, enable Sumatra PDF plugin and disable other PDF plugins.
Chrome
Newer version of Chrome have a PDF plugin built-in. If you want to use
Sumatra's plugin, you need to disable Chrome's plugin (and potentially
plugins from other apps like Adobe Reader or FoxIt).
Type about:plugins in the address bar, make sure to enable Sumatra
PDF plugin and disable other PDF plugins.
Opera
1. Run Opera and hit CTRL + F12
2. Choose Advanced tab
3. From the list on the left choose Downloads
4. In the middle box find "application/pdf" and Click "Edit" on the right
5. Enable "Use the plugin" at the bottom and choose "SumatraPDF
Browser Plugin"
6. Click "OK" and then "OK". Restart Opera
Running in restricted mode
A restricted mode is useful if you want to use SumatraPDF as a bundled
viewer for your program's documentation or in kiosk mode. In restricted
mode some actions that are not appropriate in such context are disabled:
opening new files
launching URLs from with PDF document
text and image selection
printing
changing default settings
saving to disk
automatic and manual update checks
a history of recently opened files
TeX support
registering as a default PDF viewer
opening with Adobe Acrobat
e-mailing PDF
Notes
If "Remember settings for each document" is turned on and a PDF is later
opened again, Sumatra PDF will return to the page shown when it was
closed. Settings are not only stored for those 10 files shown in the "File"
menu - but resuming will not work if the file has been moved in the
meantime
Some settings (e.g. fullscreen) are saved as defaults without a GUI
option, when SumatraPDF is closed without any document open.
Known limitations
Editing interactive forms and adding comments is not implemented.
More documentation
You can find more documentation at this page.
Krzysztof Kowalczyk
Potrebbero piacerti anche
- Express Scribe User ManualDocumento62 pagineExpress Scribe User ManualEden Sansão MucacheNessuna valutazione finora
- 80s Action Movies JumpchainDocumento12 pagine80s Action Movies JumpchainSilva TNessuna valutazione finora
- InvoiceDocumento1 paginaInvoiceKidambi SureshNessuna valutazione finora
- Readme PDFDocumento6 pagineReadme PDFArifa DeLanternNessuna valutazione finora
- Chapter 3 Rotation and Revolution NotesDocumento12 pagineChapter 3 Rotation and Revolution NotesMERLIN ANTHONYNessuna valutazione finora
- Pega DevOps Release Pipeline OverviewDocumento200 paginePega DevOps Release Pipeline OverviewArun100% (1)
- Fruit Brearing CropsDocumento177 pagineFruit Brearing CropsJoshua G. Sapin100% (1)
- Mil Tos (1ST Quarter)Documento3 pagineMil Tos (1ST Quarter)Rhea Carillo100% (14)
- ECU MS 4 Sport ManualpdfDocumento26 pagineECU MS 4 Sport ManualpdfLucas DuarteNessuna valutazione finora
- User'S Manual: OfficesuiteDocumento12 pagineUser'S Manual: OfficesuiteSkyfilesNessuna valutazione finora
- Overlord (The Series) JumpChainDocumento69 pagineOverlord (The Series) JumpChainDarren GreenNessuna valutazione finora
- Geneforge JumpchainDocumento10 pagineGeneforge JumpchainyapigiNessuna valutazione finora
- Cautious Hero Jump Version 1.1Documento14 pagineCautious Hero Jump Version 1.1tvo770Nessuna valutazione finora
- Yu Yu Hakusho JumpChainDocumento11 pagineYu Yu Hakusho JumpChainSilva TNessuna valutazione finora
- Recommended Acrobat Reader and Printer SettingsDocumento4 pagineRecommended Acrobat Reader and Printer SettingsRobert OwenNessuna valutazione finora
- Free PDF enDocumento16 pagineFree PDF ennelsonschneiderNessuna valutazione finora
- PDFReader6 QRGDocumento21 paginePDFReader6 QRGbasyll73Nessuna valutazione finora
- About A-PDF Word To PDFDocumento16 pagineAbout A-PDF Word To PDFSalvador WhiteNessuna valutazione finora
- About PDF PortofolioDocumento5 pagineAbout PDF PortofolioAnonymous JZFSB3DNessuna valutazione finora
- Printing To USB or Any Windows Printer From A DOS ProgramDocumento16 paginePrinting To USB or Any Windows Printer From A DOS ProgramssrazaNessuna valutazione finora
- PDFEditor ManualDocumento28 paginePDFEditor ManualRita DulanyiNessuna valutazione finora
- PDF Portfolio TutorialDocumento7 paginePDF Portfolio Tutorialanon_193257742Nessuna valutazione finora
- A PDF Scan OptimizerDocumento9 pagineA PDF Scan OptimizerRudi NugrahaNessuna valutazione finora
- XPDFDocumento13 pagineXPDFGabriela Ferencik SiveriNessuna valutazione finora
- Unit 2 ItDocumento15 pagineUnit 2 Itrei gbivNessuna valutazione finora
- Working With PDF Documents Adobe AcrobatXDocumento6 pagineWorking With PDF Documents Adobe AcrobatXCube MaximNessuna valutazione finora
- PDF Creator User ManualDocumento6 paginePDF Creator User ManualRandell Jackson100% (1)
- PDF Reader Pro: What's NewDocumento14 paginePDF Reader Pro: What's NewSumit AnandNessuna valutazione finora
- EnglishDocumento6 pagineEnglishMario159Nessuna valutazione finora
- MS Word 3Documento2 pagineMS Word 3Misha RaviNessuna valutazione finora
- How To Automail MergeDocumento30 pagineHow To Automail MergeadiNessuna valutazione finora
- PDF ReDirect Help ContentDocumento14 paginePDF ReDirect Help ContentihsanNessuna valutazione finora
- Set As Default PDF ViewerDocumento5 pagineSet As Default PDF Viewerchemeng1Nessuna valutazione finora
- PDF Expert Guide PDFDocumento31 paginePDF Expert Guide PDFBuenavista Mae BautistaNessuna valutazione finora
- About A-PDF MergerDocumento11 pagineAbout A-PDF MergerCatalin FlorescuNessuna valutazione finora
- PDF-Best Practice v2Documento8 paginePDF-Best Practice v2Syed ShahNessuna valutazione finora
- 11 July - HELPFILE ArticleDocumento1 pagina11 July - HELPFILE ArticleChaloMbuviNessuna valutazione finora
- Namo6 - User - MenuDocumento119 pagineNamo6 - User - MenuElectron-Iq PelGyNessuna valutazione finora
- Do SprinterDocumento8 pagineDo SprinterSlavica J. KraljevskaNessuna valutazione finora
- Smartoffice User Guide: Last Updated: 06/2020Documento49 pagineSmartoffice User Guide: Last Updated: 06/2020Narik PaluniNessuna valutazione finora
- Creating PDF Files From Arcview ProjectsDocumento5 pagineCreating PDF Files From Arcview ProjectsDaus AjaNessuna valutazione finora
- Lesson 1Documento13 pagineLesson 1Kristine Lorraine MateoNessuna valutazione finora
- Quick Reference GuideDocumento21 pagineQuick Reference Guidegutornelas100% (1)
- TranslationsDocumento288 pagineTranslationsOmar Dodanim Salas BarriosNessuna valutazione finora
- Mintty-1 1 3Documento15 pagineMintty-1 1 3Christian StephanNessuna valutazione finora
- Quick Start Guide HHHHHDocumento14 pagineQuick Start Guide HHHHHJitendra MeerwalNessuna valutazione finora
- Revu Tutorial: PDF/ADocumento2 pagineRevu Tutorial: PDF/APcZezarNessuna valutazione finora
- PDF Expert For Ipad: User'S GuideDocumento31 paginePDF Expert For Ipad: User'S GuidetalbymNessuna valutazione finora
- PDF Expert Guide PDFDocumento41 paginePDF Expert Guide PDFJosé Vallejo HerreraNessuna valutazione finora
- Transparency Flattening AcrobatDocumento5 pagineTransparency Flattening AcrobatNanosNessuna valutazione finora
- Mozilla Firefox ShortcutsDocumento13 pagineMozilla Firefox ShortcutsDeepanker AnandNessuna valutazione finora
- PDF Creation For CommonDocumento7 paginePDF Creation For CommonBayu SuhermanNessuna valutazione finora
- How To Properly Create Small .PDF Files: It Group Training Initiative: .PDF File CreationDocumento7 pagineHow To Properly Create Small .PDF Files: It Group Training Initiative: .PDF File CreationShurieUNessuna valutazione finora
- How To Properly Create Small .PDF Files: It Group Training Initiative: .PDF File CreationDocumento7 pagineHow To Properly Create Small .PDF Files: It Group Training Initiative: .PDF File Creationretrospect1000Nessuna valutazione finora
- How To Optimize PDF Files Without Losing QualityDocumento9 pagineHow To Optimize PDF Files Without Losing QualityJohn Carlo ManuyagNessuna valutazione finora
- Getting Started - Using Acrobat Reader - Searching Catalog IndexesDocumento79 pagineGetting Started - Using Acrobat Reader - Searching Catalog IndexesLuis Gustavo Choque BordaNessuna valutazione finora
- PDF Reader Pro: What's NewDocumento15 paginePDF Reader Pro: What's Newel viajantexNessuna valutazione finora
- Quickword How ToDocumento8 pagineQuickword How Toquickoffice_sqaNessuna valutazione finora
- Introduction To Linux: Getting GoingDocumento8 pagineIntroduction To Linux: Getting GoingmattNessuna valutazione finora
- iR1750iF ManualCD en UsDocumento20 pagineiR1750iF ManualCD en UsMaksut SelaNessuna valutazione finora
- Quickword How ToDocumento8 pagineQuickword How ToqoipaduiaNessuna valutazione finora
- Adobe Acrobat Reader 3.0: - Using Acrobat Reader - Viewing PDF Documents - Using PDF On The WebDocumento102 pagineAdobe Acrobat Reader 3.0: - Using Acrobat Reader - Viewing PDF Documents - Using PDF On The WebBrayan Dali Nattez VargasNessuna valutazione finora
- Basic Computer Shortcut Keys With ExplanationDocumento23 pagineBasic Computer Shortcut Keys With ExplanationSANDEEP KUMARNessuna valutazione finora
- ManualDocumento7 pagineManualBob RomeNessuna valutazione finora
- Module Global PDF User ManualDocumento13 pagineModule Global PDF User ManualkasfurNessuna valutazione finora
- Chapter 1 - Getting Started: IndexDocumento152 pagineChapter 1 - Getting Started: IndexantalicNessuna valutazione finora
- Intern JanataDocumento59 pagineIntern JanataKhairul IslamNessuna valutazione finora
- B. Tech. - CSE - R13-Syllabus JntuaDocumento132 pagineB. Tech. - CSE - R13-Syllabus JntuaVasim AkramNessuna valutazione finora
- Fluid Mechanics and Machinery Laboratory Manual: by Dr. N. Kumara SwamyDocumento4 pagineFluid Mechanics and Machinery Laboratory Manual: by Dr. N. Kumara SwamyMD Mahmudul Hasan Masud100% (1)
- Frankenstein ExtractDocumento1 paginaFrankenstein ExtractAnneNessuna valutazione finora
- Opening StrategyDocumento6 pagineOpening StrategyashrafsekalyNessuna valutazione finora
- HGP Year End Report 2021-2022 NewDocumento169 pagineHGP Year End Report 2021-2022 Newangelica sungaNessuna valutazione finora
- Demand Management in Global Supply Chain - Disertasi S3Documento166 pagineDemand Management in Global Supply Chain - Disertasi S3Ahmad BuchoriNessuna valutazione finora
- A Cultura-Mundo - Resposta A Uma SociedDocumento7 pagineA Cultura-Mundo - Resposta A Uma SociedSevero UlissesNessuna valutazione finora
- Ingles - 1 - Bach - Modulo - 2 (20 - 21)Documento32 pagineIngles - 1 - Bach - Modulo - 2 (20 - 21)John Alex Almeida50% (2)
- Thesis MaltaDocumento6 pagineThesis Maltaaprilwbndsouthbend100% (2)
- Proposal Mini Project SBL LatestDocumento19 pagineProposal Mini Project SBL Latestapi-310034018Nessuna valutazione finora
- Chapter 1 - Lesson 2 - Transforming Equations From Standard Form To General FormDocumento8 pagineChapter 1 - Lesson 2 - Transforming Equations From Standard Form To General FormhadukenNessuna valutazione finora
- IHRM Midterm ASHUVANI 201903040007Documento9 pagineIHRM Midterm ASHUVANI 201903040007ashu vaniNessuna valutazione finora
- SPE-171076-MS The Role of Asphaltenes in Emulsion Formation For Steam Assisted Gravity Drainage (SAGD) and Expanding Solvent - SAGD (ES-SAGD)Documento14 pagineSPE-171076-MS The Role of Asphaltenes in Emulsion Formation For Steam Assisted Gravity Drainage (SAGD) and Expanding Solvent - SAGD (ES-SAGD)Daniel FelipeNessuna valutazione finora
- Definition of Surface Texture and Stylus InstrumentDocumento5 pagineDefinition of Surface Texture and Stylus InstrumenthosseinNessuna valutazione finora
- Pex 03 02Documento5 paginePex 03 02aexillis0% (1)
- Leading Airline Emirates Boosts Leisure Travel Sales - : Peakwork Case Study: EmiratesDocumento3 pagineLeading Airline Emirates Boosts Leisure Travel Sales - : Peakwork Case Study: EmiratesAhmed AbboudNessuna valutazione finora
- 2017 Lecture 3 Metal Carbonyls PDFDocumento28 pagine2017 Lecture 3 Metal Carbonyls PDFMahnoor FatimaNessuna valutazione finora
- Eimco Elecon Initiating Coverage 04072016Documento19 pagineEimco Elecon Initiating Coverage 04072016greyistariNessuna valutazione finora
- Ventilation WorksheetDocumento1 paginaVentilation WorksheetIskandar 'muda' AdeNessuna valutazione finora
- AC Hipots 15-200kVDocumento4 pagineAC Hipots 15-200kVfelipe.aounNessuna valutazione finora
- World War 1 NotesDocumento2 pagineWorld War 1 NotesSoarSZNNessuna valutazione finora
- InflibnetDocumento3 pagineInflibnetSuhotra GuptaNessuna valutazione finora
- Design Report of STOL Transport AircraftDocumento64 pagineDesign Report of STOL Transport Aircrafthassan wastiNessuna valutazione finora