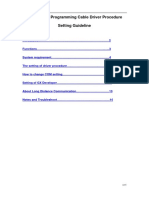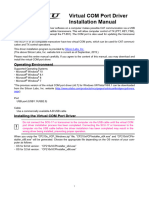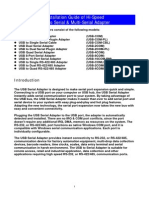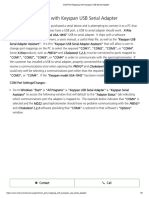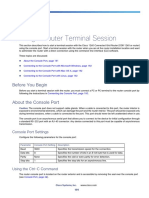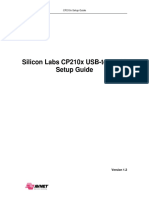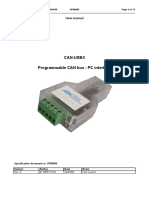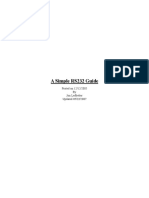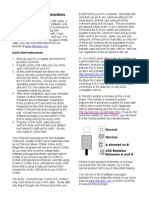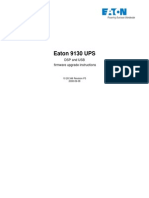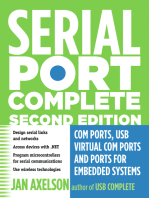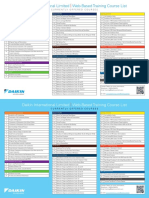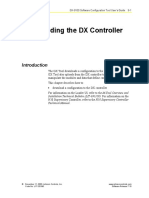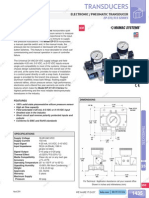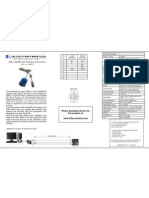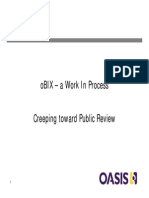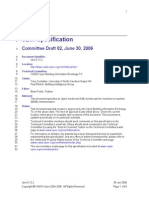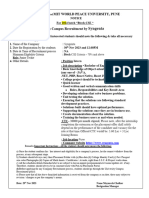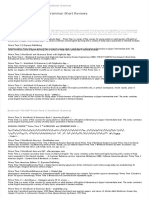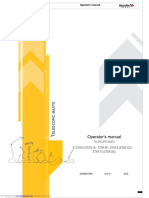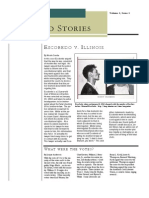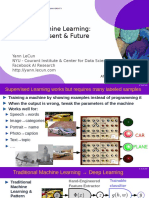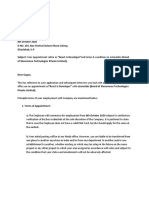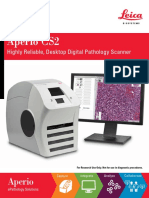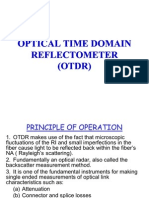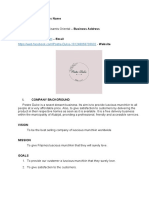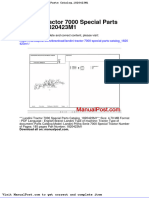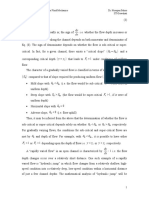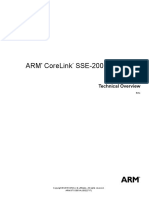Documenti di Didattica
Documenti di Professioni
Documenti di Cultura
8 - USB Serial RS232 Loop-Back Test and Troubleshooting
Caricato da
Mark Izsm AmersonTitolo originale
Copyright
Formati disponibili
Condividi questo documento
Condividi o incorpora il documento
Hai trovato utile questo documento?
Questo contenuto è inappropriato?
Segnala questo documentoCopyright:
Formati disponibili
8 - USB Serial RS232 Loop-Back Test and Troubleshooting
Caricato da
Mark Izsm AmersonCopyright:
Formati disponibili
www.usconverters.
com
1
USB Serial RS232 Loop-back test and troubleshooting
Rev. 1.0
Please carefully follow this guide to make a loop-back test for any
standard USB to Serial RS232 adapter.
This guide is based on Windows XP 32-bit but same procedure is used for all other versions of
Windows.
If you experience any communication problems when using a USB to Serial RS232 adapter then
you can make a loop-back test to find out if the adapter is properly working; this way you might be
able to determine if the problem is caused by the adapter, your equipment or the drivers.
This guide applies to all USB serial RS232 adapters by USconverters including models:
ANU232Mi
ANU232STD
ANU232PRE
USUT880
Y106
UMC-104
MWE820B
www.usconverters.com
2
Confirming successful COM port installation.
In order to make a loop-back test you first need to make sure that the drivers and COM port has
been successfully installed.
1. With the USB Serial drivers installed, connect your USB serial adapter to your computers USB
port.
2. Check in Windows Device Manager (Start ->Control Panel ->System ->Hardware tab ->
Device Manager) under Ports (COM & LTP) if the COM port has been successfully created:
If the COM port is not listed in the Device Manager it has not been successfully created and you
need to determine the cause. This could be due to incorrect drivers, conflicting drivers if you have
other USB serial drivers installed, or simply an unsuccessful driver installation. A solution could
be to uninstall all current USB serial drivers, reboot and re-install the most recent drivers again.
Notice: a reboot is highly recommended after each driver un-installation/installation.
For other faults or error codes please refer to our online support section.
www.usconverters.com
3
If needed, the COM port can be changed by right-clicking the created COM port and choosing
Properties:
www.usconverters.com
4
The main driver screen will open where the adapters Device Status in listed:
www.usconverters.com
5
Under the Port Settings tab you will find the Advanced settings button:
www.usconverters.com
6
Advanced settings main screen. Here you can change the COM port number and several other
settings. Notice: usually you will not need to change these settings for the adapter to work with
your equipment.
www.usconverters.com
7
At the Driver tab you will find the Driver date and version which is useful to determine the version
of the installed drivers.
www.usconverters.com
8
Making the Loop-back test
The loop-back test is a simple and easy test which will determine if your adapter can send and
receive data. This is done by connecting the transmit pin (TX) to the receive pin (RX), which on
most standard adapters is pin 3 and pin 2.
1. Connect your USB serial adapter to your computers USB port and check in Device Manager if
the port is successfully created as described above.
2. Download the port terminal software called AccessPort from HUwww.usconverters.comUH. Open the
program by double-clicking AccessPort.exe:
www.usconverters.com
9
Click Tools ->Configuration in the menu bar. This will open the configuration screen as shown
below. Set the COM port to the port number listed in the Device Manager, in this case COM 4.
Enable Auto Send, which will make the software send out characters in a continuous string. Click
OK.
www.usconverters.com
10
After clicking the OK button at the configuration screen the port (COM 4) is now open, provided
the port was successfully created in the first place. If you are getting an error when you click the
OK button it means that the port was not successfully created or that AccessPort for some reason
cannot detect the port. You can open and close the COM port with the on/off icon.
UThe lower window serves at the send window and the upper window serves as the receive
windowU. Enter a text string in the lower window and click the AutoSend button. This will send out
the text string you entered in the lower window (in this case the text string this is a test) in a
continuous stream on the TX pin of the USB serial adapters COM port connector.
Since you still havent connected the TX pin to the RX pin you will not yet see the text string in the
upper (receive) window.
Receive window
Send window
www.usconverters.com
11
To confirm that the adapter can send and receive you now need to connect the TX pin to the RX
pin (pin 3 to pin 2) at the adapters DB9 connector. The easiest and safest way to do this is by
making a loop-back plug from a female DB9 connector or terminal header such as pictured
below:
If you do not have any of these available you can manually make a connection from pin 2 to pin 3
at the adapters DB9 connector by carefully using a piece of wire or even a paper clip to short the
pins. Be careful not to short any other pins since this might damage the adapter.
www.usconverters.com
12
With the COM port open in AccessPort and the TX / RX pins connected together the text string
should now be sent out through the TX pin, looped back through the RX pin and received in the
receive window:
You have now made a loop-back test and confirmed that the drivers and adapter is working
properly.
Potrebbero piacerti anche
- USB Serial RS232 Loop-Back Test and TroubleshootingDocumento12 pagineUSB Serial RS232 Loop-Back Test and TroubleshootingmetanirvanaNessuna valutazione finora
- USB Driver Installation Manual ENG 2205-EDocumento8 pagineUSB Driver Installation Manual ENG 2205-Ejuan pelotasNessuna valutazione finora
- Mitsubishi RS 422USB Conversion Interface FX USB AW CableDocumento15 pagineMitsubishi RS 422USB Conversion Interface FX USB AW CableCarlos GilNessuna valutazione finora
- HM 10 As Ibeacon PDFDocumento9 pagineHM 10 As Ibeacon PDFRanković NebojšaNessuna valutazione finora
- Updating The SynScan FirmwareDocumento4 pagineUpdating The SynScan FirmwareArijan KolarNessuna valutazione finora
- COM Port SetupDocumento3 pagineCOM Port Setupkartopollo100% (3)
- CPU16 Mini-BDM v1.2 InstallDocumento4 pagineCPU16 Mini-BDM v1.2 InstallAnthony August ArcherNessuna valutazione finora
- Usb Sc09 FX User ManualDocumento15 pagineUsb Sc09 FX User ManualKnight-FelixNessuna valutazione finora
- Usb To Serial Converter: User ManualDocumento11 pagineUsb To Serial Converter: User ManualKrishnanNessuna valutazione finora
- Pdating The Synscan Firmware: System RequirementsDocumento4 paginePdating The Synscan Firmware: System Requirements中山Nessuna valutazione finora
- USB-CN226 Programming Cable Driver Procedure Setting GuidelineDocumento15 pagineUSB-CN226 Programming Cable Driver Procedure Setting GuidelineTuyen Van DoNessuna valutazione finora
- DB9 e rs232 - Loopback PDFDocumento4 pagineDB9 e rs232 - Loopback PDFLucas100% (1)
- USB Driver Installation Manual ENG 1909-CDocumento8 pagineUSB Driver Installation Manual ENG 1909-CPedro VegaNessuna valutazione finora
- IC690USB901Documento15 pagineIC690USB901daovanthanh_bk2007Nessuna valutazione finora
- 101 0020 USB RS485 Converter ManualDocumento8 pagine101 0020 USB RS485 Converter ManualAlejandro RojasNessuna valutazione finora
- Performing USB and Serial Converter Loopback TestDocumento3 paginePerforming USB and Serial Converter Loopback TestelectricbrijNessuna valutazione finora
- USB Serial Adapter ManualDocumento8 pagineUSB Serial Adapter Manualrommel76Nessuna valutazione finora
- Sysmac CP Series Cp1l Cpu UnitDocumento9 pagineSysmac CP Series Cp1l Cpu UnitMinh TuanNessuna valutazione finora
- Faq rs422 LoopbackDocumento6 pagineFaq rs422 LoopbackCatalin CataNessuna valutazione finora
- 101-0020 USB-RS485 Converter Manual R2Documento8 pagine101-0020 USB-RS485 Converter Manual R2Juan Pablo Villazon RichterNessuna valutazione finora
- COM Port Mapping With Keyspan USB Serial AdapterDocumento6 pagineCOM Port Mapping With Keyspan USB Serial AdapterNo PromisesNessuna valutazione finora
- Instructions On How To Use Hyperterminal To Test Serial CardsDocumento11 pagineInstructions On How To Use Hyperterminal To Test Serial CardsYasin YenerNessuna valutazione finora
- IRace ManualDocumento10 pagineIRace Manualg4emlNessuna valutazione finora
- ABRITES Commander For VAG Manual PDFDocumento104 pagineABRITES Commander For VAG Manual PDFJOHNNY5377100% (1)
- BMS ToolDocumento23 pagineBMS ToolAzar PierreNessuna valutazione finora
- App ConsoleDocumento4 pagineApp ConsoleXavier MesaNessuna valutazione finora
- USB To RS-232 Converter Cables User's GuideDocumento2 pagineUSB To RS-232 Converter Cables User's GuideOscar Montejo De La CruzNessuna valutazione finora
- Silicon Labs CP210x USB-to-UART Setup GuideDocumento7 pagineSilicon Labs CP210x USB-to-UART Setup GuideElisio MarquesNessuna valutazione finora
- USB-COMi-TB Manual (Part No. M047)Documento13 pagineUSB-COMi-TB Manual (Part No. M047)yousnailNessuna valutazione finora
- Com0Com ManualDocumento7 pagineCom0Com Manualtornado89Nessuna valutazione finora
- PSCS Communication SoftwareDocumento19 paginePSCS Communication Softwarepankajsoni90Nessuna valutazione finora
- CANUSBXDocumento14 pagineCANUSBXdragan temaNessuna valutazione finora
- A Simple RS232 Guide: Posted On 12/12/2005 by Jon Ledbetter Updated 05/22/2007Documento30 pagineA Simple RS232 Guide: Posted On 12/12/2005 by Jon Ledbetter Updated 05/22/2007zilooNessuna valutazione finora
- Faq rs232 LoopbackDocumento4 pagineFaq rs232 LoopbackSnehashis BoseNessuna valutazione finora
- PL-2303 USB To Serial Adapter User Installation Manual: For Windows 98/ME/2000/XPDocumento10 paginePL-2303 USB To Serial Adapter User Installation Manual: For Windows 98/ME/2000/XPcorneliusflavius7132Nessuna valutazione finora
- ALDL USB Cable InstructionsDocumento2 pagineALDL USB Cable InstructionsjhoelNessuna valutazione finora
- ProComSol HM-USB-ISO User ManualDocumento3 pagineProComSol HM-USB-ISO User ManualJesus RodriguezNessuna valutazione finora
- Dylos DC1100 COM Port Option (v1.11 and Later)Documento2 pagineDylos DC1100 COM Port Option (v1.11 and Later)toreaditallNessuna valutazione finora
- CP2102 EkDocumento8 pagineCP2102 EkGeo BabuNessuna valutazione finora
- Terrameter LS Current Transmitter Firmware UpgradeDocumento20 pagineTerrameter LS Current Transmitter Firmware Upgrademauro martinez reyesNessuna valutazione finora
- Axiomatic Electronic Assitant GuideDocumento9 pagineAxiomatic Electronic Assitant GuidelunikmirNessuna valutazione finora
- How To Install The CPS For The Anytone AT-D868UV and How To Use NØGSG Contact Manager Program With Anytone FilesDocumento4 pagineHow To Install The CPS For The Anytone AT-D868UV and How To Use NØGSG Contact Manager Program With Anytone FilesrustyNessuna valutazione finora
- CEM60 Firmware UpgradeDocumento6 pagineCEM60 Firmware UpgradePraahas AminNessuna valutazione finora
- en-USDocumento2 pagineen-USAzito Jum100% (1)
- RPCOMDocumento8 pagineRPCOMbaticbbNessuna valutazione finora
- 9130 Firmware Upgrade Guide P3Documento22 pagine9130 Firmware Upgrade Guide P3rvs6129Nessuna valutazione finora
- USB-A To Serial Cable: What's IncludedDocumento1 paginaUSB-A To Serial Cable: What's Includedabarboza4574Nessuna valutazione finora
- Vampset CommunicationDocumento8 pagineVampset CommunicationUdin Slanke'anNessuna valutazione finora
- English HP48-USB-Drivers-&-Installation-GuideDocumento10 pagineEnglish HP48-USB-Drivers-&-Installation-GuideJesus VilcaNessuna valutazione finora
- Ross-Tech VAG-COM USB Cable Instructions (For Audi Auto Computers)Documento3 pagineRoss-Tech VAG-COM USB Cable Instructions (For Audi Auto Computers)urcanfleurNessuna valutazione finora
- AmosConnect Install Guide V7.4Documento49 pagineAmosConnect Install Guide V7.4Taufiq Omar HasanNessuna valutazione finora
- Wemacro Rail ManualDocumento10 pagineWemacro Rail ManualRuben Salinas MendezNessuna valutazione finora
- PL7 Installation On Windows 7-64bitDocumento2 paginePL7 Installation On Windows 7-64bitsyeadtalhaali100% (1)
- Eqascom Quick Start Guide: Connection Via Eqdirect-UsbDocumento6 pagineEqascom Quick Start Guide: Connection Via Eqdirect-UsbjancliNessuna valutazione finora
- GSXR SclusterDocumento6 pagineGSXR SclusterAnthony August ArcherNessuna valutazione finora
- Thomson Electrac HD Linear Actuator Motion Control per CAN BusDa EverandThomson Electrac HD Linear Actuator Motion Control per CAN BusNessuna valutazione finora
- WAN TECHNOLOGY FRAME-RELAY: An Expert's Handbook of Navigating Frame Relay NetworksDa EverandWAN TECHNOLOGY FRAME-RELAY: An Expert's Handbook of Navigating Frame Relay NetworksNessuna valutazione finora
- Serial Port Complete: COM Ports, USB Virtual COM Ports, and Ports for Embedded SystemsDa EverandSerial Port Complete: COM Ports, USB Virtual COM Ports, and Ports for Embedded SystemsValutazione: 3.5 su 5 stelle3.5/5 (9)
- Projects With Microcontrollers And PICCDa EverandProjects With Microcontrollers And PICCValutazione: 5 su 5 stelle5/5 (1)
- TC Modular Series For BACnet NetworksDocumento9 pagineTC Modular Series For BACnet NetworksMark Izsm AmersonNessuna valutazione finora
- LTBT TM PRGRMR - Data Sheet PDFDocumento228 pagineLTBT TM PRGRMR - Data Sheet PDFMark Izsm Amerson100% (1)
- Training Course Offerings 020519Documento2 pagineTraining Course Offerings 020519Mark Izsm AmersonNessuna valutazione finora
- Downloading The DX Controller: GX-9100 Software Configuration Tool User's Guide 9-1Documento4 pagineDownloading The DX Controller: GX-9100 Software Configuration Tool User's Guide 9-1Mark Izsm AmersonNessuna valutazione finora
- Actuating DXR2Documento7 pagineActuating DXR2Mark Izsm AmersonNessuna valutazione finora
- Bactalk Microset™: Wall SensorDocumento2 pagineBactalk Microset™: Wall SensorMark Izsm AmersonNessuna valutazione finora
- 2 6UsersManual PDFDocumento324 pagine2 6UsersManual PDFMark Izsm Amerson100% (1)
- Introduction To Commercial Building Control Strategies and Techniques For Demand ResponseDocumento107 pagineIntroduction To Commercial Building Control Strategies and Techniques For Demand ResponseMark Izsm AmersonNessuna valutazione finora
- WebCTRL v5 5 User Manual PDFDocumento208 pagineWebCTRL v5 5 User Manual PDFMark Izsm AmersonNessuna valutazione finora
- Bacview Hand HeldDocumento27 pagineBacview Hand HeldMark Izsm AmersonNessuna valutazione finora
- Planning Bacnet Networks: Application Note-An0404ADocumento24 paginePlanning Bacnet Networks: Application Note-An0404AMark Izsm AmersonNessuna valutazione finora
- En1b0041-Ie10r0414 CPOBalance InstallDocumento3 pagineEn1b0041-Ie10r0414 CPOBalance InstallMark Izsm AmersonNessuna valutazione finora
- EP-311 - 313 Series Catalog PageDocumento2 pagineEP-311 - 313 Series Catalog PageMark Izsm AmersonNessuna valutazione finora
- XS8801Documento1 paginaXS8801Mark Izsm AmersonNessuna valutazione finora
- Gei 100364Documento154 pagineGei 100364Mark Izsm AmersonNessuna valutazione finora
- SCT Help: MetasysDocumento593 pagineSCT Help: MetasysMark Izsm AmersonNessuna valutazione finora
- Xs 890Documento1 paginaXs 890tonnytoonsNessuna valutazione finora
- Unifirst CatalogDocumento8 pagineUnifirst CatalogMark Izsm AmersonNessuna valutazione finora
- NodeUtil User's GuideDocumento40 pagineNodeUtil User's GuideMark Izsm AmersonNessuna valutazione finora
- Unifirst CatalogDocumento8 pagineUnifirst CatalogMark Izsm AmersonNessuna valutazione finora
- Toby Considine 9871141READDocumento20 pagineToby Considine 9871141READMark Izsm AmersonNessuna valutazione finora
- Karta KatalogowaDocumento33 pagineKarta KatalogowaMark Izsm AmersonNessuna valutazione finora
- Great DepressionDocumento16 pagineGreat DepressionKamalesh KumarNessuna valutazione finora
- Obix CD02 19017readDocumento62 pagineObix CD02 19017readMark Izsm AmersonNessuna valutazione finora
- Notice Format 2024 BatchDocumento1 paginaNotice Format 2024 BatchAriNessuna valutazione finora
- Prime Time 3 Workbook GrammarDocumento2 paginePrime Time 3 Workbook GrammarSourCreamNessuna valutazione finora
- Star - 6 ManualDocumento100 pagineStar - 6 ManualOskarNessuna valutazione finora
- Sanction For TestDocumento1 paginaSanction For Testkarim karimNessuna valutazione finora
- Web Bearing and Buck1ling To BS en 1993Documento3 pagineWeb Bearing and Buck1ling To BS en 1993antoninoNessuna valutazione finora
- Synergy Elektrik (PVT.) LTD PDFDocumento3 pagineSynergy Elektrik (PVT.) LTD PDFMuhammad KashifNessuna valutazione finora
- APUS Court Cases: Escobedo V IllinoisDocumento4 pagineAPUS Court Cases: Escobedo V Illinoisapi-3709436100% (1)
- Lecun 20201027 AttDocumento72 pagineLecun 20201027 AttEfrain TitoNessuna valutazione finora
- Appointment - Letter GaganDocumento10 pagineAppointment - Letter GaganAjay choudharyNessuna valutazione finora
- LeasesDocumento9 pagineLeasesCris Joy BiabasNessuna valutazione finora
- Turn Pet1 Plastic Bottles Into 3d Filament With The Recreator 3d Mk5kit Ender3 b7936987 A5e5 4b10 80fa 8754423f3ee8Documento11 pagineTurn Pet1 Plastic Bottles Into 3d Filament With The Recreator 3d Mk5kit Ender3 b7936987 A5e5 4b10 80fa 8754423f3ee8Meet MehtaNessuna valutazione finora
- Aperio CS2 BrochureDocumento3 pagineAperio CS2 BrochurelailaNessuna valutazione finora
- PRU03Documento4 paginePRU03Paul MathewNessuna valutazione finora
- Io TDocumento2 pagineIo TPrasanth VarasalaNessuna valutazione finora
- 5.1 - FMCSDocumento19 pagine5.1 - FMCSJon100% (1)
- Design, Analysis &optimization of Crankshaft Using CAEDocumento6 pagineDesign, Analysis &optimization of Crankshaft Using CAEInternational Journal of Application or Innovation in Engineering & ManagementNessuna valutazione finora
- Spark - Eastern Peripheral Road Project (Epr) Weekly Quality MeetingDocumento6 pagineSpark - Eastern Peripheral Road Project (Epr) Weekly Quality Meetingengr.s.a.malik6424Nessuna valutazione finora
- OTDRDocumento57 pagineOTDRarijeetdguy3051100% (1)
- Surveillance of Healthcare-Associated Infections in Indonesian HospitalsDocumento12 pagineSurveillance of Healthcare-Associated Infections in Indonesian HospitalsRidha MardiyaniNessuna valutazione finora
- To. Whom It May Concern: Available Mentioned Position in IndonesiaDocumento8 pagineTo. Whom It May Concern: Available Mentioned Position in IndonesiaGreen Sustain EnergyNessuna valutazione finora
- MCQ (Chapter 6)Documento4 pagineMCQ (Chapter 6)trail meNessuna valutazione finora
- Fadm Project 5 ReportDocumento4 pagineFadm Project 5 ReportVimal AgrawalNessuna valutazione finora
- Businesses ProposalDocumento2 pagineBusinesses ProposalSophia Marielle MacarineNessuna valutazione finora
- Landini Tractor 7000 Special Parts Catalog 1820423m1Documento22 pagineLandini Tractor 7000 Special Parts Catalog 1820423m1katrinaflowers160489rde100% (122)
- BNBC 2017 Volume 1 DraftDocumento378 pagineBNBC 2017 Volume 1 Draftsiddharth gautamNessuna valutazione finora
- Dy DX: NPTEL Course Developer For Fluid Mechanics Dr. Niranjan Sahoo Module 04 Lecture 33 IIT-GuwahatiDocumento7 pagineDy DX: NPTEL Course Developer For Fluid Mechanics Dr. Niranjan Sahoo Module 04 Lecture 33 IIT-GuwahatilawanNessuna valutazione finora
- 'G' by Free Fall Experiment Lab ReportDocumento3 pagine'G' by Free Fall Experiment Lab ReportRaghav SinhaNessuna valutazione finora
- New CVLRDocumento2 pagineNew CVLRanahata2014Nessuna valutazione finora
- Market Research and AnalysisDocumento5 pagineMarket Research and AnalysisAbdul KarimNessuna valutazione finora
- Arm Corelink Sse-200 Subsystem: Technical OverviewDocumento29 pagineArm Corelink Sse-200 Subsystem: Technical OverviewStudent of VIT 20MVD0047Nessuna valutazione finora