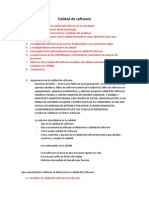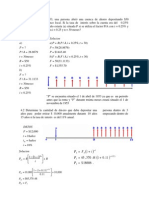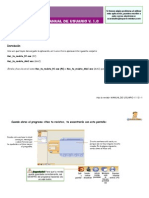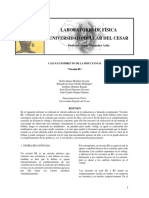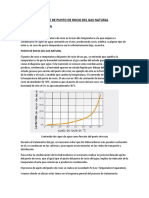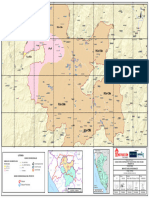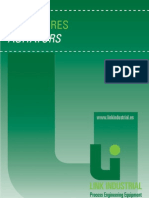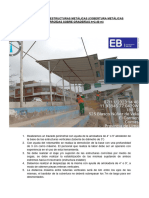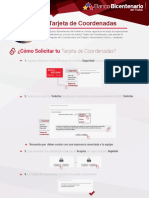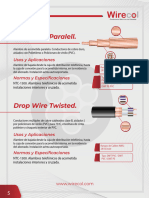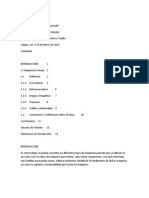Documenti di Didattica
Documenti di Professioni
Documenti di Cultura
Instalacion de Todos Los Programas
Caricato da
Diana Collins0 valutazioniIl 0% ha trovato utile questo documento (0 voti)
15 visualizzazioni24 pagineCopyright
© © All Rights Reserved
Formati disponibili
DOCX, PDF, TXT o leggi online da Scribd
Condividi questo documento
Condividi o incorpora il documento
Hai trovato utile questo documento?
Questo contenuto è inappropriato?
Segnala questo documentoCopyright:
© All Rights Reserved
Formati disponibili
Scarica in formato DOCX, PDF, TXT o leggi online su Scribd
0 valutazioniIl 0% ha trovato utile questo documento (0 voti)
15 visualizzazioni24 pagineInstalacion de Todos Los Programas
Caricato da
Diana CollinsCopyright:
© All Rights Reserved
Formati disponibili
Scarica in formato DOCX, PDF, TXT o leggi online su Scribd
Sei sulla pagina 1di 24
INSTALACIN DE SQL SERVER 2008
NOTA: ANTES DE LA INSTALACIN ASEGURATE DE NO TENER INSTALADO VISUAL Y UNA VERSION
ANTERIOR A SQL SERVER.
1) Primero se ejecuta la instalacin de SQL SERVER 2008 desde el CD, luego nos sale un
Ventana que es el asistente de la Instalacin, hacemos clic en la Pestaa Instalacin y luego
en la opcin Nueva Instalacin independiente de SQL Server o agregar caractersticas a una
instalacin existente.
2) En la siguiente ventana comienza a cargar algunas Reglas auxiliares que son necesarias
para la instalacin de SQL Server 2008, si todos estn en Estado Correcto hacer clic en el botn
siguiente de lo contrario si no estn algunos en Estado Correcto no se puede seguir o continuar
con la instalacin (para ver las reglas clic en el botn mostrar detalles).
3) En la siguiente ventana solo hacemos clic en el botn instalacin para instalar algunos
Archivos auxiliares del programa de Instalacin.
4) Luego de haber instalado los archivos auxiliares que son necesarios para la Instalacin de
SQL Server 2008, la siguiente ventana que nos sale es la clave del producto y nos dan dos
opciones: Especifique una edicin gratuita y Escriba la clave del Producto, por defecto
Sale seleccionado la segunda opcin y la clave, as que solo damos clic en el botn siguiente
5) En esta ventana es si sobre los trminos de la licencia del producto, hacemos clic en la
opcin Acepto los trminos de licencia y luego clic en Siguiente.
6) La siguiente ventana que nos muestra son las caractersticas que queremos agregar a la
instalacin , lo recomendable es seleccionar todas las caractersticas y luego clic en siguiente
7) Luego de haber agregado las caractersticas, la siguiente ventana a mostrar es sobre la
configuracin de la instancia de SQL Server 2008; es decir el nombre de la instalacin, su ID y su
ubicacin en donde se instalar el producto. Nos dan 2 opciones: Instancia predeterminada y
Instancia con nombre, seleccionar la primera opcin y luego clic en siguiente. En la siguiente
ventana tambin damos cli en siguiente
8) En la siguiente ventana configuramos el servidor y para eso nos pide una cuenta de
usuario, lo cual podemos crear un usuario especfico para la instalacin SQL, o de lo
contrario podemos usar el usuario actual. En este caso usaremos NT AUTHORITY\Servicio de
red, luego damos clic en la pestaa INTERCALACION.
9) En esta pestaa de Intercalacin configuramos el motor de Base de Datos y el Servicio
De Anlisis, para lo cual hacemos clic en el botn Personalizar en cada uno. Luego lo
Personalizamos como nos muestra las figuras motor de base de datos y
AnalysisServices y luego hacemos clic en siguiente.
10) Luego la siguiente ventana que nos muestra es la configuracin del MOTOR DE BASE DE
DATOS, nos dan 2 opciones MODO AUTENTICACION DE WINDOWS Y MODO MIXTO
(autenticacin de SQL Server y de Windows). Lo recomendable es seleccionar el MODO
MIXTO, al seleccionar esta opcin se activan las cajas de contrasea para el inicio de
sesin de autenticacin de SQL Server (inicio de sesin de sa). Luego nos pide que
agreguemos los administradores de SQL Server para lo cual agregamos el usuario actual;
luego cli en siguiente. La siguiente ventana a mostrar tambin agregamos el usuario actual y
luego siguiente. No olvidar la contrasea por que va a ser necesario mas adelante.
11. En esta ventana de Configuracin de ReportingServices tambin nos dan 3 opciones, por
defecto sale seleccionado la primera opcin, as que solo damos clic en siguiente(2 veces).
12. Luego la siguiente ventana a mostrar son reglas que nos piden para poder INSTALAR SQL
SERVER. Si todas las reglas estn en estado Correcto hacer clic en siguiente y luego
hacemos clic en instalacin y esperamos que termine la instalacin, luego clic en siguiente y
finalmente en cerrar.
NOTA: Si todas las reglas no estn en estado Correcto no se podr seguir con la instalacin
(para ver las reglas clic en el botn mostrar detalles).
13) Por ultimo nos Mostrara Operacin completada y le damos cerrar y listo tenemos sql
server 2008 instalado
INSTALACION DE ULTIMATE DE VISUAL STUDIO 2012
A continuacin, el paso a paso para instalar la versin Ultimate de Visual Studio 2012 Release
Candidate y los primeros pasos para conocer y usar la plataforma.
Nota: Este artculo considera que se est utilizando Visual Studio 2012 desde Windows 8. Si bien
es posible instalarlo sobre Windows 7, no todas las plataformas ni tipo de aplicaciones estn
disponibles en ese sistema operativo.
PASO A PASO: INSTALANDO VS2012 RC
1. Antes que nada, debemos hacernos del archivo .ISO que contiene el instalador completo. A su vez
podremos optar por el instalador online que descarga desde internet los componentes
necesarios.
2. Una vez obtenido el archivo, lo montamos como unidad de disco, haciendo doble-click sobre el
mismo o con el men contextual Mount.
3. Inmediatamente se dispara el instalador de VS 2012, de no hacerlo, debemos abrir Computer y
hacer doble-click en la unidad montada.
4. La instalacin es muy sencilla y puede ser concretada en solo 3 pasos del asistente. El primero de
ellos es la pantalla inicial, donde elegimos la ubicacin y debemos leer/aceptar los trminos de
usuario final. Hacemos clic en Next para continuar.
5. Luego se ofrecen las opciones de Lenguajes y Componentes. Mucho ms fcil que VS2010, solo
Nos ofrece componentes extra, entre los cuales se encuentra Blend, Silverlight y las herramientas
Web. Recomendamos dejar marcadas todas las opciones. Hacemos clic en INSTALL para comenzar
la instalacin.
6. El proceso se inicia. Puede tardar entre 10 y 30 minutos como mnimo.
7. Al finalizar veremos una pantalla como esta. Damos clic en Launch y abrimos el Visual Studio 2012
por primera vez.
PRIMER VISTAZO
Al abrir Visual Studio por primera vez, tendremos la opcin de elegir nuestro perfil de desarrollo.
Esto es similar a las versiones anteriores y es vital para los atajos del teclado y preferencias del
entorno. En este artculo y a lo largo de toda la carrera usaremos los settings de C# para el
entorno.
La Pantalla de Inicio ha sido rediseada a un estilo Windows 8 mucho ms limpio. En ella
podremos ver como de costumbre, las tareas comunes, los ltimos proyectos abiertos y las
noticias en la parte central. Seleccionaremos la opcin de New Project para ver que nos ofrece
como alternativa VS 2012.
PASO A PASO: ACTUALIZANDO VS2012
1. Seleccionamos la opcin de Updates en Visual Studio, o bien hacemos clic en el cono de la barra
de tareas.
2. Seleccionamos la actualizacin a instalar. Hacemos clic en Update.
3. Se abre un navegador con el link de descarga del parche o bien se inicia la descarga de forma
automtica.
4. Al finalizar le damos Run en la ventana de descargas del navegador. Esto inicia el instalador del
Update.
5. Aceptamos los trminos y condiciones y damos clic en INSTALL.
5. El proceso puede tardar algunos minutos, dependiendo el tipo de update.
6. Al Finalizar, tendremos una pantalla similar a esta, le damos LAUNCH y listo.
Instalacin de Erwin data Modeler
1) Primero ejecutamos el instalador de Erwin data modeler y nos mostrara lo siguiente
2) Le damos Next y luego a I Agree
3) Luego Colocamos la Ubicacin y le damos a Next
4) Le damos a Next y luego install
5) Y por ltimo le damos a Finish y tendremos instalado Erwin data modeler 7.3
Potrebbero piacerti anche
- Calidad de Software MonografiaDocumento2 pagineCalidad de Software MonografiaDiana CollinsNessuna valutazione finora
- Ing EconomicaDocumento44 pagineIng EconomicaDiana CollinsNessuna valutazione finora
- Con ExperimentacionDocumento7 pagineCon ExperimentacionDiana CollinsNessuna valutazione finora
- Caso Aceros Del PeruDocumento3 pagineCaso Aceros Del PeruDiana CollinsNessuna valutazione finora
- Historia de La Kola RealDocumento2 pagineHistoria de La Kola RealDiana CollinsNessuna valutazione finora
- Ctval Uc Mom 03 PDFDocumento7 pagineCtval Uc Mom 03 PDFRafa GarciaNessuna valutazione finora
- Haz Tu Revista Manual de UsuarioDocumento10 pagineHaz Tu Revista Manual de UsuarioJesús ParrasNessuna valutazione finora
- Informe - Circuito Rl.Documento8 pagineInforme - Circuito Rl.Juan Ospina100% (1)
- Ajuste de Punto de RocioDocumento8 pagineAjuste de Punto de RocioMarco Antonio FloresNessuna valutazione finora
- 4.suelos RegDocumento1 pagina4.suelos RegCarlita del Carmen Saldaña GonzalesNessuna valutazione finora
- Seleccion de AgitadorDocumento10 pagineSeleccion de AgitadorMECA25100% (2)
- Manual Bomba Red JacketDocumento39 pagineManual Bomba Red JacketAnonymous lSEnEklZ7100% (1)
- Elementos de Trabajo Rotativos y LinealesDocumento27 pagineElementos de Trabajo Rotativos y LinealesIrvin R Lopex100% (3)
- Resumen Del Capitulo 13 Libro La MetaDocumento4 pagineResumen Del Capitulo 13 Libro La Metacibd12Nessuna valutazione finora
- Asignación #4, Configuración EstructuralDocumento27 pagineAsignación #4, Configuración EstructuralKiara Rachel SanchezNessuna valutazione finora
- Implementación de Un Tunel Punto A Punto Con Dos Router CiscoDocumento14 pagineImplementación de Un Tunel Punto A Punto Con Dos Router CiscoDanielColoradoPerezNessuna valutazione finora
- Procedimiento para Desmontaje de Estructuras MetálicasDocumento2 pagineProcedimiento para Desmontaje de Estructuras MetálicasLucero Ascate LudeñaNessuna valutazione finora
- Capitulo4. Directivas y Software Del AVR Studio (Español)Documento26 pagineCapitulo4. Directivas y Software Del AVR Studio (Español)Fortino91% (11)
- Problema Central, Causas y EfectosDocumento7 pagineProblema Central, Causas y EfectosYuriNessuna valutazione finora
- Cruces de Cursos de Agua A Cielo Abierto: 1. ObjetivoDocumento5 pagineCruces de Cursos de Agua A Cielo Abierto: 1. ObjetivoAlfonso MarreroNessuna valutazione finora
- Examen Final IA 2017Documento2 pagineExamen Final IA 2017Esther Estephanie Peña HidalgoNessuna valutazione finora
- Tglosario de Terminos OscarDocumento10 pagineTglosario de Terminos OscarcarlosNessuna valutazione finora
- ESJ Folleto Exbeam DigitalDocumento42 pagineESJ Folleto Exbeam DigitalRommelRafaelNessuna valutazione finora
- Tarifa 2021Documento298 pagineTarifa 2021Marco Rodriguez FernandezNessuna valutazione finora
- Informe 5. ReynoldsDocumento11 pagineInforme 5. ReynoldsCynthia RamírezNessuna valutazione finora
- Tarjeta de Coordenadas DigitalDocumento3 pagineTarjeta de Coordenadas Digitalnorma castilloNessuna valutazione finora
- Capacitacion y Desarrollo de Personal Programa 12 08 13Documento10 pagineCapacitacion y Desarrollo de Personal Programa 12 08 13Sergio Eduardo Cardenas ArmentaNessuna valutazione finora
- C250 Rejilla AUTOLINEA Dimensiones de Las Canaletas de HormigonDocumento3 pagineC250 Rejilla AUTOLINEA Dimensiones de Las Canaletas de HormigonJavier Valero MartínezNessuna valutazione finora
- Historia Del ConcretoDocumento13 pagineHistoria Del ConcretoCamila NavarroNessuna valutazione finora
- Solidworks Electrical 2017Documento42 pagineSolidworks Electrical 2017Elvis MármolNessuna valutazione finora
- Wir Col PropDocumento4 pagineWir Col PropJosé Manuel MartínezNessuna valutazione finora
- Cómo Está Formada La Brigada de Primeros AuxiliosDocumento2 pagineCómo Está Formada La Brigada de Primeros AuxiliosAlberto DomínguezNessuna valutazione finora
- Motor DC - SenatiDocumento3 pagineMotor DC - SenatiJunior StevenNessuna valutazione finora
- Maquinaria PesadaDocumento7 pagineMaquinaria PesadaRicardo Miguel Samanamud AceroNessuna valutazione finora