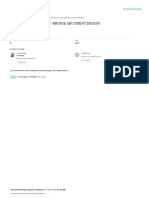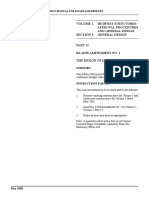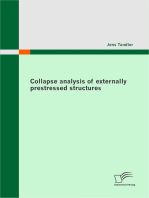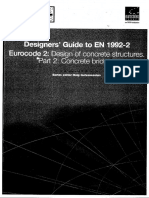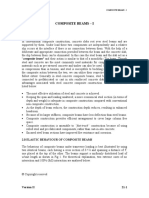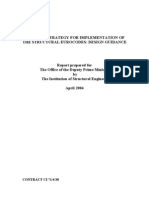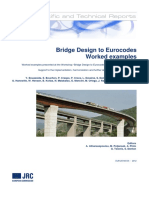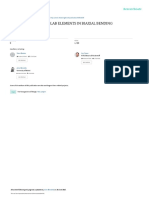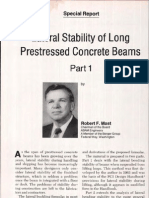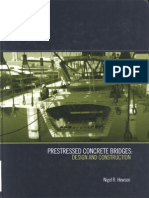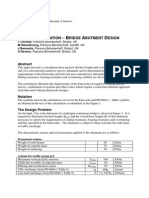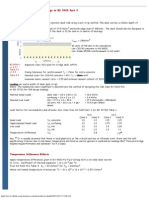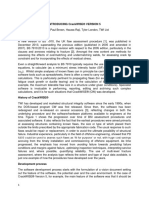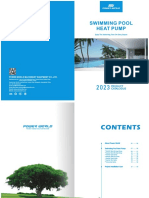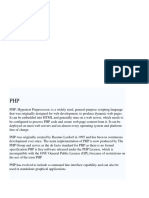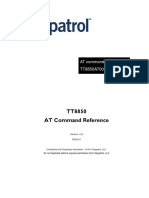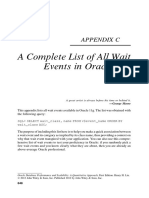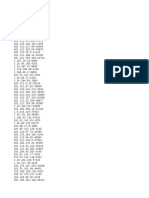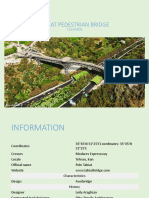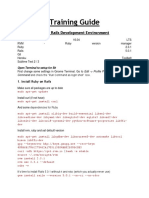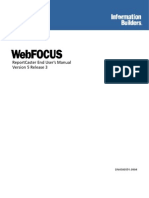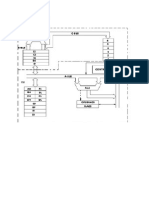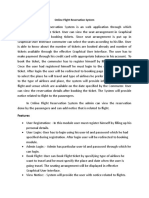Documenti di Didattica
Documenti di Professioni
Documenti di Cultura
Bridge Structural Design EU
Caricato da
Mohd FaizalCopyright
Formati disponibili
Condividi questo documento
Condividi o incorpora il documento
Hai trovato utile questo documento?
Questo contenuto è inappropriato?
Segnala questo documentoCopyright:
Formati disponibili
Bridge Structural Design EU
Caricato da
Mohd FaizalCopyright:
Formati disponibili
November 2013
Example Manual
Eurocodes
ii
Legal Notices
Autodesk
Structural Bridge Design 2014
2013 Autodesk, Inc. All Rights Reserved. Except as otherwise permitted by Autodesk, Inc., this publication, or parts thereof, may not be
reproduced in any form, by any method, for any purpose.
Certain materials included in this publication are reprinted with the permission of the copyright holder.
Trademarks
The following are registered trademarks or trademarks of Autodesk, Inc., and/or its subsidiaries and/or affiliates in the USA and other countries:
123D, 3ds Max, Algor, Alias, AliasStudio, ATC, AutoCAD LT, AutoCAD, Autodesk, the Autodesk logo, Autodesk 123D, Autodesk Homestyler,
Autodesk Inventor, Autodesk MapGuide, Autodesk Streamline, AutoLISP, AutoSketch, AutoSnap, AutoTrack, Backburner, Backdraft, Beast, BIM
360, Burn, Buzzsaw, CADmep, CAiCE, CAMduct, CFdesign, Civil 3D, Cleaner, Combustion, Communication Specification, Constructware, Content
Explorer, Creative Bridge, Dancing Baby (image), DesignCenter, DesignKids, DesignStudio, Discreet, DWF, DWG, DWG (design/logo), DWG
Extreme, DWG TrueConvert, DWG TrueView, DWGX, DXF, Ecotect, ESTmep, Evolver, FABmep, Face Robot, FBX, Fempro, Fire, Flame, Fl are,
Flint, FMDesktop, ForceEffect, FormIt, Freewheel, Fusion 360, Glue, Green Building Studio, Heidi, Homestyler, HumanIK, i-drop, ImageModeler,
Incinerator, Inferno, InfraWorks, Instructables, Instructables (stylized robot design/logo), Inventor LT, Inventor, Kynapse, Kynogon, LandXplorer,
Lustre, MatchMover, Maya, Maya LT, Mechanical Desktop, MIMI, Mockup 360, Moldflow Plastics Advisers, Moldflow Plastics Insight, Moldflow,
Moondust, MotionBuilder, Movimento, MPA (design/logo), MPA, MPI (design/logo), MPX (design/logo), MPX, Mudbox, Navisworks, ObjectARX,
ObjectDBX, Opticore, Pipeplus, Pixlr, Pixlr-o-matic, Productstream, RasterDWG, RealDWG, ReCap, Remote, Revit LT, Revit, RiverCAD, Robot,
Scaleform, Showcase, ShowMotion, Sim 360, SketchBook, Smoke, Socialcam, Softimage, Sparks, SteeringWheels, Stitcher, Stone, StormNET,
TinkerBox, ToolClip, Topobase, Toxik, TrustedDWG, T-Splines, ViewCube, Visual LISP, Visual, VRED, Wire, Wiretap, WiretapCentral, XSI.
All other brand names, product names or trademarks belong to their respective holders.
Disclaimer
THIS PUBLICATION AND THE INFORMATION CONTAINED HEREIN IS MADE AVAILABLE BY AUTODESK, INC. "AS IS." AUTODESK, INC.
DISCLAIMS ALL WARRANTIES, EITHER EXPRESS OR IMPLIED, INCLUDING BUT NOT LIMITED TO ANY IMPLIED WARRANTIES OF
MERCHANTABILITY OR FITNESS FOR A PARTICULAR PURPOSE REGARDING THESE MATERIALS.
iii
Table of Contents
v. Introduction
1. Setup and Configuration
2. Section Definition
3. Section Analysis
4. Beam Definition
5. Beam Design
6. Analysis - Model Definition
7. Analysis - Load Definition & Solution
8. Transfer of Data
9. Specialist Analysis Techniques
10. Complete Examples
iv
v
Introduction
This manual is intended to act as a general guide to the solution of typical examples
in Autodesk
Structural Bridge Design 2014. There are ten chapters, each containing
a number of workshop examples that the user can work through using the program,
by following the described procedures. Most workshops are simple and intended for
relatively new users to the system but there are also some more detailed examples
providing an insight into some of the more advanced capabilities of the software.
The document is provided as a pdf file which can be accessed through the help menu
in the software and is generally displayed through a pdf reader such as Adobe
Reader
.
The main contents page gives the headings of the main sections. These are
hyperlinked in the document so clicking on a title will take the user directly to the
appropriate section. The first page of each section shows the contents for that
section, listing the workshops included. This is also a hyperlinked page.
Files
Some of the examples require data files to be loaded or opened. All these files can
be found in a compressed zip file located in the SBD\Examples\Version 6\EN Data
Files folder of the software installation. To use these files you must copy the EN
Examples.zip file to a suitable folder on your local hard drive and extract the files to
this location.
At the end of some examples the user is asked to save a data file which may be used
in a subsequent example. To prevent the overwriting of the supplied files different file
names have been used. These files can optionally be used as input instead of the
supplied data files if required.
Projects
An example of setting up a project is given in section 1 and this project template is
saved. All other examples assume that this project is used throughout, giving default
materials, units, titles etc. If you carry out example 1 in section 1 then the Version 6
Examples project will always be available in the list of projects when starting new
problems. If this is not the case or you wish to work on an example without setting up
your own examples project template then this can be loaded from the supplied file
Version 6 Examples.spj when in the Project Templates form.
Semantics
The procedure for each example is given as a series of step by step instructions,
making reference to data form names, field names, user input, menu items etc. To
enhance the readability of these instructions some basic rules have been followed
when preparing these instructions.
1. Text in Bold with a vertical bar separating words indicates a menu item (eg
Options | Project Templates...)
vi
2. Form names ,data field labels and drop down lists are indicated as coloured italic
text such as Define Beam Loading
3. Text in double quotation marks generally indicates a button found on a data form
or user input (eg ...click on the OK button)
Other Useful Information
Having Auto Redraw switched on will mean that the graphics displayed in the
graphics window will be updated automatically as you progress your work.
1-1
1. Setup and Configuration
Contents
1.1. Project Setup ............................................................................................................. 1-3
1.2. Templates for Multiple Design Codes ........................................................................ 1-7
1-2
1-3
1.1. Project Setup
Subjects Covered:
Design Code; Company Identity; Project Template Titles; Project Template Units;
Project Template Materials; Preferences; Material Properties
Outline
Autodesk
Structural Bridge Design 2014 may be used numerous times within a
project and certain data will be common to all jobs within this project. In fact some
data will be common to all projects. Much of this data can be set up as default by
defining project templates and completing Company information which will stored in
the system registry for each user.
In this example we set up the default company information and create two project
templates. One called Version 6 Examples with all the necessary titles, units and
materials and another with no settings for title and materials but with default units
Procedure
1. Start the program.
2. Use the menu item Options | Design Code to select Eurocode + UK
Annexes.
3. Open the Set Company Identity form by using the menu item Options
|Company Identity.
4. Enter your Organisation Name and your Office address.
5. Click on the Load button to select a bitmap to display as a logo in the
heading of any output that is produced by the program. Browse to the
1-4
examples folder and select the Autodesk logo. Alternatively use your own
logo bitmap.
6. Click on OK and confirm that the changes should be saved.
7. Open the Preferences form using the menu item Options | Preferences and
on the General tab ensue that the tick boxes on the tab are as shown below:
8. On the Graphics tab of the Preferences form, tick the box for Reverse direction
of plotted Bending Moments, so that BM diagrams are plotted with sagging
moments (Positive) below the beam and switch on Auto Redraw so that
graphics displays are automatically updated. Note that the colours used for the
chart data series can be defined by the user on this tab.
9. Click on OK to close this form.
10. Open the Project Template form using the menu item Options | Project
Templates. Create a new template by clicking the + button. This brings up
a secondary data form which should be set to Default settings before clicking
on OK. Rename the project template to Version 6 Examples - EU by
highlighting the generated name in the Project Template field and re-typing it.
11. Use the same name in the Job Title field and set the Job Number to 1.
12. Select the Units tab. Change the units for velocity to m/s and for acceleration
to m/s
2
.
1-5
13. Select the Materials tab. Create a Eurocode concrete material by clicking on
the dropdown list in the first row of the Type column and select Concrete
Parabola-Rectangle. By default this concrete has a characteristic cube
strength of 50 N/mm
2
which is grade C40/50 concrete. Change f
ck,cube
to
40MPa (40N/ mm
2
) and then click on the OK button to accept this material.
14. Create a second Parabola-Rectangle concrete material, the same as the first,
but accept the characteristic cube strength of 50MPa (50N/mm
2
). Click on
OK to accept.
15. Create a Reinforcing Steel Inclined material by selecting it in the third row.
Set k to be 1.08 and Characteristic Strain Limit to 0.05 (the upper bound
limit given in Table C.1 of EN 1992-1-1, Annex C for class B ductility). Click on
OK to accept.
16. Create a Prestressing Steel Inclined material, setting the Relaxation Class
to Class 2. The default values for strength relate to strand type Y1860S7
from EN 10138-3 so we will accept all other default values. Click on OK to
accept.
17. Create a Structural Steel material using the default values. Click on OK to
accept.
18. Click on the Export Template button and save the file as My Version 6
Examples EU.spj.
19. Click on the OK button of the project templates form.
20. Close the program.
Summary
The data created in this example will be used as default values when any new job is
started. Of course this data may be changed at any time to reflect local requirements
without affecting the project settings. For example, the default value for the Ultimate
Compressive Strain limit,
cu
, is set to 0.0035, which is ok for sections in flexure, but
1-6
we would need to alter this to 0.002 if the section or component under consideration
was mainly in compression.
1-7
1.2. Templates for Multiple Design Codes
Subjects Covered:
Default materials for different design codes; Templates from existing templates;
Saving templates.
Outline
Autodesk Structural Bridge Design 2014 may be used for projects that require design
checks to more than one design standard. It is convenient to set up a project
template that contains material data relating to design parameters pertaining to
specific codes of practice. In this way, when a structure, beam or section is defined
using one design code, and then the design code changes, the appropriate materials
are automatically re-assigned.
In this example we use the project template created in example 1.1, called Version 6
Examples - EU, to provide the defaults for a new project template called Multiple
Codes. This contains materials relating to Eurocodes only. We then add additional
materials for British Standards design and others. It is important to have the same
number of materials for each design code and they must be in the same order.
Finally we export this template to an external file so that it can be loaded by other
users checking our work, or as a backup.
Procedure
1. Start the program.
2. Use the menu item Options | Design Code to select Eurocode + UK
Annexes.
3. Click on OK on the information form.
4. Open the Project Template form using the menu item Options | Project
Templates. and make sure the current template is set to Version 6
Examples - EU. Create a new template by clicking the + button. This brings
up a secondary data form which should be set to A Copy of Version 6
Examples - EU before clicking on OK. Rename the project template to
Version 6 Examples - Multiple Codes EU by highlighting the generated name
in the Project Template field and re-typing it. Also, change the Job Title to
Multiple Codes EU in the Job Title field.
1-8
5. Use the same name in the Job Title field and set the Job Number to 1.2.
6. Select the Materials tab and make sure the Design Code field in this form is set
to British Standards then create a concrete material by clicking on the
dropdown list in the first row of the Type column and select Concrete -
BS5400. By default this concrete has characteristic cube strength, f
cu
, of 40
N/mm
2
(40MPa). Ensure that this is the case. Click on the OK button to
accept this material.
7. Create a second concrete material the same as the first but change the
Characteristic Strength to 50N/mm
2
. Click on OK to accept.
8. Create a BS5400 reinforcement material using the default values. Click on
OK to accept.
9. Create a Prestressing Steel material for BS5400, again using the default
values. Click on OK to accept.
10. Create a Structural Steel material using the default values. Click on OK to
accept.
11. Click on the Design Code drop down menu and select Australian and New
Zealand Standards from the list.
1-9
12. Create a concrete material and change the Characteristic Strength to
31.875N/mm
2
. Click on OK to accept. Create another concrete property and
change the Characteristic Strength to 40N/mm
2
. Click on OK to accept.
13. Create a Reinforcement material using the default values. Click on OK to
accept.
14. Create a Prestress Strand material using the default values. Click on OK to
accept.
15. Create a Structural Steel material using the default values. Click on OK to
accept.
16. Click on the Design Code drop down menu and select AASHTO from the list.
17. Create a concrete material with a Characteristic Strength to 31.875N/mm
2
.
Click on OK to accept. Create another concrete property and change the
Characteristic Strength to 40N/mm
2
. Click on OK to accept.
18. Create a Reinforcing Steel material using the default values. Click on OK to
accept.
19. Create a Prestressing Steel material using the default values. Click on OK to
accept.
20. Create a Structural Steel material using the default values. Click on OK to
accept.
21. To save this project template for use by other users click on the Export
Template... button and save as a file called Multiple Codes EU.spj in a
suitable location.
22. Click on the OK button of the Project Templates form.
23. Close the program.
Summary
The data created in this example is just an illustration of how project templates can be
used for multi-code projects. It also shows how project templates can be saved and
used by other users. This is particularly important when our work is being checked by
others as they may not have the same projects set up. This does not cause a
problem as all data is local to the data file but warning messages will be displayed
warning that the assigned project template could not be found.
1-10
2-1
2. Section Definition
Contents
2.1. Simple Edge Section .................................................................................................. 2-3
2.2. Voided Slab ................................................................................................................ 2-7
2.3. Reinforced Concrete Column ................................................................................... 2-11
2.4. Plate Girder .............................................................................................................. 2-15
2.5. Encased Steel Column............................................................................................. 2-19
2.6. Composite Section ................................................................................................... 2-23
2.7. Pre-stressed section ................................................................................................ 2-27
2-2
2-3
2.1. Simple Edge Section
Subjects Covered:
Titles; Material property changes; Section Definition; Parametric Shapes; Define
shapes; Inserting points; Arcs
Outline
The shape below is created by using a parametric L section and then modifying by
inserting points, changing vertex coordinates and changing segments to arcs. Grade
C31/40 concrete is assigned to the section.
Procedure
1. Start the program and ensure that the current Project Template: is set to
Version 6 Examples - EU using the Options | Projects Templates menu
item.
2. Begin a new section using the menu item File | New Section.
3. Use the menu item Data |Titles... to set the title as Grillage Edge Section with
a sub-title of Example 2.1. Also add your initials to the Calculated by data
item. Click on OK to close the titles form.
4. Open the Define Material Properties data form using the menu item
Data | Define Material Properties... Delete the structural steel (Redundant
Property) and prestress properties (Prestress Steel) by clicking twice in the
Name field and then using the delete key. Click on OK to close the form.
5. Open the Define Section form using the menu item Data | Define Section...
2-4
6. In the first row of the Library column select Parametric Shape from the
dropdown list. This will display a secondary form (with graphic) showing a
rectangular shape. Use the dropdown list to change the shape from rectangle
to L and set the width to 1000mm, the height to 750mm, the thickness of
horizontal to 200mm and vertical to 250mm.
7. Click on OK to close this secondary form.
8. Using the dropdown list, change the Parametric Shape to Define Shape.
This will display a secondary form and a graphic showing all the vertices and
coordinates.
9. Click on the second point in the vertices (Y) list and notice that the circle
around the point at the bottom right of the L has turned red. This is the
current point. Select the + button to insert a point midway along the bottom
edge of the L.
10. Now click on the fifth point in the vertices list and use the + button to add a
point midway along the top of the bottom flange.
11. Now click on the eighth point in the vertices list and use the + button to add a
point midway along the top edge of the vertical.
12. Change the coordinates in the table to the following:
2-5
13. Double click on the Arc tick box for the point (as shown) at the centre of the top
of the vertical to create the curve on the top. Change the Name field to Edge
Section.
14. Click on OK to close the Define Element Shape form and then select the
grade C31/40 material from the dropdown list of properties in the Define
Section form.
15. Click on OK to close the Define Section form.
16. Used the menu item File | Save as to save the section with a file name My EU
Example 2_1.sam.
17. Close the program.
Summary
Section shapes can be created in a number of ways. There are many predefined
parametric shapes and standard beams stored in the program library, which can be
used unaltered. These can be converted to a general defined shape and modified.
This example shows how to do this and how to assign a particular material to a
section component.
2-6
2-7
2.2. Voided Slab
Subjects Covered:
Creating Voids, Continuous faces, Reinforcing faces, Manipulation of hook points
Outline
A hole can be created in a section by defining a second component, entirely
contained within the first component and assigning it a void property. If a section is
part of a larger section then the torsion property calculations need to know this, so the
continuous faces must be identified. Reinforcement can be defined relative to a face
with a specific diameter, spacing and cover. The section below can be created to
illustrate all these aspects.
Procedure
1. Start the program and ensure that the current Project Template: is set to
Version 6 Examples - EU using the Options | Projects Templates menu
item.
2. Begin a new section using the menu item File | New Section....
3. Use the menu item Data |Titles... to set the title as Voided Slab Section with
a sub-title of Example 2.2. Also add your initials to the Calculated by data
item. Click on OK to close the titles form.
4. Open the Define Material Properties form using the menu item Data | Define
Material Properties... Delete the structural steel (Redundant property) and
prestress properties (Prestressing Steel) by clicking twice in the Name field and
then using the delete key. Click on OK to close the Define Material Properties
form.
2-8
5. Open the Define Section form using the menu item Data | Define Section...
6. In the first row of the Library column select Parametric Shape from the
dropdown list. This will display a secondary form (with graphic) showing a
rectangular shape. Use the dropdown list to select Rectangle (if it is not
selected automatically) and set the width to 1200mm and depth to 900mm.
Click on OK to close this secondary form.
7. Assign grade C31/40 concrete to this component by using the drop down
selection of the Property field.
8. Click on the two vertical edges (once) and the solid lines change to dashed
lines. This signifies that these are continuous faces.
9. Create a second parametric component using the drop down list in the field
and change the shape to Circle (in the Shape Reference field) with a
diameter of 550mm. Close this form using the OK button.
10. Change the Hook point number for both components to 0.
11. Change the Y Coord and Z Coord of both components to 0.
Click once
to make
dashed
2-9
12. Leave the Property of the second component as Void as this will form the
hole and then close the Define Section form using the OK button.
13. Open the Define Bars and Tendons... form from the Data | Define Bars...
menu item.
14. Change the Generate option to Reinforce Faces and change Position By to
Exact Spacing with a spacing of 100mm.
15. Set the Bar diameter to 40mm and then click on the bottom face of the
rectangle in the graphics window to display a data form allowing the definition
of the reinforcement cover. Set this cover to 50mm and then close the form
using OK.
2-10
16. Note that the reinforcement material property is automatically selected (but
could be changed if a second reinforcement property is defined).
17. Close the Define Bars and Tendons form using OK.
18. Save the data file using the File | Save as... menu item as My EU Example
2_2.sam.
19. Close the program.
Summary
Voided slab sections are often used to represent the longitudinal stiffness of a grillage
beams. It is important that the torsion properties are calculated correctly and that if
Cracked section properties are required then the reinforcement is correctly defined.
2-11
2.3. Reinforced Concrete Column
Subjects Covered:
Reinforcement to two covers; Snapping to reinforcement; editing reinforcement cover
and size
Outline
A simple reinforced concrete section is required to represent a section of a column
as shown below. Initially 25mm bars are placed in the positions shown below. This is
done by placing a bar in each corner, with the appropriate cover, and then using these
bars as snap points drawing a number of bars between them. This creates duplicate
bars in the corners but these are automatically deleted when the form is closed.
It is then realised that 32mm bars should have been used instead. The bars are
edited to change the diameter but then the cover needs adjusting back to 46mm.
Procedure
1. Start the program and ensure that the current Project Template: is set to
Version 6 Examples - EU using the Options | Projects Templates menu
item.
2. Begin a new section using the menu item File | New Section....
3. Use the menu item Data |Titles... to set the title as RC Column Section with a
sub-title of Example 2.3. Also add your initials to the Calculated by data item.
Click on OK to close the titles form.
4. Open the materials data form using the menu item Data | Define Material
Properties... Delete the structural steel and prestress properties by clicking
2-12
twice in the name field and then using the delete key. Click on OK to close
the Define Material Properties form.
5. Open the Define Section form using the menu item Data | Define Section...
6. In the first row of the Library column select Parametric Shape from the
dropdown list. This will display a secondary form (with graphic) showing a
rectangular shape. Use the dropdown list to select Rectangle and set the
width to 500mm and depth to 400mm. Click on OK to close this secondary
form.
7. Assign grade C31/40 concrete to this component by using the drop down
selection of the Property field and click OK to close the form.
8. Open the Define Bars... form from the Data | Define Bars... menu item.
9. Change the Generate option to 1 bar by 2 covers and change Diameter to
25mm.
10. Click on one of the corners of the rectangle in the graphics window to display a
data form allowing the definition of the reinforcement cover. Set this cover to
46mm on both faces and then close the form using OK.
11. Repeat step 9 for the other three corners noting that the cover is automatically
set to the last defined.
2-13
12. Change the Generate option to Draw Bars and set Position By to Number.
Set the No. of bars to 4 and leave the Diameter as 25mm.
13. In the graphics window toolbar, set the snap option to Bar/tendon then click
on the bottom left hand bar in the graphics window followed by the bottom right
hand bar. This will create an extra 4 bars, 2 of which will be superimposed on
the corner bars.
14. Repeat this with the two top corner bars.
15. Change the No. of bars to 3 and draw in the bars along the remaining two
vertical edges in the same way.
16. Close the Define Bars and Tendons form using the OK button and a message
should be displayed saying Superimposed bars have been deleted.
17. Re-open the Define Bars and Tendons form using the menu item Data | Define
Bars...
18. Click on the Edit bars.. button and then draw a window around all bars in the
graphics window by clicking once in one corner and then clicking again in the
opposite corner of the rectangular section. The bars should turn red and a
secondary Edit Reinforcement form should be displayed. Change the Edit
Option to Change bar diameter and set the Bar Diameter to 32mm. Close the
Edit Reinforcement form using the OK button and the bars are updated.
First click
Second
click
Snap
mode
2-14
19. The cover to these bars has then been reduced to 42.5mm so we need to
move the bars to re-establish 46mm cover. This can also be done using the
Edit Bars... button but can only be done one face at a time. Click on Edit
Bars... and then window round the topmost row of bars. Change the Edit
Option to Reset Cover in the Edit Reinforcement data form and set the cover
to 46mm before closing the form with the OK button. The cover to these
bars has now been adjusted.
20. This can be repeated for the bottom row of bars and each side row,
remembering to click on the Edit Bars... button each time before selecting the
appropriate bars. Close the Define Bars and Tendons form using the OK
button.
21. The data can then be saved, using the menu item File | Save as..., to a file
called My EU Example 2_3.sam.
22. Close the program.
Summary
This is a simple example that illustrates the creation of a reinforced section which is
then needed to be modified. This is a process that can happen frequently in a real
design cycle. For this simple section it would probably be just as simple to delete the
bars and re-specify them but for more complex sections this may be time consuming.
2-15
2.4. Plate Girder
Subjects Covered:
Multiple components; joining components; copying components; rotating components;
using Shove to locate components accurately; User defined library shapes.
Outline
The shape below is created by using a parametric I section and then adding four
parametric Angle shapes as the cleats. Standard structural steel properties are
applied to all components. The section is edited using the join facility to combine the
components into one defined shape.
Procedure
1. Start the program and ensure that the current Project Template: is set to
Version 6 Examples - EU using the Options | Projects Templates menu
item.
2. Begin a new section using the menu item File | New Section.
3. Use the menu item Data |Titles... to set the title as Cleated Plate Girder
Section with a sub-title of Example 2.4. Also add your initials to the
Calculated by data item. Click on OK to close the Titles form.
4. Open the Define Section form using the menu item Data | Define Section...
2-16
5. In the first row of the Library column select Parametric Shapes from the
dropdown list. This will display a secondary form (with graphic) showing a
rectangular shape. Use the dropdown list to change the shape from
Rectangle to I and set the width of both flanges to 500mm, the overall
height to 900mm, the thickness of top & bottom flanges to 40mm and the
thickness of the web to 20mm. Click on OK to close this secondary form.
6. Resize the graphics window to a reasonable size by clicking on the corner of
the window and with the mouse button held down, drag to the new position.
Zoom the graphics so that the shape fits the new screen size by clicking on the
fit view button in the toolbar of the graphics window.
7. In the second row of the Library column select Parametric Shape from the
dropdown list. Use the dropdown list to change the shape from rectangle to
L and set the width and height to 75mm and the thicknesses of both
horizontal and vertical to 12mm. Click on OK to close this secondary form.
8. The angle will appear in red with a circle shown at the reference point. Click
once on this little circle, releasing the mouse button, and drag the shape to a
new location beneath the top flange and to the right of the web, as show below.
Place the angle at this location by clicking the left mouse button again.
9. Use the rotate edit button to orientate the angle with the arms pointing to the
right and vertically down (This could be achieved by entering the angle in the
correct column in the table).
Shove Left
Copy
Rotate
Fit View
2-17
10. Now use the Shove Up and Shove Left edit buttons to locate the angle in its
final position.
11. Now use the Copy icon in the graphics toolbar to create a second angle
component and repeat 8, 9 and 10 to place it in the top left internal corner.
12. This can be repeated twice more to place angles into the bottom internal
corners.
13. At the moment, all components have a material property void, so apply the
Steel property to all components.
14. Although this section can be left as five separate components it may
sometimes be desirable to join these components into one shape. This is done
by selecting one of the angle components and then using the Join edit toolbar
button to combine it with the component touching or overlapping with it. This is
then repeated with the other three angles to give the one define shape
component. (The user may find that clicking just once on the Join button
simultaneously joins all of the components together).
15. Open up the Define shape form by clicking on define shape and re-selecting it
from the drop down list. Change the name to 500 by 900 plate girder then
click on the Add button to add it to a library file. This will open a file browser
form which will allow you to choose an existing library file, if it exists, or to
create a new one. We will create a new one by entering a library file name of
My Useful_Sections.lib and then clicking on the save button.
16. Close the Define Element Shape data form using the OK button.
17. Click on OK to close the Define Section form.
18. Use the menu item File | Save as... to save the section with a file name My
EU Example 2_4.sam.
Join
2-18
19. Close the program.
Summary
Sections can be built by combining many different simple components to create more
complicated shapes. For composite sections where the components have different
material properties then the components will remain as individual entities but if the
material is the same they may be joined to form a single shape. This will allow the
section to be stored as a single user defined library section.
The edit toolbar on the graphics window provides many tools for manipulating
components of a section.
2-19
2.5. Encased Steel Column
Subjects Covered:
Enclosing one section in another, adjusting material properties; Universal Columns;
Import shape from Autodesk
AutoCAD
; Copying components
Outline
An oval shaped concrete column casing, with major axis 800mm and minor axis
600mm is cast concentrically around a steel Universal Column (356x368x202) as
shown below. The concrete is grade C25/30 and the structural steel has a yield
strength of 355N/mm
2
and elastic modulus 210kN/mm
2
.
The oval outline has previously been created in AutoCAD and saved in a dxf file. This
can be imported into the program before adding the standard steel shape. This shape
is added twice, once with void properties (to create a hole in the concrete) and a
second time with steel properties.
Procedure
1. Start the program and ensure that the current Project Template: is set to
Version 6 Examples - EU using the Options | Projects Templates menu
item.
2. Begin a new section using the menu item File | New Section.
3. Use the menu item Data | Titles... to set the title as Encased steel section
with a sub-title of Example 2.5. Also add your initials to the Calculated by
data item. Click on OK to close the titles form.
4. Open the Define Material Properties form using the menu item Data | Define
Material Properties... and then open the Property Details for the grade C31/40
2-20
concrete by clicking on it in the table. Change the Characteristic Cube
Strength to 30MPa (30N/mm
2
) and then click the OK button on both the
Define Property Details and Define Material Properties form to close the forms
and ensure that any changes are saved.
5. Open the Define Section data form using the menu item Data | Define
Section... . In the first row of the Library column select Import Shapes from the
dropdown list which will open a file browser. Navigate to the file called EU
Example 2_5 Elipse.dxf and open it. Click the Next button on the Import
Shapes form which has appeared on the screen. This will display the general
define shape in the graphics window and show the coordinates in the data
form. Enter a Name for this component as Encased Concrete in the Define
Element Shape form and close it with the OK button.
6. Assign a material property from the Property column drop down list as the
30N/mm
2
(C25/30) concrete.
7. In the second row of the Library column select Steel Sections from the
dropdown list which will open a secondary form in which British Sections are
chosen and a Universal Column is selected from the choice of Steel section
range. The serial size is set to 356X368 with a weight of 202kg. Close the
Define Section Details form with the OK button.
8. For both the section components change the Hook point to number 0 and set
the coordinates to (0,0). Zoom the image in the graphics window to fit the
screen using the Fit View toolbar button.
9. If the steel section is not already set, then set the focus on the steel section by
clicking on it (it will turn red). Use the Copy toolbar button to create a second
instance of this shape .
Set the Property of this second shape to be that of Steel and again set the
Hook point to 0 and the coordinates to (0,0).
10. Close the Define Section form using the OK button and then use the menu
item File |Save as... to save the section with a file name My EU Example
2_5.sam.
11. Close the program.
2-21
Summary
This method is the easiest way of enclosing one shape within another as the Merge
facility used in example 2.7 only works when boundaries overlap with each other.
This process can be repeated several times to create sections such as a concrete
tube enclosed between two concentric steel tubes of different radii.
A second method, which may be necessary in some circumstances, is to create the
encasing component as a single component, without a void component, by applying a
split between the external and internal surfaces (look at the parametric shape of an
annulus as an example). Alternatively the encasement can be made up of a number
of separate components, touching at the boundaries (e.g. a box section made up from
two rectangular webs and two rectangular flanges), although this would not represent
the torsion properties correctly.
2-22
2-23
2.6. Composite Section
Subjects Covered:
Multiple components with different materials; Standard steel library shapes; Reinforce
faces; Hook Points
Outline
A composite steel girder and concrete slab is shown below. The slab is 200mm thick
and the effective width is 1500mm. Reinforcement is placed in the bottom of the slab
using 12 no. 25mm diam. Bars, equally spaced with 50mm cover to the bottom face.
The steel girder is a standard steel universal beam section classified as
914x419x388. Grade C31/40 concrete is used for the slab and the standard steel and
reinforcement materials are applied respectively. The slab is part of a wider
continuous slab.
Procedure
1. Start the program and ensure that the current Project Template: is set to
Version 6 Examples - EU using the Options | Projects Templates menu
item.
2. Begin a new section using the menu item File | New Section.
3. Use the menu item Data |Titles... to set the title as Composite steel/concrete
Section with a sub-title of Example 2.6. Also add your initials to the
Calculated by data item. Click on OK to close the titles form.
4. Open the Define Section data form using the menu item Data | Define
Section...
5. In the first row of the Library column select Parametric Shape from the
dropdown list. This will display a secondary form (with graphic) showing a
rectangular shape. Set the width to be 1500mm and the height to 200mm,
and then click on OK to close this secondary form. The slab is to be
2-24
positioned so that the midpoint of the bottom face is to be at the origin. This is
done by changing the Hook Point to be -1 and then setting the coordinates to
(0,0).
6. The two short edges of the slab are identified as continuous faces by clicking
once on each (they turn to dashed lines) and the material for the slab is set to
grade C31/40 concrete by using the drop down list in the Property column.
7. In the second row of the Library column select Steel Sections from the
dropdown list. Use the dropdown list to ensure that the Steel Sections Library
is set to British Sections and the Steel section range to Universal Beam.
Then select the Serial size as 914x419 and the weight to 388kg. Close the
form by clicking on the OK button. Select Steel from the Property dropdown
menu.
8. To locate the top of the flange at the centre of the underside of the slab,
change the Hook Point of the steel section to -5 and set the coordinates to
(0,0). The material of the steel beam should be set to the structural steel
property.
9. Close the Define Section form by clicking on the OK button.
10. Open the Define Bars... form using the menu bar item Data | Define Bars. Set
the Generate field to Reinforce face(s), set the number of bars to 12, set the
bar diameter to be 25mm and then click on the bottom edge of the slab,
which will open a secondary data form.
2-25
11. In this form set the cover to be 50mm and the number of faces to be 1 and
then click on OK to draw the bars.
12. Close the Define Bars and Tendons data form using the OK button.
13. Use the menu item File | Save as to save the section with a file name My EU
Example 2_6.sam.
14. Close the program.
Summary
Sections can be built by combining many different simple components to create more
complicated shapes. Special libraries have been built containing the major shapes for
steel sections which can be used to build up the section. This covers UK, American,
Australian, European and Japanese standard sections.
Click
on
Bottom
Face
2-26
2-27
2.7. Pre-stressed section
Subjects Covered:
Precast concrete beams; Tendon definition and placement; Section outline from text
file; Initial Prestress forces; Arcs; Merging; Hook points;
Outline
It is required to generate a section of a precast edge beam comprising of a standard
YE3 precast beam (Grade C40/50 concrete) and an insitu slab and edge detail
(Grade C31/40 concrete) as shown below. The section is created using 3
components, 1) a standard precast section from a built in library, 2) a parametric
rectangular section for the slab and 3) a general defined shape with specific
coordinates for the edge detail. These sections will overlap so they must be merged
to eliminate the duplicated material.
Two rows of tendons are placed in the bottom of the beam (11 in the bottom row and
14 in the second) together with two tendons in the top. The bottom row is placed
60mm from the bottom face of the beam with the end tendons 100mm from the
vertical faces. The second row is placed 110mm from the bottom face of the beam
with the edge tendons 60mm from the vertical faces. The top two tendons are placed
800mm from the bottom face and 72mm from the edge faces. Each tendon (Grade
1776) consists of one strand of 15.2mm diameter and is initially stressed to 241kN.
X Y
1 -100 1350
2 -350 1350
3 -400 1100
4 -550 850
5 -554 753
6 -450 690
7 -100 690
8 -100 1350
Procedure
1. Start the program and ensure that the current Project Template: is set to
Version 6 Examples - EU using the Options | Projects Templates menu
item.
2-28
2. Begin a new section using the menu item File | New Section....
3. Use the menu item Data |Titles... to set the title as Prestressed Section with
a sub-title of Example 2.7. Also add your initials to the Calculated by data
item. Click on OK to close the titles form.
4. Open the Define Material Properties data form using the menu item Data |
Define Material Properties... Delete the structural steel by clicking twice in
the name field and then using the delete key. Open the data form for the
prestress material and set the characteristic strength to 1776MPa
(1776N/mm
2
). Click OK on the warning message. (This gives a force of
241kN when 75% is applied to a 15.2mm diameter strand).
5. Click the OK button on both the Define Property Details and the Define
Material Properties form to close both forms and ensure that any changes are
saved.
6. Open the Define Section form using the menu item Data | Define Section...
7. In the first row of the Library column select Concrete beams from the
dropdown list. This will display a secondary form (with graphic showing a
standard bridge beam). Use the dropdown list Concrete beam range to select a
YE beam and set the Shape no. to YE3. Click on OK to close this
secondary form.
2-29
8. Assign grade C40/50 concrete to this component by using the drop down
selection of the Property field.
9. In the second row of the Define Section form create a second component by
picking Parametric Shape from the dropdown list. Set the width to 600mm
and the depth to 160mm. Assign grade C31/40 concrete to this component.
10. Now manipulate the positions of the components so that the origin is at the
midpoint of the bottom face of the beam. This is done by setting the Hook
point of the concrete beam section to -1 and setting the coordinates to (0,0).
The insitu slab can be positioned by also setting the Hook point to -1 and the
coordinates to (200,870) (allowing 20mm for permanent formwork above the
rebate).
11. The two components overlap, so, to cut out the insitu slab around the beam,
select the slab in the list of components and, in the graphics window toolbar,
click on the Merge button.
12. The insitu edge detail now needs to be defined. Create a third component,
using the dropdown list in the Library column, as a define shape. The
coordinates, as defined in the table below, can be entered by either typing the
coordinates directly into the shape coordinates table (using the + button to
add a row), or by entering the coordinates into a text file such as notepad,
copying them to the clipboard (Control/C) and then using the right mouse
button menu option in the coordinate table, pasting them in. Set the section
name to Edge Detail.
13. A more accurate shape can be given by fitting arcs where appropriate. Tick
the arc box in rows 3 & 5 and click on OK to close the Define Element Shape
Merge
2-30
form. A form appears telling you that the sections intersect. Click the OK
button on this form.
14. Assign grade C31/40 concrete to this component.
15. Again the two components overlap, so, to cut out the edge detail around the
beam, select the Edge Detail in the list of components and, in the graphics
window toolbar, click on the Merge button. Click on the OK button to close the
Define Section form. Click No on the message. (Clicking Yes on the
message would generate the tendons automatically, however in this example
we will select No and input the tendon data manually).
16. To define the tendons select the menu item Data | Define Bars.
17. Select 1 tendon by 2 covers from the dropdown list in the Generate field and
set the area of strand to 181mm
2
(the area of a 15.2mm diameter strand). In
the graphics window click on the left vertical face of the precast beam
(becomes bold) and then on the bottom face which displays a secondary form.
Set the Cover to face 1 to 100mm and Cover to face 2 to 60mm. Click OK
on the Locate Tendon form. Notice that the force in the tendon is 241kN (but
this could be changed as necessary). Repeat this for the bottom right corner of
the beam. Repeat on the bottom right corner with covers to face 1 and 2
60mm and 110mm respectively and then again on the bottom left.
18. Select Draw tendons from the dropdown list in the Generate field and change
the snap option in the graphics window toolbar to bar/tendon. Set Position By
to Number and No. of tendons to 11. Now click on the bottom left hand
Face 1
Face 2
2-31
tendon in the graphics window and then again on the bottom right (generating
11 extra tendons with superimposed tendons in the corners). Repeat this for
the second row but setting the No. of tendons to 14.
19. The top two tendons are created by using 1 tendon by 2 covers option and
selecting the vertical and bottom edges with covers of 72mm and 800mm for
both corners.
20. Close the Define Bars and Tendons form using the OK button. An
information message is displayed informing that superimposed tendons have
been automatically removed. Click OK on this message.
21. Use the menu data item File | Save As to save the data file as My EU
Example 2_7.sam.
22. Close the program.
Summary
This section is now ready for section property calculations and stress analysis. The
example shows the build up of components, using merge, arc, and hook point
facilities as well as illustrating the use of standard library shapes. The edge detail
illustrates the ability to cut and paste geometry from a spread sheet or text file.
Inserting tendons demonstrated that a tendon could be placed with respect to two
faces (which dont have to be contiguous). The default tendon force is calculated
from the characteristic strength, the initial percentage and the tendon area, although
this will generally be adjusted to take care of losses.
2-32
3-1
3. Section Analysis
Contents
3.1. General Section Properties ..................................................................................... 3-3
3.2. Torsion & Shear Section Properties ...................................................................... 3-11
3.3. Differential Temperature ....................................................................................... 3-17
3.4. ULS Capacity and stresses of an RC Section ....................................................... 3-21
3.5. Crack Width & Stress Calcs of an RC Section ...................................................... 3-31
3.6. General Stress Strain Analysis .............................................................................. 3-37
3.7. Stresses at transfer of a prestress section ............................................................ 3-43
3.8. Staged Construction of a Composite Section ........................................................ 3-49
3.9. Interaction Curves for Columns ............................................................................. 3-55
3-2
3-3
3.1. General Section Properties
Subjects Covered:
Gross section properties; Transformed section properties; Net Transformed section
properties; Full plastic moments; Moving the section origin; Reinforcement bar
translation.; Results viewer; PDF results viewer
Outline
The calculation of section properties for three of the sections defined in section 2 will
be considered as follows:
Example 2.6
Calculate
Section properties of the gross section (neglecting
any difference between material properties).
Section Properties of the transformed section
(transformed to grade C31/40 concrete).
Transformed bending Inertia Ixx about an axis
200mm below the bottom of the slab (the global
centroid axis of the complete bridge deck cross
section).
Example 2.2
Calculate
Net transformed Ixx (cracked section properties)
transformed to grade C31/40 concrete.
Example 2.4
Calculate
Full plastic moment of the section according to
EN1993-1.
3-4
Procedure
1. Start the program and use the menu item File | Open to open the file My EU
Example 2_6.sam created in example 2.6.
2. Use the menu item Data Titles to open the Titles form. Change the Sub-title to
Example 3.1a and the Job Number to 3.1a. Click on OK to close the Titles
form.
3. Ensure that Analysis Type is set to Section Properties by using the menu item
Data | Analysis Type then use the menu Calculate | Analyse to open the
Calculate Section Properties form.
Gross Section Properties
4. Click on the Section properties for drop down and select Gross Section from
the list. This will display the results shown below.
5. Click on the Results button to see the detailed results as a text file. This can
be saved as a Rich Text Format (rtf) file if required
6. Click on the PDF View tab at the bottom of the results viewer to display the
results with the graphics in the form of a PDF document. This can then be
saved as a PDF file if required. Page numbering, User defined titles and
margins can be configured using the Preferences button at the top of the
viewer.
3-5
7. Close the results viewer using the green EXIT Button at the top.
Transformed Section Properties
8. Click on the Section properties for drop down and select Transformed section.
This will display the results shown below.
9. Click on the Results button to see the detailed results.
3-6
10. Close the results viewer.
11. Click on OK to close the Calculate Section Properties form.
Section Properties about a specified axis
For properties about a specific axis we need to define the origin of the section
at the level of the required axis. One set of properties calculated are about the
global axes.
12. Use the Data | Define Section... menu to open the Define Section form.
13. In the first row, change the Z coordinate to 200.
14. In the second row, change the Z coordinate to 200.
15. Click OK to close the Define Section form.
16. Use the Data | Define bars menu to open the Define Bars and Tendons form.
17. Click on the Edit bars... button.
18. Click once on the graphics window to the bottom left of the section, then move
the mouse until the selection box contains all the bars. Click again to select
the bars which will be highlighted in red. The Edit Reinforcement form will
open.
3-7
19. Click on the Edit Option drop down menu and select Y-Z Translation.
20. Change the value in the Translation dimensions z field to 200.
21. Click on OK to move the tendons and close the Edit Reinforcement form.
22. Click on OK to close the Define Bars and Tendons form.
23. Use the Calculate |Analyse menu to open the Calculate Section Properties
form.
24. Click on the Section properties for drop down and select Transformed section.
This will display the results shown below.
25. Click on the Results button to see the detailed results and scroll down the page
until the table for Transformed Section area & Properties about global axes (through y=0,z=0):
is shown:
3-8
26. Close the results viewer.
27. Click on OK to close the Calculate Section Properties form.
28. Use the File | Save As... menu to open the Save As form.
29. Change the filename to My EU Example3_1a.sam And click on the Save
button.
Net Transformed Section Properties
30. Use the menu item File | Open to open the file My EU Example 2_2.sam
created in example 2.2.
31. Use the menu item Data | Titles to open the Titles form. Change the Sub-title
to Example 3.1b and the Job Number to 3.1b. Click on OK to close the
Titles form.
32. Select the menu item Data | Analysis type | Section Properties.
33. Use the menu Calculate | Analyse to open the Calculate Section Properties
form.
34. Click on the Section properties for drop down list and select Transformed
Section.
35. Click on the Transformed to drop down list and select MP1: C31/40 Ecm 33.3.
This will display the results shown below:
36. Click OK to close the Calculate Section Properties form.
37. Use the File | Save As... menu to open the Save As form.
38. Change the filename to My EU Example 3_1b.sam And click on the Save
button.
3-9
Plastic Section Properties
39. Use the menu item File | Open to open the file My EU Example 2_4.sam
created in example 2.4
40. Use the menu item Data | Titles to change the Sub-title to Example 3.1c and
the Job Number to 3.1c. Click on OK to close the Titles form.
41. Select the menu item Data | Analysis type | Section Properties. Use the
Calculate | Analyse menu to open the Calculate Section Properties form.
42. Click on the Section properties for: drop down and select Plastic section.
Also set the Transformed to: field to the Structural Steel material. The form will
now display the results shown below.
43. Click on the Results button to see the detailed results for the Plastic Modulus
of the Section.
The top of the results file is shown below
In accordance with clause 5.5 of EN1993-1 and assuming that the height of the
web and the width of the flange are measured from the edge of the cleat, this
3-10
section is class 1. We can therefore use these properties for a global plastic
analysis according to clause 5.6 (2) of EN1993-1.
44. Close the results viewer and the Calculate Section Properties form by clicking
the OK button on the Calculate Section Properties form.
45. Use Data | Define Material properties... to open the Define Material
Properties form and click on the Structural Steel property. Change the Material
Partial Factor to 1.0 (if it is not already set to this value) and then close both
of the open forms with the OK button on each form.
46. Click on the Calculate | Analyse menu to open the Calculate Section
Properties form. The form now displays the correct results.
47. Click on OK to close the Calculate Section Properties form.
48. Use the File | Save As... menu to open the Save As form.
49. Change the filename to My EU Example 3_1c.sam And click on the Save
button.
50. Close the program.
Summary
The calculation of section properties is very easy, but very powerful as gross,
transformed and cracked section properties can be obtained. The choice of which
property to use will depend on the type of analysis to be performed using these
properties.
Reinforced concrete sections for Ultimate Limit State calculations will generally use
gross properties whereas Composite steel and Prestressed concrete sections will
normally be transformed. Net transformed properties (cracked) are most useful when
considering the deflections of a reinforced concrete structure.
Fully Plastic Moments and Modulus of a steel section are useful as input to a plastic
hinge analysis of a structure and would be applied as Member Limits to an
Autodesk
Structural Bridge Design 2014 structural analysis.
3-11
3.2. Torsion & Shear Section Properties
Subjects Covered:
Torsion Constant; Shear Area; Shear Centre;
Outline
It is required to calculate torsion and shear section properties for three of the sections
defined in section 2 as follows:
Calculate
The torsion constant for this voided slab section (taking
50% of the beam value as it is to be used in a grillage)
The torsion constant as above but ignore the
continuous edges
(Use a torsion grid of 20 by 20)
Calculate
The transformed torsion constant for this encased
column (transformed to concrete units)
(Use a torsion grid of 100 by 50 for the
concrete and 100 by 200 for the steel column)
Calculate
The shear areas in both x and y direction
The shear centre coordinates
(Use a grid of 100 by 100)
Poissons Ratio = 0.3
3-12
Procedure
1. Start the program and use the menu item File | Open to open the file My EU
Example 2_2.sam created in example 2.2.
Voided Slab
2. Use the menu item Data | Titles to open the Titles form. Change the Sub-title
to Example 3.2a and the Job Number to 3.2a. Click on OK to close the
Titles form.
3. Use the menu Data | AnalysisType to set the analysis type to Torsion and
shear.
4. Use the menu item Calculate | Analyse to open the Calculate Torsion and
Shear form.
5. Click in the Divisions in Y direction field and enter a value of 20. Click in the Z
direction field and enter a value of 20.
6. Click on the Display results for drop down menu and select Torsion Stress
Function from the list. Click on the Analyse button.
7. Click on the Results button to display the Results Viewer. Note that 50% of C =
1.3069E11mm
4
. Close the viewer.
8. Click the OK button to close the Calculate Torsion And Shear form.
9. Use the menu item Data | Define section to open the Define Section form.
10. On the first row of the table, click in the Library column and select Parametric
Shape from the drop down list. This will open the Define Section Details form.
Click on the OK button to automatically change the section to a discontinuous
section.
11. Click on the OK button to close the Define Section form.
3-13
12. Use the Calculate | Analyse menu to open the Calculate Torsion And Shear
form. Click on the Analyse button. Click on the Results button to display the
Results Viewer.
Note that 50% of C = 0.66865E11mm
4
13. Click on the OK button to close the Calculate Torsion And Shear form.
14. Use the File | Save As... menu to open the Save File form.
15. Change the filename to My EU Example 3_2a.sam and click on the Save
button to save the data file.
Elliptically Encased Steel Column
16. Use the menu item File | Open to open the file My EU Example 2_5.sam
created following the steps in example 2.5.
17. Use the menu item Data | Titles to change the Sub-title to Example 3.2b and
the Job Number to 3.2b. Click on the OK button to close the Titles form.
18. Use the Data | Analysis Type menu item to set the analysis type to Torsion
and Shear.
19. Use the Calculate | Analyse menu to open the Calculate Torsion And Shear
form.
20. Click in the Divisions in Y direction field and enter a value of 100. Click in the
Z direction field and enter a value of 50.
21. Click on the Analyse button.
Note that the value of C in Concrete units is 1.89E10mm
4
.
3-14
22. Click in the Z direction field and enter a value of 200. Click in the Element to
be analysed field and enter a value of 3 (this is the steel column).
23. Click on the Analyse button. Note that the value of C in Steel units is
5.57E6mm
4
. To convert this to concrete units we multiply by the modular ratio
of the elastic modulus = 210/31.4758 = 6.67.
Therefore C of steel section in concrete units is 3.72E7.
The combined C is the sum of the two components = 1.89E10.
This is a lower bound value as it is assumed that in torsion, the two
components are not acting compositely and warping is not constrained.
24. Click on the OK button to close the Calculate Torsion and Shear form.
25. Use the File |Save As... menu to open the Save File form.
26. Change the filename to My EU Example 3_2b.sam and click on the Save
button to save the data file.
Shear Centre & Area of RC Edge Section
27. Use the menu item File | Open to open the file My EU Example 2_1.sam
created following the steps in example 2.1.
28. Use the menu item Data | Titles to change the Sub-title to Example 3.2c and
the Job Number to 3.2c. Click on the OK button to close the Titles form.
29. Use the menu Data | Analysis Type to set the analysis type to Torsion and
shear.
30. Use the menu item Calculate | Analyse, to open the Calculate Torsion and
Shear form.
31. Click in the Divisions in Y direction field and enter a value of 100. Click in the
Z direction field and enter a value of 100.
3-15
32. Click on the Display results for drop down menu and select Shear Stress
Function from the list. Click on the Analyse button.
Note that the shear centre is given on the analysis form at coordinates (209,
207) and is shown by a symbol on the graphic display.
The shear area calculated, 63139mm
2
, is that associated with a shear force
applied parallel to the z (vertical) axis.
The shear stress distribution due to a vertical force of 1kN can be shown
graphically by changing Display results for: to Shear stress ZX (for vertical
shear stresses) or Shear Stress YX (for horizontal shear stresses) and clicking
the Analyse button.
Close the Calculate Torsion And Shear data form with the OK button.
To calculate the shear area in the Y (Horizontal) direction, the section must be
rotated around by 90 degrees. This is simply done by opening up the Define
Section form using the menu Data | Define Section.... and entering 90
degrees in the Rotation column of the single component. The Hook point
coordinates should also be set to (250, 0) so that the origin is in the same
relative place. Close the Define Section form with the OK button.
33. Open up the Analysis form again, set Display results for: to Shear Stress
Function and click on the Analyse button.
3-16
Note that the shear centre is given as (207, -209) which is the same as before
except rotated by 90 degrees.
The shear area is, 92476mm
2
, and is that associated with a shear force applied
parallel to the horizontal axis in the original section orientation.
Click on the OK button to close the Calculate Torsion and Shear form.
Use the File | Save As... menu to open the Save File form.
Change the filename to My EU Example 3_2c.sam and click on the Save
button to save the data file.
34. Close the program.
Summary
The first example shows the effect on the torsion constant of including the
specification of continuous edges. This almost doubles the value. The 50% value
would be used in a grillage analysis because the transverse members would also
have a torsion stiffness so the total torsion stiffness is split between longitudinal and
transverse members (hence 50%).
The second example illustrates how to deal with sections made up from multiple
components having different material properties. (If they were of the same material we
could have just joined them). The program cannot deal with composite sections
directly in one pass but if we make a few assumptions, many sections can be
analysed by considering both sections separately and using a modular ratio to
combine them into one torsion constant transformed to one of the materials.
The third example illustrates how to obtain shear stress distribution in a section with
the shear centre coordinates and shear areas.
3-17
3.3. Differential Temperature
Subjects Covered:
EN1991 Temperature Profile; Restraining Moments; Primary differential temperature
stresses; User defined profile.
Outline
The composite section shown above has been defined and saved in example 2.6 with
a slight modification to include a 200mm by 200mm upstand on the left hand edge
constructed with grade C31/40 concrete. The previously defined continuous face on
this edge is made non-continuous. A standard temperature gradient, according to
EN1991, is applied to the section but it requires modifying it to take account of the
upstand, as shown above. It is assumed that the temperature in the upstand will be
constant and at the same value as that at the top of the slab. The effect of the
reinforcement is to be included in the calculations.
It is required to determine:
The overall restraining moments and axial forces for both positive and
negative cases.
The unrestrained (self equilibrating) primary stresses at the top and
bottom of each of the three components for both positive and negative
cases.
3-18
Procedure
1. Start the program and click on the menu item File | Open... to open the file My
EU Example 2_6.sam created in section 2.6 of this guide.
2. Use the menu item Data | Titles to change the Sub-title to Example 3.3 -
Differential Temperature and the Job Number to 3.3. Click on OK to close
the Titles form.
3. Open the Define Section form using the menu item Data | Define Section...
Add Upstand Edge Detail
4. In the third row of the Library column select Parametric Shape from the
dropdown list. This will display a secondary form (with graphic) showing a
rectangular shape. Set the width and depth to 200mm then click on OK to
close the form. The edge detail is positioned by setting Hook point 1
coordinates to (-750,200).
5. The material for the edge detail is set to grade C31/40 concrete using the drop
down list in the Property column.
6. The left hand edge of the slab is made non-continuous by clicking on the slab
component in the table, to get focus, then clicking on the left hand edge of the
slab. This will change it from a dashed to a solid line. Click on OK to close
the Define Section form.
7. Use the menu item Data | Analysis Type to set the analysis type to
Differential Temperature.
Apply Temperature Profile
8. Select the menu item Data | Define Loads |Temperature | EN1991-1-5Fig6.2
non-linear
9. Click on the Type of Deck: drop down and select composite decks. Click on
OK to close the EN1991-1-5 Non-linear Temperature form.
This shows a profile as defined in EN1991-1-5 but the program assumes the
top of the section is the top of the upstand. We therefore need to lower this
profile so the top of it is aligned to the top of the slab. We also need to add a
constant temperature portion from the top of the slab to the top of the upstand.
3-19
10. Select the menu item Data | Define Loads | Temperature | Defined Profile...
This allows the temperature profile to be modified.
11. In the Heating Temperature Diff and Cooling Temperature Diff columns,
change the height and temperature values to those shown below. It is easiest
to start at the bottom of the list and work your way up.
Click on OK to close the Define Differential Temperature Profile form.
12. Select the menu item Calculate | Analyse and the program will automatically
calculate the Relaxing moments and Axial loads, showing them on the
displayed form. Untick the Ignore reinforcement? check box to include the
effect of reinforcement in the calculations.
13. Click on the Results button to see all the results including the self equilibrating
stresses.
3-20
14. Close the results viewer and click on OK on the Calculate Temperature
Stresses form to close it.
15. Select the File | Save As... option and change the filename to My EU
Example 3_3.sam then click on the Save button to save the updated section
file.
16. Close the program.
Summary
This example shows how to define a user specific temperature profile on a composite
steel/concrete section.
If a beam, made up from this section and temperature profile, was fully constrained
along its length then the following forces and moments would be induced along the
span:
Temp rise Temp fall
M Sagging F Comp M Sagging F Tension
257kNm 927kN 303kNm -758kN
The self equilibrating Primary Stresses at the top and bottom of each component can
be seen in the results shown above.
3-21
3.4. ULS Capacity and stresses of an RC Section
Subjects Covered:
Reinforce faces; 1 bar by 2 covers; Nominal Load; Gamma factors; Biaxial bending;
ULS Shear design; Iterations fail to converge
Outline
Ultimate limit state section capacities, for moments and axial force, are to be
calculated for two of the sections defined in section 2 as follows:
This precast section has 7no. 25mm bars in the
bottom faces with 50mm cover. The end bars have
50mm cover to the vertical faces. Additionally, 2no.
16mm bars are placed in the top of the upstand
with 50mm cover to both faces.
The precast beam is lifted at its ends through the
centroid of the section which generates a nominal
My bending moment of 218kNm due to its self
weight (Gamma ULS = 1.35). Check that the My
ULS capacity of the section exceeds this. What is
the angle of the neutral axis?
The precast beam is stitched to a continuous insitu
slab which forces the neutral axis to be horizontal.
What is the My ULS capacity now?
By keeping the neutral axis horizontal there is an
out of balance Mz moment which is resisted by a
transverse membrane force in the slab. What is the
value of this force if the beam is 10m long?
Save this section for use in other examples.
This column has a characteristic concentric axial
load of 1000kN together with a characteristic Mz
moment of 100kNm. What is the maximum
additional characteristic My moment that can be
applied at ULS. (Gamma ULS = 1.35)
The design moments and forces at ULS are
My = 350kNm
Axial = 1320kN
Shear along z = 180kN
What links of 10mm diameter are required? At what
value of shear force will it be necessary to have
additional links?
3-22
Procedure
1. Start the program and use the menu item File | Open to open the file My EU
Example 2_1.sam created in section 2.1 of this manual.
Section 1
2. Use the menu item Data | Titles to change the Section Title to Grillage Edge
Section with Reinforcement, the Sub-title to Example 3.4a and the Job
Number to 3.4a. Click on OK to close the Titles form.
3. Change the analysis type to Bending, Axial and Shear using the Data |
Analysis Type menu item.
Define Reinforcement
4. Open the Define Bars and Tendons form using the menu item Data | Define
Bars...
5. Click on the Generate drop down menu and select Reinforce Face(s) from the
list.
6. Click in the No. Of bars field and enter a value of 7.
7. Click in the Diameter field and enter a value of 25mm.
8. Click on the sloping bottom face of the section on the graphics window. The
face will be highlighted in black and the Reinforcement along face(s) form will
open.
3-23
9. Click in the No. of faces field and enter a value of 2 (the default cover of
50mm is assumed) then click OK.
10. Click on the Generate drop down menu and select 1 bar by 2 covers from the
list.
11. Click in the Diameter field and enter a value of 16mm.
12. Click on the left hand vertical and the top curved faces of the section on the
graphics window. Both faces will be highlighted in black and the Locate bar by
2 covers form will open.
13. Enter values of 50mm in both the Cover to face 1 and Cover to face 2 fields
then click OK.
14. Repeat 12 and 13 for the top right hand corner.
15. Click on OK to close the Define Bars and Tendons form.
Define Applied Forces
16. Open the Define loads form using the Data Define
Loads | Applied Forces... menu item.
17. Ensure that the Structure Type field at the top of the
form is set to Road Bridge. Click on the Insert record
(+) button to add a load case.
18. Click on the other Insert record button near the bottom of the form to add a
row to the bottom table. On the first row of the bottom table, click in the Type
column and select Y Moment from the drop down list.
19. Enter a value of 218kNm in the Characteristic Effect column.
20. Enter a value of 1.35 in the Ultimate column.
3-24
21. Click on OK to close the Define loads form.
Calculate Capacity
22. Use the Calculate | Analyse menu to open the Bending, Axial and Shear form.
Ensure that Analysis type is set to ULS Persistent/Transient.
23. Click on the Loadcase drop down menu and select Loadcase: 1 from the list.
24. Click on the Resistance drop down menu and select Y Moment Positive
from the list.
25. Click on the Neutral Axis angle drop down menu and select Free from the list.
26. The limiting additional load is 175.357kNm. The neutral angle axis is 35.2.
27. Click on the Neutral Axis angle drop down menu and select Fixed horizontal
from the list. The limiting additional load is now 504.9kNm.
28. The associated Mz moment is -562.5kNm but this bending will be restrained by
the membrane action in the adjoining slab. If the beam is 10m long and we
assume a uniformly distributed membrane force acting in the interface between
the edge beam and slab it will be 8* Mz/L
2
= 45kN/m and will be compressive.
29. Click on the OK button to close the Bending, Axial and Shear form.
30. Use the File | Save As menu to open the Save File form.
31. Change the filename to My EU Example 3_5a.sam and click on the Save
button to save the data file.
Section 2
32. Use the menu item File | Open to open the file My EU Example 2_3.sam
created in section 2.3 of this manual.
3-25
33. Use the menu item Data | Titles to change the the Sub-title to Example 3.5b
and the Job Number to 3.5b. Click on OK to close the Titles form.
34. Change the analysis type to Bending, Axial and Shear using the Data |
Analysis Type menu item.
Define Applied Forces
35. Open the Define loads form using the Data | Define Loads | Applied Forces...
menu item.
36. Click on the Insert record button to add a load case. Click on the other Insert
record button near the bottom of the form twice to add 2 rows to the bottom
table. On the first row of the table, click in the Type column and select Axial
from the drop down list. In the Characteristic Effect field and enter a value of
1000kN.
37. On the second row of the table on the Define loads form, click in the Type
column and select Z Moment from the drop down list. Enter a value of
100kNm in the Characteristic Effect column.
38. For all rows in the table, enter a value of 1.35 in the Ultimate column.
39. Click on OK to close the Define loads form.
40. Use the Calculate | Analyse menu to open the Bending, Axial and Shear form.
Ensure that Analysis type is set to ULS Persistent/Transient.
41. Click on the Loadcase drop down menu and select Loadcase: 1 from the list.
42. Click on the Resistance drop down menu and select Y Moment Positive
from the list.
43. The maximum additional Design My moment that can be applied is
473.97kNm. The max nominal moment is therefore 473.97/1.35 = 351.09kNm
44. Click on the OK button to close the Bending, Axial and Shear form.
45. Open the Define loads form using the Data | Define Loads | Applied Forces
menu item.
46. Click on the Insert record button to add a load case and decline to copy the
active load case.
47. The ULS design moment (as opposed to nominal moments) are entered
directly into the top part of the table. In the second row, in the My column
(under the Ultimate group) enter 350. Enter 1320 in the Ax column and
enter 180 in the Vz column.
3-26
48. Click on OK to close the Define loads form.
49. Use the Calculate | Analyse menu to open the Bending, Axial and Shear form.
50. Click on the Resistance drop down menu and select *Not used* from the list.
Select Loadcase 2 in the Loadcase field.
51. Tick the Shear Force Calcs check box.
52. Click on the Results button to display the Results Viewer.
53. Scroll to the bottom of the Results Viewer to find the Link arrangement. The
links of 10mm diameter that are required at 347.78 for 2 legs and 695.56mm
for 4 legs.
The output shows the maximum spacing for columns is 219mm so we would
use single links at 200mm spacing.
54. Minimum reinforcement only is required because V
Ed
< V_Rd,c ( V
Ed
=
180kN and V_Rd,c = 220.99kN). These values can be seen on the Bending,
Axial and Shear form. If the actual shear force exceeds this value then
additional links will be required. The shear force must always be below
506.63kN no matter how much shear reinforcement is required.
3-27
55. Click on the OK button to close the Bending, Axial and Shear form.
56. Use the File | Save As... menu to open the Save File form and save the file as
My EU Example 3_4b.
Section 3
57. Use the menu item File | Open to open the pre-prepared data file EU Example
3_4c.sam.
58. Ensure that the analysis type is set to Bending, Axial and Shear using the
Data | Analysis Type menu item.
59. Use the Calculate | Analyse menu to open the Bending, Axial and Shear form.
Ensure that Analysis type is set to ULS Persistent/Transient.
60. Click on the Resistance drop down menu and select Y Moment - Positive
from the list. Ensure that the Loadcase field is set to *None*.
61. The iterative procedure fails to converge and a warning message is displayed.
62. Click on the OK button in the warning window and the Control Iterations form
is displayed. Note that when considering rectangular stress blocks it is
inherently difficult for the iterations process to converge to a solution using the
strain compatibility methods. A close approximation can be achieved by
manually controlling the iterations as follows.
63. We need to reduce the out of balance Mz bending moment and axial force to
values that are as close to zero as possible in order to give the iterations
process a point to start from. Use the arrowed buttons to reduce the minimum
strain. You will see the neutral axis moving up and the residual Internal Axial
3-28
force reducing. Continue with this until the axial force just changes sign as
shown below.
64. The increment needs to be reduced so that more refined adjustments can be
made to the residual axial internal force. Input a value of 0.000001 in the
Strain / Min / Spin Increment field and click on the arrowed buttons to reduce
the minimum strain further to the value shown below.
65. Ideally the residual axial internal force would be reduced to a value closer to
zero, such that is within the default tolerance of 2kN. However, for this
example we will accept that we have reduced the residual axial internal force to
within 5kN of zero and adjust the convergence tolerance. Select the menu
item Options | Tolerance to open the Convergence Tolerance form. Set the
value in the Axial field to 5 and click OK to close the form.
66. We now have a starting point for the iterations to begin from. Click on the
Analyse button. The iterations converge to a solution and the My capacity is
the Limiting additional load. We can click OK on the Bending, Axial and Shear
form when we have finished looking at the results.
67. Close the program.
3-29
Summary
This example illustrates four techniques
a. How to calculate section capacities of a non symmetrical section where
natural bending occurs about a principle axis.
b. How to restrain a section so that bending occurs about a given axis and
the resultant (out of balance) moments about a perpendicular axis can
be determined.
c. Consideration of biaxial bending combined with axial forces when
applying a given set of forces and moments to a section and being able
to calculate the allowable addition forces and moments.
d. How to design shear link requirements in a column.
In addition, it shows what happens if a section fails to converge in its iterative solution
and one of the procedures that may be used to resolve this problem.
3-30
3-31
3.5. Crack Width & Stress Calcs of an RC Section
Subjects Covered:
SLS Limiting stresses; Defining Load Effects; EN1992-1-1; Interpolation between long
and short term modulus; Maximum crack widths; Crack widths between specific bars.
Outline
The calculation of Serviceability limit state stresses and maximum crack widths are to
be calculated for the edge section, with reinforcement defined in section 3, under two
load/design situations.
Design situation 1
The precast beam is lifted at its ends through the centroid of the section which
generates a nominal My bending moment of 218kNm due to the dynamic effect
on its self weight. Check that the concrete and steel stresses do not exceed
the SLS limits using the characteristic combined capacity.
Check the crack widths for this design situation using the SLS Frequent
combination of actions (not normally a requirement for this design situation but
shown for completeness).
Design situation 2
When the section is attached to the insitu slab the Neutral axis is forced to be
horizontal. The dead load nominal moment is 126kNm (SLS Gamma= 1.0) and
the live load moment is 254kNm (SLS Gamma= 1.0). What are the concrete &
reinforcement stresses for this case if an interpolated elastic modulus is used?
What is the max crack width (clause 7.3.4) for this case.
What is the crack width (clause 7.3.4) between the two left most bars in the
bottom face.
3-32
Procedure
1. Start the program and use the menu item File | Open to open the file My EU
Example 3_4a.sam created in section 3.4 of this manual.
2. Use the menu item Data | Titles to change the Sub-title to Example 3.5 and
the Job Number to 3.5. Click on OK to close the Titles form.
3. Use the Data | Analysis Type menu to set the analysis type to Bending,
Axial and Shear.
Design Situation 1
Define Load Effects
4. Use the Data | Define Loads | Applied Forces menu to open the Define
loads form. Ensure that the Structure Type field on the form is set to Road
bridge.
5. Select Var Leading in the Permanent / Variable field if it is not already set
to this. Select SLS Characteristic in the Combination field of the table at the
top of the form. Note that this example is about a beam being lifted into
position on a crane, hence we have assumed that the combination is SLS
Characteristic rather than SLS Quasi-Permanent. Click OK to close the
Define Loads form.
Calculate Stresses
6. Use the Calculate | Analyse menu to open the Bending, Axial and Shear
form.
7. Ensure that Analysis type is set to SLS Characteristic. Click on the
Loadcase drop down and select Loadcase: 1 from the list.
8. Click on the Resistance drop down and select *Not used* from the list.
Click on the Neutral Axis angle drop down menu and select Free from the list. Note
and click OK on the error message that appears.
9. Click on the Results button. The tables of Maximum and Minimum Strains
show the concrete and steel stresses to be 20.32N/mm
2
and -219.9N/mm
2
3-33
respectively (we can compare these with the allowable limits of 19.125N/mm
2
for the concrete and -400N/mm
2
for the steel). Close the results viewer.
Crack Width Checks
10. Select SLS Frequent in the Analysis type field. Tick the Crack Width Calcs
tick box. Note that the crack width is 0.155mm. Click OK to close the
Bending, Axial and Shear form.
Design Situation 2
11. Use the Data | Define Loads | Applied Forces menu to open the Define
loads form.
12. Click on the Insert record button to add a load case. A Confirm form will
open asking if you want to copy the active loadcase. Click on No to create
a new loadcase. Click on the other Insert record button near the bottom of
the form twice to add 2 rows to the bottom table.
13. On the first row of the bottom table, click in the Type column and select Y
Moment from the drop down list.
14. Enter a value of 126kNm in the Characteristic Effect column.
15. Click on the Permanent/Variable drop down and select Perm from the list.
16. On the second row of the table, click in the Type column and select Y
Moment from the drop down list.
17. Enter a value of 254kNm in the Characteristic Effect column.
18. The values in the Serviceability column are set to 1.
19. Select Var-Leading in the Permanent/Variable field. In the table at the top of
the form set the Combination in the second row to SLS Characteristic.
20. Click on OK to close the Define loads form.
3-34
Stress Checks
21. Use the Calculate | Analyse menu to open the Bending, Axial and Shear
form.
22. An error message saying EN1992-1-1 clause 7.2(2) compression stress limit
for exposure classes XD, XF and XS is exceeded overstress factors given
in stress analysis Results printout may appear. Click on the OK button.
23. Click on the Resistance drop down and select *Not used* from the list. Click
OK on the error message form.
24. Click on the Loadcase drop down and select Loadcase: 2 from the list.
Again, click OK on the error message form.
25. Click on the Neutral Axis angle drop down and select Fixed horizontal from
the list.
26. Click on the Set Parameters for drop down and select Serviceability
Calculations from the list. This will open the Design Data for Serviceability
Calculations form.
27. Confirm that the Elastic modulus used field is set to Interpolated. Click OK
to close the form.
28. Click on the Results button to open the Results Viewer.
29. The concrete and reinforcement stresses are shown in the MAXIMUM and
MINIMUM Strains table. The concrete stress is 16.9N/mm
2
and the
reinforcement stress is -211N/mm
2
. Close the Results Viewer using the
green Exit button.
3-35
Crack Width Checks
30. Go to the Bending, Axial and Shear form and select SLS Quasi-permanent
in the Analysis type field. This analysis type can be selected because the
edge section is now part of the structure and permanent dead loads are
being considered combined with live loads. Tick the Crack Width Calcs tick
box. Click on the Results button. The Results Viewer displays a message
which states that the section is uncracked.
31. Close the Results Viewer and click OK to close the Bending, Axial and
Shear form.
32. Open the Define Material Properties form using the Data | Define Material
Properties menu item.
33. Select the C31/40 concrete property in the Name column. This will open the
Define Property Details form.
34. Set the value of Tensile Strength, fctm to 0 and ensure that the Cement
Class is set to N: Normal.... Click OK on both forms to close the forms and
save the changes.
35. Use the Calculate | Analyse menu to open the Bending, Axial and Shear
form. The maximum crack width is 0.0654mm.
36. It is also possible to find the crack width between specified bars. We want to
find out the crack width between the two outermost bars at the left hand side
of the beam. To do this draw a box around the two bars. The Results Viewer
will automatically open to show the crack width calculations for those bars.
The maximum crack for those bars is 0.03075mm.
3-36
37. Close the Results Viewer and click OK to close the Bending, Axial and
Shear form.
38. Use the File | Save As... menu to open the Save File form.
39. Change the filename to My EU Example 3_5.sam and click on the Save
button to save the data file.
40. Close the program.
Summary
The first design situation considers the lifting of the beam where it will bend about the
principle axis. The value of the bending moment is greater than just the dead load
bending moment to take into account the dynamic effects of the lifting.
The max concrete stresses can be obtained from the graphics, but the steel stresses
can only be obtained from the results output.
The second design situation illustrates the calculation of stresses and crack widths at
SLS when some of the load is long term permanent load and the rest is instantaneous
live load. The method used is an interpolation between the long and short term
modulus so the stresses calculated are those that would occur at the end of the
structure life. To check the stresses just after construction, the long term modulus
would need to be modified, so as to represent the correct amount of creep, or the user
can choose to use the short term modulus only.
3-37
3.6. General Stress Strain Analysis
Subjects Covered:
General stress strain materials
Outline
For the Steel/Concrete composite beam, defined in section 2, it is required to
calculate the bending resistance (sagging and hogging) about the horizontal axis and
to examine the stress distribution due to an axial tensile load of -4000kN and a
sagging bending moment of 4000kNm.
This is done using the General Stress Strain analysis type, but before this can be
carried out the material properties need to be defined as general stress strain type
material with specific strain limits.
The concrete has the same configuration and strain limits as Eurocode concrete with
the characteristic strength of grade C31/40 concrete.
The structural steel is defined as elastic/plastic with a stress limit set to 355/1.0 =
355N/mm
2
(S355 grade steel as defined in EN10025-2).
The reinforcement is modelled as reinforcing steel inclined and specified as a
general stress-strain material of type elastic-plastic with offset. The stress and strain
limits should be set with the start yield strain set as 0.002 (stress = 435N/mm2) and
full yield strain set as 0.045 (stress = 466N/mm2).
3-38
Procedure
1. Open the program and open the data file EU Example 2_6.sam saved in
section 2.6, using the File | Open menu item.
2. Use the menu item Data | Titles to change the Section Title to General Stress
Strain Analysis, the Sub-title to Example 3.6 and the Job Number to 3.6.
Click on OK to close the Titles form.
3. Using the Data | Analysis Type menu item select General Stress / Strain.
Open the Define Material Properties form using the Data | Define Material
Properties menu item. Add an additional material property in the next
available row as a Defined Stress-Strain type. This should open the Defined
Property Details form.
4. Change the Factored Strength to 21.25 (ie fcd = fck / c = 31.875/1.5) and
choose Parabolic-Rectangular from the dropdown in the Defined Stress-
Strain Type field. This opens a secondary form in which the Set Curve Default
to: field should be set to Eurocode 2. Close this secondary form and set the
Elastic Modulus to 33.3145GPa and the Property Name to be Defined grade
C31/40 Concrete before closing the Define Property Details form with the OK
button.
5. Add another material in the next available row as a Defined Stress-Strain
type. Set the Factored strength to 355MPa (ie. 355/1.0) and the Defined
Stress-Strain Type to Elastic Plastic. Note that the default strain at yield is
+/-0.001775 (giving an elastic modulus of 200kN/mm
2
.) Change both tension
and compression values to +/-0.00169048 to give an elastic modulus of
210kN/mm
2
. Close the secondary form and ensure that the Strain Limit is set to
0.01. Set the Property Name to Defined Structural Steel before closing the
Define Property Details form with the OK button.
3-39
6. Add a third new material in the next available row as a Defined Stress-Strain
type. Set the Factored strength to 466MPa and the Defined Stress-Strain
Type to Elastic-Plastic with offset. For reinforcement to Eurocodes the
compressive full yield stress is reduced to 466MPa at a strain of 0.045. The
compressive start yield stress 435Mpa at a strain of 0.002. Enter this
information in the Define Stress-Strain Relation data form and then close this
form using the OK button. Set the Strain Limit to 0.04501 and the Property
Name to Defined Reinforcement before closing the Define Property Details
form. Click OK on the Define Property Details form.
7. This has now completed the new material property definition so close the
Define Material Properties form with the OK button.
8. Open the Project Templates form using the menu item Options | Project
Templates Click on the Create new Project
Template button. This will display the New Project
Template form, check the Copied current model
settings radio button and click on OK to close the form.
Create new project
template
3-40
9. Click in the Project Template field and type EU Version 6 Examples 3.7. Click
on the Export Template button to open the Export Project Template File
form. Change the filename to EU Version 6 Examples 3.7.spj and click on the
Save button to save the Project Template file. Click OK on the Project
Templates form.
10. Open the Define Section form using the menu item Data | Define Section...
and set the parametric shape to have the Defined grade C31/40 Concrete
property and the Steel Sections to have the Defined Structural Steel property.
Close this form with the OK button.
11. Open the Define Bars and Tendons form using the menu item Data | Define
Bars... and click on the Edit bars... button. Click in the graphics screen to
place a window around all the bars (they will turn red) and a secondary Edit
Reinforcement data form will be displayed. Change the Edit Option to Change
Property and set the Bar property to Defined-Reinforcement. Close both
forms with the OK button.
12. Ensure that the Analysis type is set to General Stress/Strain using the Data |
Analysis Type menu item.
13. Open the Define Loads data form using the Data | Define Loads | Applied
Forces menu item. Click on Insert Record button to create a new load
case. Then enter 4000 and -4000 in the My and Ax fields in the Ultimate
sections of the top table. Close the Define Loads data form using the OK
button.
14. Use the Calculate | Analyse menu item to open the General Stress / Strain
form. Set the Loadcase to Loadcase 1 and Resistance to *Not used*.
Ensure that the Analysis type field is set to General Stress/Strain. The
maximum and minimum stresses can be obtained from the results viewer by
clicking on the Results button. Produce a print preview of the combined text
output and graphics by using the Print Preview menu item which can be found
under the More Buttons tab located immediately to the right of the Save as...
3-41
button on the Results Viewer form. Both the print Preview and results viewer
windows can be closed.
15. To obtain the sagging bending moment resistance set the Loadcase field to
None (clicking OK on the error message) and the Resistance to Y Moment
Positive. The resistance will be shown as the Limiting Additional Load on
the Bending, Axial and Shear form.
16. Click OK To close the form.
17. Close all the data forms and save this data file as My EU Example 3_6.sam
using the File | Save As... menu item.
18. Close the program.
Summary
This example shows how any material with a known stress strain relationship can be
defined. These materials can then be assigned to components of a section and a
general strain compatibility analysis carried out to obtain limiting capacities or stresses
for a given set of loads.
3-42
3-43
3.7. Stresses at transfer of a prestress section
Subjects Covered:
Prestress Tendons; Relaxation loss; Elastic Loss; Interpolated/short term Modulus;
User Notes; Stress/Strain calculation Reports; Inverted Neutral Axis for Hogging.
Outline
The pre stressed section defined in Chapter 2 is opened and the slab and edge
section are removed from the section definition.
The section represents the mid span section of a 25m long beam which has been cast
and stressed and is about to be released from its mould. The concrete strength at
this stage is based on grade C31/40 concrete and the relaxation loss in the tendon
force is assumed to be 1.25%. The self weight moment is calculated based upon a
weight density of 24kN/m
3
and applied in the load table. (Note however that a density
of 25kN/m
3
is used for some other examples in the manual to allow for the additional
1kN/m
3
due to the tendons).
An SLS stress analysis is carried out assuming that the neutral axis remains
horizontal, and the elastic modulus is set to the short term modulus.
The stress results are the stresses in the concrete taking into account the losses in
the tendons due to the elastic deformation of the concrete. By temporarily setting the
elastic modulus of the concrete to a very high value (say 10000kN/mm
2
) the resulting
stresses are those without elastic deformation losses.
3-44
Procedure
1. Start the program and use the menu item File | Open to open the file My EU
Example 2_7.sam created in Chapter 2 of this manual. If an Information form
appears containing information about the project template, then click OK on
this form.
2. Use the menu item Data | Titles to change the Section Title to Prestressed
Section Analysis, the Sub-title to Example 3.7 and the Job Number to 3.7.
Click on OK to close the Titles form.
3. Open the Define Section form using the menu item Data | Define Section...
Delete the edge detail by clicking in the Library field of the third row and using
the delete key. Delete the slab section by clicking in the Library field of the
second row and using the delete key.
4. Assign Grade C31/40 concrete to concrete beam component by using the drop
down selection of the Property field. Click on the OK button to close the
Define Section form.
5. To find the cross-sectional area of the beam, use the Data | Analysis Type
menu to set the analysis type to Section Properties. Use the
Calculate | Analyse menu to open the Calculate Section Properties form.
6. The cross-sectional area is 0.522m
2
. If we assume that the weight density is
24kN/m
3
and the length of the beam is 25m, then an My bending moment of
978.75kNm (i.e 0.5222425x25/8) must be applied to the beam.
7. Click on the OK button to close the Calculate Section Properties form.
8. Use the Data | Analysis Type menu to set the analysis type to Bending, Axial
and Shear.
9. Delete the Structural Steel Material using the Define Material Properties form if
it is shown on the Define Material Properties form.
3-45
10. Use the Data | Define Loads | Applied Forces menu to open the Define loads
form.
11. Click on the Insert record (+) button to add a load case. Click on the other
Insert record (+) button near the bottom of the form to add a row to the table
at the bottom of the form. On the first row of the bottom table, click in the Type
column and select Y Moment from the drop down list. Enter a value of
978.75kNm in the Characteristic Effect column. Set the Permanent/Variable
field to Perm. In the table at the top of the form set the Combination in the first
row to SLS Characteristic.
12. Click on the OK button to close the Define Loads form.
13. The relaxation loss in the tendon force must be accounted for before analysing.
Open the Define Bars and Tendons form using the menu item Data | Define
Bars...
14. The tendon forces are 241kN and must be reduced by 1.25%. Click on the
Edit Tendons button. Window around the whole section in the graphics
window to select all of the tendons. This will open the Edit Reinforcement sub
form. On the sub form set the Edit Option field to Change force and enter a
value of 238kN in the Tendon Force field. Click OK on the sub form.
15. Click on the OK button to close the Define Bars and Tendons form.
16. It is useful to make a note of this in the User Notes form which can be opened
up using the menu item Data | Notes... Enter the following text Tendon forces
have been reduced from 241kN to 238kN to represent relaxation losses at
transfer. Then close the form with the OK button.
17. Use the Calculate | Analyse menu to open the Bending, Axial and Shear form.
18. Click on the No button.
3-46
19. Ensure that Analysis type is set to SLS Characteristic. Click on the Neutral
Axis angle drop down and select Set angle to from the list. Click in the
corresponding edit box and enter a value of 180.
20. By default the elastic modulus used in the calculations will be interpolated
between the long and short term values and as the load is totally Permanent
the modulus will be equal to the long term value. To force the short term value
to be used we use the Set Parameter for: field to Serviceability Calculations
and in the displayed sub-form set Elastic Modulus used: to Short Term. Close
the sub-form with the OK button.
21. The iterations now converge and the graphic display is shown as:
22. Click on the Results button to display the Results Viewer.
3-47
23. The maximum stress in the tendons is -1211.117N/mm
2
. The minimum stress
is -1286.991N/mm
2
.
The full stress in the tendon should be the tendon force divided by the tendon
area = 238000/181 = 1314.9N/mm
2
. The difference in these values is due to
elastic deformation losses.
24. Click on the OK button to close the Bending, Axial and Shear form.
25. Use the Data | Define Material Properties menu to open the Define Material
Properties form. Open the data form for the Grade C31/40 concrete by clicking
on the Name field in the first row of the table. On the Define Property Details
form, click in the Modulus of Elasticity field and enter a value of 10000GPa.
The program will display a warning message saying Outside expected range.
Click on the OK button.
26. Click on OK on both the Define Property Details and the Define Material
Properties forms to close both forms and save the changes.
27. Use the Calculate | Analyse menu to open the Bending, Axial and Shear form.
Click OK on the Error message (note that the section is over-stressed this
would obviously require action, but for this example we will ignore it) and the
click on the Results button to display the Results Viewer.
28. The maximum and minimum stresses without elastic deformation losses are
now -1314.526N/mm
2
and -1314.837N/mm
2
respectively.
29. Close the Results Viewer and click on the OK button to close the Bending,
Axial and Shear form.
3-48
30. Change the material back to default grade C31/40 concrete by opening the
Define Material Properties form, clicking on the grade C31/40 concrete and
then clicking on the Default button on the Define Property Details form.
Confirm that you want to reset to default values by clicking on Yes on the
form that appears. Now enter a cube strength value of 40 and press enter
on the keyboard. Close both material forms with the OK button.
31. Use the File | Save As... menu to open the Save File form.
32. Change the filename to My EU Example 3_7.sam and click on the Save
button to save the data file.
33. Close the program.
Summary
This example demonstrates the effect of including prestress tendons in a section.
The resultant stresses are due to the prestress force and the moments from the dead
weight of the beam. If it was required to see the stresses from the prestress only,
then a very small dead load could be applied.
It should be noted that although relaxation losses are included in the material form for
pre-stressing tendons, this data is not used as the section analysis is not fixed to a
given time. This is why the tendon forces were modified manually to set the
relaxation loss to 1.25%.
The stress diagrams are always produced with compressive forces at the top. If a
hogging moment is applied to a section it automatically inverts the section. In the
prestress case the applied moment is sagging but the prestress provides higher
compressive stress at the bottom of the beam. This is why the neutral axis needed to
be inverted manually.
3-49
3.8. Staged Construction of a Composite Section
Subjects Covered:
Section Stages; Saving Intermediate Files; Initial Strains; General Stress/Strain
Analysis
Outline
A 30m long composite beam is constructed in two stages. 1) The steel beam
supports its own weight plus the weight of the wet concrete (24kN/m
3
density of
concrete 77kN/m
3
density of steel). 2) The beam becomes composite and supports
an additional mid-span design moment of 1500kNm due to surfacing. Determine the
as-built stresses due to this loading.
(Note that a concrete density of 25kN/m
3
is used for some other examples in the
manual to allow for the additional 1kN/m
3
due to the reinforcement or tendons)
Use the composite section saved in the General stress strain example. Determine the
areas of both beam and slab so that the dead load mid-span moments can be
determined. Delete the slab and reinforcement element from the section and apply
the dead load moment. Carry out a general stress strain analysis to determine the
strains in the steel beam. Add back the slab and reinforcement elements and apply
the strains from the first analysis as initial strains. An additional bending moment of
1500kNm is then applied before carrying out a second general stress strain analysis
of the whole section to determine the stresses.
3-50
Procedure
1. Start the program and use the menu item File | Open to open the file EU
Example3_6.sam created in section 3.7 of this manual. If an Information form
appears containing information about the project template, then click OK on
this form.
2. Use the menu item Data | Titles to change the Section Title to Composite
Section Staged Construction, the Sub-title to Example 3.8 and the Job
Number to 3.8. Click on OK to close the Titles form.
Determine and Define Dead Loads
3. To find the cross-sectional area of the beam and slab, use the Data | Analysis
Type menu to set the analysis type to Section Properties. Use the
Calculate | Analyse menu to open the Calculate Section Properties form. Click
on the Results button to open the Results Viewer. The area of the slab is
0.3m
2
. The area of the beam is 0.04942m
2
.
4. Click on the OK button to close the Calculate Section Properties form.
5. The dead load moment to be applied for the concrete slab is 810kNm
(0.32430
2
/8). The dead load moment to be applied for the steel beam is
428.1kNm (0.049427730
2
/8).
6. Use the Data | Analysis Type menu to set the analysis type to General
Stress/Strain.
7. Use the Data | Define Loads | Applied Forces menu to open the Define
Loads form. Click on the Clear All button and confirm that you want to clear
all loads by clicking Yes on the form that appears. Click on the Insert
Record button to add a new load case. Click on the other Insert Record
button near the bottom of the form twice to add 2 new rows to the bottom table.
On the first row of the table, click in the Type column and select Y Moment
from the drop down list. Enter a value of 810kNm in the Characteristic Effect
field. On the second row of the table, click in the Type column and select Y
Moment from the drop down list. Enter a value of 428.1kNm in the
Characteristic Effect field. Select Perm from the Perm/Variable drop down list
in both rows (clicking OK on the warning messages if they appear). Select
User defined in the Action column on both rows. Change the Ultimate
factors to 1 by entering 1.00 in the relevant fields and pressing Enter on the
keyboard. Click on the OK button to close the Define Loads form.
3-51
8. Use the File | Save As... menu to open the Save File form. Change the
filename to My EU Example 3_9 Stage 2.sam and click on the Save button
to save the data file.
Remove Slab & Reinforcement
9. Open the Define Section form using the menu item Data | Define Section...
Click anywhere on the first row of the table and use the delete key to remove
the concrete slab. Click on the OK button to close the Define Section form.
10. Open the Define Bars and Tendons form using the menu item Data | Define
Bars... Click on the Clear button to remove all the bars. Click Yes on the
confirm form. Click on the OK button to close the Define Bars and Tendons
form.
Determine strains on Steel Beam
11. Use the Calculate | Analyse menu to open the General Stress Strain form.
Click on the Results button to open the Results Viewer. The maximum and
minimum strains in the beam are 0.0003791 and -0.0003791 respectively.
Close the Results Viewer and click on the OK button to close the General
Stress Strain form.
3-52
12. Use the File | Save As... menu to open the Save File form. Change the
filename to My EU Example 3_9 Stage 1.sam and click on the Save button
to save the data file.
Apply Stage 1 Strains as Initial Strains in Stage 2
13. To apply the strains from the first stage to the components in the second we
must first open the second stage file saved in step 8 above. Use File | Open...
to do this. If an Information form appears containing information about the
project template, then click OK on this form.
14. Use the Data | Define Loads | Initial Strain menu to open the Define Loads
form. On the first row of the table, click in the Maximum field and enter a value
of 0.0003791. Click in the Minimum field and enter a value of -0.0003791.
To assign these values to the steel beam, click in the Element field and enter a
value of 2. If the Enter key is pressed the graphics displays the applied
strains and resultant stresses.
15. Click on the OK button to close the Define Loads form.
Apply Moment Due To Surfacing
16. Use the Data | Define Loads | Applied Forces menu to open the Define
Loads form. Click on the Insert Record button near the bottom of the form to
add a third row to the table. On the third row of the table, click in the Type
column and select Y Moment from the drop down list. Enter a value of
1500kNm in the Characteristic Effect field. Select Perm from the
Perm/Variable drop down list. Select User defined in the Action column on the
3-53
third row. Change the Gamma values to 1 by entering 1.00 in the relevant
fields. Click OK on an error message that may appear.
NB. Although, strictly speaking, the strains resulting from the first two loads
have already been added, the loads must remain in the table for the program to
perform the calculations correctly.
17. Click on the OK button to close the Define Loads form.
Calculate Final Stresses/Strains
18. Use the Calculate | Analyse menu to open the General Stress/Strain form.
The general stress strain distribution can be seen on the graphics.
19. Click on the Results button to open the Results Viewer.
The maximum and minimum stresses for the concrete slab are 4.17N/mm
2
and
2.39N/mm
2
respectively.
The maximum and minimum stresses for the steel beam are 108.42N/mm
2
and
-156.51N/mm
2
respectively.
20. Close the Results Viewer and click on the OK button to close the General
Stress/Strain form.
21. Use the File | Save As... menu to open the Save File form.
22. Change the filename to My EU Example 3_9.sam and click on the Save
button to save the data file.
Compare with Non-Staged Construction Analysis
23. To compare the as-built stresses to those that result from applying the load
cases to the whole section at once, use the Data | Define Loads | Initial
Strain menu to open the Define Loads form. Click on the Clear button to
remove the initial strains. Click the Yes button in the confirmation box that
appears. Click on the OK button to close the Define Loads form.
3-54
24. Use the Calculate | Analyse menu to open the General Stress Strain form.
Click on the Results button to open the Results Viewer. The tables below
show the comparative stresses:
In Stages Composite
Max Stress 4.17N /mm
2
7.37N/mm
2
Min Stress 2.39N /mm
2
4.375N/mm
2
Stress comparison table for Defined grade C31/40 Concrete
In Stages Composite
Max Stress 108.42
N/mm
2
54.38N/mm
2
Min Stress -156.51
N/mm
2
-141.5N/mm
2
Stress comparison table for Defined Structural Steel
25. Close the Results Viewer and click on the OK button to close the General
Stress Strain form.
26. Save this data file as My EU Example 3_9.sam using the File | Save As...
menu item.
27. Close the program.
Summary
A staged construction must be carried out as two or more separate analyses. The
first analysis considers the first stage section components only and a load applied to
represent the total load at this stage. From this analysis the max & min strains of the
first stage components can be determined.
The second analysis includes stage 1 and stage 2 section components and the full
load at this stage applied. Stresses and strains at this stage are then available.
If required, the strains at this stage can be used as input to further stages.
Also note that the strains shown on the graphic are the additional strains due to the
additional load not the total strains these are shown in the text results. The
stresses on the graphics are the total stresses but can also be obtained from the
printed results.
3-55
3.9. Interaction Curves for Columns
Subjects Covered:
Reinforced concrete column; General Stress/Strain Sections; Effective lengths;
slenderness moments
Outline
Using two sections defined in Chapter 2 of this manual, shown below, produce
bending/axial interaction curves for each, using 50 points on each curve, as follows:
Example 2.3
Using Eurocode ULS calculation determine
the design MZ bending capacity of the
section.
Create Interaction curves for the section
assuming an effective length of 0.0 in both
directions. This assumes the section is a
beam and that no slenderness or tolerance
moments will be considered.
The curves should be for MY (hor) against
AXIAL (vert) for values of MZ ranging from
0.0 to just below MZ capacity in increments of
50kNm.
Examine the effect on the interaction curve
diagrams.
Example 2.5
Using General stress strain calculations and
materials determine the ultimate axial
capacity of the section.
Create an interaction curve of MY (hor)
against MZ (vert) for axial ranging from 0.0 to
capacity so that there are 10 curves.
3-56
Procedure
RC Column
1. Start the program and use the File | Open menu item to open the file My EU
Example 2_3.sam created in Chapter 2 of this manual. If an Information form
appears containing information about the project template, then click OK on
this form.
2. Use the Data | Titles menu item to change the Section Title to Interaction
Curves for RC Column, the Sub-title to Example 3.9a and the Job Number to
3.9a. Click on the OK button to close the Titles form.
3. Use the Data | Analysis Type menu item to set the analysis type to Bending,
Axial and Shear.
4. Use the Calculate | Analyse menu item to open the Bending, Axial and Shear
form. Click on the Resistance drop down menu and select Z Moment
Positive from the list. Click on the Analysis type drop down menu and select
ULS Persistent/Transient from the list.
5. The design MY bending capacity of the section is 593kNm.
6. Click the OK button to close the Bending, Axial and Shear form.
7. Use the menu item Calculate | Interaction Curves to open the Interaction
Curves form.
8. Click on the Required Curves y-axis drop down menu and select Axial from
the list. Click on the Required Curves x-axis drop down menu and select My
from the list.
3-57
9. On the Tab Increments panel, click on the From field and enter a value of
0kNm. Click on the To field and enter a value of 500kNm. Click on the
Increment field and enter a value of 50kNm.
10. Click on the Add Tab by Increments button. Click OK on the warning
message if it appears.
11. Click on the Points per Curve field and enter a value of 50.
12. Click on the Mz=0 tab of the Interaction Curves form. Click on the Analyse
All button. Click the OK button on any warning messages that appear.
13. Click on the Results button to display the Results Viewer.
14. Click on the tab Mz = 450 on the Interaction Curves form and then the Mz =
500 tab and examine the graphics displayed.
3-58
We can see that the bottom part of the curve for both Mz =450 and Mz = 500
are shaped differently to the rest of the curves. Sometimes this indicates that
the results in these regions of the curves are not correct and are not useable.
This is because that when Mz tends towards its capacity the solution becomes
unstable at a number of points, especially at small values of My. To examine
where points on the curves may be unstable we can inspect the results file and
determine which part of the curve is usable.
If we scroll to the bottom of the results file we can see that in the case of this
particular example there are no interpolated points. In those files where a user
does encounter interpolated points, then such points indicate that a solution
has failed to converge at that point. Such areas would be unreliable and
should not be used.
The procedure for a case where a solution has failed to converge for small
values of My and high values of Mz would be to consider a change in the axes
and plot Mz against Axial for a range of small My values. Such a procedure is
demonstrated in the following steps. Close the Results Viewer.
15. Change the x axis to Mz (all the Mz tabs should disappear) and then create
tabs for My = 0 to 20 in increments of 1. (See steps 9 and 10).
16. Click on the Analyse All button to produce the curves. We can see from the
graphics that this has then produced stable results in this region of the 3D
interaction.
17. Click in the My = 0 tab and note the Critical value of Y on the Interaction
Curves form when X = 0. The value should be 6971.718kN.
3-59
18. Close the Results Viewer and click the OK button to close the Interaction
Curves form.
19. Use the File | Save As... menu item to open the Save File form.
20. Change the filename to My EU Example 3_10a.sam and click on the Save
button to save the data file.
Encased Column
21. Use the File | Open menu item to open the file My EU Example 2_5.sam
created in Chapter 2 of this manual.
22. Use the Data | Titles menu item to change the Section Title to Interaction
Curves for Encased Column, the Sub-title to Example 3.10b and the Job
Number to 3.10b. Click on the OK button to close the Titles form.
23. Use the Data | Analysis Type menu item to set the analysis type to General
Stress/Strain.
24. Use the Options | Project Templates menu item to open the Project
Templates form. Click on the Import Template button and open the file
Version 6 Examples 3.7.spj created in section 3.7 of this guide. Click the
Yes button on any Confirm forms that appear. Click on the OK button to
close the Project Templates form.
25. Use the Data | Define Material Properties menu item to open the Define
Material Properties form. Click on the Apply Template button. The Project
Template Materials form will appear, click on the Replace current ones radio
button and then click the OK button to close the form. Click on the OK
button to close the Define Material Properties form.
26. Use the Data | Define Section menu item to open the Define Section form.
27. Click in the Property field on the first row of the table and select Defined grade
C31/40 Concrete from the drop down menu.
3-60
28. Click in the Property field on the third row of the table and select Defined
Structural Steel from the drop down menu.
The second row is the void section to make the hole in the concrete to take the
steel.
29. Click on the OK button to close the Define Section form.
30. In order for the program to perform the calculations, some nominal reinforcing
bars must be included in the section. Use the Data | Define Bars menu item
to open the Define Bars and Tendons form.
31. Click on the Generate drop down menu and select Draw Bars from the list.
Click in the Diameter field and enter a value of 1mm. A warning message
appears saying this is a non standard size. Click on OK to close this.
32. On the Define Bars and Tendons graphic display, click on the 4 grid points
nearest the edge of the concrete section that lie on the X or Y axis as shown
below.
33. Click on the OK button to close the Define Bars and Tendons form.
3-61
34. Use the Calculate | Analyse menu item to open the General Stress / Strain
form. Click on the Resistance drop down menu and select Axial from the list.
Note and click OK on the warning message.
35. The ultimate axial capacity of the section is 15457kN.
36. Click the OK button to close the General Stress/Strain form.
37. Use the menu item Calculate | Interaction Curves to open the Interaction
Curves form.
38. Click on the Required Curves y-axis drop down menu and select Mz from the
list. Click on the Required Curves x-axis drop down menu and select My from
the list.
39. On the Tab Increments panel, click on the From field and enter a value of
0kNm. Click on the To field and enter a value of 14500kNm. Click on the
Increment field and enter a value of 1500kNm. Click on the Add Tab by
Increments button.
40. Click on the Points per Curve field and enter a value of 50.
41. Click on the Analyse All button to produce the curves. Note that the program
may not converge to a solution for some points on some of the curves. Hence
warning messages may be produced. Some results in the Results Viewer may
be labelled as interpolated.
42. Click on the OK button to close the Interaction Curves form.
43. Use the File | Save As... menu item to open the Save File form.
44. Change the filename to My EU Example 3_9b.sam and click on the Save
button to save the data file.
45. Close the program.
3-62
Summary
This example shows how multiple interaction curves can be created in one analysis
and that the interaction variables can be changed.
It was demonstrated that when the tabbed value approached the section capacity for
that component alone then the solution for the other two components becomes
unstable. In this case it is better to change the tabbed component to a different
component and investigate the interaction between the others.
The second example shows that by using general stress strain methods, interaction
curves can be drawn for any section, not just RC sections.
4-1
4. Beam Definition
Contents
4.1. Steel Composite Beam Definition .............................................................................. 4-3
4.2. Steel Composite Beam Definition (Advanced) ........................................................... 4-7
4.3. Prestress Beam Definition (Simple) ......................................................................... 4-15
4.4. Prestress Beam Definition (Advanced) .................................................................... 4-19
4.5. Reinforced Concrete Beam Definition ...................................................................... 4-27
4-2
4-3
4.1. Steel Composite Beam Definition
Subjects Covered:
Steel composite beam; outer beam; rolled steel UB; concrete haunch; concrete edge;
edge cast with slab;
Outline
Create a simply supported composite steel/concrete beam 26m long with a uniform
section as shown below.
The steel beam is a standard Universal beam 914x419x388 and has standard default
steel material properties. The 200mm thick concrete slab is grade C31/40 concrete.
The concrete edge geometry has been pre-defined and is stored in a section library,
which can be imported. It is structural and it is cast separately from the slab. The
edge will need offsetting to place it in the correct position. Save the file as My EU
Example 4_1.sam for use in a later example
Procedure
1. Start the program and ensure that the current Project Template: is set to
Version 6 Examples - EU using the Options | Projects Templates menu
item.
2. Begin a new section using the menu item File | New Beam.
3. Set the Beam type to Steel Composite using the Data | Beam Type menu
item.
4-4
4. Use the menu item Data | Titles... to set the Section title as Composite
steel/concrete Beam - Simple with a sub-title of Example 4.1 and a Job
Number of 4.1. Also add your initials to the Calculated by data item. Click on
OK to close the titles form.
Define Beam
5. Use the Data | Define Beam menu item to open the Define Composite
Beam form.
6. Click in the Span field and enter a value of 26m. Click on the Location is drop
down menu and select Outer beam from the list.
7. Click on the Define drop down menu and select Section from the list to open
the Composite Beam Section Definition form. Click in the Component drop
down menu on the first row of the table and select Rolled Steel UB from the
list. This will open the Define Composite Beam Component form. Ensure that
the Steel Sections Library dropdown is set to British Sections. Click on the
Shape no. within range drop down menu and select 914419 from the list.
Click on the OK button to close the Define Composite Beam Component
form.
8. Click in the Component drop down menu on the second row of the table and
select Concrete Slab from the list. This will open the Define Composite Beam
Component form. Click in the width field and enter a value of 2000mm. Click
in the depth field and enter a value of 200mm. Click on the OK button to
close the Define Composite Beam Component form. Click in the Slab Details Y
offset field and enter a value of 0.5m.
4-5
Add Haunch and Edge Detail
9. Click in the Component drop down menu on the third row of the table and
select Concrete Haunch from the list. This will open the Define Composite
Beam Component form. Click in the width at top field and enter a value of
600mm. Click in the width at bottom field and enter a value of 420mm. Click
in the depth field and enter a value of 75mm Click on the OK button to close
the Define Composite Beam Component form.
10. Click in the Component drop down menu on the fourth row of the table and
select Concrete Edge from the list. This will open the Define Edge Detail form.
4-6
11. Click on the Retrieve button and open the supplied file EU Example 4_1
Edge Details.lib. There is only one shape in this library file so select it and
click on the OK button on this form and another form that may appear. The
edge detail is not located correctly in the section but this can be done by
setting the offsets in the Composite Beam Section Definition form.
12. Close the Define Edge Detail form with the OK button.
13. Enter a Y offset: of -0.5 and a Z offset: of 0.996.
14. Uncheck the Edge detail cast with slab? check box.
15. Ensure that the 3 concrete components have the C31/40 concrete property
assigned to them. Click on the OK button to close the Composite Beam
Section Definition form.
16. Click on the OK button to close the Define Composite Beam form.
17. Use the File | Save As... menu item to open the Save File form.
18. Change the filename to My EU Example 4_1.sam and click on the Save
button to save the data file.
19. Close the program.
Summary
In this example we have defined a steel composite beam which includes a concrete
haunch and a concrete edge detail. The edge detail was imported from a user library
file but could easily have been generated by entering the coordinates of the shape
vertices directly into the table. Note that the materials for each section component
were not explicitly defined but default values were used as these were the correct
values. Different materials could have been selected here if they had been previously
defined.
4-7
4.2. Steel Composite Beam Definition (Advanced)
Subjects Covered:
Steel composite beam; span type; end span type; slab reinforcement; section
locations; soffit profile; construction stages;
Outline
A composite steel girder and concrete slab is shown below.
The beam is a steel plate girder of Steel Grade S355. The top and bottom flanges are
500mm wide and 40mm thick. The web is 20mm thick. The overall depth of the
girder is 1000mm at the deepest section. Because of these steel thicknesses a Yield
Strength of 345N/mm
2
will be assigned to the girder in accordance with EN10025.
The 200mm thick slab is grade C31/40 concrete and is 2000mm wide.
It is required to create two beams:
1. A 30m internal span which has a curved bottom flange (circular arc) such that
the mid-span point is raised by 400mm. The concrete slab is cast in its length
in two stages, as shown, and has longitudinal structural reinforcement of 25mm
diameter bars at 200mm centres top and bottom. This reinforcement has
50mm cover and is placed in the slab only over the supports, extending 8m into
the span from both ends.
2. A 20m end span which has a curved bottom flange (circular arc) such that the
simply supported end and a point 7m from this end are raised by 400mm. The
concrete slab is cast in its length in two stages, as shown, and has the same
reinforcement as the first beam. This reinforcement has 50mm cover and is
4-8
placed in the slab only over the continuous support, extending 6m into the
span.
Procedure
1. Start the program and ensure that the current Project Template: is set to
Version 6 Examples - EU using the Options | Projects Templates menu
item.
2. Begin a new section using the menu item File | New Beam.
3. Set the Beam type to Steel Composite using the Data | Beam Type menu
item.
4. Use the menu item Data | Titles... to set the Beam title as Composite
steel/concrete Beam Advanced 1 with a sub-title of Example 4.2a. Set the
Job Number to 4.2a and add your initials to the Calculated by data item. Click
on OK to close the Titles form.
Define Materials
5. Use the Data | Define Material Properties menu item to open the Define
Material Properties form.
6. In the fifth row of the form select the steel material in the Name column to open
the Define Property Details form.
7. Enter a value of 345 in the Yield Strength field. Click OK on both forms to
close the forms and save the changes.
Define Beam
8. Use the Data | Define Beam menu item to open the Define Composite
Beam form.
9. Click on the Type drop down menu and select Continuous internal span
from the list. Enter a value of 30m in the corresponding Span field. Select the
item End span from the SIDE SPANS LEFT Type and RIGHT Type drop
down menus and enter values of 20m in the corresponding Span fields.
10. Click on the Cross section is drop down menu and select Varying from the
list. Click on the Location is drop down menu and select Inner beam from the
list. Enter a value of 2 in the No. of different sections field.
4-9
Define Cross Section and Reinforcement
11. Click on the Define drop down menu and select Section 1 from the list to
open the Composite Beam Section Definition form. Click in the Component
drop down menu on the first row of the table and select Plate Girder from the
list. This will open the Define Composite Beam Component form. Enter a value
of 500mm in the top flange width and bottom flange width fields. Enter a value
of 40mm in the top flange thickness and bottom flange thickness fields. Enter
a value of 1000mmm in the overall height field and a value of 20mm in the
web thickness field. Click on the OK button to close the Define Composite
Beam Component form.
12. Click in the Component drop down menu on the second row of the table and
select Concrete Slab from the list. This will open the Define Composite Beam
Component form. Click in the width field and enter a value of 2000mm. Click
in the depth field and enter a value of 200mm. Click on the OK button to
close the Define Composite Beam Component form. Assign the C31/40 grade
concrete material to the slab by selecting it in the second row of the Property
column.
13. Click in the Component drop down menu on the third row of the table and
select Reinforcement from the list. This will open the Composite Beam
Reinforcement form. Enter values of 25mm in the Top Diameter and Bottom
Diameter fields. Enter values of 200mm in the Top Spacing and Bottom
Spacing fields. Enter values of 50mm in the Top Cover and Bottom Cover
fields. Click on the OK button to close the Composite Beam Reinforcement
form.
14. Click on the OK button to close the Composite Beam Section Definition form.
15. Click on the Define drop down menu and select Section 2 from the list to
open the Composite Beam Section Definition form. Click in the third row of the
table and press the delete key on the keyboard to remove the Reinforcement
component.
4-10
16. Click on the OK button to close the Composite Beam Section Definition form.
Define Section Locations and Soffit Profile
17. Click on the Define drop down menu and select Section Locations from the
list to open the Beam Feature Definition form. On the first row of the table, click
in the Section name drop down menu and select Section 1 from the list. On
the second row, select Section 1 and enter a value of 8m in the Position
along span field. On the third row, select Section 2 and enter a value of 8m.
On the fourth row, select Section 2 and enter a value of 22m. On the fifth
row, select Section 1 and enter a value of 22m. On the sixth row, select
Section 1 and enter a value of 30m. Clicking on the icon will show the
side elevation shown below. Click on the OK button to close the Beam
Feature Definition form.
18. Click on the Define drop down menu and select Soffit Profile from the list to
open the Define Soffit Profile form. On the second row of the table, click in the
Position along span field and enter a value of 15m. On the same row, click in
the Offset from datum field and enter a value of 400mm. On the first row, click
in the Profile to next point drop down menu and select Arc from the list. Click
on the OK button to close the Define Soffit Profile form.
4-11
Define Construction Stages
19. Enter a value of 2 in the No. of construction stages field. Click on the Define
and locate span features drop down menu and select Construction Stages
from the list to open the Beam Feature Definition form.
20. On the first row of the table, click in the Construction stage drop down menu
and select Insitu stage 1 from the list. On the second row, select Insitu stage
1 and enter a value of 8m in the Position along span field. On the third row,
select Insitu stage 2 and enter a value of 8m. On the fourth row, select
Insitu stage 2 and enter a value of 22m. On the fifth row, select Insitu stage
1 and enter a value of 22m. On the sixth row, select Insitu stage 1 and
enter a value of 30m. Click on the OK button to close the Beam Feature
Definition form.
21. Click on the OK button to close the Define Composite Beam form.
22. Use the File | Save As... menu item to open the Save File form.
23. Change the filename to My EU Example 4_2a.sam and click on the Save
button to save the data file.
Create Second Beam
24. Use the menu item Data | Titles... to set the Beam Title as Composite
steel/concrete Beam Advanced 2 with a sub-title of Example 4.2b. Set the
Job Number to 4.2b and then click on OK to close the Titles form.
25. Use the Data | Define Beam menu item to open the Define Composite
Beam form.
4-12
26. Click on the MAIN SPAN Type drop down menu and select Continuous end
span from the list. Enter a value of 20m in the corresponding Span field and
press Enter on the keyboard. A confirmation box will appear with the message
Beam span features will be modified. Continue?. Click on the Yes button. A
second confirmation box will appear with the message Beam section locations
and elevation profile will be modified. Continue?. Click on the Yes button.
Select the item Internal span from the SIDE SPANS LEFT Type drop down
menu and enter a value of 30m in the corresponding Span field.
27. Click on the Define drop down menu and select Section Locations from the
list to open the Beam Feature Definition form. Click on the Clear button to
delete the current data. On the first row of the table, click in the Section name
drop down menu and select Section 1 from the list. On the second row, select
Section 1 and enter a value of 5.3m in the Position along span field. On the
third row, select Section 2 and enter a value of 5.3m. On the fourth row,
select Section 2 and enter a value of 20m. Click on the OK button to close
the Beam Feature Definition form.
Change Soffit Profile and Construction Stages
28. Click on the Define drop down menu and select Soffit Profile from the list to
open the Define Soffit Profile form. Click on the Clear button to delete the
current data and click on Yes on a Confirm form that may appear. On the
second row of the table, click in the Position along span field and enter a value
of 13m. On the same row, click in the Offset from datum field and enter a
value of 400mm. On the third row of the table, click in the Position along span
field and enter a value of 20m. On the same row, click in the Offset from
datum field and enter a value of 400mm. On the first row, click in the Profile to
next point drop down menu and select Arc from the list. Click on the OK
button to close the Define Soffit Profile form.
4-13
29. Click on the Define and locate span features drop down menu and select
Construction Stages from the list to open the Beam Feature Definition form.
Click on the Clear button to delete the current data.
30. On the first row of the table, click in the Construction stage drop down menu
and select Insitu stage 1 from the list. On the second row, select Insitu stage
1 and enter a value of 5.3m in the Position along span field. On the third row,
select Insitu stage 2 and enter a value of 5.3m. On the fourth row, select
Insitu stage 2 and enter a value of 20m. Click on the OK button to close
the Beam Feature Definition form.
31. Click on the OK button to close the Define Composite Beam form.
32. Use the File | Save As... menu item to open the Save File form.
33. Change the filename to My EU Example 4_2b.sam and click on the Save
button to save the data file.
34. Close the program.
Summary
In this example we have created a steel composite beam for an internal span with a
soffit profile and defined construction stages. We then use this file as a basis for a
second steel composite beam, this time for an end span with a different soffit profile
and construction stage locations.
It is important to realise that if the reinforcement had been the same for the full length
of the beam the section could have been described as Uniform and only one section
defined despite the web varying in depth due to the bottom flange profile. The
4-14
section variation is used to model sudden changes in section such as flange and web
thickness changes and curtailment of reinforcement.
The reason for defining span arrangements and adjacent span lengths in the Define
Composite Beam form is that the program needs this information when calculating the
effective breadth of the concrete flange, used in stress calculations. The Location
definition of whether the beam is an Inner or Outer beam is needed for the same
reason.
4-15
4.3. Prestress Beam Definition (Simple)
Subjects Covered:
Prestress beam; Define material properties; Define beam; Sizing prestress beam;
Define prestress beam section;
Outline
The section of a 21m long prestressed concrete beam and insitu concrete slab is
shown below.
The prestressed beam is a standard Y beam the size of which is to be determined
and is cast using grade C40/50 concrete. The age of the precast concrete at transfer
is 4 days and is 60 days old when the insitu concrete is placed. The 200mm thick
insitu slab is 2m wide and constructed using grade C31/40 concrete. Standard wire
pre-stressing strands are used; each having an area of 150mm
2
and a nominal
diameter of 16 mm. The characteristic strength of each tendon is 1861MPa and the
relaxation at 1000 hours is set to a value of 2.5%. Tendons are initially located in all
default manufacturers locations as shown above. Save the file as My EU Example
4_3.sam for use in a later example.
Procedure
1. Start the program and ensure that the current Project Template: is set to
Version 6 Examples - EU using the Options | Projects Templates menu
item.
2. Begin a new beam using the menu item File | New Beam.
3. Use the menu item Data | Titles... to set the title as Prestress Beam - Simple
with a sub-title of Example 4.3. Also set the Job Number to 4.3 and add
4-16
your initials to the Calculated by data item. Click on OK to close the Titles
form.
4. Use the menu item Data | Beam Type to set the beam type as Pre-tensioned
Prestressed.
Modify Materials Loaded from the Template
5. Next we will change the material properties loaded from the template.
Click on the Data | Define Material Properties... menu to open the Define
Material Properties form. Double-click in the Name column on row 5 (Structural
Steel material) then press the Delete key on your keyboard to delete the
redundant material property.
Click in the Name column on row 4 to open the prestress material properties.
Change the Characteristic Tensile Strength, fpk to 1861MPa. Ensure
Relaxation Loss After 1000 Hours is set to 2.5% and the Relaxation Class is
set to Class 2.
Click OK on both forms to save the new material properties.
6. The next step is to define the geometry of the beam.
Click on the Data | Define Beam... menu item to open the Pre-tensioned Beam
Definition form. In the Beam length field, enter a value of 21m. Make sure
Cross section is is set to Uniform and Location is is set to Interior beam.
Suggest Section Size
7. Next we will get the program to suggest a sizing for the beam cross section.
Click on the Suggest size of drop down and select Y beam from the list of
options. This will open the Pre-tensioned Beam Initial Sizing form.
4-17
Click on the Beams at drop down and select 2000 centres. The graph will
update to show Y7 as the best initial size for the cross section. Click OK to
select this size.
Define Slab
8. The next step is to define the slab.
Click on the Define drop down and select Section from the list of options.
This will open the Pre-tensioned Beam Section Definition form where you will
see the Y7 cross section defined in the previous step.
Click on the Component column in the second row of the table and select In
situ regular. This will open the Define Precast Beam Component form. The
Shape Reference will be set to Rectangle already so enter 2000mm in the
width field and 200mm in the depth field then click OK.
Ensure the Z offset for the slab is set to 1270 (input this data and press Enter
on the keyboard if it is not). Click on the Merge by stage # button so that the
program will remove the overlapping material for the two section components.
Check that the Concrete Property for the beam is set to grade C40/50 and the
age at transfer is 4 days. The Concrete Property for the slab is set to grade
C31/40 and the age of the precast beam when this is placed is 60 days. Click
on the OK button to close the Pre-tensioned Beam Section Definition form.
Click on OK to close the Pre-tensioned Beam Definition form.
4-18
9. Clicking on the icon when the Define Pre-Tensioned Beam Reinforcement
form is open shows an isometric view in which a three dimensional
representation of the reinforcement can be seen. Parameters for this view can
be controlled on the orange General tab at the side of the graphics window.
10. Finally we will save the beam file.
Click on the File | Save as... menu item and save the file as My EU Example
4_3.sam.
11. Close the program.
Summary
This example shows how to enter a simple pretensioned prestressed beam into
Autodesk
Structural Bridge Design 2014. Particular emphasis is placed on the
suggested initial beam size based on the span and spacing of the beam.
It should be noted that the suggested size is just a recommendation and need not be
used. In this case the precast beam section shape is defined by selecting from the
full list or defining the shape manually.
4-19
4.4. Prestress Beam Definition (Advanced)
Subjects Covered:
Prestress beam; Edge beam; Exterior beam; Varying cross section; Merge by stage;
Edge upstand; Section locations; Remove unwanted tendons; Debond tendons;
Define reinforcement; Curtailment of reinforcement; Change reinforcement properties;
Outline
A Prestressed concrete edge beam
and insitu concrete slab, upstand
and Infill are shown below. The
precast beam is a YE5 standard
beam with just 4 tendons in the top
of the beam and two rows of
tendons in the bottom. The
positions of the tendons are in the
manufacturers default locations and
the centre four tendons of the
second row are debonded along the
first 3.5m from the beam ends
The precast beam is 19m long but, when the
insitu diaphragm is cast, the composite beam
spans 20m between the centre lines of the
integral supports. It is constructed using grade
C50/60 concrete and prestressed with
standard wire strands, each having an effective
area of 150mm
2
and a nominal radius of
16mm. The characteristic strength of each
tendon is 1861MPa and they are set to have a
relaxation of 2.5% at 1000 hours.
The slab is cast in two stages: the first (stage
1a) being the central 11m portion and the
second (stage 1b) being the two ends together
with the infill between adjacent beams (which
extends 2.0m along the beam from each end). The upstand (stage 2) is then added
as an additional stage and is cast along the complete length. All insitu concrete is
grade C31/40.
4-20
Reinforcement is placed in the
slab at each end of the beam, as
shown, to resist the hogging
moment due to the integral
abutments. This reinforcement
extends 5.0m into the slab from
both ends. Standard grade 500
reinforcement is used.
Procedure
1. Start the program and ensure that the current Project Template: is set to
Version 6 Examples - EU using the Options | Projects Templates menu
item.
2. Begin a new section using the menu item File | New Beam. Ensure that
Data | Beam Type is set to Pre-tensioned Prestressed.
Define Materials and Beam
3. Open the Define Material Properties form using Data | Define Material
Properties... from the menu. Delete any redundant material by clicking on the
material and then using the Delete Key on the keyboard. Change the Grade
C40/50 concrete to grade C50/60 by changing the characteristic strength in the
data form. Change the Characteristic Tensile Strength of the Prestressing Steel
material from 1860 to 1861. Close the Define Property Details form using the
OK button. Close the Define Material Properties form using the OK button.
4. Select the menu item Data | Titles... to set the Beam Title as Prestress Beam
- Advanced with a sub-title of Example 4.4. Also set the Job Number to 4.4
and add your initials to the Calculated by data item. Click on OK to close the
titles form.
4-21
5. Open the Pre-tensioned Beam Definition form using the Data | Define Beam
Menu item. Set the Beam Length to 19 and the Support to beam end face to
-0.5 at both ends and press Enter on the keyboard. Note the Support c/c is
shown as 20m.
6. In the Location is: field select Exterior beam from the drop down list and set
Cross section is: to varying. The No. of different sections: should be set to
3.
The first section is that at the centre of the beam with a precast beam and
stage 1a insitu concrete representing the slab. The second section is that
section where there is no infill but the slab is stage 1b. The third section is the
same as section 2 but the slab is now extended to include the infill concrete.
The upstand (Stage 2 concrete) is present in all three sections
Define Cross Sections and Locations
7. To create section 1, open the Pre-tensioned Beam Section Definition form by
selecting Section 1 from the drop down list in the Define: field.
In the Component column of the
first row of the table, select PC
beam standard to open the
Define Precast Beam
Component form. Here set the
Concrete beam range: to YE
Beam and the Shape no. within
range: to YE5 and then close
the form using the OK button.
Ensure the Concrete Property is
grade C50/60 concrete
In the Component column of the
second row of the table select
Insitu regular. In the Define Precast Beam Component form set the Shape
reference to Rectangle, the width to 1600 and the depth to 200; then close
the form with the OK button. Stage should be set to Stage 1A and the y & z
offsets to 200 and 1070 respectively (and press Enter on the keyboard). To
cut the concrete out around the precast beam use the Merge by Stage button.
4-22
If you cannot see the full section on the graphics use the F4 function key on the
keyboard (after getting focus on the graphics window) to Fit the view.
To define the chamfer on the bottom left corner of the slab we need to change
the regular shape to a defined shape, add a point, and then edit the
coordinates to suit. Change the second row Component: to In-situ define
which will display the Define In Situ form. Click on the first coordinate (the
bottom left corner of the slab should be highlighted with a red circle) and then
click the small + button at the bottom of this table to add a point halfway up
the left edge of the slab. Change the Z coordinate of this point to 1120.
Click on the first coordinate again and set the Y coordinate of the point to
-550. Change Name: to Slab and then close the Define In Situ data form
using the OK button. Ensure that the Property is set to Grade C31/40
Concrete.
The last component to
add is the upstand which
is done by adding an
additional defined
shape. In the
Component column of
the third row of the table
select Insitu define.
Create a shape by
clicking the small +
button at the bottom of
the table 5 times and
then editing the
coordinates to (0,0)
(350,0) (250,400)
(0,400) (0,0), and
naming the shape
Edge. Close this form with the OK button. Set the Y offset to -425 (which
is the centre of the bottom edge) and the Z offset to 1270. Also check that
the material property is grade C31/40 concrete and that Stage is set to Stage
2
This completes the definition of section 1 so change the Name: to Stage1A
and close the Section Definition form with the OK button.
4-23
8. To create section 2 select Section 2 from the drop down list in the Define:
field. By default this will be the same as Section 1. All we need to do is
change the Stage for the Slab component to Stage1B and change the Name:
to Stage1B. Close the Section Definition form with the OK button.
9. To create section 3 select Section 3 from the drop down list in the Define:
field. By default this will be the same as Section 1. To define the Infill concrete,
which is cast together with the slab, around the shape of the precast beam we
modify the coordinates of the slab and then use Merge by Stage to remove any
overlapping portion.
In the Component column of the second row of the table re-select Insitu
define to open up the insitu slab data form. In the graphics window, click on
the bottom right corner of the slab to make the circle marker turn red. This
highlights the coordinates in the table. Change the z coordinate of this point to
0. Click on the coordinate immediately before the coordinate we have just
edited and change them to (0,0). Enter Slab + Infill into the Name: field and
then close the form using the OK button (say no to the prompt for updating
the other sections). Click on the button Merge by Stage to remove the
overlapping concrete then change the Stage to Stage 1B (if it is not already
set to Stage 1B) and ensure the Property is set to grade C31/40 concrete.
All we need to do now is ensure the Stage for the Slab + Infill component is set
to Stage1B and change the Name: to Stage1B + Infill. Close the Section
Definition form with the OK button.
10. The sections now need to be located at positions along the span. This is done
by selecting Section Locations in the Define: field and filling out the data as
shown below in the resulting data form. Please note that the first column
values are selected from a drop down; entering the second column values will
automatically fill the third column values; the last row is hidden in the scrollable
table but should be Stage1B + Infill and 19. Click OK to close the Beam
Feature Definition form.
4-24
Define Tendons
11. To define pre-stressing tendons open the Pre-tensioned Beam Tendon
Definition form by selecting Tendons in the Define: field of the Pre-tensioned
Beam Definition form.
12. By default all available tendon locations have
a fully stressed tendon applied. To remove
the tendons not required (but not the
locations) set the Edit Mode: field to
Insert/Remove and then select the
unwanted tendons in the graphics window by
boxing around the group as shown this will
turn the small dots red. The tendons will be
deleted when the delete key on the
keyboard is pressed. The tendons can be
replaced by doing the same but using the
Insert key rather than Delete.
13. The 4 middle tendons in the second row
need to be debonded which is done by
selecting Debond in the Edit Mode: field.
Tick the Symmetrical Elevation box, set the
Left: field to 3.5 (when the enter key is
pressed it automatically updates the right
end) and then window round the 4 tendons,
which turns them red. The tendons are
debonded beyond these locations when the
Insert key on the keyboard is pressed and
are indicated graphically as orange dots.
14. To see how the tendons and sections change
along the beam length click once on the
green arrow in the elevation graphics and
drag the pointer from one end to the other. The section graphics changes
accordingly. Moving the blue handles will alter the debond points. Close the
Tendon Definition form using the OK button.
4-25
Define Reinforcement
15. To define the reinforcement, select Reinforcement in the Define: field of the
Pre-tensioned Beam Definition form which opens the Define Pre-tensioned
Beam Reinforcement form. To create the bar positions click on the Insert Bar
+ button near the bottom of the form which opens the Define Reinforcement
form.
Reinforcement is required at both ends of the beam with a gap in the middle.
This is achieved by defining two bars, one for each end of the beam, and
setting the start and end points of each accordingly. The two bars can be
located in the same position in the section. However, the bars will be created
initially with the bars at one end below the bars at the other end so that we can
window round the group. Once the curtailments have been set we can easily
translate the bar positions to the correct positions.
16. Set the Diameter: field to 25mm, the
Position by: field to Equal Spacing < value
and the Spacing: field to 150mm. Select
Reinforce face(s) in the Generate: field and
then click on the top face of the slab which
will open a secondary form. Accept the
default value of 50mm cover by closing this
form with the OK button and the bars will
then be displayed in the graphics window.
Click on the top face again but this time
change the cover to 100mm before closing
the form, which will generate a second layer
of reinforcement.
By default the reinforcement runs from one end of the beam to the other, so
each layer needs curtailing. Close the Define Reinforcement form using the
OK button. Window around the top row of reinforcement in the graphics
window and click on the icon. Tick the Modify tickbox and set Dimension /
End to 5 before clicking on the OK button on the sub form. Window around
the bottom row of reinforcement in the graphics window and click on the
icon. Tick the Modify tickbox and set Dimension / Start to 14 and Dimension /
End to 19 before clicking on the OK button on the sub form.
4-26
17. The lower layer of reinforcement now needs
moving to have 50mm cover. Click on the
green arrow in the graphics window and
drag it to the bars at the right hand end of
the beam. Click on the + button again, but
instead of defining additional bars we will
click on the Edit bars button. Window round
the lower layer of reinforcement and an Edit
Reinforcement form will be displayed. Set
the Edit Option: field to Y-Z Translation
then set the z: value to 50 before closing
the form with the OK button.
18. The Define Reinforcement form can now be
closed with the OK button to complete the
reinforcement definition. To see graphically how the reinforcement varies
along the beam span, with the Define Pre-tensioned Beam Reinforcement form
open, click on the green arrow in the elevation graphics and move it along the
beam to display the reinforcement. (The bars can be seen by following the
same procedure with the tendon definition form open).
19. Close all forms using the OK button and then save the file using the
File | Save as... menu item as My EU Example 4_4.sam.
20. Close the program.
Summary
In this example we have defined a pretensioned prestressed beam with three different
cross sections. We have also defined tendons along the length of the beam and
debonded them at various positions. Finally we looked at a special technique for
defining curtailed reinforcement.
4-27
4.5. Reinforced Concrete Beam Definition
Subjects Covered:
Reinforced concrete beam; Parametric shape; Join button; Y and Z offset; Soffit face;
Soffit profile; Define reinforcement; Locate bar by 2 covers; Snap mode;
Superimposed bars; Reinforcing bar shape;
Outline
Create a uniform RC beam 30m long using the section shown below. The material for
the beam is grade C40/50 concrete. Ensure that the soffit is defined
The beam has a soffit profile as shown below
Place 4 rows of 40mm diameter bars in the bottom face.
Soffit Point
Coordinates
A 0.00 0.00
B 7.00 0.60
C 15.00 0.80
D 30.00 0.80
4-28
Procedure
1. Start the program and ensure that the current Project Template: is set to
Version 6 Examples - EU using the Options | Projects Templates menu
item.
2. Begin a new section using the menu item File | New Beam.
3. Set the beam type to Reinforced Concrete using the menu item Data | Beam
Type
4. Use the menu item Data | Titles... to set the title as Reinforced Concrete
Beam with a sub-title of Example 4.5. Also set the Job Number to 4.5 and
add your initials to the Calculated by data item. Click on OK to close the titles
form.
5. Use the Data | Define Beam menu item to open the Reinforced Concrete
Beam Definition form. Enter a value of 30m in the Beam Span field. Click on
the Define drop down menu and select Section from the list. This will open the
RC Beam Section Definition form.
Define Cross Section
6. On the first row of the table, click in the Component drop down menu and
select Parametric shapes from the list. This will open the Define Reinforced
Concrete Beam Component form. Select Rectangle from the Shape
Reference drop down menu. Enter a value of 1700mm in the width field and
2800mm in the depth field. Click on the OK button to close the Define
Reinforced Concrete Beam Component form.
7. On the second row of the table, click in the Component drop down menu and
select Parametric shapes from the list. Using the Define Reinforced Concrete
Beam Component form, create a Rectangle of 550mm width and 350mm
height. Click on the OK button to close the Define Reinforced Concrete Beam
Component form.
8. On the second row of the table, enter a value of 2800mm
in the Z Coord field and press Enter on the keyboard. Click
on the Join button in the graphics window toolbar.
4-29
9. On the second row of the table, click in the Component drop down menu and
select Parametric shapes from the list. Using the Define Reinforced Concrete
Beam Component form, create a Rectangle of 350mm width and 350mm
height. Click on the OK button to close the Define Reinforced Concrete Beam
Component form.
10. On the second row of the table, change the Y Coord value to 1350mm and
the Z Coord value to 2800mm and press Enter on the keyboard. Click on the
Join button in the graphics window toolbar.
11. On the second row of the table, create another Rectangle of 515mm width
and 600mm height using the same method as step 6. Change the Y Coord
value to 1700mm and the Z Coord value to 1525mm and press Enter on
the keyboard. Click on the Join button in the graphics window toolbar.
12. Click on the bottom face of the section in the graphics window. The face will
change to a dashed line. This line type is used to indicate a continuous face.
Click on the bottom face again to change it to a solid, bold line. This tells the
program that the face is a soffit face and will follow the soffit profile of the
beam.
4-30
Finally, select Grade C40/50 concrete from the Property drop down menu.
Click on the OK button to close the RC Beam Section Definition form.
Define Soffit Profile
13. Click on the Define drop down menu and select Soffit Profile from the list.
This will open the Define Soffit Profile form.
14. On the second row of the table, click in the Position along span field and enter
a value of 7.0m. On the same row, click in the Offset from datum field and
enter a value of 600mm. On the third row, enter a value of 15.00m in the
Position along span field and 800mm in the Offset from datum field. On the
fourth row enter a value of 800mm in the Offset from datum field. On the first
row, click in the Profile to next point drop down menu and select Arc from the
list. Click on the OK button to close the Define Soffit Profile form.
Define Reinforcement
15. Click on the Define drop down menu and select Reinforcement from the list.
This will open the Define RC Beam Reinforcement form together with two
graphics views, one showing the elevation and one the cross section of the
beam. We need to define 6 rows of reinforcement, 4 rows at the bottom and 2
rows at the top of the section.
16. Click on the green arrow marker in the graphics window and drag it to the
support at the left hand end of the beam. Click on the + button near the
bottom of the form to open the Define Reinforcement form. First we need to
define the outermost bars in each row of reinforcement.
4-31
Click on the Generate drop down and select 1 bar by 2 covers. Set the
Diameter field to 40mm then click on the bottom and left hand faces of the
cross section. This opens the Locate bar by 2 covers form. Leave both covers
set to 50mm and click OK. Repeat the process, this time clicking on the
bottom and the right faces.
Next click on the bottom and left hand faces and enter covers of 50mm and
140mm. Click on the bottom and right hand faces, entering covers of
140mm and 50mm.
Repeat these steps, entering covers of 50mm and 230mm, and 230mm
and 50mm. Finally repeat these steps, entering covers of 50mm and
320mm, and 320mm and 50mm.
You will now have 8 bars defined for the bottom of the section.
17. We now need to repeat this process for the top two rows of bars.
Click on the left hand face and the lower middle face on the top of the section
and set both covers to 50mm.
Next, click on the lower middle face and the right hand face and set both
covers to 50mm.
4-32
Repeat these steps, entering covers of 140mm and 50mm for the left hand
side and 50mm and 140mm for the right hand side. You will now have 4
bars defined at the top of the section.
18. The next step is to define the remaining bottom bars.
Click on the Generate drop down and select Draw bars from the list. Set No.
Of bars to 15, then click on the Snap drop down on the graphics toolbar and
select Bar/Tendon. Click on the bottom left bar then click on the bottom right
bar on the cross section. The program will draw 15 equally spaced bars
between the two end bars.
Repeat this process for the other 5 rows of bars. The cross section will now
look like this:
Click on OK on the Define Reinforcement form. The program will produce the
following warning message:
4-33
This is because the program defines bars at each of the locations where the
mouse was clicked. These 12 bars need to be removed so click OK to
remove them and define the beam reinforcement.
19. The program assumes reinforcing bars are horizontal. The side elevation will
look like this:
We want the bottom bars to run parallel with the soffit. To do this, draw a box
around all the bottom bars in the cross section view and click on the Edit
reinforcement attributes button . Click on the Set Bar Shape button on the
form that opens. This opens the Reinforcing Bar Shape form.
Click on the Shape drop down and select Parallel to soffit. The elevation will
automatically update to show the reinforcement in the correct location. Click
OK to close the Reinforcing Bar Shape and Edit Reinforcement Attributes
form.
4-34
Click OK to close the Define RC Beam Reinforcement form.
Click OK to close the Reinforced Concrete Beam Definition form.
20. Clicking on the icon when the Define RC Beam Reinforcement form is open
shows an isometric view in which a three dimensional representation of the
reinforcement can be seen. Parameters for this view can be controlled on the
orange General tab at the side of the graphics window.
21. The beam definition is now complete so we will save the beam for use in a later
example.
4-35
Click on the File | Save As... menu item to open the Save File form. Change
the filename to My EU Example 4_5.sam and click on the Save button to
save the data file.
22. Close the program.
Summary
In this example we have defined a reinforced concrete section making extensive use
of the join command to create a complex section shape from a series of rectangles.
We then defined the soffit profile of the beam. Finally, we defined 6 layers of
reinforcement with the reinforcement at the bottom following the soffit profile.
4-36
5-1
5. Beam Design
Contents
5.1. Steel Composite Beam Design .................................................................................. 5-3
5.2. Prestressed Beam Design ....................................................................................... 5-17
5.3. Reinforced Concrete Beam Design .......................................................................... 5-29
5-2
5-3
5.1. Steel Composite Beam Design
Subjects Covered:
Steel composite beam; construction stage loads; generate loads; import loads;
differential temperature profile; shrinkage and creep; shrinkage strain; design for
construction stages; design for Eurocodes live load; design for vertical shear;
combined bending and shear; longitudinal shear;
Outline
A composite steel girder and concrete slab is shown below. The beam forms a simply
supported span and the concrete slab (with haunch) is cast in one. The concrete
edge is cast (defined as the string course) after the slab concrete has hardened.
The bending and shear effects due to dead load and superimposed dead load
(3.2kN/m) are created at 21 points along the span using the Generate feature in the
program. There is a temporary load of 1.44kN/m which is applied during the beam
construction but removed once the concrete has hardened. This represents temporary
construction loads and the water in the wet concrete.
Max live load bending (with associated shears) and shear effects (with associated
moments) have been prepared in an external ASCII file as envelopes.
There are no secondary effects due to differential temperature and shrinkage, as the
beam is statically determinate, but the primary stresses need to be included for both,
where appropriate. The temperature profile to be applied to the section is in
accordance with EN 1991-1-5, using a 75mm thick finishing. The profile will need
adjusting, as described in example 3.3, so that the edge detail is at a constant
temperature and the actual profile starts at the top of the slab. The shrinkage strain
for the concrete, for the calculation of differential shrinkage, is to be set to -0.00025.
5-4
It is required to check the applied effects of bending and shear against ultimate limit
state capacity during erection and normal use, and to design a suitable shear stud
arrangement with transverse reinforcement to resist the longitudinal shear forces.
Procedure
1. Start the program and open the data file EU Example 4_1.sam created in
section 4.1.
2. Use the menu item Data | Titles... to set the title as Composite steel/concrete
Beam Design with a sub-title of Example 5.1. Also add your initials to the
Calculated by data item. Click on to close the titles form.
Defining Load Effects
3. To define the loading effects open the Define Composite Beam Loads form
using the Data | Define Loading... menu item. The construction loading is
defined first. Ensure that Structure Type is set to Road bridge on the form.
4. Set the Loading Description field to Construction Stage 1A. As the beam is
simply supported we can use the Generate button to create the bending
moments and shears for this case. This will open up the Generate Beam
Loads data form, after the display of an information message explaining the
limitations of the method.
5-5
5. The steel and concrete dead loads have been automatically calculated using
the material density and areas defined. An additional component representing
the temporary construction load and water in the wet concrete is added by
clicking on the + Add Load Component button. Click on the tab of this
additional component and set the Component Ref: field to Temp Const Load.
Then enter 1.44 into both the Start and End Fields of the UDL Intensity. The
load factor for both ULS and SLS can be changed to 1.0. The ULS load
factor for the Steel dead load should be changed to 1.2. Set the Beam span
equally divided by field to 20. Click on the OK button to save this data and
close the Generate Beam Loads form.
6. Set the Loading Description field to String course self weight and use the
Generate button to create the bending moments and shears for this case.
Again, the program automatically calculates the dead load intensity of the edge
section. Set the Beam span equally divided by field to 20 and accept the
defaults by clicking on .
7. Set the Loading Description field to Other permanent action. This will be
used to represent the removal of the temporary construction loads by applying
a negative factor to the load. Use the Generate button to open the data form
then enter 1.44 into the Start and End fields of the UDL intensity. The ULS
and SLS Load factors are changed to -1.0. The component ref field can be
changed to Temp const load rem to make it clear what this represents. Set
the Beam span equally divided by field to 20 before clicking on to accept
the data.
8. Set the Loading Description field to Surfacing (The ID no. is left at 1 as there
is only one Surfacing load case to consider). An information message will be
displayed warning that there are hogging moments, for the previous case,
where sagging moments are expected. This is of course intended so can be
accepted. Use the Generate button to open the data form then enter 3.2 into
the Start and End fields of the UDL intensity. The ULS and SLS load factors
are left at the default values. Set the Beam span equally divided by field to 20
before clicking on to accept the data.
9. The effects for two live load cases need to be considered:
Traffic gr1b-gr5 +ve Moment
Traffic gr1b-gr5 for Shear design
These are loaded from an ASCII file which has been prepared using a standard
text editor. This file has a file extension .sld and can be imported by using the
Interface button on the Define Composite Beam Loads form. Select the
Direct ASCII File Import radio button option before clicking on which will
then display a standard file browser allowing the selection of the file called
EU_Composite_Beam_Simple.SLD. The imported effects can be inspected
by selecting the appropriate option in the Loading Description field.
10. All main loading effects are now defined so the Define Composite Beam Loads
form can be closed by clicking on . An information message is displayed
5-6
indicating that dead load shears are actual values whereas the live load
envelopes are all absolute values. Answer Yes to the question about
converting the dead load shears to absolute values as this will enable them to
be combined correctly.
Design Checks
Setting the Differential Temperature Profile and Shrinkage strains and
calculating the primary stresses
11. Open the Composite Beam Analysis form by using the Calculate | Analyse...
menu item. It is worth noting that the beam may be shown in the graphics
window with the edge section shown in a dotted line. This is because the edge
section is outside the effective width in accordance with clause 5.4.1.2 of
EN1994-2. Change the Set parameters for: field to Differential temp. Fig 6.2
non-linear. Set the field Surfacing: to Surfaced and the Surfacing Thickness:
to 0.075. Also set the Depth of concrete above steel: to 0.275 (the slab plus
the haunch).
From the graphical representation of the
profile it can be seen that the program
takes the top of the concrete as the top of
the edge detail, whereas it should be the
top of the slab. It can be assumed that
the temperature in the upstand is
constant at the top of slab temperature.
We therefore need to modify the
temperature profile to move it down by
the height of the upstand.
12. Close the Non-linear profile form by clicking on and then change the Set
parameters for: field to Differential temp. Defined. The initial profile shown is
that previously defined, but this can be edited to the following values. Change
the values and then close this form by clicking on to set the correct profile.
5-7
13. Set the Set parameters for: field to
Shrinkage and Creep which will display
the Data for Shrinkage & Creep data form.
The Shrinkage strain: should be set to
0.00025 and all the other values left as
the default settings (click on the tick box to
enable this field). Close the parameters
forms by clicking on .
14. To determine the primary stresses in the
section due to differential temperature and
differential shrinkage set the Analyse for:
field to Diff temp primary stress.
This will produce a graphical result of the stresses. More details can be found
by using the Results button.
The same process can be carried out for differential shrinkage.
15. Close the Composite Beam Analysis form by clicking on to save this data.
Construction stages
16. The first design check will be to ensure the ULS capacity of the steel girder, on
its own, is greater than the applied load effects during construction. Open the
Composite Beam Analysis form by using the Calculate | Analyse... menu item
5-8
and set the Analyse for: field to BMs during construction. Set the Beam
Classification field to Class 1 and select ULS Persistent/Transient from the
dropdown menu. The calculation is done automatically.
17. It can be seen from the graphics that the actual mid span construction moment
just exceeds the bending capacity of this compact section.
18. The resulting calculation for this can be seen by first moving the vertical red
line on the beam elevation to the mid span point and then clicking on the
Results button. The vertical red line is moved by using the direction buttons
at the end of the field Result Point of Interest.
19. Inspection of the results shows that the slenderness of the girder has reduced
the bending capacity of the section by virtue of lateral torsional buckling of the
top flange. This could be improved by supplying a torsional restraint to the mid
span point of the beam. To do this, change the Set parameter for: to Bending
and Buckling calculations which displays the Design Data for Bending &
Buckling form. Tick the tickbox labelled BS 5400 Part 3 at the bottom of the
form to open an expanded version of the Buckling data form.
20. Set the current tab to Effective Length Erection and set the Restraint Type:
to U-frame restraints. The Number of equally spaced restraints is left as 1
to enable a restraint at mid-span.
5-9
The graphics shows that the section is still just failing at mid span.
21. Reduce the value of Rotation of restraint per kNm of torque,
r
from 1.0 to
0.18.
We can see that the section then works (note that the BM diagram turns
green). This indicates that a transverse restraint is required at mid-span with
sufficient bending stiffness so that the restraint end will not rotate by more than
0.18 degrees if a moment of 1.0kNm is applied at the end.
The beam therefore passes this design check.
22. Close the Design Data for Bending & Buckling form by clicking on the OK
button and then click on the Results button on the Composite Beam Analysis
form which will open the Results Viewer window displaying the full calculations
for the current section. These can be printed if required.
Close the Results Viewer using the Exit button.
Bending Moments under Eurocodes Combination Loading
23. Only sagging moments need to be considered as the beam is simply
supported. Change Analyse for: data field to Bending +ve for gr1b-gr5 ID.1.
The following warning message appears:
Hence, we need to alter the material properties for the grade C31/40 concrete
accordingly. Click OK on the warning message and on any subsequent error
messages that may appear. Click OK to close the Composite Beam Analysis
form.
Select Data | Define Material Properties and click on the grade C31/40
concrete material in the Name column. On the Define Property Details form
5-10
enter a value of 0.002 in the Ultimate Compressive Strain field. Click OK on
both forms to save the changes.
24. Open the Composite Beam Analysis form by using the Calculate | Analyse...
menu item. Change Analyse for: data field to Bending +ve for gr1b-gr5 ID.1.
The dropdown field should be set to ULS Persistent/Transient and Display:
set to Moments. The graphics clearly shows that the design moments are
less than the resistance moments along the whole of the beam length.
The Display field can be changed to Steel stresses or Slab stresses to
display the results for these settings. Also, Top Fibre or Bottom Fibre radio
buttons can be selected and the button can be set to min stresses or max
stresses. This gives the user the possibility of displaying 8 different types of
result for any selected point of interest (POI) along the beam.
25. Now set the Limit State to SLS Characteristic and the Display: to Steel
stresses. Both top and bottom flange design stresses, shown in the graphics,
are below the maximum allowable stresses.
The same can be shown for the concrete slab stresses by clicking on the Slab
stresses radio button (a warning message about adding local to global effects
may appear click OK on this message). The section therefore passes this
design check. Full calculations can be viewed/printed by using the Results
button as required.
5-11
26. It should be noted that the angle of the
compression strut in the shear calculations can
be altered by the user in accordance with the
code of practice. The parameters affecting
these calculations are defined in the Design
Data for Shear form which can be displayed by
selecting Shear calculations in the Set
parameters for: field. In this example we will
accept the default value. The form is closed
using the OK button.
27. Verify that temperature stresses are being
added by viewing the results.
Vertical Shear under Eurocodes Combination Loading
28. In the Analyse for: data field, select Shear for gr1b-gr5 ID.1 from the
dropdown selection; it can be seen that only Ultimate Limit State is available for
checking. The graphics clearly shows that the design shears are less than the
permissible shear along the whole of the beam length. (Click OK on the error
messages regarding strain compatibility whenever they appear).
The section therefore passes this design check and full calculations for this can
be viewed/printed by using the Results button as before.
Combined Bending and Shear Design Checks
29. The combined effect of bending and shear are checked using the equations of
6.2.2.4 in EN 1994-2. In the Analyse for: data field, select Combined Bending,
Axial and Shear from the dropdown selection to display the graphical results.
Both Max Moments with Associated shears and Max Shears with associated
moments are checked giving two lines on the diagram.
5-12
Design for Longitudinal Shear
Longitudinal shear resistance is checked along two planes. The first is the
plane of the interface between the steel and concrete and is resisted by shear
connectors welded to the top flange and cast into the concrete slab. The
second is the vertical plane through the slab adjacent to the edge of the top
flange and is resisted by the dowel action of the transverse reinforcement.
Before the design checks can be carried out it is first necessary to specify a
default shear connector arrangement and transverse reinforcement. The
arrangements and reinforcement quantities can then be adjusted to fit the
requirements.
30. First close the Composite Beam Analysis form by clicking on and then
open the Define Composite Beam form using the toolbar button.
31. To define the shear connectors, use the drop down list in the Define and locate
span features: field to select Longitudinal Shear Connectors which will display
the Location of Shear Connectors form. Accept the default arrangement by
closing the form by clicking on . (Note that the slab reinforcement is shown
in the graphics view zoom in to see this in greater detail).
32. The same thing can be done with transverse slab reinforcement before closing
the Define Composite Beam form by clicking on .
33. To check the adequacy of the default shear connectors and transverse
reinforcement open the Composite Beam Analysis form using the
Calculate | Analyse... menu item and change Analyse for: to Interface shear
for gr1b-gr5 ID.1 and Display: to Shear connectors. (The Top fibre radio
button is also selected).
5-13
The graphics display shows that the default shear stud type and spacing is not
satisfactory at the places of max shear flow. Hence, we would install additional
shear links near the ends of the beam in this case.
34. Now change the Display radio button to Transverse reinforcement and the
graphic display now shows that the Design Resistance is not sufficient at the
ends of the beam, so the reinforcement needs to be altered.
35. Close the Composite Beam Analysis form by
clicking and return to the Location of Shear
Connectors form (see 30... above). The shear
connector type and size will remain the same but
the spacing can be decreased toward the ends of
the beam. Additional rows of data can be added in
the form by selecting, in the next available row, the
same connector type as the previous lines. This
will display a Shear Connector Detail form to define
the stud size and strength.
Accept the defaults by clicking on then edit
the data in the other columns as shown below.
5-14
Close the form by clicking on . The Transverse Reinforcement in Slab form
can be accessed using Define and locate span features. In the case of this
example there is no need to alter the bar diameter or spacing of the transverse
slab reinforcement because the design resistance has been increased
sufficiently by altering the shear studs. Close all forms and save the changes
by clicking on .
36. Open the Composite Beam Analysis form and check that the effects of the
changes made to the shear connectors are acceptable.
When the analysis form is open the results graphs can be displayed in a 3D
isometric window by clicking on the icon on the graphics window.
5-15
37. Click on the File | Save As... menu item and save the file as My EU Example
5_1.sam.
38. Close the program.
Summary
In this example we have taken a steel composite beam created in a previous example
and applied load to it for a series of design load cases. We have also applied a
differential temperature profile and shrinkage strain to the beam, then checked the
beam for a series of design criteria.
5-16
5-17
5.2. Prestressed Beam Design
Subjects Covered:
Prestressed beam design; Erection loads; Generate beam loads; Beam dead load;
Temporary support loads; Apply negative loads to beams; Temporary construction
loads; Beam span increments; Constructions loads; Remove loads; Superimposed
dead loads; Import live loads; Absolute shears; Eurocode temperature profiles;
Tendon layout optimisation; Shear resistance; Shear width; Shear link requirements;
Transverse reinforcement requirements.
Outline
A composite pre-tensioned pre-cast beam and concrete slab is shown below. The
beam is an internal beam of a simply supported bridge deck of 21m span and the 2m
wide concrete slab is cast in one. The dimensions of the beam can be found in
example 4.3
The bending and shear effects due to dead load and superimposed dead load
(2.5kN/m) are created by using the Generate feature in the program. During
construction the beam is initially supported on temporary supports at 1m from the
beam ends. There is also a temporary load of 1.4kN/m over the length of the beam
which represents temporary construction loads and the water in wet concrete. This
load and the temporary supports are removed once the concrete has hardened.
Max live load bending (with associated shears) and shear effects (with associated
moments) have been prepared in an external ASCII file as envelopes.
There are no secondary effects due to differential temperature and shrinkage, as the
beam is statically determinate, but the primary stresses need to be included for both,
where appropriate. The temperature profile to be applied to the section is in
accordance with Differential Temp Fig 6.2, with a surfacing finish 100mm thick. The
shrinkage strain for the concrete is to be set to -0.00025 with 20% of this occurring
before the insitu slab is cast. The differential shrinkage strain should be -0.0001 and
the creep coefficient set to 1.5.
5-18
It is required to design the required tendon layout with appropriate debonding so that
SLS and ULS design criteria for bending moments and stresses are met during
transfer, beam erection and during normal use. Shear link spacing in the beam also
needs to be determined to resist both transverse and longitudinal shear forces. The
reinforcement grade for the shear links is the same as that for the main reinforcement
and the vertical shear is resisted by the precast beam only. For longitudinal shear it
can be assumed that the interface surface is Type 2.
All design is to Eurocodes.
Procedure
1. Start the program and open the data file EU Example 4_3.sam created in
section 4.
2. Use the menu item Data | Titles... to set the title as Prestressed Concrete
Beam with a sub-title of Example 5.2. Also add your initials to the Calculated
by data item. Click on OK to close the titles form
Define Erection Loads
3. Next we will define erection of beam loads using Generate to include two
extra components; one for the temp 1kN/m and the other for the support loads
(upwards).
Use the menu item Data | Define Loading... to open the Define Pre-tensioned
Beam Loads form. Ensure that Structure Type is set at Road bridge. Click on
the Loading Description drop down and select Beam erection from the list of
design load cases then click on the Generate button. Click on Yes on the
confirmation form that appears. The Generate Beam Loads form will now open.
The program automatically calculates the dead load for the beam and adds it
as the first component of the generated load, called Beam dead load.
This load needs to be applied equally to the two temporary support locations.
The UDL intensity is 13.4306kN/m which applies a total load of 282.0426kN to
the beam. Since the program cant apply a point load to a beam, this needs to
be applied using two, 100mm long UDLs. The equivalent applied UDL intensity
over a 100mm length is 1410.213kN/m.
5-19
Click on the Add Load Component button and enter the UDL Intensity Start
and End as 1410.213kN/m. Set Start Dimension to 0.95m and the End
Dimension to 1.05m. Change the ULS and SLS Load Factors to -1.35 and
-1 respectively to make this an upward load and set the Component Ref. to
Left Temp Support.
Click on the Add Load Component button and repeat the process
(remembering to make ULS and SLS Load Factors negative), this time setting
the Start Dimension to 19.95m, the End Dimension to 20.05m and the
Component Ref. to Right Temp Support.
Finally we need to define the temporary load due to construction loads and
water in the wet concrete . Click on the Add Load Component button again
and enter the UDL Intensity Start and End as 1.4kN/m. Leave all the other
fields at their default values and set the Component Ref. to Temp
Construction.
5-20
In the Increments section, set Beam span equally divided by to 50 then click
OK to close the Generate Beam Loads form. The Define Pre-tensioned
Beam Loads form will now show the total load applied by the four load
components.
Define Construction Stage 1 Loads
4. The next step is to define the loads for construction stage 1. Click on the
Loading Description drop down on the Define Pre-tensioned Beam Loads form
and select Construction Stage 1A from the list of design load cases then click
on the Generate button. The Generate Beam Loads form will now open. The
program automatically calculates the UDL intensity for the construction loads.
Click OK to close the form.
Remove Temporary Loads and Supports
5. Next we will define a load case to remove the effects of the temporary loads
and supports.
Click on the Loading Description drop down on the Define Pre-tensioned Beam
Loads form and select Other permanent action from the list of design load
cases then click on the Generate button.
Set the UDL Intensity Start and End as 1410.213kN/m. Set Start Dimension
to 0.95m and the End Dimension to 1.05m. Change the ULS and SLS Load
Factors to 1.35 and 1 respectively and set the Component Ref. to Rm Left
Temp Sup.
5-21
Click on the Add Load Component button and repeat the process, this time
setting the Start Dimension to 19.95m, the End Dimension to 20.05m and
the Component Ref. to Rm Right Temp Sup.
Finally we need to remove the temporary construction loads. Click on the Add
Load Component button again and enter the UDL Intensity Start and End as
1.4kN/m. Change the ULS and SLS Load Factors to -1.35 and -1
respectively and set the Component Ref. to Rm Temp Const.
In the Increments section, set Beam span equally divided by to 50 then click
OK to close the Generate Beam Loads form. The Define Pre-tensioned
Beam Loads form will now show the total load applied by the three load
components.
Define Surfacing and Live Loads
6. The next step is to define the SDL surfacing loads.
Click on the Loading Description drop down on the Define Pre-tensioned Beam
Loads form and select Surfacing from the list of design load cases then click
on the Generate button. The Generate Beam Loads form will now open.
Set the UDL Intensity Start and End as 2.5kN/m then click OK.
7. Next we will import some results from a separate live load analysis.
Click on the Interface button, select Direct ASCII File Import and click OK.
Select the supplied file EU Live Loads.sld and click Open. This will import
loads into the Traffic gr1b-gr5 for Bending design and Traffic gr1b-gr5 - for
Shear design design load cases.
Click OK to close the Define Pre-tensioned Beam Loads form. The program
will display the following confirmation dialog:
5-22
When you export enveloped live load results from the analysis module, it
exports the absolute values of shear, i.e. all negative shears are converted to
positive values. The dead load shears created using the Generate option in
this example are actual shears. This means the program cant add the dead
and live load shears together. By answering yes on this form, you force the
program to convert the dead load shears into absolute values so they can be
combined with the live loads.
Click on Yes to close the dialog.
Enter Temperature Profile and Shrinkage and Creep Parameters
8. We now need to create a temperature profile and enter values in the shrinkage
and shear parameters.
Click on the Calculate | Analyse... menu option to open the Pre-tensioned
Beam Analysis form. Click on the Set parameters for drop down and select
Differential temp. Fig 6.2 non-linear from the list of options.
The program will open the EN 1991-1-5 Non-linear Temperature form. Set the
Type of Deck field to Type 3b: concrete beams.
Click on OK to use this temperature profile (including the default surfacing
thickness of 0.1m).
Next, click on the Set parameters for drop down and select Time dependant
effect calculations from the list of options. This will open the Time Dependant
Effect Calculations form.
5-23
Set the Shrinkage strain to 0.00025, the Long term losses occurring before
composite to 20%, the Differential shrinkage to 0.0001 and the Creep
coefficient to 1.5. (Tick the relevant tickboxes to activate these fields).
Click OK to save the parameters.
Tendon Optimisation
9. The next step is to design the required tendon layout.
To do this, click on the Tendon Optimisation button on the Pre-tensioned
Beam Analysis form and click OK on the information form. This will open the
Tendon Optimisation form. Tick both the Applied Load tick box and the
Straight and Debond tick boxes. For this example we will set the Locations /
Limit field to 4. Use the default values for all the other fields on the form.
Click on the Design Optimised Layout button (click OK on the warning
message). The program will now consider a series of tendon arrangements to
come up with the optimised layout for the beam.
At the end of the optimisation, the program produces an error message and
provides a summary on the right hand side of the form. Click OK on the error
message.
5-24
Click OK to close the warning message then click on the OK button to close
the optimisation form. Click OK to close the Pre-tensioned Beam Analysis
form.
10. In order to resolve this error we need to change the material properties used on
the beam.
Click on the Data | Define Material Properties... to open the Define Material
Properties form. Click on the 2
nd
row in the Name column to increase the
grade of concrete for the precast beam to have a cube strength of 65MPa.
Click OK on the Define Property Details form to save the change.
Click OK on the Define Material Properties form then click on the
Calculate | Analyse... menu to re-analyse the beam (note and click OK on
the warning message).
11. Click on the Tendon Optimisation button then click OK on the information
form. Click on the Design Optimised Layout button to re-run the tendon
optimisation with the new material properties. This time the tendon
optimisation will complete without an error message. Take note of the warning
message. In this example we will click OK on the warning message. Click
OK to close the Tendon Optimisation form.
Design for Shear
12. The next step is to check the beam for shear.
Click on the Analyse for drop down and select Shear for gr 1b-gr5 ID. 1. You
will see that the beam almost fails at the ends. (Take note of and click Yes on
any messages regarding the input of differential temperature data that may
appear). Click OK to close the analysis form.
Select Data | Define Material Properties and click on the first row of the form
to open the Define Property Details form for the C31/40 concrete. Input a value
of 0.002 in the Ultimate Compressive Strain field and click OK to close both
forms and save the changes.
Select Calculate | Analyse... . Ensure that Shear for gr 1b-gr5 ID. 1 is
selected in the Analyse for drop down and ULS Persistent/Transient is
selected in the Limit State field.
5-25
In order to increase the shear capacity at the ends of the beams we can
change the shear resistance of the beam. To do this, click OK to close the
analysis form then click on the Data | Define beam... menu item. Click on the
Define drop down and select Section from the list of options. In the Shear
resistance section of the form, change Width to 300mm. This is roughly the
width of the beam where the shear stress is at its maximum.
Click on the OK button twice to close both forms then click on the
Calculate | Analyse... menu to re-analyse the beam. You will see that the
maximum allowable shear force has increased slightly. In the Set parameters
for field select Shear calculations to open the Design Data for Shear form. In
the Angle between strut and beam axis field set the value to 45. Click OK to
close the sub-form and note that the maximum allowable shear force has
increased significantly. Click on the Results button and scroll down to the
bottom of the Results Viewer. Note that the values of M
Rd
divided by M
Ed
are
always greater than 1 (see note [3] at the bottom of the Results Viewer).
Shear Link and Transverse Reinforcement Requirements
Now that the beam design passes for the shear force case, the next step is to
design the shear links in the beam. We are going to design the shear links at 5
locations. These are:
0m
6.3m
10.5m
14.7m
21m
Again, looking at the table at the bottom of the Results Viewer for shear
calculations we can see the shear link requirements along the beam. Looking
at the graph shown above we can see the positions along the beam where the
requirement for shear links varies between design shear links and nominal
shear links.
5-26
Use the arrows by the Design section for results printout field to select point 4
at 1.2722m then click on the Results button. Scroll down the results and look
at the table for link arrangement (see screen shot below).
From the table we can see that there are several possible arrangements that
could be used. The best arrangement would be 2 legs of 10mm links at
600mm spacing.
13. We can repeat this for the other locations to get the following results:
Location Diameter Legs Spacing
0m - - -
6.3m 12mm 2 125mm
10.50m 10mm 2 600mm
14.7m 12mm 2 125mm
21m - - -
14. Finally we will use the results to define the transverse reinforcement
requirement to resist longitudinal shear at shear plane 2-2.
Click on the Analyse for field and select Interface shear for gr1b-gr5 ID. 1
from the drop down list. Set the design section location to the left hand end
(point 1) and click on the Results button. Scroll down to the bottom of the
results so you can see the reinforcement requirement across shear plane 2-2:
Repeat this for the other locations then close the results viewer and click OK
to close the Pre-tensioned Beam Analysis form.
5-27
15. When the analysis form is open the results graphs can be displayed in a 3D
isometric window by clicking on the icon on the graphics window:
16. Click on the File | Save As... menu item. Set the file name to My EU Example
5_2.sam and click on the Save button.
17. Close the program.
Summary
In this example we have taken a prestressed beam created in a previous example
and applied load to it for a series of design load cases. We have also carried out a
tendon optimisation then checked the beam for a series of design criteria.
5-28
5-29
5.3. Reinforced Concrete Beam Design
Subjects Covered:
Reinforced concrete; Modify length; Import loads; ULS design; Minimise
reinforcement; Curtail bars; SLS design; Shear link design; 3.1.2 of EN 1992-1-1
Outline
A reinforced concrete beam is shown below.
The dimensions of the original beam can be found in Example 4.5.
The beam will be modified to reduce the length from 30m to 29.82m. We will then
import some loads from an external file and carry out a detailed design of the beam in
the following order:
1. Check the beam at ULS for both sagging and hogging cases.
2. Modify the reinforcement to allow the beam to pass.
3. Curtail the reinforcement and remove bars to minimise the quantity of
reinforcement whilst still passing for both sagging and hogging at ULS.
4. Design the shear links
5. Check the beam at SLS for both sagging and hogging cases.
6. Check the beam with the concrete cylinder strength at 14 days in accordance
with clause 3.1.2 of EN 1992-1-1.
Procedure
1. Start the program and open the data file EU Example 4_5.sam in section 4.5.
2. Use the menu item Data | Titles... to set the title as Reinforced Concrete
Beam Design with a sub-title of Example 5.3. Set the Job Number to 5.3
and add your initials to the Calculated by field. Click on OK to close the titles
form.
5-30
Modify Beam Length
The beam file which was put together in Example 4.5 is 30m long as a generic
beam for use on a scheme. In this example we are going to use the same
beam profile for a span of 29.82m.
3. Click on the Data | Define Beam... menu to open the Reinforced Concrete
Beam Definition form. Change the value in the Beam span field from 30m to
29.82m and press Enter on the keyboard. The program opens the following
confirmation form:
Click Yes and the program will modify the length of the beam and move the
soffit locations to the same proportional position. Click OK to close the beam
definition form.
Import Loads
4. Next we will import some loads created in a line beam analysis. Click on the
Data | Define Loading... menu to open the Define Reinforced Concrete Beam
Loads form.
5. Click on the Interface button to open the Interface form. Make sure the Direct
ASCII File Import option is selected and click OK. The program will open a
file browser. Select the file EU 29.82m beam right span.sld and click on the
Open button.
The program will import the loads in the file into the following design load
cases:
Construction stage 1
Surfacing
Traffic gr1b-gr5 for Bending design
Traffic gr1b-gr5 for Shear design
5-31
Repeat these steps, this time selecting the file EU Temperature Example 5_3.
This file contains data for:
Differential Temperature Heating
Differential Temperature Cooling
You can review the loads imported from the file by selecting the appropriate
design load case from the Loading Description drop down list. Click Yes on
any confirm forms that may appear when reviewing imported loads. Click OK
to close the Define Reinforced Concrete Beam Loads form.
Design for ULS
6. Now that we have the loads imported into our beam, we will carry out a design
check for ULS. Click on the Calculate | Analyse... menu item to open the
Reinforced Concrete Beam Analysis form. In the Set parameters for dropdown
select Differential Temperature Fig.6.2 non-linear to open the EN 1991-1-5.....
sub-form. On the sub-form select Type 3b: concrete beams and click OK to
close the sub-form and accept the default surfacing thickness of 0.1m.
7. Click on the Analyse for drop down and select Bending for gr1b-gr5 ID. 1 from
the list. Make sure the Limit State option is set to ULS Persistent/Transient.
The graphical results show the design moment line in green which means the
beam design passes for the sagging case. Looking at the top right of the form,
we can see that this design of beam requires 26.49 tonnes of reinforcement.
8. Next we will check for the hogging case. Click on the Analyse for drop down
and select Bending for gr1b-gr5 ID. 2 from the list. The graphical results will
update and show the following plot:
5-32
The design moment curve is shown in red, indicating that the design has failed
for the hogging case.
9. We now need to modify the reinforcement to get the beam to pass the hogging
case.
Click anywhere on the beam side elevation to open the Define RC Beam
Reinforcement form together with the associated graphics windows. We will
start by adding a third layer of reinforcement to the top of the beam.
Click on the + button near the bottom of the form. This will open the Define
Reinforcement form.
Click on the Generate drop down and select 1 bar by 2 covers. Set the
Diameter field to 40mm then click on the left hand face and the lower middle
face on the top of the section. This opens the Locate bar by 2 covers form.
Set the covers to 230mm and 50mm then click OK.
Next, click on the lower middle face on the top of the section and the right hand
face and set both covers to 50mm and 230mm then click OK.
5-33
10. The next step is to define the remaining bars in the new layer.
Click on the Generate drop down and select Draw bars from the list. Set No.
Of bars to 15 then click on the Snap drop down on the graphics toolbar and
select Bar/Tendon. Click on the bottom left bar then click on the bottom right
bar on the cross section. The program will draw 15 equally spaced bars
between the two end bars.
Click OK to close the Define Reinforcement form then click OK on the
warning message which appears. Finally, click OK to close the Define RC
Beam Reinforcement form and return to the beam analysis.
11. The graphical results show that the beam still fails for the hogging case.
This means we need to add a further layer of reinforcement at the top of the
beam.
5-34
12. Click anywhere on the beam side elevation to open the Define RC Beam
Reinforcement form together with the associated graphics windows. Click on
the + button near the bottom of the form. This will open the Define
Reinforcement form.
Click on the Generate drop down and select 1 bar by 2 covers. Set the
Diameter field to 40mm then click on the left hand face and the lower middle
face on the top of the section. This opens the Locate bar by 2 covers form.
Set the covers to 320mm and 50mm then click OK.
Next, click on the lower middle face on the top of the section and the right hand
face and set both covers to 50mm and 320mm then click OK.
13. The next step is to define the remaining bars in the new layer.
Click on the Generate drop down and select Draw bars from the list. Set No.
Of bars to 15 then click on the Snap drop down on the graphics toolbar and
select Bar/Tendon. Click on the bottom left bar then click on the bottom right
bar on the cross section. The program will draw 15 equally spaced bars
between the two end bars.
5-35
Click OK to close the Define Reinforcement form then click OK on the
warning message which appears. Finally, click OK to close the Define RC
Beam Reinforcement form and return to the beam analysis.
The graphical results show that the beam now passes for the hogging case.
14. The next stage in the design is to optimise the reinforcement arrangement to
reduce the quantity of steel. This initial, working arrangement has 35.32
tonnes of reinforcement. We can see that there is excess capacity in the
sagging case so we need to reduce the quantity of sagging reinforcement.
Click anywhere on the beam side elevation to open the Define RC Beam
Reinforcement form. Click on the + button near the bottom of the form. This
will open the Define Reinforcement form. Click on the Edit bars... button then
draw a box around the top layer of sagging reinforcement. This will open the
Edit Reinforcement form. Make sure the Edit Option drop down is set to
Delete and click OK. This will remove the layer of bars.
Click OK on both the Define Reinforcement and Define RC Beam
Reinforcement forms. Checking the results for both sagging and hogging
cases, we can see the beam still passes and the reinforcement quantity has
reduced to 30.9 tonnes.
5-36
15. Now that we have a better arrangement of reinforcement, we can begin to
curtail the bars to reduce the required reinforcement still further.
Click anywhere on the beam side elevation to open the Define RC Beam
Reinforcement form. Draw a box around the top row of sagging reinforcement.
Click on the Edit reinforcement attributes button near the bottom of the
form. This will open the Edit Reinforcement Attributes form. Tick the Modify
check box and enter proportions of 0.4 and 0.85 in the form.
Click OK on both forms and check the results for both cases again. The
beam still passes and the reinforcement has been reduced to 28.47 tonnes.
16. We can reduce the sagging reinforcement still further.
Click anywhere on the beam side elevation to open the Define RC Beam
Reinforcement form. Draw a box around the middle row of sagging
reinforcement. Click on the Edit reinforcement attributes button near the
bottom of the form. This will open the Edit Reinforcement Attributes form. Tick
the Modify check box and enter proportions of 0.2 and 1 in the form. Click
OK on both forms and check the results for both cases again. The beam still
passes and the reinforcement has been reduced to 27.58 tonnes.
5-37
17. Next we will truncate the hogging reinforcement.
Click anywhere on the beam side elevation to open the Define RC Beam
Reinforcement form. Draw a box around the bottom row of hogging
reinforcement and click on the Edit reinforcement attributes button near the
bottom of the form. This will open the Set Reinforcement Attributes form. Tick
the Modify check box and enter proportions of 0 and 0.1 in the form. Click
OK on both forms and check the results for both cases again. The beam still
passes and the reinforcement has been reduced to 23.61 tonnes.
18. We can reduce the hogging reinforcement still further.
Click anywhere on the beam side elevation to open the Define RC Beam
Reinforcement form. Draw a box around the second from bottom row of
hogging reinforcement and click on the Edit reinforcement attributes button
near the bottom of the form. This will open the Set Reinforcement Attributes
form. Tick the Modify check box and enter proportions of 0 and 0.2 in the
form then click OK.
Draw a box around the next row of reinforcement upwards and change the
locations along the beam to 0 and 0.35 (may need to untick and re-tick the
Modify tickbox). Click OK on both forms and check the results for both cases
again. The beam still passes and the reinforcement has been reduced to
17.21 tonnes.
5-38
19. Now that the beam has been optimised for both hogging and sagging ULS load
cases, the next step is to design the shear links in the beam.
Click on the Analyse for drop down and select Shear for gr1b-gr5 ID 1 from
the list. The plot of results will now show the design shear together with the
maximum allowable shear force and the shear force resistance with nominal
links.
Click on the Results button to view the shear calculations. Scroll down to the
bottom of the results to see summary of link requirements.
Looking at the results, we can see that there are 4 areas in which we may want
to carry out link design. These are:
0m to 6m
6m to 16m
16m to 24m
24m to 29.82m
5-39
The best way to carry out this design is to introduce additional points of interest
(POI) along the length of the beam.
20. Close the Results Viewer and go to the Reinforced Concrete Beam Analysis
form and click on the Points of Interest button. This will open the Points of
Interest form. Click on the point after the location where you want to insert a
POI and press the + button near the bottom of the form. This will add a new
point half way between the two points either side of it. The new point will have
a ticked tickbox next to it. Double click in the Position along span column and
enter a value of 6m. The new point will now be shown in the table.
Repeat this process to add points at 16m and 24m then click on OK to close
the form.
21. Use the arrows by the Result Point of Interest field to select point 7 at 6m then
click on the Results button. Scroll to the bottom of the results and look at the
table for link arrangement.
From the table we can see that there are several possible arrangements that
could be used. The best arrangement would be 4 legs of 12mm links at
150mm spacing.
5-40
22. We can repeat this for the other POI locations to get the following results:
Location Diameter Legs Spacing
0m - - -
6m 12mm 4 150mm
16m 12mm 2 150mm
24m 10mm 4 150mm
29.82m - - -
23. We also need to check the beam at Serviceability.
Go to the Reinforced Concrete Beam Analysis form and click on the Analyse
for drop down and select Bending for gr1b-gr5 ID 1 from the list. Make sure
the Limit State option is set to SLS Characteristic. The graphical results show
the design stress line is now red because the beam design does not quite pass
for the sagging case by a small margin. The user may want to consider
whether to make further adjustments to such a beam. Repeating this for the
hogging case shows that the beam still passes for hogging.
24. Finally, we can check the beam with the concrete strength at, say, 14 days in
accordance with clause 3.1.2 of EN 1992-1-1. (Assuming a cement strength of
Class R).
Click OK to close the Reinforced Concrete Beam Analysis form then click on
the Data | Define Material Properties menu. This will open the Define Material
Properties form. Click in the Name column on the second row of the table to
open the Define Property Details form. Change Characteristic Strength, fck to
36.85MPa then click OK twice to close both forms.
Click on the Calculate | Analyse menu to open the Reinforced Concrete Beam
Analysis form. Set the Analyse for field to Construction stage and set the
Limit State field to 6.10 ULS Persistent/Transient. You will see that the beam
still passes for construction stages at ULS.
Set the Limit State option to SLS Characteristic to confirm that it also passes.
5-41
When the analysis form is open the results graphs can be displayed in a 3D
isometric window by clicking on the icon on the graphics window:
25. Click OK to close the Reinforced Concrete Beam Analysis form then click on
the File | Save As... menu item. Set the file name to My EU Example
5_3.sam and click on the Save button.
26. Close the program.
Summary
In this example we have changed the length of a standard beam to fit a specific
structure then carried out a detailed design. During the design process we have
modified the reinforcement by adding, removing and curtailing bars. We have also
checked the design with a reduced concrete strength at 14 days in accordance with
clause 3.1.2 of EN 1992-1-1.
5-42
6-1
6. Analysis - Model Definition
Contents
6.1. Line Beam Definition .................................................................................................. 6-3
6.2. Portal Frame Definition .............................................................................................. 6-7
6.3. 3D Truss footbridge ................................................................................................. 6-19
6.4. Simple Grillage ......................................................................................................... 6-33
6.5. Finite Element Slab .................................................................................................. 6-45
6-2
6-3
6.1. Line Beam Definition
Subjects Covered:
Line Beam Analysis; Line Beam Geometry; Drop In Span; Parametric Shapes
Outline
It is required to form a five span line beam analysis model to represent a reinforced
concrete T beam, with dimensions as shown below. The first span is an 8m
cantilever and the third span consists of two cantilevers at each end supporting a 15m
drop in span. The beam is constructed of grade C40/50 concrete (Elastic modulus
35.2205MPa)
To model the drop in span we specify the line beam to have 7 spans and specify the
supports at the internal bearing locations accordingly.
Each span is split into 1m segments which will define the results output locations.
Once the beam is defined, produce a full data summary report in PDF format and
save the data file for use in another example.
Procedure
1. Start the program and ensure that the current Project Template: is set to
Version 6 Examples - EU using the Options | Project Templates menu item.
2. Begin a new structure using the menu item File | New | Structure.
Create line beam geometry
3. Use the menu item Data | Structure Type | Line Beam to start a line beam
analysis.
4. Set the title to 5 Span Line Beam with a sub title of Example 6.1 using the
Data | Titles menu option. Also set the Job Number: to 6.1 and put your
initials in the Calculations by: field.
5. Click on the Structure Geometry icon to open the Line Beam Geometry form.
6-4
6. Set the Number of Spans: field to 7 and press the Enter key. The graphics will
update to show the new configuration.
7. In the table, double-click on the Span Length field in row 1 and type in a value
of 8. Enter appropriate span lengths in the other rows as shown in the table
below. (rows 7&8 are hidden but the last span length is 10).
8. Specify the support conditions such that all span ends are fixed in
displacement but free to rotate (the default), but then free the displacement at
the end of the cantilever (row 1) and each end of the drop in span (rows 4 & 5).
This will be shown in the graphics as:
9. Finally, change the value in Divide Shortest Span into: to 5, which will split the
smallest span into 1m segments. The longest span is updated automatically.
Close the form using the OK button.
6-5
Define Section Properties
10. Change the navigation pane on the left hand side of the
screen to Section Properties by selecting the button at
the bottom.
11. Click on the + Add button at the top to display the
selection list as shown and pick Parametric Shapes. In
the Parametric Shape Properties form change the Shape
Reference: to T and then set height: to 1000mm,
width: to 1500mm, web thickness: to 500mm and
:flange thickness to 200mm.
12. Enter a Description: as RC T Beam, Elastic Modulus: as
35.2205GPa and a Shear Modulus: of 14.675GPa to
reflect that we are using grade C40/50 concrete. Accept
that default density of 25kN/m
3
.
13. To assign this property to all members in the structure
draw a window round the whole structure in the Structure
Graphics screen (Click at the top LH corner and release,
move the cursor to the bottom RH corner and click
again). The selected beams turn red.
14. Close the Parametric Shape Properties form using the OK button
15. Use the menu item File | Save as... to save the data file with a name of My
EU Example 6_1.sst.
16. Close the program.
Summary
A Line Beam model is very easy to put together as the geometry is very simple. In
this way it is a very efficient method of analysis for preliminary design.
6-6
However, it must be remembered that a line beam only considers in plane vertical
displacement and rotation about a perpendicular axis (ie. dz and ry degrees of
freedom). This will of course mean that only two member actions are valid at the ends
of each beam segment (ie. Moments about the horizontal axis and vertical shear).
If torsions, axial forces or transverse bending effects are significant in a structure then
a line beam will not represent them.
6-7
6.2. Portal Frame Definition
Subjects Covered:
Refined Analysis; 2D Frame; Sub Model Planes; Drawing 2D Members; Splitting
Members; Importing Sections; Copying Properties; Filtering; Rotating Local Axes;
Copying 2D Sub Models; Renumbering Joints; Support Conditions; Member Release
of Degrees of Freedom; User Notes; Data Reports
Outline
It is required to form a two storey, single bay, building frame analysis model as shown
below. Each storey is 8m high and the column spacing is 10m. All joints have full
connection except at the ends of the first floor beams, where there is full shear and
axial continuity, but no moment connection. All frame members are constructed with
grade 355 structural steel (Elastic modulus 210kN/mm
2
, Shear modulus 81kN/mm
2
).
To model the beam column joint accurately we will place a model node at the face of
the column as well as the column centre. The short member between these nodes
will have stiff properties (say 10
3
times greater than the actual beam). This will ensure
that the moment releases applied to the ends of the actual beam are in the correct
location.
Each beam and column is split into 10 segments which will define the results output
locations.
The beam and column sections have been defined in the section module and are
loaded as external files.
Once the frame is defined, produce a full data summary report in PDF format and
save the data file for use in another example using the name Two Span Single Bay
Frame.sst.
6-8
Procedure
Setup & Geometry
1. Start the program and ensure that the current Project Template: is set to
Version 6 Examples -EU using the Options | Project Templates menu item.
2. Begin a new structure using the menu item File |New| Structure.
3. Use the menu item Data | Structure Type | Refined Analysis to start a refined
analysis.
4. Set the title to 2 Storey Single Bay Frame with a sub title
of Example 6.2 using the Date | Titles menu option and
put your initials in the Calculations by: field.
5. In the Structure navigation window click on the button
and select 2D Sub Model from the selection list. This will
create an entry in the navigation tree and open the 2D Sub
Model Plane form.
6. We wish to define this frame in the XZ plane, so click on the
button and you will notice the axes change in the
graphics. Close the Sub Model Plane form with the OK
button.
7. To create the structural members open the Sub Model
Members form by clicking on the element in
the Structure tree.
8. To create a member we simply draw it in the graphics window making use of
an appropriate snap mode. Initially click on the icon in the graphics toolbar.
9. Then click on the origin of the graphics screen followed by another click 8m in
the vertical direction (Count the grid points as the Snap: mode should be set to
grid).
6-9
10. If the member is drawn wrongly, simply click on the Edit Members item in the
Member Tasks list and change the coordinates in the displayed form before
closing this form with the OK button.
11. To draw the second column we use the Copy Member(s) item in the Member
Task list and enter a translation vector of (10,0) before clicking on the Apply
button.
12. Now draw the transverse beam between the top two nodes of the column by
following the same procedure as in 8 above, but setting the Snap: mode on the
graphics toolbar to Node in Plane.
13. We now need to split the two columns into 10 segments each. This is done by
using Split Beam Element... in the Member task list.
14. In the Split Beam Element form set Split specified beam element /by specified
division by clicking on the appropriate radio button controls. And then set the
Number of new elements to 10.
15. Click on the leftmost column in the graphics (turns red) and then click on the
Apply button to see the 10 segments generated in the graphics window.
16. Repeat 14 for the rightmost column.
6-10
17. Now click on the beam, but set Number of new elements to 3 (hit enter to
update the table) and change the segment lengths in the table to 0.15m,
9.7m and 0.15m. Click on the Apply button to split the beam.
18. Now click on the middle segment of the beam and split this into 8 equal length
segments using the Apply button. Close the Split Beam Element form with
the OK button. Use the Fit View icon on the graphics toolbar to fill the
graphics screen with the structure.
Section Properties
We are now going to define and assign some section properties to the
structure so far.
19. Close the Define Sub Model Members form with the OK button and change
the Navigation window to Section Properties by clicking on at
the bottom of the window.
6-11
20. Click on the button and choose Design Section from the list of
options. This will display the Import file form in which the
Browse... button should be clicked. Select the file called EU
Example 6_2 Beam Section.sam in the file browser and Open this
file.
21. The graphics will now have two parts to the window the first part
the structure and the second part the section.
22. Using the right mouse button in the graphics area, a number of tab
and tile options can be selected to customise the layout of the
window panes. Set it to Tile Vertically.
23. In the structure graphics, use the toolbar button to obtain a view
on the xz plane and then window round the horizontal beam
elements (using a left mouse click at the top left hand corner ,
releasing the button and moving the cursor to the bottom right
corner and clicking again) taking care not to select any of the
column members. The selected members will turn red.
24. Before closing the Import File form with the OK button, change the description to
Beam section 686x254x152 by selecting it from the drop down list.
6-12
25. Repeat 20 & 24 but import the file called EU Example 6_2 Column
Section.sam and change the Description: to be Column section
305x305x158.
26. To select the column members, window round the whole structure and when
the Confirm window asks whether the beam elements should be overwritten
answer No to All. Close the Import File form in the normal way.
Modify Section Properties
As described in the outline we now need to enhance the stiffness of the short
elements at the ends of the beam. To do this we copy the standard beam
property, increase the elastic and shear modulus and then overwrite the
property of these elements with the new property.
27. Right mouse click over the beam section property in the navigation window and
select copy from the popup menu. This will create a new property and open
the data form (Import file form) allowing changes to be made. Change both
elastic modulus and shear modulus by increasing them by a factor of 1000 and
then changing the Description to Stiff.
28. To assign this property to the two short beam elements it is necessary to switch
on the node markers and zoom in to each of the top corners. To switch on
node markers use the orange General button at the right of the graphics
window and tick the Show Nodes option.
6-13
29. To zoom in, place the cursor over one of the corners and either use the mouse
scroll wheel or click on the graphics toolbar button several times. When the
short beam element is clear, click on it to assign the stiff property (agreeing to
overwrite the existing property).
30. Repeat this for the other corner and then close the Import File form.
Local Axes
The section properties defined are related to a certain set of axes and these
must be consistent with the local axes of the beam elements. The YY axis of
the sections is the horizontal axis parallel to the flanges, so the local y axis of
all the beam and column members must be perpendicular to the plane of the
frame. To check this we can turn on the local axis display using the orange
General button on the graphics window and tick the Local Axes box.
The red axis is the YY axis so, it can be seen that the column members are
orientated in the wrong way. Additionally, if we want the bending moment
diagrams to show sagging moments always on the inside of the frame then the
local Z axis should always be pointing to the outside of the frame. This means
the local axis system of the members should be rotated to correct this.
31. To do this the leftmost column members should be rotated by 90 degrees and
the rightmost by -90 degrees. This can be done by changing the Navigation
window to Structure and using the Add button to open Advanced beam Set
|Local Axes. In the resulting form, Twist: should be set to 90 degrees and
then the leftmost column selected graphically (to do this use the following
procedure:
a. Select the filter toolbar button on the graphics screen
b. Click on De-select all in the selection tasks
c. Set the Select By: field to Section Property
d. Available groups Column Section ... sent to selected groups using
the> button.
e. OK
f. Window round the leftmost column
g. Set the name of the Advanced Beam Set to Twist 90
h. OK
32. Add a second Advanced beam Set | Local but set the Twist: to -90. Change
the name of this property to Twist -90. The current filter will allow the
windowing around just the right column without selecting any beams.
33. Click on the small arrow next to the filter and select Select all to remove the
filter. It can be seen that all the y axes (red) are now perpendicular to the
plane of the frame and all the z axes are pointing to the outside of the frame.
6-14
Copying Members
34. The single storey can now be copied to create the second storey. To do this
we open the Define Sub Model Members form by clicking on the Sub Model
Members entry in the navigation window. Select all the members by first getting
focus on the table by clicking on the first member in the list and then use the
keyboard to press the <Ctrl> and <A> keys together. Click on Copy Member(s)
in the Members Tasks list to open the Copy Member Selection form and enter
a Translation vector of (0m, 8m) before clicking on the Apply button and then
the OK button to close the forms.
35. In the Graphics window click on the toolbar icon to fit the structure to the
window. Switch off the local axis display using the orange General button.
Renumbering Nodes
Because the structure has been created by splitting and copying members, the
node and member numbers do not form a logical pattern. These next steps
are not absolutely necessary but make reading of output tables easier. We will
now renumber the nodes in a more logical manner.
Required Column Numbering
Required Beam Numbering
36. Open the Joint Details form from the Navigation window and change the
graphics view to an XZ view by clicking on the toolbar icon .
6-15
37. From the toolbar open the filter form using the button , Deselect all then
Select By Section Property, choosing the beam section from the list and
moving it to the Selected Groups with . Click on the Save in Member Set
Tasks and enter a name of Beams Only before closing the Save Member
Selection form with OK. Now close the Filter form with OK.
38. Click on Sort in Table Tasks and in the Sort form Sort by Z and Then by X
(both ascending). Close this form with OK
39. Now click on Renumber in the Joint Tasks List. In the Renumber form set the
Renumber Range to All in Filter and the Start Number to 101 before clicking on
the Apply button and then OK. Scrolling up and down the list of joints, using
the arrows on the keyboard, will illustrate the joint sequence in the graphics
window.
40. We now change the Filter to show just the columns in the same way as for the
beams in 37..., saving this filter with a name of Columns Only.
41. Click on Sort in Table Tasks and in the Sort form Sort by X and Then by Z
(both ascending). Close this form with OK.
42. Renumber the filtered joints from 1 in the same way as in 39 above and then
close the Joint Details form with OK.
43. To do the same thing for member numbers open the Member Details form by
clicking on Member Details in the Navigation Window.
6-16
44. Filter on Columns Only, using the filter drop down list displayed when the Down
Arrow next to the filter icon is clicked, and sort by Lowest Joint Ref. Renumber
the filtered members from 1. (Use Renumber from the Member Task tool
bar).
45. Filter on just Beams Only and sort by Lowest Joint Ref. Renumber the filtered
members from 41.
46. Filter on stiff elements using the Section Properties in the filter form (remember
to deselect all first).
47. There is no need to sort these members but just renumber from 101.
48. Remove all filters.
Supports
49. We now need to support the structure by fixing certain degrees of freedom of
the two joints at the base of the columns. Click on Structure in the navigation
tree and then click on the Add button. Select Supported Nodes from the list. In
the graphics toolbar change Along Span End Lines to All Joints and then
click on the two base joints in the graphics window. Both joints will have the
same fixity, so they will be Uniform. Change all degrees of freedom except
Rotation Restraint about Y to Fixed before closing the form with OK.
Release of Member Degrees of Freedom
50. The first floor beam needs to be simply supported at its ends, so it is necessary
to release the RY degree of freedom at the beam ends. In the Structure
navigation window click on and select Advanced Beam Set|Releases
from the displayed list.
51. Change the name of the releases to Free RY and change the Moment y: field
to Free. Set the filter to Beam Only and click on the two ends of the first
floor beam. A small cyan circle will appear near to the end of the member
selected.
6-17
User Notes
52. It is good practice to make a note of any modelling techniques used in your
model so that others can check it more readily. Open up the User Notes form
using the menu item Data | Notes... Enter the following text into the form:
To model the first floor simply supported beam additional nodes have been
place along the beam at the location of the column faces. This will enable
member releases to be applied at this location and model the eccentricity of the
beam reaction into the column. The short beams connecting the beam ends to
the columns will have a stiffness 1000 times greater than the standard beam by
adjusting the elastic and shear modulus accordingly.
53. Close the User Notes form with OK.
Data Reports
54. Now create a data summary and save as a PDF file using the menu item
File | Data Reports... Click on the Include all button and then the View
button. In the Results Viewer form click on the tab to display the
results in PDF format. To save this as a file click on the save icon in the
toolbar and enter a name of Portal frame data report.PDF before closing the
Results Viewer and the Data Reports form.
55. Finally save the data file using the menu item File | Save as... using a file
name of Two Storey Bay Frame_EU.sst.
56. Close the program.
Summary
This example provides a basic introduction to the Refined Analysis module of
Autodesk
Structural Bridge Design 2014 and demonstrates the basic principles of
creating structural elements in a sub-model, manipulating these elements and
assigning properties. Special care is taken when assigning properties with respect to
local axis definitions. Member releases and User notes are also introduced.
6-18
6-19
6.3. 3D Truss footbridge
Subjects Covered:
Refined Analysis; 3D Frame; Setting Out Objects - Arcs; Construction Lines; 2D Sub
models; Drawing 2D Beam Members; Copying Sub Models; 3D Sub Models; Drawing
3D Beam Members; Filtering; Importing sections; Parametric Shapes; Structure Plots;
Data Summary
Outline
This model is of a 55m span steel truss footbridge, curved in elevation, constructed
with square hollow sections for the bottom boom members and circular hollow
sections for the top boom and bracing. The deck spans between the two bottom
boom members and is braced diagonally with angles.
6-20
Plan of Top Boom and Bracing
Plan of Bottom Boom, Deck Members and Deck Bracing
The top boom is a 406x16 Circular Hollow section.
The bottom boom is 400x400x20 Square Hollow section.
All other members except the deck members and deck bracing are 324x12 Circular
Hollow section.
The deck is constructed from 6mm thick steel plate, transversely stiffened with
inverted T sections welded to the underside of the plate. The T sections are
400mm deep with a 100mm wide flange and is 10mm thick throughout. They are
spaced at 500mm centres. Each transverse member in the bottom will be as shown
below.
The deck is braced diagonally as shown in the plan with 75x75x12 steel angle.
The material used throughout is structural steel with an elastic modulus of
210kN/mm
2
, a shear modulus of 81kN/mm
2
and a weight density of 77kN/m
3
. (Note
that the 75x75x12 angle is to have a density of 78kN/m
3
).
Procedure
1. Start the program and ensure that the current Project Template: is set to
Version 6 Examples - EU using the Options | Project Templates menu item.
2. Begin a new structure using the menu item File | New | Structure.
3. Use the menu item Data Structure Type | Refined Analysis to start a refined
analysis.
4. Set the Structure Title to 3D Truss Footbridge with a sub title of Example 6.3
using the Date | Titles menu option. Set the Job Number to 6.3 and put your
initials in the Calculations by: field.
6-21
Structure Geometry
The structure will be built up using four separate sub models: One for each
truss, one for the top boom connecting members and another for the deck and
bracing.
The geometry of the first truss is defined by creating two curved arcs along the
lines of the top and bottom boom and then placing vertical construction lines at
the location of each of the truss connections. Members can then be drawn on
the graphics screen by snapping to the intersection points.
The first truss can be copied to form the second truss and then connecting
members can be drawn between them.
5. To start, add a new 2D sub model to the Structure navigation window, as
described in example 6.2, with its plane in the XZ plane. Rename the sub-
model to Truss 1 by clicking on it in the navigation window with the right
mouse button and choosing the Rename option which allows text to be entered
in the new name: field.
6. With the new sub model highlighted add a Setting Out Object by using the Add
button and selecting the appropriate option.
7. Click on the small + at the bottom of the Define Setting Out Object form to
add a line segment. Choose Arc from the Pick a type: list and click on the
Next button.
8. The method we will choose to define the curve of the bottom boom is 3 points
on curve click on the Next button.
6-22
9. Enter the three coordinates as (0.0, 0.0) (27.5, 0.688) (55.0, 0.0) and then click
on the Next button.
10. If the curve appears correct close the wizard with the OK button otherwise
use the Back button to re-enter incorrect data.
11. Change the Name: of the setting out object to Bottom Boom Curve before
closing the form with the OK button.
12. Repeat 6 to 11 to create a second setting out object but use coordinates (0.0,
3.375) (27.5, 5.188) (55.0, 3.375) and a Name: of Top Boom Curve.
13. Add a third setting out line 3 vertically at the left end by repeating 6 to 11 but
selecting start and end points and choosing a line rather than an arc and use
coordinates (0.0, 0.0) and (0.0, 6.0). Set the Name: to Vertical at x=0.
6-23
14. To create a series of vertical lines that will intersect with the top and bottom
booms, Add | construction lines offset parallel to SO3 with offsets as shown in
the elevation drawing above (see the introduction to Part 6.3 of this manual).
The first offset is at 2.475m. The bottom half of the table is shown below.
15. There are 20 lines in total. The lines are added by selecting the Line Type
+Offset parallel to SOL on the left of the form. Select S03 in the SOL Ref.
and enter the offset accordingly. Once all lines have been created close the
form with the OK button.
16. We will now connect the intersection points of these lines to create the beam
members of the truss. This is done by opening the Define Sub Model Members
form by clicking on the Sub Model Members item in the navigation tree.
17. Select the draw mode in the graphics toolbar to multiple members and then
set the snap mode to Intersection. Now draw the first member of the bottom
boom by clicking close to the first intersection point from the left then the third
point.
18. The remaining members of the bottom boom can be created by continuing the
clicking on intersection points five, seven ...etc until the last point is clicked
then the Esc key on the keyboard will stop the selection. Any members
drawn incorrectly can be deleted, by highlighting them in the table and clicking
on the small - button at the bottom of the table, and then drawn again
correctly.
19. This can be repeated for the top boom except the intersection numbers will be
1, 2, 4, 6, 8, 10, 11, 12, 14, 16, 18, 20, 21 (note how the centre member is split
in two to give a node at the apex).
6-24
20. Draw the two end vertical members using the single member draw mode
toolbar icon by clicking on the bottom intersection then the top.
21. The diagonal bracing can now be drawn as multiple members, zigzagging from
bottom to top across the truss.
22. The members of the truss can be seen more clearly in the graphics if the
construction lines and Setting out objects are turned off using the orange
Objects button on the right of the graphics screen.
23. Close the Define Sub Model Members form with the OK button.
24. Copy this complete sub-model to the second side and rename the second sub-
model Truss 2. This is done by right clicking on the first sub model entry in
the navigation window and selecting the Copy option.
25. In the Copy Sub Model form click on the Define button to define a new origin
and plane for the copied sub model.
26. Set the origin to (0.0, 3.5, 0.0) then click on the Next button.
27. The orientation of the plane does not need changing for the new sub-model so
click on Next on the next two forms then OK to confirm.
6-25
28. To actually create the new set of members click on the Next button on the
Copy Sub Model form and then OK to confirm.
29. Rename this new Submodel to Truss 2 in the same way as the first.
30. To view the two trusses in isometric click on the Structure item in the
navigation window and use the appropriate toolbar button if necessary.
31. Add a new 3D sub-model to the Structure in the navigation window and in the
graphics screen set the Draw Mode to single member . Draw the top boom
transverse connecting members one by one by clicking on the node points in
the graphics screen. The structure may need rotating into a suitable
orientation to achieve this. Panning and zooming options in the toolbar may
also benefit node selection.
32. Add the top diagonal bracing in the same way but use the multiple beam
members option , finishing with the Esc key when the last member has
been drawn.
33. Close the Define Sub Model Members form with the OK button.
34. Rename the 3D sub Model to Top Bracing.
35. Add an additional 3D sub-model and repeat the exercise in 31 to 34 above but
name it Bottom Bracing & Deck. The graphics orientation and zoom will need
adjusting to achieve this. Note the different layout between the top and bottom
bracing.
36. In the Navigation window +Add a Supported Nodes item to the Structure.
Change the view direction to Isometric using the graphics toolbar button.
Also in the toolbar change the Along Span End dropdown field to All Joints. In
the graphics window click on the two nodes at the near end of the bottom boom
members. This will add small square support icons at these locations and add
two entries into the supports table. Repeat this for the two nodes at the other
end of the bottom boom members.
First Click
Second
Click
6-26
37. In the Define Support Nodes form set the Group Type: to Variable and then
change the X Direct Restraint to Free for the second two nodes. Close the
Define Supported Nodes form using the OK button.
Section Properties
38. Change the Navigation window to Section Properties by clicking on
at the bottom of the navigation window.
The sections for all but the deck bracing have already been created in section
files, so these can be imported. The deck bracing is defined by a parametric
shape.
39. Using the button at the top of the navigation window select the Design
Section from the drop down list.
40. In the Import file form that will now be displayed click on the browse button and
Open the file called EU Example 6_3 324x12 CHS.sam.
41. In the graphics screen, right mouse click, and choose the option Tile Vertically
to display the section and structure as shown below.
42. In the Import file form use the drop down list in the Description: field to change
the name to 324x12 CHS. All other data will remain unchanged as this has
been defined in the section file.
43. Close the Import file form with the OK button.
44. Repeat 39 to 43 for the other sections using Section files called:
6-27
i. EU Example 6_3 400x400x20 SHS.sam
ii. EU Example 6_3 406x16 CHS.sam
iii. EU Example 6_3 Stiffened Deck Plate.sam
Use appropriate names from the Description: drop down list.
45. The last section to define is an L parametric shape for the deck bracing.
Using the button at the top of the navigation window select the
Parametric Shape option from the drop down list.
46. In the Parametric Shape Properties form set Shape Reference to L, height:
and width: to 75mm, thickness of horizontal: and thickness of vertical: to
12mm.
47. Also change the Elastic Modulus: to 210GPa, the Shear Modulus: to
81GPa, the Density: to 78kN/m
3
and the Description: to 75x75x12 Angle
before closing the form with the OK button.
48. We now need to assign the various sections to the beam members in the
structure. Click on the 400x400x20 SHS item in the navigation window to
reopen the data form (Import file). This section needs to be assigned to the
bottom boom members of the two trusses.
This could be done by clicking on each bottom boom member individually in
the graphics window but we will use filtering and orientation to make this a little
simpler.
49. To filter the structure to just the two trusses, click on the filter button in the
graphics toolbar. Because the toolbar is shortened due to the combined
display with the section this may be hidden so the small triangle at the end of
the toolbar must be clicked to display it.
6-28
50. In the Member Selection Filter form click on the De-select all item in the
Selection Tasks. Then change Select By: to Sub Model Group. Double click
on Truss 1 and Truss 2 to move them to the Selected Groups: as shown before
closing the form with the OK button.
51. Change the view of the structure, to view it from the South, by using the
graphics toolbar button
52. Window round the bottom boom members as shown to assign this section to
the selected members in both trusses. (Ensure that the graphics dropdown is
set to Inclusive Box).
6-29
53. Close the data form for this section with the OK button then open the Section
Data form for 406x16 CHS. This can be assigned to the top boom members in
the same way as 52 above.
54. To assign the properties for the other beams we first remove the filter by
clicking on the small arrow next to the filter icon and choosing Select All from
the list.
55. Open the Section Data form for the section 324x12 CHS. Change Inclusive
Box to Excusive box in the graphics toolbar and then window round the top
boom of the structure. This is in effect a crossing box (dotted) that will select
all members wholly within the box and any member that is crossed by it
56. It will try to overwrite the top boom members already defined but a confirmation
box allow this not to happen by selecting the No to All button.
57. It may appear in the graphics that the top boom members have been selected
(turned red) but in fact it is the bracing which is shown. This can be confirmed
by changing the view to an isometric view. Click on the OK button in the
Section Data form to close it.
58. The Stiffened deck plate property and the 75x75x12 angle bracing can be
assigned in a similar way. This is done by first filtering the structure to the
Bottom Bracing & deck sub model, as described in 49 and 50 above. Then
assigning the property, member by member, by clicking on them individually in
the graphics screen. Assign 75x75x12 angle properties to the diagonal bracing
members in the bottom deck. Assign the stiffened Deck Plate properties to
other members in the bottom deck.
Section Properties
59. The structure is now completely defined. It is required to produce two graphical
reports to show the node numbering of Truss 1 and Truss 2.
60. With all data forms closed and just the graphics window visible, filter the model
to just Truss 1. This can be done by using the drop down selection displayed
when the small arrow at the right of the filter button is clicked.
61. Click on the Orange General button on the right of the graphics window and
tick the boxes for Annotate Joints, Show Nodes and Filtered Members Only.
The display can be viewed as a Print preview before printing a hard copy.
This is done by clicking on the print preview icon on the graphics toolbar .
6-30
Also, a PDF of the graphic window can be generated by clicking on the icon
at the top of the print preview window.
62. You can see that there is nothing on the preview to say what part of the
structure we are looking at. User titles can be added at this stage to highlight
this. Click on the preview menu item Format | Titles and tick the box for Show
User Title Block. A title of Truss 1 showing node numbers can then be added
in the text field before closing the Titles form with the OK button. The new
title can now be seen added to the graphics.
6-31
63. Print a hard copy, if required, using the File | Print menu item then close the
Print Preview window using File | Close.
64. Repeat 60 to 63 with the filter and titles set for Truss 2 then remove the filter on
the structure and set the viewing direction in the graphics to isometric.
65. Now create a data summary and save as a PDF file using the menu item
File | Data Reports... Click on the Include All button and then the View
button. Click OK on the warning message. In the Results Viewer form click
on the tab at the bottom of the window to display the results in PDF
format. Note that you can navigate to different sections of the report using the
hyperlinks displayed on the first page.
66. To save this as a file click on the save icon in the toolbar and enter a name
of 3D Truss Footbridge Data Summary.PDF before closing the Results
Viewer and the Data Reports form.
67. Finally save the data file using the menu item File | Save as... using a file
name of My EU Example 6_3.sst.
68. Close the program.
Summary
This example highlights the methods used to create a general 3D structure by building
up sub-models. It introduces curved setting out objects, and multiple construction
lines to define the geometry of each truss. Particular interest is paid to filtering of the
structure to simplify certain procedures.
6-32
6-33
6.4. Simple Grillage
Subjects Covered:
Refined Analysis; 2D ;Transition Curve Design Lines; Construction Lines; Meshing;
Slab Properties; Support Conditions; Data Reports
Outline
A flat slab, 500mm thick, is shown below with setting out dimensions. It is to be
modelled as a grillage in Autodesk Structural Bridge Design 2014 and the data file
saved for analysis in section 7.
It is supported on 7 discrete bearings at each end of the slab and 2 bearings at
midspan. The two midspan bearings are parallel to the bearings at the slab ends and
are located on a line parallel to the deck centre line but running through the bearings
either side of the centre. All supports are restrained in the vertical direction but the
centre bearing at the left end is also restrained in both horizontal directions while that
at the right end additionally restrained in the transverse direction.
The mesh will have seven longitudinal members parallel to the centre line. As there is
a reasonable skew at the left end of the slab, the transverse members will be
orthogonal to the centre line to give the most accurate results. To ease the
positioning of the central supports and to provide some form of mesh refinement at
6-34
these locations, the mesh will be generated in two. The left mesh will have 5
transverse members (in the non skewed region) and the right mesh 7 transverse
members.
The single Carriageway is 12m wide with a 1.5m verge on either side and is centred
on the deck.
The concrete is grade C40/50 so it will have an elastic modulus of 35.2205GPa and a
shear modulus of 14.675GPa. In defining the section properties of the grillage
members it is important that the torsional stiffness of the slab is split evenly between
the longitudinal and transverse members.
Procedure
Setup
1. Start the program and ensure that the current Project Template: is set to
Version 6 Examples - EU using the Options | Project Templates menu item.
2. Begin a new structure using the menu item File | New| Structure.
3. Use the menu item Data | Structure Type | Refined Analysis to start a refined
analysis.
4. Use the Date | Titles menu option to set the Structure Title to Simple Curved
Grillage Model with a sub title of Example 6.4. Set the Job Number to 6.4
and put your initials in the Calculations by: field.
Design Lines
5. In the Structure navigation window click on the button and select Design
Line from the selection list. This will create an entry in the navigation tree and
open the Define Design Line form.
A design line needs to be created to represent the transition curve of the deck
centre line.
6-35
6. Click on the small + button at the bottom of the form to
add a segment and open the Define Line Segment wizard.
7. Set the segment type to Transition Curve and click on the
Next button.
8. Set the method to start point, start and end angle, and
length (clothoid) then click on the Next button.
9. The Start Point: coordinates should be (0, 0), the Start
Angle: 20, End Angle: 0, and chainage Length: 25m.
Click Next.
10. Close the wizard with the OK button to enter the segment
into the Design line table.
11. Before closing the Define Design Line form with the OK
button, change the Name: to Deck CL.
Carriageway
12. A carriageway is added by clicking the button at the top of the navigation
window and selecting Carriageway.
13. In the Define Carriageway form, set the Design Line to Deck CL and then
enter the relevant offsets as shown below. Set the Traffic Type to Road. It
should be noted that a negative offset to a design line is on the left hand side
as you walk along the design line. Click on the Fit View icon in the
graphics toolbar to view the carriageway fully.
6-36
14. Close the Define Carriageway form with the OK button.
Construction Lines
To define the corners of the slab it is necessary to create some vertical
construction lines that will intersect the edges of the verge. Construction lines
are created within a sub model so a new sub model needs to be created first.
15. Use the +Add button in the navigation window to add a 2D Sub Model (GCS,
Z= 0) object. This sub model is automatically in the XY plane.
16. Now right click on the new sub model in the navigation window and select
+Add | Construction Lines.
17. In the Define Construction Line form, click on the + Vertical line on easting
option and enter an Offset of 3 (click on the enter key before proceeding or
the data will be lost). The blue line can be seen graphically.
18. Repeat this with offsets of 13.5 and 24 so that there are three construction
lines in the table.
19. Close the Define Construction Line form with the OK button.
20. At this point save the data file as My EU Example 6_4 Curved Slab Layout.sst
using the main menu File | Save as...
6-37
Grillage mesh
21. We can now define the two meshes. Right mouse click on the 2D sub Model in
the navigation window and select +Add | Mesh. This will display the Define
Mesh form.
22. Set Name: to be Left Span, Mesh Type: to be Splay orthogonal to DL/SOL,
Pick: by object and Member Type: to Beam Elements.
The boundary of the mesh is then picked graphically by selecting the four
boundary edges of this span. They must be picked so that consecutive lines
intersect (in order) and the first line defines the general longitudinal direction,
the second defines which is the positive direction (as can be shown by the
arrow in the graphics).
23. Start on the bottom verge line, then the middle construction line, next the top
verge line and lastly the leftmost construction line.
24. Set the no. of Longitudinal members to 7 and Transverse to 5 and note the
change in the graphics. The first mesh is now complete so close the form with
the OK button.
25. Repeat 21 to 24 but set the name to Right Span and pick the boundary of the
right span. The other parameters can be copied from the first mesh by clicking
on the Copy Mesh Details From button although the number of transverse
members needs adjusting to 7.
1
2
3
4
6-38
26. Click on Structure in the navigation window and in the graphics screen change
the viewing direction to plan view by using the icon . The mesh should now
look like the picture below:
27. As well as the main longitudinal and transverse members, the mesh generation
has created rows of members along each of the span end lines, which could
represent diaphragm members in many forms of deck. This row of members
along the middle span end line is not required so we will remove them.
This is done by first clicking on the Members Details item in the Structure
navigation window, which opens the Member Details data form.
28. We can remove each unwanted member by clicking on it in the graphics
window and then clicking the small - button at the bottom of the table.
29. Close the Member Details form with the OK button.
Span End Lines
30. Before positioning supports we will define the span ends by drawing the span
end lines. This is done by right clicking on Structure in the navigation window
and selecting +Add | Span End Lines.
31. The coordinates of each end of the lines could be entered manually into the
table but it is easier to set the Snap: mode (Graphics toolbar) to Intersection
and pick the joints of the mesh coinciding with the span ends. The sequence
of clicks to give three lines would be as follows:
6-39
32. Close the Define Span End Lines data form with the OK button.
Supports
33. Click the +Add button at the top of the navigation window and select
Supported Nodes to open the Define Supported nodes form.
Each node along the two outer span end lines and two of the nodes along the
middle span end line needs supporting. This is most easily achieved by
supporting all nodes under the span end lines and then removing the ones not
required.
34. In the graphics window box round the whole structure in the normal way which
will place a support on each node under the span end lines (this is because
one of the select: options in the graphics toolbar is set to Along Span End
Lines).
35. Now change the Select: option in the graphics toolbar from Create to
Remove and then click on the unwanted nodes to leave the following: ( note
that the Select: mode automatically changes to all joints to do this)
36. In the Define Supported Nodes form you will see that the Group Type: is set to
Uniform, which means all the support conditions are the same. Set the
restraints such that all degrees of freedom are Free except Direct Restraint Z,
which is Fixed.
2
1
5
6
4
3
6-40
37. Now change the Group type: to Variable, which allows each support to have
different constraints applied. We also change the Select mode (in the graphics
window) to Create.
38. To fix the X and Y translational constraints on the centre support along the left
span end line we first click on this one support node in the graphics screen
(which highlights it in the table). In this row of the table we change the X and Y
Direct Restraints to Fixed.
39. Item 38 is repeated for the centre support under the right span end line, except
that we only change the Y Direct Constraint to Fixed.
40. Close the Define Supported Nodes form using the OK button.
Properties
There are only two properties to define
i. The 500mm thick slab property which can be
assigned to all members except the leftmost
diaphragm members.
ii. A parametric rectangular shape member 10mm by
10mm as a nominally low stiffness member assigned
to the leftmost diaphragm members.
41. We first change the Structure navigation window to the Section Property by
clicking on the Section Properties button at the bottom of the window.
42. Click on the +Add button at the top of the navigation window and select
Continuous Slab.
43. In the Continuous Slab Properties form, change the Depth: to 500, the Elastic
Modulus: to 35.2205 and the Shear Modulus: to 14.675.
6-41
44. Window round the whole structure to assign this property to all members.
45. Close the Continuous Slab Properties form with the OK button.
46. Click on the +Add button at the top of the navigation window and select
Parametric Shapes.
47. In the Parametric Shape Properties form, change the Shape Reference: to
Rectangle and enter a width & depth: of 10. The Elastic Modulus: should be
set to 35.2205 and the Shear Modulus: to 14.675. Set the Description: to
Nominal.
48. Now assign this property to the leftmost line of diaphragm members by
selecting them in the graphics window (this can be done by boxing round
them). You will be asked to confirm that you wish to overwrite the properties
already assigned to these members answer Yes to All in the confirmation
form.
49. Close the Parametric Shape Properties form with the OK button.
50. Save the data file using the main menu File | Save as... with a name of My EU
Example 6_4.sst.
Data Reports
One of the first things we will do is create a graphical plot showing all the node
and element numbers in one of the spans
6-42
51. In the Navigation window Click on the Structure item. In the graphics window
toolbar click on the filter button to open the Member Selection Filter form.
52. Click on the Selection Task De-Select all. Change Select By: to Mesh and
then move the M1:Left Span item from the Available Group: into the Selected
Groups: by double clicking on it. Close the form with the OK button
53. In the graphics window, click on the orange General button at the right hand
side and tick the Filter Members Only option and tick the Joint and Member
Annotation objects (this window disappears automatically when the cursor is
moved away from the form).
54. Now click on the orange Objects button and de-select everything except
Beam Elements and Supported Nodes.
55. To make the annotation readable maximise the graphics screen and fit the
structure to the window with the Fit View graphics toolbar icon . Click on the
orange General button again and click on the Format button adjacent to the
Members annotation option. In the Text Setup form set the vertical offset to -
12 and the colour to Blue. Close the form with the OK button.
The text should now be readable.
56. To get a hardcopy plot of this click on the Print Preview graphics toolbar
icon to display the Print preview window. Use the menu item Format |
Title... to open the Titles form.
57. Tick the option for Show User Title Block and enter Joint and Member
Numbering for Span 1 in the visible text field. This preview can then be
printed on your system printer by using the File |Print menu item before
closing the preview window. Also, a PDF of the graphic window can be
generated by clicking on the icon at the top of the print preview window
58. Restore the graphics window to its normal size.
We are now going to create a report showing the calculation of the section
properties of a row of transverse members.
6-43
59. In the main menu select File | Data Reports... In the Data Reports form,
select the Member Section Properties tab and ensure that Show Details and
Show Summary are ticked.
60. In the graphics window toolbar, click on the Filter icon to open the Member
Selection Filter form. Set the Pick Mode: to Transverse beam and then click on
one of the transverse beams in the graphics window as shown. Switch off joint
annotation in the General tab. Click OK to close the Member Selection
Filter.
61. Click on the View button on the Data Reports form to show the basic results
viewer. Although this doesnt show the graphics directly, if this form is printed
(or print preview) it will have the current graphics included at the top of the
report.
6-44
62. Alternatively, if it was required to save a high quality PDF file of this report then
click on the PDF tab at the bottom of the Data Reports form. This view can
be saved to a local PDF file.
63. Close the results viewer using the green Exit button and then close the Data
Reports form using the Done button. The program can now be closed.
Summary
This simple grillage of a curved flat slab highlights all the basic methods for creating
any grillage structure and introduces most of the tools required to create a grillage
and get data reports. The model that has been saved will be used in the loading and
analysis of this structure in section 7 of the examples manual.
6-45
6.5. Finite Element Slab
Subjects Covered:
Refined Analysis; 2D ;Transition Curve Design Lines; Construction Lines; Meshing;
Slab Properties; Support Conditions; Data Reports
Outline
A concrete slab is shown below which has the same setting out dimensions as the
slab in example 6.4. It is to be modelled as shell finite elements in Autodesk
Structural Bridge Design 2014 and the data file saved for analysis in section 7.
The slab is generally 500mm thick but has a 2.5m wide cantilever on either edge
which is 300mm thick.
It is supported on 5 discrete bearings at each end of the slab and 2 bearings at
midspan. The layout and restraint conditions of the bearings are the same as for
example 6.4 except the four corner bearings are excluded.
Around the location of the two midspan bearings, the slab is thickened to 700mm so
as to form a column head. The lateral dimensions of this thickened slab are defined
by the mesh layout.
The mesh Layout is shown below where both longitudinally and transversely, the
wider elements are twice the width of the narrower ones.
6-46
The single Carriageway is 12m wide with a 1.5m verge on either side and is centred
on the deck, as in example 6.4
The concrete is grade C40/50 so it will have an elastic modulus of 35.2205GPa.
Poissons ratio is assumed to be 0.2.
Procedure
Setup
1. Start the program and use the menu item File | Open to open the file called
My EU Example 6_4 Curved Slab Layout.sst created in example 6.4. This
will give us the basic setting out from which we can create the FE model.
2. Use the Date | Titles menu option to set the Structure Title to Curved FE Slab
Model with a sub title of Example 6.5. Set the Job Number to 6.5 and put
your initials in the Calculations by: field.
FE mesh
3. We can now define the two meshes. Right mouse click on the 2D sub Model in
the navigation window and select +Add | Mesh. This will display the Define
Mesh form.
4. Set Name: to be Left Span, Mesh Type: to be Splay, Pick: by object and
Member Type: to Finite Elements.
6-47
The boundary of the mesh is then picked graphically by selecting the four
boundary edges of this span. They must be picked so that consecutive lines
intersect (in order) and the first line defines the general longitudinal direction,
the second defines which is the positive direction (as can be shown by the
arrow in the graphics).
5. Start on the bottom verge line, then the middle construction line, next the top
verge line and lastly the leftmost construction line.
6. Set the no. of Tranverse no of elements to 16 and Longitudinal to 10 and
note the change in the graphics.
7. The spacing of the elements now needs to be adjusted so that the four
elements either side of each of the central supports is half the size of the
others. Change the size field for the transverse spacing from equal size to
set size.
8. This opens the Set Transverse Size form. The spacing factors can be set to
0.5 where narrow elements are required as shown below:
1
2
3
4
6-48
9. The other values of Dimension and Proportion are updated automatically. (the
form above does not show the full table and there are three spacing factor
values of 1 that are not shown). Close this form with the OK button.
10. Set size is used again, for the longitudinal spacing, but it is only the last two
rows in the table that have the spacing factors changed to 0.5.
11. Close the Define Mesh form with the OK button.
12. Repeat 21, 4, 5 and 6 for the second mesh but set the Name to Right Span
and pick the boundary of the right span.
13. The general mesh parameters, such as spacing, can be copied from the first
mesh by clicking on the Copy Mesh Details From button and selecting that
mesh.
14. The longitudinal spacing will need adjusting for this mesh to set the narrower
elements at the start. To do this re-select set size for the Longitudinal spacing
and then set the Spacing Factors such that they are all 1, except the first two,
which will be 0.5. Close this form with the OK button.
15. Close the Define Mesh form with the OK button.
16. Click on Structure in the navigation window and in the graphics screen change
the viewing direction to plan view by using the icon . The mesh should now
look like the picture below:
6-49
Span End Lines
17. Before positioning supports we will define the span ends by drawing the span
end lines. This is done by right clicking on Structure in the navigation window
and selecting +Add | Span End Lines.
18. The coordinates of each end of the lines could be entered manually into the
table but it is easier to set the Snap: mode (Graphics toolbar) to Intersection
and pick the joints of the mesh coinciding with the span ends. The sequence
of clicks to give three lines would be as follows:
19. Close the Define Span End Lines data form with the OK button.
Supports
20. Click the +Add button at the top of the navigation window and select
Supported Nodes to open the Define Supported nodes form.
Five nodes along the two outer span end lines and two of the nodes along the
middle span end line need supporting.
21. In the graphics window toolbar set the second Select: option to All Joints and
then click on the required supported joints as shown below.
22. In the Define Supports table you will see that the Group Type: is set to Uniform,
which means all the support conditions are the same. Set the restraints such
that all degrees of freedom are Free except Direct Restraint Z, which is Fixed.
2
1
5
6
4
3
6-50
23. Now change the Group type: to Variable, which allows each support to have
different constraints applied. We also change the Select mode to Create.
24. To fix the X and Y translational constraints on the centre support along the left
span end line we first click on it in the graphics screen (which highlights it in the
table). In this row of the table we change the X and Y Direct Restraints to
Fixed.
25. Item 24 is repeated for the centre support under the right span end line except
that we only change the Y Direct Constraint to Fixed.
26. Close the Define Supported Nodes form using the OK button.
Properties
There are three properties to define
i. The 700mm thick isotropic FE property.
ii. The 300mm thick isotropic FE property.
iii. The 500mm thick isotropic FE property.
27. We first change the Structure navigation window to the Section Property by
clicking on the Section Properties button at the bottom of the window.
28. Click on the +Add button at the top of the navigation window and select Finite
Element.
29. In the Finite Element Properties form, change the Thickness: to 700 and the
Elastic Modulus: to 35.2205. Note that the Shear Modulus gets automatically
updated based upon the default Poissons ratio of 0.2.
6-51
30. Change the Description: to 700mm Grade C40/50 Concrete.
31. Select the 32 elements in the graphics window surrounding the two central
supports as shown. This can be done by clicking on the individual elements or
windowing around the two groups. To create the window, the Shift key on the
keyboard must be held down whilst clicking the two opposing corners. Ensure
that Select: is set to Inclusive Box in the graphics window.
32. Close the Finite Element Properties form with the OK button.
33. Right mouse click in the navigation window on the property just defined and
select Copy.
34. Set the Thickness: to 300, the Description: to 300mm Grade C40/50
Concrete and then select the two rows of element adjacent to each curved
edge of the slab.
35. These elements can be selected by clicking on them individually, windowing
around them in groups or, if we know the element numbers, they can be listed
as a text sequence eg. 25 to 50.
36. To determine the element numbers they can be annotated on the graphics by
clicking on the orange General button on the right of the graphics screen and
then ticking the Annotation Member tick box (if this is not shown click on the
button Switch to Member No.) Zooming in and panning should show the
numbers to be:
141 to 160 1 to 20
303 to 320 177 to 194
Hold the shift key
whilst drawing
this window
6-52
161 162
175 176
37. To enter this text sequence click on the small text icon at the left end of the
Assigned Members: field and type in the text as shown into the text field
displayed (remembering to click OK on the sub-form).
38. Turn off the Element Annotation in the graphics window.
39. Close the Finite Element Properties form with the OK button.
40. Right mouse click in the navigation window on the property just defined and
select Copy.
41. Set the Thickness: to 500, the Description: to 500mm Grade C40/50
Concrete and then select the remaining elements of the slab in the graphics
window.
42. This can be done by windowing around the whole structure and then answer
No to all when asked if you wish to overwrite previous assignments
43. Close the Finite Element Properties form with the OK button.
44. Save the data file using the main menu File | Save as... with a name of My EU
Example 6_5.sst.
Data Reports
For general data reports and graphical plots follow the procedures detailed in
previous examples (in particular example 6.4).
It is required to produce a report for the section properties of a specific finite
element to show items such as element area and aspect ratios.
45. In the main menu select File | Data Reports... In the Data Reports form,
select the Member Section Properties tab and ensure that only Show Summary
is ticked.
6-53
46. In the graphics window toolbar, click on the Filter icon to open the Member
Selection Filter form and click on the bottom left hand element in the display
before closing the form with the OK button.
47. Click on the View button on the Data Reports form to show the basic results
viewer. Although this doesnt show the graphics directly, if this form is printed
(or print preview) it will have the current graphics included at the top of the
report.
48. Alternatively, if it was required to save a high quality PDF file of this report then
click on the PDF tab at the bottom of the Data Reports form. This view can
be saved to a local PDF file.
49. Close the results viewer using the green Exit button and then close the Data
Reports form using the Done button.
6-54
50. Close the program.
Summary
This simple FE mesh of a curved flat slab highlights all the basic methods for creating
any FE mesh structure and introduces most of the tools required to create an FE
mesh and get data reports. The model that has been saved will be used in the
loading and analysis of this structure in section 7 of the examples manual.
7-1
7. Analysis - Load Definition & Solution
Contents
7.1. Railway Loading on a Line Beam ............................................................................... 7-3
7.2. Portal Frame Loading and Analysis ......................................................................... 7-11
7.3. Highway Loading and Analysis of a Simple Grillage ................................................ 7-19
7.4 Dead Load & Diff Temp Load on a Finite Element Slab ........................................... 7-31
7-2
7-3
7.1. Railway Loading on a Line Beam
Subjects Covered:
Beam Loads; EU Rail Loads; Compilation; Envelopes; Bending Moments; Graphical
Results
Outline
It is required to analyse a five span line beam model as shown below and as defined
in example 6.1
The line beam represents half of a two beam, single track, railway viaduct.
It is required to determine the maximum design sagging moment in spans 2 and 4 for
the ULS/STR combination for persistent design cases.
Details of the characteristic loading are as follows:
Dead load of the beam is 25kN/m
3
(
G
= 1.35)
Ballast 0.3m deep x 1.3 (Table NA1 of NA to EN1991-1-1 sub clause 5.2.3(2)).
Density 20kN/m
3
(
G
= 1.35)
Track and sleepers 5kN/m (2.5 on each beam) (
G
= 1.35)
Live load model 71 assuming a dynamic amplification factor of 1.23 (
Q
= 1.45)
Five live load cases should be created for each span, one with the concentrated load
at the centre of the span and others with the concentrated load 1m & 2m either side of
this. These can then be enveloped.
Procedure
1. Start the program and then use menu item File | Open... to open the data file
with a name of My EU Example 6_1.sst which was created in example 6.1.
Close the Structure overview with the Done button.
Basic Loads
2. To calculate the dead load of the beam it is necessary to determine its cross
section area so that we can apply the load as a beam load in terms of load per
unit length. To do this open up the Data Reports form using the File | Data
Reports... menu item. Tick the Include Section Property Data field and click on
the View button. This will open the Results Viewer which should show the
cross section area of the beam as 700000mm
2
. This means the UDL for dead
load will be 25 x 0.7 = 17.5kN/m. Click on EXIT to close this window and then
on the Done button to close the Data Reports form.
7-4
3. Change the sub title of the example to Example 7.1 using
the Date | Titles menu option. Set the Job Number to 7.1
and put your initials in the Calculations by: field before
closing the form in the normal way.
4. Change the navigation pane on the left hand side of the
screen to Basic Loads by selecting the button at the
bottom.
5. Click on the + Add button at the top to display the selection
list as shown and pick Rail Traffic Load ->Load Model 71.
In the Define Rail Traffic Load form change the Ends
Defined By: to span and Span No: to 2. Then set
Dynamic Factor, : to 1.23. The intensity of the UDL and
concentrated load should be divided by 2 to reflect that only
half the load will be applied to one beam. Hence, enter
40kN/m in the UDL field and 125kN in the Concentrated
Load field. Click OK on the warning messages. Change
the Concentrated Load Chainage to 20.5m.
6. Change the Name: to LM71 Span 2 Con central before closing the form
with the OK button.
7-5
7. In the Navigation window right mouse click on the L1 load in the list and
select Copy from the popup menu. This adds a second load case, L2, and
opens the Define Rail Traffic Loading data form. Move the concentrated load
2m to the left by changing the Concentrated Load Chainage: from 20.5 to
18.5. Change the Name: to LM71 Span 2 Con -2 before closing the form
with the OK button.
8. Repeat this for Con -1, Con +1 and Con +2 changing the concentrated
load position and name accordingly.
9. Repeat 5, 6, 7 and 8 for span 4 (Specify Span No. 6 in the data form as this is
the virtual span number due to the drop in span) giving 10 live loads in total.
(You may have to re-select Ends Defined By: Span to ensure that the loads are
correctly defined). (The concentrated load chainage will be 70.5m for the
central case).
10. Click on the + Add button at the top of the navigation window and select
Beam Member Load -> Longitudinal Beam Load from the selection list.
11. In the first row of the Longitudinal Beam Loading form set the Load Type to be
Uniform, Load W1 to be 17.5 (Load W2 is automatically set as it is uniform)
and the Name: to Dead Loads. To apply this load to the complete beam, box
round the whole structure in the graphics window or tick all members in the
drop down list at the end of the Assigned Members: field. Close the form with
the OK button.
12. Copy the Dead load in the same manner as for the live loads and change the
load value to 11.7kN/m and the name to Ballast Loads.
13. Repeat this again but change the load value to 2.5 and the name to Sleeper
& Rail Loads.
Compilations
14. Change the Navigation view to Compilations by clicking the appropriate button
at the bottom of the navigation window.
15. Click on the + Add button to add a Dead Loads at Stage 1 compilation. Click
on the Insert Record button near the bottom of the form to add a row to the
table. In the first row of the compilation table use the drop down list to select
7-6
the beam dead load case. Select ULS STR/GEO in the Limit State: drop
down and confirm a change of the factors. Ensure that the gamma value is
1.35. Change the Name: to DL ULS. Close the form with the OK button.
16. Click on the + Add button to add a Superimposed Dead Loads compilation.
Click on the Insert Record button near the bottom of the form twice to add 2
rows to the table. Select ULS STR/GEO in the Limit State: drop down. In the
first row of the compilation table select the ballast load case and set the
gamma factor to 1.35. In the second row select the sleeper & rail load case and
set the gamma factor to 1.35. Set the Name: to SDL ULS. Close the form
with the OK button.
17. Click on the + Add button to add a Rail Traffic Groups -> GR11 compilation.
Click on the Insert Record button near the bottom of the form to add a row to
the table. In the Limit State dropdown of the Compile Loading Patterns form
select ULS STR/GEO. In the first row of the compilation table use the drop
down list to select the first live load case. Note that the default Gamma is
correct at 1.45. Change the Name: to Bending Span 2 Con Cen U1 and
close the form with the OK button.
18. Copy this compilation in the same way as before but change the load case to
the second load and change the name accordingly.
19. Create a separate compilation for each live load case in the same way, giving a
total of 12 compilations.
Envelopes
20. To determine the max bending moment in each of spans 2 and 4 we create an
envelope. This is done using the menu item Calculate | Envelopes... to open
up the Define Envelopes form.
21. Click the mouse where it says Click Here.... and set Envelope For to Beam,
and accept all other entries as the default values except the Load Group which
should be set to Live Compilations. Click on the small + button at the
bottom of the top part of the table to add this data to the table and because All
Complying Cases is selected all live load cases are entered into the envelope
automatically. Click on the OK button to close the Define Envelopes form.
7-7
22. The load cases can now be solved using the menu Item Calculate |Analyse,
which carries out the solution and stores results ready for viewing.
Results
23. The maximum sagging moments can then be obtained by looking at the results
of the envelope in the results viewer. This is opened using the menu item
File | Results.
24. If the graphics and tabular results are not shown on the same screen then
ensure that the Graphics is enabled using the menu item View | Set Default
Layout | Graphic Above Table.
7-8
25. Set the Results Type: to Envelope and the Results For: to Beam.
26. To add the effect of dead load and superimposed dead load to the enveloped
results then use the drop down list in the Include Dead Load Compilations: field
to include both Dead &SDL compilations. (This is located near the top left hand
corner of the graphics window).
27. To determine the maximum value then annotate the graphics using the orange
General button at the right of the graphics screen and tick the Result tick box.
If all results are shown then the Format button can be used to select
maximums only.
Filtering
28. The overall maximum is in span 2 but if we require to determine the maximum
in span 4, the simplest thing to do is to filter the results for span 4 only. This is
done by clicking on the graphics filter button
29. First of all De-select all from the Selection Tasks and set the Pick Mode to
Longitudinal Beam. Then click anywhere on the forth span in the graphics
window before closing the Member Selection Filter form with the OK button.
The maximum sagging moment in span 4 is then shown on the graphics.
30. Annotate the member numbers using the orange General button in the
graphics window.
31. Remove columns in the table that have zero values and have no meaning for a
line beam analysis by unticking the selection that appears when clicking on the
first column of the headings row - as shown below:
Click here
7-9
32. To see how the graphics and table would be printed out, use the File | Print
Preview menu item to display the print preview. When the print preview
window is open, a pdf of the graphic window can be generated by clicking on
the icon at the top of the print preview window. Close the print preview
using the Close button.
33. Close the results viewer using the File | Close Tabular Results menu item.
34. Save the data file, using File | Save as... with a name of My EU Example
7_1.sam.
35. Close the program.
Summary
This example provides a basic introduction to the Analysis modules of Autodesk
Structural Bridge Design 2014 and demonstrates the basic principles for assigning
properties, defining Eurocode railway loads compilations and envelopes and viewing
the results.
7-10
7-11
7.2. Portal Frame Loading and Analysis
Subjects Covered:
Wind Load; Differential settlement; Lack of fit loading; Dead loading. Bending
Moment, shear and Axial force diagrams.
Outline
The portal frame model, created in example 6.2, is to be loaded with the following
characteristic loads:
1. Dead load of the steel members based upon a weight density of 78kN/m3
2. Dead Load of precast concrete floor panels resulting in a UDL on the beams of
30kN/m
3. A horizontal wind load of 8kN/m acting as a UDL on the left hand columns
4. A support settlement of 20mm applied just to the left hand support
5. A Lack of fit loading due to the top beam being 15mm short during erection
Create a ULS:STR combination for persistent situations of these loads using load
factors of 1.5 for the wind load and 1.35 for all other loads. There is only one variable
load (that will have a 0 value of 1.0).
Produce a combined bending moment/shear force diagram for the two beams, with
max values annotated, and an axial force diagram for the two columns both for the
combined load case.
30kN/m Slab dead loads
30kN/m Slab dead loads
8
k
N
/
m
W
i
n
d
L
o
a
d
7-12
Procedure
1. Start the program and open the file created in example 6.2 using the Eurocode
Design Codes and Templates, called Two Span Single Bay Frame_EU.sst
using the menu item File | Open...
2. Click on the menu Data | Titles... and change the Structure Title to Portal
Frame Loading, the sub title to Example 7.2, the Job Number to 7.2 and
enter your initials in the Calculated by: field.
3. Close the Titles form using the OK button.
4. Click on the button at the bottom of the Navigation window to enable
adding basic loads into the navigation tree.
Dead Loads
5. Click on the + Add button at the top of the navigation window and select
Beam Member Load | Beam Element Load from the list of options.
6. We can enter the steel dead load into the first row of the Define Beam Loading
form by setting Load Type to be F Uniform, Direction to Global Z, Load
Value to be Volume and Load W1 to be -78 (it is negative because it is
acting vertically downward). W2 automatically assumes the same value as it is
a uniform load.
7. Click on the small down arrow next to the filter button in the graphics
toolbar and select Beam Only from the list of filters (these filters were set up
in example 6.2).
8. Window round the whole structure.
9. Repeat 7 and 8 but with the filter Columns Only. There should be 56
members now loaded as seen in the last column of the table.
10. The second line in the table can now be used to define the slab dead loads
which will be F Uniform, Global Z, Length and -30.
7-13
11. This should be applied to just the beams using the Beam Only filter.
12. Change the Name: to Dead Loads and close the Define Beam Loading form
with the OK button.
Wind Loads
13. The wind load will also be created using Beam Member Loads | Beam
Element Load when Adding a new Basic Load. The parameters for this will
be: F Uniform, Global X, Length and 8. It should be applied to just the
left hand column by using the Columns Only filter but only windowing around
the left half of the structure.
14. Change the Name to Wind Loads before closing the Define Beam Loading
form with the OK button.
Support settlement Load
15. Click on the + Add button at the top of the navigation window and select
Support Displacement from the list.
16. Enter -20 in the DZ(mm) column of the first row and then click on the left
supported node in the graphics window.
7-14
17. The default Name of Settlement is suitable so close the Define Support
Displacement Loading form with the OK button.
Lack of Fit Load
18. Click on the + Add button at the top of the navigation window and select
Beam Member Load | Beam Element Distortion from the list.
19. The lack of fit can be applied as a point distortion of -15mm at any point along
the top beam. Enter -0.015 in the D Start column of the first row and then set
Type to Point, Axes to Local, Direction to Direction X.
20. Apply this to the structure by setting the filter to Beam only and then clicking
on left end of the top beam.
21. Set the Name to Lack of fit load and then close the Beam Distortion Load
(Define Beam Loading) form with the OK button.
Compilation
22. To form a combination of these loads we create a Compilation. Click on the
button at the bottom of the navigation window and then click on
the + Add button at the top. Select Other from the list.
23. In the Compile Loading Patterns form click on the + button near the bottom of
the form 4 times to add 4 rows to the table. Change the Name to Combination
1 and then in the first row of the Load Name field, click on the arrow at the end
and select the L1: Dead Loads.
24. Set the Limit State to ULS STR/GEO and enter each of the loads into
separate rows of the table and apply the appropriate factors. (Ignore warning
messages about default gamma values).
7-15
25. Close the Compile Loading Patterns form with the OK button.
Solution
26. Click on the menu item Calculate | Analyse to perform the analysis which will
display a form showing the progress of analysing the four load cases. Before
closing this form display the analysis log file by clicking on the button.
27. In the text file that is displayed check that the total loads applied in load case
L1 are equal and opposite to the support reactions for the same load case.
(This applies to direct actions and not moments).
28. Close both the log file and the Analysis form.
Results
29. Click on the menu item File | Results to open up the results viewer and then
display this as full screen using the window controls.
30. Use the menu item View | Set Default Layout | Tabbed Layout to set the
view to a tabbed view with the Graphics on one tab and the table on another
(this will not need doing if it is already a tabbed view). Click on the Graphic tab
at the bottom.
31. In the blue control area Set Results Type to Compilation, Name: to C1:
Combination 1, Results For: to Beam.
32. Use the filter dropdown button to select Beam Only.
33. Click twice in the Results For field in the light blue graphics toolbar and in the
dropdown tick both FZ and MY.
34. To produce annotations of the values click on the orange General button on
the right side of the graphics screen, tick Result and then click the Format
button next to it.
35. Set the values to the values shown in the following graphic before closing the
Text Setup form using the OK button.
36. To enhance the scale of the plot click on the orange Results button on the
right side of the graphics screen and tick both scale boxes setting the scale for
7-16
shear as 1:50 and that for bending 1:200. (You may want to check that Auto
Redraw is switched on. The Auto Redraw button is located on the light blue
graphics toolbar).
37. A plot of the axial loads in the columns can be obtained in a similar way except
the filter would be set to Columns Only and the Results For tick box set to
FX only. For this plot it is best to rotate the results text back to 0.0 using the
Text Setup form.
38. Close the Results Viewer using the File | Close Tabular Results menu item.
39. Save the file using File | Save as... with a name of My EU Example 7_2.sam.
40. Close the program.
7-17
Summary
This example explores some of the not so common load types applied to portal
frames and creating a combination of them. The use of filtering is encouraged to
produce graphical and tabular results for just specific parts of the structure and here,
excluding parts, such as stiff dummy members, where results are not relevant.
Sometimes the default scale of results plots is not large (or small) enough to show the
results adequately. This example shows how user defined scales can visually improve
the quality of graphical results.
In results plots that consist of more than one component, (eg. moment and shear)
where results values are displayed, then only one component can be annotated at a
time. The component that is shown is the first one selected when making the
selection in the dropdown list. To change the annotation to another component it is
simply a matter of re-selecting the components in a different order.
7-18
7-19
7.3. Highway Loading and Analysis of a Simple Grillage
Subjects Covered:
Beam Element Loads; Bridge Deck Patch Loads, UDL Loads; SV Loads; Loading
Sets; Compilation; Analysis; Analysis log file; Bending Moments; Graphical Results,
Print Preview; Customizing table headers; Sorting tabular results.
Outline
A two span grillage model of a 500mm thick, curved slab, as shown below and as
defined in example 6.4 is to be loaded and analysed for dead, superimposed dead
and Eurocode traffic loading.
It is required to determine the design sagging moment at the centre of span 1 for
ULS/STR combination for persistent design situations and maximum deflection along
the lower edge of the structure for SLS frequent combinations of load. Engineering
judgement is to be used to create just two load patterns to achieve this.
Details of the characteristic loading are as follows:
Dead load of the concrete slab is 25kN/m
3
(
G
= 1.35 & 1.0)
Carriageway surfacing is 0.2m thick and has a density of 18kN/m
3
(
G
= 1.2 &
1.0)
Footway makeup & finish is 0.35m thick and has a density of 20kN/m
3
(
Q
=
1.2 & 1.0)
Live traffic load gr5 (
Q
= 1.35 & 1.0)
Procedure
1. Start the program and open the data file with a name of My EU Example
6_4.sst which was created in example 6.4. Close the Structure overview with
the Done button.
7-20
2. Change the title sub title of the example to Example 7.3 using the
Date | Titles menu option, Change the Job Number: to 7.3 and put your
initials in the Calculations by: field before closing the form in the normal way.
Basic Loads
The dead load of the slab can be created by applying a volume load of
25kN/m
3
to just the longitudinal members (applying it to the transverse
members as well would double the actual dead load).
3. Change the navigation pane on the left hand side of the screen to
Basic Loads by selecting the button at the bottom.
4. Click on the + Add button at the top to display the selection list as
shown and pick Beam Member Load ->Beam Element Load.
5. In the Define Beam Loading form change the Load Type to F
Uniform, the Direction to Global Z, the Load Value to Volume
and Load W1 to -25. The field Load W2 automatically becomes
-25 also as it is a uniform load (note the units). The Name: field
can be changed to Concrete Dead Loads.
6. To apply this to just the longitudinal beams we need to filter the
graphics window to display just these beams. Click on the small
arrow next to the filter icon in the graphics toolbar and pick
Longitudinal Beams from the list.
7. By windowing around the complete structure and changing the
viewing directions to isometric it can be seen that the load has been
applied to the longitudinal beams only.
7-21
8. Close the Define Beam Loading form with the OK button.
9. To define the Carriageway surfacing load, the Bridge Deck Patch Load option
is selected when +Adding a new basic load.
10. Set Define loading by: to object then in the graphics screen click on the 4 lines
bounding the carriageway area (consecutive lines must intersect). The lines are
the carriageway definition lines and the span end lines at either end. It is best
to click on these lines outside the bounds of the structure so as to isolate them
from other lines. The loaded area is then shown hatched. (Ensure that the
Carriageways box is ticked on the orange Objects button at the right side of
the graphics screen).
7-22
11. In the Define Bridge Deck Patch Loading form set Load per unit area to
3.6kN/m
2
and set the Name: to SDL: Carriageway before closing the form
with the OK button. (Note that subsidiary loads can be defined in the
directions other than the main direction on the Bridge Deck Patch Load form.
However, in this example only loads in the main Z direction will be defined).
12. In the navigation window right mouse click on the load just created above and
select Copy from the drop down list.
13. Set Define loading by: to object (and click Yes on the confirm form that
appears), then in the graphics screen click on the 4 lines bounding the south
most footway area. (You can zoom in to click on the bottom edge of the
carriageway to ensure that you do not select a beam element instead).
14. In the Define Bridge Deck Patch Loading form set Load per unit area to
7kN/m
2
and set the Name: to SDL: footway 1 before closing the form with
the OK button.
15. Repeat steps 12 to 14 but for the north most footway using the Name: SDL:
footway 2
16. Click on the +Add button in the navigation window and select Road Traffic
Load | LM1 UDL System to open a Define Road Traffic Load form. Set Ends
defined by: to Span and the Lane No: and Span No: to 1. The load intensity
is calculated automatically, from the length of the load, and all other data can
be left as the default so close the form with the OK button.
17. Right mouse click on the UDL load in the navigation window and select Copy
from the drop down list. Change the lane to 2 and close the form with the
OK button.
18. Repeat for lanes 3 and 4.
19. Click on the +Add button in the navigation window and select Road Traffic
Load | LM1 Tandem System to open a Define Road Traffic Load form. Set
Position: to within lanes, Using: to vehicle centre, Offset: to 0 and then
position the Tandem System load approximately by clicking twice in the north
most lane somewhere near the centre of span 1 (leave a gap of a few seconds
between clicks). Now set the Chainage in the form to 10.09m to position it
more accurately. Close the form with the OK button.
7-23
20. Repeat this for lanes 2, 3 and 4 with chainages of 9.20m, 8.25m and 7.25
21. Note that no footway live loading is applied because this is a Gr5 load system.
22. Click on the +Add button of the navigation window to add Road Traffic Load
| LM3 UK Special Vehicle.
23. Set the Model: to SV80, Bogie Spacing: to 1.2m and Position: to within
lanes. Click twice anywhere in lane 3 on the graphics screen to approximately
position the vehicle. (Ensuring that you leave a gap of at least 1 second
between clicks).
24. The lane is 3m wide and vehicle is also 3m wide. Set the Offset field to 0m so
that the vehicle is within the boundaries of lane 3.
25. To position the vehicle longitudinally we set Using: to bogie 2 centre and
Chainage: to 10m. Change the Name: field to SV80 Lane 3 before closing
the form with the OK button.
26. Repeat 22 to 25 above but place the vehicle in lane 4 and set the chainage at
9m. Change the Name: to SV80 Lane 4 before closing the form with the
OK button.
Loading Sets
27. It is sometimes convenient to group the basic loads into recognisable sets.
This can be done by clicking on the Open Loading Sets... option at the bottom
of the navigation window.
7-24
28. In the Define Loading Sets form click on the green + button at the top right
and then change the Set Name to Dead Loads.
29. Click on the single dead load in the Unassigned Load Cases: list and then click
on the > button to move it into the Selected Load Cases: list.
30. Repeat 28 and 29 above with Set Name of SDL and the appropriate load
cases.
31. Repeat 28 and 29 above with Set Name of Live Loads and the remaining load
cases. (Note that multiple loads can be selected at once by holding the shift
key down while clicking on the first and last in a series).
32. Close the Define Loading Sets form with the OK button.
Compilations
33. Change the Navigation view to Compilations by clicking the appropriate button
at the bottom of the navigation window.
34. Click on the + Add button to add a Dead Loads at Stage 1 compilation. Click
on the + button near the bottom of the form to add a row to the table. In the
first row of the compilation table use the drop down list to select the Concrete
Dead Loads case. Select ULS STR/GEO from the Limit State: dropdown and
click Yes on the confirm form. Ensure the gamma is set to 1.35. Change the
Name: to DL ULS. Close the form with the OK button.
35. Repeat 34 above but this time set the Limit State: field to SLS Frequent (a
prompt to confirm changing the load factors will appear) and the Name: to DL
SLS. Note that the default gamma is correctly set at 1.0 automatically.
36. Click on the + Add button to add a Superimposed Dead Loads compilation.
Click on the + button near the bottom of the form 3 times to add 3 rows to the
table. In the compilation table use the drop down list to select the three SDL
load cases. Select ULS STR/GEO from the Limit State: dropdown and click
Yes on the confirm form. Note that the default gamma is correctly set at 1.2
automatically. Change the Name to SDL ULS and close the form with the
OK button.
37. The compilation for SDL SLS can be created by copying the ULS compilation
and changing the Limit State: field to SLS frequent. The factors are changed
by the program to 1.0. Change the Name to SDL SLS and close the form with
the OK button.
7-25
38. Click on the + Add button to add a Road Traffic Groups/GR5 compilation.
Click on the + button near the bottom of the form 7 times to add 7 rows to the
table. This compilation will be for ULS max sagging so select the vehicle loads
as shown below.
39. Select ULS STR/GEO from the Limit State dropdown and click Yes on the
Confirm form to change the gamma factors to the correct value of 1.35. Note
that the Lane rank numbers need changing as shown to correctly represent the
lane factors. The Name: of the compilation should be changed to U1 UDL +
SV Max Sag Span 1 before closing the form with the OK button.
40. For the SLS Max Deflection Compilation repeat 38 and 39 but change the Limit
State: to SLS Frequent and include the vehicles and Lane Rank numbers as
shown below. The Name: is set to S1 UDL + SV Max Def Span 1 before
closing the form with the OK button.
41. The data file can now be saved as EU Example 7_3.sst using the main menu
item File | Save As...
Analysis
42. The load cases can now be solved using the menu Item Calculate | Analyse,
which carries out the solution and stores results ready for viewing. Because
we have defined loading sets an Activate Loading Sets form is displayed
7-26
allowing a choice of which loading sets to analyse. Ensure they are all ticked
and then click on the OK button.
43. Once the analysis is complete as indicated on the Analysis form click on the
small icon at the bottom right of this form.
44. This will display the analysis log file which will indicate any warning messages
about the analysis (if any) and give a summary of the analysis degrees of
freedom and the total applied loads and total reactions for each load case.
These should be inspected for consistency.
7-27
45. The analysis log file can then be closed using the green EXIT button on the
top left of the window. The Analysis form can also be closed using the Done
button.
Results
46. The maximum sagging moments can be obtained by looking at the results of
the appropriate live load compilation in the results viewer. This is opened
using the menu item File | Results.
47. If the graphics and tabular results are not shown on the same screen then
ensure that the Graphics is enabled using the menu item View | Set Default
Layout | Graphic Above Table.
48. Set the Results Type: to Compilation and the Results For: to Beam and the
Name of the compilation to U1 UDL + SV Max Sag Span 1.
49. To add the effect of dead load and superimposed dead load to the live
compilation results then use the drop down list in the Include Dead Load
Compilations: field to include both ULS Dead & SDL compilations. Click on the
orange isometric view icon on the graphics toolbar and select My in the
Results for: dropdown menu.
50. To determine the maximum value then annotate the graphics using the orange
General button at the right of the graphics screen and tick the Result tick box.
7-28
If all results are shown then the Format button can be used to select
maximums only. Click on the Auto Redraw button on the graphics toolbar to
show the results. It is worth noting that un-ticking the Transparent box in the
Text Setup form can make it easier to read the results in the graphics window.
51. To see how the graphics and table would be printed out, use the File | Print
Preview menu item to display the print preview. This can be printed if
required. Close the print preview using the Close button.
52. To repeat this exercise for the SLS displacements change the compilation
Name to S1 UDL + SV Max Def Span 1, the Results For: to Joint and
include the SLS Dead Load Compilations as before.
53. To ensure that you are looking at z displacements click on any number in the
DZ column in the table.
54. Before printing a Print Preview of these results remove columns from the table
that are all zeros (DX, DY, RZ). This is done by right mouse clicking on each
column header and selecting Remove This Column from the drop down menu
displayed. These can be reinstated if required by clicking on the column
control icon at the far left of the column headers and ticking the appropriate
boxes.
55. To determine which node number gives the min result we can sort the results in
ascending order for a particular column and then look at the result at the top of
the table. For the vertical displacements, this is done by left clicking on the DZ
column header until the sort arrow points upwards and then scrolling to the top
of the table.
7-29
56. Close the results viewer using the File | Close Tabular Results menu item.
57. Save the data file, using the menu File | Save As... to a file called My EU
Example 7_3.sst
58. Close the program.
Summary
This example provides a basic introduction to the basic loading and results of a bridge
deck grillage analysis.
Although maximum results are normally obtained using the load optimisation features
in Autodesk Structural Bridge Design 2014, to position vehicle patterns accurately, it
is important for the engineer to be able to create loading patterns manually based on
engineering experience. By understanding this process, the engineer will be
confident in checking the results produced automatically by the load optimisation,
which is described in Chapter 10 of this manual.
Some key features of this example are:
The copying of data items to create additional data items and then modifying
them (such as loads).
Understanding Vehicle loading.
Creating load compilations for different limit states.
Grouping of loads to form loading sets. These should not be confused with
compilations, as the loads or effects are not summed but merely grouped for
7-30
convenience. Each group can be analysed separately and will not require
re-analysis if other groups are subsequently solved (as long as other data
hasnt changed.
The production of an analysis log file (the last log file produced is always
available from the File | Analysis Log File... menu). This file easily gives the
ability to check that the total applied loads are equal and opposite to the
resultant total support reactions. It is important to do this at least once for
every structural model, as differences in these values are an indication of an ill-
conditioned stiffness matrix and that structure stiffness should be scrutinized.
To show the ability to customise and be selective on printed output.
7-31
7.4 Dead Load & Diff Temp Load on a Finite Element Slab
Subjects Covered:
Dead loads in FE; Differential temperature in an FE Slab; The use of composite
members to represent FE results; FE results with discontinuities in slab thickness;
Principle moment vectors
Outline
Consider the finite element slab, as described and modelled in example 6.5 which has
variable thickness and a curved profile in plan.
It is required to establish the distribution of load to the supports due to its own self
weight and to examine the load path by considering principle moment vector plots.
The load will be based on a weight density of reinforced concrete of 25kN/m
3
.
It is also required to consider the effects of an applied temperature profile through the
thickness of the slab, in accordance with EN 1991-1-5, with respect to the secondary
moment created. Only positive differential temperature will be considered and it is
assumed that a surface thickness of 100mm will be applied.
The temperature load will be applied as a combination of a temperature gradient load
and a general temperature rise. The values of these two components will be different
for the variable thickness of slab. For the purpose of this example we will only
consider the main slab of 500mm and the cantilever slab of 300mm. The effects on
the column head will be assumed to be that of the 500mm slab.
The two values of temperature required here can be calculated from first principles
using the expressions
EI
M
Tg
for temperature gradients and
EA
F
Tm
for
membrane temperature. E is the elastic modulus of the concrete (35.2205kN/mm2), I
and A are the moment of inertia and the area of a 1m section of the slab and is the
coefficient of thermal expansion (1.0E-5).
M and F are the restraining Moments and Forces obtained when applying the
temperature profile to a 1m wide section of the slab. These can be obtained by
7-32
carrying out a simple diff temp analysis (using Autodesk Structural Bridge Design
2014) of 1m wide sections of the two thicknesses of slab, by following the procedure
in example 3.3. The results of this and a section property analysis are as follows:
500mm thick slab
I = 1.0417E10mm
4
A = 5.0E5mm
2
M = 72.63kNm F = 534.91kN giving
T
g
= 19.8
o
/m T
m
= 3.03
o
300mm thick slab
I = 0.225E10mm
4
A = 3.0E5mm
2
M = 23.75kNm F = 287.04kN giving
T
g
= 29.97
o
/m T
m
= 2.72
o
Procedure
1. Start the program and open the data file with a name of My EU Example
6_5.sst which was created in example 6.5. Close the Structure Overview with
the Done button.
2. Change the title sub title of the example to Example 7.4 using the
Data |Titles menu option, Change the Job Number: to 7.4 and put your
initials in the Calculations by: field before closing the form in the normal way.
Dead Load
3. Click on at the bottom of the navigation window and then click on
at the top of the window and select Finite Element Load | External
Load from the dropdown list.
4. In the first row of the table in the Define Finite Element Loading form set Load
Type to Force/volume, Direction to Global Z and Load to -25.
5. Window around the complete structure in the graphics window to select all the
elements. It doesnt matter that they have different thicknesses as the load
applied is a volume load.
7-33
6. Set Name: to Concrete Dead Loads before closing the form with the OK
button.
Temperature Load
7. Click on at the top of the window and select Finite Element Load
|Temperature Load from the dropdown list.
8. In the first row of the table in the Define Finite Element Loading form set
Temperature Type to Gradient and Grad to 19.8. The default Coefficient is
correct.
9. This temperature gradient needs to be applied to the 500mm and 700mm thick
slab. To do this click on the filter button in the graphics window toolbar, click
on the De-select all Selection Tasks, and then set Select By: to Section
Property. Move the 500mm and 700mm slab properties into the Selected
Groups: field using the > button and then close the Member Selection Filter
form with the OK button.
10. Window round the complete structure in the graphics window to select these
elements.
11. In the second row of the table set Temperature Type to Membrane and T-
Bottom to 3.03, press Enter on the keyboard. Window round the complete
filtered structure again to apply this to the 500mm and 700mm thick elements.
12. In the third row of the table set Temperature Type to Gradient and Grad to
29.97. This time the 300mm thick elements must be selected.
13. Use the filter tools in the same way as 9 above to filter the 300mm thick
elements only and then window round the entire structure.
14. In the fourth row of the table set Temperature Type to Membrane and T-
Bottom to 2.72 then press Enter on the keyboard. Window round the
complete filtered structure again to apply this to the 300mm thick elements.
15. Change the load case Name: to Diff Temp Loads before closing the loading
form with the OK button.
7-34
Analysis
16. Use the menu item Calculate | Analyse... to perform the analysis and then
click on the Analysis log file icon on the Analysis form to open the log file.
17. Check in the displayed text file that the total load applied is equal and opposite
to the total reaction for the Dead Load case. Note that the total reaction for the
Thermal load case, L2, is zero (or very close to zero) because temperature
loads are internal loads.
18. Close the log file then close the Analysis form with the Done button.
Results Dead Load Case
19. Use the main menu File | Results... to open the results viewer. Set the view to
be combined graphic and table, as shown below, by using the menu items
View | Set Default Layout | Graphic Above Table. Adjust window size to suit
by holding the left mouse button down on the dividing line between the
graphics and table and dragging to a new position.
20. In the dark blue area at the top of the window (Results Controller) set Results
For: to Joint, Name: to L1: Concrete Dead Loads and Effect: to Support
Reactions.
21. In the graphics toolbar, the Results For: field should be set to FZ
22. Change the viewing direction to isometric by clicking on the Graphics toolbar
icon and then annotate the results using the orange General Button on the
right of the graphics window. Use the Format button next to the Results tick
box and ensure Display All values is selected and SOP: is set to Result
7-35
before closing the Format (Text Setup) window with the OK button. It may be
necessary to click on the Auto Redraw button on the graphics toolbar to show
the results.
23. The distribution of dead load to the supports can be clearly seen.
To display how this load gets to the supports we can view the moment load
path by plotting the principal bending results.
24. Change the results annotation to Maximums only and then set the fields in the
Results Controller to those shown below. The Results For: field in the graphics
toolbar should be set to Principal Values Maximum to show a faded contour
plot together with two lines at the centroid of the element indicating the relative
magnitude and direction of the principal moments. Click on Auto Redraw if
the graphics view is not automatically automated.
Hold left mouse button
down on this line and drag
to adjust window size
7-36
25. Red lines represent hogging moments and blue lines represent sagging.
26. To graphically represent the bending moment in the longitudinal direction, for
the dead load case, the Results Controller fields need to be set as shown
below and the Results For: field in the graphics toolbar should be set to
Bending Triad x.
7-37
27. The view shown here has been changed to a Tabbed view (using the View)
menu) and the viewing direction set to plan view. There are two significant
points to note here.
i. The x moment values are per m width and represent bending in
the local xz plane. For this structure the default local x axis is the
same as the global X axis. If we wanted to change this such that
the local x axis was in the direction of the deck centre line we
would need to change them by adding an
Advanced FE Set | Local Axes item to the Structure
Navigation Window to align them to the design line. The load
cases would need resolving before viewing the results.
ii. The Location: field in the results controller is set to Node rather
than centroid or nodal averaged results so that the discontinuity
along the boundary between the two slab thicknesses is
represented
28. Close the Results viewer.
Results Differential Temperature Load Case
29. The secondary moment results caused by the differential temperature case are
best displayed as bending moments on a virtual beam strip, the width of two
narrow elements, passing over the lower of the midspan supports. The results
are to be integrated over the width of this beam strip. To do this in Autodesk
Structural Bridge Design 2014 we use the concept of a composite member.
30. To define this composite member we click on the menu item
Calculate | Define Composite Member...
31. The elements that make up the composite member are then selected
graphically by first setting the Pick Mode: to Finite Element and then clicking
on the elements one by one as shown below.
32. The Composite axis is defined by setting the Pick Mode: to Node and then
clicking on the nodes, one by one, along the centre of the virtual beam from
one end to the other.
7-38
33. Close the Define Composite Member form with the OK button.
34. Open the Results viewer and set the fields in the dark blue Results Controller
area to those shown below. The viewing direction has been set to a south
elevation.
35. This now shows the bending results of a beam strip 1.25m wide with its centre
line along the composite member axis.
36. The results are obtained by integrating the FE results across the beam strip
and resolving them at each of the axis points. There are two integration/
resolving algorithms that can be used, Method 1 and Method 2 and it is up to
the user as to which is the most suitable. The method is selected in the results
controller. The basic suitability criteria can be displayed by clicking on the
small, circular ? button next to the Method radio buttons. Selecting Method 3
will display the enveloped results of Method 1 and Method 2.
7-39
37. In our case method 2 has been selected as most suitable. If in doubt, use the
most conservative approach.
38. Shear results can be displayed in exactly the same way.
39. Close the results viewer.
40. Use the main menu File | Save As... to save the data file with a name of My
EU Example 7_4.sst.
41. Close the program.
Summary
A simple example to show how secondary effects due to differential temperature can
be represented in a Finite Elements model and how to best display results where
there are discontinuities. The representation of FE results in the form of a virtual
beam strip is also demonstrated.
7-40
8-1
8. Transfer of Data
Contents
8.1. Line Beam Integration ................................................................................................ 8-3
8.2. Steel Composite Beam Grillage Integration ............................................................. 8-11
8.3. Defining Section Library with DWG File ................................................................... 8-21
8.4. Defining Grillage with DXF File ................................................................................ 8-25
8.5. Defining Box Girder with DXF File ........................................................................... 8-29
8-2
8-3
8.1. Line Beam Integration
Subjects Covered:
3 span line beam; Import precast beam; Dead and SDL load optimisation; Transfer
results to beam module; AASHTO Distribution factors
Outline
In this example we are going to create a 3 span line beam with three equal spans of
21m. The line beam is constructed from 3 precast beams which are placed on
bearings and made continuous by pouring the slab and diaphragm. The concrete is
poured in one stage.
We will create a line beam structure then use the prestress beam files created in
example 4.3 to define the section properties for the model. We will then carry out a
load optimisation for dead, SDL, Gra1a, Gr1b and Gr5 live loadings. When this has
been completed we will transfer the load effects into the beam files making use of the
direct link between the structure and beam files in Autodesk
Structural Bridge Design
2014.
Preliminary
1. Start the program.
2. Open the file My EU Example 4_3 that you created in section 4.3 of the
Example Manual.
3. Set the title to Prestress Beam Preliminary Temperature with a sub title of
Example 8.1 - Temperature using the Data | Titles menu option. Also set the
Job Number: to 8.1 - Temperature and put your initials in the Calculations by:
field. Click OK to close the form.
8-4
4. Click on the menu item Calculate | Analyse. This opens the Pre-tensioned
Beam Analysis form. In this form select Differential temp. Fig 6.2 non-linear
from the Set parameters for: field. This opens the EN 1991-1-5 Non-linear
Temperature sub-form. In this sub-form select Type 3b: concrete beams in
the Type of Deck: field.
5. Click OK on each form to close all of the forms.
6. Click on the File | Save As... menu item and enter the filename My EU
Example 8_1 Temperature.sam. Click on the Save button to save the file.
Procedure
7. Begin a new structure using the menu item File | New | Structure.
8. Use the menu item Data | Structure Type | Line Beam to start a line beam
analysis.
9. Ensure that the current Project Template: is set to Version 6 Examples - EU
using the Options | Projects Templates menu item.
10. Set the title to 3 Span Line Beam with a sub title of Example 8.1 using the
Data | Titles menu option. Also set the Job Number: to 8.1 and put your
initials in the Calculations by: field. Click OK to close the form.
Create line beam geometry
11. We now need to define the geometry of the line beam.
Click on the Structure Geometry icon to open the Line Beam Geometry form.
Set the Number of Spans to 3. Click in the Span Length column on each row
of the table on the form and enter 21m for the span lengths. Leave the
support conditions at their default values and change the Divide Shortest Span
into field to 21. The Divide Longest Span into field will automatically update
to 21. Leave it set to this value. Click OK to close the form.
Define Section Properties
12. Having defined the geometry of the line beam we now need to define the
section properties.
Click on the Section Properties tab in the tree view (within the Navigation
Window), then click on the Add toolbar button and select Prestress Beam
from the menu. This will open the Import file form. Click on the Browse button
and open the data file My EU Example 8_1 Temperature.sam which you have
just created. Change the Cracked Section / from right: / Dimension field to
3.15. Note that Proportion field automatically changes to 0.15. Change
Description to Left Hand Beam, then click on the left hand span on the
graphics to assign the beam. Click OK to close the form.
8-5
13. We now need to assign properties to the middle and right hand spans.
Right click on S1: Left Hand Beam in the tree and select Copy from the
popup menu. Change the Cracked Section / from left: / Dimension field to
3.15. Note that Proportion field automatically changes to 0.15. Change
Description to Middle Span Beam then click on the central span on the
graphics to assign the beam. Click OK to close the form.
Again, right click on S1: Left Hand Beam in the tree and select Copy from
the popup menu. Change the Cracked Section field data to the values shown
below. Change Description to Right Hand Beam then click on the right hand
span on the graphics to assign the beam. Click OK to close the form.
8-6
Load Optimisation
14. The next step is to carry out a load optimisation on the line beam.
Click on the Data | Automated Loading... menu item to open the Automated
Loadings form. Check the tick boxes for gr1a (Tandem System), gr1b (Load
Model 2) and SV80 (use + icons to make the tickbox available). Set the
Amplification factor... field to no point in line beam.
Click on the Nationally Determined Parameters... button to open the
Nationally Determined Parameters sub-form. In this sub-form select the EN
1990 tab and scroll down to the values for Clause A2.3.1 Table A2.4(B) and
click on the + button for Permanent Actions to expand this sub-section. In
this sub-section ensure that the values for and shrinkage and creep are both
set to 1. Click OK to close the Nationally Determined Parameters sub-form.
15. Click on the Analyse button on the Automated Loadings form. Click on the
Results button to see the Results Viewer and close it using the Exit" button.
8-7
16. Select the Dead and SDL Loading tab on the Automated Loadings form. Set
the Continuous from Stage field to Stage 1B Concrete and change the value
of SDL Intensity to 4.2kN/m. Make sure Analyse for SDL, Analyse for Diff.
Temp. and Analyse for Shrinkage are all ticked. Click on the Analyse button
to carry out the load optimisation. When it has completed, select Other in the
Load Type: field and ensure the available tickboxes below this field are ticked.
The graphics will show the results shown below.
Transfer Results
17. Once the loads have been generated, the next step is to transfer them into the
beam file.
To do this, click on the Transfer Beam Load... button. This opens the Select
Beam form. Click on the middle span on the graphics window to select the
beam file into which we want to transfer the results. The beam will be
highlighted in red and the details shown in the Select Beam form.
Click OK to open the Assign Load Cases form. This form is used to match
the load cases in the line beam with the design load cases in the beam file.
Click in the Design Load Case column to select the required design load case
in the beam file then click in the Automated Load Results column and select
the loading you want to transfer into that load case. Ensure that the ULS
Factor in the first 2 rows is set to 1.35. When you have finished the form
should look like this:
8-8
NB: The four rows of the table not visible in the table above are shown in the
table below (data is entered in 12 rows of the table). Ensure that the ULS
factors are set to the correct values. Note that the ULS factor on the last row
for Shrinkage/Creep should be set to 1.
18. The next step is to calculate the transverse distribution factors.
To do this, click on the AASHTO D.F. Wizard... button. This will open the
Distribution Factors Wizard form. Set the Table 4.6.2.2.1-1 Cross Section: field
to K and leave all other values in the table at the default settings.
When you have entered this data, click OK to close the wizard form.
8-9
19. The Assign Load Cases form will now display the DFM values. Click on the
Transfer to Beam Module button to transfer the loads.
The program will now transfer the loads to the beam file EU Example4_3.sam.
The program may display the following warning:
If so, note and click on the OK button to close this form Error message.
20. On the Define Pre-tensioned Beam Loads form, select Traffic gr 1a TS for
Bending Design in the Loading Description field. Click Yes on the Confirm
form that appears. Set the I.D.: field to 2. Click Yes on the Confirm form that
may appear. The graphics window will display the following result.
21. Click OK on the Define Pre-tensioned Beam Load form and click Yes on the
Confirm form that appears. Click on the File | Save... menu item to save the
beam file.
22. Click on the Data | Define Loading... menu item to open the Define Pre-
tensioned Beam Loads form. Click on the Interface button to open the
Interface form. Select Line Beam Analysis and click OK to return to the line
beam model.
23. Click on the File | Save As... menu item and enter the filename My EU
Example 8_1.sst. Click on the Save button to save the file.
24. Close the program.
Summary
In this example we created a 3 span line beam and assigned section properties to it,
using a pre-stressed concrete beam file created in an earlier example. We then used
the load optimisation to create Dead, SDL and Live loads. These loads were then
transferred to the beam design, using the AASHTO Distribution Factor Wizard to
calculate distribution factors based on the geometry of the structure.
8-10
8-11
8.2. Steel Composite Beam Grillage Integration
Subjects Covered:
Transfer of results from grillage analysis model to steel composite beam file
Outline
In this example we are going to follow a procedure for transferring results from the
analysis module to the steel composite beam module using SLD files. An example
involving steel composite beams has been chosen because figure 10 in clause 9.7.2
of BS5440 Part 3 uses the bending moment diagram profile along the full length of a
steel composite beam for a single load case or compilation to determine the
slenderness factor . Hence, it is not appropriate to transfer enveloped bending
moment results from the grillage analysis to a steel composite beam file. This is
because the bending moment profile for a set of enveloped results would most likely
not relate to any single loadcase or compilation. It is worth noting that there is an
option in the steel composite beam module for Eurocodes to use the methods in
BS5400 Part 3 to calculate the slenderness parameters for the beam.
In the example we are going to use the automated load optimisation to create live
loads for a 2 span steel composite bridge. The loads will be created for what are
usually the most critical positions along a steel composite beam in a 2 span structure
such as this. The load effects and positions are as follows:
- Sagging bending moment at mid-span
- Hogging bending moment at the intermediate support
- Vertical shear at a distance of a quarter of the span from left hand support
- Vertical shear at a distance of a quarter of the span from right hand support
- Vertical shear at the node adjacent to left hand support
- Vertical shear at the node adjacent to right hand support
After analysing the load cases, we will save the results in 3 SLD files (one file for each
of the 3 inner beams in the left hand span of the deck see below). We will then
import the SLD files into the steel composite beam file. The steel composite beam file
will be saved for each SLD file imported to create 3 beam files in which design checks
could be done. A fourth pre-prepared SLD file containing dead load and temperature
load effects has been created in the line beam module and will also be imported into
8-12
the steel composite beam file. Because the 3 inner beams are identical and the deck
is only skewed to a slight extent, it is likely that the dead and temperature effects will
be similar in each of the 3 inner beams. Both spans are 21m from support centre lines
which are slightly skewed.
The deck has 3 inner beams, 2 outer beams and edge parapet sections.
Procedure
Define Live Loads
1. Start the program and open the pre-prepared data file EU Example 8_2
Grillage.sst.
2. Set the sub title to Grillage with Live Loads using the Date | Titles menu
option and put your initials in the Calculations by: field.
3. We will now create some influence surfaces and generate live load patterns
using the load optimisation in the program. The first step is to define the
influence surfaces we want to generate.
Click on the Data | Influence Surface menu item to open the Influence
Surface Generation form. Set Pick Mode to Beam Element then click on the
beam element indicated below in the left-hand span in the graphics window.
This will define an influence surface for My Sagging for the beam element.
8-13
Define the other influence surfaces for the other load effects and locations as
described in the introduction to the example. When complete the Influence
Surface Generation form will have 18 rows as shown below:
4. The next step is to analyse the structure and generate the influence surfaces.
8-14
Set Generate by to Reciprocal and click on the Analyse button. A progress
box will open. Click on the Done button when the analysis has completed.
The graphics window will now show the influence surface for the first member
selected.
5. Next we will compile the loading patterns for the influence surfaces we have
just generated.
Set Type to Road Traffic then click on the Run Optimisation... button to open
the Road Traffic Load Optimisation form. Use the Groups and Limit States tick
boxes to create loads for gr1a, ULS-STR/GEO (B) and SLS Characteristic.
Untick the tick boxes for ULS-EQU limit state loads. Ensure that the Scope
field on the Key data tab is set to Both to ensure both sagging and hogging
moments are generated. Click on the Compile Loading Patterns button to run
the load optimisation. (A relatively limited range of load types has been
considered to minimise the amount of data to be considered at the step where
SLD files are created in this example).
Click on OK on the load optimisation and influence surface generation forms
to save the loads that have been created.
6. Details of the load optimisation run will be shown together with the loads
created both on the form and in the graphics window.
8-15
7. Next we will solve the load cases.
Go to the Calculate menu and select Analyse.... The Activate Loading Sets
form will open. This allows you to select which loading sets you want to solve.
Each time the load optimisation is run, a loading set is automatically generated
for the load cases produced by that run. The list also includes any load cases
not included in a loading set. Make sure all tick boxes are ticked and click
OK.
The program will open a form showing the progress of the analysis. Once the
analysis has completed, click on the Done button.
8. Save the structure as My EU Example 8_2 Live Loads.sst.
9. We will now save the results from the analysis in a SLD file.
Click on the Calculate|Design Load Effects|Select Beam menu item to open
the Select Beam form. Go to the graphics window and click on the beam just
below the centre of the deck in the left-hand span (Beam 1). It will be
highlighted in red. Click on the OK button to open the Assign Load Cases
form.
10. We will match compilations produced during the load optimisation with design
load cases.
Fill in the form as shown below. The ULS factor will need setting to zero on
several rows (including the second, fourth, sixth and eighth rows) because
these rows are for serviceability compilations. Also, adjust the I.D. number in
the Index column on some rows of the table as shown below. This will ensure
that both ultimate and serviceability limit state results for each loadcase are
identified by a single I.D. number when the results are imported into the beam
module. The Assign Load Cases form for Beam 1 will have 12 rows and will
look like this:
8-16
11. Click on the Export Loads to File... button and save the SLD file as EU
Example 8_2 Beam 1.sld.
12. We will now create an SLD file for the live loads effects at the beam elements
at the beam at the centre of span 1 (Beam 2). This is done by following a
similar procedure as outlined in the steps above. Remember to clear the
previous selections on the Assign Load Cases form before filling in the form for
this beam.
Following this, an SLD file for the live loads effects at the beam elements at the
beam just above the centre of span 1 (Beam 3) is created. Remember to
clear the previous selections on the Assign Load Cases form before filling in
the form for this beam.
Import Loads in Steel Composite Beam
13. When the 3 SLD files have been created we can import them into the steel
composite beam file.
Open the pre-prepared data file EU Example 8_2 Inner Beam.sam.
14. Use the menu item Data|Define Loading... to open the Define Composite
Beam Loads form.
15. Click on the Interface button. Select the Direct ASCII File Import radio button
and click OK. Select the pre-prepared file entitled EU Example 8_2 DL and
Temp.sld.
8-17
This has imported the dead, superimposed dead and temperature effects
defined in the line beam module.
16. Click on the Interface button again. Select the Direct ASCII File Import radio
button and click OK. Select the SLD file entitled EU Example 8_2 Beam
1.sld. This will import the live load effects for Beam 1. The imported load
effects can be seen by selecting, for example, Traffic gr1a UDL +ve Moment
in the Loading Description field. Different compilations for this type of loading
can be seen by selecting their respective I.D. numbers in the I.D. field on the
form. These I.D. numbers match the I.D. numbers in the Index column of the
Assign Load Cases form. Take note of, and close, any Confirm forms that may
appear.
8-18
17. Click OK to close the Define Composite Beam Loads form. Click Yes on the
Confirm form if it appears.
18. Save the beam file as My EU Example 8_2 Beam 1 Loads.sam.
19. The load effects for the Beam 2 will now be imported.
Use menu item Data|Define Loading... to open the Define Pre-tensioned
Beam Loads form.
20. Click on the Interface button again. Select the Direct ASCII File Import radio
button and click OK. Select the SLD file entitled EU Example 8_2 Beam
2.sld. This will import the live load effects for the relevant beam and will
automatically overwrite the live load effects imported from the previous SLD
file.
21. Click OK to close the Define Composite Beam Loads form. Take note of, and
close, any Confirm forms that may appear.
22. Save the beam file as My EU Example 8_2 Beam 2 Loads.sam.
23. The load effects for Beam 3 will now be imported.
Use menu item Data|Define Loading... to open the Define Pre-tensioned
Beam Loads form.
24. Click on the Interface button again. Select the Direct ASCII File Import radio
button and click OK. Select the SLD file entitled EU Example 8_2 Beam
8-19
3.sld. Again, this will import the live load effects for the relevant beam and will
automatically overwrite the live load effects imported from the previous SLD
file.
25. Click OK to close the Define Composite Beam Loads form. Take note of, and
close, any Confirm forms that may appear.
26. Save the beam file as My EU Example 8_2 Beam 3 Loads.sam.
27. Close the program.
Summary
In this example live loads were generated using the live load optimisation in the
analysis module. The load effects for 3 longitudinal beams were saved as individual
SLD files. These 3 live load SLD files and a fourth pre-prepared SLD file were then
imported into the steel composite beam module file. The imported load effects were
saved in the beam module file to create 3 beam files, each containing live load effect
results pertaining to 3 individual longitudinal beams in the deck of the grillage. Design
checks could be performed in each of the 3 beam files created. For more information
about design checks in the steel composite beam module see EU Example 5.1.
Alternative working methods are available to the user as regards the transfer of
results from the analysis module to the beam module. For instance, in the above
example the user could choose to not save the beam file after each SLD file has been
imported and thus avoid generating multiple beam files. The user may choose to do
this in cases where frequent adjustments to the beam file are anticipated and the user
wishes to avoid having to make identical adjustments in each beam file. Another
alternative method would be to transfer load effects directly from the analysis module
to the beam module in cases where the user believes it is suitable to do so. This is
done by clicking on the Transfer to Beam Module... button on the Assign Load
Cases form. See Chapter 10 of this manual for further information about this.
8-20
8-21
8.3. Defining Section Library with DWG File
Subjects Covered:
Importing DWG files into Autodesk Structural Bridge Design to define sections; User
defined library shapes; User defined SXF files
Outline
The section file below is one of six sections in a section library. The section library
and the six SXF files which contain data pertaining to the tendons and reinforcement
in the six sections are all created by importing data from a single DWG file which has
been prepared in Autodesk
AutoCAD
. The single drawing contains data about each
individual section on separate layers. This is essential to the process of importing data
from a DWG file.
Below is the drawing file containing all six sections. Note that Autodesk Structural
Bridge Design will recognise a circle of less than 100mm diameter as a reinforcing bar
and assign the diameter of the bar as per the diameter in the DWG file when data
from the drawing file is imported into the program. The program will recognise a cross
of less than 100mm height and width as a tendon when data from the drawing file is
imported into the program.
8-22
The sections, reinforcing bars and crosses representing the tendons were created in
AutoCAD using standard drawing elements such as straight lines and polylines. Note
that the section outline has to have a closed perimeter in order for it to be imported
into Autodesk Structural Bridge Design.
Procedure
1. Start the program and ensure that the current Project Template: is set to
Version 6 Examples - EU using the Options | Projects Templates menu
item.
2. Begin a new section using the menu item File | New Section.
3. Use the menu item Data |Titles... to set the title as W Beam Section with a
sub-title of Example 8.3. Also add your initials to the Calculated by data item.
Click on OK to close the Titles form.
4. Open the Define Material Properties data form using the menu item
Data|Define Material Properties... Delete the structural steel by clicking twice
in the name field and then using the delete key.
5. We will import the section data for the Beam W7 from the DWG file into the
program.
Open the Import File form using the menu item File | Import File... . Navigate
to the supplied file called W Beam Sections.dwg and open it.
6. Untick all tickboxes except the tickbox for layer W7 on the Import Shapes
form which has appeared on the screen. Ensure that Drawing Units are set to
metres and click the Next button. The data in the DWG file has now been
imported.
7. Open the Define Section... form from the Data|Define Section menu item.
Click on the Fit View icon if the section is not shown clearly in the graphics
window.
8-23
8. This will display the general define shape in the graphics window. In the first
row of the Library column re-select Define Shape to open the Define Element
Shape form.
9. Change the Name on the Define Element Shape form to W Beam W7 then
click on the Add button to add it to a library file. This will open a file browser
form which will allow you to choose an existing library file, if it exists, or to
create a new one. We will create a new one by entering a library file name of
W Beams Precast.lib and then clicking on the save button.
10. Close the Define Element Shape data form using the OK button.
11. Assign a material property from the Property column drop down list as the
C31/40 concrete. Click on OK to close the Define Section form.
12. Open the Define Bars and Tendons form from the Data|Define Bars menu
item.
13. Note that when Draw bars is selected in the Generate field the bar size is
correctly shown in the Diam (mm) field. The program will detect the bar size
provided that the circle in the dwg file is less than 100mm in diameter.
14. We will now input data for the tendon force and area. Note that the user must
manually calculate the prestress force after all losses have occurred when
entering tendon force data in the section module. Default values for the tendon
area and force are generated by the program, but can be overwritten by the
user.
Select Draw tendons in the Generate field. Note that the values in the Area
and Force fields are just default values and need overwriting. The user must
define values in these fields. Click on the Edit Tendons button and box
around the whole section to open the Edit Reinforcement form. Set the Edit
Option field to Change tendon area, set the Strand area to a value of
181mm
2
and No of Strands to 1. Click OK to close the Edit Reinforcement
form. Click on the Edit Tendons button and box around the whole section to
open the Edit Reinforcement form again. Set the Edit Option field to Change
force and set the Tendon Force field to 238kN. Click OK to close the Edit
Reinforcement form.
15. The data for the bars and tendons will now be saved in a SXF file.
8-24
Click on the Data Export button. Enter a name of Bars and Tendons W7.sxf
and click on the save button.
16. Click OK to close the Define Bars and Tendons form.
17. The section file can be saved at this point by selecting the menu item
File|Save as... and saving the section file with an appropriate name.
18. Section data for the next section (Beam W8) can be added to the section
library and an SXF file generated for the bar and tendon data by selecting the
menu item File|New Section, clicking Yes on the Confirm form and following
the steps as outlined above. Remember to select only the tickbox for layer W8
on the Import Shapes form.
19. When all 6 sections have been saved in the section library and six SXF files
have been generated close the program.
Summary
This method enables users to create user libraries of sections from data that has been
pre-prepared in, and imported from, AutoCAD. This may be useful when considering
sections that are not available in the default Concrete Beam and Steel Section
libraries provided in Autodesk Structural Bridge Design 2014. SXF files are also
created to store data pertaining to reinforcement and tendons. Alternatively of course,
section files can be defined directly in Autodesk Structural Bridge Design as described
in the examples in Chapter 2 of this manual.
Note that after a section has been defined with data imported from a DWG file it may
be necessary to re-assign the material properties for the reinforcement and tendons
before analysing the section.
8-25
8.4. Defining Grillage with DXF File
Subjects Covered:
Preparing DXF files for Autodesk Structural Bridge Design grillages; Importing DXF
files into Autodesk Structural Bridge Design to define grillages
Outline
The grillage for the skew deck structure below would be easy to define directly in
Autodesk Structural Bridge Design. However, in this example an alternative method
for defining such geometry in AutoCAD is outlined. A DXF file has been prepared in
AutoCAD using a set of specialised commands which are loaded into AutoCAD.
Below is the drawing containing the geometric data for the grillage beam elements.
Note that Autodesk Structural Bridge Design will recognise only elements defined
using either the specialised commands, or manually drawn 3D line entities, as beam
elements when data from the DXF file is imported into the program.
Below is an outline of the preliminary steps that were followed to create the supplied
DXF file in AutoCAD. Note that in these steps commands that are typed into AutoCAD
are in blue for clarity in this document. Subsequent steps will describe the procedure
for importing the DXF file into Autodesk Structural Bridge Design in order to define a
grillage.
8-26
Defining a DXF File for a Grillage in Autodesk Structural Bridge Design
1. To use AutoCAD in this example the SBD-CAD menu needs to be inserted into
the default menu. A file called sbdcad.mnu (and sbdcad.mnl) is supplied
with the program to enable this and should be installed in accordance with
AutoCAD program instructions.
In addition, AutoCAD must be able to locate the sbdsetup.lsp file as an
external reference and the appropriate environment variable (eg. XREF) should
be set to include the path to this file.
2. Open AutoCAD.
3. Select menu item SBD-CAD | Setup | Define Drawing Limits. Click once in
the drawing area and type in the coordinates of the bottom left and then top
right of the drawing limits. This defines the drawing limits.
4. Select menu item SBD-CAD | Structure Layers | Define New Layer and type
in a suitable layer name (eg. DECK) and colour (eg. RED). This defines the
layer on which the 2D deck members will be defined.
5. The members for the deck grillage will now be defined.
Select menu item SBD-CAD | Beams | Single Beam and type in the
coordinates of the start and end of a single longitudinal beam.
6. Use the Array tool to create an array of longitudinal beams.
7. Repeat steps 5 and 6 to create an array for the transverse beams.
8. Select menu item SBD-CAD | Write DXF File and save the DXF file with an
appropriate name. Enter a value of 6 for decimal places of accuracy as per the
prompt.
9. Save the DWG file and close AutoCAD.
Importing the DXF File into Autodesk Structural Bridge Design to Create a
Grillage
Below are steps describing how data is imported into the from a DXF file to
define a grillage.
1. Open the program and ensure that the current Project Template: is set to
Version 6 Examples - EU using the Options | Projects Templates menu
item.
2. Begin a new structure using the menu item File | New Structure.
3. Use the menu item Data | Titles... to set the title as Grillage with DXF File
with a sub-title of Example 8.4. Also add your initials to the Calculated by
data item. Click on OK to close the titles form.
8-27
4. Click on the Import Model icon at the top of the Navigation Pane to open
the Import Model form. Select the Bridge Structure radio button. This will
ensure that all members in the Z=0.0 plane are automatically assigned as deck
members when the data is imported into the program. Click on the Browse
button and open the supplied DXF file with a name of grillage.dxf. Click on the
Next button.
5. Untick the tickbox for layer 0 so that only the tickbox for layer DECK is
ticked. Click on the Next button.
6. Tick the tickbox for Split intersecting beam elements so that both available
tickboxes are ticked. Ensure that the One linear drawing unit... field is set to
metre and click on the Next button. This will ensure that the grillage is split
into individual beam elements and that the grillage will be at the correct scale.
7. When the data has been imported click OK to close the Import Model form.
8. The Member Details form will open automatically. Note that the tickboxes in the
Deck Mem column are ticked automatically, indicating that the imported beam
elements are in the deck. Hence, these beam elements will be considered as
deck members in the calculation of influence surfaces and the application of
loads. Delete the 8 members at each end of the structure that are not required
(highlighted in red below). These beam elements are deleted because they are
8-28
outside of the skewed ends of the deck. Click OK to close the Member Details
form.
9. The structure file can be saved at this point by selecting the menu item
File|Save as... and saving the structure file with an appropriate name.
10. Additional data for the Design Lines, Carriageways, Section Properties etc. can
be defined to complete the structure file. See examples 6.4 and 10.1 for
information on defining grillage structure files. For example, the individual
beam elements in the longitudinal direction could be defined as being in
longitudinal beams on the Longitudinal Beams form.
Summary
This method enables users to import data from a DXF file to define a beam element
grillage. Such a method of working can be useful when the complex geometry of a
bridge deck has been defined in a drawing file. It is worth noting that design lines can
be imported from DXF files by using the Import button on the Define Design Line
form.
8-29
8.5. Defining Box Girder with DXF File
Subjects Covered:
Preparing DXF files for Autodesk Structural Bridge Design finite element structures;
Importing DXF files into Autodesk Structural Bridge Design to define finite element
structures; Design Line; Carriageway definition; Local axes; FE properties
Outline
The box girder bridge below has a slab thickness of 200mm and a bottom flange
thickness of 275mm. The thickness of the webs is 250mm. The structure is modelled
using 3D shell finite elements. The geometry of the structure is complicated with the
slab (curved on plan) and sloping webs of the box girders. A structure with such
geometry would be difficult to define directly in Autodesk Structural Bridge Design.
However, such geometry is relatively easy to define in AutoCAD. Hence, a DXF file
has been prepared in AutoCAD using a set of specialised commands which are
loaded into AutoCAD. The DXF file will be imported into Autodesk Structural Bridge
Design to define the geometry of the structure.
Below is the drawing file containing the geometric data for the finite elements. Note
that Autodesk Structural Bridge Design will recognise only elements defined using
either the specialised commands, or individually drawn 3D FACE entities, as finite
elements when data from the DXF file is imported into Autodesk Structural Bridge
Design.
Below is an outline of the preliminary steps that can be followed to create a DXF file in
AutoCAD for a simple finite element mesh. Note that in these steps commands that
are typed into AutoCAD are in blue for clarity in this document.
8-30
Defining a DXF File for an FE Model in Autodesk Structural Bridge Design
1. To use AutoCAD in this example the SBD-CAD menu needs to be inserted into
the default menu. A file called sbdcad.mnu (and sbdcad.mnl) is supplied
with the program installation to enable this and should be installed in
accordance with AutoCAD instructions
In addition, AutoCAD must be able to locate the sbdsetup.lsp file as an
external reference and the appropriate environment variable (eg. XREF) should
be set to include the path to this file.
2. Open AutoCAD.
3. Select menu item SBD-CAD | Setup | Define Drawing Limits. Click once in
the drawing area and type in the coordinates of the bottom left and then top
right of the drawing limits. This has defined the drawing limits.
4. Select menu item SBD-CAD | Const lines | Single Line or Arc and draw the
four lines which form the boundary of the deck.
5. Select menu item SBD-CAD | Const lines | Mesh and type in the number of
divisions on the bottom edge and the vertical right hand edge of the structure.
Click on the 4 edges of the boundary line starting with the bottom edge and
working around the edge of the structure in an anti-clockwise direction. This
divides the deck along the lines that define the mesh.
6. Select menu item SBD-CAD | Structure Layers | Define New Layer and type
in a suitable layer name (eg. SLAB) and colour (eg. RED). This defines the
layer on which the deck members will be defined.
7. Select menu item SBD-CAD | Elements | From Mesh and click on the mesh.
The mesh will turn red. This has split the mesh into the individual elements.
8. Select menu item SBD-CAD | Write DXF File and save the DXF file with an
appropriate name. Enter a value of 6 for decimal places of accuracy as per the
prompt.
9. Save the DWG file and close AutoCAD.
Importing the DXF File into Autodesk Structural Bridge Design to Create
an FE Mesh
Below are steps describing how data is imported into Autodesk Structural
Bridge Design from a DXF file to define a finite element model.
1. Open the program and ensure that the current Project Template: is set to
Version 6 Examples - EU using the Options | Projects Templates menu
item.
2. Begin a new structure using the menu item File | New Structure.
8-31
3. Use the menu item Data | Titles... to set the title as Box Girder with DXF File
with a sub-title of Example 8.5. Also add your initials to the Calculated by
data item. Click on OK to close the titles form.
4. Click on the Import Model icon at the top of the Navigation Pane to open
the Import Model form. Select the Bridge Structure radio button. This will
ensure that all members in the Z=0.0 plane are automatically assigned as deck
members when the data is imported into the program. Click on the Browse
button and open the supplied DXF file with a name of BoxGirder.dxf. Click on
the Next button.
5. Untick the tickbox for layer 0. The tickboxes for all other layers are ticked.
Click on the Next button.
6. Tick the tickbox for Split intersecting beam elements so that both available
tickboxes are ticked. This will ensure that the mesh is split into individual
elements. Ensure that the One linear drawing unit... field is set to metre and
click on the Next button.
7. When the data has been imported click OK to close the Import Model form.
8. The Member Details form will open automatically. By scrolling down the table
on the form we can see that the tickboxes in the Deck Mem column are ticked
8-32
automatically for those finite elements that form the deck. Hence, these finite
elements will be considered as deck members in the calculation of influence
surfaces and the application of loads. Click OK to close the Member Details
form.
Defining the Carriageway and Span End Lines
9. We will define a design line which will be used to align the carriageway.
Select the Structure tab in the tree view. Click on the Add button and select
Design line to open the Define Design Line form. Click the + button. Select
the Arc radio button and click the Next button. Select the 3 points on curve
radio button and click the Next button. Set the Snap field at the top of the
graphics window to Intersection and select 3 points along the centre of the
deck in the graphics window by clicking on the point at the left hand end of the
deck, a point near the centre of the span and then at the right hand end of the
deck. Click Next and OK to close the forms.
10. Next we will define the carriageway that will run over the structure.
Click on the Add button and select Carriageway from the dropdown menu to
open the Define Carriageway form and set the fields to the selections and
values shown below. (Note that the traffic flow direction is indicated by a
triangular arrow head in each notional lane and clicking on each of the arrows
until they are double-headed will show that traffic can flow in either direction.
However, in this example we will leave the lanes as single direction). Click
OK to close the Define Carriageway form.
11. The next step is to define the location of the span end lines.
Click on the Structure node in the Navigation window, click on the Add button
and select Span End Lines to open the Define Span End Lines form. Click on
the bottom left and top left-hand corners of the structure on the graphics
8-33
window. This will draw a heavy black line. Repeat this for the right-hand
abutment to define the span end lines. Click OK to close the form.
Defining Supports
12. Next we will define the 6 support nodes for the structure. The supports will be
defined such that the 4 outer supports will be resisting vertical loads only. The
support node at the centre of the left hand end of the structure will be fixed in
the radial and tangential direction. The support node at the centre of the right
hand end of the structure will be fixed in the radial direction and free in the
tangential direction. It is recommended that the user takes note of the
orientation of the local axes of the support nodes when interpreting support
reaction results.
Click on the Structure node in the Navigation Window, click on the Add button
and select Supported Nodes. Ensure that the Select: field is set to All Joints
and select the 3 nodes at the left hand end of the structure as shown below. In
the first row of the support table, change the support conditions so that only the
DZ direction is fixed. Change Group Type to Variable then click on the middle
of the 3 nodes (node 32). Change the support conditions for this node so that
it is also fixed in DX and DY.
13. The orientation of the supports will be altered such that the local y axis is
tangential and the local x axis is radial.
Click on the + button next to the Support Constraints about field to open the
Define Support Local Axes sub-form. Click on the bottom right support node
(node 59) then on the bottom left support node (node 96). Note that the angle
in the Beta field has changed to 101.4212 degrees. Click OK to close the sub-
form.
8-34
14. Change Name to Left Supports and click OK to close the Define Supported
Nodes form.
15. The support nodes at the right hand end of the structure will now be defined.
Click on the Add button and select Supported Nodes again. Select the 3
nodes at the right hand end of the structure as shown below. In the first row of
the support table, change the support conditions so that only the DZ direction is
fixed. Change Group Type to Variable then click on the middle of the 3 nodes
(node 42). Change the support conditions for this node so that it is also fixed in
DX.
16. The orientation of the supports will be altered such that the local y axis is
tangential and the local x axis is radial.
Click on the + button next to the Support Constraints about field to open the
Define Support Local Axes sub-form. Click on the bottom left support node
(node 51) then on the bottom right support node (node 81). Note that the angle
in the Beta field has changed to 78.5788 degrees. Click OK to close the sub-
form.
8-35
17. Change Name to Right Supports and click OK to close the Define Supported
Nodes form.
Properties
There are three properties to define
i. The 250mm thick isotropic FE property for webs.
ii. The 200mm thick isotropic FE property for slab.
iii. The 275mm thick isotropic FE property for bottom
flange.
18. We first change the Structure navigation window to Section Property by clicking
on the Section Properties button at the bottom of the window.
19. Click on the +Add button at the top of the navigation window and select Finite
Element.
20. In the Finite Element Properties form, change the Thickness: to 250 and the
Elastic Modulus: to 35.2205. Note that the Shear Modulus gets automatically
updated based upon the default Poissons ratio of 0.2. Change the Name to
a suitable description.
21. Click on the Filter toolbar button and select WEBS. Note that sub model
groups were automatically created for each of the layers in the imported DXF
file. Box around the whole structure to assign the section property to the webs.
Click OK to close the form.
22. Assign the section properties for the other sub model groups by following a
similar procedure. When all of the section properties have been assigned
select Select All to turn the filter off.
23. The structure file can be saved at this point by selecting the menu item
File|Save as... and saving the file with an appropriate name.
24. Additional data for the Basic Loads etc. can be defined to complete the
structure file. See examples 6.5 and 10.2 for further information on defining
finite element structure files.
8-36
Summary
This method enables users to import data from a DXF file to define a finite element
box girder structure in Autodesk Structural Bridge Design. The supports are assigned
to the structure and adjusted to suit the layout of the structure. Section properties are
also assigned to the structure. Note that a composite member could be created within
the finite element analysis model. See example 10.2 for information about this.
9-1
9. Specialist Analysis Techniques
Contents
9.1. Reinforcement Design Moments in a Finite Element Slab ......................................... 9-3
9.2. Dynamics Normal Modes Analysis Simple Footbridge ......................................... 9-9
9.3. Staged Construction - Steel Composite Grillage ...................................................... 9-15
9.4. Non-Linear Analysis Flat Slab Bridge Deck .......................................................... 9-41
9.5. Offset Beams For Finite Element Decks ............................................................... 9-55
9.6. 3 Sided FE Structure with Soil & Hydrostatic Pressure Loads ................................ 9-69
9.7. Time dependant Creep Effects in Prestressed beams ............................................. 9-89
9.8. User Defined Vehicles & Convoys ........................................................................... 9-99
9-2
9-3
9.1. Reinforcement Design Moments in a Finite Element Slab
Subjects Covered:
Creating new sub models; moving elements from one sub model to another;
Reinforcement sets; Moment triads; Design Moments.
Outline
Consider the finite element slab, as described and modelled in example 6.5 and
loaded in example 7.4
It is required to establish the design moments; hogging and sagging; main &
secondary, in a given reinforcement direction in various parts of the slab due to dead
load only. The design moments will be based on the Wood Armer equations.
The idealised reinforcement directions in the various components of the slab are as
shown below.
For hogging, the main reinforcement is parallel to a line joining the deck centre points
at each end.
Procedure
1. Start the program and open the data file with a name of My EU Example
7_4.sst which was created in example 7.4. Close the Structure overview with
the Done button.
9-4
2. Change the title sub title of the example to Example 9.1 using the
Date | Titles menu option. Change the Job Number: to 9.1 and put your
initials in the Calculations by: field before closing the form in the normal way.
New Design Line
3. Click on at the top of the navigation window and select Design Line
from the dropdown list.
4. Set the Snap: mode in the graphics toolbar to Intersection and then click on
the node at the centre of each end of the structure. (You may need to zoom in
on the graphics window to do this).
5. Set Name to Secant of CL and then close the Define Design Line form with
the OK button.
New Sub Models
For different reinforcement calculations to be carried out independently for
different slab thicknesses it is necessary to have a different submodel for each
slab thickness.
It is therefore necessary to create two new sub models (in the same plane and
with the same origin as the existing sub model) and move the appropriate
elements from one to another.
6. Click on Structure at the top of the tree. Click on at the top of the
navigation window and select 2D Sub model (GCS, Z=0) from the dropdown
list.
7. Rename this submodel to 300 slab by right mouse clicking on the submodel
entry in the navigation window and choosing Rename from the options.
Moving elements between Sub Models
8. Within the 2D Sub Model: 2D Model A sub model, in the navigation tree, click
on Sub Model Members.
To place the 300 thick elements into the appropriate sub model we first need to
select and then move them.
9-5
9. In the graphics window toolbar click on the filter button and then in the Member
Selection Filter form click on De-select All. Then set Select By: to Section
Property.
10. Move the 300mm property into the Selected Groups: by selecting it then
clicking on the > button. Close the filter form with the OK button.
11. Select all the displayed elements in the graphics window by windowing around
the whole structure.
12. In the Define Sub Model Members table click on Move to Sub Model... in
Member Tasks then select the 300 slab sub model before closing the Sub
Models form with the OK button.
13. Close the Define Sub Model Members form with the OK button.
14. Repeat steps 6 to 12 for the 700 slab. You will need to click on Structure at
the top of the tree so that the Add+ button is displayed again. After doing this,
Rename the 2D Model A sub model as 500 slab. Finally, use the drop down
arrow next to the filter button in the graphics window to turn off the filter (Select
All).
Analysis
The reinforcement moment calculations are principally post processing of load
case results, so the analysis of the already defined load cases can now be carried
out.
15. Use the menu item Calculate | Analyse... to perform the analysis.
16. Close the Analysis form with the Done button once the analysis is complete.
Defining the reinforcement sets
17. One or more reinforcement sets now need to be defined for each sub model.
18. In the navigation window, right mouse click on the 500mm Slab sub model and
select Add | Reinforcement Set.
19. In the Define Reinforcement Set form change the Name: to 500 sag, click on
the curved design line in the graphics window, select just Sagging in the Face
9-6
tick box and lastly tick the Results for: Design tick box. The reinforcement
direction can be seen in the graphics display
20. Close the Define Reinforcement Set form with the OK button.
21. Repeat 18 to 19 to create a second reinforcement set in the same sub model.
This time it is named 500 Hog, the straight design line is selected and
Hogging and Design are both ticked.
22. To skew the secondary reinforcement so that it is parallel to the lines of the
supports change Pick: to Secondary Reinforcement Direction and then click
on any two nodes on the right hand span end line.
23. Close the Define Reinforcement Set form with the OK button. There will then
be two reinforcement sets in the 500 Slab Sub Model.
9-7
24. Repeat 18 to 23 for the 300 slab sub model with exactly the same
reinforcement sets data as the 500 Slab, but of course use appropriate names.
25. Repeat 18 to 19 for the 700 slab sub model but this time both Hogging and
Sagging reinforcement are in the same direction and are both ticked. The
reinforcement direction data for this case is the same as for the 500 Hog set.
Set the name for this set to 700 Hog & Sag.
Results
26. Use the main menu File |Results... to open the results viewer. Set the view to
be combined graphic and table, as shown below, by using the menu items
View | Set Default Layout | Graphic Above Table. Adjust window size to suit
by holding the left mouse button down on the dividing line between the
graphics and table and dragging to a new position.
27. In the dark blue area at the top of the window (Results Controller) set Results
For: to Reinforcement Moments, Name: to L1: Concrete Dead Loads and
set: to RS1: 500 Sag.
28. In the graphics toolbar, the Results For: field should be set to Design
Sagging Main.
29. Change the viewing direction to plan by clicking on the Graphics toolbar icon
and click on the Auto Redraw button if the graphics are not automatically
updated.
9-8
30. All the other reinforcement sets and components can be displayed and printed
in a similar way.
31. Close the results viewer.
32. Use the main menu File | Save As... to save the data file with a name of My
EU Example 9_1.sst.
33. Close the program.
Summary
This example illustrates that if reinforcement moments are to be created for different
components of a structure, then each component should be in a separate sub model,
and that results can be obtained separately for each component. This will mean that
discontinuities, occurring at the boundaries of different thickness slabs, are correctly
allowed for.
Although in this example we have only considered one load case, the results for
compilations and envelopes are also available.
It should be pointed out that the results for compilations are not obtained by simply
summing the reinforcement moment results for each constituent load case. This
would be incorrect as the Wood Armer equations are not a linear set of equations.
They are calculated by summing the component moment triad results and then
performing the Wood Armer calculations on the resultant moment triad.
In this example we have only considered the calculation of Design Moment. It should
be noted that there are an equivalent set of equations (Denton Burgoyne) which can
be used for assessing the adequacy of a known set of reinforcement. This will be
covered in a separate example.
Hold left mouse button
down on this line and drag
to adjust window size
9-9
9.2. Dynamics Normal Modes Analysis Simple Footbridge
Subjects Covered:
Steel Footbridge; Normal Modes; Natural Frequencies; Mode Shapes; Participation
Factors; Sturm Sequence Checks; Structural Mass; Density; Lumped Mass;
Dynamic Compilations; Animation
Outline
Many structures have dynamic characteristics which are undesirable and, if not
checked, would fail to meet certain design requirements. Footbridges are structures
which are often susceptible to dynamic problems caused by wind or simply by
pedestrians using the structure. These vibrations can sometimes be excessive and
although they may not cause any structural failure, they may cause discomfort and
alarm to any user of the bridge.
It is therefore generally required to check that undamped natural frequencies of
footbridges do not fall within a specified range.
In the following example, the vibration modes of a tubular steel footbridge, as
described and modelled in example 6.3, are to be examined.
It is required to establish the undamped natural frequencies and mode shapes of:
The fundamental vertical bending mode
The fundamental horizontal bending mode
The first torsional mode.
It is also required to establish how many vibration modes there are below 45Hz and if
all these modes are considered, what percentage of mass participation is achieved in
the vertical and transverse horizontal directions.
The total mass acting on the structure is made up from the structural mass of the
structure members all having a weight density of 77.0kN/m
3
and some non-structural
mass, due to surface finishing of the deck, of 0.7kN/m
2
.
9-10
Procedure
1. Start the program and open the data file with a name of My EU Example
6_3.sst which was created in example 6.3. Close the Structure overview with
the Done button.
2. Change the Title sub title of the example to Example 9.2 using the
Date | Titles menu option, Change the Job Number: to 9.2 and put your
initials in the Calculations by: field before closing the form in the normal way.
Structural Mass
To check the structural mass applied to the structure we can look at a data
report to inspect the densities applied to each member.
3. Click on the Menu item File | Data Reports to open the Data Reports form.
Scroll to the bottom of the form and tick to include Section Property Data then
click on the View button. Click OK on any warning message may that
appear.
4. Inspect the density of each of the properties. You will notice that they are all
77kN/m
3
except the 75x75 angle which is set to 78kN/m
3
.
5. Close the Results viewer with the green EXIT button and then the Data
Reports form with the Done button.
6. As this is a parametric shape, the density is input in the property definition
form, so this could be changed here but in this example we will show how to be
more specific in changing densities for individual members/elements.
7. Change the Navigation window to Section Properties by clicking on the
appropriate button at the bottom.
8. Click on at the top of the navigation window and select Advanced
Beam Properties | Modified Density from the dropdown list.
9. Change Name: to be Angle Modified and the Density: to 77. Now click on
the 10 diagonal bracing members in the deck to assign them.
9-11
10. Close the Specify Beam Density form with the OK button.
Structural Mass
The surfacing mass of 0.7 kN/m
2
is to be added as Lumped mass on the nodes
of the bottom boom. The deck is 55m long and 3.5 m wide so the added
weight is 134.75kN. This will be applied to the 22 nodes in the deck, with the
two end nodes at each end having half the mass of the others. This works out
to 6.74kN (0.687Tonnes) on internal nodes and 3.37kN (0.344Tonnes) on the
end nodes.
11. Change the Navigation window to Basic Loads by clicking on the appropriate
button at the bottom.
12. Click on at the top of the navigation window and select Lumped Mass
from the dropdown list.
13. In the first row set mX mY and mZ to be all 0.687 and then click on each of
the 18 inner nodes in the deck.
14. In the second row set mX mY and mZ to be all 0.344 and then click on each
of the 4 end nodes in the deck.
15. Change Name: to be Surfacing Mass and then close the form with the OK
button.
16. To enable the addition of this into the structural mass we need to create a
dynamic compilation with this mass in it. Change the Navigation window to
Compilations by clicking on the appropriate button at the bottom.
17. Click on at the top of the navigation window and select Dynamic from
the dropdown list. Click on the + button near the bottom of the form to add a
row to the table.
18. In the first row of the table we select the Surfacing Mass. The default value
for the Factor is 1.0 which is correct. Change the Name to With Added Mass
before closing the form with the OK button.
9-12
Analysis
19. Click on the menu item Calculate | Dynamic Analysis... to open the Dynamic
Analysis Control form.
20. Set the Compilation for Dynamic Analysis: data field to C1: With Added Mass.
21. The first analysis is a Sturm Sequence Check which checks the number of
modes below a given frequency. Check that this option is selected on the data
form and enter a frequency of 45.
22. Click on the Analyse button. Click OK on a warning message that may
appear.
9-13
23. When the analysis is complete click on the Log File icon at the bottom right-
hand corner of the Analysis form to open up the log file. This should report that
there are 39 modes below 45 Hz.
24. Close the Analysis Log File with the green EXIT button and the Analysis form
with the Done button.
25. On the Dynamics Analysis Control form (which should still be open) select the
Modal Analysis for: radio button and set the data field to 39 Modes.
26. Click on the Analyse button. (The software may take a few seconds to
perform the analysis).
27. When the analysis is complete, close the Dynamic Analysis Control form with
the OK button and open the Results Viewer using the Menu item
File | Results....
28. In the dark blue Results Control area tick the Show Participation Factors tick
box to display the following table
29. The percentage mass participation (at the bottom of the table) shows 93.7%
vertically and almost 100% laterally.
30. On inspection of the displacement participation factors for each of the first few
modes, it is clear that the first vertical deflection mode is mode 2 and the first
lateral deflection mode is mode 1.
9-14
31. These mode shapes can be visually checked by un-ticking the Show
Participation Factors tick box, setting Effect to Deflected Shape and clicking
on the Auto Redraw button on the graphics toolbar. Each mode can then be
selected in the Mode Shape: data field and the mode shape will be displayed.
32. It may be easier to interpret the shapes if they are viewed in animation by using
the controls in the graphics toolbar . It is clear that mode 3 is
the first torsional mode.
33. Close the Results Viewer.
34. Use the main menu File | Save As... to save the data file with a name of My
EU Example 9_2.sst.
35. Close the program.
Summary
This example shows the very basics of carrying out a normal modes analysis using an
Autodesk
Structural Bridge Design structural model. It does not give any assistance
in creating models specifically for dynamic analysis where an understanding of
dynamic behaviour is required.
This is essentially a very simple model as all the structural material is the same and
has the same density. When composite beams are used where there is a mixture of
materials and densities, then a transformed density will be required. If composite
beams created by Autodesk Structural Bridge Design are used in the analysis then
this transformed density is calculated automatically.
9-15
9.3. Staged Construction - Steel Composite Grillage
Subjects Covered:
Steel Composite Beam; Grillage Model; Carriageway Definition; Setting Out Lines;
Construction Lines; Rotate Mesh; Define Construction Stages; Basic Loads; Dead
Load Compilations; Transfer Results to .sld File; Recommended Outline Procedure for
Staged Construction
Outline
In this example we are going to model a 2 span steel composite bridge. The bridge
has 4 longitudinal beams as shown in the diagram below.
We will define a section file, a beam file and a grillage model. We will then import the
section and beam data files into the grillage. These properties will be assigned to the
members in the grillage and the construction stages will be defined. The girders have
a uniform section throughout with a top flange of 500mm x 40mm, a bottom flange of
600mm x 40mm and a web of 14mm thickness. The overall height of the steel section
is 1100mm and there is a 50mm deep haunch at the underside of the slab. The slab
thickness is 250mm.
To define construction stages for grillages it is not just a case of making various beam
elements active or inactive at each stage, but it is necessary to change section
properties to reflect whether a particular section is composite or steel only. The steel
only properties will be defined by the design sections and the composite properties by
the design beam.
9-16
There will be 4 construction stages as follows:
Stage 1 steel beams only with wet concrete at span 1
Stage 2 active concrete deck at span 1 and wet concrete at span 2
Stage 3 - active concrete deck at spans 1 & 2 and wet concrete upstand
Stage 4 edge upstand sections active to complete the structure
We will apply dead and superimposed dead loads manually. The Define Construction
Stage Loading form will be used to assign these loads to the construction stages.
After analysing the load cases, we will then transfer them to a .sld file. The notes in
the summary at the end of the example will describe an outline procedure for
completing the analysis and design of a structure in which construction stages have
been defined.
Procedure
Creating the steel beam section file
1. Note that as an alternative to following steps 1 to 8 the supplied file EU
Example 9_3 Steel Only.sam can be used. Start the program and ensure that
the current Project Template is set to Version 6 Examples - EU using the
Options|Project Templates menu item.
2. Create a new section using the menu item File|New|Section.
3. Use the menu item Data|Titles... to set the title as Steel Beam Section with a
sub-title of EU Example 9.3. Also add your initials to the Calculated by data
9-17
item. Click OK to close the form. (You may need to click on the Apply
Template button on the Define Material Properties form).
4. Open the Section Definition form using the menu item Data|Define Section...
5. In the first row of the Library column select Parametric Shape from the
dropdown list to display the Define Section Details form. Select I from the
Shape Reference dropdown list. Enter the values as shown below to define the
steel section. Click OK to close the form.
6. Ensure that the Hook point is set to 1 and set the Y Coord to a value of
-250. Now change the Hook point to 5 and set the Z Coord to a value of 0.
7. Assign the structural steel material to the section and click OK to close the
form.
8. Save the file as My EU Example 9_3 Steel Only.sam.
Create the beam file
8. Begin a new beam using the menu item File |New Beam.
9. Set the Beam type to Steel Composite using the Data |Beam Type menu
item.
10. Use the menu item Data |Titles... to set the Beam title as Steel Composite
Beam with a sub-title of EU Example 9.3. Add your initials to the Calculated
by data item. Click on OK to close the Titles form.
Open the Define Material Properties data form using the menu item
Data|Define Material Properties... . Click on the Apply Template button if the
materials are not shown in the table. On the sixth row of the table use the drop
down in the Type column to select Structural steel. Enter a value of 345 in
the Yield Strength field of the Define Property Details form. Click on OK to
close both of the forms.
11. Use the Data |Define Beam menu item to open the Define Composite Beam
form.
9-18
12. Click on the Type drop down menu and select Continuous end span from
the list. Enter a value of 28m in the corresponding Span field. Select the item
End span from the SIDE SPANS LEFT Type drop down menu and enter a
value of 28m in the corresponding Span field.
13. Click on the Cross section is drop down menu and select Uniform from the
list. Click on the Location is drop down menu and select Inner beam from the
list. (Note that additional beam files would normally be created for the outer
beams and the Locations for those beams would be defined as Outer beam.
14. Click on the Define drop down menu and select Section from the list to open
the Composite Beam Section Definition form. Click in the Component drop
down menu on the first row of the table and select Hybrid Girder from the list.
This will open the Define Composite Beam Component form. Enter a value of
500mm in the top flange width and 600mm in the bottom flange width fields.
Enter a value of 40mm in the top flange thickness and bottom flange
thickness fields. Enter a value of 1100mmm in the overall height field and a
value of 14mm in the web thickness field. Click on the OK button to close
the Define Composite Beam Component form. Use the dropdown in the first
row of the Property column to assign the material properties to the webs and
flanges of the girder as shown below.
15. Click in the Component drop down menu on the second row of the table and
select Concrete Slab from the list. This will open the Define Composite Beam
Component form. Click in the width field and enter a value of 3700mm. Click
in the depth field and enter a value of 250mm. Click on the OK button to
close the Define Composite Beam Component form.
16. Click in the Component drop down menu on the third row of the table and
select Concrete Haunch from the list. This will open the Define Composite
Beam Component form. Enter values of 600mm in the width at top field,
500mm in the width at bottom field and 50mm in the depth field. Click on
OK to close the form.
17. Click in the Component drop down menu on the fourth row of the table and
select Reinforcement from the list. This will open the Composite Beam
Reinforcement form. Enter values of 16mm in the Top Diameter and Bottom
9-19
Diameter fields. Enter values of 150mm in the Top Spacing and Bottom
Spacing fields. Enter values of 55mm in the Top Cover field and 60mm in
the Bottom Cover fields. Click on the OK button to close the Composite Beam
Reinforcement form.
18. Click on the OK button to close the Composite Beam Section Definition form.
19. The slab is cast in two stages - span 1 then span 2. To enable the effects of
pouring span 2 to be applied to the span 1 beam we need to define a dummy
stage 2 in the beam in order to be able apply the loading. We cannot make the
length of the dummy stage zero, so we set it to 1mm.
20. Set the No. of construction stages to 3. Use the Define and locate span
features drop down to select Construction Stages.
21. Change the data on the form to the following and then close the forms with the
OK buttons.
22. Save file as My EU Example 9_3 Inner Beam Span 1.sam.
23. We will now create the beams for span 2.
9-20
Use the Data |Define Beam menu item to open the Define Composite Beam
form.
24. Use the Define and locate span features drop down to select Construction
Stages.
25. Change the data on the form to the following and then close the forms with the
OK buttons.
26. Save file as My EU Example 9_3 Inner Beam Span 2.sam.
Creating the structure layout
23. Note that as an alternative to following steps 23 to 29 the supplied file EU
Example 9_3 Mesh and Suports.sam can be used. We start by defining the
alignments and outline of our structure.
Create a new structure using the menu item File|New|Structure. Set the
correct analysis type using the menu item Data|Structure Type|Refined
Analysis.
24. Next we will add some descriptions to the structure which will be shown on all
printed output.
Click on the Data|Titles menu and set Structure Title to Steel Composite
Bridge Deck with a sub-title of EU Section 9.3. Add your initials in the
Calculations by: field.
25. The next step is to define the alignment of the structure.
Click on the Add button at the top of the Navigation Pane and select Design
Line from the drop down menu. This will open the Define Design Line form.
Click on the green plus button at the bottom left of the form to add a new
segment to the design line. On the Define Line Segment form select the Line
option then click on the Next button twice. Enter (0, 7.4) for the coordinates
of point 1 and (56, 7.4) for the coordinates of point 2. Click on the Next
button and then click OK to define the design line. Click OK to close the
Define Design Line form.
9-21
26. Next we will define the carriageway that will run over the structure.
Click on the Add button and select Carriageway from the drop down menu to
open the Define Carriageway form. Click on the Design Line field and select
DL1: Design Line from the drop down list. Set Carriageway Type to Single
and enter the following coordinates in the Offset A/B fields:
(-7.0, -4.6), (-4.6, 4.4), (4.4, 7.0).
The number of notional lanes will be automatically updated. The notional lanes
are shown in the graphics window with the traffic flow direction indicated by an
arrow. Click on each of the arrows until they are shown as double-headed.
This shows that traffic can flow in either direction along each lane. Click on the
OK button to close the Define Carriageway form.
27. Next we need to add a sub-model to the structure.
Click on the Add button and select 2D Sub Model (GCS, Z=0) from the drop
down menu. This creates a new sub-model node in the tree within the
Navigation Pane.
9-22
28. Next we will describe the edges of the structure and lines along each abutment
and pier using setting out objects and construction lines.
Click on the first node in the sub-model as shown above and click on the Add
button again. The menu list has changed to list objects that can be added to a
sub-model. Select Setting Out Objects to open the Define Setting Out Object
form. Click on the Insert Line Segment button at the bottom left of the form
(this is the small + button). Set the Type to Line then click on the Next
button twice. Enter (0,0) and (0,14.8) for the coordinates of the start and finish
of the line, then click Next. Click OK to close the Define Line Segment form
and click OK again to close the Define Setting Out Object form.
Click on the Add button again and select Construction Lines to open the
Define Construction Lines form. On the left hand side of the form there is a list
of line types. Click on Offset parallel to DL/SOL to add a new row to the table.
Click in the DL/SOL Ref column and select DL1: Design Line from the drop
down list. Give the line an offset of 7.4m and press Enter on the keyboard.
Click on Offset parallel to DL/SOL again to add a new row to the table. Click in
the DL/SOL Ref column and select DL1: Design Line from the drop down list
and give it an offset of -7.4m. This has defined construction lines along the top
and bottom edges of the structure.
Click on Offset E/W of DL/SOL then click in the DL/SOL Ref column and select
SO1: Setting Out Object from the drop down list. Give it an offset of 28m.
Repeat this process to add a line at 56m. Click on the OK button to close the
Define Construction Lines form. The graphics window will now show an outline
of the structure as shown below.
29. Click on the File|Save menu item and save your model as My EU Example
9_3 Layout.sst.
Defining the mesh and supports
30. We will now begin to define the grillage geometry. The first step is to define
the locations of the span ends.
Click on the Structure node in the Navigation Pane then click on the Add
button. Select Span End Lines from the drop down menu. This will open the
Define Span End Lines form.
9-23
Click on the bottom left and top left hand corners of the left-hand abutment on
the graphics window. This will draw a heavy black span end line. Repeat this
to locate the piers and second abutment. The span end lines will be shown in
the table as above and on the graphics as below:
Click on OK to close the Define Span End Lines form.
31. The next step is to define the two meshes which make up the grillage.
Click on the sub-model node in the Navigation Pane and then click on the Add
button. Select Mesh from the drop down menu. This will open the Define
Mesh form. Set Name to Span 1 and set Mesh Type to Orthogonal to span.
Set Longitudinal to 6 and Transverse to 11 and then click on the four edges
of the left hand span, starting with the bottom edge. (You may need to press
Enter on the keyboard in order for the numerical data to be input properly
before clicking in the graphics window).
We will rotate the mesh at span 1 to ensure that the beams have the correct
orientation when they are assigned. Click on the Rotate Mesh button twice to
reverse the direction of the longitudinal members of the mesh. Set the
Longitudinal Spacing to set spacing to open the Set Longitudinal Spacing
form. Set the spacing factor to 0.5 on the first and last rows of the table. Click
OK to close the form. Set the Transverse Spacing to set spacing to open the
Set Transverse Spacing form. Set the spacing factor to 0.5 on the first and
last rows of the table. Click OK to close the form. Click OK to close the
Define Mesh form.
9-24
Click on the sub-model node in the Navigation Pane again and click on the Add
button. Select Mesh to open the Define Mesh form. Click on the Copy Mesh
Details From button and select M1: Span 1 (2D Model A) from the drop down
list. Click on the four edges of the central span, starting with the bottom edge.
Change Name to Span 2 and click OK to close the Define Mesh form.
32. Next we will define which nodes in the structure are supported.
Click on the Structure node at the top of the tree and then click on the Add
button and select Supported Nodes from the drop down menu. This will open
the Define Supported Nodes form. Click on the Select drop down menu in the
graphics window and set it to Along Span End Lines, then draw a box around
the nodes shown below. In the first row of the support table, change the
support conditions so that only the DZ direction is fixed.
Change Group Type to Variable then click on the node just below the centre
on the left abutment (node 33). Change the support conditions for this node so
that it is also fixed in DX and DY. Click on the node just below the centre on
the right abutment (node 106) and change the support conditions so it is also
fixed in the DY direction. Click on OK to close the form.
9-25
33. Click on the File|Save As menu item and save your model as My EU Example
9_3 Mesh and Supports.sst.
Assigning section properties
34. We will now assign section properties to our grillage, starting with the inner
beams.
Open the Section Properties tab on the Navigation Pane. Click on the Add
button and select Steel Composite Design Beam from the drop down menu.
This will open the Import file form. Click on the Browse button and open the
file EU Example 9_3 Inner Beam Span 1.sam created earlier. Click on the
Beam Section Reference... drop down menu and set it to origin which
ensures that the beam will be imported at such a height that the support is at
the soffit, rather than the centroid, of the beam.
Change Description to Inner Beam Span 1 and click on the four inner beams
in span 1 of the structure. They will be highlighted in red and their references
added to the Assigned Beams list. Click on OK to close the form. (You may
need to move the bottom of the graphics window upwards in order to be able to
see the form).
35. Assign the EU Example 9_3 Inner Beam Span 2.sam beam files to the 4
inner beams at span 2 in a similar way.
36. Next we will assign properties to the edge upstands using parametric shapes.
Click on the Add button again and select Parametric Shapes from the drop
down menu. This will open the Parametric Shape Properties form. Change
Description to Edge Section and set Width and Depth to 500mm. Leave the
other properties at their default concrete values. Ensure that the Select field at
the top of the graphics view is set to Inclusive Box. Select the two rows of
edge members in the structure using the mouse to draw a selection box around
each of them. Click on OK to close the form
9-26
37. Finally we will assign properties to the transverse members using a continuous
slab property.
Click on the Add button again and select Continuous Slab from the drop down
menu. This will open the Continuous Slab Properties form. Change Depth to
250mm and Description to Transverse Slab. Leave the other properties at
their default concrete values. Click on the Member selection filter drop down
menu and select Transverse Beams. Box around the whole structure and
click on OK to close the form.
38. Open the Structure tab on the Navigation Pane. Click on the Add button and
select Advanced Beam Set|Eccentricities from the drop down menu. This will
open the Define Beam Eccentricities form. Click on the small green + button
then set the Start Z field on the first row to a value of 1275 and press return
on the keyboard. Box around the whole structure. Click on the Member
selection filter drop down and select Longitudinal Beams. Box around the
edge beams to select them. Click on the Member selection filter drop down and
select Select All to remove the filter. Click on OK to close the form. The
advanced model view and dynamic view icons can be used to check that
the eccentricities have been applied correctly.
39. Click on the File|Save As menu item and save your model as My EU Example
9_3 Section Properties.sst.
Define the construction stages
39. First of all we will create three stages, with all members active and then we will
alter the first stage to contain just the longitudinal beam members (not the edge
upstands) and a connecting member between them.
9-27
Open the Structure tab on the Navigation Pane. Click on Open Construction
Stages... near bottom of the Navigation Pane to open the Construction Stages
form. Ensure that the Select dropdowns at the top of the graphics window are
set to Make Inactive and Inclusive Box. Click on Insert Before twice to
create a total of three rows on the table. Ensure that the top row of the table is
highlighted. Click on the Member selection filter drop down menu and select
Transverse Beams. Box around the left span of the structure and then the
right, such that the members at the intermediate support are not selected (see
below).
40. Click on the Member selection filter drop down and select Select All to
remove the filter. Select the two rows of edge members in the structure using
the mouse to draw a selection box around each of them.
41. We will now create a new stage after stage 1 so that we can add the concrete
slab at span 1 as an active member.
Click on Insert After to create a new row for Stage 2. Ensure that the second
row of the table is highlighted and use the Construction Stage dropdown at the
top of the Navigation Pane to select Stage 2: Construction. Use the Select
dropdown at the top of the graphics window to select Make Active. Box
around the left span of the structure including the members at the
intermediate support.
42. We will make the edge upstand members inactive at the left hand span.
Use the Select dropdown at the top of the graphics window to select Make
Inactive. Box around the members at the top and bottom edges of the left
span of the structure. Click OK to close the form and click OK on the
Information message that appears.
43. The steel section files will be assigned to the longitudinal beams for
construction stage 1, because the steel beams are the only active members at
this stage.
Use the Construction Stage dropdown at the top of the Navigation Pane to
select Stage 1: Construction. Open the Section Properties tab on the
Navigation Pane. Click on the Add button and select Design Section Data
from the drop down menu to open the Import file form. Use the Select
dropdown to select Create. Click on the Browse button and open the file
My EU Example 9_3 Steel Only.sam created earlier. Click on the Beam
Selection 1 Selection 2
9-28
Section Reference... drop down menu and set it to origin. Change Description
to Inner Beam Steel Only. Click on the Member selection filter drop down
menu and select Longitudinal Beams. Box around the members of the four
inner beams along the full length of the structure. Click on the Yes to All
button on the Confirm form and click on OK to close the Import file form.
44. We will assign a nominal section property to the transverse diaphragm member
at the intermediate support.
Click on the Member selection filter drop down menu and select Transverse
Beams. Click on the Add button and select Parametric Shapes from the drop
down menu. This will open the Parametric Shape Properties form. Change
Description to Nominal and set Width and Depth to 10mm. Change the
Elastic Modulus, Shear Modulus and Density fields to a value of 1. Ensure
that the Select field at the top of the graphics view is set to Inclusive Box.
Select the members at the intermediate support of the structure using the
mouse to draw a selection box around them. Click on the Yes to All button on
the Confirm form and click on OK to close the form. Click on the Member
selection filter drop down and select Select All to remove the filter.
45. The steel section file will be assigned to the longitudinal beams in span 2 for
construction stage 2, because the steel beams are the only active members at
this stage in span 2.
Use the Construction Stage dropdown at the top of the Navigation Pane to
select Stage 2: Construction. Click on the Member selection filter drop down
menu and select Longitudinal Beams. Select the Inner Beam Steel Only
section in the Navigation Pane to open the Import file form. Click on the Beam
Section Reference... drop down menu and set it to origin. Box around the
members of the four inner beams of the right span. Click on the Yes to All
button on the Confirm form and click on OK to close the form.
46. The edge upstand members have not been defined as being inactive at
construction stage 3, although they are not actually an active part of the
structure at this stage. Hence, the nominal section will be assigned to these
members, rather than defining them as being inactive.
Use the Construction Stage dropdown at the top of the Navigation Pane to
select Stage 3: Construction. Select the Nominal section created in the
previous step to open the Parametric Shape Properties form. Box around the
two rows of edge members in the structure using the mouse to draw a selection
9-29
box around each of them. Click on the Yes to All button on the Confirm form
and click on OK to close the form.
47. Click on the Member selection filter drop down and select Select All to
remove the filter. The advanced model view icon and the Construction
Stage dropdown at the top of the Navigation Pane can be used to check that
the construction stages have been defined correctly. (see the diagrams for
each construction stage in the introduction to this example).
48. Click on the File|Save As menu item and save your model as My EU Example
9_3 Construction Stages.sst.
Defining basic loads
49. We will now apply some basic loads to our model, starting with dead loads for
steel.
Open the Basic Loads tab on the Navigation Pane then click on the Add button
and select Beam Member Load|Beam Element Load from the drop down list
to open the Define Beam Loading form. In the first row of the table set Load
Type to F Uniform, Direction to Global Z, Load Value to Volume and Load
W1 to -77kN/m
3
. Change the Name to Steel Girder Dead Load.
On the graphics window, click on the filter drop down menu and select
Longitudinal Beams. Draw a box around the internal longitudinal beams to
assign the loads. Click on OK to close the form. Note and click OK on the
warning message about how the load is applied and click on Yes on the
confirm form.
We will now apply the dead loads for the concrete slab, including the additional
load due to the reinforcement.
Click on the Add button and select Beam Member Load|Beam Element Load
from the drop down list to open the Define Beam Loading form. In the first row
of the table set Load Type to F Uniform, Direction to Global Z, Load Value to
Length and Load W1 to -23.1kN/m. Change the Name to Span 1 Concrete
Slab and select the 4 inner beams in the left span. Click on OK to close the
form.
9-30
Now define the concrete slab load for the right span in a similar way.
50. The next step is to assign dead loads for the concrete edge upstands to the
model.
Click on the Add button and select Beam Member Load| Beam Element Load
from the drop down list to open the Define Beam Loading form. In the first row
of the table set Load Type to F Uniform, Direction to Global Z, Load Value to
Volume and Load W1 to -25kN/m
3
. Draw a box around the full length of the
edge beams.
Change Name to Concrete Upstand Dead Load and click on OK to close the
Define Beam Loading form.
9-31
51. Next we will create three SDL cases using bridge deck patch loads.
Click on the Add button and select Bridge Deck Patch Load from the drop
down list to open the Define Bridge Deck Patch Loading form. Set Load per
unit area to 4.63kN/m
2
.
On the graphics window, move the mouse pointer over the Objects tab and
deselect Design / Setting Out Lines, Construction Lines and Beam
Elements. The graphics now shows the carriageway and span end lines.
Click on the bottom edge of the main carriageway, the right hand span end
line, the top edge of the carriageway and the left hand span end line. (See the
screen shot on the following page for details of the carriageway edge
locations). This will apply a patch to the carriageway. Change Name to SDL
Surfacing. Click OK to close the form.
Click on the Add button and select Bridge Deck Patch Load from the drop
down list to open the Define Bridge Deck Patch Loading form. Set Load per
unit area to 4.8kN/m
2
.
Click on the bottom edge of the bottom footway, the right hand span end line,
the top edge of the bottom footway and the left hand span end line. This will
apply a patch to the bottom footway. Change Name to SDL Footway 1 then
click OK to close the form.
9-32
Repeat the process for the top footway. Click on the Add button and select
Bridge Deck Patch Load from the drop down list to open the Define Bridge
Deck Patch Loading form. Set Load per unit area to 4.8kN/m
2
.
Click on the bottom edge of the top footway, the right hand span end line, the
top edge of the top footway and the left hand span end line. This will apply a
patch to the top footway. Change Name to SDL Footway 2. On the graphics
window, move the mouse pointer over the Objects tab and select Design /
Setting Out Lines, Construction Lines and Beam Elements then click OK
to close the form.
52. We will now define a SDL barrier load.
Click on the Add button and select Beam Member Load| Beam Element Load
from the drop down list to open the Define Beam Loading form. In the first row
of the table set Load Type to F Uniform, Direction to Global Z, Load Value to
Length and Load W1 to -2kN/m.
On the graphics window, click on the filter drop down menu and select
Longitudinal Beams. Draw boxes around the edge longitudinal beams to
assign the loads.
9-33
Change Name to SDL Barriers and click on OK to close the Define Beam
Loading form.
53. The next step is to define the temporary loads due to construction and the
water contained in the wet concrete of the slabs. Click on the Add button and
select Beam Member Load| Beam Element Load from the drop down list to
open the Define Beam Loading form. In the first row of the table set Load Type
to F Uniform, Direction to Global Z, Load Value to Length and Load W1 to
-4.6kN/m. Draw a box around the 4 inner beams of the left hand span to
assign the loads. Change Name to Construction Loads Span 1 and click on
OK to close the Define Beam Loading form.
Now define the construction loads for the right span in a similar way.
We will also add a temporary load to represent the water in the wet concrete at
the edge upstand. Click on the Add button and select Beam Member Load|
Beam Element Load from the drop down list to open the Define Beam Loading
form. In the first row of the table set Load Type to F Uniform, Direction to
Global Z, Load Value to Volume and Load W1 to -1kN/m
3
. Draw a box
around the full length of the edge beams.
9-34
Change Name to Concrete Upstand Temp Water and click on OK to close
the Define Beam Loading form
54. The next step is to define the construction stage loading. This defines which
loads are present at each construction stage.
Click on Open Construction Stage Loading... near bottom of the Navigation
Pane to open the Define Construction Stage Loading form. Click on the Stage
drop down on the form and select Stage 1: Construction. In the Construction
Stages table at the left hand side of the form click on the Status drop down to
select Add Load for loadcases L1, L2 and L9.
Click on the Stage drop down on the form and select Stage 2: Construction.
In the Construction Stages table at the left hand side of the form click on the
Status drop down to select Remove Load for loadcase L9 and Add Load for
loadcases L3 and L10.
9-35
Click on the Stage drop down on the form and select Stage 3: Construction.
In the Construction Stages table at the left hand side of the form click on the
Status drop down to select Remove Load for loadcase L10 and Add Load
for loadcase L4 and L11.
Click on the Stage drop down on the form and select Stage 4: Construction.
In the Construction Stages table at the left hand side of the form click on the
Status drop down to select No Change for loadcase L1, L2, L3, L4, L9 and
L10. Select Remove Load for loadcase L11.
9-36
The Show Overview button can be clicked on to show an overview of the
construction stage loading. There is a scroll bar at the bottom of the form which
can be used to check at what construction stage each load is applied or
removed. Click on the Hide Overview button when you have checked that the
construction stage loading has been defined correctly. Click on OK to close
the form.
55. Click on the File|Save As menu item and save your model as My EU Example
9_3 Basic Loads.sst.
Load Compilations
56. The next step is to create dead load compilations for ULS.
Open the Compilations tab on the Navigation Pane, then click on the Add
button and select Dead Loads at Stage 1. Ensure that the Limit State is set to
ULS STR/GEO and click on the Find and Add to Table button to input the
three dead loads at stage 1. In the first row of the table change the value of
gamma to 1.2. Change Name to DL at Stage 1 ULS. Click on OK to close
the Compile Loading Patterns form.
Click on the Add button and select Dead Loads at Stage 2. Ensure that the
Limit State is set to ULS STR/GEO and click on the Find and Add to Table
button to input the three dead loads at stage 2. Change Name to DL at Stage
2 ULS. Click on OK to close the form.
9-37
Click on the Add button and select Dead Loads at Stage 3. Ensure that the
Limit State is set to ULS STR/GEO and click on the Find and Add to Table
button to input the three dead loads at stage 3. Change Name to DL at Stage
3 ULS. Click on OK to close the form.
Click on the Add button and select Dead Loads at Stage 4. Ensure that the
Limit State is set to ULS STR/GEO and click on the Find and Add to Table
button to input the five dead loads at stage 4. In the first, second, third and
fourth rows of the table change the gamma value to 1.2. Change Name to
DL at Stage 4 ULS. Click on OK to close the form.
57. The next step is to create dead load compilations for SLS.
Right click on the compilation for dead loads at stage 1 and select Copy to
create a copy of the compilation. Click on the Limit State drop down and select
9-38
SLS Characteristic. Click on Yes on the confirm form to change the values
of the gamma factor to the correct values. Change Name to DL at Stage 1
SLS. Click on OK to close the form.
Now define the serviceability compilations for construction stages 2, 3 and 4 in
a similar way.
58. Click on the File|Save As menu item and save your model as My EU Example
9_3 Compilations.sst.
Analysis and Exporting Results
59. Select the menu item Calculate|Analyse. The program will open a form
showing the progress of the analysis. Once the analysis has completed, click
on the Done button.
9-39
60. We will now export the results from the analysis to a .sld file.
Click on the Calculate|Design Load Effects|Select Beam menu item to open
the Select Beam form. Go to the graphics window and click on the beam just
below the centre of the left span. It will be highlighted in red. Click on the OK
button to open the Assign Load Cases form. (It is worth noting that a
construction stage at which the selected beam is active has to be selected at
the top of the Navigation Pane in order for selection of that beam to be
possible).
61. In the Design Load Case column and select Construction stage 1A. Click in
the L/C/E column and select Comp. Click in the Analysis Load Case column
and select C1: Dead Loads at Stage 1 ULS. Repeat a similar process in the
other rows. The ULS Factor in the fifth row of the table needs to be set to a
value of 0.
9-40
62. When the table is as shown above, click on the Export Loads to File... button
save the results in a .sld file called My EU Example 9_3 DL and SDL Span
1.sld. Click on the OK button to close the Define Composite Beam Loads
form.
Summary
In this example we defined a 2 span grillage consisting of two meshes and then
assigned section properties to it using beam and section files created earlier in this
example. Construction stages were defined. We then applied some basic dead and
superimposed dead loads to the structure. Load compilations were then defined. The
structure was analysed and the results exported to a .sld file. For a structure such as
this, where construction stages have been defined, the recommended working
procedure would be to follow the steps above and then re-open the file My EU
Example 9_3 Section properties.sst and use the automated load optimisation to
generate live loads for the carriageway on the structure. The results from this .sst file
would be exported to a second .sld file. In addition, a line beam module file would be
defined and used to analyse the effects of temperature and shrinkage. Refer to
Example 8.1 in this example manual for information on the line beam module.
Note that the differential temperature parameters would have to be set in the beam
module file prior to it being assigned in the line beam module. The line beam module
would be analysed and the results exported to a third .sld file. The three .sld files
would then be imported into the composite beam file so that design checks could be
performed. See Example 5.1 of this example manual for advice on composite beam
design using Autodesk Structural Bridge Design.
9-41
9.4. Non-Linear Analysis Flat Slab Bridge Deck
Subjects Covered:
Grillage model; Carriageway Definition; Setting Out Lines; Construction Lines; Slab
Properties; Lift Off Supports; Basic Loads; Dead Load Compilations; Live Load
Optimisation; Non-Linear Analysis; Results
Outline
In this example we are going to model a 2 span concrete flat slab structure with a
constant thickness of 600mm. It is to be modelled as a grillage and because the skew
of the deck is 45 degrees (ie. greater than 15 to 20 degrees), an orthogonal mesh will
be defined. The deck will have 7 discrete bearings at each end of each span. The
bridge will have lift-off supports. The left hand span will be 11 metres and the right
hand span will be 20 metres.
Dead and superimposed dead loads will be applied manually. We will then use the
automated load optimisation to create live loads for the model. After performing a
linear analysis of the load cases, we will examine those load compilations for which
non-linear effects are considered to be significant. The Non-Linear Analysis Control
form will then be used to add the concurrent dead and superimposed dead load
compilations to the relevant live load compilations. We will then run a non-linear
analysis and look at some results.
9-42
Procedure
Creating the structure layout
1. We start by defining the alignments and outline of our structure.
Start the program and then create a new structure using the menu item
File|New|Structure. Set the correct analysis type using the menu item
Data|Structure Type|Refined Analysis.
2. Click on the Data|Titles menu and set Structure Title to 2 Span Flat Slab
Bridge Deck with a sub-title of Non-Linear Analysis. Add your initials in the
Calculations by: field. Click OK to close the form.
3. The next step is to define the alignment of the structure.
Click on the Add button at the top of the Navigation Pane and select Design
Line from the drop down menu. This will open the Define Design Line form.
Click on the green plus button at the bottom left of the form to add a new
segment to the design line. On the Define Line Segment form select the Line
option then click on the Next button twice. Enter (0,0) for the coordinates of
point 1 and (42,0) for the coordinates of point 2. Click on the Next button and
then click OK to define the design line. Click OK to close the Define Design
Line form.
4. Next we will define the carriageway that will run over the structure.
Click on the Add button and select Carriageway from the drop down menu to
open the Define Carriageway form. Click on the Design Line field and select
DL1: Design Line from the drop down list. Set Carriageway Type to Single
and enter the following coordinates in the Offset A/B fields:
(-5.5, -4.5), (-4.5, 4.5), (4.5, 5.5).
The number of notional lanes will automatically update. The notional lanes are
shown in the graphics window with the traffic flow direction indicated by an
arrow. Click on each of the arrows until they are shown as double-headed.
This shows that traffic can flow in either direction along each lane. Click on the
OK button to close the Define Carriageway form.
9-43
5. Next we need to add a sub-model to the structure.
Click on the Add button and select 2D Sub Model (GCS, Z=0) from the drop
down menu. This creates a new sub-model node in the tree within the
Navigation Pane.
6. Next we will describe the edges of the structure and lines along each abutment
and pier using setting out objects and construction lines.
Click on the first node in the sub-model as shown above and click on the Add
button again. The menu list has changed to list objects that can be added to a
sub-model. Select Setting Out Objects to open the Define Setting Out Object
form. Click on the Insert Line Segment button at the bottom left of the form
(this is the small + button). Set the Type to Line then click on the Next
button. Select the start point, angle and length radio button, then click Next.
Enter (0, -5.5) for the co-ordinates of the point, 45 for the angle and 16 for
the length. Click Next then OK to close the Define Line Segment form. Click
OK again to close the Define Setting Out Object form.
Click on the Add button again and select Construction Lines to open the
Define Construction Lines form. On the left hand side of the form there is a list
of line types. Click on Offset parallel to DL/SOL to add a new row to the table.
Click in the DL/SOL Ref column and select DL1: Design Line from the drop
down list. Give the line an offset of 5.5m and press Enter on the keyboard.
Click on Offset parallel to DL/SOL again to add a new row to the table. Click in
the DL/SOL Ref column and select DL1: Design Line from the drop down list
and give it an offset of -5.5m.
Click on Offset E/W of DL/SOL then click in the DL/SOL Ref column and select
SO1: Setting Out Object from the drop down list. Give it an offset of 11m.
Repeat this process to add a line at 31m. Click on the OK button to close the
9-44
Define Construction Lines form. The graphics window will now show an outline
of the structure as shown below.
7. Click on the File|Save menu item and save your model as My EU Example
9_4 Layout.sst.
Defining the mesh and supports
8. We will now begin to define the grillage geometry. The first step is to define
the locations of the span ends.
Click on the Structure node in the Navigation Pane then click on the Add
button. Select Span End Lines from the drop down menu. This will open the
Define Span End Lines form.
Click on the bottom left and top left corners of the left-hand abutment on the
graphics window. This will draw a heavy black span end line. Repeat this to
locate the pier and second abutment. The span end lines will be shown in the
table as above and on the graphics as below:
Click on OK to close the Define Span End Lines form.
9. The next step is to define the two meshes which make up the grillage.
9-45
Click on the sub-model node in the Navigation Pane and then click on the Add
button. Select Mesh from the drop down menu. This will open the Define
Mesh form. Set Name to Span 1 and set Mesh Type to Orthogonal to span.
Set Longitudinal to 7 and Transverse to 2 and then click on the four edges
of the left hand span, starting with the bottom edge. (You may need to press
Enter on the keyboard in order for the numerical data to be input properly
before clicking in the graphics window). Click OK to close the Define Mesh
form.
Click on the sub-model node in the Navigation Pane again and click on the Add
button. Select Mesh to open the Define Mesh form. Click on the Copy Mesh
Details From button and select M1: Span 1 (2D Model A) from the drop down
list. Set Transverse to 6, then click on the four edges of the right hand span,
starting with the bottom edge. Change Name to Span 2. Click OK to close
the Define Mesh form.
The graphics will now show a plot of the grillage as shown below:
10. Next we will define which nodes in the structure are supported.
Click on the Structure node at the top of the tree and then click on the Add
button and select Supported Nodes from the drop down menu. This will open
the Define Supported Nodes form. Click on the Select drop down menu in the
graphics window and set it to Along Span End Lines, then draw a box around
the entire structure. Click on the Support Type drop down menu on the form
and set it to Lift Off. In the first row of the support table, change the support
conditions so that only the DZ direction is fixed. Change Group Type to
Variable then click on the centre node on the left abutment (node 22).
Change the support conditions for this node so that it is also fixed in DX and
DY. Click on the centre node on the right abutment (node 93) and change the
support conditions so it is also fixed in the DY direction. Click on OK to close
the form.
Assigning section properties
11. We will now assign section properties to our grillage.
Open the Section Properties tab on the Navigation Pane. Click on the Add
button and select Continuous Slab. In the Continuous Slab Properties form
change the depth to 600, leave the other fields set to the default values as
shown below and then draw a box around the entire structure. Click on OK to
close the form.
9-46
12. Click on the Add button again and select Parametric Shapes from the drop
down menu. This will open the Parametric Shape Properties form. Change
Description to Diaphragm and set both Width and Depth to 10mm. Again,
leave the other properties at their default concrete values and select the
diaphragm members at the leftmost support. Click Yes on the Confirm form to
overwrite these 6 members. Click on OK to close the form.
13. Click on the File|Save As menu item and save your model as My EU Example
9_4 Section Properties.sst.
Defining basic loads
14. We will now apply some basic loads to our model, starting with dead loads for
concrete.
Open the Basic Loads tab on the Navigation Pane then click on the Add button
and select Beam Member Load|Beam Element Load from the drop down list
to open the Define Beam Loading form. In the first row of the table set Load
Type to F Uniform, Direction to Global Z, Load Value to Volume and Load
W1 to -25kN/m
3
.
On the graphics window, click on the filter drop down menu and select
Longitudinal Beams. Draw a box around the entire structure.
9-47
Change Name to Concrete Dead Load and click on OK to close the Define
Beam Loading form. Use the filter drop down menu and select Select All.
15. Next we will create three SDL cases using bridge deck patch loads.
Click on the Add button and select Bridge Deck Patch Load from the drop
down list to open the Define Bridge Deck Patch Loading form. Set Load per
unit area to 4kN/m
2
and press Enter on the keyboard.
On the graphics window, move the mouse pointer over the Objects tab and
deselect Design / Setting Out Lines, Construction Lines and Beam
Elements. The graphics now shows the carriageway and span end lines.
Click on the bottom edge of the main carriageway, the right hand span end
line, the top edge of the carriageway and the left hand span end line. (See the
screen shot below for details of the carriageway edge locations). This will
apply a patch to the carriageway. Change Name to SDL Carriageway. Click
OK to close the form.
9-48
Click on the Add button and select Bridge Deck Patch Load from the drop
down list to open the Define Bridge Deck Patch Loading form. Set Load per
unit area to 5kN/m
2
.
Click on the bottom edge of the bottom verge, the right hand span end line, the
top edge of the bottom verge and the left hand span end line. This will apply a
patch to the bottom verge. Change Name to SDL Bottom Verge then click
OK to close the form.
Repeat the process for the top verge, changing the Name to SDL Top Verge.
On the graphics window, move the mouse pointer over the Objects tab and
select Design / Setting Out Lines, Construction Lines and Beam Elements
then click OK to close the form.
16. The next step is to create dead load compilations for ULS and SLS.
Open the Compilations tab on the Navigation Pane, then click on the Add
button and select Dead Loads at Stage 1. Set the Limit State field to ULS
STR/GEO. Click on the + button near the bottom of the form to add a row to
the table. In the first row of the compilation table use the drop down list to
select the Concrete Dead Load case. Set the gamma value to 1.35 and
change the Name: to DL ULS. Close the form with the OK button.
17. Repeat the previous step above but this time set the Limit State: field to SLS
Characteristic (a prompt to confirm changing the load factors will appear) and
the Name: to DL SLS.
18. Click on the Add button to add a Superimposed Dead Loads compilation. Set
the Limit State field to ULS STR/GEO. Click 3 times on the + button near the
bottom of the form to add 3 rows to the table. In the compilation table use the
drop down list to select the three SDL load cases. The gamma for each load is
1.2. Change the Name: to SDL ULS. Close the form with the OK button.
The compilation for SDL SLS can be created by copying the ULS compilation
and changing the Limit State: field to SLS Characteristic. The factors are
changed by the program to 1. Click the form with the OK button.
9-49
19. Click on the File|Save As menu item and save your model as My EU Example
9_4 Basic Loads.sst.
Live Load Optimisation
20. We will now create some influence surfaces and generate live load patterns
using the load optimisation in the program. The first step is to define the
influence surfaces we want to generate.
Click on the Data|Influence Surface menu item to open the Influence Surface
Generation form. Set Pick Mode to Joint then click on the joints at the top left
corner of span 1 and the bottom left corner of span 1 in the graphics window
(joints 1 and 43 respectively). Set the Scope field to Negative in the top two
rows of the table. This will define influence surfaces for negative support
reactions at these two joints.
21. The next step is to analyse the structure and generate the influence surfaces.
Set Generate by to Reciprocal and click on the Analyse button. A progress
box will open. Click on the Done button when the analysis has completed.
9-50
22. Next we will compile the loading patterns for the influence surfaces we have
just generated.
Set Type to Road Traffic then click on the Run Optimisation button to open
the Road Traffic Load Optimisation form. Use the Group & Limit States tick
boxes to create loads for gr1a and gr5 combined, ULS-STR/GEO (B) and SLS
Characteristic. Untick the tick boxes for ULS-EQU limit state loads. Also use
the tick box to apply the SV80 Special Vehicle.
Once you have set the options, click on the Compile Loading Patterns button
to carry out the load optimisation. The form will change to show the status of
the load optimisation. When it is complete it will show a summary of the loads
generated and the graphics window will show the loading pattern for the
selected influence surface.
9-51
Click OK on the Road Traffic Load Optimisation form and click OK on the
Influence Surface Generation form.
23. Next we will solve the load cases.
Go to the Calculate menu and select Analyse.... The Activate Loading Sets
form will open. Make sure all tick boxes on the form are ticked and click OK.
Click on Yes to All on the Confirm form that opens.
The program will open a form showing the progress of the analysis. Once the
analysis has completed, this form will show a line of text stating that Non-linear
effects are significant in 12 compilations. Hence, results will not be available
for 12 compilations until a non-linear analysis has been performed. Click on the
Done button.
24. Click on the File|Save As menu item and save your model as My EU Example
9_4 Basic and Live Loads.sst.
Results Processing
25. We will now examine the compilations in which non-linear effects are
significant. We will add the relevant dead and superimposed dead load
compilations to those compilations. This is necessary because, by their nature,
the results of compilations in which non-linear results are significant cannot be
simply added together after the linear analysis has been performed. Instead
the loads in those compilations must be added together and then analysed
together in a non linear analysis. When the non-linear analysis has been run
we will look at some of the results produced.
Go to the Calculate menu and select Non-linear analysis. The Non-Linear
Analysis Control form will open. A red circle next to a compilation denotes a
compilation in which non-linear effects are significant. Click on the Include
Controller button to open the Include Controller sub-form. Tick the tickboxes
for compilations C5, C6, C9 and C10. These are ultimate limit state
9-52
compilations so the ultimate limit state compilations C1 and C3 for dead and
superimposed dead load are selected using the tickboxes in the Dead Load
Compilations dropdown. Click on the Apply to All Selected Compilations
button.
Click on the Clear Selection button and tick the tickboxes for compilations C7,
C8, C11 and C12. These are serviceability limit state compilations so the
serviceability limit state compilations C2 and C4 for dead and superimposed
dead load are selected using the tickboxes in the Dead Load Compilations
dropdown. Click on the Apply to All Selected Compilations button. Click OK
to close the sub-form.
Note that live load compilations C5 to C8 continue to be denoted by a red circle
indicating that they are still non-linear, despite the addition of the dead loads.
However, compilations C9 to C12 are now denoted by a green circle indicating
9-53
that they are linear now that the dead loads have been added. This indicates
that the dead loads have counteracted the lift-off effects caused by the live
loads in compilations C9 to C12.
26. Click on the Analyse button on the Non-Linear Analysis Control form to run
the non-linear analysis. Click on the Done buttons on both forms to close both
forms.
27. We will now look at the results produced for the analysis run in the previous
step.
Click on the File|Results menu item to open the Results Viewer. Click on the
Result Type drop down and select Compilation from the list of options. In the
Name drop down select compilation C5, set Result For to Joint and Effect to
Support Reactions. Ensure that the Results For drop down menu on the
graphics toolbar is set to Fz. Note that the names of the dead and
superimposed dead load compilations which were defined as acting
concurrently with this live load compilation on the Non-Linear Analysis Control
form are displayed in the Dead Load Compilations field.
The results in the table show that the support reactions at 4 of the nodes are
effectively zero. This indicates that there is lift-off of supports at 4 bearings
when this live compilation is considered together with the concurrent dead and
superimposed dead compilations.
28. Now click on the Name drop down and select compilation C9. The results in the
table show that the support reactions at all of the bearings are positive, non-
zero values. This indicates that there is no lift-off of supports when this live
compilation is considered together with the concurrent dead and superimposed
dead load compilations.
9-54
29. Click on the File|Save As menu item and save the model as My EU Example
9_4 Complete Model.sst and close the program.
Summary
In this example we defined a 2 span grillage consisting of two meshes and then
assigned section properties to it. We then applied some basic loads to the structure
and used the automated load optimisation to generate specific live loads in order to
investigate lift-off of supports. After running a linear analysis of the structure we found
that non-linear effects were significant in several load combinations. The Non-Linear
Analysis Control form was then used to add the concurrent dead and superimposed
dead load compilations to the relevant live load compilations before running a non-
linear analysis. We then looked at some of the results.
9-55
9.5. Offset Beams For Finite Element Decks
Subjects Covered:
Carriageway Definition; Setting Out Lines; Construction Lines; Composite Beam
Structures; FE deck with Offset Beams; Member Eccentricities; Dead Load
Compilations; Transfer Results to Beam Design
Outline
In this example we are going to model a single span bridge of 21m span. The bridge
structure is constructed with four Y7 prestress beams acting compositely with a
concrete slab. The structure is modelled using a finite element slab with imported
prestress beams which are assigned as Offset Beams. This process defines the
prestress beam as a beam element with an automatically defined vertical eccentricity
relative to the deck. Upstands are added as edge beam members with an appropriate
vertical eccentricity.
The beam data for the two inner beams will be imported directly from design beam
files created in example 4.3. In addition, an edge section with a width and depth of
200mm will be added to the design beam file created in example 4.3 to create a new
beam file that will be assigned to the two outer beams. The slab will have a thickness
of 200mm. The deck will have 4 discrete bearings at each end of the span.
9-56
Dead and superimposed dead loads will be applied manually. We will then use the
automated load optimisation to create live loads for the model. After performing an
analysis of the load cases, we will transfer some of the results to one of the beam
files.
Procedure
Creating the edge beam
1. We start by defining a design beam file that will be assigned to the two outer
beams of the deck.
Start the program and open the data file EU Example 4_3.sam created in
section 4.3.
2. Click on the Data|Titles menu and set Structure Title to Prestress Beam
Outer Beam. Add your initials in the Calculations by: field.
3. Click on the Data|Define Beam... menu item to open the Pre-tensioned Beam
Definition form. Click on the Define drop down and select Section. This will
open the Pre-tensioned Beam Section Definition form.
Click on the Component column in the third row of the table and select In situ
regular. This will open the Define Precast Beam Component form. The
Shape Reference will be set to Rectangle already so enter 200mm in both
the width and depth fields and click OK.
Change the Y offset to -900 and Z offset to 1470 to put the edge section in
the correct location. Click OK to close both forms.
4. Click on the File|Save... menu item and save the file as My EU Example 9_5
Outer Beam.
9-57
Creating the structure layout
5. Next we define the alignments and outline of our structure.
Create a new structure using the menu item File|New|Structure. Set the
correct analysis type using the menu item Data|Structure Type|Refined
Analysis.
6. Click on the Data|Titles menu and set Structure Title to Single Span Prestress
Beam Bridge Deck with a sub-title of Offset Beams. Add your initials in the
Calculations by: field. Click OK to close the form.
7. The next step is to define the alignment of the structure.
Click on the Add button at the top of the Navigation Pane and select Design
Line from the drop down menu. This will open the Define Design Line form.
Click on the green plus button at the bottom left of the form to add a new
segment to the design line. On the Define Line Segment form select the Line
option then click on the Next button twice. Enter (0,0) for the coordinates of
point 1 and (21,0) for the coordinates of point 2. Click on the Next button and
then click OK to define the design line. Click OK to close the Define Design
Line form.
8. Next we will define the carriageway that will run over the structure.
Click on the Add button and select Carriageway from the drop down menu to
open the Define Carriageway form. Click on the Design Line field and select
DL1: Design Line from the drop down list. Set Carriageway Type to Single
and enter the following coordinates in the Offset A/B fields:
(-3.8, -3), (-3, 3), (3, 3.8).
The number of notional lanes will automatically update. The notional lanes are
shown in the graphics window with the traffic flow direction indicated by an
arrow. Click on each of the arrows until they are shown as double-headed.
This shows that traffic can flow in either direction along each lane. Click on the
OK button to close the Define Carriageway form.
9-58
9. Next we need to add a sub-model to the structure.
Click on the Add button and select 2D Sub Model (GCS, Z=0) from the drop
down menu. This creates a new sub-model node in the tree within the
Navigation Pane.
10. Next we will describe the edges of the structure and lines along each abutment
and pier using setting out objects and construction lines.
Click on the first node in the sub-model as shown above and click on the Add
button again. The menu list has changed to list objects that can be added to a
sub-model. Select Setting Out Objects to open the Define Setting Out Object
form. Click on the Insert Line Segment button at the bottom left of the form
(this is the small + button). Set the Type to Line then click on the Next
button twice. Enter (0, -4) for the co-ordinates of point 1 and (0, 4) for point 2.
Click Next then OK to close the Define Line Segment form. Click OK again
to close the Define Setting Out Object form.
Click on the Add button again and select Construction Lines to open the
Define Construction Lines form. On the left hand side of the form there is a list
of line types. Click on Offset parallel to DL/SOL to add a new row to the table.
Click in the DL/SOL Ref column and select DL1: Design Line from the drop
down list. Give the line an offset of 4m and press Enter on the keyboard.
Click on Offset parallel to DL/SOL again to add a new row to the table. Click in
the DL/SOL Ref column and select DL1: Design Line from the drop down list
and give it an offset of -4m.
Click on Offset parallel to DL/SOL again to add a third row to the table then
click in the DL/SOL Ref column and select SO1: Setting Out Object from the
drop down list. Give it an offset of 21m. Click on the OK button to close the
Define Construction Lines form. The graphics window will now show an outline
of the structure as shown below:
9-59
11. Click on the File|Save menu item and save your model as My EU Example
9_5 Layout.sst.
Defining the mesh and supports
12. We will now begin to define the mesh geometry. The first step is to define the
locations of the span ends.
Click on the Structure node in the Navigation Pane then click on the Add
button. Select Span End Lines from the drop down menu. This will open the
Define Span End Lines form.
Click on the bottom left and top left corners of the left-hand abutment on the
graphics window. This will draw a heavy black span end line. Repeat this to
locate the second abutment. The span end lines will be shown in the table as
above and on the graphics as below:
Click on OK to close the Define Span End Lines form.
13. The next step is to define the mesh.
Click on the sub-model node in the Navigation Pane and then click on the Add
button. Select Mesh from the drop down menu. This will open the Define
9-60
Mesh form. Set Member Type to Finite Elements and Mesh Type to
Orthogonal to span. Set Longitudinal to 14 and Transverse to 8 and then
click on the four edges of the deck, starting with the bottom edge. (You may
need to press Enter on the keyboard in order for the numerical data to be
input properly before clicking in the graphics window). Change the equal size
option for the Longitudinal elements to set size. In the Set Longitudinal Size
form that should now be visible set the spacing factor for the two end elements
to 0.5 and click OK to close the sub-form. Click OK to close the Define
Mesh form.
The graphics will now show a plot of the mesh as shown below:
14. Next we will define which nodes in the structure are supported.
Click on the Structure node at the top of the tree and then click on the Add
button and select Supported Nodes from the drop down menu. This will open
the Define Supported Nodes form. Click on the Select drop down menu in the
graphics window and set it to All Joints, then select the 8 nodes shown below.
In the first row of the support table, change the support conditions so that only
the DZ direction is fixed. Change Group Type to Variable then click on the
node just above centre of the left abutment (node 46). Change the support
conditions for this node so that it is also fixed in DX and DY. Click on the node
just above the centre of the right abutment (node 60) and change the support
conditions so it is also fixed in the DY direction. Click on OK to close the
form.
15. We now need to add beam members along the edges of the slab to represent
the upstand. This is done by clicking on the Sub Model Members node to open
the Define Sub Model Members form so that additional members can be
created.
9-61
16. In the graphics window click on the toolbar button to draw a single member.
Then click on the bottom left corner node of the mesh and then again on the
bottom right node to draw one member. Repeat this on the top edge of the
mesh. Click OK on an information form that may appear. These members can
then be split into 14 beam element segments by using the Split Beam Element
task in the Define Sub Model Members form.
17. In the split beam elements form select the at nodes along element option, click
on the edge beam and then click on the Apply button. Dismiss the information
window and repeat for the beam on the top edge of the mesh. Click OK to
close the form.
Assigning section properties
18. We will now import properties to be assigned to our mesh.
Open the Section Properties tab on the Navigation Pane. Click on the Add
button and select Prestress Design Beam. This will open the Import file form.
Click on the Browse button and open the file EU Example 4_3.sam created
in section 4.3 of this guide. We will leave the Beam Section Reference... field
set to the default setting of centroid because the beams will be assigned as
offset beams. Change Description to Inner Beam and click OK to close the
form.
Follow a similar procedure to import the outer beam file created earlier in this
example.
19. We will now assign the beam properties we imported in the previous step as
Offset Beams.
9-62
Open the Structure tab on the Navigation Pane. Click on the structure node in
the Navigation Pane and then click on the Add button. Select Offset Beam
from the drop down menu. This will open the Define Offset Beam form. Set
Section Property to Inner Beam then click on the inner beam just above the
centre of the deck. It will be highlighted in red and an Information form will
appear. Click OK on the Information form and click on the Add Additional
Offset Beam... button. A new Define Offset Beam form opens with Inner
Beam automatically selected in the Section Property field. Click on the beam
just below the centre of the deck. It will be highlighted in red as shown below.
20. Click on the Add Additional Offset Beam... button. A new Define Offset Beam
form opens. Use the Section Property dropdown to select Outer Beam and
click on the outer beam near the top edge of the deck. It will be highlighted in
red as shown below.
Click on the Add Additional Offset Beam... button. A new Define Offset Beam
form opens with Outer Beam automatically selected in the Section Property
field. Click on the outer beam nearest the bottom of the deck. It will be
highlighted in red. Click OK to close the form.
21. The next step is to reverse the direction of the longitudinal beam nearest the
bottom of the deck to ensure that the beam has the correct orientation.
Click on the Longitudinal Beams node to open the Longitudinal Beams form.
Click on the fourth row in the table then on Reverse Order in the list of Beam
Tasks. The direction of the selected longitudinal beam members will be
reversed as shown by the arrow heads on the graphics window. Click on OK
to close the form.
9-63
22. Next we need to define a section property for the upstand.
Click on the Section Properties tab on the Navigation Pane. Click on the Add
button and select Add|Parametric Shapes. Define a section, 200mm wide by
200mm deep. Call the section Edge Upstand and assign it to the two lines of
edge members and then close the form.
23. We will apply an eccentricity to the edge upstand so that the height of the
centroid of the section is at the same height as it is in the design beam file.
Go back to the Structure tab and click on the Add toolbar button and select
Advanced Beam Set|Eccentricities. Click on the Insert Record button (+)
to add a new row to the eccentricity table. Enter 200mm in the Start Z column
and -100mm in the Start Y column. (The End Z and End Y columns update
automatically when you press Enter on the keyboard). Draw a box around the
upstand members at the top of the deck to select them. Click on the Insert
Record button (+) to add a second row to the eccentricity table. Enter
200mm in the Start Z column and 100mm in the Start Y column then draw a
box around the upstand members at the bottom of the deck to select them.
Call the eccentricities Edge Upstand and close the form.
24. The next step is to modify the composite members the program created when
the offset beams were defined to include the upstand edge. To do this, go to
the Calculate|Define Composite Member menu item. Change to a plan view
and make sure the pick mode is set to Beam Element. Select Composite
Member 3 and draw a box around the top upstand. Repeat the process for
Composite Member 4, adding the bottom upstand and then click OK to close
the Define Composite Member form.
9-64
25. We can check that the structure has been defined correctly by clicking on the
icon to activate the advanced model view. Click on the icon to activate
the dynamic view function.
26. Click on the File|Save As menu item and save your model as My EU Example
9_5 Section Properties.sst.
Defining basic loads
27. We will now apply some basic dead loads for concrete to the prestress beams
and edge upstand sections of our model. (Other examples in this manual, such
as those in chapter 10, give guidance on applying superimposed dead loads
and live load optimisation).
Open the Basic Loads tab on the Navigation Pane then click on the Add button
and select Beam Member Load|Beam Element Load from the drop down list
to open the Define Beam Loading form. In the first row of the table set Load
Type to F Uniform, Direction to Global Z, Load Value to Volume and Load
W1 to -25kN/m.
Draw a box around the entire structure to assign concrete dead loads to the
prestress beams and edge upstands. (Note that because the deck is a finite
element deck and the load type selected is a beam element load, loads have
only been assigned to the prestress beams and edge upstands. Under different
circumstances the filter tool could be used to ensure that loads are assigned
only to certain members).
9-65
Change Name to Concrete Beam Dead Load and click on OK to close the
Define Beam Loading form.
28. Next we will apply some concrete dead loads to the slab.
Click on the Add toolbar button and select Finite Element Load|External
Load. Draw a box around the entire structure. Change the Load Type to
Force/volume, Direction to Global Z, Load to -25 and Name to Concrete
FE Dead Load. Click OK to close the form.
28. For this example we will create dead load compilations for ULS only.
Open the Compilations tab on the Navigation Pane, then click on the Add
button and select Dead Loads at Stage 1. Click twice on the + button near
the bottom of the form to add 2 rows to the table. In the first row of the table
click on the Load Name column and select L1: Concrete Beam Dead Load
from the list. In the second row, click in the Load Name column and select L2:
9-66
Concrete FE Dead Load from the list. Set the Limit State to ULS STR/GEO
and click on Yes on the Confirm form to change the gamma values to 1.35.
Change the Name to DL ULS. Click on OK to close the Compile Loading
Patterns form.
29. Click on the File|Save As menu item and save your model as My EU Example
9_5 Basic Loads.sst.
Analysis and Exporting Results
30. Next we will solve the load cases.
Go to the Calculate menu and select Analyse.... to run the analysis.
The program will open a form showing the progress of the analysis. Once the
analysis has completed, click on the Done button.
31. We will now look at some of the results produced for the analysis.
Click on the File|Results menu item to open the Results Viewer. Click on the
Result Type field drop down and select Compilation. Click on the Result For
drop down and select Composite Beam from the list. The Name field should
show compilation C1. Click on the Results For drop down menu on the
graphics toolbar. You will see tick boxes next to each result type with Fz
already ticked. Tick the My option as well to add the bending moment diagram
to the plot.
Click on the Filter toolbar button to open the Member Selection Filter form.
Click on De-select all then set Select by to Composite Member. Add
Composite Member 4 to the Selected Groups list and click OK to close the
filter form. Click on the icon to change the viewing direction.
When you have finished viewing the results click on the Member selection filter
drop down and select Select All to remove the filter. Select File|Close
Tabular Results to close the Results Viewer.
9-67
32. We will transfer results from the analysis to one of the beams defined in the
prestress beam design module.
Click on the Calculate|Design Load Effects|Select Beam menu item to open
the Select Beam form. Go to the graphics window and click on the beam near
the bottom edge of the deck. Note that Composite Member 4 is shown in the
Composite Member field and it is highlighted in red in the graphics view. Click
on the OK button to open the Assign Load Cases form.
33. We will select the dead load compilation we defined and transfer the results to
one of the prestress beam files.
On the Assign Load Cases form, click in the Design Load Case column and
select Construction stage 1A. Leave Comb. set to 1. Click in the L/C/E
column and select Comp. Click in the Analysis Load Case column and select
envelope C1: DL ULS. The ULS Factor will be automatically set to 1. For this
example we will set Method to (2) Original. The Assign Load Cases form will
look like this:
9-68
Click on the Transfer to Beam Module... button to transfer the results to the
prestress beam design module.
34. The beam module will display the load effects we have just transferred in
tabular and graphical form.
Click on the OK button on the Define Composite Beam Loads form and click
Yes on the confirmation box which appears. Click on the File|Save menu
item to save the loads in the beam file.
35. Now that the loads have been transferred, we can check that the beam has
sufficient capacity under all loads.
36. After weve checked the beam design we can save the beam and structure.
Summary
In this example we defined a single span structure. The slab and beam properties
were imported from design beam files and assigned as Offset Beams. Using this
method to assign the section properties means that the properties of the slab are
assigned to the FE deck and the properties of the prestress beam are assigned to
beam elements which are offset vertically from the soffit of the deck. We then applied
some basic dead loads to the structure. We analysed the load cases and looked at
some of the results for them. We then exported the results to a design beam file
where the design of the beam could be checked following steps similar to those
outlined in example 5.2 of this guide.
Note that the beam files were defined in such a way that the widths of the slabs were
suitable for the widths of the finite elements in the deck to which they were assigned.
Also, the spans of the beams were defined such that they matched the span of the
deck.
9-69
9.6. 3 Sided FE Structure with Soil & Hydrostatic Pressure Loads
Subjects Covered:
Refined Analysis; 3D FE Model; Sub Model Planes; Setting Out Objects; Construction
Lines; Meshing; Support Local Axes; Spring Supports; Filtering; Copying Sub Models;
Conforming Sides; Temperature Effects in FE Slabs; Compilations; Hydrostatic Loads;
Soil Pressure Loads; Transfer Results to .sld File
Outline
In this example we are going to model a single span 3 sided FE structure. Two
models will be defined as described below for two different design situations.
Model 1
This first model will be used to ascertain the load effects in the deck when live loads
and positive temperature effects are combined with dead load and superimposed
dead load. It is assumed that the passive resistance of the soil will be mobilised when
the live loads and positive temperature effects cause a net outward deflection at the
tops of the abutments. Hence, in this model the horizontal stiffness of the soil is
modelled by spring supports to estimate the effect of the abutments on the span
moments. Each abutment consists of a row of piles acting compositely with a
reinforced concrete wall. It is assumed that the piles are embedded in rock at the
bottom of the walls and therefore the base of each abutment is fully fixed in all
directions.
9-70
The deck will be a concrete flat slab of 800mm thickness and the abutment walls will
be 600mm thick. The skew of the deck is 30 degrees, however because the deck is to
be modelled as a finite element structure, a skew mesh will be defined. The
abutments will also be modelled as finite element structures and conforming sides
will be assigned to both sides of the fold where the deck adjoins the abutments.
Defining these conforming sides will prevent spurious rotations of the nodes along
the fold when load is applied. The span of the deck will be 15 metres and height of the
abutment walls will be 7 metres.
The deck has been defined as a pre-prepared file in which the deck geometry,
carriageway, dead and superimposed dead loads have already been defined. After
the abutments have been defined, dead loads and temperature loads will be applied
manually. We will then use the automated load optimisation to create live loads for
the model. After performing an analysis, the results for a composite member that has
been defined in the deck model will be saved in a sld file.
Model 2
The second model will be used to ascertain the load effects in the deck when negative
temperature effects are combined with dead load and superimposed dead load. In this
model it is assumed that the active soil pressure will be mobilised when the negative
temperature effects cause a net inward deflection at the tops of the abutments.
Hence, in this model the spring supports of Model 1 are replaced by a uniform
horizontal soil pressure. A hydrostatic load which varies with depth will also be added
to this model to represent the water contained in the soil. The water table will be 2
metres below the level of the deck. In all other respects, this model will be identical to
Model 1.
9-71
Other models would have to be defined to ascertain the load effects to be used in the
design of other elements of the bridge. As with all of the examples in this manual, this
example is primarily intended to be a guide to using the program. It is recommended
that users consult current technical documentation on the analysis and design of
integral bridges.
Procedure
Setup & Geometry
1. Start the program and open the pre-prepared data file EU Example 9_6
Deck.sst.
2. Set the title to Deck with Abutments using the Date | Titles menu option and
put your initials in the Calculations by: field.
3. We will define the abutment at the left hand end of the deck. In the Structure
navigation window click on the Add button and select 2D Sub Model from the
selection list. This will create an entry in the navigation tree and open the 2D
Sub Model Plane form.
4. We wish to define this frame in a plane parallel to the edge of the deck, so click
on the Define button to define a new origin and plane for the sub model.
5. Define the origin by clicking on the joint at the top left corner of the deck as
shown below and click on the Next button.
9-72
6. The orientation of the plane needs changing for the new sub-model so click on
the joint at the bottom left corner of the deck and click on the Next button
twice. Click OK on both forms.
7. Right click on the first node of the new sub model as shown below and select
Rename. Enter the name Left Abutment and click OK to close the sub
form.
8. Next we will describe the edges of the abutment using setting out objects and
construction lines.
Click on the on the 2D Sub Model: Left Abutment node in the Navigation Pane
then click on the Add button. Select Setting Out Objects to open the Define
Setting Out Object form. Click on the Insert Line Segment button at the bottom
left of the form (this is the small + button). Set the Type to Line then click on
the Next button twice. Enter (0, 0) for the co-ordinates of point 1 and (0, -7)
for point 2. Click Next then OK to close the Define Line Segment form. Click
OK again to close the Define Setting Out Object form.
9-73
Click on the Add button again and select Construction Lines to open the
Define Construction Lines form. On the left hand side of the form there is a list
of line types. Click on Offset parallel to DL/SOL to add a new row to the table.
Click in the SOL Ref column and select SO1: Setting Out Object from the
drop down list. Give the line an offset of -11.547m and press Enter on the
keyboard. Click on Perpendicular to SOL to add a new row to the table. Click
in the SOL Ref column and select SO1: Setting Out Object from the drop
down list and give it an offset of 7m. Click on the OK button to close the
Define Construction Lines form. The graphics window will now show an outline
of the structure as shown below:
9. To create a mesh for the abutment click on the 2D Sub Model: Left Abutment
node in the Navigation Pane again then click on the Add button. Select Mesh
from the drop down menu.
This will open the Define Mesh form. Set Member Type to Finite Elements
and Mesh Type to Skew. Set Longitudinal to 11 and Transverse to 8 and
then click on the four edges of the abutment, starting with the bottom edge and
working around in an anti-clockwise direction. (You may need to press Enter
on the keyboard in order for the numerical data to be input properly before
clicking in the graphics window). Change the equal size option for the
Longitudinal elements to set size. In the Set Longitudinal Size form that
should now be visible set the spacing factor for the two end elements to 0.5.
Click OK to close the sub-form. Repeat this for the Transverse elements.
Change the Name to Left Abutment and click OK to close the Define Mesh
form. Click OK on the Information form. The graphics will now show a plot of
the mesh as shown below:
9-74
10. Click on the File|Save menu item and save your model as My EU Example
9_6 Left Abutment Mesh.sst.
Defining supports
11. Next we will define the horizontal spring supports at the abutment. Spring
supports of six different stiffnesses will be defined with stiffnesses in proportion
to the surface area of abutment wall supported. (Note that in many cases the
stiffness of the soil will increase with depth, however for this example a
constant stiffness of 6000kN/m has been assumed over the height of the wall).
Click on the Filter toolbar button to open the Member Selection Filter form.
Click on De-select all then set Select by to Sub Model Group. Add Left
Abutment to the Selected Groups list and click OK to close the filter form.
Click on the Structure node at the top of the tree and then click on the Add
button and select Supported Nodes from the drop down menu. This will open
the Define Supported Nodes form. Click on the Select drop down menu in the
graphics window and set it to All Joints, then select the top 2 corner nodes
shown below. In the first row of the support table, change the support
conditions so that the DY direction is set to Spring and DX and DZ directions
are free. Set the value in the first row of the Direct Stiffness Y column to 375.
9-75
12. The direction of the spring supports will be defined relative to a defined axis set
to ensure that the springs act in a direction normal to the plane of the abutment
wall.
Click on the icon to change the viewing direction. Click on the + button
next to the Support Constraints about field to open the Define Support Local
Axes sub-form. Click on the joint at the top right corner of the abutment then
click on the joint at the top left corner of the abutment. Note that the angle in
the Beta field has changed to 60 degrees. Click OK to close the sub-form.
Change Name to Spring 375 kN per m and click OK to close the Define
Supported Nodes form.
9-76
13. Define the other five supports as described above. Note that Defined Axes
Set needs to be selected in the Support Constraints about drop down on the
Define Supported Nodes form for each new support type. A summary table of
the spring stiffnesses and the nodes to which they are applied is shown below.
Spring Stiffness (kN/m) Node Numbers
375 1 & 144
1125 14, 131, 157, 168, 229 & 240
1500 27, 40, 53, 66, 79, 92, 105, 118, 169,
180, 181, 192, 193, 204, 205, 216, 217
& 228
3375 158, 167, 230 & 239
4500 159, 160, 161, 162, 163, 164, 165, 166,
170, 179, 182, 191, 194, 203, 206, 215,
218, 227, 231, 232, 233, 234, 235, 236,
237 & 238
6000 171, 172, 173, 174, 175, 176, 177, 178,
183, 184, 185, 186, 187, 188, 189, 190,
195, 196, 197, 198, 199, 200, 201, 202,
207, 208, 209, 210, 211, 212, 213, 214,
219, 220, 221, 222, 223, 224, 225 & 226
14. We will now define the fixed supports at the base of the abutment.
Click on the Structure node at the top of the tree and then click on the Add
button and select Supported Nodes from the drop down menu. This will open
the Define Supported Nodes form. Select the 12 nodes at the base of the wall.
In the first row of the support table, change the support conditions so that the
Rotational Restraint is fixed about all 3 axes in addition to the supports being
fixed in DX, DY and DZ. Select Defined Axes Set in the Support Constraints
about drop down and click OK on the sub-form. Change Name to Fixed
Bases and click on OK to close the form.
When these supports have been defined the lower part of the Navigation Pane
will look like this:
9-77
Section Properties
15. We will now assign section properties to the finite elements of the abutment.
Open the Section Properties tab on the Navigation Pane. Click on the Add
button at the top of the navigation window and select Finite Element. In the
Finite Element Properties form, change the Thickness: to 600. Box around the
whole structure and change the Description: to 600mm Abutment. Click OK
to close the form.
16. Next we will copy the abutment sub model to the right hand end of the structure
to define the right hand end abutment.
Click on the Member selection filter drop down and select Select All to
remove the filter. Open the Structure tab on the Navigation Pane. Right click
on the first node of the Left Abutment sub model and select Copy. In the
Copy Sub Model form click on the Define button to define a new origin and
plane for the copied sub model.
Click on the joint at the bottom right corner of the deck then click on the Next
button. The orientation of the plane needs changing for the new sub-model so
click on the node at the top right corner of the deck. Click Next on the next
button twice then OK to confirm. Click Next and OK to close the Copy Sub
Model form. (Note that it is important to follow this sequence in order for the
spring supports to be copied with the correct orientation relative to the
abutment wall). Right click on the first node of the new sub model and select
Rename. Enter the name Right Abutment and click OK to close the sub
form. Also, click on the M1: Left Abutment node of the new sub-model to
open the Define Mesh form. Change the Name to Right Abutment and click
OK to close the form and click OK on the Information form.
17. Conforming sides will now be assigned to both sides of the fold where the
deck adjoins the abutments. Defining these conforming sides will prevent
spurious rotations of the nodes along the fold when load is applied.
Open the Section Properties tab on the Navigation Pane. Click on the Add
button at the top of the navigation window and select Advanced FE
Properties|Conforming Sides. In the Specify FE Conforming Sides form,
ensure that the Both sides of fold radio button is selected and the Stiffness
Factor is set to 1. Click on or near the two folds in the graphics window to
9-78
select them. They will be highlighted as shown below. Click OK to close the
form.
18. Click on the File|Save menu item and save your model as My EU Example
9_6 Supports and Sections.sst.
Basic Loads
19. The dead and superimposed dead loads have already been applied at the deck
in the pre-prepared file. We will now apply the concrete self-weight to the
abutments.
Open the Basic Loads tab on the Navigation Pane then click on the Add button
and select Finite Element Load|External Load from the drop down list to open
the Define Finite Element Loading form. In the first row of the table set Load
Type to Force/volume, Direction to Global Z and Load to -25kN/m. Change
Name to Concrete DL Abutment.
9-79
Click on the Filter toolbar button to open the Member Selection Filter form.
Click on De-select all then set Select by to Sub Model Group. Add Left
Abutment and Right Abutment to the Selected Groups list and click OK to
close the filter form.
Draw a box around the entire structure to assign concrete dead loads to the
abutments. Click OK to close the form. Click on the Member selection filter
drop down and select Select All to remove the filter.
20. In this model we will apply positive temperature loads to the deck as discussed
in the introduction to Model 1. First we will apply the differential temperature
effects. (The temperature input data has been derived using a procedure
similar to that outlined in Example 7.4 of this manual).
Click on the Add button and select Finite Element Load|Temperature Load
from the drop down list to open the Define Finite Element Loading form. In the
first row of the table set Temperature Type to Membrane, T-Bottom to 2.84
and press Enter on the keyboard.
Click on the Filter toolbar button to open the Member Selection Filter form.
Click on De-select all then set Select by to Sub Model Group. Add Deck to
the Selected Groups list and click OK to close the filter form.
Draw a box around the entire structure to assign differential temperature loads
to the deck. In the second row set Temperature Type to Gradient and Grad to
13.6. Draw a box around the entire structure again to assign the gradient
9-80
loads. Change Name to Diff Temperature +ve Loads. Click OK to close the
form.
21. Now we will apply the seasonal load effects to the deck.
Click on the Add button and select Finite Element Load|Temperature Load
from the drop down list to open the Define Finite Element Loading form. In the
first row of the table set Temperature Type to Gradient and Grad to 10.
Change Name to Grad Seasonal Temp Loads +ve.
Draw a box around the entire structure to assign seasonal temperature loads to
the deck. Click OK to close the form. Click on the Member selection filter drop
down and select Select All to remove the filter.
22. The next step is to create dead load compilations for ULS and SLS.
Open the Compilations tab on the Navigation Pane, then click on the Add
button and select Dead Loads at Stage 1. Click twice on the + button near
the bottom of the form to add 2 rows to the table. Set the Limit State field to
ULS STR/GEO. In the first row of the compilation table use the drop down list
to select the Concrete DL Deck case. In the second row of the compilation
table use the drop down list to select the Concrete DL Abutment case. Set the
gamma factor to 1.35 and change the Name: to DL ULS. Close the form with
the OK button.
23. The compilation for DL SLS can be created by copying the ULS compilation
and changing the Limit State: field to SLS Characteristic. The factors are
changed by the program 1. Change the Name: to DL SLS. Click OK to
close the form.
24. Click on the Add button to add a Superimposed Dead Loads compilation. Set
the Limit State field to ULS STR/GEO. Click 3 times on the + button near
the bottom of the form to add 3 rows to the table. In the compilation table use
the drop down list to select the three SDL load cases. The gamma () for each
load is 1.2. Change the Name: to SDL ULS. Click OK to close the form.
25. The compilation for SDL SLS can be created by copying the ULS compilation
and changing the Limit State: field to SLS Characteristic. The factors are
9-81
changed by the program 1. Change the Name accordingly and click OK to
close the form.
26. Click on the Add button to add an Other compilation. Set the Limit State field to
ULS STR/GEO. Click on the + button near the bottom of the form to add a
row to the table. In the compilation table use the drop down list to select the
Diff Temperature +ve Loads load case. Set the gamma () for the load to
1.55. Change the Name: to Diff Temperature ULS. Click OK to close the
form.
27. The compilation for SLS differential temperature can be created by copying the
ULS compilation and changing the Limit State: field to SLS Characteristic.
The factors are changed by the program 1. Change the Name accordingly
and click OK to close the form.
28. Click on the Add button to add an Other compilation. Set the Limit State field to
ULS STR/GEO. Click on the + button near the bottom of the form to add a
row to the table. In the compilation table use the drop down list to select the
Grad Seasonal Temp Loads +ve load case. Set the gamma for the load to
1.55. Change the Name: to Seasonal Temperature ULS. Click OK to close
the form.
29. The compilation for SDL seasonal temperature can be created by copying the
ULS compilation and changing the Limit State: field to SLS Characteristic.
The factors are changed by the program to 1. Change the Name accordingly
and click OK to close the form.
Live Load Optimisation
30. We will now create some influence surfaces and generate live load patterns
using the load optimisation in the program. The first step is to define the
influence surfaces we want to generate.
Click on the Data|Influence Surface menu item to open the Influence Surface
Generation form. Set Pick Mode to Composite Member Element then click on
the element shown below. Set the Direction/Axis field to y and the Scope field
to Sagging in the top row of the table. This will define an influence surface for
mid-span sagging at this element.
9-82
31. The next step is to analyse the structure and generate the influence surfaces.
Set Generate by to Direct (Defined) and set Method to (2) Original. Click on
the Analyse button. A progress box will open. Click on the Done button
when the analysis has completed.
32. Next we will compile the loading patterns for the influence surfaces we have
just generated.
Set Type to Road Traffic then click on the Run Optimisation button to open
the Road Traffic Load Optimisation form. Use the Group & Limit States tick
9-83
boxes to create loads for gr1a, ULS-STR/GEO (B) and SLS Characteristic.
Untick the tick boxes for ULS-EQU limit state loads.
Once you have set the options, click on the Compile Loading Patterns button
to carry out the load optimisation. The form will change to show the status of
the load optimisation. When it is complete it will show a summary of the loads
generated and the graphics window will show the loading pattern for the
selected influence surface.
Click OK on the Road Traffic Load Optimisation form and click OK on the
Influence Surface Generation form.
9-84
33. Click on the File|Save As menu item and save your model as My EU Example
9_6 Model 1 Loads.sst.
Analysis and Exporting Results
34. Select the menu item Calculate|Analyse and click OK to start the analysis.
the program will open a form showing the progress of the analysis. Once the
analysis has completed, click on the Done button.
35. We will now export the results from the analysis to a .sld file.
Click on the Calculate|Design Load Effects|Select Beam menu item to open
the Select Beam form. Click in the Composite Member field and select
Composite Member: 1. It will be highlighted in the graphics view. Click on
the OK button to open the Assign Load Cases form.
36. Click in the Design Load Case column and select Construction stage 1A.
Click in the L/C/E column and select Comp. Click in the Analysis Load Case
column and select C1: DL ULS. Repeat a similar process in the other rows.
The ULS Factor in the sixth, seventh, eighth, ninth and tenth rows of the table
need to be set to a value of 0. For this example we will set Method to (2)
Original.
9-85
37. When the table is as shown above. Note that the Structure type is set to Road
bridge on the form. Click on the Export Loads to File... button save the
results in a .sld file called My EU Example 9_6 Model 1.sld.
Defining Model 2
38. We will now adjust the model we have defined to convert it to Model 2. We will
start by removing the six types of spring support at the abutment.
Open the Structure tab on the Navigation Pane. Right click on the Spring
375kN per m node of the tree and select Delete. Repeat this procedure for
the other five types of spring support but do not delete the Fixed Bases
supports.
39. Now that the spring supports representing the stiffness of the soil have been
deleted we will define some external loads representing the horizontal soil
pressure on the wall.
NB: In the following steps check the orientation of the horizontal loads applied
to the abutments in the graphics window and compare these with the diagram
in the introduction to Model 2 at the beginning of this example. Alter the sign
convention of the magnitude of the load as necessary to ensure that the loads
have the correct orientation as shown in the diagram.
Open the Basic Loads tab on the Navigation Pane then click on the Add button
and select Finite Element Load|External Load from the drop down list to open
the Define Finite Element Loading form. In the first row of the table set Load
Type to Force/area, Direction to Local Z and Load to -21kN/m
2
. Change
Name to Soil Pressure.
9-86
Click on the Filter toolbar button to open the Member Selection Filter form.
Click on De-select all then set Select by to Sub Model Group. Add Left
Abutment and Right Abutment to the Selected Groups list and click OK to
close the filter form.
Draw a box around the left abutment to assign soil pressure loads to the left
abutment. In the second row of the table set Load Type to Force/area,
Direction to Local Z and Load to 21kN/m
2
and draw a box around the right
hand abutment. Click OK to close the form.
40. Hydrostatic loads will now be applied to the abutments. The datum height will
be input as being 2 metres below the level of the deck because that is the
height of the water table.
Click on the Add button and select Finite Element Load|Hydrostatic Load from
the drop down list to open the Define Finite Element Loading form. In the first
row of the table set Load w.r.t. datum to Below datum, Density to -10 and
Datum to -2. Draw a box around the left abutment to assign hydrostatic loads
to the left abutment. In the second row of the table set Load w.r.t. datum to
Below datum, Density to 10 and Datum to -2. Draw a box around the right
abutment. Click OK to close the form.
41. Next we will adjust the differential temperature loads applied to the deck.
Click on the Diff Temperature +ve Loads node of the tree to open the Define
Finite Element Loading form. In the first row of the table set T-Bottom to 2.37
9-87
and press Enter on the keyboard. In the second row set Grad to 3.7. Change
the Name to Diff Temperature ve Loads.
Click on the Filter toolbar button to open the Member Selection Filter form.
Click on De-select all then set Select by to Sub Model Group. Add Deck to
the Selected Groups list and click OK to close the filter form.
Draw a box around the entire structure to assign the altered differential
temperature loads to the deck. Click OK to close the form.
42. Now we will adjust the seasonal load effects at the deck.
Click on the Grad Seasonal Temp Loads +ve node of the tree to open the
Define Finite Element Loading form. In the first row of the table set Grad to
-10. Change Name to Grad Seasonal Temp Loads -ve. Click OK to close
the form. Click on the Member selection filter drop down and select Select All
to remove the filter.
43. The next step is to create a compilation for soil pressure and hydrostatic loads.
Open the Compilations tab on the Navigation Pane, then click on the Add
button and select Other. Set the Limit State field to ULS STR/GEO. Click
twice on the + button near the bottom of the form to add 2 rows to the table.
In the first row of the compilation table use the drop down list to select the Soil
Pressure case. In the second row of the compilation table use the drop down
list to select the FE Hydrostatic case. Set Gamma factor to 1.35 in both rows
and change the Name: to Soil & Hydro ULS. Click OK to close the form.
9-88
44. The compilation for SLS soil pressure and hydro static load can be created by
copying the ULS compilation and changing the Limit State: field to SLS
Characteristic. The factors are changed by the program to 1. Change the
Name accordingly and click OK to close the form.
45. We can check that the other compilations have the adjusted loads assigned to
them with the correct gamma factors by opening and closing the Compile
Loading Patterns forms.
46. Click on the File|Save As menu item and save your model as My EU Example
9_6 Model 2 Loads.sst.
Follow a procedure similar to that outlined in steps 34 to 37 to analyse the
structure and save the results in a .sld file. Note that dead loads, superimposed
dead loads and live loads should be omitted from the Assign Load Cases form
for model 2. The Assign Load Cases form for model 2 should look like this:
Summary
In this example we defined a 3 sided FE structure consisting of a single span finite
element deck with finite element meshes representing the abutment walls.
Support conditions and loads relating to two different design situations were
defined. In the first model spring supports were defined to represent the stiffness
of the soil. The local axes of these spring supports were defined as being normal
to the plane of the abutment wall. In the second model the spring supports were
replaced by a horizontal soil pressure and a hydrostatic load to represent the
water contained in the soil. The resulting load effects for each design situation
were saved in two .sld files. Load effects from .sld files created in different
analysis files can be imported into the same design beam file.
9-89
9.7. Time dependant Creep Effects in Prestressed beams
Subjects Covered:
Construction on Centering; Staged construction; Creep Factor; Ageing coefficient;
Total Construction Effects; Elevated Temperature Curing Profile
General background
Annex KK of EN1992-2 is an informative annex related to the structural behaviour
of time dependant effects. It is primarily concerned with the redistribution of
internal stresses when a bridge is built in stages. A typical example of this effect is
produced when a precast prestressed composite beam bridge deck is constructed
with the insitu slab being cast onto, and supported by, the un-propped prestressed
beams which have already been placed into position. Although there are a
number of time dependant effects that may affect the distribution of stresses in the
deck, such as concrete shrinkage and prestressing steel relaxation, the effect that
generally causes most difficulty, especially when the deck is statically
indeterminate, is concrete creep.
Consider the simplest case of a simply supported precast prestressed composite
beam with the complete insitu slab cast in one stage after the beams have been
placed into position.
a. Immediately after the slab has been cast the
dead loads of both the beam and slab,
together with the prestress, are carried by the
precast beam alone and there are no stresses
in the slab.
b. After a period of time, in which a certain
amount of the total creep has occurred, the
bending moments will remain the same but,
due to the displacements caused by the
concrete creep, the stresses are redistributed
such that some of the dead load and prestress
will now be carried by the composite section.
There are therefore some stresses in the slab.
c. The degree of redistribution is dependent on a
number of parameters, one of which is the
relative ages of the insitu and prestressed
concrete. Consider the extreme fictitious case
where the insitu and prestressed concrete are
cast at exactly the same time and all
permanent actions are applied at the time that
the shuttering is removed. This would result in
all permanent moments being resisted by the
composite section. This is often referred to as
Construction on Centring.
9-90
The stresses in b. will be the stresses in a. (modified to take account of long term
losses) plus a proportion of the difference between the stresses in c. and a. The
basis of the simplified method in Annex KK.7 is to determine what proportion of the
difference is to be used based upon an Ageing coefficient.
Although this is the simplest of cases, the procedure can be extended to structures
that may be statically indeterminate and constructed in a number of stages. In
these cases the redistribution of secondary effects of prestress will also be
considered as well as redistribution of primary prestress and permanent effects.
Outline of Example
The definition of a two span prestressed beam bridge deck is given in example
10.1 and will be used for the basis of this example.
The objective of the exercise is to compare the permanent action stresses at the
time the bridge is open to traffic (60 days) with those at the end of the bridges life.
The top and bottom precast beam and insitu stresses will be compared at the end
of the beam nearest the pier and at mid-span. The aging coefficient will be
determined by the program.
All other parameters can be found in the outline of example 10.1
9-91
Procedure
General
Define 2 beams, one for each span ensuring that any time dependant
parameters and stage construction details are set. Reduce the number of
active tendons in each beam so that the basic stresses at transfer are
acceptable. This is necessary so that the correct primary and secondary
prestress effects can be established in the line beam.
Define a line beam in the analysis module combining the two beams into a two
span structure and generate the construction and differential shrinkage load
effects using the automated load generator.
Transfer these load effects back to the beam file for the first span and save
these results in the beam file. This is necessary to enable the correct
calculation of the prestress effects in the following line beam analysis.
Interface back to the line beam analysis.
In the Automated loading form for dead load set the beam to be continuous
from Girder only; this will represent the structure having the permanent and
prestressing effects applied to the composite section instantaneously.
Analyse for dead loads only and transfer the total construction load into the
beam load effects table called Construction on centring
To evaluate the SLS stresses due to permanent actions in the program at a
given time it is necessary to carry out a nominal variable action load case
analysis at a given time. Therefore a table of Traffic gr1a TS For Bending
design will therefore need to be defined, with negligible values entered, to
achieve this.
Beam Definition
The basic beams have already been defined in example 10.1.
1. Start the program and open the data file with a name of EU Example 10_1
Prestress Inner beam Span 1.sam which was created in example 9.1. Close
the Structure overview with the Done button.
2. Change the title sub title of the example to Example 9.7 using the
Data | Titles menu option. Change the Job Number: to 9.7 and put your
initials in the Calculations by: field before closing the form in the normal way.
3. Use the Data | Define Loading... menu option to open the Define Pre-
tensioned Beam Loads form and use the Clear All button to ensure no load
effects are present in the beam data. Click Yes on the Confirm form. Close
the form with the OK button.
4. Use the menu item Calculate | Analyse... to open up the Pre-tensioned Beam
Analysis form and set the Analyse for: data field to Transfer. It can be seen
9-92
that the compressive stresses at the bottom of the beam far exceed the stress
limits.
5. Click anywhere on the beam side elevation in the graphics window to open the
Pre-tensioned Beam Tendon Definition form which will allow editing of the
tendon data. Use the mouse on the section graphics display to window round
all the tendons except those in the top and two bottom rows. Click on the small
- button at the bottom of the tendon table to make these tendons inactive.
Click on the OK button to close the form and return to the analysis.
6. The analysis graphical display should now show that the stresses are more
acceptable and that with some debonding at the ends of the tendons the
section will work.
7. For this example we are going to reduce the curing time from 4 to 3 days but
elevate the curing temperature from 20 to 32 degrees. This temperature will be
ramped up over three hours and ramped down at the end over 4 hours. On the
Analysis form, select Time dependent effect calculations in the Set
parameters for field. This opens the Time Dependent Effect Calculations
form.
8. Set the Age (in days) at start of drying shrinkage field to a value of 1.
9. In the Elevated Temperature Curing table near the bottom of the form, click
on the + button four times to add four rows to the table. Set the time in
ascending order to be 0,3,68,72 hours and the corresponding temperatures to
20,32,32,20. Close the form with the OK button.
9-93
10. Close the Pre-tensioned Beam Analysis form using the OK button
11. Use the Data | Define Beam... menu option to open the Pre-tensioned Beam
Definition form. Click on the Define drop down menu and select Section 1
from the list to open the Pre-tensioned Beam Section Definition form. Change
the Precast Age (days) for the PC beam from 4 to 3 days. This automatically
sets the beam in Section 2, so we can now close both forms with the OK
button.
12. Save the Data file with the name My EU Example 9_7 Span 1.sam.
13. To create the beam for span 2 just change the titles and swap the positions of
the sections (defining stage 1a and 1b) and the start and end positions of the
reinforcement before saving the file as My EU Example 9_7 Span 2. This is
done from the Pre-tensioned Beam Definition form by editing the data for
section locations and reinforcement.
9-94
Line Beam Analysis for as built construction load effects
14. Start a new line beam using the menu item File | New | Structure and set the
Structure Type to Line Beam. Set the title as Prestress 2 Span Line Beam
and the sub-title to Example 9.7.
15. Click on the Structure Geometry item in the navigation panel to open the Line
Beam Geometry form and set the number of spans to 2. Set all Span Length
and Divide Span into fields to a value of 21. Close the Line Beam Geometry
form using the OK button.
16. Open the Section Properties tab on the Navigation Pane. Click on the Add
button and select Prestress Design Beam from the drop down menu. This will
open the Import file form. Click on the Browse button and open the file My
EU Example 9_7 Span 1.sam created earlier.
17. Set the Properties / Type: fields to Transformed section and beam & slab.
Change Description to Span 1 Beam and click on the left hand span in the
graphics window. The span will be highlighted in red. Click on OK to close
the form.
18. Repeat step 17 to assign the Prestress 2 Span Line Beam file to the right
hand span.
19. Click on the Data | Automated Loading... menu item to open the Automated
Loadings form. Select the Dead and SDL Loading tab and set the Continuous
from stage field to Stage 2 Concrete. Tick the tickbox for Analyse for
Shrinkage and ensure that no other boxes are ticked. Click on the Analyse
button. The bending moment for each construction stage should be that for a
simply supported beam. This is because the beam only becomes continuous
after the stage 1b concrete has hardened.
20. Click on the Transfer Beam Load... button and click on the left span in the
graphics window. Close the Select Beam form using the OK button and then
fill in the Assign Load Cases form as shown below (note that the ULS factor in
row 1 is set to a value of 1).
9-95
21. Click on the Transfer to Beam Module button to transfer the loads to the
beam file My EU Example 9_7 Span 1.sam. After inspecting the various load
effects that have been transferred close the Define Pre-tensioned Beam Loads
form with the OK button. Click Yes on the confirm form. Click on the File |
Save... menu item to save the beam file.
22. Click on the Data | Define Loading... menu to open the Define Pre-tensioned
Beam Loads form. Click on the Interface button to open the Interface form.
Select Line Beam Analysis and click OK to return to the line beam model.
Line Beam Analysis for construction on Centring load effects
23. Click on the Data | Automated Loading... menu item to open the Automated
Loadings form. Select the Dead and SDL Loading tab and set the Continuous
from stage field to Girder Only. Ensure that no tickboxes are ticked. Click on
the Analyse button (Click on Yes to All on the confirm form if it appears).
24. Because the prestress is applied to the continuous structure in this case, there
is a resultant secondary sagging moment which can be seen by setting the
Load Type: to Other.
25. Click on the Transfer to Beam Button and select the span 1 beam as before.
Clear the table on the Assign Load Cases form with the Clear button. Click
Yes on the confirm form. Fill in the Assign Load Cases form as shown below
for the Construction On Centring load case.
26. Click on the Transfer to Beam Module... button to transfer the loads to the
beam file My EU Example 9_7 Span 1.sam. The results for the Construction
on Centering loadcase will be shown on the Define Pre-tensioned Beam
9-96
Loads form and in the graphics window. Inspection of this data will show that
there are three components to this data 1) the external loading, 2) The primary
prestress effects and 3) the prestress secondary effects. The results below are
displayed by selecting the relevant Prestress Effects radio buttons on the form.
(Click on the first row of the table in the Axial / ULS column).
1
2
3
27. After inspecting this data click OK on the Define Pre-tensioned Beam Load
form. Click on the File | Save... menu item to save the beam file.
28. To inspect the stresses at different times we need to analyse the beam section
for a nominal live load case so that all the time dependencies are applied
correctly. Click on the Data | Define Loading... menu item to open the Define
Pre-tensioned Beam Loads form. Set the Loading Description: to Traffic gr1a
TS for Bending design and set the I.D. field to 1. Click on the Generate
button and click Yes on the confirm form. Enter the UDL intensity Start and
End as 0.00001kN/m and click OK to close the Generate Beam Loads form.
Click OK to close the Define Pre-tensioned Beam Loads form.
9-97
29. In this example we are going to ignore all temperature stresses so we need to
ensure that the temperature profile is not set. Open the Pre-tensioned Beam
Analysis form using the Calculate | Analyse... menu item. In the Set
parameters for data field select Differential temperature defined and click on
the Clear button on the Define Differential Temperature Profile form. Click
Yes on the confirm form and click OK to close the form. We can now
examine the stress results.
30. Set the Analyse for field to Bending for gr1a ID 1 and dismiss any confirm and
warning forms that may be displayed by clicking Yes and OK as necessary.
Ensure that the Limit State field is set to SLS Characteristic. Set the Time
considered to be 61 days and set the point of interest to be at point 14
(20.037m from left end of beam). Click on the Results button to display the
results.
31. The default graphical display is the stress plots of the top and bottom of the
precast concrete. By clicking on the slab in the section view in the graphics
window the display changes to the stresses at the top and bottom of the slab.
32. Click on the Results button to open the Results Viewer. Scroll through the
results viewer until the stress summary is reached. At the bottom of the stress
summary for SLS Characteristic loading, the values of stress at the top and
bottom of both prestressed and insitu concrete are displayed and should be the
same as those displayed on the graphics. These are:
Slab PC Beam
Top Stress 0.01241 N/mm
2
-0.2400 N/mm
2
Bottom Stress 0.00712 N/mm
2
17.1001 N/mm
2
33. Just above the Stress Summary Table are the calculations for the Structural
Effects of Time Dependant Behaviour. The calculated value for the ageing
coefficient is 0.90942
9-98
34. Change the Time Considered: to be infinity and the stresses are recalculated to
be:
Slab PC Beam
Top Stress 0.71888 N/mm
2
1.36934 N/mm
2
Bottom Stress 0.96214 N/mm
2
13.0129 N/mm
2
35. The calculated value of the ageing coefficient is 0.82948. Below is a summary
of the stresses at the section.
Summary
This example clearly shows how the program can be used to model the
redistribution of concrete stresses in a precast pretensioned beam due to the age
dependant effects of creep. Although we have focused on stresses, the
redistribution will also have an effect on other design effects such as bending
moments and deflections. The stresses above could be resolved into bending
moments to determine the redistribution and the change in deflections can be
found in the SLS Flexure table at the end of the analysis reports.
9-99
9.8. User Defined Vehicles & Convoys
Subjects Covered:
User Defined Vehicles; User Defined Convoys
General background
User Defined Vehicles and Convoys can be used when a vehicle is not included in
the list of default vehicles available in Autodesk Structural Bridge Design. It is
worth noting that a user defined Road vehicle, or a convoy which contains that
user defined Road vehicle, can be selected on the Load Optimisation form.
However, a user defined Rail vehicle cannot itself be selected on the Load
Optimisation form. Only a convoy containing that user defined Rail vehicle can be
selected. Hence, in this example a user defined rail vehicle is created for each
axle bogie, and then a convoy is defined with the vehicles/bogies positioned along
the length of the convoy. This ensures that the orientation of the axles in each
bogie are radial when the convoy is applied to a structure. The structure is curved
on plan.
Two Assessment Load Wagons as per the Network Rail Structural Assessment of
Underbridges document will be defined. Each of the 4 bogies in the 2 wagons will
be defined as individual user defined vehicles.
Outline
A pre-prepared two span grillage model of a 500mm thick, curved slab, as shown
below is supplied with dead and superimposed loads already applied. A convoy
load which will represent two Assessment Load Wagons will also be applied.
Details of the characteristic loads are as follows (4 dead loads already applied):
Dead load of the concrete slab is 25kN/m
3
(
G
= 1.35)
Ballast 0.3m deep x 1.3 (Table NA1 of EN1991-1-1). Density 20kN/m
3
(
G
= 1.35)
Track and sleepers 5kN/m (
G
= 1.35)
Footway loading 7kN/m
2
(
G
= 1.2)
9-100
2 Assessment Load Wagons as outlined below (Q = 1.45):
Procedure
1. Start the program and open the pre-prepared data file with a name of EU
Example 9_8 grillage.sst. Close the Structure overview with the Done
button.
2. Change the title of the example to Curved Grillage Model with Convoy Load
using the Date | Titles menu option and put your initials in the Calculations by:
field before closing the form in the normal way.
User Defined Special Vehicles
The dead and superimposed dead loads of the slab, ballast, track, sleepers
and footways have been applied already in the pre-prepared file. The bogies,
each containing 2 axles, will be defined as user defined special vehicles.
3. Select the menu item Data | Define Special Vehicles... to open the Define
Special Vehicles form.
4. Click on the + button to add a new special vehicle and change the Name to
Wagon Bogie.
5. Set the Number of Axles and Number of Tracks to 2 and enter a value of
125kN in the Nominal Wheel Load field. This will ensure that each of the 4
wheel loads has the same value, although different wheel loads can be entered
directly in the Load column if required.
6. In the Edit field select axle spacing from the drop down list. On the sub form
that has opened enter a value of 1.829 on the second row of the table. This
will ensure that the axle spacing in the bogie is 1.829 metres as per the vehicle
load diagram. Click OK to close the sub form.
9-101
7. In the Edit field select track spacing from the drop down list. On the sub form
that has opened enter a value of 1.435 on the second row of the table. This
will ensure that the track spacing in the bogie is 1.435 metres as per the
standard track spacing. Click OK to close the sub form.
8. In this example the default value of 1.7398m for the Overall Width of Vehicle
will be used. Note that the program automatically alters this default value when
the value of the track spacing is set.
9. We will now define the 4 wheels in the bogie as being at the 4 locations where
the blue construction lines intersect.
Select wheel positions in the Edit field and click Yes on the confirm form.
The 4 wheels in the bogie have been defined and are represented by green
circles on the graphics window. Note that as an alternative the wheels could be
defined by clicking in the graphics window at the locations where the blue
construction lines intersect.
10. Set the Front Axle Overhang and Rear Axle Overhang fields to 1.464m. This
would ensure that the appropriate swept path allowance would be set correctly
if the convoy were to be considered in the Load Optimisation process.
In this example we will use the default value of 5m for the Unloaded Length
Front and Unloaded Length Back fields. This will ensure that no load is applied
to the structure over that length immediately in front of, or behind, each
bogie/vehicle. It is worth noting that, as an alternative, the unloaded length can
be set in the EN1991-2 tab of the Nationally Determined Parameters form.
Toggling between the 2 radio buttons at the bottom of the form determines
whether the unloaded length value is set by the value on the NDP form or the
Define Special Vehicles form. However, the unloaded lane length only effects
road vehicles and hence it is not directly relevant to the rail loads specified in
this example.
9-102
11. The Define Special Vehicles form will now be as shown below.
12. Click OK to close the Define Special Vehicles form.
Convoy of Vehicles
The 2 wagons will be defined as a single convoy of 4 bogies. Each of the 4
bogies will consist of a user defined vehicle which was created in the previous
steps.
13. Select the menu item Data | Define Convoy... to open the Define Convoy of
Vehicles form.
14. Click on the + button to add a new convoy and change the Name to Two
Wagon Convoy.
15. Set the Convoy Type to Non-uniform. This will enable bogies to be positioned
at varying distances within the convoy. Set the Vehicle Type to Wagon Bogie
in the top 4 rows of the table and enter the values shown below in the Vehicle
Separation fields. These dimensions position the bogies along the length of the
convoy as per the diagram in the introduction to this example. Click OK to
close the form.
9-103
Applying the Convoy Load to the Structure
A rail convoy load can be included in the Load Optimisation process. However,
in this example the convoy load will be applied manually to the structure.
16. Change the navigation pane on the left hand side of the screen to Basic
Loads by selecting the button at the bottom.
17. Click on the +Add button in the navigation window and select Rail Traffic
Load | Convoy Load to open a Define Rail Traffic Load form. Use the default
values on the form. Position the Convoy Load approximately by clicking twice
in the north most lane somewhere near the right hand end of span 1 (leave a
gap of a few seconds between clicks). Now set the Chainage in the form to
15m to position it more accurately. Note that the axles in the 4 bogies align
radially with the curved deck.
18. It is worth noting that when Defined is selected in the Wheels field the Wheels
Included sub form opens in which tickboxes can be selected or deselected to
include or ignore individual wheel loads in the convoy. This may be useful
when a user wants to ensure that loads are not applied in relieving areas as
mentioned in EN1990:AMD1:Tables A2.4(A) to (C). Close the sub form if it has
been opened. Close the Define Rail Traffic Load form with the OK button.
9-104
19. Click on the File|Save As menu item and save your model as My EU Example
9_8 with Convoy Loads.sst. Close the program.
Summary
This example provides an introduction to defining user defined special vehicles
and user defined convoys.
The user defined a special vehicle and a user defined convoy. The convoy load
was placed on the structure manually. Users can create loading patterns manually
based on engineering experience. The appropriate load factors would be input
manually in the Compile Loading Patterns form.
Alternatively, the convoy could be included in the Load Optimisation process which
is described in Chapter 10 of this manual.
Obviously, any additional wagons or locomotives could be defined and included in
the convoy as necessary.
10-1
10. Complete Examples
Contents
10.1. 2 Span Prestress Beam Deck .................................................................................. 10-3
10.2. Steel Composite Banana Farm Access Bridge .................................................... 10-29
10-2
10-3
10.1. 2 Span Prestress Beam Deck
Subjects Covered:
Prestressed Precast beam structures;
Outline
This two span bridge deck is constructed of Y beams (6 in each span with the outer
beams being YE beams) acting compositely with a 200mm thick concrete slab.
600mm wide diaphragms are cast to the bottom of the beams along the three lines of
support and bearings are placed under the ends of the beams. There is a small
300mm deep upstand at the edge of the slab.
10-4
Both spans are 21m from support centre lines which are slightly skewed as shown
below.
The slab, diaphragm and upstand are created with grade C31/40 concrete and the
prestress beam with grade C50/60 concrete.
Reinforcement is grade B500B with a ductility factor k of 1.15 and an ultimate strain of
0.05. 25mm diameter bars are placed longitudinally at 200mm centres in the top of
the slab with 50mm cover. These bars extend 6m into the slab either side of the
central support.
The prestressed tendons have a 0.1% proof strength of 1600MPa.
The structure is modelled using a skewed grillage with vertical offsets so that the
centroids of each component are at the correct height.
The construction sequence is firstly to place the beams onto supports so that they
carry their own weight. The insitu slab (excluding the edge upstand) is then cast for
the first 18m of each span, measured from the free ends, leaving a 6m infill over the
central row of supports (the end diaphragms are cast as part of stage 1A). The next
stage is to cast the 6m infill slab with the central diaphragm, which, when hardened
will make the beams continuous over the central supports. Lastly the upstand is cast.
The carriageway is 18m wide with a 1.5m footway on either side.
It is required to design an adequate prestress strand layout with appropriate debond
locations to satisfy all execution and persistent design situations for one of the central
inner beams. ULS:STR moments and shears should be checked against section
resistance, providing shear reinforcement where required. Section stresses under
SLS Characteristic combinations of actions should be checked against material limits
for all execution stages as well as persistent design situations for normal use.
The actions to consider on the structure are:
1. Concrete dead loads assuming 25kN/m
3
.
2. Surfacing loads of 2kN/m
2
over the carriageway and 3kN/m
2
over the footways.
3. Crash barrier dead loads of 1.3kN/m along the upstands.
10-5
4. Non linear differential temperature considering a surfacing thickness of 75mm.
5. Differential shrinkage assuming that shrinkage drying starts after 2 days and
that ambient relative humidity is 80%. Both ambient and curing temperatures
are 20 degrees C.
6. Traffic actions from Gr1a and Gr5 combinations with a special vehicle of SV80.
All partial factors, combination factors etc should conform to the values in the UK
national annex.
Procedure
Set up
1. Start the program and ensure that the Design Code is set to Eurocode + UK
Annexes.
2. Set the project template to Version 6 Examples - EU using the Options
menu.
3. Begin a new beam using the menu item File | New |Beam. Use the menu item
Data | Titles... to set the title as Prestress Inner Beam Span 1. Set the sub-
title to Example 10.1 and add your initials to the Calculated by data field.
Click on OK to close the titles form.
Beam Definition
Four beams are required, one edge and one inner for each span. Initially we
will create the inner beam for span 1.
4. Use the menu item Data | Beam Type... to set the beam type to Pre-
tensioned Prestressed.
5. Open the Define Material Properties form. Select the C40/50 Concrete material
and change the cube strength to 60MPa, thus creating a C50/60 grade
concrete. Next, click on the Reinforcing Steel material and set the value of k to
1.15 and the Characteristic Strain Limit to 0.05. Finally, click on the
Prestressing Steel material and change the Type to Prestressing steel
Horizontal. Ensure that the 0.1% Proof Strength is set to 1600MPa.
10-6
Click OK on each form to save the changes and close all the forms.
6. Open the Pre-tensioned Beam Definition form using the Data | Define Beam...
menu item. The Beam Length is 21m and Location is Interior beam. Cross
section is varying and No. of different sections is 2. Use the Suggest size of:
dropdown to select Y Beam and open the Initial Sizing sub form. On the sub
form set the beams at 2000 centres and select the Y7 beam type. Click OK
on the sub-form.
7. Select Section 1 in the Define field and add an In situ regular component
in the second row of the table of width 2000 x depth 200mm. Click OK on the
sub form and ensure that the Z offset of the slab is 1270mm. Click the Merge
by stage button and click on the vertical edges of this slab component to
ensure that it is continuous. Ensure that the Stage for the slab / diaphragm is
set to Stage 1A. Also ensure that the Concrete Property for the beam and
slab are C50/60 and C31/40 respectively. Set the selections for Section 2 in a
similar manner, but ensure that the Stage for the slab / diaphragm is set to
Stage 1B. Click OK on the Pre-tensioned Beam Section Definition form.
8. To define the reinforcement select Reinforcement in the Define field. Click on
the + button near the bottom of the form to open the Define Reinforcement
form. Set the fields to those as shown on the right-hand part of the Define
Reinforcement sub form and define the cover as 50mm when clicking on the
top face of the slab to define the bars. Click OK on the sub form. On the
Define Pre-Tensioned Beam Reinforcement form, highlight all 10 rows in the
table and click on the icon near the bottom of the form to open the Edit
Reinforcement Attributes form. Tick the Modify? tickbox and enter 15 in the
Dimension/Start field. Click OK to close the Edit Reinforcement Attributes
form. Click OK on the Define Pre-Tensioned Beam Reinforcement form.
10-7
9. Select Section Locations in the Define field and set the values as shown
below in the Beam Feature Definition sub form. Click OK on this subform and
the Pre-tensioned Beam Definition form.
10. Finally, check that the correct material has been assigned to the tendons.
Select Tendons from the Define dropdown and click OK on the sub form
which opens to accept the default tendons. Click OK to close the Pre-
tensioned Beam Definition form.
Beam Loading for Construction
11. Use the menu item Data | Define Loading... to open the Define Pre-tensioned
Beam Loads form. Set the Loading Description to Beam erection. Click on the
Generate button and click Yes on the Confirm message that appears. Click
OK on the Generate Beam Loads form to accept the loads shown.
12. Follow similar procedures to those in the previous step to define the loads for
Construction stage 1A and Construction stage 1B, altering the Component
Ref to a suitable name for each load.
Click OK to close the Define Pre-tensioned Beam Loads form.
13. Click on the Calculate | Analyse... menu item to open the Pre-tensioned Beam
Analysis form. Click on the Set parameters for drop down and select
Differential temp. Fig 6.2 non-linear to open the Non-linear Temperature sub
form. Set the Type of Deck field to concrete beams, the Surfacing field to
Surfaced and the surface thickness to 0.075mm. Click OK on this sub
form.
14. Click on the Set parameters for drop down and select Time dependent effect
calculations. On the Time Dependent Effect Calculation sub form set the value
in the Age (in days)... field to 2 and ensure that all the other values are set to
those shown below. Click OK to close this sub form. Finally, click OK to
close the Pre-tensioned Beam Analysis form.
10-8
15. Save the beam as My EU 10_1 Prestress Inner Beam Span 1. Now create
the other three beams to be used in this bridge structure by following steps 1 to
15 and consulting the annotated diagrams in the outline at the start of this part
of the Examples Manual. (Note that the Inner Beam for span 2 can be defined
by opening the file we have just created and altering the reinforcement and
section location data, paying particular attention to those forms where
Construction Stage data is entered. Remember to Clear the dead loads before
generating new loads for the file for span 2. Also, remember to define loads for
Construction stage 2 by using the Generate button when considering the
Edge beam section files).
Line Beam
16. Start a new beam using the menu item File | New | Structure and set the
Structure Type to Line Beam. Set the title as My EU Example 10_1 Line
Beam and the sub-title to Example 10.1.
17. Open the Line Beam Geometry form and set the number of spans to 2. Set all
Span Length and Divide Span into fields to a value of 21.
18. Select the Section Properties tab in the tree view. Click on the Add button and
select Prestress Design Beam to open the Import file form. Use this form to
open the My Example 10_1 Inner Beam Span 1 file you created previously
and change the name in the Description: field to a suitable title. Set the value in
the Cracked Section/Proportion/from right field to 0.15. Click on the left-hand
span on the beam elevation and click OK on the sub form to assign the beam
and close the form. Follow a similar procedure to assign the appropriate beam
to the right-hand span (remembering to set the value in the Cracked
Section/Proportion/from left field to 0.15).
19. Use the Data | Automated Loading... menu item to open the Automated
Loadings form. Click on the Dead and SDL Loading tab and untick the Analyse
for SDL tick box. Select Stage 1B Concrete in the Continuous from Stage field
10-9
and tick the Analyse for Diff Temp and Analyse for Shrinkage tick boxes. Click
on the Analyse button to carry out the load optimisation. When this has
completed click on the Transfer Beam Load... button. Click on the left-hand
span and click OK on the Select Beam form to open the Assign Load Cases
form. Set the fields on the Assign Load Cases form to those shown. Set the
ULS Factors to 1.55 for Differential Temperature load cases and 1.0 for
Shrinkage/Creep load cases. Click on the Transfer to Beam Module... button
and click OK on any error message regarding NDP values that may appear.
20. Click OK on the Define Pre-tensioned Beam Loads form and Yes on the
Confirm form that appears. Use the File | Save menu item to save the results
to the My EU 10_1 Prestress Inner Beam Span 1 file.
21. The Line beam file can be saved by clicking on the Data | Define Loading...
menu to open the Define Pre-tensioned Beam Loads form. Click on the
Interface button to open the Interface form. Select Line Beam Analysis and
click OK to return to the line beam model then save the file as My EU 10_1
Line Beam Inner Span 1.
Grillage generation
22. Begin a new structure using the menu item File | New | Structure. Set the
correct analysis type using the Data |Structure Type | Refined Analysis. Use
the menu item Data | Titles... to set the title as 2 Span Prestress Beam Deck
and add your initials to the Calculated by data field.
23. Select the Structure tab in the tree view. Click on the Add button and select
Design line to open the Define Design Line form. Click the + button. Select
the Line radio button and click the Next button twice. Enter (-1, 6) for the co-
ordinates of point 1 and (45, 6) for point 2. Click Next and OK to close the
forms.
24. Click on the Add button and select Carriageway from the dropdown menu to
open the Define Carriageway form and set the fields to the selections and
values shown below. (Note that the traffic flow direction is indicated by a
triangular arrow head in each notional lane and clicking on each of the arrows
until they are double-headed will show that traffic can flow in either direction.
However, in this example we will leave the lanes as single direction). Click
OK to close the Define Carriageway form.
10-10
25. Add another Design Line with the co-ordinates (0, 0) for point 1and (2, 12) for
point 2.
26. Click on the Add button and select 2D Sub Model (GCS, Z=0) to create a
new sub-model in the tree view. Click on the first node of the sub-model as
shown below, click on the Add button and select Construction Lines to open
the Define Construction Lines form. Use the Offset Line Types to enter the
selections and values shown below. Click OK on the Define Construction
Lines form.
27. Click on the Sub Model node then click on the Add button and select Mesh
from the dropdown menu. This opens the Define Mesh form. Set the Name to
Span 1 and the Mesh Type to Skew. Click on the four edges of the left-hand
span, starting with the bottom edge. Set the Longitudinal Number to 8 and the
Transverse Number to 13. Select set spacing in the Longitudinal field to
open the Set Longitudinal Spacing sub form. Set the values in this sub form to
those shown below. Select set spacing in the Transverse field to open the Set
Longitudinal Spacing sub form. Set the values in this sub form to those shown
below. Click OK on all the forms.
10-11
Set Longitudinal Spacing Set Transverse Spacing
28. Click on the Sub Model node then click on the Add button and select Mesh
from the dropdown menu. This opens the Define Mesh form. Follow similar
procedure to the previous step to define the mesh at right-hand span. Set the
Name to Span 2.
29. Click on the Structure node in the Navigation window, click on the Add button
and select Span End Lines to open the Define Span End Lines form. Click on
the bottom left and top left-hand corners of the structure on the graphics
window. This will draw a heavy black line. Repeat this for the central row of
supports and the right-hand abutment to define the span end lines as shown
below. Click OK to close the form.
30. Click on the Structure node in the Navigation Window, click on the Add button
and select Supported Nodes. Ensure that the Select: field is set to Along
Span End Line and select the nodes shown below. With the Group Type set to
Uniform set all restraints to Free except Direct Restraint Z, which is Fixed.
Now set the Group Type set to Variable and a node near the centre of the
left-hand abutment to be Fixed in the X and Y directions. Set a node near the
centre of the right-hand abutment to be Fixed in the Y direction. Click OK to
close the form.
10-12
31. Save the structure as My EU Example 10_1 Mesh and Supports.sst.
Grillage Section Properties
32. Open the Section Properties tab on the Navigation Window. Click on the Add
button and select Prestress Design Beam from the dropdown menu. This will
open the Import file form. Click on the Browse button and select the file EU
10_1 Prestress Inner Beam Span 1. Change Description to Inner Span 1 and
set the Beam Section Reference Axis Relative to: field to origin. The concrete
beams are to be cracked for 15% of their length either side of the central
support, so set the value in the Cracked Section from right/Proportion field to
0.15. Click on the four inner beams in the left-hand span. Click on OK to
close the form.
33. Follow similar procedures to those in the previous step to assign the
appropriate section properties to the other beams.
34. Click on the Show advanced model view icon to view the elements of the
structure in a 3D representation. Check that the section properties have been
assigned to the longitudinal members with the correct orientation. Note that the
program denotes those sections of beams with cracked concrete by omitting
the slab in the 3D representation view.
The orientation of beams can be altered by clicking on the Structure tab of the
Navigation Window and selecting Longitudinal Beams in the tree view. This
opens the Longitudinal Beams form. Click on the required beam and select
Reverse Order in the Beam Tasks list. The orientation of each beam is
denoted by the small red arrow at the end of beam.
35. Click on the Section Properties tab on the Navigation Window. Click on the
Add button and select Parametric Shape from the dropdown menu. Use the
Parametric Shape Properties form to define a concrete 10mm x 10mm section.
Leave the concrete material properties on the form at their default values.
Assign this section to the longitudinal members at the edges of the deck and
change the Description to nominal. Click OK to close the form.
10-13
36. Using similar procedures to those in the previous step add a 600mm wide x
1470mm deep parametric shape and assign this to the three transverse
diaphragms.
37. Click on the Add button and select Continuous slab from the dropdown
menu. This will open the Continuous Slab Properties form. Change the Depth
to 200mm and Description to Transverse Slab. Leave the other properties at
their default concrete values. Click on the Member selection filter dropdown
menu and select Transverse Beams. Draw a box around the whole structure
and answer No to All on the confirmation box that appears. This stops the
program form overwriting the diaphragm section assignments. Now remove the
filter by clicking on the Member selection filter drop down and selecting Select
All. Click on OK to close the form.
38. Click on the Show advanced model view icon to view the elements of the
structure in a 3D representation. Note that the transverse slab members and
nominal edge members are incorrectly located at the soffit of the pre-cast
beams.
39. Click on the Structure tab in the Navigation Window. Click on the Add button
and select Advanced Beam Set|Eccentricities form the dropdown menu to
open the Define Beam Eccentricities form. Click on the + button to add a row
in the table and enter a value of 1370 in the Start Z and End Z columns.
Apply this eccentricity to the transverse slab members and the 10mm x 10mm
nominal longitudinal members highlighted below.
40. Using similar procedures to those in the previous step add another row to the
table and apply an eccentricity of 735 in the Z direction to the three
transverse diaphragms.
Click on the Show advanced model view icon again to view the elements
of the structure in a 3D representation. Note that the members are now
correctly located. Clicking on the Object Browser tab below the Navigation
Pane and selecting an element in the graphics window displays detailed
information about that element in the space that is normally occupied by the
Navigation Pane.
10-14
41. Save the structure as My EU Example 10_1 Section Properties.sst
Grillage Basic Loading
42. We will now apply some basic superimposed dead and live loads to our model,
(the dead loads for concrete have already been input into the beam files by
means of transfer from the Line Beam module at step 19).
Select Basic Loads in the Navigation window. Click on the Add button and
select Bridge Deck Patch Load from the drop down list to open the Define
Bridge Deck Patch Loading form. Set Load per unit area to 2kN/m
2
.
On the graphics window, move the mouse pointer over the Objects tab and
deselect Design / Setting Out Lines, Construction Lines and Beam
Elements (click on the Objects tab if it does not open when the mouse pointer
is moved over it). The graphics now shows the carriageway and span end
lines. Click on the bottom edge of the main carriageway, the right hand span
end line, the top edge of the carriageway and the left hand span end line. (See
the screen shot on the following page for details of the carriageway edge
locations). This will apply a patch to the carriageway. Change Name to SDL
Carriageway. Click OK to close the form.
Click on the Add button and select Bridge Deck Patch Load from the drop
down list to open the Define Bridge Deck Patch Loading form. Set Load per
unit area to 3kN/m
2
.
Click on the bottom edge of the bottom verge, the right hand span end line, the
top edge of the bottom verge and the left hand span end line. This will apply a
patch to the bottom verge. Change Name to SDL Bottom Verge then click
OK to close the form.
10-15
Repeat the process for the top verge to assign a Bridge Deck Patch Load of
3kN/m
2
to the top verge as shown below.
43. We will now define a SDL barrier load.
On the graphics window, move the mouse pointer over the Objects tab and
select Beam Elements. Click on the Add button and select Beam Member
Load| Beam Element Load from the drop down list to open the Define Beam
Loading form. In the first row of the table set Load Type to F Uniform,
Direction to Global Z, Load Value to Length and Load W1 to -1.3kN/m.
On the graphics window, click on the filter drop down menu and select
Longitudinal Beams. Draw boxes around the edge longitudinal beams to
assign the loads. Press Ctrl-A on the keyboard to show all members on the
graphics.
10-16
Change Name to SDL - Barriers and click on OK to close the Define Beam
Loading form. Press Ctrl-A on the keyboard to show all members on the
graphics.
44. The next step is to create SDL compilations for ULS and SLS.
Open the Compilations tab on the Navigation Pane, then click on the Add
button and select Superimposed Dead Load to open the Compile Loading
Patterns form. Click on the + button near the bottom of the form 4 times to
add 4 rows to the table. In the first row of the table click on the Load Name
column and select L1: SDL - Carriageway from the list. Select the other three
loads in the other rows of the table. Set the Limit State field to ULS STR/GEO
and click Yes on the Confirm form to change the Gamma factors to 1.2.
Change the Name to SDL ULS and click on OK to close the form.
Right click on compilation C1: SDL ULS on the Navigation Pane, then select
Copy to create a duplicate of the first compilation. On the Compile Loading
Patterns form, change Limit State to SLS Characteristic and click on Yes in
the confirmation dialog. Change the Name to SDL SLS and click on OK to
close the form.
10-17
45. Save the structure as My EU Example 10_1 Basic SDL.sst
Grillage Traffic Load Optimisation
46. We will now create some influence surfaces and generate live load patterns
using the load optimisation in the program. The first step is to define the
influence surfaces we want to generate.
Click on the Data | Influence Surface menu item to open the Influence
Surface Generation form. Set Pick Mode to Longitudinal Beam then click on
the inner beam located just above the centre of the deck in the left-hand span
in the graphics window. This will define 13 influence surfaces for My Sagging.
47. The next step is to analyse the structure and generate the influence surfaces.
Set Generate by to Reciprocal and click on the Analyse button. A progress
box will open. Click on the Done button when the analysis has completed.
(You may need to click on the Auto Redraw button in the graphics toolbar to
update the graphics). The graphics window will now show the influence surface
for the first member selected. Change the view to isometric then click in the
Name column on the Influence Surface Generation form. Use the up and down
cursor keys on the keyboard to move through the influence surfaces.
10-18
48. Next we will compile the loading patterns for the influence surfaces we have
just generated.
Set Type to Road Traffic then click on the Run Optimisation... button to open
the Road Traffic Load Optimisation form. Use the Groups and Limit States tick
boxes to create loads for gr1a and gr5 combined, ULS-STR/GEO (B) and SLS
Characteristic. Untick the tick boxes for ULS-EQU limit state loads. Also use
the tick box to apply the SV80 Special Vehicle. Ensure that the Scope field on
the Key data tab is set to Both to ensure both sagging and hogging moments
are generated. Click on the Compile Loading Patterns button to run the load
optimisation.
Details of the load optimisation run will be shown together with the loads
created both on the form and in the graphics window. (2 notes may appear on
the Results Viewer regarding the SV80 influence surface).
10-19
Click on OK on the load optimisation and influence surface generation forms
to save the loads that have been created.
49. Next we will solve the load cases.
Go to the Calculate menu and select Analyse.... The Activate Loading Sets
form will open. This allows you to select which loading sets you want to solve.
Each time the load optimisation is run, a loading set is automatically generated
for the load cases produced by that run. The list also includes any load cases
not included in a loading set. Make sure both tick boxes are ticked and click
OK.
10-20
The program will open a form showing the progress of the analysis. Once the
analysis has completed, click on the Done button.
50. Save the structure as My EU Example 10_1 SDL and Live Loads.sst
51. We will now look at the results produced for the analysis run in the previous
section.
Click on the File | Results... menu item to open the Results Viewer as shown
below:
10-21
The viewer shows the influence surface for one of the influence loads. Click on
the Result Type drop down and select Compilation from the list of options. In
the Name dropdown select compilation C7, set the Result for to Joint and
Effect to Deflected Shape.
52. Because compilation C7 is for SLS we want to add in other load effects at SLS.
(Note that in this model we can only add in SDL because the self-weight of the
concrete is only included in the individual Pre-stress beam files). Click on the
Dead Load Compilations dropdown and tick C2. This will add the effects of this
compilation to compilation C7 and show the displacements for the load cases
in the two compilations applied together.
53. We can also look at member end forces for a line of edge members.
10-22
Click on the Result For dropdown and select Beam from the list. In the Name
field, select compilation C6. Click on the Filter toolbar to open the Member
Selection Filter form. Click on De-select all then set Pick Mode to
Longitudinal Beam. Change the graphics view to plan and click on the bottom
edge beam in span 1. Click on OK to close the filter form and change the
view back to isometric. The graphics now shows a plot of the Z member end
forces.
54. We can also overlay a bending moment diagram on the plot.
To do this, click on the Results for dropdown menu on the graphics toolbar.
You will see tick boxes next to each result type with Fz already ticked. Tick the
My option as well to add the bending moment diagram to the plot.
The scale is a bit small for the plot so move the mouse over to the Results tab
on the right hand side of the graphics and tick both the Specify Scale tick
boxes. Enter values of 10kN and 50kNm in the two boxes. The Results Viewer
will now look like this.
55. We can also look at the joint displacements for all compilations for the centre
joint of span 1.
To do this, change Result For to Joint then click on the Edit | Multiple
Results Selection menu item. This will open the Multiple Results Selection
and Include Controller form.
10-23
Click on the Select All button then untick the first two compilations. Click on
OK to close the form and display the displacements for the selected
compilations.
Drag Including Dead Load Compilations and Compilation Name off the orange
bar.
Click on the Customize... button at the top right of the results table. Click on
the button marked press the button to add a new condition then click on the
green text and select Joint from the list of options. Click on the blue text
which says <empty> and type 46 then click on the OK button.
10-24
To see which compilation produces this displacement, click on the menu option
to the left of the Reference heading in the results table. Tick Compilation
then click on the menu below and tick Name.
Set the Results For: drop down menu on the graphics toolbar to Joint
Displacement-DZ. Click once on the DZ column header to sort the list from low
to high, then scroll to the top to see the maximum negative displacement for
joint 46.
56. Next, we will look at some enveloped results.
Click on the Result Type drop down and select Envelope. The Name field
should show envelope E1. Click on the Filter button then click on De-select all,
set Pick Mode to Longitudinal Beam and click on the inner beam just above
the centre of the deck in span 1 on the screen. Click on OK to close the filter
form. Put your mouse over the Results tab on the right of the graphics and
untick the two Specify Scale tick boxes. Put your mouse over the General tab
and tick the Result tick box. This will show the maximum My moment.
10-25
57. Finally, close the Results Viewer.
Transfer Grillage results to beam file
58. We will now transfer results from the analysis to the pre-stress concrete beam
design module.
Click on the Calculate | Design Load Effects | Select Beam menu item to
open the Select Beam form. Go to the graphics window and click on the inner
beam just above the centre of the deck in span 1. It will be highlighted in red.
Click on the OK button to open the Assign Load Cases form.
59. We will match envelopes produced during the load optimisation with design
load cases.
On the Assign Load Cases form, click in the Design Load Case column and
select Traffic gr1a for Bending design. Leave Index set to 1. Click in the
L/C/E column and select Env. Click in the Analysis Load Case column and
select envelope E1: GR1A; ULS STR/GEO Mem 37-48:My+. The ULS Factor
will be automatically set to 1 and the SLS Factor left blank.
Repeat this process in the next row, setting Index to 2 and selecting envelope
E2:GR1A; ULS STR/GEO Mem37-48:My-.
Repeat this in row 3, this time selecting Index 1 and the SLS Sagging envelope
E5. In the fourth row, selecting Index 2 and the SLS Hogging envelope E6. Fill
in the bottom 4 rows as shown below. The Assign Load Cases form will look
like this:
10-26
60. Click on the Transfer to Beam Module button to transfer the results to the
beam design module. Click OK on an error message regarding NDP values if it
appears.
61. The beam module will display the load effects we have just transferred in
tabular and graphical form. The effects for different loadcases can be seen by
selecting loadcases in the Loading Description field.
62. Click on the OK button on the Define Pre-tensioned Beam Loads form and
click Yes on the confirmation box which appears. Click on the File | Save
menu item to save the loads in the beam file.
63. We will now go back to the grillage model.
Click on the Data | Define Loading menu item to open the Define Composite
Beam Loads form. Click on the Interface button to open the Interface form.
Click on the Refined Analysis radio button and click OK. You will be taken
back to the grillage model.
64. We will now create a new influence surface for shear.
10-27
Click on the Data | Influence Surface menu item to open the Influence
Surface Generation form. Click on the Clear button and click Yes on the
Confirm form (Note that the BM Basic Loads and Compilations are still saved).
Set the Pick Mode to Longitudinal Beam then click on the inner beam located
just above the centre of the deck in the left-hand span in the graphics window.
Scroll to the top of the table and Select Shear Forces in the first row of the
Effect column and click Yes on the Confirm form that appears. Now delete
that data in the first and last rows of the table by clicking on those rows in the
Scope column and clicking the delete key on the keyboard.
Now select Joint in the Pick Mode field and click on the two support nodes at
either end of the inner beam just above the centre line of the deck. Note that
the Effect field automatically changes to Reaction Forces. (This is the forces
at the support exerting shear forces on the ends of the beam).
65. Follow similar procedures to those outlined in steps 47 onwards to generate
the influence surface, run the load optimisation and analyse the structure.
(Note that you may need to click Yes to All on a Confirm form that appears
during the analysis because some of the loads are partially outside of the
outline of the structure. Also, the LS1: Load Optimisation Loading Set tick box
on the Active Loading Sets form can be unticked when you are selecting which
load sets you want to solve this will save time during the analysis procedure).
66. When the analysis procedures are complete, open the Assign Load Cases
form and complete the form for the superimposed dead load compilations and
and shear effect envelopes. When you have completed the table in the Assign
Load Cases form, it should look like this:
67. Click on the Export Loads to File... button to transfer all the load effect results
to an SLD file.
68. Save the changes to the analysis file and close the program.
10-28
Beam Design
69. For instructions on how to use the beam design modules of the software in
accordance with Eurocodes see Section 5 of this Examples Manual.
10-29
10.2. Steel Composite Banana Farm Access Bridge
Subjects Covered:
Composite beam structures; FE webs; 3D structures; composite members; member
eccentricities; joint editing;
Outline
This access bridge is constructed with two steel plate girders supported on H piles
acting compositely with a concrete slab. The top flange of the beam has an arched
profile and it is deeper in the centre than at the ends.
The slab, diaphragm and upstand are created with grade C31/40 concrete and the
girder with grade 355 structural steel.
The structure is modelled using a 3D shell finite element slab (curved in elevation)
with a steel composite beam inserted as an FE web beam to explicitly model the web
as finite elements and the flanges as beam elements. Upstands are added as edge
beam members with the appropriate vertical offset and the diaphragm is represented
with finite elements.
The beam, a 30m span, is assumed to be continuous at its ends as there will be some
hogging at this location and this will affect the effective breadth of concrete flange.
The adjacent spans (the piles) are assumed to be 4m long and fixed into rock at the
remote end.
The girder has uniform thickness of web and flanges throughout (28mm & 50mm
respectively) and the flanges are 500mm wide. The overall depth is set to 1000mm
deep but with a sagging profile such that the overall depth at the ends is 500mm.
This is done with 20 straight segments, as the curved profile is limited to hogging
shapes. The profile points are not exactly on a circular curve but are close to it.
The slab in the beam representation is 2m wide and 0.2m thick, but is offset by 0.5m.
10-30
An edge upstand 200mm wide and 250mm deep is added above the left edge of the
slab and is assumed to be structural and cast with the slab.
The carriageway on the bridge is a single lane of 3.8m with no footway or verges.
Procedure
Beam Definition
1. We start by defining the steel composite beam. Start the program and then
create a new beam using the menu item File | New | Beam. Ensure that the
beam is a steel composite beam using the menu item Data | Beam Type |
Steel Composite.
2. Add a title for the beam as Composite banana beam with a sub title of
Example 10.2 and add your initials in the Calculations by: field.
3. Open the Define Composite Beam form (Data Menu) and set the MAIN SPAN
to be Continuous-internal span with a span of 30m and the SIDE SPANS as
End spans with spans of 4.0m (accept the warning message about spans
Profile of Top Of Beam
0.00 0.00
1.50 0.19
3.00 0.36
4.50 0.51
6.00 0.64
7.50 0.75
9.00 0.84
10.50 0.91
12.00 0.96
13.50 1.00
15.00 1.00
16.50 1.00
18.00 0.96
19.50 0.91
21.00 0.84
22.50 0.75
24.00 0.64
25.50 0.51
27.00 0.46
28.50 0.91
30.00 0.00
10-31
being outside expected range). Set the Cross section to uniform and the
Location as Inner beam.
4. Use the drop down selection in the Define field to open the Composite Beam
Section Definition form. Create a Plate Girder component with 500mm wide
flanges and a 1000mm depth overall. The thickness of flange and web are
50mm and 28mm respectively. Close the Component form using the OK
button. Create a second component as a Concrete Slab setting the slab
width to be 2000mm and the thickness to be 200mm. Close the component
form using the OK button. In the Slab Details set the Y offset to be 0.5m.
Now add a third component as Concrete Edge and create 5 coordinate points
by using the + button and entering the data as shown below.
5. Close the Define Edge Detail form with the OK button and ensure the material
properties are assigned correctly (grade C31/40 concrete) and that the edge
detail is structural and it is cast with the slab.
6. Close the Section Definition form. Note and click OK on the confirm form. (We
could make this a Hybrid Girder and assign different material properties to the
different parts of the beam as shown in example 9.3 but for this example we
will define the steel as a Plate Girder). Open the Define soffit profile form
using the appropriate option in the Define field. Enter the profile points into the
table as shown below:
10-32
Proportion of
span
Offset (mm)
0.0
500
0.1 320
0.2 180
0.3 80
0.4 20
0.5 0
0.6 20
0.7 80
0.8 180
0.9 320
1.0 500
7. The general beam has now been defined lateral restraints, web stiffeners and
shear connecters will be added in the design stage. Close all the open forms
(using the OK button) and save the file as banana_beam_EU.sam using the
Save option in the File menu.
Creating the flat slab
8. We will now begin to define the structural model by defining a flat slab 30m
long by 4m wide. There will be 20 equally spaced elements longitudinally and 6
elements transversely, with the edge element 0.5m and the internal element
0.75m.
9. Start a new Structure using the File | New menu option and enter no for the
warning to save the beam data - if it appears.
10. Add a title for the structure as Composite Banana Bridge with a sub-title EU
Example 10_2. Add your initials in the Calculations by: field.
11. Add a new 2D submodel (GCS, z=0.0) to the structure (the Structure Type has
to be set to Refined Analysis - see example 6.4).
12. Add a new mesh to this submodel and create a Finite Element mesh using a
Mesh Type of Orthogonal to span and pick mode by point. (Remember to
set the radio button to Finite Elements). Set the Snap mode to Grid in the
graphics window tool bar and click on the appropriate grid points in the graphic
window to define the boundary of the slab. The display of the coordinates in
the top right hand corner can be used for guidance.
13. Set the number of elements transversely to 6 and longitudinally to 20 then
change the Equal Size option for the transverse elements to Set Size. In
the Set Transverse Size form that should now be visible set the spacing factors
10-33
as shown below for the elements and then close this form with the OK button.
Change the name of the mesh to Slab and close the meshing form in the
usual way. A warning message about aspect ratio size may be displayed but
this can be ignored.
14. We now need to add beam members along the edges of the slab to represent
the upstand. This is done by opening the sub model member form so that
additional members can be created.
15. In the graphics window click on the toolbar button to draw a single member.
Then click on the bottom left corner node of the mesh and then again on the
bottom right node to draw one member. Repeat this on the top edge of the
mesh. These members can then be split into 20 beam element segments by
using the Split Beam Element task in the Define Sub Model Members form.
16. In the split beam elements form select the at nodes along element option, click
on the edge beam and then click on the Apply button. Dismiss the information
window and repeat for the beam on the top edge of the mesh.
10-34
17. At this stage it is worth saving the slab model as an intermediate data file so
that we can come back to this stage if necessary. Close all the open forms in
the normal way and save the model as My EU Example 10_2 Slab.sst.
Creating the curved slab
18. The next step is to alter the z coordinates of the slab nodes to represent the
curved profile. To do this the 2D sub model needs converting to a 3D sub
model (losing all details of the mesh). This is done by clicking on the sub model
in the Navigation Pane and, by using the right mouse button, choosing the
menu option Convert to 3D sub model. Confirm the conversion when asked.
19. Open up the Joint Details form by clicking on this item in the Navigation Pane
and ensure the view direction is a plan view. Draw a selection window round
the left most column of joints to select them. These joints will be displayed as
red. Hold the Ctrl key down and draw a selection window round the right most
row of joints to add these to the selection set. Click on the Edit... joint task to
display a secondary form to allow editing of the coordinates.
20. Choose the Specific value option and enter -1.000 in the Z field before
clicking on the Apply button
21. Without closing the Edit Joint Coordinates data
form, select the second column of joints from each
end in the same way as before, and change the z
coordinate to -0.810 before clicking the Apply
button.
22. Repeat this with appropriate Z values (given in the
table) for the other columns of joints. Close the
Edit Joint Coordinates form and use the graphic
toolbar button to set the view as isometric.
23. We will now add a design line, carriageway and
span end lines to the structure. First of all close the Joint Details form in the
normal way.
24. In the Navigation Pane click on the Structure node and use the Add toolbar
button and select Design Line to open the Define Design line form. The
structure will be displayed in an xy view. Click on the middle node at the left
hand edge of the structure, then on the middle joint at the right hand edge of
the slab to create a design line DL1. Click on OK to close the Define Design
Line form.
25. To create the carriageway use the Add button (when Structure is highlighted)
and select Carriageway. In the Define Carriageway form set the design line to
DL1 and change the offsets to +/- 1.9m on either side of the design line for
both footway and carriageway. Click on OK to close the Carriageway form.
26. Span end lines are added in a similar way and are created by clicking on the
corner nodes of the mesh at the left and then at the right. You may need to
Row of joint Z Coord (m)
1 -1.000
2 -0.810
3 -0.640
4 -0.490
5 -0.360
6 -0.250
7 -0.160
8 -0.090
9 -0.040
10 0.000
11 0.000
10-35
change the snap mode to Nearest. Click on OK when the span end lines
have been defined.
27. Close the data forms in the normal way and save the data file as My EU
Example 10_2 Curved Slab.sst.
Assigning the composite beam
28. The next step is to define the section properties to be used in the model. To do
this click on the Section Properties tab on the Navigation Pane then click on
the Add toolbar button and select Steel Composite Design Beam from the list.
29. Open the file banana_beam_EU.sam created earlier and click OK then
close the Import file form.
30. Go back to the Structure tab, click on the Add button and select FE Web
from the list. Check that the correct composite beam is selected and that the
Mirror tick box is not selected. Change to a plan view and click on the bottom
edge of one of the top row elements. Accept the three information messages.
31. Click on the Add Additional FE Web... button and tick the Mirror Design Beam
button. Click on the top edge of one of the bottom row elements and accept the
information message, then close the form. Click OK on the Define FE Web
form.
32. We will now change the descriptions for the section properties created when
we assigned the composite beam. Go to the Section Properties tab and select
Parametric Shape S2. Change its description to Flanges and close the form.
Next select Finite Element S3. Change the description to Slab. Close the
form. Repeat this for Finite Element S4, changing the description to Webs.
33. The next step is to modify the composite members created when the FE webs
were defined to include the upstand edge. To do this, go to the Calculate |
Define Composite Member menu item. Change to a plan view and make sure
the pick mode is set to Beam Element. Select Composite Member 1 and draw
a box around the top edge beams. Repeat the process for Composite Member
2, adding the bottom edge beams and then close the Define Composite
Member form.
34. Next we need to define a section property for the upstand. Add a rectangular
parametric shape, 200mm wide by 250mm deep. Call the section Edge
Upstand and assign it to the two lines of edge members and then close the
form.
35. Go back to the Structure tab and click on the Add toolbar button and select
Advanced Beam Set | Eccentricities. Click on the Insert Record button to
add a new row to the eccentricity table. Enter 225mm in the Start Z column
then draw a box around the upstand members to select them. Call the
eccentricities Edge Upstand and close the form.
10-36
36. The final step is to add supports to the model. Go to the Add toolbar button and
select Supported Nodes. Use the Dynamic View to rotate the structure
so that the four bottom corner joints are visible.
Change the selection mode on the graphics window to All Joints and click on
the four bottom corner joints. Change the support directions so that the
supports are just fixed in the Direct Z direction then change the Group Type to
Variable. Change one support so that it is fixed in the DX, DY and DZ
directions and the support at the other end of the same beam to be fixed in the
DY and DZ directions then close the form. (The support nodes will change
colour when selected in the table).
37. Save the file as My EU Example 10_2 FE Web Deck only.sst.
Adding the pile and diaphragm sub models
38. The next step is to define the pile and diaphragm sub models. Before we do
this we need to delete the supports we defined previously. Right click on SN1:
Supports on the Navigation Pane list and select Delete from the popup menu.
(You may need to right click twice to get the popup menu to appear).
Insert Record button
Inserted Record
10-37
39. Next create a 2D sub model at the left hand end of the structure. Click on the
Add toolbar button and select 2D Sub Model. Click on the YZ button then
click OK.
40. Click on Sub Model Members in the 2D Sub Model: 2D Model A node to open
the Define Sub Model Members form. Click on the Single Member draw
mode toolbar button and click on the bottom left hand node on the beam web.
Click on the Draw to a specific position or offset toolbar button then click on
the Offset value button. Enter a v offset of -4m. Repeat the process to define
the other pile.
41. Click on Split Beam Element from the list of Member Tasks then click on the by
specified divisions button, set the number of new elements to 8, then click on
the Apply button. Click on the first pile and click on the Apply button again,
then close both the forms.
42. Click on the 2D Sub Model: 2D Model A node in the Navigation Pane then click
on the Add toolbar button and select Mesh from the drop down list. Set the
Member type to Finite Elements, the Transverse Number to 2 and the
Longitudinal Number to 4. Set Pick to by point. On the graphics window put
the mouse on the General tab and tick the Show Nodes option. The nodes will
show up as blue dots. Set the Snap mode to Node in Plane and click on the
4 nodes highlighted in the screenshot below, starting with the bottom left then
bottom right, top right and top left. This will create a finite element mesh.
Change its name to Diaphragm and close the form, clicking Yes on the
confirm form.
43. We now need to assign properties to the sub model. Go to the Section
Properties tab and click on the Add toolbar button and select Parametric
Shapes. Set Shape Reference to H and enter a width and height of 450mm.
Enter a thickness of 28mm for both horizontal and vertical. Change the material
properties so that Elastic Modulus is 210, Shear Modulus is 81 and Density
is 77. Go to the graphics window and click on the Filter drop down arrow.
Select 2D Model A from the list then box round the pile members. Change
Description to H Piles and click OK to assign the properties. Click OK on
the warning message if it appears.
10-38
44. Click on the Add toolbar button again and select Finite Element from the drop
down list. Set Thickness to 500mm and then select the finite elements in the
diaphragm. Change Description to Diaphragm, set the filter to Select All
and close the forms.
45. Go back to the Structure tab and use the Add button to add supported nodes.
Change the Select field on the graphics toolbar to All Joints and click on the
two bottom nodes of the piles. Fix the joints in all six directions then click OK
to close the form.
46. The next step is to copy the sub model to the other end of the structure. Right
click on 2D Sub Model: 2D Model A and select Copy from the popup menu.
Click on the Define button and set X to be 30m, leaving Y and Z at their
current values. Click on the Next button 3 times on the Define Plane form
and then the OK button. Click on the Next button on the Copy Sub Model
form to copy the sub model. A summary of the new members, elements, joints
and supports created is then displayed. Click on OK to close the Copy Sub
Model form.
47. The final step in creating the structure is to make sure all the elements in the
slab have consistent local axes. Click on the Structure node in the Navigation
Pane then click on the Add toolbar button and select Advanced FE Set|Local
Axes. Click on the Filter toolbar button and de-select all members. Set Select
By to Section Property, select section property S5: Slab and click on the
single arrow to select the group. Click OK and then draw a box around the
slab. Click on Yes to All on the confirmation message. Select a pictorial view
to check that all of the slab members have been selected and then click on
OK to close the form.
48. Click on the Show advanced model view icon to view the elements of the
structure in a 3D representation. Clicking on the Object Browser tab below the
Navigation Pane and selecting an element in the graphics window displays
detailed information about that element in the space that is normally occupied
by the Navigation Pane. Note that unless the Filter is set to Select all then not
all of the members will be rendered in the 3D representation.
49. Save the file as My EU Example 10_2 Full Structure.sst.
Adding dead and superimposed dead load
50. The next step is to define the dead and superimposed dead loads. Go to the
Basic Loads tab on the Navigation Pane, click on the Add button and select
Beam Member Load|Beam Element Load from the drop down list.
51. Click on the Filter toolbar button then click on De-select all. Set Select By to
Section Property and add S2: Flanges and S4: H Piles to the Selected
Groups list. Click on the Save button and save the member selection as
Steel Beams. Close the Member Selection Filter form and then draw a box
around the entire structure. Change Direction to Global Z in the first row of
the table, Load value to Volume, Load W1 to -77 and the Name to Steel
Beam Dead Loads. Close the Define Beam Loading form.
10-39
52. Add another Beam Element Load. Click on the Filter button and de-select all.
Set Select By to Section Property and add S3: Edge Upstand to the
Selected Groups. Click on the Save button, and save the selection as
Concrete Beams and close the Member Selection Filter form. Draw a box
around the structure to select the beams. Change Direction to Global Z, Load
value to Volume, Load W1 to -25 and the Name to Concrete Beam Dead
Loads. Close the Define Beam Loading form.
53. Click on the Add toolbar button and select Finite Element Load | External
Load. Click on the Filter button and de-select all. Set Select By to Section
Property and add S6: Webs to the Selected Groups list. Click on the Save
button and save the member selection as Steel FE. Close the Member
Selection Filter form and then draw a box around the entire structure. Change
the Load Type to Force/volume, Direction to Global Z, Load to -77 and
Name to Steel FE Dead Loads. Close the Define Finite Element Loading
form.
54. Click on the Add toolbar button and select Finite Element Load | External
Load. Click on the Filter button and de-select all. Set Select By to Section
Property and add S5: Slab and S7: Diaphragm to the Selected Groups list.
Click on the Save button and save the member selection as Concrete FE.
Close the Member Selection Filter form then draw a box around the entire
structure. Change the Load Type to Force/volume, Direction to Global Z,
Load to -25 and Name to Concrete FE Dead Loads. Close the form.
55. The next step is to define the dead load compilations. Go to the Compilations
tab in the Navigation Pane, click on the Add button and choose Dead Loads at
Stage 1. Click on the Find and Add to Table button. Set the Limit State field to
ULS STR/GEO and click Yes to change gamma to 1.35 for all load cases.
Leave all the gamma factors at 1.35 except the steel dead loads which should
be set to 1.2. Set the name to DL ULS STR/GEO and close the form.
56. We need to repeat the process for SLS. Click on the Add button and choose
Dead Loads at Stage 1. Change Limit State to SLS Characteristic then click
on the Find and Add to Table button. Set the name to DL SLS and close the
form.
57. The next step is to define the superimposed dead loads. Go back to the Basic
Loads tab and click on Add and select Bridge Deck Patch Load. Change
Define Loading by to coordinate, Name to Surfacing and Load per unit area
to 2kN.m
2
. Change Snap mode to Intersection and click on the four corners
of the deck to define the patch. Close the form.
58. Go to the Compilations tab, click on the Add toolbar button and select
Superimposed Dead Loads. Click on the + button to add a new line. Click in
the Load Name drop down list and select L5: Surfacing. Set the Limit State
field to ULS STR/GEO and click Yes to change gamma to 1.2. Set the
name to SDL ULS STR/GEO and close the form.
59. Right click on C3: SDL ULS STR/GEO on the Navigation Pane and select
Copy. Change Limit State to SLS Characteristic and answer Yes when
10-40
prompted to change the factors. Change the name to SDL SLS and close the
form.
60. Use the Member selection filter function to select all members. Save the file as
My EU Example 10_2 Dead and SDL.sst.
Automated loading using influence surfaces
61. The next step is to create an influence surface and generate a live load pattern
for it. To do this, select the Data | Influence Surface menu item. Set the Pick
Mode to Composite Member Element. Change the graphics view to plan and
click on the location indicated by the arrow below:
This will add composite member element 2-11 to the list of influence surfaces
to be generated. Set the Method field to (1) Smoothed.
62. Click on the Analyse button to create the influence surface. When the
analysis is completed the influence surface will be displayed on the graphics.
Click on the Done button.
10-41
63. Set Type to Road Traffic and then click on the Run Optimisation button to
open the Road Traffic Load Optimisation to BS EN 1991-2-2003 (UK Annex)
form. In the Groups and Limit States list ensure that only gr5 in both the ULS
STR/GEO (B) and SLS Characteristic sections are ticked. In the Load Model 3
Special Vehicles field tick SV80. Click on the Compile Loading Patterns
button to run the load optimisation.
Details of the load optimisation run will be shown together with the loads
created both on the form and in the graphics window.
10-42
Click on OK on the load optimisation and influence surface generation forms
to save the loads that have been created.
64. We now need to analyse the load cases that have been created. To do this,
click on Calculate | Analyse. This will open the Activate Loading Sets form.
Each run of the load optimisation will create its own loading set. We can use
this form to select which load optimisation runs we want to produce results for.
In this case we only have one run so leave the form as it is and click OK. This
will start the analysis. Progress will be displayed in a status box. When the
analysis is complete click on the Done button.
65. Save the file as My EU Example 10_2 Dead SDL Influence.sst
Transfer analysis results to the beam design module
66. The next step is to transfer the results of the analysis to the beam being
designed. To do this, select the Calculate | Design Load Effects | Select
Beam menu item. This will open the Select Beam form.
67. Click on the graphics window anywhere along the centreline of the bottom
beam, for example at the location indicated by the arrow shown below. (You
may need to ensure that the Filter is set to Select All).
10-43
The selected beam will be highlighted and its details shown in the Select Beam
form.
68. Click on the OK button to open the Assign Load Cases form. This form is
used to assign load cases, compilations or envelopes from an analysis to their
corresponding design load cases in a beam design. We will set the Method
field to (2) Original for this example.
69. Click in the Design Load Case column and select Construction stage 1A.
Click in the L/C/E column and select Comp. Click in the Analysis Load Case
column and select C1: DL ULS STR/GEO. Repeat the process in the second
row, this time setting Analysis Load Case to C2: DL SLS and set the ULS
Factor to 0.
70. In the third row, set Design Load Case to Surfacing, L/C/E to Comp and
Analysis Load Case to C3: SDL ULS STR/GEO. Repeat the process in the
fourth row, this time setting Analysis Load Case to C4: SDL SLS and set the
ULS Factor to 0. Set the Index number to 1 on the fourth row.
71. In the fifth row, set Design Load Case to Traffic gr1b-gr5 +ve Moment, L/C/E
to Comp and Analysis Load Case to C5: CM2-11; Cp My Sagging; GR5
ULS. Repeat the process in the sixth row, this time setting L/C/E to Comp
and Analysis Load Case to C6: CM2-11; Cp My Sagging; GR5 SLS and set
the ULS Factor to 0. Set the Index number to 1 on the sixth row.
72. The table in the Assign Load Cases form will now look like this:
10-44
The results can now be transferred to the EU steel composite beam module by
using the Transfer to Beam Module... function. It can then be checked that
the beam has sufficient capacity under all loads.
73. After weve checked the beam design we can save the beam and structure.
Potrebbero piacerti anche
- Bridge Abutment DesignDocumento15 pagineBridge Abutment DesignPRAVEEN NAUTIYAL100% (1)
- Integral BridgesDocumento16 pagineIntegral BridgesTarun Kant GoyalNessuna valutazione finora
- Bridge Design To EurocodesDocumento19 pagineBridge Design To Eurocodesparashuramanayaka75% (4)
- Collapse analysis of externally prestressed structuresDa EverandCollapse analysis of externally prestressed structuresNessuna valutazione finora
- Design of FootbridgeDocumento40 pagineDesign of FootbridgeMD. ASIKUR RAHMANNessuna valutazione finora
- Bridge AnalysisDocumento16 pagineBridge AnalysisNuelboborNessuna valutazione finora
- NA+A1-2020 To BS EN 1991-2-2003Documento54 pagineNA+A1-2020 To BS EN 1991-2-2003xyxtofNessuna valutazione finora
- Concise Eurocode 2 PDFDocumento118 pagineConcise Eurocode 2 PDFyohannesNessuna valutazione finora
- Bridge Abutment DesignDocumento14 pagineBridge Abutment Designsharangill100% (1)
- Designer's Guide To EN 1992-2Documento394 pagineDesigner's Guide To EN 1992-2Obinna Obiefule100% (3)
- Composite Beam DesignDocumento33 pagineComposite Beam DesignihpeterNessuna valutazione finora
- Strut and Tie ModelDocumento3 pagineStrut and Tie ModelBenard OmondiNessuna valutazione finora
- 03 12 General Design Design of Integral Bridges PDFDocumento15 pagine03 12 General Design Design of Integral Bridges PDFshardasiddhNessuna valutazione finora
- Temperature Distribution in Concrete Bridge EC HamblyDocumento6 pagineTemperature Distribution in Concrete Bridge EC Hamblygks6043Nessuna valutazione finora
- Investigation of the Chirajara Bridge CollapseDa EverandInvestigation of the Chirajara Bridge CollapseNessuna valutazione finora
- Prestressed Precast Concrete Beam Bridge DesignDocumento346 paginePrestressed Precast Concrete Beam Bridge Designaleitaosilva100% (2)
- Advanced Opensees Algorithms, Volume 1: Probability Analysis Of High Pier Cable-Stayed Bridge Under Multiple-Support Excitations, And LiquefactionDa EverandAdvanced Opensees Algorithms, Volume 1: Probability Analysis Of High Pier Cable-Stayed Bridge Under Multiple-Support Excitations, And LiquefactionNessuna valutazione finora
- Cable Supported Bridges: Concept and DesignDa EverandCable Supported Bridges: Concept and DesignValutazione: 5 su 5 stelle5/5 (1)
- Time-dependent Behaviour and Design of Composite Steel-concrete StructuresDa EverandTime-dependent Behaviour and Design of Composite Steel-concrete StructuresNessuna valutazione finora
- LA Clark BS5400 PDFDocumento116 pagineLA Clark BS5400 PDFTan ChingNessuna valutazione finora
- Integral Bridge DesignDocumento58 pagineIntegral Bridge Designemmanuel100% (3)
- Euro CodesDocumento93 pagineEuro CodesPerfumes Importados Salta0% (1)
- Past Paper IstructE CM ExamDocumento14 paginePast Paper IstructE CM ExamVasile BudaNessuna valutazione finora
- Composite Section Midas CivilDocumento58 pagineComposite Section Midas CivilRamon Gutierrez100% (1)
- Precast Segmental Bridge ConstructionDocumento16 paginePrecast Segmental Bridge ConstructionAhmedNessuna valutazione finora
- Bridge Design Eurocodes Worked Examples Annex OnlyDocumento150 pagineBridge Design Eurocodes Worked Examples Annex OnlyAhmed AjelNessuna valutazione finora
- HA and HB LoadingDocumento8 pagineHA and HB LoadingBolarinwa100% (2)
- Design of Concrete Slab Elements in Biaxial Bending: October 2010Documento21 pagineDesign of Concrete Slab Elements in Biaxial Bending: October 2010Myron OikonomakisNessuna valutazione finora
- International Workshop Bridges Integral Abutments LTU-TR-0614-SEDocumento157 pagineInternational Workshop Bridges Integral Abutments LTU-TR-0614-SEJc WongNessuna valutazione finora
- Integral Bridge Design ExampleDocumento33 pagineIntegral Bridge Design ExampleRussel Odendaal100% (1)
- Abutment Design Example To BD 30Documento18 pagineAbutment Design Example To BD 30Yatri PérezNessuna valutazione finora
- Lateral Stability of Long Prestressed Concrete Beams - Part 1Documento20 pagineLateral Stability of Long Prestressed Concrete Beams - Part 1TaiCheong LeeNessuna valutazione finora
- PBDby NR Newson PDFDocumento399 paginePBDby NR Newson PDFYHTRTR100% (2)
- Bridge Abutment DesignDocumento14 pagineBridge Abutment Designmdemonpl0% (1)
- BA-42-96 - Design of Integral BridgesDocumento20 pagineBA-42-96 - Design of Integral BridgesTarun Kant Goyal100% (1)
- Guide Ec2 enDocumento294 pagineGuide Ec2 enjeovan100% (1)
- SPC Manual PDFDocumento11 pagineSPC Manual PDFNgiuyen Viet TienNessuna valutazione finora
- Finite Element Analysis and Design of Steel and Steel–Concrete Composite BridgesDa EverandFinite Element Analysis and Design of Steel and Steel–Concrete Composite BridgesNessuna valutazione finora
- Design of AbutmentsDocumento70 pagineDesign of Abutmentsnour6495% (20)
- Bridge Design-Eurocodes-Worked Examples-Main Only PDFDocumento310 pagineBridge Design-Eurocodes-Worked Examples-Main Only PDFShamaNessuna valutazione finora
- Surrey Unit 3 PresentationDocumento7 pagineSurrey Unit 3 PresentationPhilip Yap100% (1)
- Structural Design of Pile Caps Using Strut and Tie Model (EC 2) - StructvilleDocumento6 pagineStructural Design of Pile Caps Using Strut and Tie Model (EC 2) - StructvilleDeRudy100% (1)
- Reinforced Concrete Bridge Deck Design PDFDocumento6 pagineReinforced Concrete Bridge Deck Design PDFFrancisco FaggioniNessuna valutazione finora
- Prestressed Concrete Bridge Beams (CBDG)Documento2 paginePrestressed Concrete Bridge Beams (CBDG)TaiCheong Lee100% (2)
- EC7 Fundamental Issues and Its Implications On Users PDFDocumento24 pagineEC7 Fundamental Issues and Its Implications On Users PDFVardhanNessuna valutazione finora
- Bridging the Strait: The Story of The Confederation Bridge ProjectDa EverandBridging the Strait: The Story of The Confederation Bridge ProjectValutazione: 5 su 5 stelle5/5 (2)
- Structural Bridge Design UKDocumento478 pagineStructural Bridge Design UKMohd Faizal90% (10)
- Structural Bridge Design Example Manual - New Zealand & AustraliaDocumento388 pagineStructural Bridge Design Example Manual - New Zealand & AustraliaEric Villenas0% (1)
- Webinar N°6 Tips and Tricks in RobotDocumento53 pagineWebinar N°6 Tips and Tricks in RobotSrdjan KosoricNessuna valutazione finora
- E Ect of Seawater For Mixing and Curing On Structural ConcreteDocumento9 pagineE Ect of Seawater For Mixing and Curing On Structural ConcreteMohd Faizal100% (1)
- National Annex To BS en 1992-1-2 (2004)Documento6 pagineNational Annex To BS en 1992-1-2 (2004)Mohd FaizalNessuna valutazione finora
- National Annex To BS EN 1995-2 (2004)Documento10 pagineNational Annex To BS EN 1995-2 (2004)Mohd FaizalNessuna valutazione finora
- National Annex To BS en 1992-1-1 (2004)Documento26 pagineNational Annex To BS en 1992-1-1 (2004)Mohd FaizalNessuna valutazione finora
- National Annex To BS EN 1991-1-1 (2002)Documento16 pagineNational Annex To BS EN 1991-1-1 (2002)Mohd Faizal100% (1)
- CIRIA-G001 - Design of Anchor Block For Post-Tensioned Prestressed MemberDocumento37 pagineCIRIA-G001 - Design of Anchor Block For Post-Tensioned Prestressed MemberMohd FaizalNessuna valutazione finora
- Route To MIEM / Professional EngineerDocumento36 pagineRoute To MIEM / Professional EngineerMohd FaizalNessuna valutazione finora
- CIRIA Guide 2 Deep Beams DesignDocumento137 pagineCIRIA Guide 2 Deep Beams DesignMohd FaizalNessuna valutazione finora
- Honda Ex5Documento157 pagineHonda Ex5Mohd Faizal73% (48)
- Dell Vostro 5490: Service ManualDocumento77 pagineDell Vostro 5490: Service ManualMohd FaizalNessuna valutazione finora
- PDS RM Bridge Combined LTR EN LR PDFDocumento4 paginePDS RM Bridge Combined LTR EN LR PDFMohd FaizalNessuna valutazione finora
- ASTM A 416-A416M - 98 - Standard Specification For Steel Strand, Uncoated Seven-Wire For Prestressed ConcreteDocumento5 pagineASTM A 416-A416M - 98 - Standard Specification For Steel Strand, Uncoated Seven-Wire For Prestressed ConcreteMohd FaizalNessuna valutazione finora
- Panasonic Aircond ManualDocumento187 paginePanasonic Aircond ManualMohd Faizal100% (2)
- Design Scaffold 2016Documento22 pagineDesign Scaffold 2016garych72Nessuna valutazione finora
- Tor Design PDFDocumento19 pagineTor Design PDFAlly KhooNessuna valutazione finora
- KeyDocumento36 pagineKeyBhinderSingh50% (6)
- BR Knauf Ceiling Solutions Vario Design ENDocumento9 pagineBR Knauf Ceiling Solutions Vario Design ENAshraf AbdellatefNessuna valutazione finora
- Crackwise ArticleDocumento8 pagineCrackwise ArticleYarko YurechkoNessuna valutazione finora
- Powerworld Swimming Pool Heat Pump CatalogueDocumento21 paginePowerworld Swimming Pool Heat Pump CatalogueFelix CaileanNessuna valutazione finora
- Mail ServerDocumento24 pagineMail ServerSasti KumarNessuna valutazione finora
- Cloud Infrastructure and Services v2Documento4 pagineCloud Infrastructure and Services v2Nguyen Hoang AnhNessuna valutazione finora
- Celoxis Features ListDocumento5 pagineCeloxis Features ListtonnyNessuna valutazione finora
- Home Automation With Raspberry PiDocumento5 pagineHome Automation With Raspberry PiObserver123Nessuna valutazione finora
- TT8850AT001 SkyPatrol - AT Command Set - Rev 1 - 4 PDFDocumento68 pagineTT8850AT001 SkyPatrol - AT Command Set - Rev 1 - 4 PDFJAVIER Prada100% (1)
- Router HackingDocumento10 pagineRouter HackingferjuveloNessuna valutazione finora
- VME Precast Profile PDFDocumento187 pagineVME Precast Profile PDFShabbir LokhandwalaNessuna valutazione finora
- Torrent TerminologyDocumento4 pagineTorrent TerminologysirmadamstudentNessuna valutazione finora
- Wait EventDocumento8 pagineWait Eventgetsatya347Nessuna valutazione finora
- Socks4 ProxiesDocumento39 pagineSocks4 ProxiesAyumi HinaNessuna valutazione finora
- Bizhub C364e C284e C224e Spec Sheet eDocumento4 pagineBizhub C364e C284e C224e Spec Sheet eExciteVision TipografieNessuna valutazione finora
- Adfsnl'a Sfns Afa SfasDocumento2 pagineAdfsnl'a Sfns Afa SfasRoyAndrew GarciaNessuna valutazione finora
- William IPCLK1000 CommisionningDocumento2 pagineWilliam IPCLK1000 CommisionningWilliam AtineNessuna valutazione finora
- Lapto WalterDocumento15 pagineLapto WalterWalter Unais CordovaNessuna valutazione finora
- Seismic Demand Evaluation For A The Northridge Earthquake 4-Story Steel Frame Structure Damaged inDocumento27 pagineSeismic Demand Evaluation For A The Northridge Earthquake 4-Story Steel Frame Structure Damaged insanh137Nessuna valutazione finora
- Notre Dame CathedralDocumento4 pagineNotre Dame CathedralDillion BradleyNessuna valutazione finora
- Exaopc GSDocumento4 pagineExaopc GSAyman AL-SheryaniNessuna valutazione finora
- Microsoft Project 2013Documento12 pagineMicrosoft Project 2013Luis Eduardo CortesNessuna valutazione finora
- Tabiat BridgeDocumento22 pagineTabiat BridgeAirin Akter Airin0% (1)
- Appendix C - Settlement AnalysisDocumento12 pagineAppendix C - Settlement AnalysisHamza Nadeem100% (1)
- Malteri WEBDocumento219 pagineMalteri WEBAnonymous LjQllpNessuna valutazione finora
- DK Eyewitness Top 10 Provence and The Côte D'azur (Pocket Travel Guide)Documento162 pagineDK Eyewitness Top 10 Provence and The Côte D'azur (Pocket Travel Guide)Mayur MulyeNessuna valutazione finora
- Setup Ruby On Rails Development EnvironmentDocumento5 pagineSetup Ruby On Rails Development EnvironmentLe Quang Vu KeNessuna valutazione finora
- WEBFOCUS - ReportCaster End User's ManualDocumento112 pagineWEBFOCUS - ReportCaster End User's ManualknarravulaNessuna valutazione finora
- Differences Between 8086 and 8088 MicroprocessorsDocumento16 pagineDifferences Between 8086 and 8088 MicroprocessorsSebastin AshokNessuna valutazione finora
- Online Flight Reservation System: FeaturesDocumento3 pagineOnline Flight Reservation System: FeaturesdssfdNessuna valutazione finora