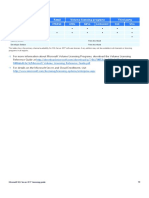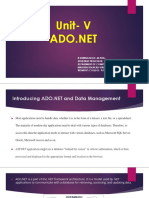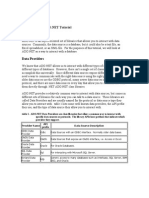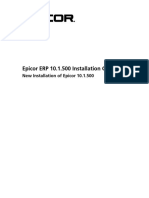Documenti di Didattica
Documenti di Professioni
Documenti di Cultura
NSM IDP Profiler Overview
Caricato da
Parnami089Copyright
Formati disponibili
Condividi questo documento
Condividi o incorpora il documento
Hai trovato utile questo documento?
Questo contenuto è inappropriato?
Segnala questo documentoCopyright:
Formati disponibili
NSM IDP Profiler Overview
Caricato da
Parnami089Copyright:
Formati disponibili
PROFILER OVERVIEW
The Profiler is a network-analysis tool that helps you learn about your internal network so you can create effective security policies and minimize unnecessary log records. The Profiler queries and
correlates information from multiple IDP appliances.
After you configure the Profiler, it automatically learns about your internal network and the elements that constitute it, including hosts, peers (which host is talking to which other host), ports (non-IP
protocols, TCP/UDP ports, RPC programs), and Layer 7 data that uniquely identifies hosts, applications, commands, users, and filenames. You can use this data to investigate and analyze
potential problems in the network and to resolve security incidents.
During profiling, the IDP appliance records network activity at Layer 3, Layer 4, and Layer 7 and stores this information in a searchable database called the Profiler DB. The Profiler uses session
creation, session teardown, and protocol contexts to generate this database, which defines all unique activities occurring on your network. Unique activities include attempts, probes, and
successful connections.
The device logs normal events only once, and it logs all unique events as often as they occur.
A normal event is an event that reoccurs frequently and does not change. For example, suppose Wendy holds a meeting every Tuesday at 4:00 PM in conference room A. Every meeting, she
connects her laptop to the network and accesses documents on the primary fileserver. Because the same event occurs multiple times, the device logs the event once and includes a timestamp
that indicates the first and last times Wendy accessed the network from conference room A.
A unique event is an event that is new, unexpected, or does not match the normal traffic patterns of your network. For example, suppose that in her weekly meeting, Wendy accesses documents
from a different fileserver or has a colleague lead the meeting when she is on vacation. Because the network session information differs, the device logs these activities separately from the normal
Tuesday afternoon meeting.
When you configure the Profiler, you can specify:
General settings, such as whether to collect application volume data and whether to record the OS fingerprint of network hosts
Network and host IP addresses to track in Profiler logs
Network and host IP addresses to exclude in Profiler logs
Contexts to retrieve additional data
Alerts in cases where you want to track new hosts and applications
USING PROFILER TO SET A BASELINE
A baseline is a place to start. Baseline data gives you the building blocks for your network security policy. The first time you use Profiler, the Profiler report will provide you with detailed views of
the devices and applications that communicate in your network.
You use the baseline to:
Determine which hosts to protect with security policies.
Determine the applications that communicate over the network and therefore which services require protection in general.
Determine specific operating systems and software versions in use and therefore which security policy attack objects are relevant and which may be
exempted.
Determine which security policy rulebases are relevant.
Determine session contexts that can be safely ignored and those that should be monitored.
This example assumes a network that uses the private address space defined in RFC 1918: 10.0.0.0/8, 172.16.0.0.12, and 192.168.0.0/16.
To discover hosts and applications in your private network:
1. Use NSM to create network address objects for each of the three private address spaces.
Figure 1 shows the NSM network address object editor.
Figure 1: NSM Network Address Object Editor
2. Create address objects for any additional networks or hosts that you are aware of.
The Profiler detects host and application information for all traffic that traverses it. If it cannot match the traffic to your network address objects, it
assumes you are not tracking the host and populates the source or destination fields as Non-tracked IP.
3. Optionally, create a group object to contain the private address space networks.
Figure 2 shows the NSM group object editor.
Figure 2: NSM Group Object Editor
4. In the NSM Device Manager, right-click the IDP appliance and select IDP Profiler > Start Profiler.
Figure 3 shows how to navigate in NSM Device Manager to start Profiler.
Figure 3: Starting Profiler from NSM Device Manager
Figure 4 shows the Profiler configuration tabs.
Figure 4: NSM Profiler Configuration Tabs
5. In the General tab, check the boxes to enable profiling, application profiling, OS fingerprinting, and non-tracked IP addresses.
6. Click the Tracked Hosts tab and add the address objects you created in Step 1.
Figure 5 shows the Tracked Hosts tab.
Figure 5: NSM Profiler Tracked Hosts Tab
7. Click the Contexts to Profile tab and select all contexts.
8. Click the Alert tab and clear all alerts. You can use alerts after you have established your baseline but you do not need them in this initial
procedure.
9. Click Apply to update the Profiler configuration and start the Profiler update job.
The Profiler detects network traffic that traverses the path of the IDP appliance. Consequently, it takes time to build the Profiler database. In
most networks, critical services are used frequently and you might see data in five or ten minutes. For best results, let the Profiler run for a full
business day to ensure that it has had enough time to monitor all pertinent network traffic.
Figure 6 shows the Job Information window that appears when the Profiler update job is completed.
Figure 6: NSM Profiler Update Job Information Window
10. In the NSM navigation tree, select Investigate > Security Monitor > Profiler to display the Profiler viewer.
11. Click the Network Profiler tab and examine the data gathered about hosts in your network.
Figure 7 shows the Network Profiler tab.
Figure 7: Profiler: Network Profiler Tab
12. Optionally, use the Profiler data to create address objects and groups that you can later use when you create security policy rules.
For example, to create groups for SMTP servers, DNS servers, Windows AD servers, and, HTTP servers:
a. Create group objects, such as SMTP, DNS, Windows AD, and HTTP.
b. Use NSM UI features to filter and sort Profiler table rows by service.
c. Double-click a destination entry to display the host editor, populated with data for the row you clicked.
d. If you have created a group for the server type, such as SNMP, assign the host to the group.
e. Click Save.
PROFILER TASK SUMMARY
You use NSM Profiler to learn about your internal network so you can create effective security policies and minimize unnecessary log records. The Profiler queries and correlates attack logs and
application usage logs from multiple IDP appliances.
The Profiler feature is available only through Network and Security Manager (NSM).
IDP administration includes the following tasks related to the Profiler feature:
Configuring Profiler options and preferences
Starting and stopping the Profiler
Viewing Profiler reports
Managing the Profiler database
CONFIGURING PROFILER OPTIONS (NSM PROCEDURE)
You configure Profiler options to enable Profiler features, set network addresses and applications subject to profiling, and set alerts.
The following topics describe how to configure Profiler options:
Configuring General Settings
Configuring Tracked Hosts
Configuring Context Targets
Configuring Alert Options
Configuring General Settings
You use the Profiler Settings > General tab to enable Profiler features.
Figure 1 shows the General tab.
Figure 1: Profiler Settings: Enable AVT
To configure Profiler general settings:
1. From NSM Device Manager, double-click a device and then click Profiler Settings.
2. Click the General tab.
3. Configure options.
4. Click Apply.
Note: If you change Profiler settings, you must push a configuration update to the device before the new settings take effect. From the Device
Manager, right-click the device, select Update Device, select the Restart IDP Profiler After Device Update check box, and click OK.
Table 1 describes settings on the Profiler Settings > General tab.
Table 1: Profiler Settings: General Tab
Option Function
Enable Profiling Enables the Profiler.
Enable Application Profiling Enables the Profiler to collect and track application data.
This setting is enabled automatically when you start the Profiler and becomes automatically disabled when you stop the Profiler.
Enable Application Volume Enables Profiler to perform application volume tracking.
Option Function
Tracking
Include Probe and Attempt Enables the Profiler to collect and track specific probes and attempts.
Include Non-tracked IP Profiles Enables context-based profiling for hosts not in the tracked hosts list. If you enable this option, data for non-tracked hosts appears in the Protocol Profiler tab
of the Profiler log viewer.
db limit (in MB) Sets the maximum Profiler database size. By default, the maximum database size is 3 GB.
Enable OS Fingerprinting Enables the Profiler to perform OS fingerprinting.
OS fingerprinting detects the operating system of a host by analyzing TCP handshake packets.
The OS fingerprinting process depends on an established TCP connection (one that has a SYN, a SYN/ACK, and a FIN connection).
The OS fingerprinting process is capable of detecting the operating systems listed in /usr/idp/device/cfg/fingerprints.set.
Note: The OS fingerprinting feature is unable to capture fingerprint information for destination servers.
Refresh Interval (in secs) Sets the time interval (in seconds) that the Profiler refreshes OS fingerprinting. By default, the Profiler refreshes OS fingerprinting data every 3600 seconds
Option Function
(60 minutes).
Configuring Tracked Hosts
You configure Profiler tracked hosts and excluded host settings to specify the network segments where Profiler gathers data.
Note: Profiler tracks all traffic through the IDP appliance, including traffic for hosts not in your tracked hosts list. It records a value of 73.78.69.84 for
the IP address for hosts not defined in the Tracked Hosts tab, such as external hosts you would not know and therefore could not configure.
Figure 2 shows the Tracked Hosts tab.
Figure 2: NSM Profiler Tracked Hosts Tab
To configure the tracked hosts and excluded host settings:
1. From NSM Device Manager, double-click a device and then click Profiler Settings.
2. Click the Tracked Hosts tab.
3. Click the + icon and select one of the following options to display a dialog box to build a tracked host list:
o Add Host
o Add Network
o Add Group
4. Configure tracked host settings as described in Table 2.
5. Click the Exclude tab.
6. Click the + icon and select one of the following options to display a dialog box to build an exclude host list:
o Add Host
o Add Network
o Add Group
7. Configure exclude host settings as described in Table 2.
8. Click Apply.
Note: If you change Profiler settings, you must push a configuration update to the device before the new settings take effect. From the Device
Manager, right-click the device, select Update Device, select the Restart IDP Profiler After Device Update check box, and click OK.
Table 2: Profiler Settings: Tracked Hosts or Exclude List
Option Function
New Host
Name Specifies the hostname.
Color Specifies a color to help you monitor the host.
Comment Describes the host.
Option Function
IP/IP Address Defines the host using an IP address.
Domain Name/Domain
Name
Defines the host using a domain name.
Resolve Uses DNS to resolve hostnames/IP addresses.
New Network
Name Specifies an object name.
IP Address Specifies an IP address, used with the netmask, that defines the network.
Netmask Specifies a 32bit netmask, used with the IP address, that defines the network.
Use Wildcard Mask Enables use of a wildcard mask.
Wildcard Mask Specifies the wildcard mask. A wildcard mask is like a subnet mask, with ones and zeros inverted; for example, a wildcard mask of 0.0.0.255 corresponds to a
Option Function
subnet mask of 255.255.255.0.
Color Specifies a color to help you monitor the network.
Comment Describes the network.
New Address Group
Name Specifies an object name.
Color Specifies a color to help you monitor the address group.
Comment Describes the group.
Member List Adds hosts that belong to the group.
Configuring Context Targets
You configure Profiler context settings to determine whether Profiler logs include not only host and application data but also data pulled from application contexts. For example, if you specify
context targets for FTP usernames, the Profiler logs will include the username specified for the FTP connection in addition to the hostname and service (FTP).
Figure 3 shows the Contexts to Profile tab.
Figure 3: NSM Profiler Context to Profile Tab
To specify Profiler context targets:
1. From NSM Device Manager, double-click a device and then click Profiler Settings.
2. Click the Contexts to Profile tab.
3. Browse and select from the predefined list of contexts.
4. Click Apply.
Note: If you change Profiler settings, you must push a configuration update to the device before the new settings take effect. From the Device
Manager, right-click the device, select Update Device, select the Restart IDP Profiler After Device Update check box, and click OK.
Configuring Alert Options
You configure Profiler alert options to determine whether you receive alerts when Profiler detects new hosts, protocols, or ports in use.
If you are configuring the Profiler for the first time, do not enable the new host, protocol, or port alerts. As the Profiler runs, the device views all network components as new, which can generate
unnecessary log records. After the Profiler has learned about your network and has established a baseline of network activity, you should reconfigure the device to record new hosts, protocols, or
ports discovered on your internal network.
Figure 4 shows the Alert tab.
Figure 4: Profiler Alert Tab
To specify Profiler alert options:
1. From NSM Device Manager, double-click a device and then click Profiler Settings.
2. Click the Alert tab.
3. Configure alert settings as described in Table 3.
4. Click Apply.
Note: If you change Profiler settings, you must push a configuration update to the device before the new settings take effect. From the Device
Manager, right-click the device, select Update Device, select the Restart IDP Profiler After Device Update check box, and click OK.
Table 3: Profiler Alert Tab
Option Function
New Host Detected Sends an alert when Profiler detects a new host.
New Protocol Detected Sends an alert when Profiler detects a new protocol.
New Port Detected Sends an alert when Profiler detects a new port.
Database Limit Exceeded Sends an alert to indicate the maximum database size has been reached. After a device reaches this limit, it begins purging the database.
MODIFYING PROFILER SETTINGS
You can use the Profiler Settings dialog box to modify Profiler database settings and default settings for application volume tracking reports.
Figure 1 shows the New Preferences dialog box, where you can modify Profiler default settings.
Figure 1: New Preferences Dialog Box
To modify Profiler database and application volume tracking settings:
1. From the NSM main menu, select Tools > Preferences.
2. Click Profiler Settings.
3. Modify settings as described in Table 1.
4. Click OK.
Table 1: Profiler Settings
Setting Description
Profiler
Purge profiler database if size exceeds Default is 1000 MB.
Max profiler database size after purging Default is 750 MB.
Profiler query timeout Default is 120 seconds.
Hour of day to perform database optimization Default is 00:00 GMT.
AVT View Settings
Number of sessions to display per application Determines the number of sessions displayed in the Application Profiler application volume tracking session tables.
Default is 10 sessions. You can specify from 5 to 10,000 sessions.
Setting Description
Hours of session data to display from present
time
Determines the hours of application volume tracking data displayed in the Application Profiler tab session tables.
Default is 1 hour. You can specify from 1 to 24 hours.
This setting is also a data retention policy. By default, data older than 1 hour is deleted. If you change to 12 hours, data older than 12 hours
is deleted.
STARTING AND STOPPING THE PROFILER (NSM PROCEDURE)
You use Network and Security Manager (NSM) to start and stop the Profiler.
The Profiler is a service, located on the IDP appliance at /usr/idp/device/bin/profiler.sh.
To start the Profiler:
1. From the NSM main menu, select Devices > IDP Profiler > Start Profiler.
2. Select the devices on which you want to start the Profiler.
3. Click OK.
To stop the Profiler:
1. From the NSM main menu, select Devices > IDP Profiler > Stop Profiler.
2. Select the devices on which you want to stop the Profiler.
3. Click OK.
USING PROFILER VIEWER (NSM PROCEDURE)
The Profiler Viewer contains multiple tabs with different views of Profiler data. The following topics describe these views:
Application Profiler Tab
Protocol Profiler Tab
Network Profiler Tab
Violation Viewer Tab
Application Profiler Tab
The Application Profiler tab displays application volume tracking (AVT) data. Figure 1 shows the Application Profiler tab.
Figure 1: Profiler Viewer: Application Profiler Tab
The Application Profiler view is divided into two sections:
In the left pane, the Application Profiler tab displays a hierarchical tree of application categories. Applications are grouped by common functionality. For example, peer-to-peer applications include
chat and file sharing applications. Under chat, you can display Yahoo messenger, MSN, and AIM; under file sharing, you can display Kazaa, Bittorrent, and Gnutella.
The left pane also displays aggregate statistics for volume (bytes) and packet count for the application category, application group, or application you select in the tree.
In the right pane, the Application Profiler tab displays tables of session logs related to the application category or application you select in the left pane.
Table 1 describes the Application Profiler session table.
Table 1: Application Profiler Session Table
Column Description
Src IP Source IP address of the session.
Dst IP Destination IP address.
VLAN ID VLAN ID (if any).
Application ID Application.
Byte count Byte count.
Packet count Packet count.
User The user associated with the session.
Role The role to which the user belongs.
Column Description
First Time Timestamp for the first time the device logged the event (within the specified time interval).
Last Time Timestamp for the last time the device logged the event (within the specified time interval).
Domain NSM domain.
Device Device through which the session was forwarded.
The Application Profiler session table contains data collected during a configurable time interval.
To display the Application Profiler tab:
1. In the NSM navigation tree, select Investigate > Security Monitor > Profiler.
2. Click the Application Profiler tab.
Tip: You can jump from the Application Profiler tab to the APE rulebase editor by right-clicking an application in the left pane and selecting a policy
editor option. For information about using other NSM features to sort, filter, and drill down in records, see the NSM online Help.
Protocol Profiler Tab
The Protocol Profiler tab displays information about applications that are running on your network.
Figure 2 shows the Protocol Profiler tab.
Figure 2: Profiler Viewer: Protocol Profiler Tab
Table 2 describes Protocol Profiler data.
Table 2: Protocol Profiler Data
Column Description
Src IP Source IP address of the session.
Note: Profiler tracks all traffic through the IDP appliance, including traffic for hosts not in your tracked hosts list. It records a value of 73.78.69.84 for the IP address for hosts not
defined in the Tracked Hosts tab, such as external hosts you would not know and therefore could not configure.
Dst IP Destination IP address.
Note: Communication between an internal host and an external host is recorded only once. For example, the device records internal host A communicating to www.yahoo.com
and www.cnn.com as one entry in the Profiler DB.
User The user associated with the session.
Role The role to which the user belongs.
Context Matching contexts.
Column Description
Value Value retrieved from matching context.
Src MAC Source MAC addresses.
Dst MAC Destination MAC addresses.
Src OUI Source OUI.
Note: The Organizationally Unique Identifier (OUI) value is a mapping of the first three bytes of the MAC address and the organization that owns the block of MACs. You can
obtain a list of OUIs at http://standards.ieee.org/regauth/oui/oui.txt.
Dst OUI Destination OUI.
Src OS
Name
Operating-system version running on the source IP.
Dst OS
Name
Operating-system version running on the destination IP.
Column Description
Hits Number of occurrences that match the session.
First Time Timestamp for the first time the device logged the event (within the specified time interval).
Last Time Timestamp for the last time the device logged the event (within the specified time interval).
Domain NSM domain.
Device Device through which the session was forwarded.
By default, the Protocol Profiler tab contains only the data collected during the configured time interval.
To display the Protocol Profiler tab:
1. In the NSM navigation tree, select Investigate > Security Monitor > Profiler.
2. Click the Protocol Profiler tab.
Tip: For information about using NSM features to sort, filter, and drill down in records, see the NSM online Help.
Network Profiler Tab
The Network Profiler tab displays information about the hosts in your network.
Figure 3 shows the Network Profiler tab.
Figure 3: Profiler Viewer: Network Profiler Tab
Table 3 describes Network Profiler data.
Table 3: Network Profiler Data
Column Description
Src IP Source IP address of the session.
Note: Profiler tracks all traffic through the IDP appliance, including traffic for hosts not in your tracked hosts list. It records a value of 73.78.69.84 for the IP address for hosts not
defined in the Tracked Hosts tab, such as external hosts you would not know and therefore could not configure.
Dst IP Destination IP address.
Note: Communication between an internal host and an external host is recorded only once. For example, the device records internal host A communicating to www.yahoo.com
and www.cnn.com as one entry in the Profiler DB.
User The user associated with the session.
Role The role to which the user belongs.
Service Service for the session.
Access
Type
Type of communication:
Access indicates a successful connection, during which the device recorded valid requests and responses from the server to a client.
Attempt indicates a request that did not receive a reply. The device recorded a packet from a client to a server, but never saw a reply.
Probe indicates a request that does not expect a reply. For non-TCP sessions, the device recorded an ICMP error; for TCP sessions, the device recorded a SYN packet from the
Column Description
client followed by a RST from the server.
Src MAC Source MAC addresses.
Dst MAC Destination MAC addresses.
Src OUI Source OUI.
Note: OUI stands for Organizationally Unique Identifier. This value is a mapping of the first three bytes of the MAC address and the organization that owns the block of MACs.
You can obtain a list of OUIs at http://standards.ieee.org/regauth/oui/oui.txt.
Dst OUI Destination OUI.
Src OS
Name
Operating-system version running on the source IP.
Dst OS
Name
Operating-system version running on the destination IP.
Column Description
Hits Number of occurrences that match.
First Time Timestamp for the first time the device logged the event (within the specified time interval).
Last Time Timestamp for the last time the device logged the event (within the specified time interval).
Domain NSM domain.
Device Device through which the session was forwarded.
To display the Network Profiler tab:
1. In the NSM navigation tree, select Investigate > Security Monitor > Profiler.
2. Click the Network Profiler tab.
Tip: For information about using NSM features to sort, filter, and drill down in records, see the NSM online Help.
Violation Viewer Tab
The Violation Viewer tab displays a filtered view of the Network Profiler data. In the Violation Viewer tab, you configure permitted objects. Permitted objects are filtered from the display, allowing
you to focus on unpermitted traffic.
Figure 4 shows the Violation Viewer tab.
Figure 4: Profiler Viewer: Violation Viewer Tab
To configure permitted objects:
1. In the NSM navigation tree, select Investigate > Security Monitor > Profiler.
2. Click the Violation Viewer tab.
3. Click the + icon that appears on the top of the right-hand window to display the New Permitted Object dialog box.
4. Type a name for the permitted object.
5. Within the New Permitted Object dialog box, click the + icon to add rows for rules.
6. Use the selection controls to select the desired address objects or service objects and click OK.
7. Click OK to save the permitted object.
The object appears in the filters windows within the Violation Viewer tab.
8. Select the object and click Apply to filter matching objects from the display.
Tip: For information about using additional NSM features to sort, filter, and drill down in records, see the NSM online Help.
MANAGING THE PROFILER DATABASE (NSM PROCEDURE)
The following topics provide procedures for managing the Profiler database:
Displaying Profiler Database Information
Querying the Profiler Database
Purging the Profiler Database
Displaying Profiler Database Information
Purpose
Data discovered by Profiler is stored in a database located on the NSM GUI server. Use the steps in this procedure to display information about the Profiler database.
Action
To display Profiler database information:
1. In the NSM navigation tree, select Investigate > Security Monitor > Profiler.
2. Click the Show DB Information icon in the upper right corner to view specific details about the Profiler database, including the database size.
Querying the Profiler Database
Purpose
Data discovered by Profiler is stored in a database located on the NSM GUI server. Use the steps in this procedure to query the Profiler database.
Action
To query records in the database:
1. Log into the NSM GUI server as the Postgres SQL user. By default, the Postgres SQL user is netscreen.
2. Navigate to the directory where the Profiler DB is located: /usr/local/nsmpsql/bin.
3. Run any Postgres SQL command. For example, you can type the following command:
./psql -d profilerDb
Purging the Profiler Database
Data discovered by Profiler is stored in a database located on the NSM GUI server. When the database reaches a maximum size (4 GB by default), it begins purging records (oldest first)
automatically. The Profiler stops purging records when it reaches a certain set minimum size (3 GB by default).
Use the steps in this procedure to purge the Profiler database, if needed.
To change automatic purge settings, from the NSM main menu, select Tools > Preferences and modify the Profiler database settings.
To purge the database immediately:
1. In the NSM navigation tree, select Investigate > Security Monitor > Profiler.
2. Click the Clear All DB icon in the upper right corner.
EXAMPLE: USING PROFILER TO ALERT YOU TO NEW HOSTS AND PORT ACTIVITY
After you have created a baseline and installed an appropriate security policy, you can use Profiler to alert you when new hosts or applications appear in your network. You can analyze the alerts
to decide whether to update your security policy.
To set alerts when Profiler detects new hosts or applications:
1. In the NSM Device Manager, right-click the IDP appliance and select IDP Profiler > Start Profiler.
2. Retain your baseline settings for general features, tracked hosts, and contexts.
3. Click the Alert tab and select options to generate alerts when Profiler detects new hosts, new protocols, or new ports.
4. Click Apply.
EXAMPLE: IDENTIFYING SERVICES THAT USE NONSTANDARD PORTS
Suppose you want to identify traffic that uses nonstandard ports so that you can take the appropriate security measures, such as physically removing the unauthorized network components,
accounting for nonstandard ports in your existing corporate security policy, or creating rules in your security policy to restrict the traffic to specific network components.
To display a view of traffic that uses nonstandard ports:
1. In the NSM navigation tree, select Investigate > Security Monitor > Profiler to display the Profiler viewer.
2. Click the Violation Viewer tab.
3. Click the + icon that appears on the top of the right-hand window to display the New Permitted Object window.
4. For this example, name the new permitted object Non-Standard-Ports.
5. Right-click the Service column and select Add Service.
6. Select all predefined services.
7. Click OK.
After you have created and saved the permitted object, the object automatically becomes available in the Profiler.
8. Select the new permitted object Non-Standard-Ports.
The Profiler uses the object to filter the data collected from the devices. Traffic that matches the object (uses a standard service port) is filtered
out, leaving only the traffic that does not match (uses a nonstandard service port).
9. Review the data for all traffic on your network that uses nonstandard service ports and take appropriate action.
EXAMPLE: RESPONDING TO VULNERABILITY ANNOUNCEMENTS WITH DUE DILIGENCE
New network attacks and exploits are discovered every day. When new security patches are issued, use the Profiler to quickly identify which systems are running the affected software version,
then patch them appropriately.
For large networks, it is difficult to patch everything immediately. Plan your patching process by prioritizing based on the importance of the resources. Critical, high-risk, and heavily used resources
should be patched first, while less important, minimally used resources might be able to wait.
For example, suppose Microsoft announces a vulnerability in version 6.0 of the Microsoft Internet Information Services (IIS).
To quickly identify all network components running the vulnerable version:
1. In the NSM navigation tree, select Investigate > Security Monitor > Profiler to display the Profiler viewer.
2. Click the Protocol Profiler tab and review the Profiler logs keyed to protocols running on the network.
3. In the Context column, right-click a value and select Edit Filters to display the Context Filters dialog box.
4. Set a filter for HTTP Header Servers, for example.
The filtered view highlights the Web servers in your network. Suppose the table lists the following Web servers:
o Apache (two versions)
o Microsoft IIS, version 6.0
5. Select the Microsoft IIS 6.0 value to display your Microsoft IIS 6.0 destination server IP addresses.
6. Patch the vulnerable IIS server by using the information supplied with the Microsoft Security Bulletin.
EXAMPLE: USING PROFILER TO INVESTIGATE UNANTICIPATED ATTACKS
Suppose your corporate security policy does not permit SQL servers on the internal network. However, during a regular Microsoft update, SQL applications are installed on a network server,
without your knowledge. Because you are not aware that an SQL server is running on your network, you have not configured security policy rules to block SQL attacks.
Suppose you receive a call informing you that the SQL Slammer worm attacks and infects your network.
To investigate:
1. Create a custom TCP service object to represent Microsoft SQL (default port: TCP/1433).
2. Restart the Profiler.
3. In the NSM navigation tree, select Investigate > Security Monitor > Profiler to display the Profiler viewer.
4. Click the Network Profiler tab and review the source, destination, and service data.
5. Use a filter to display only records matching the SQL service object you created in Step 1.
The filtered view highlights the SQL servers in your network.
6. Take appropriate measures to secure the network, such as:
o Applying patches.
o Removing the components from your network.
o Removing SQL server from all components.
o Creating a rule in your security policy that drops all SQL connections between your internal network objects.
EXAMPLE: USING PROFILER TO MITIGATE RISKS FROM LAPTOPS
Suppose your corporate firewall denies RPC file sharing traffic to protect sensitive corporate files from Internet users, but enables RPC file sharing on a local network for convenience.
Suppose a laptop user has a good reason to use a partners wireless network to access the Internet. Because the laptop is configured to allow RPC, it contracts a Blaster worm from an infected
user on that network. When the user returns to the office and connects the laptop to the corporate network, the worm immediately begins scanning the internal network and infecting all
components that have RPC enabled.
The Profiler records all unique activity on the network, so it identifies the ICMP packet scans as a new event. If you have configured the Profiler to send alerts for new hosts, you receive an alert
that a new host has joined the network. In response to the alert, you check the Profiler viewer for details on the new host, and you learn that a host in your network is scanning the entire network
using ICMP, a possible sign of the Blaster worm.
To investigate:
1. Restart the Profiler.
2. In the NSM navigation tree, select Investigate > Security Monitor > Profiler to display the Profiler viewer.
3. Click the Network Profiler tab and review the source, destination, and service data.
4. Apply a filter to the Service column values so that only records matching ICMP are displayed.
5. Apply a second filter to the Access Type column so that only records matching ICMP and probe are displayed.
6. Apply a third filter to the Last Time column so that only records from the last two hours are displayed.
The Network Profiler displays all network components that used ICMP to probe the network in the last two hours.
Assuming the filters have cleared nonmatching records, you can now see the only IP address or IP addresses currently probing your network
using ICMP. However, because you use DHCP to dynamically assign IP addresses, you need to identify which user laptop is currently using
that IP address.
7. Right-click the table cell for source properties to display the MAC address. If your enterprise maintains records matching MAC address to
laptops, you can track down the specific host that is infected.
Potrebbero piacerti anche
- Shoe Dog: A Memoir by the Creator of NikeDa EverandShoe Dog: A Memoir by the Creator of NikeValutazione: 4.5 su 5 stelle4.5/5 (537)
- Grit: The Power of Passion and PerseveranceDa EverandGrit: The Power of Passion and PerseveranceValutazione: 4 su 5 stelle4/5 (587)
- Hidden Figures: The American Dream and the Untold Story of the Black Women Mathematicians Who Helped Win the Space RaceDa EverandHidden Figures: The American Dream and the Untold Story of the Black Women Mathematicians Who Helped Win the Space RaceValutazione: 4 su 5 stelle4/5 (894)
- The Yellow House: A Memoir (2019 National Book Award Winner)Da EverandThe Yellow House: A Memoir (2019 National Book Award Winner)Valutazione: 4 su 5 stelle4/5 (98)
- The Little Book of Hygge: Danish Secrets to Happy LivingDa EverandThe Little Book of Hygge: Danish Secrets to Happy LivingValutazione: 3.5 su 5 stelle3.5/5 (399)
- On Fire: The (Burning) Case for a Green New DealDa EverandOn Fire: The (Burning) Case for a Green New DealValutazione: 4 su 5 stelle4/5 (73)
- The Subtle Art of Not Giving a F*ck: A Counterintuitive Approach to Living a Good LifeDa EverandThe Subtle Art of Not Giving a F*ck: A Counterintuitive Approach to Living a Good LifeValutazione: 4 su 5 stelle4/5 (5794)
- Never Split the Difference: Negotiating As If Your Life Depended On ItDa EverandNever Split the Difference: Negotiating As If Your Life Depended On ItValutazione: 4.5 su 5 stelle4.5/5 (838)
- Elon Musk: Tesla, SpaceX, and the Quest for a Fantastic FutureDa EverandElon Musk: Tesla, SpaceX, and the Quest for a Fantastic FutureValutazione: 4.5 su 5 stelle4.5/5 (474)
- A Heartbreaking Work Of Staggering Genius: A Memoir Based on a True StoryDa EverandA Heartbreaking Work Of Staggering Genius: A Memoir Based on a True StoryValutazione: 3.5 su 5 stelle3.5/5 (231)
- The Emperor of All Maladies: A Biography of CancerDa EverandThe Emperor of All Maladies: A Biography of CancerValutazione: 4.5 su 5 stelle4.5/5 (271)
- The Gifts of Imperfection: Let Go of Who You Think You're Supposed to Be and Embrace Who You AreDa EverandThe Gifts of Imperfection: Let Go of Who You Think You're Supposed to Be and Embrace Who You AreValutazione: 4 su 5 stelle4/5 (1090)
- The World Is Flat 3.0: A Brief History of the Twenty-first CenturyDa EverandThe World Is Flat 3.0: A Brief History of the Twenty-first CenturyValutazione: 3.5 su 5 stelle3.5/5 (2219)
- Team of Rivals: The Political Genius of Abraham LincolnDa EverandTeam of Rivals: The Political Genius of Abraham LincolnValutazione: 4.5 su 5 stelle4.5/5 (234)
- The Hard Thing About Hard Things: Building a Business When There Are No Easy AnswersDa EverandThe Hard Thing About Hard Things: Building a Business When There Are No Easy AnswersValutazione: 4.5 su 5 stelle4.5/5 (344)
- Devil in the Grove: Thurgood Marshall, the Groveland Boys, and the Dawn of a New AmericaDa EverandDevil in the Grove: Thurgood Marshall, the Groveland Boys, and the Dawn of a New AmericaValutazione: 4.5 su 5 stelle4.5/5 (265)
- The Unwinding: An Inner History of the New AmericaDa EverandThe Unwinding: An Inner History of the New AmericaValutazione: 4 su 5 stelle4/5 (45)
- The Sympathizer: A Novel (Pulitzer Prize for Fiction)Da EverandThe Sympathizer: A Novel (Pulitzer Prize for Fiction)Valutazione: 4.5 su 5 stelle4.5/5 (119)
- Her Body and Other Parties: StoriesDa EverandHer Body and Other Parties: StoriesValutazione: 4 su 5 stelle4/5 (821)
- Applying Service Pack 3 For Sage SalesLogix Version 7.5Documento58 pagineApplying Service Pack 3 For Sage SalesLogix Version 7.5Mike FortierNessuna valutazione finora
- Tours Csharp Project ProposalDocumento2 pagineTours Csharp Project Proposalharpreet singhNessuna valutazione finora
- Getting Started: Informatica Powercenter (Version 9.1.0)Documento122 pagineGetting Started: Informatica Powercenter (Version 9.1.0)Sriyantha SilvaNessuna valutazione finora
- 20465C Designing A Data Solution With Microsoft® SQL Server®Documento370 pagine20465C Designing A Data Solution With Microsoft® SQL Server®Anis HaririNessuna valutazione finora
- ReadmespDocumento16 pagineReadmespcjamiz2006Nessuna valutazione finora
- ArtiosCAD 1211 System RequirementsDocumento3 pagineArtiosCAD 1211 System RequirementsMoumene Djafer BeyNessuna valutazione finora
- Sample ProposalDocumento22 pagineSample Proposalbrynzky100% (1)
- Manual Completo WinsqlDocumento207 pagineManual Completo WinsqlWill ResNessuna valutazione finora
- DatabaseDocumento125 pagineDatabasetariqNessuna valutazione finora
- Custom Auditing in SSIS: - Meghana VasavadaDocumento39 pagineCustom Auditing in SSIS: - Meghana Vasavadajlcastilho2010Nessuna valutazione finora
- Aspen Petroleum Supply Chain: Installation GuideDocumento70 pagineAspen Petroleum Supply Chain: Installation GuideYves-donald MakoumbouNessuna valutazione finora
- 8+ Years Software Engineer with Extensive Experience in Full Stack DevelopmentDocumento6 pagine8+ Years Software Engineer with Extensive Experience in Full Stack Developmentsee2rakesh100% (1)
- DocumentationDocumento71 pagineDocumentationkhshethNessuna valutazione finora
- Jitender Reddy MSBI TeTeststing 4.1 Yrs Hitachi Bartronics HyderabadDocumento5 pagineJitender Reddy MSBI TeTeststing 4.1 Yrs Hitachi Bartronics Hyderabad9391509391Nessuna valutazione finora
- SQL Server 2017 Editions Retail Volume Licensing Programs Third PartyDocumento3 pagineSQL Server 2017 Editions Retail Volume Licensing Programs Third PartymychelriosNessuna valutazione finora
- SP3D 2014 Installation GuideDocumento217 pagineSP3D 2014 Installation Guidenathanielsamson50% (2)
- Compatibility ChartsDocumento123 pagineCompatibility ChartsRjsbNessuna valutazione finora
- Script DBDocumento11 pagineScript DBСергей БортаNessuna valutazione finora
- SAP System Administration: General, J2EE & CTS AdministrationDocumento14 pagineSAP System Administration: General, J2EE & CTS AdministrationRakesh Kumar100% (1)
- Microsoft Administrator Guide To Share Point Portal Server 2003Documento554 pagineMicrosoft Administrator Guide To Share Point Portal Server 2003janocorroNessuna valutazione finora
- ADO.NET Data ManagementDocumento48 pagineADO.NET Data ManagementRajendran SheebaNessuna valutazione finora
- Microsoft Azure SQL DatabaseDocumento52 pagineMicrosoft Azure SQL DatabaseLuis Alberto Bautista BautistaNessuna valutazione finora
- 28 2 Always On Clusters NotesDocumento4 pagine28 2 Always On Clusters NotesHari Prasad MullamuriNessuna valutazione finora
- Resume of Paul NamalaDocumento5 pagineResume of Paul NamalaNuclear WifeNessuna valutazione finora
- Print Audit 6 Technical OverviewDocumento15 paginePrint Audit 6 Technical OverviewOsmar Franco PiresNessuna valutazione finora
- AvamarDocumento47 pagineAvamarSahil AnejaNessuna valutazione finora
- LogRhythm Software Upgrade Guide 7.4.4 RevBDocumento89 pagineLogRhythm Software Upgrade Guide 7.4.4 RevBngdnamNessuna valutazione finora
- Password Management Best Practices PDFDocumento60 paginePassword Management Best Practices PDFNabil BOUMEDIANENessuna valutazione finora
- Lab 9-The C# Station ADO - Net TutorialDocumento11 pagineLab 9-The C# Station ADO - Net TutorialHector Felipe Calla MamaniNessuna valutazione finora
- Epicor10 NewInstallGuide 101500 PDFDocumento145 pagineEpicor10 NewInstallGuide 101500 PDFAlfredo Chinchay Delgado100% (1)