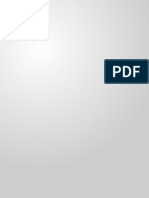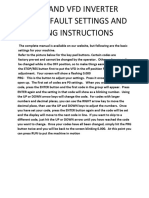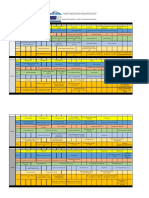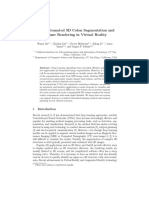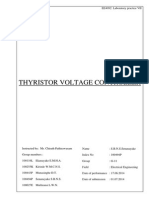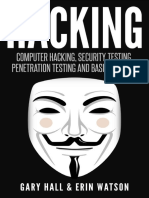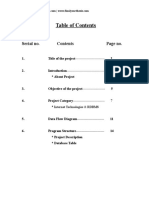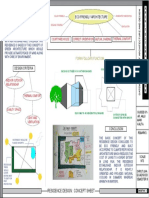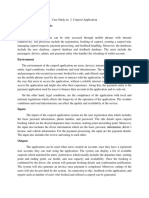Documenti di Didattica
Documenti di Professioni
Documenti di Cultura
Lexmark ScanToNetwork AdminGuide en
Caricato da
bremmer925Titolo originale
Copyright
Formati disponibili
Condividi questo documento
Condividi o incorpora il documento
Hai trovato utile questo documento?
Questo contenuto è inappropriato?
Segnala questo documentoCopyright:
Formati disponibili
Lexmark ScanToNetwork AdminGuide en
Caricato da
bremmer925Copyright:
Formati disponibili
Scan to Network and Scan to Network
Premium
Administrator's Guide
April 2014 www.lexmark.com
Contents
Overview.....................................................................................................3
Configuring the application..........................................................................4
Configuring a destination..........................................................................................................................4
Configuring destination settings...............................................................................................................4
Configuring LDAP.....................................................................................................................................12
Using the application.................................................................................14
Scanning documents...............................................................................................................................14
Troubleshooting.........................................................................................15
Appendix....................................................................................................19
Notices.......................................................................................................22
Index..........................................................................................................23
Contents 2
Overview
Scan to Network lets users scan their documents from the printer to network destinations specified by the administrator.
After establishing the destinations (shared network folders) in the network, complete the setup process by installing
and configuring the application on the appropriate printers.
The unlicensed version of the application is fully functional and includes basic scan settings. A license is not required
to use the basic features of the application.
The licensed version of the application includes the following advanced features:
Advanced ImagingUsers can autocrop, despeckle, or deskew images, or remove blank pages.
Advanced Scan PreviewIn addition to disabling the scan preview or allowing a preview of the first page,
administrators can enable a preview for all pages. When Advanced Scan Preview is enabled, the user has additional
options available from the preview screen, such as automatic and manual crop, page rotation, contrast, darkness,
and page addition or removal.
Custom promptingAdministrators can enter custom prompts that will appear on the printer home screen before
a user scans a document. The information collected from the prompts is included in the scan index file and can be
added to the file name of the scanned document.
Custom file namesAfter creating bar code templates or custom prompts, administrators can choose to include
this information in the file name of the scanned document.
OCRThis enables the printer to convert the scanned document to searchable PDF or editable text.
Page BreakThis enables the printer to break a job based on a set of number of pages per file specified by the
administrator or in the page break bar code template.
For more information on purchasing a license, contact your Lexmark representative.
Working with licensed applications
The licensed version of the application works with the following licensed applications:
Bar Code Discovery lets administrators create bar code templates to specify the location and type of bar code that
users will frequently scan. The bar code template can then be added to a scan destination to reduce the amount
of time it takes to scan and identify bar codes on a given printer. The bar code information collected in the scan is
included in the scan index file and can be added to the file name of the scanned document.
Lexmark AccuRead OCR lets you enable the OCR feature in order for the printer to automatically convert scanned
documents into searchable PDF and editable text.
For more information on purchasing these applications, contact your Lexmark representative.
Overview 3
Configuring the application
Configuring a destination
1 From the Embedded Web Server, click Settings or Configuration, and then do one of the following:
Click Apps > Apps Management.
Click Device Solutions > Solutions (eSF).
Click Embedded Solutions.
2 From the list of installed applications, click the name of the application.
3 Under Scan Destination, click Add.
Note: You can also edit or delete existing destinations.
4 Type a name for the destination and other appropriate information.
5 Select Network Folder or FTP Address, and then configure the selected destination.
6 Under Authentication Options, select whether to require user authentication for this destination.
Note: The credentials are used to access the network destination.
7 In the sections that follow, adjust the settings, if necessary:
Select check boxes to allow users to modify settings.
Use radio buttons and dropdown menus to specify the default settings.
For more information, see Configuring destination settings on page 4.
8 Click OK > Apply.
Using the Set up Scan to Network feature
Note: The Set up Scan to Network feature is available for use to eSF v4.x printers only.
1 From the Embedded Web Server, click Set up Scan to Network.
2 Under Scan Destination, click Add.
Note: You can also edit or delete existing destinations.
3 Type the appropriate information to successfully create a destination.
4 Under Authentication Options, select whether to require user authentication for this destination.
Note: The credentials are used to access the network destination.
5 Click OK.
Configuring destination settings
The following are explanations of settings available when adding or editing a destination. Some scan settings may not
be available on certain devices or in certain situations. For more information, see the documentation that came with
the printer.
Configuring the application 4
Name
Type a name for the destination.
Location
Select Network Folder or FTP, and then configure the selected destination.
Notes:
To use the LDAP features, the printer must be configured to use an LDAP server. For more information, see
Configuring LDAP on page 12.
For a list of protocols used or required by the application, see the Readme.
Use To
Address Type the server name or IP Address of the network folder in the \\server\share format.
LDAP Path Attribute Type the path attribute for the LDAP server.
Path Suffix Type the path suffix for the LDAP server.
LDAP User ID
Attribute
Type the attribute for the User ID on the LDAP server. This setting will not be visible until something
is typed in the LDAP Path Attribute field.
Domain Type the Windows domain for the destination if the destination resides within a different Windows
domain than the printer.
WINS Server Type the WINS Server address if the printer has difficulty connecting with a network folder
destination.
Broadcast Address Type the network Broadcast Address if the printer has difficulty connecting with a network folder
destination.
Use To
Address Type the server name or IP Address of the network folder in the \\server\share format.
Port Type the port number that the MFP uses to communicate with the FTP server.
LDAP Path Attribute Type the path attribute for the LDAP server.
Path Suffix Type the path suffix for the LDAP server.
LDAP User ID
Attribute
Type the attribute for the User ID on the LDAP server. This setting will not be visible until something
is typed in the LDAP Path Attribute field.
Configuring the application 5
Authentication Options
Use To
Use Kerberos
authentication
Use a Kerberos ticket to authenticate to network destinations.
Notes:
This option is visible if the location is set to Network Folder.
For printers running the Embedded Solutions Framework (eSF) version 2.0, if you
select this option, then make sure Use MFP authentication credentials is also
selected.
Guest (Network
Folder)/Anonymous (FTP)
Allow the user to access the destination without prompting for authentication credentials.
Use MFP authentication
credentials
Prompt the user to enter the authentication credentials set on the printer when they access
the application from the printer control panel. The authentication settings for the printer
must be configured appropriately for this option to work correctly.
Note: Select this option if your printer has been configured to use access controls and a
security template has been assigned to the Device Apps or Use Profiles access control,
depending on your device. For more information, see the Embedded Web Server
Administrator's Guide at www.lexmark.com.
Prompt for username and
password
Prompt the user to enter authentication credentials.
Note: Do not select this option if your printer has been configured to use access controls.
Use static username and
password
Use the authentication credentials for the destination as specified in the Username and
Password fields, without requiring the user to enter them at the touch screen.
Scan Settings
Adjust the settings to determine the default settings to use for each scan.
Note: Some scan settings may not be available on certain devices. For a complete list of available scan settings, see
the printer Users Guide.
Use To
Paper size Specify the paper size of the original document.
Orientation Specify whether the original document is in portrait or
landscape orientation.
Content Specify the content of the original document to enhance scan
quality.
Sides (Duplex) Allow users to scan onesided or twosided documents.
Format Specify the output for the scanned image.
Note: The Secure PDF file format is available only on select
printers.
Configuring the application 6
Use To
PDF Version Specify the version of the PDF used for the scanned image.
Notes:
For Archivable PDFs, select A1a or A1b version.
This setting is enabled when a PDF file format is
selected.
Resolution Adjust the quality of the scanned document. If users are
scanning photographs, drawings with fine lines, or
documents with very small text, then increase the resolution
setting.
Notes:
Higher resolution settings result in larger files.
The maximum scan resolution for color images is
300 dpi, and the maximum for grayscale images is
600 dpi.
Color Scan document in color or in black and white.
Custom Job Scan documents of mixed paper sizes into a single file.
Edge to Edge Determine if the document is scanned edge to edge.
Contrast Adjust the contrast of a scanned image.
Darkness Lighten or darken the output of a scanned image.
Shadow Detail Adjust the amount of detail in shadows on a scanned image.
Background Removal Lighten or darken the background of a scanned image.
Scan Preview Determine whether a preview appears for scan jobs.
In the licensed version of the application, the user can also
preview all pages. If Advanced Scan Preview is enabled, the
user has more options available from the preview screen,
such as automatic and manual crop, rotate pages, contrast,
and darkness.
Note: For more information on purchasing a license,
contact your Lexmark representative.
Scan Adjustments
Note: These settings are available only in the licensed version of the application. For more information on
purchasing a license, contact your Lexmark representative.
1 Select the radio button next to each setting to set the default value.
2 If you want to allow users to modify the default values from the printer, then select the check box next to the
appropriate feature. If you want to prevent users from modifying the default settings, then clear the check box.
Note: When the check boxes are selected, users may access these features from the printer using both the Scan
Adjustments section of the application or the Advanced Scan Preview. To disable Scan Adjustments in multiple
locations, allow user modification only when the default value is set to Off.
Configuring the application 7
Select To
Auto Crop Allow the printer to determine the best crop area for a scanned image.
Despeckle Allow the printer to remove specks automatically from a scanned image.
Deskew Allow the printer to straighten images automatically following a scan.
Blank Page
Removal
Allow the printer to remove blank pages automatically from a scan file.
Tolerance Set a tolerance level for Blank Page Removal. This establishes the sensitivity of the printer in
determining which pages are considered blank (0 means more pages can be removed; 10 means fewer
pages can be removed).
OCR (Convert to Text)
Notes:
Make sure that AccuRead OCR is installed and licensed.
For best results, OCR-supported file formats are automatically set to 300 dpi.
A printer hard disk is required. For more information, see the printer Users Guide.
Use To
OCR Recognized Languages Set the language or languages you want the OCR to recognize.
Autorotate Automatically turn scanned documents to the proper orientation.
Despeckle Allow the printer to remove specks automatically from a scanned image.
Inverse Detection Allow OCR to recognize white text on black background, and then convert it to editable text.
Auto Contrast Enhance Adjust the contrast automatically to improve OCR quality.
Custom Prompts
Note: These settings are available only in the licensed version of the application. For information on purchasing a
license, contact your Lexmark representative.
With custom prompts, you can require input from, or deliver messages to, users through the printer touch screen. To
add a custom prompt:
1 Under Custom Prompts, select Enable Custom Prompts.
2 Click Add.
3 From the dropdown list, select the type of custom prompt you want to add.
4 Adjust the settings, and then click Save.
5 Use the up and down arrows to arrange the prompts in the order you want them to appear to the user.
You can add six types of prompts to each destination. Required fields are in italics.
Configuring the application 8
Select To
String Require users to enter a text string, such as a user ID.
NameThis is the name of the prompt and is not displayed to the user on the printer touch screen.
Prompt TextThis is the text that will appear on the printer touch screen.
Default ValueType a default value for the prompt response. Users can keep this response or create their
own.
Minimum LengthThis is the minimum number of characters users will be allowed to enter in response to
the Prompt Text.
Maximum LengthThis is the maximum number of characters users will be allowed to enter in response
to the Prompt Text.
Password (Mask Characters)If this is set to Yes, then asterisks are displayed for each character entered.
Integer Require users to enter a numeric value, such as a PIN.
NameThis is the name of the prompt and is not displayed to the user on the printer touch screen.
Prompt TextThis is the text that will appear on the printer touch screen.
Default ValueEnter a default value for the prompt response. Users can keep this response or create their
own.
MinimumThis is the minimum value users will be allowed to enter in response to the Prompt Text.
MaximumThis is the maximum value users will be allowed to enter in response to the Prompt Text.
Password (Mask Numbers)If this is set to Yes, then asterisks are displayed for each number entered.
Message Deliver a message on the printer touch screen. This requires no user input.
NameThis is the name of the prompt and is not displayed to the user on the printer touch screen.
Prompt TextThis is the text that will appear on the printer touch screen.
JustificationThis determines how the text will be aligned on the printer touch screen (Center, Left, or
Right).
Multiple
Select
Allow users to make multiple selections from a list of options.
NameThis is the name of the prompt and is not displayed to the user on the printer touch screen.
Prompt TextThis is the text that will appear on the printer touch screen.
ItemsThis is the list of choices that will be displayed to users. Items in this field should be separated by
commas.
Single
Select
Require users to make a single selection from a list of options.
NameThis is the name of the prompt and is not displayed to the user on the printer touch screen.
Prompt TextThis is the text that will appear on the printer touch screen.
ItemsThis is the list of choices that will be displayed to users. Items in this field should be separated by
commas.
Default Item Position (Starts at 0)This determines which item will be the default selection. Type 0 to
indicate that the first item in the list is the default. Leave this field blank if you want no default selection.
Boolean Require users to choose whether an option is true or false.
NameThis is the name of the prompt and is not displayed to the user on the printer touch screen.
Prompt TextThis is the text that will appear on the printer touch screen.
Default ValueThis determines the default value that will be displayed to users on the printer touch screen.
Choose True or False.
Configuring the application 9
Bar code
Notes:
These settings are available only with the licensed version of the application. For information on purchasing a
license, contact your Lexmark representative.
Bar code templates must be created using Bar Code Discovery. For more information on creating bar code
templates, see the documentation that came with the application. If you need to purchase Bar Code Discovery,
then contact your Lexmark representative.
The application scans for bar codes before performing any other operations, including blank page removal.
Remove any blank pages from the document before scanning if bar codes are enabled.
Select To
Enable bar codes on first
page
Enable the printer to recognize bar code templates on the first page of a scanned document.
Select existing bar code templates from the Choose a template dropdown list.
Enable bar codes on other
pages
Enable the printer to recognize bar code templates on subsequent pages of a scanned document.
Select existing bar code templates from the Choose a template dropdown list.
Page Break
Page Break lets you create multiple files based on numeric values specified by the administrator or in a first page bar
code template. To break a job to multiple files using bar code, make sure there are more than one matching bar code
templates stacked between pages in addition to the one provided as the first page. Thus, the matching bar code template
marks the beginning of a new job.
Notes:
This feature does not work with JPEG and multiplepage TIF file formats.
This feature is available only in the licensed version of the application. For information on purchasing a license,
contact your Lexmark representative.
Select To
Enable Page
Break
Enable the printer to break a job to multiple jobs.
Number of
pages between
jobs
Allow users to specify the number of page per file.
Note: This setting is enabled only when Enable Page Break is selected.
Barcode Enable the printer to break a job based on a bar code specified in the first page bar code template. For
more information, see Bar code on page 10.
Notes:
Select the Enable bar codes on first page check box in the Bar code section to enable bar code
page break.
If you want to include the bar code page template, then select the Include Barcode page check
box.
This setting is enabled only when Enable Page Break is selected.
Configuring the application 10
File
Note: To avoid errors, make sure you select either Append time stamp or Overwrite existing file. If neither of these
settings is selected, and a file using the default file name already exists in the destination, then the application will
not be able to save the new scan to the destination, and an error may occur.
Use To
Name Type a default base name for the scan file. The file extension is generated
automatically according to the value of the Format field in the Scan Settings
section.
Allow user to enter file name Allow users to override the default file name.
Append time stamp Add a time signature to the file name when saving a file.
Overwrite existing file Automatically replace an existing file of the same name.
Enable Custom Filename Include information collected from custom prompts or bar code templates
as part of the scan file name.
1 Select an option from the Available list.
2 Click the right arrow to add the option to the file name.
3 Use the up and down arrows to arrange the options in the order you
want them to appear.
Note: This setting is available only in the licensed version of the
application. For more information on purchasing a license, contact your
Lexmark representative.
Other Options
Select To
Enable basic XML index file Generate a basic XML index file in the destination folder. The index lists details about the scan
job, such as the user (if authentication is turned on) and the scan settings (except for custom
scan jobs, which have no uniform scan settings). The administrator can use this file to write
files, or use an external application to move or handle files.
Allow user to navigate
through folders
Let users browse through subfolders within the destination folder and select where to save
their scan job.
Allow user to create folder Let users create a subfolder within the destination folder and save their scan job.
Start in username folder
(create if it doesn't exist)
Save each user's scanned documents in a subfolder named for their user name within the
destination folder.
Scan Confirmation Page
Select To
Include Thumbnail Include a thumbnail of only the first page, all pages, or none at all (Off) with the scan confirmation page.
Note: This setting is available only in the licensed version of the application. For more information on
purchasing a license, contact your Lexmark representative.
Print Confirmation
Page
Determine if a confirmation page will be printed after a scan job. Select Allow User to Choose to let
the user choose whether to print a confirmation page or not.
Configuring the application 11
Select To
Email
Confirmation
Email a confirmation page. To include the status of the associated scan in the subject line of the e-mail
message, select Append scan status to Subject line.
Note: When Email Confirmation is used, the printer must be configured to use an e-mail server. For
more information, see the documentation that came with your printer.
Configuring LDAP
If your network uses LDAP, then the printer may be required to connect to the LDAP authentication server to retrieve
network share or FTP path information for network destinations.
Notes:
If your printer has been configured to use LDAP authentication for user access, then some or all of the needed
settings may have been configured previously.
Modifying or deleting an existing LDAP profile can affect user access to the printer or to individual printer
functions.
Address Book Setup
1 From the Embedded Web Server, click Settings > Security > Security Setup.
2 In the Advanced Security Setup section, click LDAP > Address Book Setup.
3 Configure or verify the following settings:
Server AddressThis is the IP address or host name of the LDAP server where authentication will be performed.
Server PortThis is the port number the Embedded Web Server will use to communicate with the LDAP server.
The default port is 389.
Use SSL/TLSMake sure you select None for this setting.
LDAP Certificate VerificationMake sure you Select Allow for this setting.
Use GSSAPIMake sure the check box is cleared.
Mail AttributeThis is the mail attribute of the LDAP server.
Search BaseThis is the search base used on the LDAP server.
Search TimeoutThis can be from 5 to 300 seconds.
Use user credentialsMake sure the check box is cleared.
4 Click Submit to save changes or Reset Form to clear all fields.
Device Credentials
1 From the Embedded Web Server, click Settings > Security > Security Setup.
2 In the Advanced Security Setup section, click LDAP > Address Book Setup > Device Credentials.
3 Configure or verify the following settings:
Anonymous LDAP BindMake sure this check box is cleared.
Distinguished NameThis is the distinguished name of the print server or servers.
MFP's PasswordThis is the password for the print servers.
4 Click Submit to save changes or Reset Form to clear all fields.
Configuring the application 12
Specifying the Domain Search Order
Your printer will use the Domain Search Order list to locate devices and resources residing in different domains on your
network.
1 From the Embedded Web Server, click Settings > Network/Ports > TCP/IP.
2 In the Domain Search Order box, type the names of all domains found on your network.
3 Click Submit.
Configuring the application 13
Using the application
Scanning documents
1 Load an original document into the ADF tray or on the scanner glass.
Note: For more information, see the User's Guide.
2 From the home screen, touch the application icon.
3 If prompted, enter your credentials.
4 Select the destination. If prompted, enter your credentials to access the destination.
Note: For login information, contact your administrator.
5 If necessary, modify the scan settings.
6 Follow the instructions on the display to finish the scan job.
Using the application 14
Troubleshooting
The application icon is missing from the home screen
For the application to work, at least one valid destination must be enabled. If no valid destinations are available, then
the application icon will disappear from the home screen.
To display the application icon when no destinations are available:
1 From the application configuration settings, under Home Screen Button, select Always show button under Display
Option.
2 Click Apply.
An application error has occurred
Try one or more of the following:
CHECK THE SYSTEM LOG
1 Open a Web browser, and then type the printer IP address.
Note: View the IP address in the TCP/IP section of the Network/Ports menu.
2 Click Settings or Configuration.
3 Depending on your printer model, do one of the following:
Click Apps > Apps Management.
Click Device Solutions > Solutions (eSF).
Click Embedded Solutions.
4 Click System > Log.
5 Select and submit the appropriate filters to view the log entries.
ADJUST THE SCAN SETTINGS
1 From the Embedded Web Server, access the configuration page for the application.
2 From the scanning options, select a lower scan resolution or turn off color scanning.
3 Apply the changes.
CONTACT YOUR SOLUTIONS PROVIDER
If you still cannot resolve the problem, then contact your solutions provider.
Troubleshooting 15
A network destination stopped working or is invalid
Try one or more of the following:
MAKE SURE THAT THE DESTINATION IS SHARED AND HAS A VALID NETWORK ADDRESS
From the Embedded Web Server, access the configuration page for the application, and then confirm the destination
network address.
MAKE SURE THAT THE PRINTER IS CONNECTED TO THE NETWORK
For more information, see the Networking Guide.
MAKE SURE THAT THE USER NAME AND PASSWORD ARE CORRECT
MAKE SURE TO SPECIFY THE DOMAIN INFORMATION OF THE SOURCE FILE
To obtain the network address of the computer that contains the source file, contact your administrator.
1 From the Embedded Web Server, access the configuration page for the application.
2 Edit the network settings.
Note: Some applications require changing the settings from the profile page.
3 Apply the changes.
CHECK THE SYSTEM LOG
1 Open a Web browser, and then type the printer IP address.
Note: View the IP address in the TCP/IP section of the Network/Ports menu.
2 Click Settings or Configuration.
3 Depending on your printer model, do one of the following:
Click Apps > Apps Management.
Click Device Solutions > Solutions (eSF).
Click Embedded Solutions.
4 Click System > Log.
5 Select and submit the appropriate filters to view the log entries.
Cannot scan to the selected destination
MAKE SURE THAT THE DESTINATION IS VALID
From the Embedded Web Server, access the configuration page for the application, and then confirm the destination
network address.
Troubleshooting 16
IF THE PRINTER AND DESTINATION ARE IN DIFFERENT DOMAINS, THEN MAKE SURE THAT THE
DOMAIN INFORMATION IS SPECIFIED
From the Embedded Web Server, access the configuration page for the application, and then enter the appropriate
domain information.
CONFIGURE THE FIREWALL TO ALLOW COMMUNICATION WITH THE SUBNET IN WHICH THE
PRINTER IS LOCATED, OR SET UP THE DESTINATION IN THE SAME SUBNET AS THE PRINTER
For more information, contact your administrator.
MAKE SURE THAT A FILE WITH THE DEFAULT FILE NAME DOES NOT EXIST IN THE DESTINATION
Remove the old file from the destination, or configure the application to:
Allow users to enter a file name.
Append the time stamp.
Overwrite existing file.
MAKE SURE THAT THE NETWORK IS FUNCTIONING AND THAT THE PRINTER CAN COMMUNICATE
WITH THE NETWORK
For more information, see the Networking Guide.
MAKE SURE THAT THE LDAP SETTINGS ARE CONFIGURED APPROPRIATELY IN YOUR PRINTER
SETUP AND IN THE SETUP DIALOG
For more information, contact your administrator.
MAKE SURE THAT USERS HAVE PERMISSION TO SAVE SCANS TO THE DESTINATION
From the Embedded Web Server, access the configuration page for the application. Then make sure that the correct
authentication type is selected, and that the correct user credentials are entered.
The application is unlicensed
There are two versions of the application: an unlicensed version with basic functionality and a licensed version with
additional advanced features. If the application is unlicensed, it will function properly but will not have the advanced
features. For more information on the advanced features, see Overview on page 3 or the Readme that came with
the application.
The license state will automatically change to licensed when a purchased license has been installed on the printer.
For more information on purchasing a license, contact your Lexmark representative.
Troubleshooting 17
An error occurs when opening a secure PDF file
MAKE SURE THE PDF VERSION FOR THE DEVICE IS NOT SET TO A1A
1 From the Embedded Web Server, click Settings or Configuration.
2 Click Email/FTP Settings > Email Settings.
3 Under Email Settings, select a PDF version other than A1a.
Troubleshooting 18
Appendix
Accessing the configuration page for the application using the
Embedded Web Server
1 Open a Web browser, and then type the printer IP address.
Note: View the IP address in the TCP/IP section of the Network/Ports menu.
2 Click Settings or Configuration.
3 Depending on your printer model, do one of the following:
Click Apps > Apps Management.
Click Device Solutions > Solutions (eSF).
Click Embedded Solutions.
4 Select the application from the list, and then click Configure.
Exporting or importing a configuration file using the Embedded
Web Server
1 From the Embedded Web Server, access the configuration page for the application.
2 Export or import the configuration file.
Notes:
If a JVM Out of Memory error occurs, then repeat the export process until the configuration file is saved.
If a timeout occurs and a blank screen appears, then refresh the Web browser, and then click Apply.
Customizing the application icon
1 From the Embedded Web Server, access the configuration page for the application.
2 Specify the text and image that you want to appear on your home screen.
Note: Some applications require changing the settings from the profile page.
3 Apply the changes.
Supported bar codes
Codabar
Code 11
Code 128
Code 32
Appendix 19
Code 39
Code 93
Data Matrix
EAN-13
EAN-8
Interleaved 2 of 5
ITF-14
Patch Code
PDF 417
Planet
PostNet
QR
RM4SCC
RSS-14
RSS Limited
Telepen
UPCA
UPCA +2
UPCA +5
UPCE
Supported scan file types
JPEG
PDF
2
PDF - Highly Compressed
2
PDF - Searchable
1,2
PDF - Searchable Highly Compressed
1,2
PDF - Secure
PDF - Secure Highly Compressed
PDF - Secure Searchable
1
PDF - Secure Searchable Highly Compressed
1
Rich Text
1
Text
1
TIFF - Multiple Files
TIFF - Single File
XPS
1
The file type appears only when AccuRead OCR is enabled.
2
The file type can be converted to Archivable PDFs.
Appendix 20
Notes:
To use OCR, a printer hard disk is required.
If you are using a licensed application, your printer must have at least 1GB of RAM.
Licensing applications
Applications require a valid electronic license to run on select printers.
For more information on purchasing a license for an application, or for any other licensing information, contact your
Lexmark representative.
Changing the PDF version
Note: In compliance with ISO standards, PDF/A is incompatible with the Secure PDF setting for the application. If you
enable PDF/A, select PDF in the application settings.
1 From the Embedded Web Server, click Settings or Configuration.
2 Click Email/FTP Settings > Email Settings.
3 Under Email Settings, select the PDF version.
Checking the version of the Embedded Solutions Framework
1 From the Embedded Web Server, click Reports > Device Settings.
2 In the Embedded Solutions section, note the value associated with Framework =.
Note: To view the complete list of supported printers for each version of the Embedded Solutions Framework, see
the Readme file.
Appendix 21
Notices
Edition notice
April 2014
The following paragraph does not apply to any country where such provisions are inconsistent with local law:
LEXMARK INTERNATIONAL, INC., PROVIDES THIS PUBLICATION AS IS WITHOUT WARRANTY OF ANY KIND, EITHER
EXPRESS OR IMPLIED, INCLUDING, BUT NOT LIMITED TO, THE IMPLIED WARRANTIES OF MERCHANTABILITY OR FITNESS
FOR A PARTICULAR PURPOSE. Some states do not allow disclaimer of express or implied warranties in certain
transactions; therefore, this statement may not apply to you.
This publication could include technical inaccuracies or typographical errors. Changes are periodically made to the
information herein; these changes will be incorporated in later editions. Improvements or changes in the products or
the programs described may be made at any time.
References in this publication to products, programs, or services do not imply that the manufacturer intends to make
these available in all countries in which it operates. Any reference to a product, program, or service is not intended to
state or imply that only that product, program, or service may be used. Any functionally equivalent product, program,
or service that does not infringe any existing intellectual property right may be used instead. Evaluation and verification
of operation in conjunction with other products, programs, or services, except those expressly designated by the
manufacturer, are the users responsibility.
For Lexmark technical support, visit http://support.lexmark.com.
For information on supplies and downloads, visit www.lexmark.com.
2014 Lexmark International, Inc.
All rights reserved.
GOVERNMENT END USERS
The Software Program and any related documentation are "Commercial Items," as that term is defined in 48 C.F.R.
2.101, "Computer Software" and "Commercial Computer Software Documentation," as such terms are used in 48 C.F.R.
12.212 or 48 C.F.R. 227.7202, as applicable. Consistent with 48 C.F.R. 12.212 or 48 C.F.R. 227.7202-1 through 227.7207-4,
as applicable, the Commercial Computer Software and Commercial Software Documentation are licensed to the U.S.
Government end users (a) only as Commercial Items and (b) with only those rights as are granted to all other end users
pursuant to the terms and conditions herein.
Trademarks
Lexmark and Lexmark with diamond design are trademarks of Lexmark International, Inc., registered in the United
States and/or other countries.
All other trademarks are the property of their respective owners.
Notices 22
Index
A
accessing the configuration page
using the Embedded Web
Server 19
Address Book Setup
configuring LDAP 12
application error
troubleshooting 15
application icon
customizing 19
applications
licensing 21
B
bar codes
configuring 10
supported 19
C
cannot scan to selected
destination 16
configuration page for the
application
accessing 19
configuring
custom prompts 8
destination settings 4
FTP destination 5
network folder destination 5
customizing the application icon 19
D
destination
adding 4
deleting 4
editing 4
destination settings
authentication options 6
bar code 10
custom prompts 8
file 11
location 5
name 5
OCR 8
other options 11
page break 10
scan adjustments 7
scan confirmation page 11
scan settings 6
Device Credentials
configuring LDAP 12
documents
scanning 14
Domain Search Order
specifying 12
E
Embedded Solutions Framework
checking version number 21
Embedded Web Server
accessing the configuration
page 19
exporting a configuration file
using the Embedded Web
Server 19
exporting a configuration file using
the Embedded Web Server 19
H
home screen icon
customizing 19
I
importing a configuration file
using the Embedded Web
Server 19
importing a configuration file using
the Embedded Web Server 19
L
LDAP
configuring 12
licensing applications 21
N
network destination stopped
working or is invalid 16
notices 22
O
OCR
configuring 8
overview
Scan to Network 3
P
page break
configuring 10
PDF version
changing 21
PDF/A
enabling 21
S
scan file types
supported 20
Scan to Network
overview 3
scanning documents 14
supported scan file types 20
T
troubleshooting
a network destination stopped
working or is invalid 16
an application error has
occurred 15
application icon is missing 15
application is unlicensed 17
cannot scan to selected
destination 16
error occurs when opening a
secure PDF 18
Index 23
Potrebbero piacerti anche
- Ir Advance c5255 Ced v1Documento69 pagineIr Advance c5255 Ced v1bremmer925Nessuna valutazione finora
- iR1023-Service GuideDocumento29 pagineiR1023-Service Guidebremmer925Nessuna valutazione finora
- Canon Ir1730/40/50 Service ManaulDocumento358 pagineCanon Ir1730/40/50 Service ManaulTony Yu100% (15)
- Ir Advanc c5250 Ced v1Documento67 pagineIr Advanc c5250 Ced v1bremmer925Nessuna valutazione finora
- Universal Send Error Codes Rev 01-29-2010Documento18 pagineUniversal Send Error Codes Rev 01-29-2010bremmer925Nessuna valutazione finora
- Shoe Dog: A Memoir by the Creator of NikeDa EverandShoe Dog: A Memoir by the Creator of NikeValutazione: 4.5 su 5 stelle4.5/5 (537)
- The Subtle Art of Not Giving a F*ck: A Counterintuitive Approach to Living a Good LifeDa EverandThe Subtle Art of Not Giving a F*ck: A Counterintuitive Approach to Living a Good LifeValutazione: 4 su 5 stelle4/5 (5794)
- Hidden Figures: The American Dream and the Untold Story of the Black Women Mathematicians Who Helped Win the Space RaceDa EverandHidden Figures: The American Dream and the Untold Story of the Black Women Mathematicians Who Helped Win the Space RaceValutazione: 4 su 5 stelle4/5 (895)
- The Yellow House: A Memoir (2019 National Book Award Winner)Da EverandThe Yellow House: A Memoir (2019 National Book Award Winner)Valutazione: 4 su 5 stelle4/5 (98)
- Grit: The Power of Passion and PerseveranceDa EverandGrit: The Power of Passion and PerseveranceValutazione: 4 su 5 stelle4/5 (588)
- The Little Book of Hygge: Danish Secrets to Happy LivingDa EverandThe Little Book of Hygge: Danish Secrets to Happy LivingValutazione: 3.5 su 5 stelle3.5/5 (400)
- The Emperor of All Maladies: A Biography of CancerDa EverandThe Emperor of All Maladies: A Biography of CancerValutazione: 4.5 su 5 stelle4.5/5 (271)
- Never Split the Difference: Negotiating As If Your Life Depended On ItDa EverandNever Split the Difference: Negotiating As If Your Life Depended On ItValutazione: 4.5 su 5 stelle4.5/5 (838)
- The World Is Flat 3.0: A Brief History of the Twenty-first CenturyDa EverandThe World Is Flat 3.0: A Brief History of the Twenty-first CenturyValutazione: 3.5 su 5 stelle3.5/5 (2259)
- On Fire: The (Burning) Case for a Green New DealDa EverandOn Fire: The (Burning) Case for a Green New DealValutazione: 4 su 5 stelle4/5 (74)
- Elon Musk: Tesla, SpaceX, and the Quest for a Fantastic FutureDa EverandElon Musk: Tesla, SpaceX, and the Quest for a Fantastic FutureValutazione: 4.5 su 5 stelle4.5/5 (474)
- A Heartbreaking Work Of Staggering Genius: A Memoir Based on a True StoryDa EverandA Heartbreaking Work Of Staggering Genius: A Memoir Based on a True StoryValutazione: 3.5 su 5 stelle3.5/5 (231)
- Team of Rivals: The Political Genius of Abraham LincolnDa EverandTeam of Rivals: The Political Genius of Abraham LincolnValutazione: 4.5 su 5 stelle4.5/5 (234)
- Devil in the Grove: Thurgood Marshall, the Groveland Boys, and the Dawn of a New AmericaDa EverandDevil in the Grove: Thurgood Marshall, the Groveland Boys, and the Dawn of a New AmericaValutazione: 4.5 su 5 stelle4.5/5 (266)
- The Hard Thing About Hard Things: Building a Business When There Are No Easy AnswersDa EverandThe Hard Thing About Hard Things: Building a Business When There Are No Easy AnswersValutazione: 4.5 su 5 stelle4.5/5 (345)
- The Unwinding: An Inner History of the New AmericaDa EverandThe Unwinding: An Inner History of the New AmericaValutazione: 4 su 5 stelle4/5 (45)
- The Gifts of Imperfection: Let Go of Who You Think You're Supposed to Be and Embrace Who You AreDa EverandThe Gifts of Imperfection: Let Go of Who You Think You're Supposed to Be and Embrace Who You AreValutazione: 4 su 5 stelle4/5 (1090)
- The Sympathizer: A Novel (Pulitzer Prize for Fiction)Da EverandThe Sympathizer: A Novel (Pulitzer Prize for Fiction)Valutazione: 4.5 su 5 stelle4.5/5 (121)
- Her Body and Other Parties: StoriesDa EverandHer Body and Other Parties: StoriesValutazione: 4 su 5 stelle4/5 (821)
- Simulation Software and Engineering Expertise: A Marriage of NecessityDocumento10 pagineSimulation Software and Engineering Expertise: A Marriage of NecessityIvana Esilda Velasco IllescasNessuna valutazione finora
- Lisa Kleypas Un Strain Frumos PDF 1 PDFPDF CompressDocumento360 pagineLisa Kleypas Un Strain Frumos PDF 1 PDFPDF CompressIlinca100% (1)
- IET Academic Accreditation BrochureDocumento12 pagineIET Academic Accreditation BrochureNash PillayNessuna valutazione finora
- Even Sem Exam Scedule 2024Documento3 pagineEven Sem Exam Scedule 2024Ankit tutorialNessuna valutazione finora
- OpTransactionHistory02 12 2019Documento4 pagineOpTransactionHistory02 12 2019Vijay KumarNessuna valutazione finora
- Veko Brand VFD Inverter Basic Default Settings and Adjusting InstructionsDocumento4 pagineVeko Brand VFD Inverter Basic Default Settings and Adjusting InstructionsNuhj OsohcidNessuna valutazione finora
- Ahnlab Monthly Security Report Security Trend - November 2012 Special Feature: Malicious Code AnalysisDocumento32 pagineAhnlab Monthly Security Report Security Trend - November 2012 Special Feature: Malicious Code AnalysisChirri CorpNessuna valutazione finora
- Plant Maintenance StrategyDocumento8 paginePlant Maintenance Strategymirdza94Nessuna valutazione finora
- Force 10 BBQDocumento12 pagineForce 10 BBQTom KakanowskiNessuna valutazione finora
- Time Table Spring 2022-2023 V2Documento3 pagineTime Table Spring 2022-2023 V2moad alsaityNessuna valutazione finora
- QUANTUM Q1000 Advanced ProtocolsDocumento2 pagineQUANTUM Q1000 Advanced Protocolsgundala2000Nessuna valutazione finora
- General Notes: Fourth Floor PlanDocumento1 paginaGeneral Notes: Fourth Floor PlanJuan IstilNessuna valutazione finora
- Fully Automated 3D Colon Segmentation and Volume Rendering in Virtual RealityDocumento9 pagineFully Automated 3D Colon Segmentation and Volume Rendering in Virtual RealityJamil Al-idrusNessuna valutazione finora
- Thyristor Voltage Controller - 100494PDocumento15 pagineThyristor Voltage Controller - 100494PNishanga SandamalNessuna valutazione finora
- ShreemantoLahiri - v3Documento1 paginaShreemantoLahiri - v3Ayush SaxenaNessuna valutazione finora
- HackingDocumento78 pagineHackingAnanth Balakrishnan100% (15)
- HIO KeypadDocumento4 pagineHIO KeypadMaitry ShahNessuna valutazione finora
- Online Mobile Phone Shop A ASP Net ProjectDocumento40 pagineOnline Mobile Phone Shop A ASP Net ProjectMalathi palanisamyNessuna valutazione finora
- Arrays and ClassesDocumento97 pagineArrays and ClassesCHRISTINE JOY. MOLINANessuna valutazione finora
- Pbdocs Traktoren Zetor 117 41 Forterra eDocumento1 paginaPbdocs Traktoren Zetor 117 41 Forterra eZoran RajčevićNessuna valutazione finora
- Us Presidential Vocabulary - IpynbDocumento40 pagineUs Presidential Vocabulary - Ipynbbahadursoma3Nessuna valutazione finora
- Energy Management and Heat Storage For Solar Adsorption CoolingDocumento11 pagineEnergy Management and Heat Storage For Solar Adsorption CoolingRendy Adhi RachmantoNessuna valutazione finora
- PROJECT NAME: Construction of 380/33kV SWPC 3A BSP: S.No. Item Description Name of Supplier FAT RemarksDocumento2 paginePROJECT NAME: Construction of 380/33kV SWPC 3A BSP: S.No. Item Description Name of Supplier FAT RemarksshahzebNessuna valutazione finora
- 1.final Concept Sheet PDFDocumento1 pagina1.final Concept Sheet PDFShruti JhaNessuna valutazione finora
- 3.6.3 Function Block Diagram: 3 Operation TheoryDocumento2 pagine3.6.3 Function Block Diagram: 3 Operation TheoryAC DCNessuna valutazione finora
- Lab ManualDocumento10 pagineLab ManualtheNessuna valutazione finora
- Connecting To The Internet With Pico WDocumento30 pagineConnecting To The Internet With Pico WKnut BoergeNessuna valutazione finora
- Carpool App Case StudyDocumento2 pagineCarpool App Case StudyLuh CheeseNessuna valutazione finora
- 2.auto Indexing Drilling MachineDocumento7 pagine2.auto Indexing Drilling Machinesasitharan33Nessuna valutazione finora
- It 14Documento3 pagineIt 14Izza WrapNessuna valutazione finora