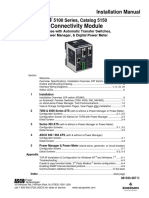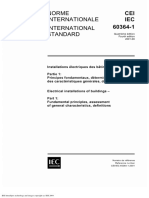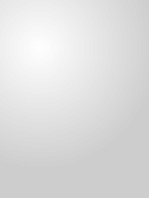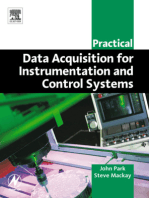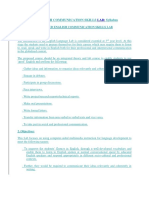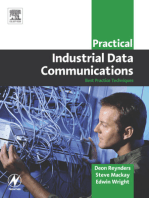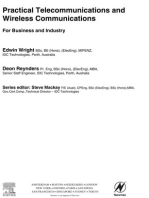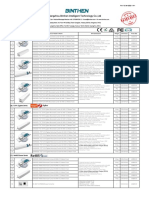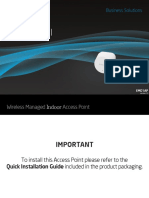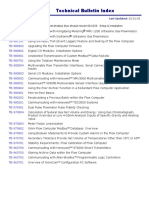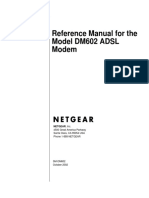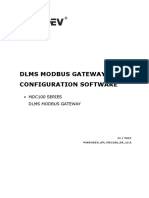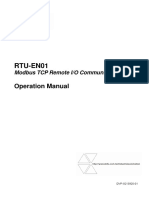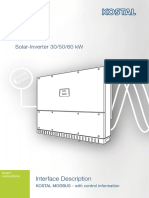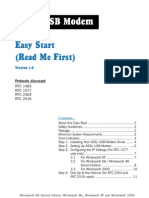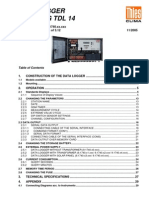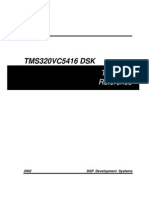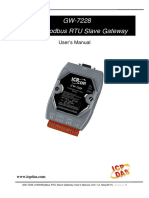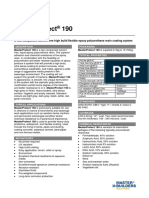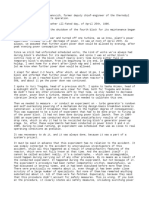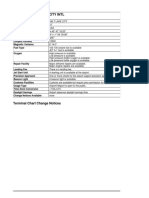Documenti di Didattica
Documenti di Professioni
Documenti di Cultura
Internet On/off Message Cable Activity Cable Link PC Link Internet
Caricato da
MARYFIGURATitolo originale
Copyright
Formati disponibili
Condividi questo documento
Condividi o incorpora il documento
Hai trovato utile questo documento?
Questo contenuto è inappropriato?
Segnala questo documentoCopyright:
Formati disponibili
Internet On/off Message Cable Activity Cable Link PC Link Internet
Caricato da
MARYFIGURACopyright:
Formati disponibili
Internet On/Off
Message Cable Cable PC Link Internet
Activity Link
CABLE MODEM
TOCOM 16193030
16193030 cover 1 2/6/03, 10:12 PM
Safety Information
CAUTION CAUTION
Disconnect power To ensure reliable operation and to prevent overheating,
before servicing. provide adequate ventilation for this modem and keep it
away from heat sources. Do not locate near heat registers
or other heat-producing equipment. Provide for free air
flow around the cable modem and its power supply.
DOCSIS (DCMXX5) or EURO-DOCSIS (TCMXX0) Compliant
The DOCSIS product (model number - - “5”) is designed according to DOCSIS
specifications. The Euro-DOCSIS product (model number that ends in “0”) is designed
according to Euro-DOCSIS Specifications but can also receive DOCSIS signals (U.S.
standards used by some cable operators in Europe), if the received frequencies are
between 112 - 858 MHz.
North American Cable Installer
This reminder is provided to call your attention to Article 820-40 of the National
Electrical Code (Section 54 of the Canadian Electrical Code, Part 1) which provides
guidelines for proper grounding and, in particular, specifies that the cable ground shall
be connected to the grounding system of the building as close to the point of cable entry
as practical.
Power Cord Requirement
This product must be operated with the supplied line cord or with a line cord meeting
IEC227 H03 VV-F or IEC227 H03 VVH2-F having conductors with a cross-sectional area
not less than .75mm2.
Operating Information
Operating Temperature: 0˚ - 40˚ C (32˚ - 104˚ F)
Storage Temperature: -30˚ to 65˚ C
If you purchased this product at a retail outlet, please read the following:
Product Registration
Please fill out the product registration card that came with this product and return it immediately. Returning
the card allows us to contact you if needed.
Keep your sales receipt to obtain warranty parts and service and for proof of purchase. Attach it here and record
the serial and model numbers in case you need them. The numbers are located on the back of the product.
Model No. ____________________________________ Serial No _____________________________________________
Purchase Date: _________________________________ Dealer/Address/Phone: _______________________________
16193030 cover 2 2/6/03, 10:12 PM
Table of Contents
Introduction ......................................................................................................................................... 2
Cable Modem Features .................................................................................................................................................. 2
What’s on the CD-ROM .................................................................................................................................................. 2
Accessing the Diagnostics Display through the CD-ROM ............................................................................................. 2
Computer Requirements ................................................................................................................................................ 3
Cable Modem Overview ..................................................................................................................... 4
What the Modem Does .................................................................................................................................................. 4
What the Modem Needs to Do Its Job .......................................................................................................................... 5
Before You Begin ................................................................................................................................. 5
Contact Your Local Cable Company .............................................................................................................................. 5
Connecting the Cable Modem ............................................................................................................ 7
Connecting the Cable Modem to a Single Computer .................................................................................................. 7
USB Connection .............................................................................................................................................................. 9
Using Windows 98 SE for USB Connection ................................................................................................................. 10
Using Windows 2000 for USB Connection .................................................................................................................. 14
Using Windows Me for USB Connection ..................................................................................................................... 18
Using Windows XP for USB Connection ...................................................................................................................... 20
Ethernet Connection to One Computer ...................................................................................................................... 22
Connecting More Than Two Computers to the Cable Modem .................................................................................. 23
Activating the Cable Modem ............................................................................................................ 24
Initialization Mode ....................................................................................................................................................... 24
Using the Cable Modem .............................................................................................................................................. 26
Indicators – Operational Mode .................................................................................................................................... 25
Buttons .......................................................................................................................................................................... 25
Reset Switch .................................................................................................................................................................. 26
Other Status Indicators ................................................................................................................................................. 26
Frequently Asked Questions ............................................................................................................ 27
General Troubleshooting .................................................................................................................. 29
USB Troubleshooting ......................................................................................................................... 31
FCC Declaration of Conformity and Industry Canada Information ............................................... 42
Quick Reference ................................................................................................................................. 43
Service Information ........................................................................................................................... 44
Glossary .............................................................................................................................................. 45
1
16193030 IB 1 2/6/03, 10:12 PM
Introduction
Cable Modem Features
• DOCSIS models are capable of receiving data at rates of up to 30Mbps‡ (30 Megabits per
second).
• Euro-DOCSIS models are capable of receiving data at rates of up to 38Mbps‡ (38 Megabits
per second).
• Able to send and receive data over the cable line
• Able to connect 2 computers through Ethernet and USB at the same time (if allowed by the
cable operator)
• Plug-and-play operation for easy setup and installation
• ON/OFF button to connect and disconnect access to the Internet
• Message waiting notification capability (if allowed by the cable operator)
• Diagnostics via LED or HTTP server (if allowed by the cable operator)
• Able to receive automatic software updates, if initiated by your cable company
‡
The following may affect the speed of your cable modem: your computer equipment and
configuration (processor speed, amount of RAM, available disk space); the number of
programs you are running at the same time; the capacity of your ISP; network traffic levels;
the number of Ethernet or USB devices in use on your computer. Your cable company may
or may not fully support the speed capabilities of this modem.
What’s on the CD-ROM
Insert the cable modem CD-ROM into your CD-ROM drive to view troubleshooting tips, the
internal diagnostics, and other valuable information.
Note: You will need to use the CD-ROM to install the USB driver if you are connecting via the
USB port.
CD-ROM Contents:
• Electronic file of the instruction book in additional languages
• USB drivers
• Usage and troubleshooting tips
Accessing the Diagnostics Display through the CD-ROM
A button on the CD-ROM menu called “Look at Diagnostics” (found under the “About My Cable
Modem” menu) launches your browser and displays status and diagnostic information stored
within the modem in HTML format (if allowed by the cable operator).
16193030 IB 2 2/6/03, 10:12 PM
Introduction
Please note that before this page can be displayed, your PC must receive an IP address
assignment from the Cable company’s server, over the cable network. You may want to
“bookmark” the IP address in your browser after the diagnostics page is displayed.
Computer Requirements
Personal computer with the following minimum system requirements (note that the minimum
requirements may vary by cable company):
IBM PC COMPATIBLE MACINTOSH**
CPU Pentium preferred PowerPC or higher
System RAM 16MB (32MB preferred) 24MB (32MB preferred)
Operating System Windows* 98SE/2000/Me/XP, Mac OS** 7.6.1 or higher
Linux
Available Disk Space 125MB 50MB
Sound Card Preferred N/A†
Video VGA or better (SVGA preferred) VGA or better (SVGA built-in preferred)
CD-ROM Drive Required for USB Required
Ethernet 10BaseT or 100BaseT 10BaseT or 100BaseT
An Ethernet card makes it possible for your computer to pass data to
and from the internet. You must have an Ethernet card and software
drivers installed in your computer. You will also need a standard
Ethernet cable to connect the Ethernet card to your cable modem.
USB Port USB (Windows 98SE/2000/Me/XP only) N/A†
The Universal Serial Bus is a high speed bus that enables your
computer to communicate simultaneously with a variety of
peripherals. However, if you have other peripherals that send and
receive a lot of information, such as speakers, printers or scanners,
we recommend using an Ethernet card to support this modem.
†
Mac Users: Mac OS or any other OS other than Windows 98SE, Me, 2000, or XP are not currently
supported for USB installation. Please use the Ethernet connection.
*Windows is a trademark of the Microsoft Corporation.
**Macintosh and the Mac OS are trademarks of Apple Computer, Inc.
3
16193030 IB 3 2/6/03, 10:12 PM
Introduction
Placing the Rubber Feet on the Cable Modem
A set of rubber pads have been packaged with your modem. These pads (or "feet") can be
attached to keep the modem from sliding around on your desktop.
Internet On/Off
Message Cable Cable PC Link Internet
Activity Link
Attach the pads to the four posts on the bottom of the modem.
Cable Modem Overview
Internet On/Off
Message Cable Cable PC Link Internet
Activity Link
Computer Cable Modem Cable Company Internet
This illustration shows a cable company that offers DOCSIS-compliant or
Euro-DOCSIS compliant Internet services
What the Modem Does
The Thomson digital cable modem serves as a two-way high-speed bridge between your personal
computer and a cable Internet Service Provider (ISP). It converts information that originates from
the Internet or your computer into electronic messages that can be transported over the same
wires your cable company uses to transport video signals.
16193030 IB 4 2/6/03, 10:12 PM
Cable Modem Overview
What the Modem Needs to Do Its Job
• The Right Cable Company: Make sure your local cable company provides data services
that use cable industry-standard DOCSIS or Euro-DOCSIS technology compatible with your
cable modem.
• The Internet Service Provider (ISP): Your cable company provides you access to an
Internet Service Provider (ISP). The ISP is your gateway to the Internet. It provides you with
a pipeline to access Internet content on the World Wide Web (WWW).
Check with your cable company to make sure you have everything you need to begin; they’ll
know if you need to install special software or re-configure your computer to make your
cable internet service work for you.
Before You Begin
Contact Your Local Cable Company
You will need to contact your cable company to establish an internet account before you can use
your modem. You should have the following information (which you will find on the sticker on
the modem) ready:
• The serial number
• The model number of the modem
• The Media Access Control (MAC) address
Record your information here:
Serial Number:
Model Number:
MAC Address:
16193030 IB 5 2/6/03, 10:12 PM
Before You Begin
Please verify the following with the cable company:
• The cable service to your home supports DOCSIS-compliant or EuroDOCSIS-compliant two-
way modem access.
• Your Internet account has been set up.
• You have a cable outlet near your PC and it is ready for cable modem service.
Note: It is important to supply power to the modem at all times. Keeping your modem
plugged in will keep it connected to the Internet. This means that it will always be ready
when you are. To disconnect just your computer from the Internet, use the ON/OFF button.
Important Information
Your cable company should always be consulted before installing a new cable outlet. Do not
attempt any rewiring without contacting your cable company first.
Note: Graphics used within this publication are for representation only.
16193030 IB 6 2/6/03, 10:12 PM
Connecting the Cable Modem
Connecting the Cable Modem to a Single Computer
This section of the manual explains how to connect your cable modem to the USB or Ethernet
port on your computer and install the necessary software. Please refer to figure 1 to help you
connect your cable modem for the best possible connection.
Attaching the Cable TV wire to the Cable Modem
1. Locate the Cable TV wire. You may find it one of three ways:
A. Connected directly to a TV, a Cable TV converter box, or VCR. The line will be
connected to the jack which should be labeled either IN, CABLE IN, CATV, CATV IN,
etc.
B. Connected to a wall-mounted cable outlet.
C. Coming out from under a baseboard heater or other location. See Figure 1 for the
wiring example.
TV converter TV converter
Cable drop Modem
PC
TV TV
Notes: For optimum TV converter
performance, be sure to connect
your cable modem to the first TV
point the cable enters your home.
The splitter must be rated for at
least 1GHz.
New cable wire
= Splitters
Fig. 1: Basic Home Wiring
16193030 IB 7 2/6/03, 10:12 PM
Connecting the Cable Modem
Important Connection Information
The cable modem supports both Ethernet and USB connections simultaneously (if allowed by
your cable provider).
Note: Only use the power supply provided
with this unit. Using other power supplies may
damage the unit.
3VDC 800mA ETHERNET USB RESET CABLE
Coaxial Cable
AC Power Supply
Fig. 2: USB Connection
16193030 IB 8 2/6/03, 10:12 PM
Connecting the Cable Modem
Below are important points to remember before you connect the cable modem:
• You should have a Windows® 98 SE (Second Edition), Windows Me (Millennium Edition),
Windows 2000, or Windows XP operating system to use the Universal Serial Bus (USB)
connection.
• For Ethernet connections, go to page 22.
USB Connection
The cable modem CD included with your modem contains the drivers and other information you
need to install your cable modem. Follow instructions 1 through 5 to connect the cable modem to
the USB port on your computer. Instructions must be followed in the order they appear.
1. Connect one end of the coaxial cable to the cable connection in the wall. Attach the other end
of the coaxial cable to the connector on the cable modem labeled “CABLE” (Fig. 2) on page 8.
2. Insert the plug from the AC power supply into the power AC jack on cable modem and the
two-prong plug into the AC outlet.
3. Insert the supplied cable modem CD-ROM. Wait momentarily for the cable modem CD
window display.
4. Close all open applications and dialog boxes, including the cable modem CD window.
Note: Open applications may interfere with your cable modem installation.
5. Connect one end of the USB cable to the USB port located on the back of your computer.
Connect the other end of the USB cable to the USB port on the cable modem’s back panel.
Note: Use only the power supply that accompanied this unit. Using other power supplies may
damage the unit.
Next, you need to install the USB driver for your operating system:
• If you have Windows 98 SE, go to step 6 on page 10.
• If you have Windows 2000, go to step 6 on page 14.
• If you have Windows Me, go to step 6 on page 18.
• If you have Windows XP, go to step 6 on page 20.
16193030 IB 9 2/6/03, 10:12 PM
Connecting the Cable Modem
Using Windows 98 SE for USB Connection
Follow steps 6 through 14 if you have a Windows 98 SE operating system:
6. When the “Add New Hardware Wizard” appears, click “Next” to initiate the search for drivers
for your USB device. (Fig. 3)
Note: If the “Add New Hardware Wizard” did not automatically appear, Windows 98 SE does
not recognize the cable modem’s presence because your BIOS (Basic Input/Output System)
settings may not permit USB and/or Plug-and-Play devices. Please contact your computer’s
customer service department.
7. Choose “Search for the best driver (recommended)” option, and click “Next.”
(Fig. 4).
8. Choose ONLY the “CD-ROM drive” option and click “Next” (Fig. 5).
9. Choose “The updated driver (recommended)” option, and click “Next” (Fig. 6).
Fig. 3 Fig. 4
Fig. 5 Fig. 6
10
16193030 IB 10 2/6/03, 10:12 PM
Connecting the Cable Modem
10. The search should find the driver for the “RCA or Thomson USB Cable Modem” (Fig. 7). To
confirm that this is the case, click “Next” to continue and proceed to step 12. Otherwise, see
step 11.
Important: Do NOT continue if the search finds “USB Composite Device” driver. Proceed to
step 11.
11. Follow these instructions only if the driver found was NOT the “RCA or Thomson USB Cable
Modem.”
A. Click “Back” to return to the previous window.
B. Ensure that you have selected the “CD-ROM” option.
C. In addition to the CD-ROM selection, choose “Specify a location” (Fig. 8 ).
D. In the location box, type in your CD-ROM drive. For example, if your CD-ROM is
located on the E: drive, type “E:\.”
E. Click “Next” to continue.
The search should find the driver for the “RCA or Thomson USB Cable Modem.”
F. Confirm that this is the driver selected, and click “Next” to continue.
Fig. 7 Fig. 8
(continued on next page)
11
16193030 IB 11 2/6/03, 10:12 PM
Connecting the Cable Modem
12. Windows should now prompt you to install the “RCA or Thomson USB Cable Modem” driver.
Click “Next” to install the driver.
At this point, your PC needs to copy Windows 98 SE specific files. If these files are not
located on your hard drive, you may need to insert your Windows 98 SE installation media
(i.e., Windows disks or Windows CD-ROM), but first remove the cable modem CD-ROM.
13. After the Windows specific files are copied, you may be asked for another USB driver file
named “NETRCACM.SYS”, located on the cable modem CD-ROM. Remove the Windows 98
SE CD-ROM (if necessary), and reinsert the cable modem
CD-ROM that accompanied your cable modem.
14. Windows now informs you that the installation is complete. Click on “Finish” to finalize the
process (Fig. 9). When the “System Settings Change” window appears, click “Yes” to restart
your computer.
Fig. 9
12
16193030 IB 12 2/6/03, 10:12 PM
Connecting the Cable Modem
15. The cable modem installation is now complete. To validate a proper installation, perform the
following instructions:
A. Click on the “Start” icon in the lower left-hand corner of your screen.
B. Select “Settings,” followed by “Control Panel.” The “Control Panel” window appears.
C. Double-click on the “System” icon, and select the “Device Manager” tab.
D. Scroll down the list until you come to “Network Adapters.” Double-click on “Network
Adapters.”
If the “RCA or Thomson USB Cable Modem” does not exist, the cable modem was NOT
installed correctly, go to Solution 2 on page 35.
13
16193030 IB 13 2/6/03, 10:12 PM
Connecting the Cable Modem
Using Windows 2000 for USB Connection
Follow steps 6 through 14 if you have a Windows 2000 operating system:
6. When the “Found New Hardware Wizard” appears, click “Next” to initiate the search for
drivers for your USB device (Fig. 10).
Note: If Windows 2000 does not recognize the cable modem’s presence, your BIOS settings
may not permit USB and/or Plug-and-Play devices. Please contact your computer’s customer
service department.
7. Choose the “Search for a suitable driver for my device (recommended)” option, and click
“Next” (Fig. 11).
8. Choose ONLY the “CD-ROM” option and click “Next” (Fig. 12).
Fig. 10 Fig. 11
Fig. 12
14
16193030 IB 14 2/6/03, 10:12 PM
Connecting the Cable Modem
9. The search should find the driver for the “RCA or Thomson DCMxxx Cable Modem”
(Fig. 13). To confirm that this is the case, click “Next” to continue and proceed to step 11.
Otherwise, see step 10.
Important: Do NOT continue if the search finds “USB Composite Device” driver. Proceed to
step 10.
10. Follow these instructions ONLY if the driver found was NOT the “RCA or Thomson DCMxxx
Cable Modem.”
A. Click “Back” to return to the previous window.
B. Ensure that you have selected the “CD-ROM” option.
C. In addition to the CD-ROM option, choose “Specify a location.” Click on “Next” to
continue (Fig. 14).
D. In the location box, type in your CD-ROM drive. For example, if your
CD-ROM is located on the E: drive, type “E:\.” Click on “Ok” to continue.
E. Click “Next” to continue.
The search should find either “RCA or Thomson USB Cable Modem” or “RCA or
Thomson DCM xxx Cable Modem.”
Fig. 13 Fig. 14
(continued on next page)
15
16193030 IB 15 2/6/03, 10:12 PM
Connecting the Cable Modem
11. Windows should now prompt you to install either the “RCA or Thomson USB Cable Modem”
or “RCA or Thomson DCMxxx Cable Modem.” Click “Next” to install the driver.
At this point your PC needs to copy Windows 2000 specific files. If these files are not located
on your hard drive, you may need to insert your Windows 2000 installation media (i.e.,
Windows 2000 CD-ROM), but first remove the cable modem CD-ROM.
12. After the Windows specific files are copied, you may be asked for another USB driver file
named “NETRCACM.SYS,” located on the cable modem CD-ROM. Remove the Windows
2000 CD-ROM (if necessary), and reinsert the cable modem
CD-ROM that accompanied your cable modem.
13. Click on “Finish” to complete the process (Fig. 15).
Fig. 15
16
16193030 IB 16 2/6/03, 10:12 PM
Connecting the Cable Modem
14. The cable modem installation is now complete. To validate a proper installation, perform
the following instructions:
A. Click on the “Start” icon in the lower left-hand corner of your screen.
B. Select “Settings,” followed by “Control Panel.” The “Control Panel” window appears.
C. Double-click on the “System” icon, select the “Hardware” tab, and choose “Device
Manager.”
D. Scroll down the list until you come to “Network Adapters.” Double-click on “Network
Adapters.”
The “RCA or Thomson USB Cable Modem” should exist. If the “RCA or Thomson USB Cable
Modem” does not exist, the cable modem was NOT installed correctly. Go to Solution 2 on
page 35.
17
16193030 IB 17 2/6/03, 10:12 PM
Connecting the Cable Modem
Using Windows Me for USB Connection
Follow steps 6 through 9 if you have a Windows Me operating system:
6. Windows Me will briefly display the “Found New Hardware Wizard,” and automatically
proceed to the “Add New Hardware Wizard” (Fig. 16).
Choose the “Automatic search for a better driver (Recommended)” option, and click “Next.”
Note: If Windows Me does not recognize the cable modem’s presence, i.e., the “Add New
Hardware Wizard” did not automatically appear, your BIOS settings may not permit USB and/
or Plug-and-Play devices. Please contact your computer’s customer service department.
7. The automatic search should find and install the driver for the “RCA or Thomson USB Cable
Modem” (Fig. 17). Click on “Finish” to complete the process.
8. When the “System Settings Change” window appears, click “Yes” to restart your computer
(Fig. 18).
Fig. 16 Fig. 17
Fig. 18
18
16193030 IB 18 2/6/03, 10:12 PM
Connecting the Cable Modem
9. The Thomson cable modem installation is now complete. To validate a proper installation,
perform the following instructions:
• Click on the “Start” icon in the lower left-hand corner of your screen.
• Select “Settings,” followed by “Control Panel.” The “Control Panel” window will appear.
• Double-click on the “System” icon, and select the “Device Manager.”
• Scroll down the list until you come to “Network Adapters.” Double-click on “Network
Adapters.”
• The “RCA or Thomson USB Cable Modem” should exist. If “RCA or Thomson USB Cable
Modem” does not exist, the cable modem was NOT installed correctly. Go to Solution 2 on
page 35.
19
16193030 IB 19 2/6/03, 10:12 PM
Connecting the Cable Modem
Using Windows XP for USB Connection
Follow steps 6 through 9 if you have a Windows XP operating system:
6. Windows XP will briefly display the “Welcome to the Found New Hardware Wizard,” (Fig. 19)
and ask you to insert the installation CD-ROM that came with the unit.
Choose the “Install the software automatically (Recommended)” option, and click “Next.”
Note: If Windows XP does not recognize the cable modem’s presence, i.e., the “Welcome to
the New Hardware Wizard” did not automatically appear, your BIOS settings may not permit
USB and/or Plug-and-Play devices. Please contact your computer’s customer service
department.
7. Your computer will install the drivers for the “RCA or Thomson USB Cable Modem” (Fig. 20).
Click on “Next” to complete the process.
Fig. 19 Fig. 20
20
16193030 IB 20 2/6/03, 10:12 PM
Connecting the Cable Modem
8. When the “Completing the Found New Hardware Wizard” window appears, click “Finish” to
complete the process (Fig. 21).
9. The Thomson cable modem installation is now complete. To validate a proper installation,
perform the following instructions:
• Click on the “Start” icon in the lower left-hand corner of your screen.
• Select “Settings,” followed by “Control Panel.” The “Control Panel” window will appear.
• Double-click on the “System” icon, and select the “Device Manager.”
• Scroll down the list until you come to “Network Adapters.” Double-click on “Network
Adapters.”
• The “RCA or Thomson USB Cable Modem” should exist. If “RCA or Thomson USB Cable
Modem” does not exist, the cable modem was NOT installed correctly. Go to Solution 2 on
page 35.
Fig. 21
21
16193030 IB 21 2/6/03, 10:12 PM
Connecting the Cable Modem
Ethernet Connection to One Computer
Make the connections to the modem in the following sequence (Fig. 22):
1. Connect one end of the coaxial cable to the cable connection in the wall, and the other end to
the connector on the modem labeled “CABLE.”
2. Insert the plug from the AC power supply into the power AC jack on the cable modem and the
two-prong plug into the AC outlet.
Note: Use only the power supply that accompanied this unit. Using other adapters may damage
the unit.
3. Connect one end of the Ethernet cable (straight-wired, see below) to the Ethernet port on the
back of your computer, and the other end to the ETHERNET port on the cable modem’s back
panel.
Make sure that the Ethernet cable is straight-wired (not “null” or crossover-wired). However,
you will need a crossover-type cable if you are connecting the modem to a hub, or a hub
within a port switch that provides the same function.
3VDC 800mA ETHERNET USB RESET CABLE
1 CABLE
Jack
AC Power
Supply 2 Coaxial Cable
Fig. 22: Ethernet Connection
22
16193030 IB 22 2/6/03, 10:12 PM
Connecting the Cable Modem
Connecting More Than Two Computers to the Cable Modem
If you need to connect more than two computers or if you need to connect two computers but
USB is not available, you’ll need the following additional equipment (if supported by your cable
operator):
• Crossover-wired, or “null,” category 5 Ethernet cable for the cable modem to be connected
to the hub
• 10BaseT or 100BaseT Hub or Switch
• Straight through, or standard, category 5 Ethernet cable (one for each computer to be
connected)
If you have a hub with an uplink port*, a straight through cable can be used in combination
with that port in lieu of the crossover cable.
3VDC 800mA ETHERNET USB RESET CABLE
“Null” cable (not supplied)
Ethernet Hub
Standard Ethernet cables (one supplied)
Fig. 23: Ethernet Hub Connection
*An uplink port has a small switch on it to change the polarity of the connection. It can accept
either a crossover or a straight cable, depending on the setting.
23
16193030 IB 23 2/6/03, 10:12 PM
Activating the Cable Modem
Initialization Mode
After you install the cable modem and turn it on for the first time (and each time the modem is
reconnected to the power), it goes through five steps before it can be used. Each of these steps is
represented by a different pattern of flashing lights on the front of the modem.
Note: All indicators flash once prior to the initialization sequence.
Internet On/Off
Internet On/Off
Message Cable Cable PC Link Internet
Message Cable Cable PC Link Internet Activity Link
Activity Link
Internet On/Off
Message Cable Cable PC Link Internet
x
Internet On/Off
Message Cable Cable
x x
PC Link Internet
Activity Link Activity Link
1. Tuning – The cable modem is functional 2. Ranging – The modem is now tuned to a
and searching for a downstream cable downstream cable modem channel and
modem service channel on your cable can now receive data. Now it searches for
system. an upstream channel so that it can send
data.
Internet On/Off
Internet On/Off
Message Cable Cable PC Link Internet
Activity Link Message Cable Cable PC Link Internet
Activity Link
Internet On/Off Internet On/Off
Message Cable
x x x
Cable PC Link Internet
x x x x
Message Cable Cable PC Link Internet
Activity Link Activity Link
3. Connecting – The cable modem is now 4. Configuring – The cable modem received
commun-icating start-up data both down- its IP address and is downloading its
stream and upstream. configuration file from the Internet
The cable company is establishing IP Service Provider (ISP).
connectivity with your modem.
Internet On/Off
5. Registering – The cable modem
configuration is complete. It is
Message Cable Cable PC Link Internet
Activity Link
registering its “as-configured” settings
Internet On/Off with your Cable Operator. Once
x x x x x
Message Cable Cable PC Link Internet
complete, the POWER (INTERNET)*, PC
Activity Link LINK, and CABLE (CABLE ACTIVITY)*
indicators stop flashing and remain on.
* Actual button or LED names may vary per model.
Legend Off On
X Flashing
24
16193030 IB 24 2/6/03, 10:12 PM
Additional Information
Buttons
INTERNET ON/OFF* – Turns the Internet connection ON and OFF for additional security. In
OFF mode, the CABLE ACTIVITY LED is also disabled.
Important: Do not press this button when transmitting data over the Internet. The
information will be lost and your Internet connection disabled.
Indicators – Operational Mode
Internet On/Off
Message Cable Cable PC Link Internet
Activity Link
INTERNET* – Indicates whether the Internet Connection is active.
PC LINK – Indicates whether the connection between the computer and
the modem is active (ready to transmit/receive) or actually transmitting/
receiving. The light is off when no carrier is present (or the modem is in
standby mode), on when the carrier is present but there’s no transmit/
receive activity, and flashing when there is transmit/receive activity.
CABLE LINK* – Indicates the status of your cable connection. The light
is off when no cable connection is detected and fully lit when the modem
is registered with the network and data can be sent.
CABLE ACTIVITY* – Indicates the existence of data traffic in the cable
lines. The light is off when no data traffic is present and flashing when
data activity exists.
MESSAGE* – This light flashes when you have mail or message (if
available through service provider).
Note: If all of the lights are flashing sequentially, it means the cable modem is automatically
updating its system software. Please wait for the lights to stop flashing. You cannot use your
modem during this time. Do not remove the power supply or reset the cable modem during
this process.
* Actual button or LED names may vary per model.
25
16193030 IB 25 2/6/03, 10:12 PM
Using the Cable Modem
Reset switch
Reset Switch
The reset switch can be found behind a “toothpick
hole” on the back panel. It performs two 3VDC 800mA ETHERNET USB RESET CABLE
functions:
• Basic Reset – Press and release the switch to make it perform the same function as
disconnecting the power from the modem. It will start up again in Initialization Mode, see
page 24.
• Factory Default Reset – Unplug the modem from the AC power. Press and hold the reset
switch while plugging the modem into AC power. Continue holding the switch. Release the
switch when all lights come on (about 6 seconds). This will return the modem to a factory
“out of box” condition. This should only be done if the cable modem has been taken out
of service in one location and is being reconnected to a different service, or if
instructed to do so by your cable company.
Other Status Indicators
Three other status light patterns you may see are:
Internet On/Off Internet On/Off
Message Cable Cable PC Link Internet Message Cable Cable PC Link Internet
Activity Link Activity Link
Internet On/Off Internet On/Off
Message Cable
x
Cable PC Link Internet
x x x x x
Message Cable Cable PC Link Internet
Activity Link Activity Link
De-Activated – Cable Service Operator has Software downloading or update in progress.
deactivated the cable modem. The cable Lights flash sequentially from top to bottom.
light flashes slowly.
Internet On/Off
Mes sage Cable Cable PC Link Internet
Activity Link
Internet On/Off
Mes sage Cable Cable PC Link Internet
Activity Link
Standby – The modem is in the Standby mode. There is no connection to the Internet. The
CABLE LINK light is on and the PC LINK light is on if a computer is connected.
* Actual button or LED names may vary per model.
Legend Off On X Flashing
26
16193030 IB 26 2/6/03, 10:12 PM
Frequently Asked Questions
Frequently Asked Questions
Q. What if I don’t subscribe to cable TV?
A. If cable TV is available in your area, data service may be made available with or without
cable TV service. Contact your local cable company for complete information on cable
services, including high-speed internet access.
Q. How do I get the system installed?
A. Professional installation from your cable provider is strongly recommended. They will ensure
proper cable connection to the modem and your computer. However, your retailer may have
offered a self installation kit, including the necessary software to communicate with your
cable ISP.
Q. Once my cable modem is connected, how do I get access to the Internet?
A. Your local cable company provides your internet service*, offering a wide range of services
including email, chat, and news and information services, and a connection to the World
Wide Web.
Q. Can I watch TV and surf the Internet at the same time?
A. Absolutely! And your phone line won’t be tied up while you’re online.
Q. Can I run more than one computer on the modem?
A. Yes – a single cable modem can support up to 32 computers using Ethernet connectivity.**
Q. What do you mean by “Broadband”?
A. Simply put, it means you’ll be getting information through a “bigger pipe,” with more
bandwidth, than a standard phone line can offer. A wider, “broader” band means more
information, more quickly.
* Monthly subscription fee applies.
** Additional equipment required. Contact your cable company and ISP for any restrictions or
additional fees.
(continued on next page)
27
16193030 IB 27 2/6/03, 10:12 PM
Frequently Asked Questions
Q. What is DOCSIS and what does it mean?
A. “Data Over Cable Service Interface Specifications” is the industry standard that most cable
companies are adopting as they upgrade their systems. Should you ever decide to move, the
Euro-DOCSIS cable modem will work with all upgraded cable systems that are
EuroDOCSIS-compliant or DOCSIS*-compliant.
Q. What is Euro-DOCSIS and what does it mean?
A. Euro-DOCSIS is the modified DOCSIS standard to accommodate European cable systems
which often use 8 MHz channel spacing cable networks.
*If the DOCSIS downstream frequencies match the EuroDOCSIS frequency range.
28
16193030 IB 28 2/6/03, 10:12 PM
General Troubleshooting
General Troubleshooting
I can’t access the Internet or my email.
• Check all of the connections to your cable modem.
• Your Ethernet card or USB port may not be working. Check each product’s documentation
for more information.
• The Network Properties of your operating system may not be installed correctly or the
settings may be incorrect. Check with your ISP or cable company.
Nothing happens when I press the on/off button.
• Make sure that the AC power supply is fully plugged into a wall outlet.
• Make sure that the power supply cord is fully inserted into the AC adapter connection on
the back of the modem.
• Double-check that the AC outlet you are using is not controlled by a switch that is turned
off.
All of the lights are flashing in sequence.
• This means the cable modem is automatically updating its system software. Please wait for
the lights to stop flashing. The updating process typically lasts less than one minute.
• Do not remove the power supply or reset the cable modem during this process.
The light labeled MESSAGE* is flashing (if available).
• This means that you have new mail to check or a message from your cable operator.
* Actual button or LED names may vary per model.
29
16193030 IB 29 2/6/03, 10:12 PM
General Troubleshooting
I can’t get the modem to establish an Ethernet connection.
• Even new computers don’t always have Ethernet capabilities – be sure to verify that your
computer has a properly installed Ethernet card and the driver software to support it.
• Check to see that you are using the right type of Ethernet cable (see page 22).
The modem won’t register a cable connection (Cable light not on
continuously).
• If the modem is in Initialization Mode, the Power Light will be flashing. Call your Cable
company if it has not completed this 5-step process within 30 minutes, and note which step
it is getting stuck on. (See page 24 for details.)
• The modem should work with a standard RG-6 coaxial cable, but if you’re using a cable
other than one your Cable company recommends, or if the terminal connections are loose, it
may not work. Check with your Cable company to determine whether you’re using the
correct cable.
• If you subscribe to video service over cable, the cable signal may not be reaching the
modem. Confirm that good quality cable television pictures are available to the coaxial
connector you are using by connecting a television to it. If your cable outlet is “dead” call
your Cable company.
30
16193030 IB 30 2/6/03, 10:12 PM
USB Troubleshooting
USB Installation Troubleshooting
This section is provided to assist those users who have followed the instructions in this
instruction book, and who are still experiencing problems with their USB installation.
Symptoms
• Network error message appears during installation, see below.
• Cable modem does not transfer data (pass traffic, i.e., The “PC LINK” light on your cable
modem is not flashing), go to page 35.
• Cable modem stops transferring data, go to page 39.
• Windows response is sluggish once the USB cable is connected, go to page 39.
• Windows response is sluggish following a computer reboot, go to page 39.
• The hourglass stays up for several minutes, go to page 39.
• A network error message is displayed, go to page 39.
• The cable modem was successfully installed. Following the cable modem installation, you
install or update an Internet Service Provider’s software (e.g., AOL). Now, the cable modem
is no longer functioning properly. (Windows 98 SE only), go to page 40.
Symptom 1
Network error message appears during installation
A network error message may appear if there are too many network devices installed on your
computer system. This message may resemble Figure 1 (TS Fig. 1) below.
TS Fig. 1
31
16193030 IB 31 2/6/03, 10:12 PM
USB Troubleshooting
Solution 1:
In this situation, the cable modem is not installed correctly. Therefore, you must:
A. Uninstall the USB cable modem.
B. Remove another network adapter to allow sufficient space on your computer system for the
USB cable modem.
C. Reinstall the USB cable modem.
1A. Uninstall USB cable modem
Windows 98 SE
1) Remove the “RCA or Thomson USB Cable Modem” network adapter following the Windows
98 SE instructions outlined in Solution 1B, Remove Another Network Adapter, on page 34.
2) Remove both the “netrcacm.sys” and the “netrcacm.inf” file.
a) Left click on the “Start” icon in the lower left-hand corner of your screen.
b) Select “Find,” followed by “Files and Folders.” The “Find All Files”
window (TS Fig. 2) appears.
TS Fig. 2
c) In the “Named:” box, type “netrcacm.” In the “Look-in:” box, use the pull down menu to
select your local hard drive (e.g., “c:\”).
d) Click the “Include subfolders” box, and press “Find Now.”
The “netrcacm.sys” file and the “netrcacm.inf” file should both appear.
e) Highlight both files and right click on “Delete.”
f) The “Confirm Multiple File Delete” window appears. Click on “Yes” to confirm your
approval to delete both files.
g) Close all open windows.
32
16193030 IB 32 2/6/03, 10:12 PM
USB Troubleshooting
Windows 2000
1) Remove the “RCA or Thomson USB Cable Modem” network adapter following the Windows
2000 instructions outlined in Solution 1B, Remove Another Network Adapter, on page 34.
2) Remove the “netrcacm.sys.”
a) Left click on the “Start” icon in the lower left-hand corner of your screen.
b) Select “Search,” followed by “For Files or Folders.” The “Search Results” window
appears. The window may resemble the one below (TS fig. 3).
c) In the “Containing Text:” box, type “netrcacm.” In the “Look in:” box, use the pull down
menu to select your local hard drive (e.g., “c:\”), and press “Search Now.”
The search should find the netrcacm.sys file.
d) Highlight this file and press “Delete.”
e) The “Confirm File Delete” window appears. Click on “Yes” to confirm your approval to
delete this file.
f) Close all open windows.
3) Remove the correct “inf” file.
Note: In Windows 2000, the name of the “inf” file may not be consistent.
a) Left click on the “Start” icon in the lower left-hand corner of your screen.
b) Select “Search,” followed by “For Files or Folders.” The “Search Results” window
appears.
TS Fig. 3
33
16193030 IB 33 2/6/03, 10:12 PM
USB Troubleshooting
c) In the “Search for Files or Folders named:” box, type “oem?.* oem??.*” In the “Look in:”
box, use the pull down menu to select your local hard drive (e.g., “c:\”). Press “Search
Now.”
d) The search should find several oem files (e.g., oem0.inf, oem0.pnf, oem2.inf etc).
e) Highlight each “oemX.inf” file individually. Double click on the file to open it. Once the
file is open, scroll down to the end of the file. If the end of the file states “RCA or
Thomson USB based Digital Cable Modem Win2000 Driver,” you have opened the
correct file.
f) Close this file. Highlight the name, and press the “Delete” key on your keyboard. (e.g.,
oem2.inf). The “Confirm File Delete” window appears. Press “Yes to All.”
g) In addition to the “.inf” file, highlight the equivalent “.pnf” file, and press the “Delete”
key on your keyboard (e.g., oem2.pnf). The “Confirm File Delete” window appears. Press
“Yes to All.”
h) Close all open windows.
1B. Remove another Network Adapter
Windows 98 SE
1) Left click on the “Start” icon in the lower left-hand corner of your screen.
2) Select “Settings,” followed by “Control Panel.” The “Control Panel” window appears.
3) Double-click on the “Network” icon, and select the “Configuration” tab.
4) Scroll down the list and highlight the network adapter(s) you wish to remove. Click the
“Remove” button. It is your decision as to which network adapter(s) is removed.
Note: Network adapters are identified in the description box as you scroll down the list.
5) The “System Settings Change” window appears. Click “Yes” to restart your computer.
Windows 2000
1) Left click on the “Start” icon in the lower left-hand corner of your screen.
2) Select “Settings,” followed by “Control Panel.” The “Control Panel” window appears.
34
16193030 IB 34 2/6/03, 10:12 PM
USB Troubleshooting
3) Double-click on the “System” icon. Select the “Hardware” tab followed by the “Device
Manager.”
4) Scroll down the list until you come to “Network Adapters.” Double-click on “Network
Adapters.”
5) Highlight the network adapter(s) you wish to remove and click the “Action” tab located in the
upper left-hand corner of the window. Select “Uninstall.” It is your decision as to which
network adapter(s) is removed.
6) The “Confirm Device Removal” window appears. Ensure that the correct network adapter
has been selected for removal and click “Ok.”
1C. Reinstall the cable modem
Reinstall the cable modem by following the instructions on page 9.
Symptom 2:
Cable modem does not transfer data (Pass traffic).
You have completed the cable modem installation, but the cable modem will not transfer data
(i.e., The “PC LINK” light on your cable modem is not flashing).
Solution 2:
In this situation, the cable modem will not pass traffic. Therefore, you must:
A. Validate a proper installation.
B. Test for the possibility that the Dynamic Host Control Protocol (DHCP) lease from the cable
Company is correct if “RCA or Thomson USB Cable Modem” exists.
C. Ensure that your RCA or Thomson cable modem network adapter is enabled.
D. Uninstall the USB cable modem if neither A, B, or C is applicable.
2A. Validate a proper installation.
Windows 98 SE
1) Click on the “Start” icon in the lower left-hand corner of your screen.
2) Select “Settings,” followed by “Control Panel.” The “Control Panel” window appears.
35
16193030 IB 35 2/6/03, 10:12 PM
USB Troubleshooting
3) Double-click on the “System” icon, and select the “Device Manager” tab.
4) Scroll down the list until you come to “Network Adapters.” Double-click on “Network
Adapters.”
The “RCA or Thomson USB Cable Modem” should exist. If “RCA or Thomson USB Cable
Modem” does not exist, the cable modem was NOT installed correctly.
5) If the cable modem was not installed correctly, uninstall the USB cable modem in
accordance with the instructions outlined in Solution 1A, Uninstall USB cable modem, on
page 32 and attempt a reinstallation following the USB installation on page 9.
Windows 2000
1) Click on the “Start” icon in the lower left-hand corner of your screen.
2) Select “Settings,” followed by “Control Panel.” The “Control Panel” window appears.
3) Double-click on the “System” icon, select the “Hardware” tab, and choose “Device Manager.”
4) Scroll down the list until you come to “Network Adapters.” Double-click on “Network
Adapters.”
The “RCA USB Cable Modem” should exist. If “RCA or Thomson USB Cable Modem” does
not exist, the cable modem was NOT installed correctly.
5) If the cable modem was not installed correctly, uninstall the cable modem in accordance
with the instructions outlined in Solution 1A, Uninstall the USB cable modem, on page 32
and attempt a reinstallation following the USB installation on page 9.
2B. Test for the possibility that the Dynamic Host Control Protocol (DHCP)
lease from the cable Company is correct if “RCA or Thomson USB Cable
Modem” exists.
Windows 98 SE
A test known as “Winipcfg” can be utilized to determine if this is your problem. Please follow the
instructions below to perform the “Winipcfg” test.
36
16193030 IB 36 2/6/03, 10:12 PM
USB Troubleshooting
1) Left click on the “Start” icon in the lower left-hand corner of your screen.
2) Select “Run.”
3) The “Run” window appears. Type “winipcfg” in the text box, and click the “Ok” button.
4) The “IP Configuration” window appears. Use the drop down box to select the “RCA or
Thomson Digital Cable Modem.”
5) A list of addresses should appear. Locate the IP address. If the first three digits of the IP
address are “169,” your DHCP lease failed. Please contact your Internet Service Provider
(ISP) and ensure that they correctly provisioned your service for your digital cable modem
with the correct serial number and MAC address.
6) Once the IP configuration error has been corrected, you must unplug the USB cable
and plug it back in.
Windows 2000
A test known as “ipconfig / all ” can be utilized to determine if this is your problem. Please
follow the proceeding instructions to perform the “ipconfig” test.
1) Left click on the “Start” icon in the lower left-hand corner of your screen.
2) Select “Run.” The Run window appears.
3) Type “cmd” in the text box, and click the “Ok” button.
4) The command window appears. Type “ipconfig /all.” A list of all your adapters appears.
5) Locate the cable modem adapter, and its IP address. If the first three digits of the IP address
are “169,” your DHCP lease failed. Please contact your Internet Service Provider (ISP) and
ensure that they correctly provisioned your service for your digital cable modem with the
correct serial number and MAC address.
6) Once the IP configuration error has been corrected, you must unplug the USB cable and
plug it back in.
37
16193030 IB 37 2/6/03, 10:12 PM
USB Troubleshooting
2C. Ensure that your cable modem network adapter is enabled on your
computer system.
This may be a problem if you have another network adapter installed on your computer system
that is enabled. To disable other network adapters, follow the instructions outlined below.
Windows 98 SE
1) Left click on the “Start” icon in the lower left-hand corner of your screen.
2) Select “Settings,” followed by “Control Panel.” The “Control Panel” window appears.
3) Double-click on the “System” icon, and select the “Device Manager” tab.
4) Scroll down the list until you come to “Network Adapters.” Double-click on “Network
Adapters.”
5) Highlight the network adapter(s) you wish to disable and double-click. To ensure the “RCA
or Thomson USB Cable Modem” functionality, you should disable all unused network
adapters.
6) The selected network adapter window appears. Click the “Disable in this hardware profiles”
box to disable the network adapter, and click “Ok.”
7) Close all open windows.
Windows 2000
1) Left click on the “Start” icon in the lower left-hand corner of your screen.
2) Select “Settings,” followed by “Control Panel.” The “Control Panel” window appears.
3) Double-click on the “System” icon. Select the “Hardware” tab followed by the “Device
Manager.”
4) Scroll down the list until you come to “Network Adapters.” Double-click on “Network
Adapters.”
5) Highlight the network adapter(s) you wish to disable and double-click. To ensure the cable
modem functionality, you should disable unused network adapters.
6) The selected network adapter window appears. On the pull down menu, select “Do not use
this device (disable) and click “Ok.”
7) Close all open windows.
38
16193030 IB 38 2/6/03, 10:12 PM
USB Troubleshooting
2D. Uninstall the USB cable modem if neither A, B, or C is applicable
Uninstall the “USB cable modem” in accordance with the instructions outlined in Solution 1A,
Uninstall USB cable modem, on page 32.
Symptom 3:
Cable modem stops transferring data (passing traffic).
Cable modem was functioning properly and suddenly stopped transferring data (passing traffic).
Solution 3:
A) Check your cables — there might be a disconnected, bent, broken, or coiled cable.
B) Unplug the USB cable, and plug it back in while your computer is operational.
Symptom 4:
Windows response is sluggish once the USB cable is connected.
Windows response is sluggish following a computer reboot.
The hourglass stays up for several minutes.
A network error message is displayed as shown in the following figure below.
When a network connection first starts, Windows tries to get a network address, also known as
an “IP” address. This process is called DHCP (Dynamic Host Control Protocol), and it can take
several minutes to complete. On Windows 98 SE, an hourglass may appear and the system
response may be sluggish.
If the coaxial cable is not connected or the cable network is down, you may see a DHCP error as
shown in TS fig. 4.
39
16193030 IB 39 2/6/03, 10:12 PM
USB Troubleshooting
Solution 4:
A. Wait a few minutes. The cable modem should work properly once the connection is made.
B. If you have waited several minutes and the connection is still not made, follow the
instructions outlined in Solution 2B, Test for the Possibility that the Dynamic Host Control
Protocol (DHCP) Lease from the Cable Company is Correct if “RCA or Thomson USB Cable
Modem” Exists, on page 36 to determine if it is a DHCP error. This message may resemble
TS Figure 4 below.
TS Fig. 4
Symptom 5:
The cable modem was successfully installed. Following the cable modem installation, you install
or update an Internet Service Provider’s software (e.g., AOL.) Now, the cable modem is no longer
functioning properly. (Windows 98 SE only)
Some ISP’s installation software automatically creates its own TCP/IP protocols and removes the
Thomson cable modem TCP/IP protocol.
Solution 5:
To reconnect your cable modem TCP/IP protocols, follow the instructions below.
1) Click on the “Start” icon in the lower left-hand corner of your screen.
2) Select “Settings” followed by “Control Panel.” The “Control Panel” window appears.
3) Click on the “Network Neighborhood ” icon.
4) Choose the “Configuration” tab.
5) Scroll down the list until you come to “RCA or Thomson Cable Modem.” If “RCA or Thomson
Cable Modem” is not there, your cable modem is not installed correctly. Please proceed to
Solution 1 on page 32.
40
16193030 IB 40 2/6/03, 10:12 PM
USB Troubleshooting
6) The TCP/IP protocols are located below the “RCA or Thomson Cable Modem.” Scroll down
the list until you come to “TCP/IP RCA or Thomson Cable Modem.” Select it. If “TCP/IP RCA
or Thomson Cable Modem” is not there, click on the “Add” button.
7) The “Select Network Component Type” window appears. Select “Protocol,” and click on the
“Add” button.
A new window appears with a “Manufacturer’s” window on the left-hand side and a
“Network Protocols” window on the right hand side.”
8) In the “Manufacturer’s” window, select “Microsoft.”
9) In the “Network Protocols” window, select “TCP/IP.”
The addition of the “TCP/IP RCA or Thomson Cable Modem” protocol should be automatic.
41
16193030 IB 41 2/6/03, 10:12 PM
FCC Information
FCC Declaration of Conformity and Industry Canada
Information
This device complies with Part 15 of the FCC Rules. Operation is subject to the following two
conditions: (1) this device may not cause harmful interference, and (2) this device must accept
any interference received, including interference that may cause undesired operation.
Trade Name: RCA Model: DCM315
Equipment Classification: Computing Device Accessory
Responsible Party: Thomson Inc.
10330 N. Meridian Street
Indianapolis, IN 46290
Telephone: 317-415-4151
This equipment has been tested and found to comply with the limits for a Class B digital device,
pursuant to Part 15 of the FCC Rules. These limits are designed to provide reasonable
protection against harmful interference in a residential installation. This equipment generates,
uses, and can radiate radio frequency energy and, if not installed and used in accordance with
the instructions, may cause harmful interference to radio communications. However there is no
guarantee that interference will not occur in a particular installation. If this equipment does
cause harmful interference to radio or television reception, which can be determined by turning
the equipment off and on, the user is encouraged to try and correct the interference by one or
more of the following measures:
• Reorient or relocate the receiving antenna.
• Increase the separation between the equipment and receiver.
• Connect this equipment into an outlet on a circuit different from that to which the receiver is
connected.
• Consult the dealer or an experienced radio/TV technician for help.
FCC regulations state that unauthorized changes or modifications to this equipment may void
the user’s authority to operate it.
This Class B digital apparatus meets all requiements of the Canadian Interference Causing
Equipment Regulations.
This Class B digital apparatus complies with Canadian ICES-003.
Cet appareil numérique de la classe B est conforme à la norme NMB-003 du Canada.
42
16193030 IB 42 2/6/03, 10:12 PM
Quick Reference
Minimum System Requirements
IBM PC COMPATIBLE MACINTOSH
CPU Pentium preferred PowerPC or higher
System RAM 16MB (32MB preferred) 24MB (32MB preferred)
Operating System Windows 98SE/2000/Me/XP, Linux Mac OS 7.6.1 or higher
Available Disk Space 125MB 50MB
Sound Card Preferred N/A†
Video VGA or better (SVGA preferred) VGA or better (SVGA built-in preferred)
CD-ROM Drive Required for USB Required
Ethernet 10BaseT or 100BaseT 10BaseT or 100BaseT
USB Port USB (Windows 98SE/2000/Me/XP only) N/A†
The Universal Serial Bus is a high speed bus that enables your computer to
communicate simultaneously with a variety of peripherals. If you have other
peripherals that send and receive a lot of information, such as speakers, printers or
scanners, we recommend using an Ethernet card to support this modem.
Connecting the Cable Modem
1. Connect one end of the coaxial cable to the cable connection in the wall, and the other end
to the connector on the modem labeled CABLE.
2. a. Insert the plug from the AC power supply into the power AC jack on the cable modem.
b. Insert the power cord into the AC adapter, and then plug into an AC outlet.
3. For USB Connection: Connect one end of the USB cable to the USB port on the back of
your computer, and the other end to the USB port on the cable modem’s back panel. (See
page 9 for instructions on loading the USB driver.)
OR
For Ethernet Connection: Connect one end of the Ethernet cable (straight-wired, see
above) to the Ethernet port on the back of your computer, and the other end to the
ETHERNET jack on the modem’s back panel.
†
Mac Users: Mac OS or any other OS other than Windows 98SE, Me, 2000, or XP are not
currently supported for USB installation. Please use the Ethernet connection.
43
16193030 IB 43 2/6/03, 10:12 PM
Quick Reference
Button/Light/LED Indicators
Internet On/Off
Message Cable Cable PC Link Internet
Activity Link
INTERNET ON/OFF* – Turns the Internet connection ON and OFF for additional security. In
OFF mode, the CABLE ACTIVITY LED is also disabled. Do not press this button when transmitting
data over the internet. The information will be lost and your connection disabled.
INTERNET* – Indicates whether the Internet Connection is active.
PC LINK – Indicates whether the connection between the computer and the modem is active
(ready to transmit/receive) or actually transmitting/receiving. The light is off when no carrier is
present (or the modem is in standby mode), on when the carrier is present but there’s no
transmit/receive activity, and flashing when there is transmit/receive activity.
CABLE-LINK* – Indicates the status of your cable connection. The light is off when no cable
connection is detected and fully lit when the modem is registered with the network and data can
be sent.
CABLE ACTIVITY* – Indicates the existence of data traffic in the cable lines. The light is off
when no data traffic is present and flashing when data activity exists.
MESSAGE* – This light flashes when you have mail or message (if available through service
provider).
Service Information
If you purchased or leased your cable modem directly from your cable company, then warranty
service for the cable modem may be provided through your cable provider or its authorized
representative. For information on 1) Order Service, 2) Obtaining Customer Support, or 3)
Additional Service Information, please contact your cable company. If you purchased your cable
modem from a retailer, see the enclosed warranty card.
* Actual button or LED names may vary per model.
44
16193030 IB 44 2/6/03, 10:12 PM
Glossary
10BaseT – Unshielded, twisted pair cable with an RJ-45 connector, used with Ethernet LAN (Local Area
Network). “10” indicates speed (10 Mbps), “Base” refers to baseband technology, and “T” means twisted
pair cable.
DHCP (Dynamic Host Control Protocol) – A protocol which allows a server to dynamically assign IP
addresses to workstations on the fly.
DOCSIS (Data Over Cable Service Interface Specifications) – A project with the objective of
developing a set of necessary specifications and operations support interface specifications for cable
modems and associated equipment.
Ethernet card – A plug-in circuit board installed in an expansion slot of a personal computer. The
Ethernet card (sometimes called a Network Interface Card or NIC) takes parallel data from the computer,
converts it to serial data, puts it into a packet format, and sends it over the 10BaseT or 100BaseT LAN
cable.
EuroDOCSIS – The modified DOCSIS standard to accommodate European cable systems which
often use 8 MHz channel spacing cable networks.
F Connector – A type of coaxial connector, labeled CABLE IN on the rear of the cable modem, that
connects the modem to the cable system.
HTTP (HyperText Transfer Protocol) – Invisible to the user, HTTP is used by servers and clients to
communicate and display information on a client browser.
Hub – A device used to connect multiple computers to the cable modem.
IP Address – A unique, 32-bit address assigned to every device in a network. An IP (Internet Protocol)
address has two parts: a network address and a host address. This modem receives a new IP address
from your cable operator via DHCP each time it goes through Initialization Mode.
MAC Address – The permanent “identity” for a device programmed into the Media Access Control layer
in the network architecture during the modem’s manufacture.
Network Driver – A file that is loaded on the computer to allow the computer to recognize the Ethernet
card or USB port.
TCP/IP (Transmission Control Protocol/Internet Protocol) – A networking protocol that provides
communication across interconnected networks, between computers with diverse hardware
architectures and various operating systems.
Universal Serial Bus (USB) – USB is a “plug-and-play” interface between a computer and add-on
devices, such as a cable modem.
45
16193030 IB 45 2/6/03, 10:12 PM
Thomson Inc.
10330 North Meridian Street
Indianapolis, IN USA 46290
©2003 Thomson Inc.
Trademark(s) Registered
Printed in Taiwan
TOCOM 16193030 THOMSON
16193030 IB 46 2/6/03, 10:12 PM
Potrebbero piacerti anche
- Connectivity ModuleDocumento36 pagineConnectivity Modulemrcarlos20Nessuna valutazione finora
- Bank Statement - Feb.2020Documento5 pagineBank Statement - Feb.2020TRIVEDI ANILNessuna valutazione finora
- IEC 60364-1 Electrical Installations in Buildings PDFDocumento80 pagineIEC 60364-1 Electrical Installations in Buildings PDFMarin PopescuNessuna valutazione finora
- CAN and FPGA Communication Engineering: Implementation of a CAN Bus based Measurement System on an FPGA Development KitDa EverandCAN and FPGA Communication Engineering: Implementation of a CAN Bus based Measurement System on an FPGA Development KitNessuna valutazione finora
- Poster SIL PDFDocumento1 paginaPoster SIL PDFvgogulakrishnanNessuna valutazione finora
- Practical Modern SCADA Protocols: DNP3, 60870.5 and Related SystemsDa EverandPractical Modern SCADA Protocols: DNP3, 60870.5 and Related SystemsValutazione: 5 su 5 stelle5/5 (6)
- Practical Data Acquisition for Instrumentation and Control SystemsDa EverandPractical Data Acquisition for Instrumentation and Control SystemsNessuna valutazione finora
- Advanced English Communication Skills LaDocumento5 pagineAdvanced English Communication Skills LaMadjid MouffokiNessuna valutazione finora
- ICT Css NotesDocumento11 pagineICT Css NotesWinnie OoiNessuna valutazione finora
- Practical Industrial Data Communications: Best Practice TechniquesDa EverandPractical Industrial Data Communications: Best Practice TechniquesValutazione: 5 su 5 stelle5/5 (2)
- Practical Telecommunications and Wireless Communications: For Business and IndustryDa EverandPractical Telecommunications and Wireless Communications: For Business and IndustryNessuna valutazione finora
- Binthen Motorized Curtain Price List Rev1.0 Jan 2022Documento4 pagineBinthen Motorized Curtain Price List Rev1.0 Jan 2022Emil EremiaNessuna valutazione finora
- Ib Thg520 Dhg525rev2 GBDocumento41 pagineIb Thg520 Dhg525rev2 GBOvidiu DamianNessuna valutazione finora
- EMD1-Access-Point User Manual 180611 v1Documento62 pagineEMD1-Access-Point User Manual 180611 v1Omar PerezNessuna valutazione finora
- MVI69 MNET User Manual PDFDocumento159 pagineMVI69 MNET User Manual PDFsasanchez3Nessuna valutazione finora
- Technical Bulletin IndexDocumento223 pagineTechnical Bulletin IndexedwinmenaNessuna valutazione finora
- Microchip BM78SPPS5MC2 0002AA DatasheetDocumento60 pagineMicrochip BM78SPPS5MC2 0002AA DatasheetYuri ArietaNessuna valutazione finora
- DN CBM DP HardwareDocumento41 pagineDN CBM DP Hardwarerogelio402rlNessuna valutazione finora
- ADSL2+ Installation & User GuideDocumento39 pagineADSL2+ Installation & User Guidenim_gourav1997Nessuna valutazione finora
- MCU TestDocumento49 pagineMCU Testasc eerNessuna valutazione finora
- User Manual IES-2060 2042FX V1.3Documento41 pagineUser Manual IES-2060 2042FX V1.3oring2012Nessuna valutazione finora
- Wireless ADSL Router User Manual: Error! Style Not DefinedDocumento15 pagineWireless ADSL Router User Manual: Error! Style Not DefinedSahibzada Wajid Ali BrugNessuna valutazione finora
- CM500 UserManualDocumento25 pagineCM500 UserManualRay JoshuaNessuna valutazione finora
- CM500 High Speed Cable Modem: User ManualDocumento24 pagineCM500 High Speed Cable Modem: User Manual4th DuckNessuna valutazione finora
- V.35 ManualDocumento34 pagineV.35 ManualhelveciotfNessuna valutazione finora
- CM1000 Um enDocumento27 pagineCM1000 Um enPiper DavisNessuna valutazione finora
- Emotron Option Fieldbus 2 0 01 3698 01 R4 EnglishDocumento98 pagineEmotron Option Fieldbus 2 0 01 3698 01 R4 EnglishRafael InacioNessuna valutazione finora
- OmniBAS System Ed 2 enDocumento98 pagineOmniBAS System Ed 2 enАндрей СвининNessuna valutazione finora
- Belkin F8T-002 ManualDocumento18 pagineBelkin F8T-002 ManualhoppalqNessuna valutazione finora
- Field Cabling Guidelines For INTRON-D / INTRON-D Plus / INTRON-X SystemsDocumento36 pagineField Cabling Guidelines For INTRON-D / INTRON-D Plus / INTRON-X Systemsmelek.kharrat.workNessuna valutazione finora
- Tmote Sky DatasheetDocumento28 pagineTmote Sky Datasheetshiva_59_59Nessuna valutazione finora
- Reference Manual - DM602ADocumento66 pagineReference Manual - DM602AStessy CauetNessuna valutazione finora
- Ubee Docsys 3.0 ManualDocumento19 pagineUbee Docsys 3.0 ManualUndercoverJumperNessuna valutazione finora
- AXM WEB2 ManualDocumento73 pagineAXM WEB2 Manualmo7ammed.assaf1Nessuna valutazione finora
- Mikrodev Mdc100 SM enDocumento23 pagineMikrodev Mdc100 SM enHasan TübekNessuna valutazione finora
- Delta Electronics Rtu En01 User ManualDocumento52 pagineDelta Electronics Rtu En01 User Manualanne smithNessuna valutazione finora
- M1003G QuickStartGuideUserManual v7 1Documento33 pagineM1003G QuickStartGuideUserManual v7 1Trần Vũ Quang HưngNessuna valutazione finora
- 3170 MBS User Manual PDFDocumento55 pagine3170 MBS User Manual PDFnelson contrerasNessuna valutazione finora
- MNET Protocol ManualDocumento78 pagineMNET Protocol ManualOscar CanedoNessuna valutazione finora
- EnGenius ERB9250 ManualDocumento58 pagineEnGenius ERB9250 ManualShiqing QiNessuna valutazione finora
- BA - KOSTAL Interface Description MODBUS - PIKO CIDocumento38 pagineBA - KOSTAL Interface Description MODBUS - PIKO CIJuan Carlos Martinez ChavesNessuna valutazione finora
- Q3 HDMI To ISDB-T H.264 Encoder Modulator User Manual PDFDocumento24 pagineQ3 HDMI To ISDB-T H.264 Encoder Modulator User Manual PDFMatheus BuenoNessuna valutazione finora
- SB4200 Data SheetDocumento2 pagineSB4200 Data Sheetelmer100Nessuna valutazione finora
- (nRF52840) MDBT50Q-1MV2 & MDBT50Q-P1MV2 Spec (Ver.K)Documento75 pagine(nRF52840) MDBT50Q-1MV2 & MDBT50Q-P1MV2 Spec (Ver.K)luisNessuna valutazione finora
- DSASW00154885Documento54 pagineDSASW00154885Hafiz Sagheer HussainNessuna valutazione finora
- Mercusys - Manual Usuario - MR70X - UG - REV1.0.0Documento85 pagineMercusys - Manual Usuario - MR70X - UG - REV1.0.0Jim TovarNessuna valutazione finora
- Basic: Wireless Usb AdapterDocumento39 pagineBasic: Wireless Usb AdapterSuren PeterNessuna valutazione finora
- WT12Documento56 pagineWT12Jananrdhana CpNessuna valutazione finora
- MR70X & MR1800X Ug Rev2.0.020220817061416 PDFDocumento84 pagineMR70X & MR1800X Ug Rev2.0.020220817061416 PDFBarbu VasileNessuna valutazione finora
- DSL-2640U B2 ManualDocumento84 pagineDSL-2640U B2 ManualIS_SHOTANessuna valutazione finora
- E S R M F: Adsl Usb ModemDocumento12 pagineE S R M F: Adsl Usb ModemSaif Eddine AliaNessuna valutazione finora
- Thomson THG540Documento36 pagineThomson THG540Tibi SloviNessuna valutazione finora
- 9.1740.xx - XXX TDL14 V3.12 EngDocumento30 pagine9.1740.xx - XXX TDL14 V3.12 EngdotronganhtuanNessuna valutazione finora
- Manual Osciloscópio TMS320VC5416 PDFDocumento88 pagineManual Osciloscópio TMS320VC5416 PDFdanilojcamaraNessuna valutazione finora
- Modbus Carrier TranslatorDocumento1 paginaModbus Carrier TranslatorNaiduNessuna valutazione finora
- Bacnet/Modbus Carrier Translator: Product DataDocumento1 paginaBacnet/Modbus Carrier Translator: Product DataTTIBCCANessuna valutazione finora
- SVP Hdr-70 Series Digital HD Cofdm ReceiverDocumento57 pagineSVP Hdr-70 Series Digital HD Cofdm ReceiverRicardo MarquesNessuna valutazione finora
- GDL 330 001 403 R10 en FieldCablingGuidelinesDocumento36 pagineGDL 330 001 403 R10 en FieldCablingGuidelinesJose JohnNessuna valutazione finora
- S37-DB PCS User Manual-ChileDocumento26 pagineS37-DB PCS User Manual-ChilehectorVRNessuna valutazione finora
- 101-0007 USB MicroLink ManualDocumento8 pagine101-0007 USB MicroLink ManuallizandroaroniNessuna valutazione finora
- GB-Delphys BC 160-200-Product Technical Guide 2012Documento14 pagineGB-Delphys BC 160-200-Product Technical Guide 2012jbperfecto_csciNessuna valutazione finora
- FAQ MxPro5 Instrukcja Konfiguracji Sieciowej ENGDocumento17 pagineFAQ MxPro5 Instrukcja Konfiguracji Sieciowej ENGac fkNessuna valutazione finora
- VPN Technical Data enDocumento44 pagineVPN Technical Data enniko67Nessuna valutazione finora
- GW-7228 J1939/Modbus RTU Slave Gateway: User's ManualDocumento48 pagineGW-7228 J1939/Modbus RTU Slave Gateway: User's ManualdanilonavNessuna valutazione finora
- Quick Start Guide: Digital Camera D7000Documento2 pagineQuick Start Guide: Digital Camera D7000foosome12Nessuna valutazione finora
- MCSL-045 Solved Assignments 2014-15Documento6 pagineMCSL-045 Solved Assignments 2014-15manishNessuna valutazione finora
- Mix Design PosterDocumento1 paginaMix Design PosterAbhilash KumarNessuna valutazione finora
- Broch 6700 New 1Documento2 pagineBroch 6700 New 1rumboherbalNessuna valutazione finora
- Getting To Windows 10:: Microsoft's New Options For Upgrading and OnboardingDocumento4 pagineGetting To Windows 10:: Microsoft's New Options For Upgrading and OnboardingMarcus IPTVNessuna valutazione finora
- NNH4-65C-R6-V2: Electrical SpecificationsDocumento4 pagineNNH4-65C-R6-V2: Electrical SpecificationsAntony López GálvezNessuna valutazione finora
- Assessment of Reinforcement CorrosionDocumento5 pagineAssessment of Reinforcement CorrosionClethHirenNessuna valutazione finora
- Masterprotect 190: A Two Component Solvent Free High Build Flexible Epoxy Polyurethane Resin Coating SystemDocumento3 pagineMasterprotect 190: A Two Component Solvent Free High Build Flexible Epoxy Polyurethane Resin Coating SystemEngTamer100% (1)
- Infile StatementDocumento21 pagineInfile StatementNagarjuna Parvatala100% (1)
- Topic 5 FB Stability PDFDocumento26 pagineTopic 5 FB Stability PDFAbdulrahman NasserNessuna valutazione finora
- Lab 7Documento12 pagineLab 7api-25252422380% (5)
- Dyatlov Interview 1995 enDocumento6 pagineDyatlov Interview 1995 enmhulot100% (1)
- Nueva Ecija University of Science and Technology Gapan Academic Extension CampusDocumento4 pagineNueva Ecija University of Science and Technology Gapan Academic Extension CampusErmercadoNessuna valutazione finora
- Blinx01's Ultimate DVD Subbing GuideDocumento12 pagineBlinx01's Ultimate DVD Subbing GuideloscanNessuna valutazione finora
- Final Soil Test ReportDocumento7 pagineFinal Soil Test ReportPrateek JhanjiNessuna valutazione finora
- Long+term+storage+procedure 1151enDocumento2 pagineLong+term+storage+procedure 1151enmohamadhakim.19789100% (1)
- MultiplexersDocumento23 pagineMultiplexersAsim WarisNessuna valutazione finora
- Company Name: Facility Name: Dust Collection Emissions - Particulate (PM 10)Documento2 pagineCompany Name: Facility Name: Dust Collection Emissions - Particulate (PM 10)Kumaran GopalNessuna valutazione finora
- Acoples Hidraulicos Serie 60 ParkerDocumento2 pagineAcoples Hidraulicos Serie 60 ParkerAntonio MoralesNessuna valutazione finora
- Corona ConcernsDocumento5 pagineCorona ConcernsIvanNessuna valutazione finora
- KSLCDocumento52 pagineKSLCzacklawsNessuna valutazione finora
- Forensics Plastics and Burn TestsDocumento2 pagineForensics Plastics and Burn TestsTrishaNessuna valutazione finora
- C3691 - NEC, NPN Transistor, 100v, 7v Base, 5A, High Switching SpeedDocumento3 pagineC3691 - NEC, NPN Transistor, 100v, 7v Base, 5A, High Switching SpeedLangllyNessuna valutazione finora
- Weg CFW500 Enc PDFDocumento32 pagineWeg CFW500 Enc PDFFabio Pedroso de Morais100% (1)