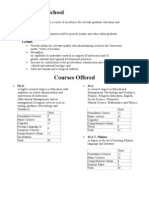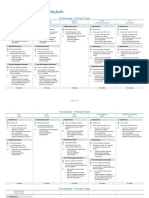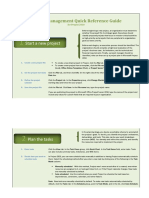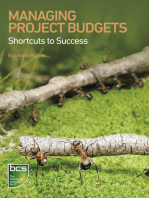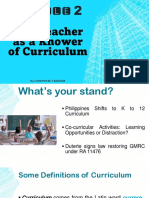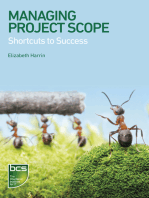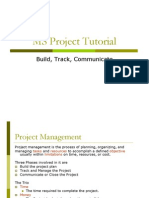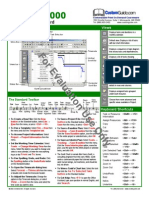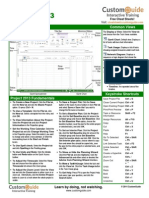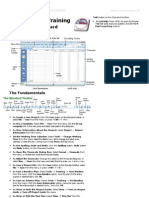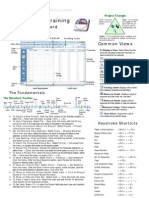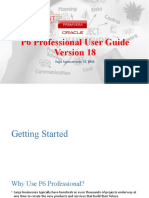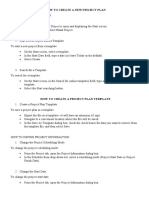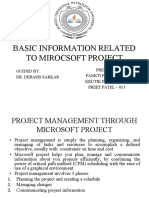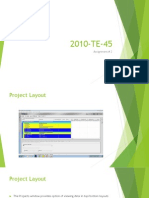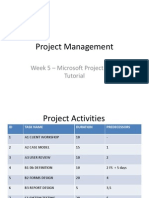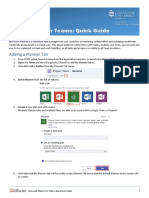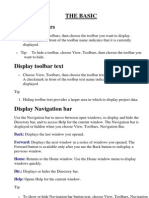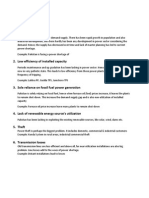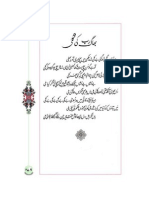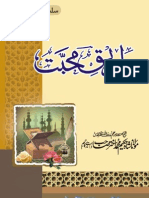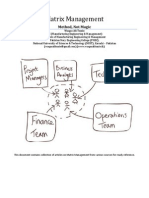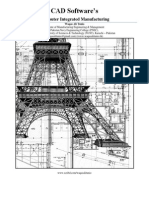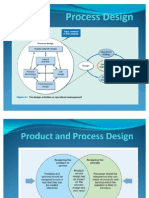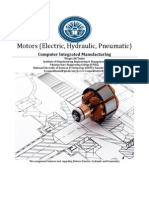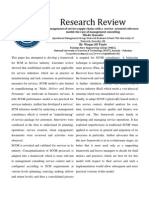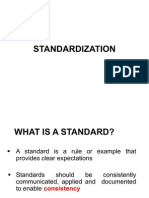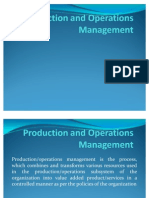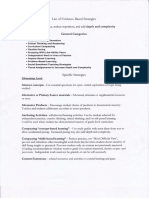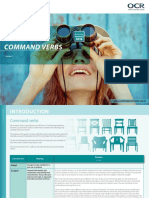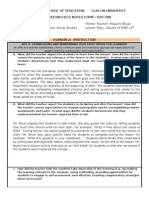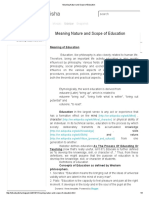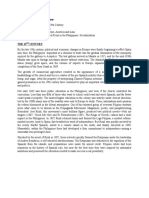Documenti di Didattica
Documenti di Professioni
Documenti di Cultura
Project 2013 Quick Reference
Caricato da
waqasalitunioCopyright
Formati disponibili
Condividi questo documento
Condividi o incorpora il documento
Hai trovato utile questo documento?
Questo contenuto è inappropriato?
Segnala questo documentoCopyright:
Formati disponibili
Project 2013 Quick Reference
Caricato da
waqasalitunioCopyright:
Formati disponibili
Microsoft
Pr oj ec t 2013
Quick Reference Card
Project 2013 Screen Common Views
To Display a View: Select the VIEW tab
and choose from the Task Views available.
Gantt Chart: Default view. Displays a
list of tasks with bar chart information.
Task Usage: Displays a list of tasks
showing assigned resources under each task.
Network Diagram: Displays a
sequence or logic diagram that shows the
projects tasks and dependencies.
Calendar: Displays tasks and durations
in a monthly calendar.
Other Views: Provides additional views:
Task Form: Detailed information of
the select task.
Task Sheet: List of all the tasks and
selected details.
Timeline: An expanded view of the
timeline.
Keystroke Shortcuts
Save Project File <Ctrl> + <S>
Close Current Project <Ctrl> + <W>
Open Existing Project <Ctrl> + <O>
Print/Print Preview <Ctrl> + <P>
Task or Resource <Shift> + <F2>
Information
Assign Resources <Alt> + <F10>
Copy <Ctrl> + <C>
Cut <Ctrl> + <X>
Paste <Ctrl> + <V>
Help <F1>
Go To Selected <Ctrl> + <Shift>
Task + <F5>
Link Selected Task <Ctrl> + <F2>
Unlink Selected <Ctrl> + <Shift>
Task + <F2>
Create a Hyperlink <Ctrl> + <K>
Zoom In <Ctrl>+ </>
Zoom Out <Ctrl> + <Shift>
+ < * >
Undo <Ctrl> + <Z>
Redo <Ctrl> + <Y>
Bold <Ctrl> + <B>
Italics <Ctrl> + <I>
Underline <Ctrl> + <U>
Project 2013 Fundamentals
To Create a New Project: Click the FILE
tab, click the NEW tab and click the Blank
Project option. Or press <Ctrl> + <N>.
To Use a Template: Click the FILE tab, click
the NEW tab. Select a template from the menu
and click OK.
To View Information About the Project:
Select the PROJECT tab and click Project
Information in the Properties group.
Set the Working Time Calendar: Select the
PROJECT tab and click Change Working
Time in the Properties group. Select the date(s)
you want to change and select a new calendar, or
enter the new working hours in the Start and
Finish boxes.
To Use Spell check: Select the PROJECT
tab and click Spelling in the Proofing group.
To Use Undo and Redo: Click the Undo
button and Redo button on the Quick Access
toolbar.
To Adjust the Timescale: Select the VIEW
tab and choose from the options in the
Timescale list arrow in the Zoom group.
To Adjust the Zoom Level: Select the
VIEW tab and click the Zoom button to either
zoom in or zoom out. Alternatively, click the
Entire Project button to zoom to a level where
the whole project is visible.
To Save a Project File: Click the Save
button on the Quick Access toolbar or click FILE
tab and select Save or Save As if you wish to
change the file name or location.
To Set a Baseline Plan: Click the
PROJECT tab, click the Set Baseline drop list
arrow in the Schedule group and choose Set
Baseline. Click the Set Baseline Plan
option, choose the baseline number, save the plan
for the entire project or selected tasks, and click
OK.
To Set an Interim Plan: Click the
PROJECT tab, click the Set Baseline drop list
arrow in the Schedule group and choose Set
Baseline. Select the baseline details and click
OK. Click the Set Interim plan option, choose
where to copy from and where they should be
copied into, save the plan for the entire project or
selected tasks, and click OK.
To Show or Hide the Planning Wizard:
Click the FILE tab and click Options. Click the
Advanced tab and either select or deselect the
Advice from Planning Wizard checkbox.
To View a TasksUsage: Select the task and
click the View tab. Click the Task Usage button
in the Task Views group.
To Get Help: Press <F1> to open the Project
Help task pane, type your question, and click the
Search button.
Status
Bar
Time
line
File
Tab
Quick Access Toolbar Minimize Ribbon Title Bar
Vertical
Scroll
Bar
Horizontal
Scroll
Bar
Gantt Chart Gantt Spreadsheet
Close
Button
Pane
divider
Ribbon
Free Cheat Sheets!
Visit: cheatsheet.customguide.com
InteractiveOnlineLearning
Courseware OnlineLearning SkillsAssessments
2013CustomGuide
cheatsheet.customguide.com|Phone888.903.2432
Plan and Manage the Project Working with Resources and Costs
There are six basic steps to follow when planning a project: (1) Define a
project (2) Plan project activities (3) Plan for and gather resources (4) Plan
project costs (5) Plan for quality and risks (6) Plan security and
communication.
The Resource Tab
To Enter Resource Availability: Click the Information button in
the Properties group. Enter the Available To and Available From dates in the
Resource Availability table, and enter the Maximum Units available in the
Units field.
To Assign a Resource: Select a task and click the Assign
Resources button, select the resource(s) and click Assign.
To Enter Costs: Click the Information button in the Properties group
and click the COSTS tab. Enter amounts in the Standard Rate field, the
Overtime Rate field, or the Per Use Cost fields. Then choose when
youd like to begin accruing the resource cost in the Cost Accrual field.
Viewing the Project
Applying a Split View: Select one of the options from the Timeline or
Details list arrows in the Split View group on the VIEWtab.
Applying Groups: Select one of the options from the Group By list
arrow in the Data group on the VIEWtab.
Applying Filters: Select one of the options from the Filter list arrow in
the Data group on the VIEWtab.
Sort the Information: Select one of the options from the Sort list arrow
in the Data group on the VIEWtab.
View the Critical Path: In the Gantt Chart View, select Critical from
the options in the Highlight list arrow in the Data group on the VIEWtab.
Tracking Progress
Always save a baseline plan before beginning to track progress.
Update Tasks: Select the task you want to update and select the
percentage complete in the Schedule group on the TASK tab.
Update Resources: In Resource Usage or Task Usage view, select the
resource you wish to update, click the Details button in the Properties group
on the RESOURCE tab and update the Work value.
Update Costs: Turn off automatic cost updating: click the FILE tab and
select Options. Click the Schedule tab and select the Off option for
Calculate project after each edit at the bottom of the menu.
Check Project Variance: In a task or resource view, click the VIEW
tab and click the Tables list arrow. Click More Tables and select Variance
from the options.
Balancing the Project
To Identify an Overallocated Resource: In the Resource
Usage View, select Overallocated Resources from the options in
the Highlight list arrow on the VIEWtab.
To Balance Overallocated Resources Automatically: Click the
Leveling Options button in the Level group on the RESOURCE Tab.
Select Automatic under Leveling Calculations.
To Reassign Work: Open Gantt Chart view, select the overallocated
resource and click the Assign Resources button in the Assignments
group on the RESOURCE tab. Select the overallocated resource, click the
Remove button, select another resource and click Assign.
Project management is the
process of planning, organizing,
and managing tasks and
resources to accomplish an
objective within constraints of
time, resources, or cost.
Adjusting one constraint of the
Project Triangle affects the
other two.
Working with Tasks
The Task Tab
To Enter a Task: Type the tasks name in the Task Name column and
press <Enter>.
To Enter a Duration: Type the duration (m = minutes; h = hours; d =
days; w = weeks; mo = months) in the Duration column and press <Enter>.
To Create a Milestone: Enter 0 (zero) in the Duration column. Or, click
the Information button in the Properties group, select the ADVANCED
tab and click the Mark task as Milestone check box.
To Create a Recurring Task: Click the Task list arrow in the Insert
group and select Recurring Task from the list. Enter information into the
Recurring Task Information dialog box.
To Access Task Information: Select the task and click the
Information button in the Properties group. Or, press <Ctrl> + <F2>
To Organize the Task List: Create summary tasks and subtasks by
selecting the task(s) and clicking the Outdent Task or Indent Task
buttons in the Schedule group.
To Link Tasks: Press <Ctrl> and select the two tasks you want to link in
the order that you want to link them and click the Link Tasks button in the
Schedule group.
To Unlink Tasks: Press <Ctrl> and select two linked tasks in the order
they are linked. Click the Unlink Tasks button in the Schedule group.
To Split a Task: Select the task, click the Split Tasks button in the
Schedule group, and use the dividing tool to split the tasks Gantt bar.
To Enter Lag or Lead Time: Click the successor task and click the
Information button in the Properties group. Click the Predecessors tab
and enter a lead time with a (-) minus sign, or lag time with a (+) plus sign in
the Lag box.
To Enter a Task Deadline or Constraint: Click the task to which
you want to add a deadline and click the Information button in the
Properties group. Click the Advanced tab, and select a date in the
Deadline box, or select the relevant constraint and enter the Constraint date.
To Assign a Task Calendar: Select the task, click the Information
button in the Properties tab and click the Advanced tab. Click the
Calendar list arrow and select a calendar from the drop-down list.
To Apply a Filter: Click the Filter list arrow for the relevant column and
select the filter you want to apply to the project.
Project Triangle
Time Know the
deadline for your
project.
Cost This includes
the people and the
equipment that do
the work, and the
materials they use.
Scope This includes the quality, functions, and
features of your product or service, and the work
required to deliver it.
InteractiveOnlineLearning
Courseware OnlineLearning SkillsAssessments
2013CustomGuide
cheatsheet.customguide.com|Phone888.903.2432
Potrebbero piacerti anche
- Microsoft Project Quick Reference GuideDocumento6 pagineMicrosoft Project Quick Reference Guidejamie vNessuna valutazione finora
- How To Create S-Curve by MS Project 131003Documento50 pagineHow To Create S-Curve by MS Project 131003sanpinit100% (16)
- Graduate SchoolDocumento3 pagineGraduate SchoolRyan Damasco SabioNessuna valutazione finora
- Microsoft Project Tips and TricksDocumento12 pagineMicrosoft Project Tips and TricksRajiniNessuna valutazione finora
- How the Blind Side Changed Two LivesDocumento19 pagineHow the Blind Side Changed Two LivesPrinces Paula Mendoza Balanay75% (4)
- FS410 L 04 Baseline N Updating in P6 PDFDocumento122 pagineFS410 L 04 Baseline N Updating in P6 PDFMary BainoNessuna valutazione finora
- Formulation of Manufacturing StrategyDocumento30 pagineFormulation of Manufacturing StrategywaqasalitunioNessuna valutazione finora
- PYP Scope and SequenceDocumento23 paginePYP Scope and SequenceDuré Mustafa100% (1)
- Project Management Quick Reference GuideDocumento5 pagineProject Management Quick Reference GuidejcpolicarpiNessuna valutazione finora
- Project Management Quick Reference Guide For Project 2007Documento7 pagineProject Management Quick Reference Guide For Project 2007Anonymous MVbaaUBSZTNessuna valutazione finora
- CHCECE050 Work in Partnership With Children S Families KKTCDocumento133 pagineCHCECE050 Work in Partnership With Children S Families KKTCLizzie RowlandsNessuna valutazione finora
- Project Management Quick Reference Guide for Project 2010Documento9 pagineProject Management Quick Reference Guide for Project 2010sohaibmuzaffar007Nessuna valutazione finora
- Project ManagementDocumento354 pagineProject ManagementKish Ore100% (1)
- Creating Filters in PrimaveraDocumento14 pagineCreating Filters in PrimaveraARP MEILNessuna valutazione finora
- Multi-grade English Lesson on Adjectives and SequencingDocumento13 pagineMulti-grade English Lesson on Adjectives and SequencingJohn Phillip Eleptico AgustinNessuna valutazione finora
- G7, Q1, WK 1, Module 1Documento21 pagineG7, Q1, WK 1, Module 1Kadita MageNessuna valutazione finora
- Using Microsoft Project To Manage ProjectsDocumento42 pagineUsing Microsoft Project To Manage ProjectsFolake AjibolaNessuna valutazione finora
- Lesson Plan - EmTech - 12 - Q3L5 - Manipulating Text, Graphics, and Images To Create ICT Content Intended For An Online EnvironmentDocumento4 pagineLesson Plan - EmTech - 12 - Q3L5 - Manipulating Text, Graphics, and Images To Create ICT Content Intended For An Online EnvironmentjfmefrannzNessuna valutazione finora
- PM 2010 Quick Reference GuideDocumento9 paginePM 2010 Quick Reference GuidedvduronNessuna valutazione finora
- CPE Speaking Test Key Facts in <40 CharactersDocumento3 pagineCPE Speaking Test Key Facts in <40 CharactersDaniela CifoneNessuna valutazione finora
- Module 2 (p1) - The Teacher As A Knower of CurriculumDocumento58 pagineModule 2 (p1) - The Teacher As A Knower of CurriculumTRISHA MAY LIBARDOSNessuna valutazione finora
- Book Project ManagementDocumento83 pagineBook Project ManagementSANJAY BHATTACHARYA100% (2)
- P6 Professional User Guide Version 18Documento31 pagineP6 Professional User Guide Version 18Yoga SoemartonoNessuna valutazione finora
- Controlling Quality by Waqas Ali TunioDocumento24 pagineControlling Quality by Waqas Ali TuniowaqasalitunioNessuna valutazione finora
- MS Project Basics: Presenter: R. SchmidDocumento15 pagineMS Project Basics: Presenter: R. SchmidveeruNessuna valutazione finora
- MS Project Tutorial: Build, Track, Communicate Your Project Plan in Under 40 StepsDocumento19 pagineMS Project Tutorial: Build, Track, Communicate Your Project Plan in Under 40 Stepsmahdi_no2000Nessuna valutazione finora
- ReconstructionismDocumento32 pagineReconstructionismKristine Vergara Masola100% (1)
- Project Management Quick Reference Guid1Documento6 pagineProject Management Quick Reference Guid1Tavares PriceNessuna valutazione finora
- A Ls Tom Training CatalogDocumento98 pagineA Ls Tom Training CataloglosamigosfcNessuna valutazione finora
- MS Project 2013-16 Advanced WorkbookDocumento86 pagineMS Project 2013-16 Advanced Workbookrvnkrish24Nessuna valutazione finora
- Exploring Oracle Primavera P6 Professional 18, 3rd EditionDa EverandExploring Oracle Primavera P6 Professional 18, 3rd EditionNessuna valutazione finora
- Project2007 ShortcutsDocumento0 pagineProject2007 ShortcutsankitNessuna valutazione finora
- Project 2000 QRDocumento3 pagineProject 2000 QRPaun StefanNessuna valutazione finora
- Project 2013 Cheat SheetDocumento3 pagineProject 2013 Cheat SheetSwapnil J. SoniNessuna valutazione finora
- Project Quick Reference 2003Documento0 pagineProject Quick Reference 2003dlalameen4471Nessuna valutazione finora
- Project 2007 Training: Quick Reference CardDocumento3 pagineProject 2007 Training: Quick Reference CardkapsicumNessuna valutazione finora
- Project Management Quick Reference GuideDocumento6 pagineProject Management Quick Reference GuideGordana RodićNessuna valutazione finora
- Project 2007 Quick ReferenceDocumento2 pagineProject 2007 Quick ReferencekannappanrajendranNessuna valutazione finora
- Lecture 7 PMISDocumento55 pagineLecture 7 PMISdmugalloyNessuna valutazione finora
- P6 Professional User Guide Version 18Documento105 pagineP6 Professional User Guide Version 18Yoga SoemartonoNessuna valutazione finora
- Processes - MS ProjectsDocumento27 pagineProcesses - MS ProjectsVirendra HarmalkarNessuna valutazione finora
- VIP Team To Do List For Project Management: New Sub Category)Documento5 pagineVIP Team To Do List For Project Management: New Sub Category)yasirelsadigNessuna valutazione finora
- Project Management: Using Microsoft Project 2003Documento107 pagineProject Management: Using Microsoft Project 2003Hao LeNessuna valutazione finora
- PM Quick Reference 2010Documento9 paginePM Quick Reference 2010rasputin0780803494Nessuna valutazione finora
- OmniPlan 2.0.1 Manual IntroductionDocumento102 pagineOmniPlan 2.0.1 Manual IntroductionHieu Narcisuss NguyenNessuna valutazione finora
- Proj MGMT Quick Ref GuideDocumento8 pagineProj MGMT Quick Ref GuideHusseiny ZakariaNessuna valutazione finora
- Getting Start Guide - New Product Development Project Plan - Clickup.pdfDocumento8 pagineGetting Start Guide - New Product Development Project Plan - Clickup.pdfliheldsonNessuna valutazione finora
- Working With ProjectsDocumento8 pagineWorking With ProjectsCad NoviceNessuna valutazione finora
- Update Tasks: Project Web Access Quick Reference GuideDocumento4 pagineUpdate Tasks: Project Web Access Quick Reference GuideCristiana SantosNessuna valutazione finora
- Working With EpsDocumento80 pagineWorking With EpsYoga SoemartonoNessuna valutazione finora
- Basic Information Related To Mirocsoft ProjectDocumento46 pagineBasic Information Related To Mirocsoft ProjectSmit PatelNessuna valutazione finora
- Presentsion Word DocsDocumento21 paginePresentsion Word DocsMuhammad CiromaNessuna valutazione finora
- LAB 1 - OnlineDocumento5 pagineLAB 1 - OnlineMahander OadNessuna valutazione finora
- MS Projects Day 4 FinalDocumento85 pagineMS Projects Day 4 FinalDushan SenarathneNessuna valutazione finora
- Microsoft Project Gantt Chart TutorialDocumento7 pagineMicrosoft Project Gantt Chart Tutorialgopika hariNessuna valutazione finora
- Questionnaire SampleDocumento7 pagineQuestionnaire Samplengochaphamthi2003Nessuna valutazione finora
- Ms Project HelpDocumento39 pagineMs Project HelpBilal Ahmed BarbhuiyaNessuna valutazione finora
- 2010 Te 45Documento19 pagine2010 Te 45Syed RizwanNessuna valutazione finora
- Week 5 MSProject Tutorial 2012-13Documento21 pagineWeek 5 MSProject Tutorial 2012-13Harsha ChakravarthyNessuna valutazione finora
- Ms Project 2016: Philip Jacob PerakathuDocumento91 pagineMs Project 2016: Philip Jacob PerakathushyamrajNessuna valutazione finora
- Managing Projects: Yoga Soemartono, ST, MMDocumento28 pagineManaging Projects: Yoga Soemartono, ST, MMYoga SoemartonoNessuna valutazione finora
- Project Management ConceptsDocumento62 pagineProject Management Conceptsmwaseem2011Nessuna valutazione finora
- Cost Calculation Using Interactive Schedules: Step 1: Set Cost Values For Elements in The ProjectDocumento8 pagineCost Calculation Using Interactive Schedules: Step 1: Set Cost Values For Elements in The Projectfaheem2005rajaNessuna valutazione finora
- PR408-MS Project BasicsDocumento25 paginePR408-MS Project BasicssurangauorNessuna valutazione finora
- Planner For Teams Quick GuideDocumento3 paginePlanner For Teams Quick GuidecsarmientoNessuna valutazione finora
- The Basic Display Toolbars: Back: ForwardDocumento31 pagineThe Basic Display Toolbars: Back: ForwardNevil SeneviratneNessuna valutazione finora
- Microsoft Project Presentation: by Group No.-2Documento37 pagineMicrosoft Project Presentation: by Group No.-2Sumit AgarwalNessuna valutazione finora
- High Level Changes PMBOKDocumento2 pagineHigh Level Changes PMBOKwaqasalitunio100% (1)
- Causes of Energy Crises in Pakistan by Waqas Ali TunioDocumento3 pagineCauses of Energy Crises in Pakistan by Waqas Ali TuniowaqasalitunioNessuna valutazione finora
- Project Management Training by TunyooDocumento1 paginaProject Management Training by TunyoowaqasalitunioNessuna valutazione finora
- Hai Buri Yeh Gali (From Faizan-e-Muhabbat by Hazrat Maulana Shah Hakeem Muhammad Akhtar SB)Documento1 paginaHai Buri Yeh Gali (From Faizan-e-Muhabbat by Hazrat Maulana Shah Hakeem Muhammad Akhtar SB)waqasalitunioNessuna valutazione finora
- Wind Energy Research Paper - Waqas Ali Tunio's Work CitedDocumento10 pagineWind Energy Research Paper - Waqas Ali Tunio's Work CitedwaqasalitunioNessuna valutazione finora
- Direct Reduced Iron by Waqas Ali TunioDocumento26 pagineDirect Reduced Iron by Waqas Ali TuniowaqasalitunioNessuna valutazione finora
- One Solution Project Success WhitepaperDocumento26 pagineOne Solution Project Success WhitepaperwaqasalitunioNessuna valutazione finora
- Tareeq e MuhabtDocumento17 pagineTareeq e MuhabtMuhammad UzairNessuna valutazione finora
- Presentation - Merger and AcquisitionsDocumento16 paginePresentation - Merger and AcquisitionswaqasalitunioNessuna valutazione finora
- The Reality of Worldly LifeDocumento197 pagineThe Reality of Worldly LifeMoulana Mohammad Musa ShakirNessuna valutazione finora
- Matrix Management by Waqas Ali TunioDocumento18 pagineMatrix Management by Waqas Ali TuniowaqasalitunioNessuna valutazione finora
- Deeni Khudam Ky Ghamo Ki TasaleDocumento52 pagineDeeni Khudam Ky Ghamo Ki TasalewaqasalitunioNessuna valutazione finora
- Quality Control by Waqas Ali TunioDocumento3 pagineQuality Control by Waqas Ali TuniowaqasalitunioNessuna valutazione finora
- Returning To Roots of Operations Management: Understanding The Forgotten and Neglected Key Areas of Operations Management by Waqas Ali TunioDocumento13 pagineReturning To Roots of Operations Management: Understanding The Forgotten and Neglected Key Areas of Operations Management by Waqas Ali TuniowaqasalitunioNessuna valutazione finora
- Computer Aided Design by Waqas Ali TunioDocumento10 pagineComputer Aided Design by Waqas Ali TuniowaqasalitunioNessuna valutazione finora
- Process DesignDocumento21 pagineProcess DesignwaqasalitunioNessuna valutazione finora
- Motors (Electric, Hydraulic, Pneumatic) in Computer Integrated Manufacturing by Waqas Ali TunioDocumento34 pagineMotors (Electric, Hydraulic, Pneumatic) in Computer Integrated Manufacturing by Waqas Ali TuniowaqasalitunioNessuna valutazione finora
- Management of Service Supply Chains With A Service - Oriented Reference Model: The Case of Management Consulting - Research Review by Waqas Ali TunioDocumento1 paginaManagement of Service Supply Chains With A Service - Oriented Reference Model: The Case of Management Consulting - Research Review by Waqas Ali TuniowaqasalitunioNessuna valutazione finora
- Just in TimeDocumento26 pagineJust in TimewaqasalitunioNessuna valutazione finora
- StandardizationDocumento66 pagineStandardizationwaqasalitunioNessuna valutazione finora
- Mission Statement Assignment (Product Development Management & Economics)Documento3 pagineMission Statement Assignment (Product Development Management & Economics)waqasalitunioNessuna valutazione finora
- Value Stream MappingDocumento33 pagineValue Stream Mappingwaqasalitunio100% (2)
- Supply Network DesignDocumento26 pagineSupply Network DesignwaqasalitunioNessuna valutazione finora
- Production and Operations ManagementDocumento39 pagineProduction and Operations ManagementwaqasalitunioNessuna valutazione finora
- Positioning StrategyDocumento30 paginePositioning StrategywaqasalitunioNessuna valutazione finora
- Report of Group 2 IN Ettl 2: ReportersDocumento23 pagineReport of Group 2 IN Ettl 2: ReportersDiana AsiaNessuna valutazione finora
- Differentiation StrategiesDocumento3 pagineDifferentiation Strategiesapi-315341156Nessuna valutazione finora
- A Study of Training and Development Process at Apollo TyresDocumento83 pagineA Study of Training and Development Process at Apollo TyresSapna Gaurav Khurana50% (4)
- Command Verbs DefinitionsDocumento10 pagineCommand Verbs Definitionsapi-421635220Nessuna valutazione finora
- FIITJEE AITS-CBT Registraion PDFDocumento2 pagineFIITJEE AITS-CBT Registraion PDFMd Asjad ShakilNessuna valutazione finora
- Spanking Debate Term Paper Rough Draft-1Documento7 pagineSpanking Debate Term Paper Rough Draft-1Krystal Mae LopezNessuna valutazione finora
- Civil Engineering Thesis Titles in The PhilippinesDocumento7 pagineCivil Engineering Thesis Titles in The Philippinessow1vosanyv3100% (1)
- Legal Basis of Values EducationDocumento4 pagineLegal Basis of Values EducationAngel Mae PontilloNessuna valutazione finora
- Observation Field Notes FormDocumento6 pagineObservation Field Notes Formapi-240909170Nessuna valutazione finora
- Grade 8 Science Focus and EpicenterDocumento2 pagineGrade 8 Science Focus and EpicenterRe BornNessuna valutazione finora
- De Bosscher - Spliss-ConferenceDocumento26 pagineDe Bosscher - Spliss-ConferenceEmanuel Coto100% (1)
- Mathematics5 q1 Mod1 Divisibilityrulefor2,3,5,6,9,10 v6Documento31 pagineMathematics5 q1 Mod1 Divisibilityrulefor2,3,5,6,9,10 v6Maria Vanissa MogelloNessuna valutazione finora
- Art App Lesson PlanDocumento3 pagineArt App Lesson Planapi-354923074100% (1)
- Carrington - The Great Beyond PDFDocumento19 pagineCarrington - The Great Beyond PDFNick El NinoNessuna valutazione finora
- Idea Fact Sheet On Democratic EducationDocumento1 paginaIdea Fact Sheet On Democratic Educationapi-215679982Nessuna valutazione finora
- Student Questionnaire FormDocumento2 pagineStudent Questionnaire Forminfo9537Nessuna valutazione finora
- Meaning Nature and Scope of Education PDFDocumento5 pagineMeaning Nature and Scope of Education PDFmalik mujeebNessuna valutazione finora
- Job Advertisment 31082022638290828893059775Documento2 pagineJob Advertisment 31082022638290828893059775ZAIN SAJJAD AWANNessuna valutazione finora
- Rizal's 19th Century Philippines: Reform, Education and Rising NationalismDocumento1 paginaRizal's 19th Century Philippines: Reform, Education and Rising NationalismBeatriz ArevaloNessuna valutazione finora