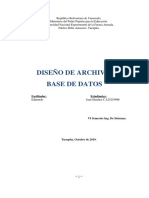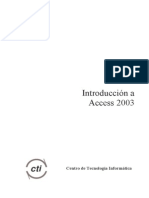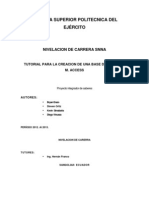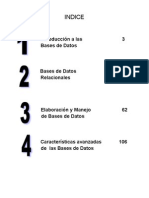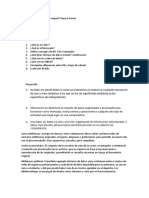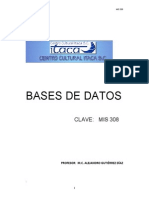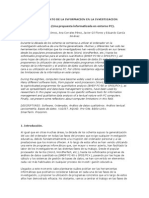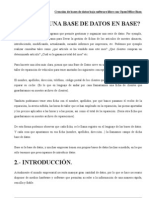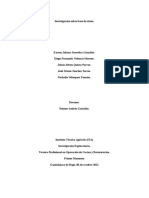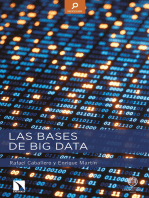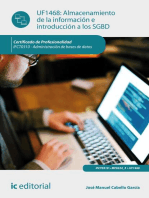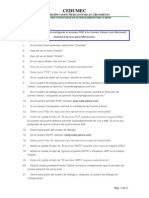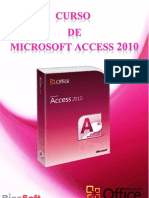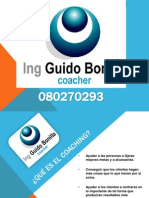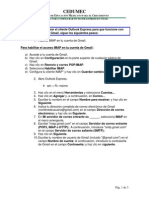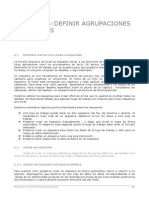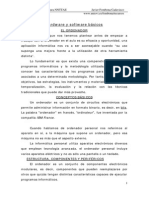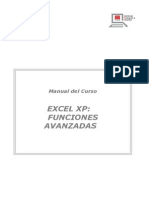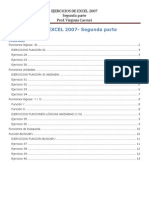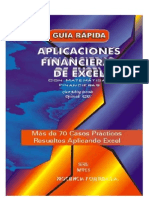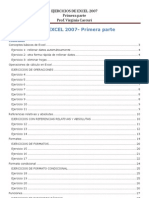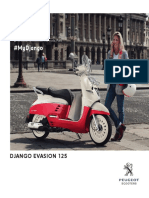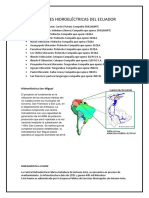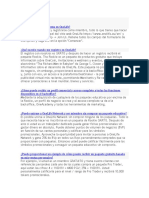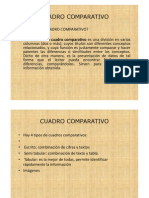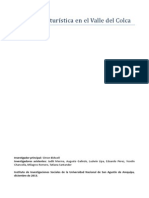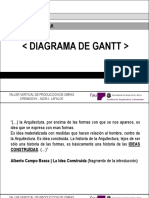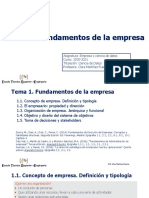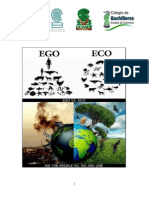Documenti di Didattica
Documenti di Professioni
Documenti di Cultura
Manual Rapido Con Ejercicios Manual Vip Genial Access10-2
Caricato da
xavazque2Copyright
Formati disponibili
Condividi questo documento
Condividi o incorpora il documento
Hai trovato utile questo documento?
Questo contenuto è inappropriato?
Segnala questo documentoCopyright:
Formati disponibili
Manual Rapido Con Ejercicios Manual Vip Genial Access10-2
Caricato da
xavazque2Copyright:
Formati disponibili
Mariano Ords Fernndez
Informtica.- Consolidacin
Curso 2011-2012
Centro de Educacin de Adultos El Fontn
Oviedo
Mariano
Firmado digitalmente por Mariano
Motivo: Soy el autor de este
documento
Ubicacin: Oviedo
Fecha: 2011.10.04 01:09:15 +02'00'
Manual rpido de Access. Mariano Ords Fernndez.- C.E.P.A. El Fontn Oviedo
Introduccin
Cuando la cantidad de informacin de la que se dispone es muy abundante,
conviene ordenarla, de modo que se pueda acceder a ella con garantas de
encontrar con exactitud y en la mayor brevedad posible aquello que se busca.
Por esta razn, en una biblioteca las publicaciones han de encontrarse
ubicadas siguiendo un criterio lgico y por lo mismo el archivo de pacientes de
un hospital no podra nunca ser meramente un almacn en el que los
expedientes se amontonaran sin orden ni concierto.
Un equipo informtico (el PC y los programas que contiene) se caracteriza
precisamente por la propiedad de ser capaz de guardar ingentes cantidades de
datos y adems, de tratarla y ordenarla tal y como el usuario desee, siempre
que ste sea capaz de darle las rdenes necesarias para ello. Aqu es donde
comienza nuestra labor.
LECCIN I.- QU ES UNA BASE DE DATOS?
Volviendo a uno de los ejemplos anteriores, si tratamos de almacenar todos los
expedientes de un centro clnico para su posterior consulta, deberemos
disponer de un mueble donde archivarlos ordenadamente (con distintos
estantes o cajones a poder ser de las medidas adecuadas para albergar las
carpetas de cada individuo, etc.). Una vez que ese gran volumen de
informacin se encuentre debidamente colocado dentro del mueble, habremos
conseguido una fuente fiable para encontrar en lo sucesivo cualquier dato que
nos interese y que conste en las fichas de los enfermos.
Pues bien, una base de datos es, en buena comparacin, algo as como el
mueble a medida que necesitamos para almacenar ordenadamente la
informacin. Desde hace ya ms de 20 aos existe la posibilidad de organizar
de este modo los datos (los empleados de una empresa, los alumnos de un
centro educativo, los habitantes de un municipio) de manera que todos ellos se
encuentran no slo disponibles con gran rapidez y comodidad, sino que
adems se pueden listar, cribar y ordenar por distintos criterios. Por ejemplo,
una vez introducidos en un ordenador todos los contribuyentes, bastar teclear
el D.N.I. de uno de ellos para obtener los dems datos que figuren sobre l
(domicilio, telfono...). Este sistema de archivo, permite igualmente ordenar por
edades los alumnos de una clase de un instituto (del ms joven al mayor o
viceversa) o calcular con precisin el nmero de los habitantes de una
comunidad autnoma que tienen entre 25 y 35 aos.
Procedimientos como los aqu descritos, estn al alcance de cualquier usuario
de un ordenador gracias a las potentes herramientas que los equipos
informticos traen cargadas. Para ello lo primero que debemos construir es
nuestra base de datos personalizada segn nuestras necesidades y gustos.
ACTIVIDADES:
1.- Pon ejemplos en los que sea interesante o incluso imprescindible el uso de
bases de datos.
2.- Explica brevemente qu puede hacer una base de datos
- 1 -
Manual rpido de Access. Mariano Ords Fernndez.- C.E.P.A. El Fontn Oviedo
LECCIN II.-QU ES MICROSOFT ACCESS?
Si se trata de fabricar un mueble para depositar por organizadamente los datos,
y construir as nuestra base, precisaremos herramientas que nos permita
construirlo. Pues bien: Microsoft Access de hecho, se trata de una potentsima
herramienta informtica que nos ofrece la posibilidad de generar bases de
datos para cualquier uso.
Las partes de nuestro mueble
Todas las informaciones que vayamos a almacenar tendrn que ser
depositadas ordenadamente en una especie de mueble que en el caso que nos
ocupa (construiremos bases sencillas) constar de un solo hueco grande que
dividiremos en tantos compartimentos como nos convenga.
En forma de tabla sera algo as como lo que se muestra a continuacin:
Siguiendo el ejemplo anteriormente indicado, en cada casilla de nuestro muble,
colocaremos organizadamente las distintas informaciones. As, podramos
hacer que siguiendo una ordenacin cartesiana de las celdas de la figura 2,
introdujramos cada paciente del hospital en una fila distinta, de modo que en
cada una de las columnas quedaran ordenadas sus distintas informaciones de
izquierda a derecha (D.N.I. en la primera celda, primer apellido en la segunda,
segundo apellido en la tercera, nombre en la cuarta, telfono en la quinta y as
sucesivamente).
Por supuesto podramos fabricar nuestro mueble con mucha ms cabida para
pacientes y tipos de informacin disponiendo tantos cajetines o celdas como
necesitramos.
En la terminologa tcnica que debemos dominar, diremos que cada paciente
que incorporemos en nuestro mueble, ser un registro, mientras que cada tipo
de informacin que se recoge de cada registro (en este caso, de cada paciente)
se denomina campo.
ACTIVIDADES:
1. Trata de definir qu es un registro y qu es un campo en una base de datos
7363562 Gonzlez Fernndez Jos 985222222
9365563 Ramrez Corbaln Lus 985333333
8463262 Garca Prez Graciela 985444444
6343561 Gonzlez Quiones Rafael 985555555
2363566 Velzquez Rodrguez Tamara 985666666
Tipo de
informacin 1
Tipo de
informacin2
Tipo de
informacin 3
Tipo de
informacin 4
Tipo de
informacin 5
Paciente 1
Paciente 2
Paciente 3
Paciente 4
Paciente 5
- 2 -
Manual rpido de Access. Mariano Ords Fernndez.- C.E.P.A. El Fontn Oviedo
LECCIN III.- CMO CONSTRUIR UNA BASE DE DATOS
La herramienta informtica que nos permitir crear una eficiente base de datos
ser en nuestro caso Microsoft Access. Para ello entramos al programa desde
Inicio/Programas/Microsoft Access o mediante el acceso directo, cuyo icono
representa una llave y que posiblemente encontraremos en el Escritorio de
Windows.
Una vez que abrimos el programa, vamos al men de archivo y escogemos
Nueva. En la ventana aparece a la derecha una columna titulada Nuevo
archivo, tal como se muestra en el siguiente grfico:
Situaremos el puntero
en la lnea Base de
datos en blanco de
dicha columna derecha
y pinchamos. La
ventana que emerge a
continuacin nos
permitir ponerle un
nombre a nuestra base,
que ser toda ella un
solo fichero, como si se
tratara de un
documento o un dibujo
y designar una carpeta
para guardarla.
- 3 -
Manual rpido de Access. Mariano Ords Fernndez.- C.E.P.A. El Fontn Oviedo
Una vez que asignamos un nombre a nuestra base de datos y la colocamos en
el lugar que consideremos ms adecuado (dentro del disco duro o en otra
unidad), pinchamos con el ratn en el botn Crear, situado como se ve en la
figura, en la parte inferior de la ventana. A partir de este momento, entramos
propiamente en el diseo de la base.
Diseo de nuestra base
Antes de continuar, conviene tener en cuenta que la creacin de bases de
datos no suele parecerse al carcter mecnico propio de la escritura de un
documento en un procesador de textos, sino que antes de confeccionar la
base es importante reflexionar sobre qu tipos de informaciones se van a
guardar en ella, cules sern los datos que habrn de constar y qu le
vamos a pedir nosotros que haga una vez integre dichos datos.
As, por ejemplo, no es lo mismo realizar una base pensando en si deber
almacenar ordenadamente pelculas de cine, recetas o pacientes de una
clnica. En el primero de estos tres supuestos, tendramos que habilitar casillas
a medida para cuestiones relacionadas con el sptimo arte que llevaran
etiquetas como gnero, director, protagonista, etc. En el segundo, habra que
elaborar casillas especficas para designar el tipo de plato que se describe, el
origen, los ingredientes, la preparacin, etc. Finalmente, en el caso de la base
para una clnica, ser necesario que las casillas que creamos den cabida
adecuadamente a datos como nombre, apellidos, telfono, direccin, etc.
Para disear bases de datos,
debemos conocer
ineludiblemente los
elementos que aparecen con
frecuencia en ellas. En el
punto en el que estbamos,
aparece una ventana como la
siguiente:
Podemos distinguir en ella
una serie de apartados. Cada
uno de ellos hace referencia
a un tipo de elementos
usuales en las bases:
Tablas
Son el propio corazn de la base de datos; el autntico mueble con cajones en
el que quedarn recogidos los datos, por lo cual es imprescindible planificar
minuciosamente su diseo y distribucin (nmero de huecos que vamos a
hacerle, caractersticas y nombre de cada hueco para archivar informacin,
etc.). Son imprimibles, aunque el formato es poco modificable.
- 4 -
Manual rpido de Access. Mariano Ords Fernndez.- C.E.P.A. El Fontn Oviedo
Consultas
Aunque pueden tener otras utilidades, bsicamente se usan a manera de
cribas para seleccionar u ordenar los datos ubicados en las tablas segn un
criterio (por ejemplo para localizar todas las pelculas que tenemos recogidas
en una base de datos cuyo protagonista es Kevin Costner). Son tambin
imprimibles, aunque el formato al igual que en las tablas, es poco modificable.
Formularios
Habitualmente son las entradas por las cuales se introducen los datos a la
base, aunque tambin se pueden escribir directamente en las tablas e incluso
en las consultas. No obstante, esta posibilidad depender del diseo que se
haga. En cualquier caso, aunque como todos los dems elementos
mencionados antes se puedan imprimir, en principio es ms comn que se
piense en ellos como pantallas que se presentan principalmente en el monitor
y nos sirven para escribir datos con el teclado o seleccionarlos con el ratn.
Informes
Son los documentos que puede generar la base de datos en los que stos se
muestren ordenados segn el formato que deseemos. Estn, por lo tanto,
pensados para ser impresos y son totalmente modificables, permitindose en
este caso una innumerable cantidad de opciones de diseo.
Existen, asimismo, otros elementos que pueden aparecer en las bases como
Pginas en HTML para la publicacin en Internet de datos procedentes de la
base, Macros (secuencias de rdenes o procesos para su realizacin
automtica) y Mdulos de programacin que establecen acciones ms
especficas para comportamientos muy personalizados o adaptados a
determinados contextos y funciones. No obstante, no ahondaremos en estos
componentes que en ocasiones aparecen en las bases dado que su nivel de
complejidad y su carcter menos fundamental que el de los otros elementos los
sita en otras finalidades distintas a las que se persiguen en este manual
rpido y bsico de Microsoft Access.
ACTIVIDADES:
1.- Cita y explica cules son los objetos ms comunes e importantes de una
base.
2.- Enumera los campos que debera incluir la tabla de una base sencilla
destinada a recoger pelculas de vdeo.
3.- Pon algunos ejemplos de consultas que podras disear en la base del
ejercicio anterior, indicando su utilidad.
4.- Las facturas que emite una base de datos de empresa qu tipo de objeto
son?
5.- Qu tipo de objeto de la base son las pantallas para teclear los datos de
los pacientes en un hospital?
- 5 -
Manual rpido de Access. Mariano Ords Fernndez.- C.E.P.A. El Fontn Oviedo
LECCIN IV.- COMENZANDO POR EL PRIMER OBJ ETO:
LA TABLA
A la vista de lo expuesto, el primer elemento que deberemos construir ser una
tabla que sustente y pueda guardar toda la informacin. Para ello, pinchamos
en la palabra Tablas, en la columna gris de la izquierda de la ventana a la que
habamos llegado.
Despus, teniendo en cuenta que vamos a disear una tabla desde cero para
ver bien cmo se est construida, pincharemos en el primer rengln donde dice
Crear una tabla en vista Diseo a la derecha de la columna gris.
- 6 -
Manual rpido de Access. Mariano Ords Fernndez.- C.E.P.A. El Fontn Oviedo
A continuacin, debe mostrarse la siguiente ventana:
En ella, podremos indicar qu tipo de datos introduciremos en cada
compartimento y cmo ser cada uno en cuanto a dimensiones para poder
albergar los datos que luego se vayan a recoger. Siguiendo con nuestro smil,
ahora podremos dar mayor o menor tamao a cada compartimento y
etiquetar cada casilla o cada cajn en el que luego se almacenar
ordenadamente la informacin. As, esta ventana, no es la tabla, sino el lugar y
la herramienta necesaria para construirla.
Aqu vemos tres columnas: Nombre de campo, Tipo de datos y Descripcin. En
cada rengln introduciremos, por tanto de izquierda a derecha, el nombre que
tendr cada cajn en la columna Nombre de campo.
ACTIVIDADES:
1.- Por qu decimos que las tablas son como el corazn de las bases de
datos?
2.- Analoga: si la tabla es como una estantera, cada campo es como
un..
- 7 -
Manual rpido de Access. Mariano Ords Fernndez.- C.E.P.A. El Fontn Oviedo
Un ejemplo concreto: alumnos de un Centro Educativo
Por ejemplo, si la base va a contener los alumnos de un Centro de Secundaria,
un campo se deber llamar DNI, y as lo teclearemos en el primer rengln de la
primera columna. En la segunda columna, habr de definir qu tipo de datos se
introducirn en ese campo DNI (en el cajn que estamos creando para meter
los nmeros de carnet de identidad de cada alumno). Para ello podemos
pinchar sobre este primer rengln en la segunda columna y aparecer un botn
pequeo botn con un tringulo negro mirando hacia abajo:
Al hacer clic en este pequeo botn aparecen una serie de opciones: Texto,
Memo, Numrico, Fecha/Hora, Autonumrico, S/No, Objeto OLE, Hipervnculo,
Asistente para bsquedas.
- 8 -
Manual rpido de Access. Mariano Ords Fernndez.- C.E.P.A. El Fontn Oviedo
Tendremos que seleccionar con el ratn la que mejor se ajuste al tipo de datos
que se almacenarn en el campo que estamos fabricando.
En nuestro caso, teniendo en cuenta que el DNI contiene tambin letra, no
debemos poner un tipo numrico, pues los datos no van a ser slo nmeros.
En este caso, ser preferible dejar como tipo Texto.
En la columna Descripcin podemos anotar algn pequeo comentario para
identificar el campo, aunque si se deja en blanco, la base funcionar
exactamente igual. Por este procedimiento seguimos definiendo otros campos
que en el ejemplo que hemos establecido sern necesarios: Apellidos, tambin
con tipo Texto) y Nombre, igualmente de tipo Texto.
Otro dato que deberemos incluir sin duda, es la fecha de nacimiento, por lo que
crearemos otro campo que llamaremos fnacim y que ya no ser de texto, sino
de Fecha/Hora:
Otros datos tpicos pueden ser Lugar de nacimiento, Pas de nacimiento, etc.
Todos ellos seran de tipo Texto. En el caso de los nmeros que pudieran
aparecer (como los de telfono) debemos considerar si los dgitos representan
realmente cantidades u orden o simplemente son un dato sin valor numrico
cuantitativo. Si los datos aun siendo numricos no determinan relaciones de
mayor o menor o ms alto o ms bajo, entonces debemos usar el tipo Texto,
como sucede en los nmeros de telfono, pues ocupan menos memoria y el
formato, en caso de posterior edicin se ajustar mejor a lo que pretendemos
realmente. Si por el contrario, los guarismos s establecen diferencias
cuantitativas o de orden, entonces s deberemos consignar el tipo Numrico
para definirlo. As, si establecemos un campo en el que se anote el orden de
inscripcin de un alumno, s puede luego usarse este dato para establecer
criterios de anterioridad o posterioridad en el momento de la matrcula. Este
campo, lo llamamos en el ejemplo nmat y le asignaremos por tanto el rasgo
Numrico.
- 9 -
Manual rpido de Access. Mariano Ords Fernndez.- C.E.P.A. El Fontn Oviedo
El ajuste de formato en cada campo debe realizarse con cuidado, dado que el
xito que cosechemos con nuestra base, depender en gran medida de que
sta sea capaz de ordenar y clasificar los datos. Para ello, el compartimento (o
sea, el campo) debe tener las dimensiones y forma (las caractersticas)
adecuadas para albergar lo que vayamos a poner dentro. Precisamente, ahora
estamos realizando el acondicionamiento de cada uno de estos huecos donde
se va a depositar la informacin de cada alumno.
En este sentido, cabe tambin aadir que adems del formato del campo, en la
ficha inferior aparecen otras caractersticas ms especficas del campo que
estamos definiendo, como por ejemplo el tamao (si se trata de texto, el
nmero de caracteres que podrn ser incluidos por registro en ese campo).
Conviene estipular cantidades y caractersticas siempre abundantes para evitar
escasez de espacio y problemas a la hora de introducir datos en la base.
Puede resultar interesante tambin anotar si el alumno es o no est o no est
emancipado, de modo que pueda simplemente marcarse una casilla si se da
esa circunstancia o dejarla en blanco si no se da. Para ello, tras escribir
emancipado en el nombre del campo, definiremos el tipo de dato como S/No:
- 10 -
Manual rpido de Access. Mariano Ords Fernndez.- C.E.P.A. El Fontn Oviedo
Si en la base fuera necesario incorporar datos relativos a los ingresos
familiares de cada alumno, el campo que habilitaramos para ello, cuyo nombre
podra ser renta, dara cabida a cantidades y concretamente de dinero, por lo
que el tipo de campo tendr que definirse como Moneda.
En mltiples ocasiones, se hace muy til aadir un campo de observaciones
(que hemos llamado observa) en el que anotaremos alguna informacin extra
de cada alumno si se estima procedente. Como los comentarios que se
escriban aqu no se utilizarn como norma general para hacer bsquedas ni
ordenacin de datos y adems pueden ser de una extensin considerable,
utilizaremos el tipo de campo Memo para definir su formato:
- 11 -
Manual rpido de Access. Mariano Ords Fernndez.- C.E.P.A. El Fontn Oviedo
Una vez que se haya completado la totalidad de campos que se quieren incluir
en la tabla, se proceder a guardar dicha tabla, asignndole un nombre como si
se tratara de un fichero. Por tanto, pinchamos en el botn Archivo:
En el men de Archivo, seleccionaremos Guardar:
Seguidamente, hacemos clic en Guardar, tal como se muestra abajo:
- 12 -
Manual rpido de Access. Mariano Ords Fernndez.- C.E.P.A. El Fontn Oviedo
A continuacin, tecleamos el nombre que le asignaremos a la tabla que
acabamos de disear. En nuestro caso, la hemos llamado Datos alumnos.
Finalmente, pinchamos en el botn Aceptar de la misma ventana pequea.
Por no haber definido una clave principal, el programa nos pregunta si
queremos asignarla, recomendndonos que creemos una, de modo que
pulsamos en S:
- 13 -
Manual rpido de Access. Mariano Ords Fernndez.- C.E.P.A. El Fontn Oviedo
OBSERVACIN: La clave principal se trata de un campo en el que los valores
siempre son distintos en cada registro, o dicho de otro modo, no puede haber
dos registros con la misma informacin en este campo. As pues, tambin
podemos establecer como clave principal alguno de los campos en los que se
cumpla este requisito. En nuestro ejemplo, el DNI sera inequvocamente el
ms indicado, pues no podr repetirse el carnet de identidad de dos alumnos
distintos. Para ello bastara con pinchar con el botn DERECHO sobre la fila en
vista de Diseo y hacer clic en Clave Principal (el primer apartado del men
emergente).
Hayamos dejado a Access que establezca una Clave Principal o hayamos
hecho nosotros la eleccin sobre alguno de los campos que habamos definido,
ya tenemos lista nuestra tabla y ahora podemos verla tal como queda
preparada para recibir los datos que nosotros queramos almacenar en ella.
Para ello, pinchamos en el botn de la esquina superior izquierda, bajo el men
de Archivo, como se aprecia en el grfico siguiente:
Tras esta operacin, veremos ya la hoja de datos, esto es, la estructura de la
tabla donde introduciremos la informacin, aunque naturalmente, todava est
vaca porque no hemos incorporado ningn alumno. Es el momento de registrar
alumnos para ver cmo nuestra base ya est en marcha y funcionando.
Para ello, haremos clic en la primera casilla en blanco (primera columna y
primera fila) para comenzar a teclear, en nuestro caso, bajo la etiqueta DNI. El
cursor comienza a parpadear en esta celda y teclearemos el nmero de carnet
del primer alumno.
- 14 -
Manual rpido de Access. Mariano Ords Fernndez.- C.E.P.A. El Fontn Oviedo
El aspecto de la pantalla en el momento de colocar el cursor para escribir, ser
similar a lo que se observa en ltimo grfico de la pgina anterior.
Tras cubrir algunos registros, veremos algo como lo que sigue:
En este punto, podemos aunque sea de modo an rudimentario, realizar el
ordenamiento de la informacin utilizando el procedimiento de seleccionar
campos (en vista de datos, o sea la que tenemos abierta ahora, cada columna
es un campo distinto). Basta con pinchar en el ttulo de una columna (un
campo) quedando ste destacado con fondo negro y a continuacin, pinchar en
al botn AZ para establecer orden ascendente o en el ZA para definir un orden
descendente de modo que todos los registros se ordenen de arriba abajo
siguiendo bien un criterio alfabtico (si es un campo de texto), bien una
secuencia numrica (si es un campo numrico), bien un patrn temporal (si se
trata de un campo de fecha/hora), etc.
Los dos pasos para ordenar ascendente o descendentemente se representan
seguidamente.
1.- Pinchar en el ttulo de un campo (de una columna en la vista de datos) para
seleccionarlo. El fondo de la columna se volver negro:
- 15 -
Manual rpido de Access. Mariano Ords Fernndez.- C.E.P.A. El Fontn Oviedo
2.- Pinchar sobre el botn AZ para que apellidos se ordenen de modo
alfabticamente:
El resultado ser la ordenacin alfabtica tal como habamos previsto. Si
repetimos el proceso seleccionando otros campos y ordenando con AZ tambin
los registros se dispondrn en funcin de nuestra orden y segn el formato de
campo. As, si nos desplazamos con la barra horizontal inferior hasta la
derecha de la tabla y ordenamos por el campo Renta, el primero ser el de
menor patrimonio e ingresos y el ltimo, el de mayor renta.
ACTIVIDADES:
1.- En la misma base, elabora t otra tabla para almacenar los profesores del
centro. Introduce 6 registros, ordnalos alfabticamente y saca un listado con
sus direcciones
LECCIN V.-FILTRAR DATOS: ELABORACIN DE CONSULTAS
Vamos ahora a adentrarnos en algo tan prctico como eficiente. Se trata de la
clasificacin y filtrado de datos segn los criterios que nosotros establezcamos.
Esto significa que si la base est bien diseada y no hay demasiados errores
en el momento de introducir la informacin en el ordenador, podremos
conseguir de uno modo preciso y rapidsimo cualquier dato o clasificacin con
una simple orden. En el ejemplo de nuestra base, siguiendo con la metfora del
mueble y los compartimentos (la tabla y los campos), podemos decir que una
consulta es un tamiz para cribar vertiginosamente el contenido de la estantera
y obtener cualquier cosa alojada en ella pero conforme a nuestros
requerimientos y apetencias.
Para elaborar una consulta, vamos a la
ventana principal de la base, cuyo botn de
acceso se encontrar en la barra de tareas.
Al pinchar sobre l, veremos nuevamente
la pantalla que se muestra junto a este
texto y dentro de sta, en la columna
vertical izquierda pincharemos en el botn
Consultas para establecer un criterio de
bsqueda o clasificacin.
- 16 -
Manual rpido de Access. Mariano Ords Fernndez.- C.E.P.A. El Fontn Oviedo
La ventana que obtenemos, nos
permite crear una consulta. Para
ello, hacemos doble clic en Crear
una consulta en vista Diseo, en
la parte superior del rectngulo
blanco de la ventana.
La pantalla siguiente contiene
una pequea ventana en la que
se nos pide que agreguemos
tabla. Como slo hemos
diseado una, se encontrar ya
seleccionada y slo debemos
pinchar en el botn Agregar, tal
como se indica en el dibujo siguiente:
Luego, hacemos clic en el botn Cerrar y ya tenemos ante nosotros la ventana
representada abajo:
Si quisiramos
seleccionar alumnos
por su nombre
tendramos que
hacer doble clic en
el campo nombre
que aparece dentro
de la ventana de la
tabla.
- 17 -
Manual rpido de Access. Mariano Ords Fernndez.- C.E.P.A. El Fontn Oviedo
No obstante, los todos los datos del alumno o alumnos que aparecieran al
aplicar esa criba, slo se vera el nombre, por lo que es ms recomendable
seleccionar todos los campos aunque solamente queramos tamizar por uno de
ellos. Para conseguirlo, debemos hacer doble clic en la barra de ttulo de la
tabla (mismamente encima del ttulo Datos alumnos) y as ya quedan todos los
campos seleccionados.
Seguidamente, se arrastra el ratn hasta la parte inferior de esta ventana y se
suelta el contenido dentro de la primera columna en blanco. As, el resultado
ser el siguiente:
Tal como lo tenemos presentado, ya podemos conseguir darle a
la base un criterio de seleccin o clasificacin. De este modo,
hacemos clic en la fila Criterios y en la columna nombre, para
definir en la celda correspondiente la condicin de rastreo. En
este caso, es viable establecer la condicin de que se nos
muestren todos los alumnos registrados que se llamen por
ejemplo, Ignacio, simplemente tecleando este nombre en dicha
celda (fila Criterios, columna nombre) y pinchando en el ngulo
superior izquierdo de la pantalla para ver los datos (como antes
en la tabla).
- 18 -
Manual rpido de Access. Mariano Ords Fernndez.- C.E.P.A. El Fontn Oviedo
El resultado de la consulta ser en nuestro ejemplo, el que se muestra a
continuacin:
En las consultas que se hagan, se pueden usar comodines como el
asterisco, de modo que si slo tecleamos I* en lugar de Ignacio en
la misma casilla, tal como se muestra a la izquierda, se obtendrn
los alumnos cuyo nombre comience por I con el siguiente
resultado:
Es muy comn usar tambin signos de mayor (>) y menor (<) en campos
numricos o de fecha o de moneda. En nuestro ejemplo podramos determinar
todos los alumnos que han nacido despus de una fecha determinada o los
que tienen menos renta que una cantidad que nosotros especifiquemos. En los
casos de los campos S/No, slo tenemos que teclear S o No en criterios para
que se filtren los que s cumplen la condicin estipulada o los que no lo hacen.
Finalmente, se pueden tambin combinar bsquedas
para la obtencin consultas ms complejas. Un
ejemplo ilustrativo en nuestro caso, sera la criba de
los alumnos que tienen de renta menos de 18.000 y
que a la vez estn emancipados. Las rdenes que
deberamos dar en ese supuesto seran, en la ventana
de diseo de la consulta:
- 19 -
Manual rpido de Access. Mariano Ords Fernndez.- C.E.P.A. El Fontn Oviedo
Una vez que hayamos pinchado en el botn de la esquina superior izquierda de
vista de datos, tendremos la criba con los alumnos que cumplan ambas
condiciones. Por supuesto se pueden establecer tantas condiciones como se
desee en los campos que se quiera. Cuantas ms pongamos y ms
restrictivas, menos registros irn apareciendo en la vista de datos como norma
general.
Finalmente, cabe sealar que las consultas que establezcamos pueden
guardarse, de modo que si hemos definido una serie de criterios de seleccin
que nos interesen en el futuro no tengamos que volver a disear la misma
consulta. As, las rdenes de criba que hemos dado, seguirn funcionando, no
slo con los registros que ya estn introducidos en la base, sino tambin con
los que continen metindose en el ordenador. De este modo, para guardar la
consulta de los estudiantes que tienen no estn emancipados y tienen renta
inferior a 20.000 haremos doble clic en los campos emancipado y renta, as
como los correspondientes a los dems datos que deseemos se muestren. A
continuacin, en emancipado y renta estableceremos las condiciones No y
<20000, respectivamente. Tras esto, comprobamos que la consulta funciona
pinchando en la hoja de datos y si es as, vamos a Archivo/Guardar y le
asignamos un nombre borrando Consulta1 y escribiendo nosotros uno alusivo
al filtro aplicado. En este caso, podra ser Eman20000.
ACTIVIDADES:
1.- Haz t otras 4 consultas en las que establezcas distintas condiciones y
comprueba que los alumnos cribados satisfacen las condiciones que t has
indicado en cada caso. Recuerda que puedes definir ms de un criterio en una
sola consulta.
LECCIN VI.-CREACIN DE INFORMES
Si bien los objetos que hemos generado hasta ahora de la base, tanto las
tablas como las consultas se pueden imprimir, ahora abordaremos los objetos
que por excelencia estn pensados para presentar por escrito los datos. Estos
documentos se denominan tcnicamente informes y podemos comenzar su
diseo desde cero, al igual que habamos hecho con tablas y consultas. No
obstante, debido a la complejidad de esta tarea y teniendo en cuenta que los
formatos predefinidos son bsicamente muy adecuados para mostrar los datos,
y adems totalmente modificables una vez generados, en este caso optaremos
por utilizar asistentes que nos ayudarn en el proceso.
Lo primero que haremos, por lo tanto ser
abrir la ventana principal de la base, donde se
pueden ver los tipos de objetos y pinchar en
Informes, como se ve en la imagen adjunta.
Seguidamente entraremos en el diseo de un
informe haciendo doble clic en el rengln
situado dentro del rectngulo blanco de la
ventana que dice Crear un informe utilizando
el asistente, como se muestra en la pgina
siguiente.
- 20 -
Manual rpido de Access. Mariano Ords Fernndez.- C.E.P.A. El Fontn Oviedo
Una vez realicemos esta
operacin, se lanza un
asistente, que en Informtica
se podra definir como una
secuencia de pantallas en
las que se nos van
formulando preguntas para
realizar una tarea segn los
requerimientos, gustos o
decisiones del usuario. En
este caso, la primera
pantalla del asistente que
nos ayudar a disear el
informe tiene un aspecto
similar al que se muestra
bajo estas lneas:
iguiente
rfico se realizar tantas veces como campos queramos seleccionar:
Si deseramos que en el informe se viera la informacin de todos los campos,
tendramos que pinchar en el botn que contiene dos ngulos dibujados
apuntando hacia la derecha. Si queremos seleccionar nosotros determinados
campos nada ms, hacemos clic sobre los que deseemos que aparezcan en el
informe y pinchamos en el botn que tiene nicamente un ngulo mirando
hacia la derecha. Esta operacin, que es la que se muestra en el s
g
- 21 -
Manual rpido de Access. Mariano Ords Fernndez.- C.E.P.A. El Fontn Oviedo
Si lo que deseamos en este
instante es generar un
documento con un listado de
telfonos, nos interesar como
mnimo que aparezcan
apellidos, nombres y telfonos
de cada alumno (de cada
registro, utilizando una
terminologa ms tcnica), de
modo que seleccionaremos y
aadiremos uno a uno esos
tres campos en el asistente,
obteniendo por lo tanto, una
ventan como la que sigue bajo
estas lneas.
2
1
Dado que no vamos a elaborar
informes complejos, saltaremos
la siguiente pantalla en la que
se permite agrupar en niveles
los registros segn los valores
de los campos. De este modo,
simplemente pincharemos en
Siguiente. La pantalla que
aparece entonces es la que
nos pregunta por el orden en el
que deseamos que aparezcan
los registros (por ejemplo en
nuestro caso es lgico
colocarlos siguiendo un orden
alfabtico de apellidos y
nombre). Por ello haremos:
Con el campo nombre,
haremos lo mismo para que la
ordenacin se realice en
ambos campos, de modo que
si hay dos alumnos con
iguales apellidos, se ordenen
correctamente, tambin de
acuerdo al orden alfabtico
segn su nombre. Una vez
que hayamos establecido los
campos en los que se aplicar
la ordenacin, pinchamos en
Siguiente y accedemos a la
pantalla que nos permite tres
tipos de informe:
1 2
- 22 -
Manual rpido de Access. Mariano Ords Fernndez.- C.E.P.A. El Fontn Oviedo
a) En columna: si lo seleccionamos, aparecern todos los registros (todos los
alumnos en nuestro ejemplo) con los datos de cada uno en vertical.
b) Tabular: si escogemos esta presentacin, veremos todos los alumnos con
sus correspondientes datos en forma de tabla.
c) Justificado: similar al primero, pero con los campos y las informaciones de
cada campo encajados e integrados a lo ancho de la pgina.
En nuestro caso, escogeremos Tabular para que se vean todos los alumnos en
poco espacio (pocas hojas) con sus apellidos, nombres y telfonos a modo de
listn telefnico:
Una vez efectuada la
seleccin de Tabular,
pinchamos en Siguiente de
nuevo y aparece la pantalla
del asistente en la que
podemos escoger el aspecto
de formato que tendr
nuestro informe (colores,
espesores de lnea, fuentes,
etc.). Esta seleccin ir en
funcin de nuestros gustos y
del tipo de informe que
deseemos obtener, como
puede ser ms formal o ms
informal, ms clsico o ms
moderno
- 23 -
Manual rpido de Access. Mariano Ords Fernndez.- C.E.P.A. El Fontn Oviedo
En nuestro caso, escogemos la seleccin
por defecto Corporativa y hacemos de
nuevo clic en Siguiente, apareciendo a
continuacin la ltima pantalla del
asistente, la cual se muestra a la izquierda
de este texto, en la que tecleamos el ttulo
que le daremos al informe para pulsar por
ltimo, en Finalizar y mostrar la vista
previa de dicho informe ya terminado. En
el ejemplo, lo hemos titulado "Lstn
telefnico al objeto de que fijar ese
encabezado para nuestro documento.
El resultado de todas las acciones realizadas con el soporte del asistente se
deber parecer al que se muestra a continuacin:
Todos los informes generados con o sin asistentes, se pueden retocar,
modificar o alterar totalmente en la vista de Diseo, que como suceda en el
caso de las tablas y las consultas se encuentra disponible haciendo clic sobre
el botn situado en la esquina superior izquierda bajo el men de Archivo y
representado por tiles de dibujo tales como una escuadra, una regla y un
lpiz:
- 24 -
Manual rpido de Access. Mariano Ords Fernndez.- C.E.P.A. El Fontn Oviedo
Cuando pretendamos volver a la presentacin del informe con los registros
contenidos en l, en la misma posicin encontraremos el botn
correspondiente. De este modo, tras efectuar las ediciones que hayamos
aplicado, podemos volver a observar el documento tal como se ver una vez
impreso haciendo clic en dicho botn:
Finalmente, cabe sealar que los informes pueden referirse a los datos
recogidos en la tabla o en una consulta que hubiramos hecho y guardado, de
manera que es perfectamente factible confeccionar un documento en el que
por ejemplo, consten los telfonos slo de los alumnos de determinada
localidad. En ese supuesto, habra que disear la consulta para que se filtraran
los registros de esa localidad, guardarla con un nombre significativo (por
ejemplo, Alumnos Oviedo) y despus tomar como origen de datos del informe
dicha consulta previamente salvada.
ACTIVIDADES:
1.- Genera t un informe con las direcciones de los alumnos y fecha de
nacimiento de modo que se ordenen por este ltimo dato.
2.- Haz un documento que sirva como ficha del alumno, de manera que cada
registro muestre ordenadamente todos los datos que le correspondan.
3.- Crea un informe con las direcciones de slo los alumnos que residen en
Oviedo ordenndolos alfabticamente por apellidos y nombre.
TRABAJO FINAL
Crea una base totalmente operativa para almacenar CDs o DVDs con una
tabla y al menos cuatro consultas y cuatro informes mnimo. Se valorar la
utilidad y la presentacin, as como el uso de recursos, estrategias y
procedimientos trabajados en estas lecciones.
- 25 -
Potrebbero piacerti anche
- Proyecto de Base de DatosDocumento31 pagineProyecto de Base de Datosjose ortega40% (10)
- Primera Clase de Access Basico TeoriaDocumento22 paginePrimera Clase de Access Basico Teorialeer123456Nessuna valutazione finora
- Trabajo Diseño de Sistemas Unidad 3Documento12 pagineTrabajo Diseño de Sistemas Unidad 3juanDLreyesNessuna valutazione finora
- Base de DatosDocumento9 pagineBase de DatosRobert SanchezNessuna valutazione finora
- Manualaccess2003explica 130703115029 Phpapp01 PDFDocumento93 pagineManualaccess2003explica 130703115029 Phpapp01 PDFdvdmxNessuna valutazione finora
- AccessDocumento48 pagineAccessMartin Santos Laura PrudencioNessuna valutazione finora
- Proyecto Integrador TutorialDocumento9 pagineProyecto Integrador TutorialDiego Vinueza AguirreNessuna valutazione finora
- Utilización de Bases de Datos para El Tratamiento de La InformaciónDocumento34 pagineUtilización de Bases de Datos para El Tratamiento de La Informacióndavizin2001Nessuna valutazione finora
- Trabajo Diseño de Sistemas Unidad 3Documento12 pagineTrabajo Diseño de Sistemas Unidad 3juanDLreyesNessuna valutazione finora
- Teoría de base de datos: introducción a conceptos básicos como tablas, registros, campos y tipos de bases de datosDocumento112 pagineTeoría de base de datos: introducción a conceptos básicos como tablas, registros, campos y tipos de bases de datosRolando MullisacaNessuna valutazione finora
- Clase 01 - SQL - Introducción A Bases de DatosDocumento13 pagineClase 01 - SQL - Introducción A Bases de DatosJoaquin CritterNessuna valutazione finora
- Tii 05Documento64 pagineTii 05lauraNessuna valutazione finora
- Archivos especiales y su organizaciónDocumento5 pagineArchivos especiales y su organizaciónAura ArizaNessuna valutazione finora
- Laboratorio 6Documento11 pagineLaboratorio 6Diego OrellanaNessuna valutazione finora
- Base de Datos 5Documento10 pagineBase de Datos 5ramonNessuna valutazione finora
- Ensayo de Acces 2Documento3 pagineEnsayo de Acces 2arigaossNessuna valutazione finora
- BAE - UT1 - Introducción A Las Bases de DatosDocumento29 pagineBAE - UT1 - Introducción A Las Bases de DatostrashmailsnorlaxNessuna valutazione finora
- Universidad Yacambu ENSAYO DE INFORMATICADocumento5 pagineUniversidad Yacambu ENSAYO DE INFORMATICAAnny Carolina Pacheco RNessuna valutazione finora
- Ejercicio Resuelto de AccesDocumento118 pagineEjercicio Resuelto de AccesMarcy ADNessuna valutazione finora
- Introducción a bases de datosDocumento16 pagineIntroducción a bases de datoscovilleroNessuna valutazione finora
- Manual Básico Del Manejo de AccessDocumento20 pagineManual Básico Del Manejo de AccessZell02100% (1)
- Métodos de Recolección de DatosDocumento34 pagineMétodos de Recolección de Datosdelii_delii100% (1)
- Procesamiento de DatosDocumento9 pagineProcesamiento de Datosjose rodriguezNessuna valutazione finora
- Pricipios de BD Tarea Hiram GarcilazoDocumento15 paginePricipios de BD Tarea Hiram GarcilazoHiram Garcilazo MerinoNessuna valutazione finora
- Guia-1 ACCESS 2013Documento15 pagineGuia-1 ACCESS 2013Carlos Alcántara RíosNessuna valutazione finora
- Bases de Datos RelacionalesDocumento293 pagineBases de Datos Relacionalesguidoscribd2Nessuna valutazione finora
- Apuntes Fundamentos de Base de Datos Unidad 1Documento6 pagineApuntes Fundamentos de Base de Datos Unidad 1FRANCOCORELLI2Nessuna valutazione finora
- Curso de AccessDocumento505 pagineCurso de AccesslilifrancoNessuna valutazione finora
- Introducción A Las Base de DatosDocumento34 pagineIntroducción A Las Base de DatosMarco Toruño CastilloNessuna valutazione finora
- Exposicion Base de Datos E#6.Documento20 pagineExposicion Base de Datos E#6.Ronal VillalobosNessuna valutazione finora
- Base D DatosDocumento117 pagineBase D DatosFreddy MartinezNessuna valutazione finora
- Manual Basico de AccessDocumento23 pagineManual Basico de AccessEzequiel OlguinNessuna valutazione finora
- Clase 1 BD 2019Documento30 pagineClase 1 BD 2019Anthony Joshua Vanegas CatalanNessuna valutazione finora
- Base de Datos Tp1Documento5 pagineBase de Datos Tp1PabloNessuna valutazione finora
- Base de Datos Dayana MolinaDocumento6 pagineBase de Datos Dayana MolinaDairo TorresNessuna valutazione finora
- Mod IVPPEDesincorporacion VentaDocumento9 pagineMod IVPPEDesincorporacion Ventayuleidy riveroNessuna valutazione finora
- Lección 1 Bases de DatosDocumento36 pagineLección 1 Bases de DatosAndres MonsalveNessuna valutazione finora
- Lectura2 BDDocumento16 pagineLectura2 BDBetty JustoNessuna valutazione finora
- Origen de Base de DatosDocumento7 pagineOrigen de Base de DatosNayer21Nessuna valutazione finora
- Separata - N1 - Generalidades BD y FormulariosDocumento62 pagineSeparata - N1 - Generalidades BD y FormulariosFrancisco MarcasNessuna valutazione finora
- Base de DatosDocumento29 pagineBase de Datosanon_124968495Nessuna valutazione finora
- Componentes de Un DBMSDocumento36 pagineComponentes de Un DBMSAnatoli Quimper100% (1)
- Tratamiento información investigación educativaDocumento15 pagineTratamiento información investigación educativaJose Pablo Valenzuela MiramontesNessuna valutazione finora
- Proyecto BibliotecaDocumento4 pagineProyecto BibliotecaValentinaRpoNessuna valutazione finora
- MySQL Desde Cero (AulaFACIL)Documento55 pagineMySQL Desde Cero (AulaFACIL)rg_013Nessuna valutazione finora
- Trabajo Bases de Datos Yubreulis HernandezDocumento9 pagineTrabajo Bases de Datos Yubreulis HernandezHernan GarciaNessuna valutazione finora
- ArticuloDocumento7 pagineArticuloDominick Santiago Beltran MuñozNessuna valutazione finora
- Tarea Base de DatosDocumento18 pagineTarea Base de DatosMario MartinezNessuna valutazione finora
- Estructura de DatosDocumento9 pagineEstructura de Datosdulmaosk100% (1)
- Open Office BaseDocumento139 pagineOpen Office BaseJorge Carrera Carbajal100% (1)
- Historia y evolución de las bases de datosDocumento31 pagineHistoria y evolución de las bases de datosCarlos MendozaNessuna valutazione finora
- Investigación ExploratoriaDocumento13 pagineInvestigación ExploratoriaMariana. Viera.Nessuna valutazione finora
- BasesDatosHistoriaDocumento5 pagineBasesDatosHistoriaOzkar GdoNessuna valutazione finora
- Tpnumero1 InformáticaDocumento4 pagineTpnumero1 InformáticaJanii SierraNessuna valutazione finora
- Foro Actividad 1Documento2 pagineForo Actividad 1Sergio David Paez OrtizNessuna valutazione finora
- Aplicaciones Ofimaticas Grado Medio 6Documento61 pagineAplicaciones Ofimaticas Grado Medio 6El Moreno de CosioNessuna valutazione finora
- Las bases de big data y de la inteligencia artificialDa EverandLas bases de big data y de la inteligencia artificialValutazione: 5 su 5 stelle5/5 (1)
- Almacenamiento de la información e introducción a sgbd. IFCT0310Da EverandAlmacenamiento de la información e introducción a sgbd. IFCT0310Nessuna valutazione finora
- 4aa5 2824ese PDFDocumento2 pagine4aa5 2824ese PDFxavazque2Nessuna valutazione finora
- Vip Genial Atento A Los Pasos Config Yahoo en Outlook ExpressDocumento2 pagineVip Genial Atento A Los Pasos Config Yahoo en Outlook Expressxavazque2Nessuna valutazione finora
- AccessDocumento69 pagineAccessJose Ccahuana HuamaniNessuna valutazione finora
- Manual de Microsoft Office Access 2010Documento112 pagineManual de Microsoft Office Access 2010Luz Daly Tuknes100% (5)
- Curso de Access 2010Documento214 pagineCurso de Access 2010Camilo Sanchez100% (3)
- Vip Genial-Bonilla-223 Pags Tipo PowerpointDocumento223 pagineVip Genial-Bonilla-223 Pags Tipo Powerpointxavazque2100% (1)
- Vip Genial Atento A Los Pasos Config Gmail en Outlook ExpressDocumento3 pagineVip Genial Atento A Los Pasos Config Gmail en Outlook Expressxavazque2Nessuna valutazione finora
- Vip Genial - Bases de Datos en Excel 2 - 143 - 2Documento0 pagineVip Genial - Bases de Datos en Excel 2 - 143 - 2xavazque2Nessuna valutazione finora
- Vip Genial Funciones Avanzadas Word 2010-2Documento23 pagineVip Genial Funciones Avanzadas Word 2010-2xavazque2Nessuna valutazione finora
- Como Configurar MS OutlookDocumento11 pagineComo Configurar MS OutlookajbengNessuna valutazione finora
- Ejercicios - ProyectosDocumento8 pagineEjercicios - ProyectostacotaipeNessuna valutazione finora
- Vip Genial - Hardware y Software-Definiciones para Piezas Del PCDocumento24 pagineVip Genial - Hardware y Software-Definiciones para Piezas Del PCxavazque2Nessuna valutazione finora
- Vip Genial Seguridad en Informatica Luis CastellanosDocumento67 pagineVip Genial Seguridad en Informatica Luis Castellanosxavazque2100% (1)
- Vip Genial - Bases de Datos en Excel - 143 - 1Documento40 pagineVip Genial - Bases de Datos en Excel - 143 - 1xavazque2Nessuna valutazione finora
- Guia de Access 2003Documento84 pagineGuia de Access 2003Bernardo Gavidia100% (25)
- Cuaderno de Ejercicios y Practicas Excel Avanzando - Cci PDFDocumento100 pagineCuaderno de Ejercicios y Practicas Excel Avanzando - Cci PDFRUZHAKYNessuna valutazione finora
- Manual Access 2007Documento80 pagineManual Access 2007jurol86Nessuna valutazione finora
- Vip Genial Funciones Avanzadas Word 2010Documento40 pagineVip Genial Funciones Avanzadas Word 2010xavazque2100% (1)
- Ejercicios de Excel 2007 Segunda Parte1Documento14 pagineEjercicios de Excel 2007 Segunda Parte1ivangarcia_826950% (1)
- ExcelDocumento187 pagineExcelalexandradeleonNessuna valutazione finora
- Notas Macros en Excel 2007defDocumento236 pagineNotas Macros en Excel 2007defSimon Vallejo RamirezNessuna valutazione finora
- Vip Genial Ejercicios Faciles ExcelDocumento7 pagineVip Genial Ejercicios Faciles Excelxavazque2Nessuna valutazione finora
- Vip Genial Fantastico - Propuesta de EJERCICIOS Pero Sin Solucion IG - I - 09.10Documento29 pagineVip Genial Fantastico - Propuesta de EJERCICIOS Pero Sin Solucion IG - I - 09.10xavazque2Nessuna valutazione finora
- 33 Utilidades para Microsoft ExcelDocumento109 pagine33 Utilidades para Microsoft ExcelAlejandro Méndez ArmadaNessuna valutazione finora
- Manual Excel AvanzadoDocumento198 pagineManual Excel AvanzadoYerKo00283% (6)
- Vip Genial Fantastico-103 Pags-Todo Practica Apropiado para Clase Nivel BasicoDocumento103 pagineVip Genial Fantastico-103 Pags-Todo Practica Apropiado para Clase Nivel Basicoxavazque2Nessuna valutazione finora
- APLICACIONESFINANCIERASDEEXCELCONMATDocumento92 pagineAPLICACIONESFINANCIERASDEEXCELCONMATOScar Malbernat100% (2)
- Manual Access 200oDocumento62 pagineManual Access 200oPochitoHcNessuna valutazione finora
- Ejercicios de Excel 2007 Primera Parte PDFDocumento32 pagineEjercicios de Excel 2007 Primera Parte PDFmianalza75% (4)
- Manual Access 2003Documento141 pagineManual Access 2003Gustavo Pastoriza FervenzaNessuna valutazione finora
- Muestra Formato para Revisiones Por La Dirección ISO 10012Documento2 pagineMuestra Formato para Revisiones Por La Dirección ISO 10012oskar19136Nessuna valutazione finora
- Flip FlopDocumento9 pagineFlip FloppaulinodosantosNessuna valutazione finora
- Coordinador PedagógicoDocumento3 pagineCoordinador PedagógicocarlaNessuna valutazione finora
- Aspel COI 7.0 Buzon-ContableDocumento4 pagineAspel COI 7.0 Buzon-ContableruizcjmNessuna valutazione finora
- Terminación de Pozos Mae.Documento156 pagineTerminación de Pozos Mae.Isaac Anivarro Contreras90% (30)
- Carga Finita y Carga InfinitaDocumento3 pagineCarga Finita y Carga InfinitaMaskota2Nessuna valutazione finora
- Flujograma Reporte de Accidente SNVDocumento1 paginaFlujograma Reporte de Accidente SNVLuisNessuna valutazione finora
- Urbanismo Del Siglo XXDocumento50 pagineUrbanismo Del Siglo XXrdra69Nessuna valutazione finora
- Triptico SintesisDocumento3 pagineTriptico Sintesisadministracion empresas0% (1)
- Peugeot Django 50-125Documento12 paginePeugeot Django 50-125AlberteNessuna valutazione finora
- Manual Autoinstructivo Orientacion Vocacional PDFDocumento23 pagineManual Autoinstructivo Orientacion Vocacional PDFRichard Castillones0% (1)
- Evaluación Unidad 2 - Estadística 1 - JFSGDocumento10 pagineEvaluación Unidad 2 - Estadística 1 - JFSGJulián Fernando Sánchez Gómez67% (3)
- Suite de ProtocolosDocumento4 pagineSuite de ProtocolosFrancisco Alberto Reina AlvaradoNessuna valutazione finora
- Centrales Hidroelectricas Del EcuadorDocumento7 pagineCentrales Hidroelectricas Del Ecuadorlucktor100% (1)
- Registro OneLife paso a pasoDocumento11 pagineRegistro OneLife paso a pasootreibaNessuna valutazione finora
- Los Pronósticos - GeneralidadesDocumento17 pagineLos Pronósticos - GeneralidadesJuan Cristóbal MendozaNessuna valutazione finora
- Capitulo 5 Modelo de NegociosDocumento9 pagineCapitulo 5 Modelo de NegociosMarco T. Galvez0% (1)
- Itl 7 - Actualizado 2015 Ergo TmertDocumento2 pagineItl 7 - Actualizado 2015 Ergo TmertJocelyn Andrea UviñaNessuna valutazione finora
- Cuadro vs MapaDocumento8 pagineCuadro vs MapaFelix Rafael Diaz Cruz100% (1)
- La Demanda Turistica en El Valle Del ColcaDocumento68 pagineLa Demanda Turistica en El Valle Del ColcaBidsta100% (1)
- Resolucion 2-2018 RDocente PDFDocumento64 pagineResolucion 2-2018 RDocente PDFLENIN DE LA fUENTENessuna valutazione finora
- Planificación obra GanttDocumento22 paginePlanificación obra GanttEzequiel CarrariNessuna valutazione finora
- Empresa Data Science - Tema 1Documento31 pagineEmpresa Data Science - Tema 1Guillem Miralles GadeaNessuna valutazione finora
- Como Crear HipervínculosDocumento9 pagineComo Crear HipervínculosGustavo OrdoñezNessuna valutazione finora
- Examen MinaDocumento3 pagineExamen MinaDeivy Rick Meza BaquerizoNessuna valutazione finora
- 8PS 1Documento4 pagine8PS 1Henry OlivaresNessuna valutazione finora
- Ecologia y Medio Ambiente PDFDocumento82 pagineEcologia y Medio Ambiente PDFEl SolitarioNessuna valutazione finora
- Conductividad TermicaDocumento13 pagineConductividad TermicaGamaliel RamNessuna valutazione finora
- Formato de Inventario 2018 Ugel LambayequeDocumento2 pagineFormato de Inventario 2018 Ugel LambayequebladimirNessuna valutazione finora
- Tesis Sobre QuintilianoDocumento911 pagineTesis Sobre QuintilianoMARIA VICTORIA CoceNessuna valutazione finora