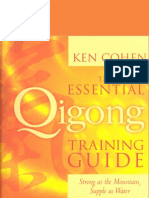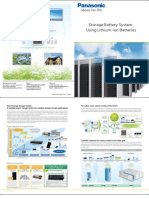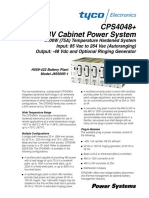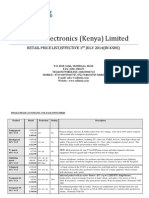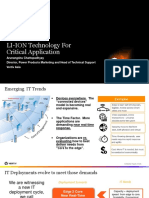Documenti di Didattica
Documenti di Professioni
Documenti di Cultura
Fujitsu Stylistic Q702 Getting Started Guide
Caricato da
ms_yrma9389Copyright
Formati disponibili
Condividi questo documento
Condividi o incorpora il documento
Hai trovato utile questo documento?
Questo contenuto è inappropriato?
Segnala questo documentoCopyright:
Formati disponibili
Fujitsu Stylistic Q702 Getting Started Guide
Caricato da
ms_yrma9389Copyright:
Formati disponibili
Getting Started
ENGLISH
This guide will lead you through the start-up process for your new LIFEBOOK tablet and will also provide some
valuable tips. To learn about all the exciting features that your new LIFEBOOK tablet has to offer, please see the
Users Guide that can be accessed after completing the start-up procedure.
Get Started with your
Fujitsu STYLISTIC Q702 Hybrid Tablet
LEFT PANEL RIGHT PANEL
BOTTOM PANEL
Page 2 of 5
This convenient guide will lead you through the start-up
process and will also offer some valuable tips.
USB 2.0
Connector
HDMI
Connector
Volume Down
Button
Volume Up Button
Wireless
Device Switch
Rotate Display
Button
Headphone/
Line Out Jack
Microphone/
Line In Jack
Power/
Suspend/
Resume Switch
Pen holder
mounting hole
Pen Tether
Attachment
Point
Rear Web Camera
Fingerprint Sensor
LEFT PANEL RIGHT PANEL
BOTTOM PANEL
Air Vents
SD Card Slot
USB 3.0 Connector
DC In Jack
Windows Button
Speaker
Speaker
Docking Cradle
Connector
Display
Web Cam Access LED
Front Web Camera
Controls, Connectors, and
Access Points
Whats in the Box
Check to see that all of the following items are in the box:
STYLISTIC Hybrid Tablet
Lithium Polymer battery, pre-installed
AC adapter with power cord
Depending upon your confguration, the following
items may also be shipped with your tablet:
Microsoft Product Identifer (bi-fold paper contains
Microsoft Offce product key for activation
Get Started with your
LIFEBOOK AH532 Notebook
Page 3 of 5
1. Install the Pen Battery
Remove the cap from the end of the pen and insert a AAAA-battery positive end frst.
Reinstall the pen cap.
2. Attach the Pen Tether
Take the smaller loop on the pen tether and insert it about half way into the slot in the pen cap.
Thread the tether through the end of the loop extending through the slot. Now take the larger loop
on the tether and insert in the same manner through the attachment point on the right side of your
tablet. Thread the pen through the end of the loop extending through the attachment point.
3. Connect AC Power
Plug the power cord into the AC adapter.
Plug the AC adapter into your STYLISTIC Hybrid Tablet.
Connect the power cord to an electrical outlet.
4. Booting the System
We strongly recommend that you do not attach any external devices until you have gone through
the initial power on sequence.
Slide and release the Power/Suspend Resume switch.
Your tablet is now on and the battery is being charged.
When you turn on your tablet for the frst time, it will display a Fujitsu logo on the screen. If you
do nothing the system will load the operating system, and then the Windows Welcome will begin.
5. Starting Windows
for the First Time
After you boot up the system the frst time and follow the instructions on the screen, you will
eventually come to the Welcome window. After the Welcome window appears, the screen will black
out for up to several minutes. This is normal. DO NOT ATTEMPT TO POWER DOWN THE SYSTEM
AT THIS POINT. While the screen is blacked out, your system confguration is being set up and the
necessary fles are being installed.
During the course of the frst start up, you will need to read and accept the End User License
Agreements (EULAs) for Microsoft and Fujitsu.
6. Connect to the Internet or Network
Move the Wireless Device switch to on. After you have confgured your computer, you can connect to
an active network by clicking on the Wireless Network icon in the system tray
Register your STYLISTIC Q702 with Fujitsu Service and Support via our website (http://solutions.
us.fujitsu.com/www/content/support/). This helps us to better serve you.
Initial Start Up
Pen Cap
Pen Barrel
AAAA-battery
DC Power Jack
AC Adapter
Wireless
Device
Switch
Power/Suspend/
Resume Switch
If you reject the terms of the license agreement you will be asked to review the license agreement for
information on returning Windows
or to shut down your tablet.
You cannot use your tablet. until you have accepted the license agreement. If you stop the process your tablet. will
return to the beginning of the Windows
Welcome Process, even if you shut your tablet. down and start it up again.
DO NOT USE EXCESSIVE FORCE WHEN TAPPING ON THE SCREEN DURING CALIBRATION. USE OF EXCESSIVE FORCE
COULD RESULT IN DAMAGE TO THE LED AND/OR TOUCH PANEL
7. Activate Additional Utilities, Applications, & Drivers
You can launch desktop icon Fujitsu Bonus Apps to see if there are any additional applications
available for the system. Bonus Apps contains optional applications. You can select individual or all
software that is available. BonusApps will automatically install for you.
8. Calibrating the Display
In order to ensure accurate tracking between the stylus and cursor, you must run the Calibration
Utility before you use the system for the frst time, or after you change the display resolution.
To run the calibration utility:
Go to Start -> Control Panel.
Double-click the Tablet Settings icon and select the Display tab
Click the [Calibrate] button, then select whether you want to calibrate pen input or touch input.
Adjust the display of your tablet to a comfortable angle and fnd the (+) symbol in the upper-left
corner of the display.
Using the stylus or your fnger (depending upon which type of input you are calibrating), frmly
touch the screen directly on the (+) symbol. Lift the stylus from the screen and the target will move
to a different location on the screen.
Repeat the previous step until you have selected all of the (+) symbols.
Once you have selected all the symbols, press the [OK] button.
Touch the stylus to various points on the screen to verify that the screen is correctly calibrated. If
you are not satisfed with the screens calibration, press the [Calibrate]) button to begin again.
9. Create backup media with MyRecovery
Click on the [MyRecovery] icon to create backup recovery media discs. (You will need to use an
external optical drive.)
Look in the Users Guide (Troubleshooting Your STYLISTIC Q702) for more detailed instructions.
Page 4 of 5
10. Users Guide
Your electronic Users Guide contains important detailed information about your new computer. You
can access your Users Guide by selecting its icon from the desktop. (You will need to be connected
to the Internet.)
Common Indicators
Status Display Panel
The Status Display Panel is located below the
keyboard. The indicators are only visible when the
unit is on.
SSD
Access
Volume Down
Button
Volume Up Button
Rotation Button
Battery
Level
Battery
Charge
Power
Windows Button
Quick Tips
It takes approximately 3 hours to charge a fully discharged single battery with unit off or in
suspend mode.
Optimizing Battery Life
Set power management setting for best battery life.
Adjust display brightness levels to lowest comfortable setting.
Utilize Suspend mode when not using your tablet.
Read the Power Management section in your Users Guide for additional features.
Heat damage to your Lithium ion battery
Extended exposure to heat will have a negative impact on your battery. Do not expose your
tablet to excessive heat such as leaving it in the car on a hot summer day. If you are near an
outlet and playing a graphics-intensive game, it is recommended that you remove the battery
from the unit to avoid exposing it to excessive heat.
Discharging your battery
Full battery discharges (to unit shutdown or 0%) should be avoided. It is recommended that
batteries only be partially discharged to levels of 20-30% before recharging.
Prolonged storage
If your tablet isnt going to be used for a while, you should remove its Lithium ion battery. To
store a battery for long periods of time, its charge capacity should be around 40% and store
it in a cool dry place.
Purchasing a replacement battery
Only purchase a replacement battery from Fujitsu. Ensure that you purchase a battery that
is specifcally designed for your model computer. It is recommended that you purchase
a replacement battery only when the current battery has noticeably degraded; unused
batteries will still suffer degradation when stored.
Button Name Primary Function (Press) Description
Volume Down Button Volume Down When you press the Rotation Button, the
autorotation feature is turned off or turned
on, depending on its previous state. If you
press the Rotation button while the Fujitsu
logo appears during system boot, the BIOS
Setup Utility will open. While you are in the
BIOS Setup utility, the Volume up button
functions as a up arrow key and volume down
button functions as a down arrow key.
Volume UP Button Volume Up
Rotation Button Rotate Lock
Windows Button Quick access to the
Start menu
When you press and hold the Windows
button, then slide the power button, the
CTRL+ALT+DEL screen is brought up.
CAUTION: HOT SURFACE: THE BOTTOM OF THIS COMPUTER CAN BECOME HOT WHEN USED FOR
LONG PERIODS OF TIME. WHEN USING THIS DEVICE, TAKE CAUTION TO LIMIT LONG TERM OR
CONTINUOUS USE WHILE RESTING IT ON EXPOSED SKIN, SUCH AS THE LAP.
DANGER OF EXPLOSION IF LITHIUM (CLOCK) BATTERY IS INCORRECTLY REPLACED. REPLACE ONLY WITH
THE SAME OR EQUIVALENT TYPE RECOMMENDED BY THE MANUFACTURER. DISPOSE OF USED BATTERIES
ACCORDING TO THE MANUFACTURERS INSTRUCTION.
Important Safety Instructions
This unit requires a n AC adapter to operate. Use only UL Listed I. T .E. Adapters with an output rating o
f 19 VDC, with a current of 3.16A (60 W).
AC adapter output polarity:
When using y our Hybrid Tablet , basic safety precautions should always be followed to reduce the risk
of fre, electric shock and injury t o persons, including the following:
Do not use this product near water for example, near a bathtub, washbowl, kitchen sink or
laundry tub, in a wet basement or near a swimming pool.
Uses only the power cord and batteries indicated in the Users Guide for this product. Do not
dispose of batteries in a fre. They may explode. Check with local codes for possible special
disposal instructions.
Save These Instructions
For Authorized Repair Technicians Only
FOR CONTINUED PROTECTION AGAINST RISK OF FIRE, REPLACE ONLY WITH THE SAME TYPE AND
RATING FUSE.
B5FK-0711-01EN-00
Page 5 of 5
Popular Accessories
Additional Main Lithium Polymer Battery
(For optional Keyboard docking station)
Auto/Airline Power Adapter
Additional AC Adapter
Carrying Cases
Keyboard docking station
Have questions or need help?
Visit our website at solutions.us.fujitsu.com
Call us anytime at 1.800.8FUJITSU
Email us at 8fujitsu@us.fujitsu.com
Want more information on Fujitsu products?
Visit our website at www.shopfujitsu.com
Call us anytime at 1.800.FUJITSU
Fujitsu Extended Service Plans available.
Visit us.fujitsu.com/computers
to purchase any of these accessories
or to get more information.
Record your tablet serial number here:
Serial #______________________
(see bottom of computer)
Fujitsu America, Inc.
1250 E. Arques Avenue
Sunnyvale, CA 94085
Fujitsu, the Fujitsu logo, and STYLISTIC are registered trademarks of Fujitsu Limited.
Microsoft and Windows are registered trademarks or trademarks of Microsoft
Corporation in the United States and/or other countries. All other trademarks
mentioned herein are the property of their respective owners. Product description
data represents Fujitsu design objectives and is provided for comparative purposes;
actual results may vary based on a variety of factors. Specifcations are subject to
change without notice.
2012 Fujitsu America, Inc. All rights reserved.
Potrebbero piacerti anche
- Homemade Cat FoodDocumento17 pagineHomemade Cat Foodms_yrma9389Nessuna valutazione finora
- Unleash The Courageous Child Within PDFDocumento47 pagineUnleash The Courageous Child Within PDFms_yrma9389Nessuna valutazione finora
- 2013 Fujitsu Stylistic q702 User ManualDocumento268 pagine2013 Fujitsu Stylistic q702 User Manualms_yrma9389Nessuna valutazione finora
- The Essential Qigong Training GuideDocumento61 pagineThe Essential Qigong Training Guidetilopa98% (62)
- Portable Series User Manual enDocumento24 paginePortable Series User Manual enMarcio RangelNessuna valutazione finora
- Learning To Cold Read Rev IIIDocumento24 pagineLearning To Cold Read Rev IIIgoldstandardv100% (3)
- The Subtle Art of Not Giving a F*ck: A Counterintuitive Approach to Living a Good LifeDa EverandThe Subtle Art of Not Giving a F*ck: A Counterintuitive Approach to Living a Good LifeValutazione: 4 su 5 stelle4/5 (5794)
- The Little Book of Hygge: Danish Secrets to Happy LivingDa EverandThe Little Book of Hygge: Danish Secrets to Happy LivingValutazione: 3.5 su 5 stelle3.5/5 (399)
- A Heartbreaking Work Of Staggering Genius: A Memoir Based on a True StoryDa EverandA Heartbreaking Work Of Staggering Genius: A Memoir Based on a True StoryValutazione: 3.5 su 5 stelle3.5/5 (231)
- Hidden Figures: The American Dream and the Untold Story of the Black Women Mathematicians Who Helped Win the Space RaceDa EverandHidden Figures: The American Dream and the Untold Story of the Black Women Mathematicians Who Helped Win the Space RaceValutazione: 4 su 5 stelle4/5 (894)
- The Yellow House: A Memoir (2019 National Book Award Winner)Da EverandThe Yellow House: A Memoir (2019 National Book Award Winner)Valutazione: 4 su 5 stelle4/5 (98)
- Shoe Dog: A Memoir by the Creator of NikeDa EverandShoe Dog: A Memoir by the Creator of NikeValutazione: 4.5 su 5 stelle4.5/5 (537)
- Elon Musk: Tesla, SpaceX, and the Quest for a Fantastic FutureDa EverandElon Musk: Tesla, SpaceX, and the Quest for a Fantastic FutureValutazione: 4.5 su 5 stelle4.5/5 (474)
- Never Split the Difference: Negotiating As If Your Life Depended On ItDa EverandNever Split the Difference: Negotiating As If Your Life Depended On ItValutazione: 4.5 su 5 stelle4.5/5 (838)
- Grit: The Power of Passion and PerseveranceDa EverandGrit: The Power of Passion and PerseveranceValutazione: 4 su 5 stelle4/5 (587)
- Devil in the Grove: Thurgood Marshall, the Groveland Boys, and the Dawn of a New AmericaDa EverandDevil in the Grove: Thurgood Marshall, the Groveland Boys, and the Dawn of a New AmericaValutazione: 4.5 su 5 stelle4.5/5 (265)
- The Emperor of All Maladies: A Biography of CancerDa EverandThe Emperor of All Maladies: A Biography of CancerValutazione: 4.5 su 5 stelle4.5/5 (271)
- On Fire: The (Burning) Case for a Green New DealDa EverandOn Fire: The (Burning) Case for a Green New DealValutazione: 4 su 5 stelle4/5 (73)
- The Hard Thing About Hard Things: Building a Business When There Are No Easy AnswersDa EverandThe Hard Thing About Hard Things: Building a Business When There Are No Easy AnswersValutazione: 4.5 su 5 stelle4.5/5 (344)
- Team of Rivals: The Political Genius of Abraham LincolnDa EverandTeam of Rivals: The Political Genius of Abraham LincolnValutazione: 4.5 su 5 stelle4.5/5 (234)
- The Unwinding: An Inner History of the New AmericaDa EverandThe Unwinding: An Inner History of the New AmericaValutazione: 4 su 5 stelle4/5 (45)
- The World Is Flat 3.0: A Brief History of the Twenty-first CenturyDa EverandThe World Is Flat 3.0: A Brief History of the Twenty-first CenturyValutazione: 3.5 su 5 stelle3.5/5 (2219)
- The Gifts of Imperfection: Let Go of Who You Think You're Supposed to Be and Embrace Who You AreDa EverandThe Gifts of Imperfection: Let Go of Who You Think You're Supposed to Be and Embrace Who You AreValutazione: 4 su 5 stelle4/5 (1090)
- The Sympathizer: A Novel (Pulitzer Prize for Fiction)Da EverandThe Sympathizer: A Novel (Pulitzer Prize for Fiction)Valutazione: 4.5 su 5 stelle4.5/5 (119)
- Her Body and Other Parties: StoriesDa EverandHer Body and Other Parties: StoriesValutazione: 4 su 5 stelle4/5 (821)
- Downloaded 14 11Documento1 paginaDownloaded 14 11wilsonNessuna valutazione finora
- Allcell 24v EbikeDocumento1 paginaAllcell 24v EbikeNazar Al-KhayatNessuna valutazione finora
- A Novel Slurry Concept For The Fabrication of Lithium-Ion Battery Electrodes With Beneficial PropertiesDocumento10 pagineA Novel Slurry Concept For The Fabrication of Lithium-Ion Battery Electrodes With Beneficial PropertiesDhrubajyoti BhattacharjyaNessuna valutazione finora
- Lmla NDP HDPDocumento4 pagineLmla NDP HDPJAY PARIKHNessuna valutazione finora
- Glossary - Igcse Chemistry School Book CDDocumento9 pagineGlossary - Igcse Chemistry School Book CDPrincess KimNessuna valutazione finora
- BQ 24450Documento22 pagineBQ 24450VICTOR MARCOSNessuna valutazione finora
- Mini Ups System ModifyDocumento31 pagineMini Ups System ModifyGopalNessuna valutazione finora
- CNFJ 400Documento4 pagineCNFJ 400pennacchiettiNessuna valutazione finora
- Manual Bateria Caterpillar PDFDocumento373 pagineManual Bateria Caterpillar PDFFabian Eduardo Durán MartinezNessuna valutazione finora
- Products - Battery Storage - Storage Battery SystemDocumento6 pagineProducts - Battery Storage - Storage Battery SystemJ Adan Solis SchroederNessuna valutazione finora
- Telecell-H - Telelink InstallationDocumento55 pagineTelecell-H - Telelink InstallationjemscaburnNessuna valutazione finora
- Pinger Operation BrochureDocumento2 paginePinger Operation Brochurejosephrithin_9353927Nessuna valutazione finora
- TQC Bresle Chloride Test Kit SP7310 ManualDocumento5 pagineTQC Bresle Chloride Test Kit SP7310 ManualbountymaniNessuna valutazione finora
- IEEE STD 308 - 2012Documento41 pagineIEEE STD 308 - 2012Carlos Eduardo González AranguibelNessuna valutazione finora
- Tyco 2 PDFDocumento8 pagineTyco 2 PDFLuis AlfredoNessuna valutazione finora
- 9852 1413 01 Manual Swellex Pump HC 1Documento37 pagine9852 1413 01 Manual Swellex Pump HC 1rmillard387650% (2)
- Tips For Using Single Chip 3 12 Digit AD ConvertersDocumento8 pagineTips For Using Single Chip 3 12 Digit AD Converterslgrome73Nessuna valutazione finora
- Brushless Controllers For Aircraft: Instruction ManualDocumento2 pagineBrushless Controllers For Aircraft: Instruction ManualEliseu FerreiraNessuna valutazione finora
- SOLLATEK Kenya Pricelist 01 07 2014Documento17 pagineSOLLATEK Kenya Pricelist 01 07 2014Washington Anjichi Okang'a0% (1)
- TDS-100H User ManualDocumento65 pagineTDS-100H User ManualReeper1100% (1)
- Battery TechnologyDocumento60 pagineBattery TechnologyKasinathan MuniandiNessuna valutazione finora
- B100 User Manual Final ENGLISHDocumento49 pagineB100 User Manual Final ENGLISHgornjidepoNessuna valutazione finora
- Cats. Técs. Deteccción HumosDocumento100 pagineCats. Técs. Deteccción HumosAlfredo Mtz ReyesNessuna valutazione finora
- LI-ION Technology For Critical ApplicationDocumento24 pagineLI-ION Technology For Critical ApplicationSun TzuNessuna valutazione finora
- Manual 550 KOHLER Digital PanelDocumento108 pagineManual 550 KOHLER Digital Panelpevare33% (3)
- Brother HL-3450cn Service ManualDocumento365 pagineBrother HL-3450cn Service ManuallftrevNessuna valutazione finora
- Lit S0017 001Documento2 pagineLit S0017 001eeroalkNessuna valutazione finora
- XII Chemistry QuestionBank Hathim HssliveDocumento9 pagineXII Chemistry QuestionBank Hathim HsslivekeerthyNessuna valutazione finora
- Paper BatteryDocumento2 paginePaper Batteryharathi_948411932Nessuna valutazione finora