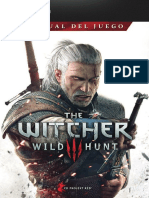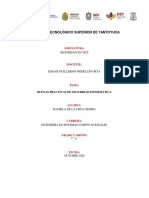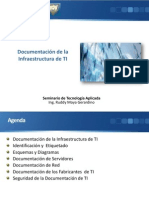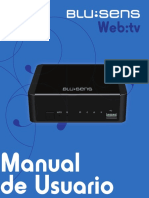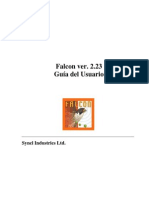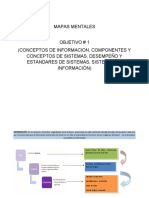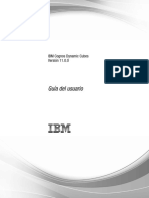Documenti di Didattica
Documenti di Professioni
Documenti di Cultura
Manual Uso de Las TIC
Caricato da
octavio paz secundariaCopyright
Formati disponibili
Condividi questo documento
Condividi o incorpora il documento
Hai trovato utile questo documento?
Questo contenuto è inappropriato?
Segnala questo documentoCopyright:
Formati disponibili
Manual Uso de Las TIC
Caricato da
octavio paz secundariaCopyright:
Formati disponibili
FORMACIN Y CERTIFICACIN DE DOCENTES DE
EDUCACIN BSICA
Manual del Participante
Mdulo 1. Uso de las tecnologas de la informacin y
comunicacin.
Elaborado por:
Entidad de Certificacin y Evaluacin
Duracin: 40 horas
INTRODUCCIN ................................................................................................................. 1
SECRETARA DE EDUCACIN
Pgina 2 de 120
PROPSITO....2
OBJETIVO GENERAL DEL CURSO ....................................................................................... 2
ESTRUCTURA DEL MANUAL .............................................................................................. 2
SMBOLOS ......................................................................................................................... 2
UNIDAD 1. EQUIPOS Y SISTEMAS DE CMPUTO .............................................................. 3
Objetivo de la unidad.3
Introduccin ...................................................................................................................... 3
Hardware ........................................................................................................................... 3
Parte de un sistema computacional.4
Componentes exteriores de una computadora ................................................................ 5
Dispositivos de almacenamiento ....................................................................................... 5
Medicin de memoria ....................................................................................................... 5
Instalacin de hardware .................................................................................................... 6
Criterios para seleccionar una computadora personal...7
Ejercicio 1. Conocimientos generales de hardware.......7
Software9
Aplicacin .10
Interaccin del hardware y software..10
Actualizacin del software.10
software malicioso y como afectan al equipo de cmputo..11
Software dependiendo de su funcin y objetivo..11
Software de aplicacin.12
Ejercicio 2 Conocimientos generales de software.12
Sistema operativo...14
Iniciando windows vista..15
Ventana..16
Panel de control...17
Ejercicio 3. Conocimientos generales del sistema operativo..18
Conclusin ..20
UNIDAD 2. APLICACIONES DE PROCESADOR DE TEXTOS, HOJAS DE CLCULO Y
PRESENTACIONES MULTIMEDIA ..................................................................................... 21
FUNDAMENTOS DE COMPUTACIN
APLICACIONES CLAVES.
Pgina 3 de 120
Objetivo de la unidad ...................................................................................................... 21
Introduccin ................................................................................................................... .21
Procesador de textos (funciones)...........................................21
Abrir Word ....................................................................................................................... 21
Ejercicio 4. Creacin y almacenamiento de nuevos documentos22
Observaciones...............................................................................................23
Copiar y/o duplicar y/o textos ................................................................................. 24
Cortar y/o mover objetos y/o textos24
Tabla ................................................................................................................................ 25
Ejercicio 5 Elaboracin de tablas ..................................................................................... 29
Insertar formas ................................................................................................................ 30
Insertar imagen ................................................................................................................ 31
Definiendo listas de tipo: vietas y numeacin .............................................................. 32
Definir vietas de tipo imagen ........................................................................................ 34
Insertar estilos de encabezado ........................................................................................ 35
Insertar un No. De pgina ................................................................................................ 35
Cambiar orientacin del papel ........................................................................................ 36
Insertar saltos de pgina ................................................................................................. 37
Ejercicio 6. Revista informativa ....................................................................................... 37
Crear estilos ..................................................................................................................... 38
Buscar textos en word ..................................................................................................... 40
Asignar contrasea de escritura ...................................................................................... 41
Ayuda de la aplicacin ..................................................................................................... 42
Insertar hipervnculos ...................................................................................................... 43
Enviar correso electrnicos ............................................................................................. 45
Ejercicio 7. Prctica integradora de Word 1 ................................................................... 47
Ejercicio 8. Prctica integradora de Word 2 .................................................................... 48
Hoja de clculo ................................................................................................................ 49
Guardar archivo en excel ................................................................................................. 50
Insertar filas ..................................................................................................................... 50
Insertar columnas ............................................................................................................ 51
Insertar celdas ................................................................................................................. 51
Pgina 4 de 120
Cambiar hojas de libros52
Para hacer sumar una formula53
Formato de celdas..54
Insertar funcin sumar.Si54
Insertar funcin SI57
Funcin concatenar...58
Funcin ahora.59
Funcin espacio.59
Funcin largo..60
Aplicar formato condicional.60
Trabajar con encabezado y Pie de Pgina..63
Agregar formulario de datos66
Insertar comentario68
Impresin de Hojas.69
Consolidar.71
Ejercicio 9.- Prctica integradora Excel 1.71
Ejercicio 10.- Prctica integradora Excel 2.75
PowerPoint..77
Iniciar PowerPoint77
Insertar diapositivas..78
Ejercicio 11.- Prctica PowerPoint ..81
Grficos82
Multimedia84
Conclusin.87
UNIDAD 3. Herramientas de Comunicacin y Colaboracin ........................................... 88
Objetivo..88
Introduccin88
Redes Informticas.88
Clasificacin de Redes..89
Hardware y Software necesario para navegar por la internet89
Cuentas de usuario.90
Seguridad en Redes...90
Tipo de conexin digital de banda ancha91
Comunicacin electrnica....91
VIVIENDO EN LNEA.
Pgina 5 de 120
Problemas relacionados con las telecomunicaciones91
Internet..92
Qu necesito para conectarme?...............................................................................................93
Qu es WWW?..........................................................................................................................93
Direcciones electrnicas.94
Qu es Navegador?...................................................................................................................95
Partes del Navegador96
Historial..97
Bsqueda..98
Actualizar..99
Descargar archivos..100
Los buscadores...101
Crear cuenta de Gmail..102
Crear un blog..104
Configurar Outlook.106
Ejercicio 13.- Prctica integradora de las herramientas de comunicacin y colaboracin.110
Conclusin....111
REFERENCIAS BIBLIOGRFICAS ..................................................................................... 112
Pgina 6 de 120
Introduccin
El contexto mundial de globalizacin, presenta a las Instituciones de Educacin, retos y
oportunidades. La interdependencia mundial, y la conformacin de bloques regionales, en los que
deben operar las Instituciones educativas, implican la transformacin del escenario educativo, desde
lo social, lo institucional, lo didctico y tcnico.
Sin pretender ser reiterativos, diremos que los avances tecnolgicos determinan nuestro modelo de
sociedad y nuestra perspectiva del mundo, por lo que debemos insistir en las implicaciones que los
desarrollos tecnolgicos han propiciado en la Educacin.
Detenernos a reflexionar, en un momento en que se trabaja en la implementacin de diversas
propuestas para asimilar las tecnologas en el proceso de enseanza-aprendizaje, nos permite
revalorar el propsito central que implica para las IE, el introducir las tecnologas de la informacin y
la comunicacin (TIC) en los procesos educativos. De tal manera que sean realmente procesos
inclusivos, advirtiendo los retos que las Instituciones Educativas enfrentan para aportar y apropiarse
del desarrollo de las TIC en la enseanza en todos los niveles educativos.
Por lo anterior, el propsito de este curso es acercar a los docentes a las diferentes propuestas
conceptuales en el contexto de las nuevas condiciones de la globalizacin y el impacto de las TIC en el
proceso enseanza-aprendizaje, para su incorporacin en su planeacin educativa.
En la utilizacin de las herramientas esenciales de las tecnologas de escritorio, comunicacin y
colaboracin, para la elaboracin de proyectos es importante tener el conocimiento del
funcionamiento de equipos y sistemas de cmputo, la utilizacin de software como son: Procesador
de textos, hojas de clculo y presentaciones multimedia y herramientas de comunicacin y
colaboracin como son los buscadores en la web, Blogs, Wikis y redes sociales.
Tomando en cuenta los aspectos mencionados, este curso se ha sido dividido en tres partes. En la
primera se analiza la importancia de utilizar y mantener en condiciones funcionales equipos y
sistemas de cmputo para la administracin y procesamiento de informacin. En la segunda utilizar
aplicaciones de procesador de textos, hojas de clculo y presentaciones multimedia. En la tercera
parte en utilizar herramientas de comunicacin y colaboracin, para poder disear proyectos de
aprendizaje integrando el uso de las tecnologas de informacin y comunicacin.
Objetivo General
Al finalizar el curso, los participantes adquirirn los conocimientos y habilidades para utilizar y
mantener en condiciones funcionales equipos y sistemas de cmputo para la administracin y
procesamientos de informacin, aplicaciones de procesador de textos, hojas de clculo,
presentaciones multimedia, as como las herramientas de comunicacin y colaboracin para la
elaboracin de proyectos de aprendizaje integrando el uso de las tecnologas.
Pgina 7 de 120
Estructura del manual
El presente manual es parte del material que se emplear en el curso Elaboracin de proyectos de
aprendizaje integrando el uso de las tecnologas de la informacin y comunicacin, el cual est
conformado en tres unidades:
Unidad 1. Equipos y sistemas de cmputo
Ejercicio 1. Conocimientos generales de hardware
Actividad 2. Conocimientos generales de software
Actividad 3. Conocimientos generales del sistema operativo
Unidad II. Aplicaciones: Procesador de textos, hojas de clculo y presentaciones multimedia
Ejercicio 4. Creacin y almacenamiento de nuevos documentos
Ejercicio 5. Elaboracin de tablas
Ejercicio 6. Revista informativa
Ejercicio 7. Prctica integradora de Word 1
Ejercicio 8. Prctica integradora de Word 2
Ejercicio 9. Prctica integradora de Excel 1
Ejercicio 10. Prctica integradora de Excel 2
Ejercicio 11. Prctica de Power Point
Ejercicio 12. Prctica integradora de PowerPoint
Unidad III. Herramientas de comunicacin y colaboracin
Ejercicio 13. Prctica integradora de Herramientas de comunicacin y colaboracin.
Es importante que los participantes sean activos en la ejecucin de las actividades, ya que estas,
formaran parte de la creacin evidencias que pueden ser utilizadas para el proceso de evaluacin y
certificacin en el estndar de competencia de Elaboracin de proyectos de aprendizaje utilizando las
tecnologas de comunicacin y colaboracin.
SMBOLOS
En este manual se utilizan diferentes smbolos para destacar los puntos crticos de los contenidos y las
actividades.
Indica un objetivo de aprendizaje que se espera lograr.
Actividad, ya sea individual o grupal
Pgina 8 de 120
Unidad I. Equipos y sistemas de cmputo
Objetivo: Al finalizar la unidad, el participante utilizar y mantendr en condiciones
funcionales equipos y sistemas de cmputo para la administracin y procesamiento de
informacin en el proceso de enseanza aprendizaje.
Introduccin
El conocimiento acerca de los componentes y el uso adecuado de la computadora permite al usuario
realizar sus actividades de forma ms eficiente. Para ello esta unidad la hemos divididos en 3 partes:
El Hardware, Software y Sistema Operativos.
El Hardware es el primer tema que se aborda en este apartado, en el identificars cuales son los
componentes ms importantes de tu equipo de computo, sus funciones y sus aplicaciones al
momento de realizar alguna actividad.
El Software como segundo tema, te permitir conocer cules son los programas de uso ms comn
en la ejecucin de proyectos, la forma de cmo instalarlos y actualizarlos, de igual manera te
ensear a proteger tu equipo de cmputo contra riesgos informticos.
Por ltimo, el sistema Operativo, te visualizar las diferentes opciones de aplicacin que se
encuentran en el mercado y te describir el uso del Windows Vista, que ocuparemos en el curso.
HARDWARE.
El Hardware, corresponde a las partes tangibles de la computadora, es decir, los componentes
elctricos, electrnicos y electromecnicos, cables, gabinetes o cajas y cualquier otro elemento fsico
involucrado.
Una computadora es una mquina electrnica que recibe y procesa datos para convertirlos en
informacin til.
Tipos de computadoras.
Computadora personal: Una computadora personal u
ordenador personal, tambin conocido como PC (sigla en
ingls de personal computer), es una microcomputadora
diseada en principio para ser usada por una sola persona a la
vez.
Macintosh: Macintosh (abreviado Mac) es el nombre con el
que actualmente nos referimos a cualquier computadora
personal diseada, desarrollada, construida y comercializada
por Apple Inc.
Pgina 9 de 120
Laptop y Netbook: Un ordenador porttil es un ordenador
personal mvil o transportable, que pesa normalmente entre
1 y 3 kg. Los ordenadores porttiles son capaces de realizar la
mayor parte de las tareas que realizan los ordenadores de
escritorio, con similar capacidad y con la ventaja que
involucra su peso y tamao reducido; sumado tambin a que
tienen la capacidad de operar por un perodo determinado sin
estar conectadas a una corriente elctrica.
Minicomputadoras (Servidor)
Entornos de mltiples usuarios, apoyando mltiples
actividades de proceso al mismo tiempo. Ofrecer ciertos
servicios ms especficos. Soportar un nmero limitado de
dispositivos. Pequeas y de bajo costo. Para mltiples
aplicaciones.
Partes de un sistema computacional:
Dispositivos de entrada Unidad central de procesamiento Dispositivos de salida.
Dispositivos de entrada: Son aquellos que nos permiten ingresar informacin a la computadora.
Los ejemplos ms comunes son: El teclado, el Ratn, el micrfono y el Escner.
Dispositivos de salida: Son aquellos que nos permiten representar los resultados del proceso de
datos. Los ejemplos ms comunes son: El monitor, el Controlador mecnico, Bocinas, Impresoras y
Proyector.
Dispositivos entrada/salida: Son aquellos que permiten ingresar y representar los datos en la
computadora. Ejemplo: Modem, Tarjeta de Red, Monitor Touch Screen (PDA).
Unidad Central de Procesamiento: La Unidad Central de Procesamiento (por
sus siglas en ingls) mejor conocido como microprocesador o simplemente
procesador, es el circuito integrado central y ms complejo de una
computadora; a modo de ilustracin, se le suele asociar por analoga como el
"cerebro" de una computadora.
Partes que forman al CPU:
Tarjeta madre: La tarjeta madre (del ingls
motherboard o mainboard) es una placa a la que se
conectan los componentes que constituyen la
computadora. Tiene instalados una serie de circuitos
integrados, entre los que se encuentra el chipset,
que sirve como centro de conexin entre el
microprocesador, la memoria de acceso aleatorio
(RAM), las ranuras de expansin y otros dispositivos.
Pgina 10 de 120
Memoria interna:
ROM (Read Only Memory): Memoria de solo lectura, Mantiene las instrucciones
bsicas yNo se puede borrar
RAM (Random access Memory): Memoria de acceso aleatorio, Es la
memoria de trabajo, Se borra su contenido al apagarse.
Velocidad del Procesador: La velocidad del reloj interno de un microprocesador se
mide en Megahertz (Mhz) y/o Gigahertz (Ghz), y determina la velocidad en que el
CPU procesa las instrucciones. Durante los ltimos aos esa frecuencia se ha
mantenido en el rango de los 1,5 GHz a 4 GHz
Componentes exteriores de las computadoras
Los puertos ms comunes para conectar los diferentes tipos de hardware.
Pgina 11 de 120
Dispositivos de almacenamiento:
El Almacenamiento ptico, es un tipo de almacenamiento
informtico que consiste en la lectura y escritura a travs de haces de
luz que interpretan las refracciones provocadas sobre su propia
emisin. Los soportes de almacenamiento que hacen uso de este tipo de almacenamiento son el CD,
el DVD y el Blu-Ray entre otros.
El Almacenamiento magntico sirve para almacenar archivos de
informacin en uno o varios sectores de pistas circulares de forma
magntica. Un imn puede afectar a estos dispositivos ya que generan
variaciones de voltaje y resistencia causando interferencias que pueden
daar componentes. Algunos ejemplos son: Disco duro, disquete, USB
Flash, entre otros.
El Disco Duro tiene una gran capacidad de almacenamiento de informacin,
pero al estar alojados normalmente dentro del armazn de la computadora
(discos internos), no son extrables fcilmente.
La Memoria USB: El lector de tarjetas de memoria es un perifrico que lee o
escribe en soportes de memoria flash. Actualmente instalados en computadoras
incluidos en una placa o mediante puerto USB
La Unidad de CD ROM La unidad de CD-ROM permite utilizar discos pticos con
una capacidad de hasta 700 MB. El uso de estas unidades est muy extendido, ya
que tambin permiten leer los discos compactos de audio
Medicin de la Memoria.
El trmino memoria suele referirse a una forma de almacenamiento de estado slido conocido como
memoria RAM y otras veces se refiere a otras formas de almacenamiento rpido pero temporal. De
forma similar, se refiere a formas de almacenamiento masivo como discos pticos y tipos de
almacenamiento magntico como discos duros y otros tipos de almacenamiento ms lentos que las
memorias RAM, pero de naturaleza ms permanente.
La capacidad de almacenamiento se mide en bytes, un byte es igual a una letra, un smbolo o un
espacio en blanco.
Byte=8 bits (1 caracter)
Kilobyte (KB)=1,024 bytes (2
10
)
Megabyte (MB)=1048,576 (2
20
)= 1024KB
Gigabyte (GB)=1073741,824 (2
30
)=1024MB
Terabyte (TB)= 1.099.511.627.776 (2
40
)
= 1024 GB
Instalacin del Hardware:
Para que un hardware funcione de manera correcta al ser conectado al equipo, son indispensables los
llamados controladores de dispositivos (drivers). Un controlador de dispositivo es un programa
Pgina 12 de 120
informtico que permite a la computadora interactuar con un dispositivo perifrico (mouse, teclado,
etc.), para que pueda ser utilizado y responda a las necesidades del usuario.
Comunicacin Inalmbrica.
Bluetooth: Sistema de interconexin inalmbrica entre diferentes dispositivos electrnicos, como
ordenadores, telfonos mviles, auriculares, etc. Permite la transferencia de datos entre
dispositivos que lo soportan.
Infrarrojo: Requiere de una comunicacin lineal entre transmisor y receptor, lo que hace
imprescindible la lnea de vista para su efectiva transmisin. No permiten la penetracin a travs
de paredes ya que la comunicacin ser uno a uno.
Criterios para seleccionar una computadora personal.
El Microprocesador (de ste depende el desempeo de la computadora para realizar operaciones
generales).
La memoria RAM (agiliza el proceso de abrir y ejecutar aplicaciones).
El disco duro (de ste depende la capacidad de almacenamiento del equipo).
Tarjeta de video (transmite la informacin grfica que debe aparecer en el monitor).
Sistema Multimedia (permite la lectura de CD-ROMs y acceder a aplicaciones con audio y video).
Monitor.
Problemas relacionados con el mal funcionamiento del equipo.
Problema Posible Solucin
El cursor no responde a los
movimientos del mouse
Es posible que el mouse no est bien conectado al puerto.
Se sugiere revisar la conexin del mismo.
No se puede Imprimir
Es posible que exista un problema de conexin con la
impresora. Se sugiere revisar las conexiones entre el equipo
y la impresora, posteriormente reintentar la impresin.
Las bocinas no funcionan.
Verifique que las bocinas estn encendidas, revise el
volumen y las conexiones de cables.
Durante la ejecucin de una
aplicacin, el rendimiento baja y se
escucha el disco duro girando.
Posiblemente el equipo no tiene suficiente RAM. Se
recomienda que se ejecute una aplicacin a la vez o verificar
con un tcnico si es posible ampliar la memoria RAM.
Pgina 13 de 120
Ejercicio 1. Conocimientos Generales de Hardware.
Objetivo: Al finalizar la actividad, el participante adquirir los conocimientos generales de Hardware.
Recomendacin: Pedir al participantes repase los conceptos vistos con anterioridad, para responder
de forma adecuada el siguiente cuestionario.
Instrucciones: Lee detenidamente y subraya la respuesta correcta de los siguientes reactivos,
Material: Cuestionario.
Tiempo estimado: 15 minutos
CUESTIONARIO HARDWARE
1.- Cul especificacin hace referencia a la velocidad del microprocesador del equipo?
a).- 24 X b).- 12 GB c).- 2.0 GHZ. d).- 56 KV.90 e).- 800 por 600 ppp
2.- Cul de los siguientes elementos puede almacenar ms informacin?
a).- Memoria USB b).- Disco Duro c).- CD-ROM
3.- Qu elemento es el que se muestra?
a).- Memoria USB b).- Disco Duro c).- CD-ROM
4.- Qu tipo de memoria o almacenamiento perdera su contenido en caso de que se
interrumpiera la energa elctrica?
a).- Memoria de solo b).- Disco Duro c).- Memoria de Acceso d).- La unidad de
lectura (ROM) Aleatorio (RAM) Disquete
5.- Cul dispositivo de almacenamiento ofrece el acceso ms rpido para la lectura y escritura de
grandes volmenes de datos?
a).- CD-ROM b).- Disco Duro c).- Copia de seguridad en cinta d).- El USB
6.- Cul de los siguientes valores no es igual a los dems?
a).- 1 Kilobyte b).- 1,024 bytes c).- 100 MB d).- 1 KB
7.- Cul de los siguientes valores no es igual a los dems?
a).- 1 Megabyte b).- 1,024 KB c).- 100,000 GB d).- 1 MB
8.- Al guardar un documento en la unidad de disco duro, la informacin que contiene el archivo se
traslada de
a).- RAM a b).- ROM a c).- Disco duro d).- RAM a e).- ROM a
ROM RAM a RAM Disco duro Disco duro
9.- Si un diseador grfico profesional desea comprar una nueva computadora, Cul sera el factor
o factores ms importantes para tomar su decisin?
a).- Costo del equipo y disponibilidad de juegos
b).- RAM adecuada para ejecutar aplicaciones que requieren un gran uso de memoria.
c).- Movilidad y posibilidad de funcionar con batera.
Pgina 14 de 120
10.- Durante la ejecucin de una aplicacin, el rendimiento de una computadora disminuye
considerablemente y se puede escuchar como gira el disco duro Cul es la causa ms probable?
a).- El microprocesador es demasiado lento para realizar la operacin
b).- El disco duro est defectuoso y es posible que haya que sustituirlo.
c).- No tiene suficiente RAM e intercambia datos entre la RAM y el disco duro.
d).- La aplicacin utilizada es incompatible con el sistema operativo o con el hardware de la
computadora.
11.- En una oficina hay tres computadoras con las siguientes especificaciones:
12.- Qu programa se puede instalar en las tres computadoras enlistadas arriba?
a).- PROGRAMA A: 2 GB de RAM, 340 GB de espacio en disco, Microprocesador 2.3 GHz.
b).- PROGRAMA B: 4 GB de RAM, 300 GB de espacio en disco, Microprocesador 2.0 GHz.
c).- PROGRAMA C: 4 GB de RAM, 500 GB de espacio en disco, Microprocesador 2.0 GHz.
d).- PROGRAMA D: 256 MB de RAM, 80 GB de espacio en disco, Microprocesador 1.2 GHz.
Instrucciones: Relacione ambas columnas, Uniendo con una lnea la respuesta correcta.
1.- Indique el trmino que corresponde a los nmeros de bytes especificados:
Kilobyte (KB) Mil Millones de Bytes
Megabyte (MB) Un Milln de Bytes
Gigabyte (GB) Mil Bytes
2.- Elija el nombre de cada dispositivo que pueda proteger al peligro indicado:
Estabilizador de tensin Robo
Sistema de alimentacin ininterrumpida
(UPS)
Picos de voltaje
Circuito cerrado de cmaras Interrupciones de energa
3.- Al instalar Hardware nuevo, se producen los problemas siguientes: (Elija dos opciones)
El mouse y el teclado dejan de funcionar Problema de controladores
El sistema operativo se reinicia
aleatoriamente
Conflicto de hardware
Aparecen caracteres extraos en la
pantalla
Fallo de los cables
La computadora deja de reproducir
archivos de audio correctamente
Problema con la fuente de
alimentacin
Unidad de disco daada
(inoperable)
Comp 1 Comp 2 Comp 3
RAM 512 MB 4 GB 1 GB
Espacio en disco 200 GB 320 GB 250 GB
Microprocesador 1.8 GHz 2.3 GHZ 2.0 GHz
Pgina 15 de 120
SOFTWARE
Es todo programa o aplicacin programada para realizar tareas especificas.
Clasificacin del Software
Existen varias clasificaciones de Software, sin embargo esta es la ms aceptada:
Software de Sistema.- Es el programa que efectan la gestin de los procesos bsicos de un
sistema informtico, y permite la normal ejecucin del resto de las operaciones, permite el
procesamiento referido a las caractersticas internas de: sistema operativo, controladores de
dispositivo, utilidades, etc.
Software de Aplicacin.- Es aquel que permite a los usuarios llevar a cabo una o varias tareas
especficas, en cualquier campo de actividad susceptible de ser automatizado o asistido, con
especial nfasis en los negocios.
Software de Programacin.- Es el conjunto de herramientas que permiten al programador
desarrollar programas informticos, usando diferentes alternativas y lenguajes de programacin,
de una manera prctica.
Diferentes tipos de Software.
Sistemas Operativos
Windows
Mac OS
Unix
Linux
Palm OS
MS Dos
Utileras
Paint
WinZip
Copias de Seguridad
Aplicacin
Word
Excel
PowerPoint
Navegadores
Internet Explorer
Opera
Google Chrome
Safari
Mozilla Firefox
Programacin
Editores de texto
Compiladores
Intrpretes
Depuradores
Pgina 16 de 120
Interaccin del hardware y el software.
El Hardware son todos los elementos fsicos en una computadora.
El Software es el que permite que toda la parte fsica y el resto de las aplicaciones funcionen.
Es el medio de comunicacin y de operacin entre el usuario y la computadora.
Un Hardware sin Software es nulo, inoperable.
Actualizacin del software.
Parches
Las actualizaciones o parches permiten mantener actualizado el equipo.
Algunos ejemplos de actualizaciones son: Service packs, actualizaciones de versin, actualizaciones
de seguridad y controladores.
Las actualizaciones importantes y de alta prioridad son crticas para la seguridad y la confiabilidad
del equipo. Ofrecen la proteccin ms reciente contra las actividades malintencionadas en lnea.
Los programas instalados debern tener ciertas caractersticas para soportar la actualizacin del
sistema.
Verificar el Hardware instalado en el equipo con el fin de que la actualizacin no afecte al
rendimiento del mismo y/o no sea compatible.
No se podrn ejecutar programas recientes donde no se cumplan con los requerimientos mnimos.
Ventajas y desventajas de las actualizaciones de software.
Ventajas de las actualizaciones de software
Desventajas de las actualizaciones de
software
Hacen correcciones a errores o fallas encontrados.
Al actualizar un software puede
ocasionar consecuencias no
intencionales a otros programas.
Puede mejorar el desempeo de la aplicacin y
herramientas adicionales.
Las actualizaciones de algunas
aplicaciones pueden tener un
costo. Protegen al equipo de potenciales ataques como
virus y/o vulnerabilidad de privacidad.
Software malicioso y como afecta al equipo de cmputo.
Software Malicioso
El trmino malware o software malicioso es muy utilizado por profesionales de la informtica
para referirse a una variedad de software hostil, intrusivo o molesto.
El software es considerado malware en base a las intenciones del autor a la hora de crearlo. El
trmino malware incluye virus, gusanos, troyanos, spyware, adware intrusivo y otros software
maliciosos e indeseables.
Ejemplos de software maliciosos
Virus: Es un software malicioso que tiene por objeto alterar el funcionamiento normal de la
computadora. Los virus, habitualmente, reemplazan archivos ejecutables por otros infectados
con el cdigo de este. Los virus pueden destruir, de manera intencionada, los datos almacenados
en una computadora, aunque tambin existen otros ms inofensivos, que solo se caracterizan
por ser molestos.
Gusanos: Es un malware que tiene la propiedad de duplicarse a s mismo, es algo usual detectar
la presencia de gusanos en un sistema cuando, debido a su incontrolada replicacin, los recursos
del sistema se consumen hasta el punto de que las tareas ordinarias del mismo son
excesivamente lentas o simplemente no pueden ejecutarse.
Pgina 17 de 120
Spyware: Se instala en una computadora para recopilar informacin sobre las actividades
realizadas en ste. La funcin ms comn que tienen estos programas es la de recopilar
informacin sobre el usuario y distribuirlo a empresas publicitarias u otras organizaciones
interesadas.
Adware: Es cualquier programa que automticamente se ejecuta, muestra o baja publicidad web
a la computadora despus de instalar el programa o mientras se est utilizando la aplicacin
Antivirus
Los antivirus son una herramienta simple cuyo objetivo es detectar
y eliminar virus informticos, la aparicin de sistemas operativos
ms avanzados e Internet, ha hecho que los antivirus hayan
evolucionado hacia programas ms avanzados que no slo buscan
detectar virus informticos, sino bloquearlos, desinfectarlos y
prevenir una infeccin de los mismos, y actualmente ya son
capaces de reconocer otros tipos de malware, como spyware y
adware entro otros.
Software dependiendo de su funcin y objetivo.
Cdigo Abierto: Cdigo abierto es un software que pone a disposicin de cualquier usuario su
cdigo fuente, el cual es distribuido y desarrollado libremente. El cdigo abierto tiene un punto
de vista ms orientado a los beneficios prcticos de compartir el cdigo que a las cuestiones
morales y/o filosficas las cuales destacan en el llamado software libre.
Shareware: De share (compartir) + ware (software) es un tipo de software que es distribuido
gratuitamente exclusivamente para ser probado, pero posee restricciones en su funcionalidad o
disponibilidad. La modalidad de distribucin de software, en la que el usuario puede evaluar de
forma gratuita el producto, pero con limitaciones en el tiempo.
Freeware: De free (gratis) + ware (software) cualquier software que no requiere pago ni otra
compensacin por parte de los usuarios que los usan. Que sean gratuitos no significa que se
pueda acceder a su cdigo fuente.
Software como Servicio (SaaS): Es un sistema de distribucin de aplicaciones donde hace
referencia a lo que se compra, en s no en un programa sino un servicio.
Las caractersticas de este servicio, desde el punto de vista del que compra, seran:
No se paga por licencias. Se adquiere por su uso ya sea mediante una suscripcin segn el
volumen, tipo de funcionalidad que se utilice o mediante un modelo puro de pago por uso.
De este modo, se realiza la inscripcin en lnea donde se recibe una cuenta y/o usuario de
inscripcin para la utilizacin de este servicio.
Software de aplicacin:
Procesador de Textos.
Revisor ortogrfico
Formato para fuentes y prrafos
Maquetacin (composicin de una pgina, compaginacin de diferentes elementos; Maquetar
un diseo, consiste en dar un formato a los documentos, a todo el conjunto de elementos que lo
componen, las imgenes, los textos, etc.)
Pgina 18 de 120
Hojas de Clculo.
Formato de tablas (celdas, filas y columnas).
Creacin de grficos.
Autofiltro. Permite seleccionar algunos registros de la tabla de datos que se desean ver (cuando
es una gran cantidad de datos). Al filtrar una tabla de datos no se eliminan registros ni se altera
el contenido.
Presentaciones Multimedia.
Diseo de diapositivas
Efectos y transiciones
Formato de texto
Insercin de imgenes, grficas, diagramas
Insercin de audio
Insercin de video
Bases de Datos.
Los datos se almacenan en campos, un conjunto de campos forma un registro y un
conjunto de registro forman una tabla de datos.
Almacenan gran parte de informacin y registros conformados en bases de datos.
Registro en Bancos, Aeropuerto, Hospitales, etc.
Aplicaciones Multimedia.
Adobe Photoshop (Edicin y retoque de imgenes).
Adobe Illustrator (Ilustraciones con trazos vectoriales).
Flash (Animacin y generacin de recursos Web).
Dreamweaver (Manejador de pginas Web).
Diseo Asistido por Computadora (CAD)
Moviemaker (Elaboracin de videos).
Pgina 19 de 120
Ejercicio 2. Conocimientos Generales de Software.
Objetivo: Al finalizar la actividad, el participante adquirir los conocimientos generales de
Software.
Recomendacin: Pedir al participantes repase los conceptos vistos con anterioridad, para responder
de forma adecuada el siguiente cuestionario.
Instrucciones: Lee detenidamente y subraya la respuesta correcta de los siguientes reactivos,
Material: Cuestionario.
Tiempo estimado: 15 minutos
CUESTIONARIO SOFTWARE
1.- Qu tipo de aplicacin resultara ms til para crear y editar cartas, informes y libros?
a).- Base de datos b).- Explorador Web c).- Procesador de d).- Software para
Textos presentaciones
2.- Una hoja de clculo que permite obtener la suma de 10 cantidades introducidas en sus celdas es
un ejemplo de:
a).- Lectura b).- Recuperacin c).- Procesamiento d).- Introduccin e).- Acceso
de datos de datos
3.- De los documentos o pginas Web que contienen texto, grficos, sonido y video se dice que son:
a).- Multimedia b).- Apto para c).- Formato de texto d).- Lenguaje de
Impresoras enriquecido (RTF) hipertexto (HTML
4.- Qu tipo de software incluye componentes como una bandeja de entrada y una bandeja de
salida?
a).- Financiero b).- Multimedia c).- Creacin de pginas d).- Comunicacin
Web Electrnica
5.- Cules son las ventajas de transferir archivos en un entorno de red en lugar de usar dispositivos
externos (DD Externos, USB, CD)? (Elija dos opciones)
a).- Todos los sistemas disponen de una unidad de CD que permita leer estos discos.
b).- Los archivos de tamao superior a la capacidad de un CD pueden transferirse a travs de la red.
c).- Los archivos transferidos mediante una red no estarn expuestos a virus u otros programas
peligrosos.
d).- La transferencia de archivos a travs de la red no requiere el transporte fsico de soportes de un
sistema a otro.
e).- Los archivos transferidos a travs de una red podrn leerse siempre en otros sistemas de la red.
6.- Qu aplicaciones consumen ms recursos? (Elija dos opciones)
a).- Creacin de un sitio Web
b).- Juegos de video usando la computadora
c).- Almacenamiento de expedientes y contabilidad de un hospital grande.
d).- Diseo arquitectnico con la ayuda de un programa asistido por un computador (CAD).
e).- Creacin y edicin de documentos de tratamiento de textos que puede compartir con otros
usuarios.
Pgina 20 de 120
7.- Qu tecnologa facilita a una persona discapacitada con problemas de visin la recepcin de
informacin procedente de una computadora?
a).- Mouse con bola b).- Reconocimiento c).- Lector de pantalla d).- Anlisis de
de seguimiento de voz con sonido escritura
Instrucciones: Relacione ambas columnas, uniendo con una lnea la respuesta correcta.
1.- Indique la extensin que corresponde a cada tipo de documento:
Imagen .TXT
Texto .GIF
Sonido .MOV
Video .WAV
Imagen con movimiento .JPG, .BMP
2.- Indique el ejemplo que corresponde a cada operacin informtica:
Seleccin de la opcin para guardar de un men o
barra de herramientas.
Entrada
Introduccin de datos en celdas de una hoja de
clculo.
Salida
Uso de un proyector para ofrecer una presentacin
/ Impresin de un documento.
Introduccin de
comandos
SISTEMA OPERATIVO:
Un sistema operativo (SO) es un conjunto de programas
destinados a permitir la comunicacin del usuario con una
computadora y administrar sus recursos de manera
eficiente. A diferencia del Software, un sistema operativo se
puede encontrar normalmente en la mayora de los
aparatos electrnicos que utilizamos sin necesidad de que
sea una computadora con microprocesadores.
Ejemplos de sistemas operativos:
Windows: Xp Profesional, Vista, Seven (7), MacOS versin 10, Linux, PalmOS, MSDOS
Interfaz Grfica del Usuario: GUI se refiere al diseo de un programa en el cual el usuario maneja los
objetos de la pantalla para realizar tareas a travs de conos o grficos. Microsoft Windows es un
ejemplo de la Interfaz Grfica del Usuario (GUI). Un ejemplo de un sistema operativo basado en
caracteres es MS-DOS, ya que no contiene una interfaz grfica para que el usuario pueda interactuar
con l.
Tipos de Usuarios:
Usuario Estndar: Es un individuo que utiliza una computadora, sistema operativo, servicio o
cualquier sistema informtico que por lo general es una nica persona y tiene ciertas
limitaciones al usar el equipo.
Administrador de equipo: Es la persona que determina lo que un usuario puede o no puede
hacer (instalar software, descargar archivos, cambiar la configuracin del sistema, etc.)
Pgina 21 de 120
Administrador de red: Un administrador de red sirve a los usuarios, donde crea espacios de
comunicacin, atiende sugerencias a tiempo y de buena forma, mantiene en buen estado el
hardware y el software de los computadores ya que cuenta con los mayores privilegios de
administracin
Iniciando con Windows Vista.
Arranques de Windows
Modo Seguro: Este procedimiento permite iniciar el sistema con un conjunto mnimo de
controladores, para la realizacin de tareas puntuales de mantenimiento y en particular para la
eliminacin de virus que, por encontrarse activos no han podido ser erradicados por el antivirus.
(tambin llamado a prueba de errores)
Modo seguro con funciones de red: La activacin del modo seguro con funciones de red permite
resolver problemas de redes (por ejemplo, dificultades para compartir un recurso).
Modo seguro con smbolo de sistema: Despus de instalar algn software o actualizar un
controlador para un dispositivo en un equipo que ejecuta Windows Vista, es posible que el
sistema no se inicie.
Escritorio de Windows.
Al encender tu computadora visualizars directamente el Escritorio del programa. El Escritorio de
Windows tiene varios componentes, que con sus aplicaciones facilitan tu trabajo
El escritorio es el rea que ocupa todo el fondo de la pantalla y en l se encuentran los iconos.
Los ICONOS son las pequeas figuras que
aparecen en tu Escritorio y dan acceso a
ciertos programas y componentes de la
computadora, te permiten organizar tus
programas (Microsoft Excel, Word,
PowerPoint); los archivos (documentos,
hojas de clculos, grficos); la
informacin de la impresora (opciones de
configuracin, fuentes instaladas) e
informacin de la computadora (unidades
de disco duro, discos flexibles).
ICONOS
Dentro del escritorio se encuentra el
apuntador que en primera instancia aparece
como una flecha, sta permite seleccionar
elementos y elegir comandos. Desplzala y
selecciona cualquier elemento haciendo clic
con el botn izquierdo.
Si deseas accesar a un icono, debers
efectuar un Doble Clic (oprimir y soltar el
botn izquierdo del ratn dos veces con
rapidez); esto produce por lo general que se
active un elemento o se abra una ventana,
carpeta o programa.
APUNTADOR
Pgina 22 de 120
La ventana
Es un rea rectangular de la pantalla en la que observas carpetas, archivos e iconos de programas que
permiten ver tus aplicaciones y con ello facilitan la administracin de tu trabajo.
Partes de una Ventana
1.- Panel de navegacin
Use el panel de navegacin para obtener acceso a las bibliotecas, las
carpetas, las bsquedas guardadas e incluso a todos los discos duros.
2.- Botones Atrs y
Adelante
Use los botones Atrs y Adelante para navegar hasta otras
carpetas o bibliotecas abiertas sin cerrar la ventana actual. Estos
botones funcionan junto con la barra de direcciones.
3.- Barra de herramientas
Use la barra de herramientas para realizar tareas habituales, como
cambiar la apariencia de los archivos y las carpetas, grabar archivos
en un CD o iniciar una presentacin de fotografas digitales.
La BARRA DE TAREAS en la parte inferior del
escritorio, por cada aplicacin que abras, aparecer
un botn. Cuando emplees varias aplicaciones; la
Barra de Tareas detectar todas las que estn
activas. En cualquier momento podrs hacer clic en
el botn respectivo para trabajar con cualquier
aplicacin. Por lo general aparece en la parte inferior
de la pantalla, justo debajo del escritorio; pero es
posible transferirla a otro lugar. Puedes cambiar de
tarea posicionndote con el apuntador o
presionando juntas las teclas de Alt y Tab.
BARRA DE TAREAS
Dentro de la barra de tareas
existe el BOTN INICIO que te
permite acceder a todos los
programas instalados en la
computadora.
BOTN DE INICIO
Pgina 23 de 120
4.- Barra de direcciones
Use la barra de direcciones para navegar hasta otra carpeta o
biblioteca o retroceder a la anterior.
5.- Panel de biblioteca
El panel de biblioteca se muestra solo cuando se encuentra en una
biblioteca (por ejemplo, la biblioteca Documentos). Use el panel de
biblioteca para personalizar la biblioteca u organizar los archivos por
diferentes propiedades.
6.- Encabezados de
columna
Use los encabezados de columna para cambiar el modo en que se
organizan los archivos de la lista de archivos.
7.- Lista de archivos
Aqu es donde se muestra el contenido de la carpeta o la biblioteca
actual.
8.- Cuadro de bsqueda
Escriba una palabra o frase en el cuadro de bsqueda para buscar un
elemento en la carpeta o biblioteca actuales.
9.- Panel de detalles
Use el panel de detalles para ver las propiedades ms comunes
asociadas al archivo seleccionado. Las propiedades del archivo son
informacin sobre un archivo, por ejemplo, el autor, la fecha en que
se modific por ltima vez y cualquier etiqueta descriptiva que pueda
haber agregado al archivo.
Opciones de Apagado en el Botn Inicio:
Apagar: Hacer clic en el botn Inicio, Apagar.
Cerrar sesin: Hacer clic en el botn Inicio, Cerrar sesin.
Reiniciar: Hacer clic en el botn Inicio, Apagar.
Para cerrar aplicaciones y/o finalizar procesos: Realizar una combinacin de teclas; presionar al
mismo tiempo Ctrl. + Alt. + Supr.
El Panel de Control.
Es una parte de la interfaz grfica de Windows que permite a los usuarios verificar y manipular
controles del sistema bsico, tales como Agregar hardware, Centro de Accesibilidad, Cuentas de
usuario, Fecha y hora, Firewall de Windows, Impresoras, Personalizacin, Programas y caractersticas,
Mouse, Sistema, Sonido, Etc.
Diferentes elementos se pueden configurar para aplicar las opciones predeterminadas que determina
el Sistema Operativo de acuerdo a las modificaciones de cada uno de ellos.
Al realizar cualquier modificacin en Panel de Control es necesario crear un punto de restauracin ya
que es una copia de seguridad de la informacin contenida en el equipo y que se clasifica con una
fecha y hora especfica.
Dentro del panel de control, hay un elemento muy importante que es un dispositivo de Salida, que
permite reflejar todo lo que hemos realizado en un documento, esta es la Impresora.
Para acceder a ella a travs de Panel de Control, Opcin Impresora, Cuando
existen varias impresoras instaladas para uno o varios equipos, el usuario
tiene la alternativa de visualizar la lista completa de impresoras instaladas,
as como el estado en el que se encuentran cada una.
Pgina 24 de 120
Ejercicio 3. Conocimientos Generales del Sistema Operativo.
Objetivo: Al finalizar la actividad, el participante adquirir los conocimientos generales del
Sistema Operativo.
Recomendacin: Pedir al participantes repase los conceptos vistos con anterioridad, para responder
de forma adecuada el siguiente cuestionario.
Instrucciones: Lee detenidamente y subraya la respuesta correcta de los siguientes reactivos,
Material: Cuestionario.
Tiempo estimado: 15 minutos
CUESTIONARIO SISTEMA OPERATIVO
1.- Qu sistema operativo se muestra en la figura?
a).- PalmOS
b).- Windows
c).- Macintosh
d).- Unix/Linux
2.- En caso de que se robaran un equipo de cmputo Qu informacin es la ms difcil e
importante de recuperar?
a).- Hardware y b).- Aplicaciones y c).- Informacin d).- Equipo de
Software Juegos personal cmputo
3.- El escritorio de Windows es demasiado grande para caber en la pantalla del monitor, Qu
propiedad del panel de control puede modificar este problema?
a).- Sonido b).- Sistema c).- Personalizacin d).- Fecha y hora e).- Programas y
Caractersticas
4.- En que componente del Panel de Control se muestran las impresoras instaladas en el Equipo
a).- Sistema b).- Impresora c).- Sonido d).- Agregar Hardware
5.-En sistemas que funcionan bajo el sistema operativo DOS o Windows Qu letra suele
representar a la unidad de disquetes?
a).- A: b).-C: c).- D: d).- Z:
6.-Al utilizar una computadora que ejecute el sistema operativo Windows, Qu comando del
teclado permite al usuario reiniciar la mquina o cerrar una aplicacin que ha dejado de funcionar?
a).- ALT-TAB b).-CTRL-Z c).- CTRL-ALT-SUPR d).- CTRL-MAYS-F3
Pgina 25 de 120
7.-Despus de intentar abrir un archivo de una lista de archivos recin abiertos, aparece el siguiente
mensaje de error: Cul es la causa ms probable del problema?
a) El archivo especificado se ha infectado con un virus
b) El disco que contiene el archivo se ha daado
c) Se ha eliminado el archivo o se le ha cambiado el nombre
d) El archivo se ha daado o deteriorado desde que se abri por ltima vez
8.- Qu elemento se muestra marcado en la imagen?
a) Unidad de CD ROM b) Disco de 3 c) Unidad de Red d) Unidad de Disco duro
Instrucciones: Relacione ambas columnas, uniendo con una lnea la respuesta correcta.
1.- Indique la opcin que corresponda segn la descripcin:
Elementos de la interfaz que ayudan a usuarios
discapacitados.
Agregar o quitar programas
Resolucin del monitor, protector de pantalla,
escritorio.
Sistema
Estado de todos los programas de software
instalados.
Opciones de accesibilidad
Configuracin del hardware (disp. I/O, puertos, etc.) Pantalla
2.-Indique la opcin que corresponda segn la extensin correspondiente
Archivos ejecutables
Imgenes
.Txt
Imgenes .Exe y .Bat
Texto sin formato .wmy, .mov y .avi
Video .bmp, .pring, .gif y .jpg
Audio .mp3, .mid y .wav
Pgina 26 de 120
3.- Indique la opcin que corresponda segn la extensin correspondiente
Procesador de texto .pst
Multimedia .docx
Hoja de Clculo .accdb
Base de datos .pptx
Correo electrnico (Outlook) .xlsx
Instrucciones: Relacione ambas columnas, colocando en los parntesis el nmero correspondiente a
la respuesta correcta
1.-Proceso para la solucin de un problema al momento de realizar la impresin
( ) Notificar resultados.
( ) Efectuar soluciones.
( ) Verificar errores.
( ) Llevar acabo soluciones sencillas.
( ) Buscar Ayuda.
Conclusin
Para poder iniciar con la elaboracin de un proyecto integrando las TICs, como detonantes
de ambientes de aprendizaje que favorezcan el desarrollo de competencias en los
estudiantes de los distintos niveles educativos, es necesario como primer paso obtener los
conocimientos generales de los fundamentos de computacin, como son el hardware,
software, sistema operativos para facilitarles la utilizacin de los medios informticos para la
administracin y procesamiento de informacin.
1. Verificar cuestiones bsicas (prendida,
conectada, tenga hojas, tinta, etc.)
2. Llevar acabo los pasos por la persona de
Soporte Tcnico.
3. Solicitar apoyo al Soporte Tcnico.
4. Informar el resultado del proceso.
5. Recolectar los mensajes mostrados.
Pgina 27 de 120
Unidad II. Aplicaciones de procesador de textos, hojas de clculo y presentaciones
multimedia
Objetivo de la Unidad: Al finalizar la unidad el participante utilizar las aplicaciones de
procesador de textos, hojas de clculo y presentaciones multimedia, para la elaboracin de su
proyecto de aprendizaje.
Introduccin
En esta unidad se abordar en primera instancia procesador de texto es un tipo de programa
informtico diseado como herramienta para permitir a un usuario realizar uno o diversos tipos de
trabajo, destinada a la creacin o modificacin de documentos escritos por medio de una
computadora.
En segunda instancia hoja de clculo es un programa que permite manipular datos numricos y
alfanumricos dispuestos en forma de tablas compuestas por celdas (las cuales se suelen organizar en
una matriz bidimensional de filas y columnas). La celda es la unidad bsica de informacin en la hoja
de clculo, donde se insertan los valores y las frmulas que realizan los clculos. Habitualmente es
posible realizar clculos complejos con frmulas y funciones y dibujar distintos tipos de grficas.
Y por ltimo multimedia se utiliza para referirse a cualquier objeto o sistema que utiliza mltiples
medios de expresin (fsicos o digitales) para presentar o comunicar informacin Los medios pueden
ser variados, desde texto e imgenes, hasta animacin, sonido, video, etc. Tambin se puede calificar
como multimedia a los medios electrnicos (u otros medios) que permiten almacenar y presentar
contenido multimedia. Multimedia es similar al empleo tradicional de medios mixtos en las artes
plsticas, pero con un alcance ms amplio.
PROCESADOR DE TEXTOS (WORD)
Funciones
Los procesadores de textos brindan una amplia gama de funcionalidades, ya sean tipogrficas,
idiomticas u organizativas, con algunas variantes segn el programa de que se disponga. Como regla
general, todos pueden trabajar con distintos tipos y tamaos de letra, formato de prrafo y efectos
artsticos; adems de brindar la posibilidad de intercalar o superponer imgenes u otros objetos
grficos dentro del texto.
Como ocurre con la mayora de las herramientas informticas, los trabajos realizados en un
procesador de textos pueden ser guardados en forma de archivos, usualmente llamados documentos,
as como impresos a travs de diferentes medios.
La mayora de los procesadores de texto ms utilizados en la actualidad se basan en el concepto
WYSIWYG (del ingls What You See Is What You Get).
Los procesadores de texto tambin incorporan desde hace algunos aos correctores de ortografa y
gramtica, as como diccionarios multilinges y de sinnimos que facilitan en gran medida la labor de
redaccin.
Pgina 28 de 120
Abrir Word
1. Opcin 1:
a. Dar clic en el botn inicio
b. Teclear el comando WinWord en el
cuadro iniciar bsqueda, presionar la tecla
enter
2. Opcin 2:
a. dar clic en el botn inicio
b. Dar clic en todos los programas
c. Dar clic en Microsoft office
d. Dar clic en Microsoft office word 2007
3. Opcin 3
a. Presionar tecla inicio + R
b. Teclear el commando WinWord
c. Clic en el botn aceptar o presionar enter
Guardar un archivo en Word
1. Clic en el botn office
2. Clic en la opcin guardar como
Nota: se activa la ventana guardar como
3. Borramos el nombre actual y tecleamos el deseado
4. Damos clic en el botn guardar
Guardar un archivo en formato pdf en Word
1. Clic en el botn office
2. Seleccionar la opcin guardar como
3. Clic en PDF o XPS
Se activa la ventana publicar en PDF o XPS
4. En el campo: nombre de archivo: definimos el nombre de
nuestro de PDF
5. Damos clic en el botn publicar.
Nota: dependiendo del tamao del archivo y la cantidad de hojas, objetos y velocidad de la PC, es el
tiempo que demora en convertirse.
Ejercicio 4. Creacin y almacenamiento de nuevos documentos
Objetivo: Al finalizar la actividad, el participante crear y almacenar nuevos documentos
Recomendacin: El primer paso para aprender a trabajar con Word consistir en crear y guardar
un nuevo documento.
Instrucciones: Realice los siguientes pasos:
Partes de la Ventana de Word
Pgina 29 de 120
1. Cree un nuevo documento en blanco de Word.
2. Cree una carpeta en Documentos con el nombre Evidencias de Herramientas de Escritorio
3. Copie el siguiente texto este es una ejercicio para practicar el uso de Microsoft Word 2007 y
pguelo en el nuevo documento. Realice esta accin utilizando tanto el men de Edicin de Word
como las combinaciones de teclas para copiar (Ctrl + C) y pegar (Ctrl + V).
4. Guarde el nuevo documento como Ejercicio 7 Microsoft Word.
5. Cierre el documento
6. Compruebe que el documento se ha creado en la carpeta Evidencias de Herramientas de
Escritorio y que su contenido es correcto (abra el documento desde el men de Archivo de Word).
7. Guarde este documento como documento HTML con la opcin Guardar como del men
de Archivo de Word con el nombre Ejercicio 7 Microsoft Word.htm.
8. Cierre de nuevo el documento.
9. Abra con un navegador Web (Internet Explorer o Mozilla Firefox), el fichero Ejercicio 7 Microsoft
Word.htm. El fichero se deber visualizar correctamente.
10. Cierre el navegador Web.
Material: Equipo de cmputo
Tiempo estimado: 20 minutos
Teclas y tips bsicos
1. Tecla enter, sirve para delimitar prrafos, insertar lneas y armar listas.
2. Tecla retroceso o backspace (arriba del enter ) sirve para borrar todo el texto que
se encuentra a la izquierda del cursor. Borrar tablas.
3. Puntero de insercin, sirve para indicar a Word donde se va a insertar un texto u objeto.
4. Puntero de mouse, sirve para seleccionar texto u objetos, tambin para trasladar el puntero de
insercin.
Observaciones:
Puntero de insercin- I
Puntero de mouse- I flota sobre toda la pantalla
CONTROL + U, un nuevo archivo Word
CONTROL + R, cerrar un archivo
N - CONTROL + N, aplica el formato de negrita al texto seleccionado
S - CONTROL + K, aplica el formato de cursiva al texto seleccionado
A - Cambia el color del texto-(F1)
Calibr (cuerpo) CONTROL + MAYUS + F) cambia la fuente
Tamao de fuente- (CONTROL + MAYUS + M) cambia el tamao de la fuente.
(CONTROL + 0) alinear el texto a la izquierda
(CONTROL + T) centrar el texto
(CONTROL + D) alinear texto a la derecha
(CONTROL + J) alinea el texto en los mrgenes izquierdo y derecho y agrega espacios adicionales
entre palabras si es necesario, de sta manera se crea una apariencia homognea (JUSTIFICAR)
(CONTROL + Z) deshacer
Pgina 30 de 120
Abrir un archivo de Word
1. Activar el men de office
2. Dar clic en la opcin abrir (se activa la ventana abrir)
3. Buscamos y seleccionamos el archivo
4. Damos clic en el botn abrir
Cerrar un archivo de Word
Slo presionamos las teclas (control + R)
O tambin,
1. Clic en el botn office
2. Clic en la opcin Cerrar
Nota: en caso de que se quiera cerrar un archivo sin guardar los cambios Word nos va a solicitar
guardarlos.
Activar la regla en Word
1. Dar clic en la ficha vista
2. Dar clic en la opcin regla, del mdulo mostrar u ocultar
O tambin
Para mostrar u ocultar las reglas horizontal y vertical, haga clic en
Ver regla, en la parte superior de la barra de desplazamiento
vertical.
Copiar y/o duplicar objetos y/o textos
1. Seleccionar el objeto o texto
2. Activar el comando copiar
a. Clic en el botn copiar de la ficha inicio
b. Presionar control + c
c. Clic derecho sobre el texto u objeto seleccionado y dar clic en copiar
3. Posicionar el puntero de insercin en el lugar que se va a insertar lo copiado
4. Activar el comando pegar
a. Dar clic en el botn pegar en la ficha inicio
b. Presionar control + v (pegar)
Nota: los objetos pueden ser tablas, formas, imgenes, grficos etc.
Cortar y /o mover objetos y/o textos
1. Seleccionar el objeto o texto
2. Activar el comando cortar
a. Dar clic en el comando cortar (tijeritas) de la ficha inicio
b. Presionar control + x
c. Clic derecho sobre el texto u objeto seleccionado y dar clic en cortar
3. Posicionar el puntero de insercin en el lugar que se va a insertar lo cortado
4. Activar el comando pegar
a. Dar clic en el botn pegar de la ficha inicio
b. Presionar control + v
c. Una vez ubicados en el punto de insercin, clic derechoclic en pegar
Nota: los objetos pueden ser tablas, formas, imgenes, grficos etc.
Pgina 31 de 120
TABLA. Una tabla est conformada por filas, columnas y celdas.
Insertar tabla
1. Posicionar el puntero de insercin en el lugar donde se va a insertar
la tabla.
2. Dar clic en la ficha insertar
3. Dar clic en el botn tabla
4. Dar clic en la opcin insertar tabla
Nota: Se activa la ventana insertar tabla
Word le propone una tabla de 5 columnas y 2 filas, pero puede variar estos valores.
Hay dos maneras de hacerlo. La primera es situndose sobre la casilla, seleccionando
el nmero e introduciendo mediante el teclado el nmero que usted quiera. .
5. Escribimos el nmero de filas y columnas en los campos correspondientes
6. Damos clic en el botn aceptar
TIP: Tambin podemos insertar la tabla seleccionando los cuadritos del botn tabla.
Borrar tabla: se selecciona y se presiona BackSpace o retroceso
Formas de seleccionar.
Para seleccionar en forma intercalada control y clic en las celdas, filas o columnas de tabla.
Seleccionar columnas
1. Posicionar el puntero del mouse sobre la columna a seleccionar
Nota: hasta que aparezca una flechita negra apuntando hacia abajo.
2. Damos clic
O tambin
1. Seleccionar la columna, o simplemente posicionarse en la columna que
desea seleccionar
2. ir a la pestaa diseo de la ficha herramientas de tabla
3. Dar clic en la opcin seleccionar columna del mdulo tabla
Seleccionar fila
1. Posicionar el puntero del mouse del lado izquierdo de la fila a seleccionar
Nota: la flecha debe ser color blanca apuntando hacia la derecha superior
2. Damos clic
O tambin
1. Seleccionar la fila, o simplemente posicionarse en la fila que desea
seleccionar
2. ir a la pestaa diseo de la ficha herramientas de tabla
3. Dar clic en la opcin seleccionar fila del mdulo tabla
Seleccionar celdas
1. Posicionar el puntero del mouse sobre el borde izquierdo de la celda (parte inferior)
Nota: la flecha debe apuntar hacia la derecha superior y debe tener la forma de una flechita
negra gruesa.
TIP 1.- Para seleccionar filas, columnas y celdas de forma aleatoria, primero
seleccionamos la fila, columna o celda inmediatamente presionamos la tecla
control (CTRL) sin soltarla damos clic en los siguientes elementos.
O tambin
Pgina 32 de 120
1. Seleccionar la celda, o simplemente posicionarse en la celda que desea seleccionar
2. ir a la pestaa diseo de la ficha herramientas de tabla
3. Dar clic en la opcin seleccionar celda del mdulo tabla
Seleccionar toda la tabla
1. Posicionar el puntero del mouse sobre la tabla
2. Dar clic sobre la cruz que se encuentra en la parte superior izquierda de la
tabla.
TIP: Para insertar ms filas se utiliza el tabulador, solo debes de estar en la ltima
fila de la tabla.
O tambin
1. Seleccionar la celda, o simplemente posicionarse en cualquier celda de la
tabla.
2. ir a la pestaa diseo de la ficha herramientas de tabla
3. Dar clic en la opcin seleccionar tabla del mdulo tabla
Eliminar columnas
1. Seleccionar la columna
2. Dar clic derecho sobre la columna seleccionada
3. Dar clic en eliminar columnas
O tambin:
4. Seleccionar la columna, o simplemente posicionarse en la columna que
desea eliminar
5. ir a la pestaa diseo de la ficha herramientas de tabla
6. Dar clic en la opcin eliminar columna del mdulo filas y columnas.
Eliminar filas
1. Seleccionar la fila
2. Dar clic derecho sobre la fila seleccionada
3. Dar clic en la opcin eliminar filas
Nota: se pueden eliminar filas y columnas presionando la tecla retroceso
(BackSpace)
O tambin:
1. Seleccionar la fila, o simplemente posicionarse en la fila que desea eliminar
2. ir a la pestaa diseo de la ficha herramientas de tabla
3. Dar clic en la opcin eliminar fila del mdulo filas y columnas.
Insertar columnas
1. Seleccionar la columna
2. Dar clic derecho sobre la columna seleccionada
3. Dar clic en insertar
4. Seleccionar la opcin deseada (columna izquierda o derecha)
O tambin:
1. Seleccionar la columna, o simplemente posicionarse en la columna
que desea insertar la nueva columna
2. ir a la pestaa diseo de la ficha herramientas de tabla
3. Dar clic en la opcin insertar a la izquierda o insertar a la derecha del mdulo filas y
columnas.
Pgina 33 de 120
Insertar filas
1. Seleccionar la fila
2. Dar clic derecho sobre la fila seleccionada
3. Dar clic en insertar
4. Dar clic en la opcin deseada ( fila encima o de bajo)
O tambin:
4. Seleccionar la fila, o simplemente posicionarse en la fila que desea
insertar la nueva fila
5. ir a la pestaa diseo de la ficha herramientas de tabla
6. Dar clic en la opcin insertar arriba o insertar de bajo del mdulo
filas y columnas.
Dividir tabla
1. Seleccionar la fila o punto a partir de donde se desea dividir la tabla
2. Clic en la ficha presentacin de la ficha herramientas de tabla
3. Clic en dividir tabla del mdulo combinar
Poner color de fondo a una celda, fila o columna
1. Seleccionar la celda, fila o columna
2. Dar clic en la ficha diseo
3. Dar clic en la opcin sombreado del mdulo prrafo
4. Dar clic en el color deseado
Nota: si quieren eliminar el color de sombreado solo hay que elegir el comando sin color.
O tambin
1. Seleccionar la celda, fila o columna
2. Clic en la ficha diseo de la ficha herramientas de tabla
3. Clic en la opcin sombreado del mdulo estilos de tabla.
Aplicar direccin de texto en una tabla
1. Seleccionar las celdas
2. Dar clic derecho sobre la celda seleccionada
3. Dar clic en la opcin direccin de texto
Nota: se activa la ventana direccin de texto
4. Seleccionamos la orientacin deseada
5. Clic en el botn aceptar
O tambin
1. Seleccionar las celdas
2. Clic en la ficha presentacin de la ficha herramientas de tabla
Pgina 34 de 120
3. Clic en la opcin direccin del texto del mdulo alineacin
Nota: el botn cambia de forma cuando da clic al mismo tiempo que el texto de la celda seleccionada
cambia.
Combinar celdas
Opcin 1
1. Seleccionar dos o ms celdas
2. Dar clic derecho sobre las celdas seleccionadas
3. Dar clic en la opcin combinar celdas
Opcin 2
1. Seleccionar dos o ms celdas
2. Ir a la pestaa diseo de la ficha herramientas de tabla
3. Dar clic en la opcin combinar celdas del mdulo combinar
Dividir celdas
Opcin 1
1. Seleccionar la celda a dividir
2. Dar clic derecho sobre las celdas seleccionadas
3. Dar clic en la opcin combinar celdas
Se activa la siguiente ventana:
4. En donde definimos el nmero de filas y columnas que
queremos dividir nuestra celda seleccionada,
5. y por ultimo damos clic en el botn aceptar
Opcin 2
1. Seleccionar la celda a dividir
2. Ir a la pestaa diseo de la ficha herramientas de tabla
3. Dar clic en la opcin dividir celdas del mdulo combinar
Se activa la siguiente ventana:
4. En donde definimos el nmero de filas y columnas que queremos dividir nuestra celda
seleccionada,
5. y por ultimo damos clic en el botn aceptar
Alinear texto a las celdas
1. Seleccionar una o ms celdas
2. Dar clic derecho sobre las celdas seleccionadas
3. Dar clic en la opcin alineacin de celdas
4. Dar clic en la alineacin deseada
Pgina 35 de 120
O tambin
1. Seleccionar una o ms celdas
2. Clic en la ficha presentacin de la ficha herramientas de tabla
3. Dar clic en la alineacin deseada del modulo alineacion.
Aplicar bordes a celdas, filas, columna o tabla
1. Seleccionar las celdas, filas, columnas o tabla
2. Entrar a la ventana bordes y sombreado
Opciones:
a. Clic derecho sobre las celdas seleccionadas y dar clic en la opcin
bordes y sombreado
b. Dar clic en el botn bordes de la ficha inicio (del mdulo prrafo ) y
dar clic al botn bordes y sombreados
3. Damos clic en la pestaa bordes
4. Seleccionamos el formato del borde: estilo, color y ancho en la seccin vista previa,
seleccionamos los bordes que van a activarse, con los botones de control de bordes
5. Damos clic en el botn aceptar
Pgina 36 de 120
Ejercicio 5. Elaboracin de Tablas
Objetivo: Al finalizar la actividad, el participante realizar tablas e insertara informacin en
ellas.
Instrucciones: Realice los siguientes pasos:
1. Cree un nuevo documento en blanco de Word.
2. Realiza una tabla que contenga seis filas y tres columnas con los siguientes datos:
Examen Prcticas
Jos 10 9
Juan 8 8.5
Alberto 9 6
Pedro 7.5 7
Pablo 5 8
3. Todo el texto de la tabla est en fuente Arial a 9 puntos.
4. La primera fila se encuentra combinada, centrada, en negritas y sombreada en color amarillo
plido.
5. El texto de las columnas 2 y 3 se encuentra centrado en la celda.
6. El texto de la columna 1 se encuentra Justificado.
7. Se debern ajustar los bordes de la tabla para que los bordes internos no aparezcan
8. Los bordes superior e inferior de la tabla (con grosor 2 puntos) y el borde inferior de la primera
fila (1 puntos)
9. Guarde este documento como documento PDF con el nombre Tablas.pdf, en la carpeta
Evidencias de Herramientas de Escritorio.
8. En una hoja nueva crears una tabla con 2 columnas, en la cual incluirs la siguiente informacin:
Redes sociales
Facebook Twitter MySpace
9. La primera fila debe estar centrada, combinada, con letra cursiva, nmero 10 y sombreado con
Blanco, Fondo 1, Oscuro 15%.
10. La primera columna contendr el nombre de la red social y la segunda columna contendr
el icono de la red social.
11. Las imgenes deben estar centradas respecto al texto
12. La tabla no debe contener bordes.
10. Guarda de nuevo y Cierre el documento.
Material: Equipo de cmputo
Tiempo estimado: 20 minutos
Pgina 37 de 120
Insertar formas
1. Activar la ficha insertar
2. Dar clic en el botn formas del mdulo ilustraciones
3. Dar clic en el dibujo deseado
Nota: se desactiva el men de formas y el puntero del mouse se
convierte en una cruz delgada.
4. Damos clic sostenido para definir el tamao del dibujo
Aplicar formato a una forma
1. Seleccionar el objeto
2. Dar clic en la ficha formato
3. Aplicar el estilo deseado (efecto de relleno y efecto de lnea)
Aplicar relleno autoforma
1. Seleccionar el objeto
2. Dar clic en la ficha formato
3. Dar clic en el botn relleno de forma
4. Seleccionar el tipo de relleno deseado (colores slidos, imagen de fondo, degradado y
textura)
Aplicar formato al contorno de forma
1. Selecciona el objeto
2. Dar clic en la ficha formato
3. Dar clic en el botn contorno de forma
4. Seleccionamos el formato deseado
Nota: selecciona un contorno que tenga un grosor y un estilo, por cada efecto
tendrs que repetir los pasos del uno al tres.
Aplicar sombra a un objeto
1. Seleccionar el objeto
2. Dar clic en la ficha formato
3. Dar clic en la opcin efectos de sombra del mdulo efectos de sombra.
Nota: se despliega un panel
4. Seleccionar el tipo de sombra y listo.
Enviar objeto al frente o al fondo
1. Seleccionar el objeto
2. Dar clic en la ficha formato
3. Dar clic en la opcin traer al frente o enviar al fondo, del mdulo organizar,
segn sea el caso
Insertar imagen
1. Posicionar el puntero de insercin el lugar que se desea insertar la
imagen
2. Dar clic en la ficha insertar
Nota: se activa la ventana insertar imagen
Pgina 38 de 120
3. Buscar y seleccionar la imagen insertar
Nota: la imagen puede estar en la computadora, memoria USB, DVD, O CD.
4. Dar clic en el botn insertar
Configurar ajuste de imagen
1. Seleccionar la imagen
2. Dar clic en la ficha formato
3. En el mdulo organizar damos clic en la opcin ajuste de texto (el
perrito)
4. Seleccionamos la opcin deseada:
Recortar imgenes
1. Seleccionar la imagen
2. Dar clic en la ficha formato
3. Dar clic en el botn recortar, del mdulo tamao
Nota: se activan unas marcas o indicadores:
4. Solo damos clic sostenido sobre los indicadores como si cambiramos de tamao la imagen
Definiendo listas de tipo: vietas y numeracin
Usaremos como ejemplo el texto siguiente.-
Elementos del Proceso Administrativo:
Planificacin
Organizacin
Direccin
Control
Vietas
Y deseamos puntualizar en los elementos de la planificacin e
identificarlos a travs de vietitas que apoye la visualizacin.
Seguimos el procedimiento a continuacin:
1. Sombreamos las frases o prrafos del texto que deseamos
identificar con vietas
2. Pulsamos el botn Vietas de la barra de
herramientas
Y ya tendremos nuestro texto punteado como lo queramos.
Pgina 39 de 120
Si deseramos cambiar el estilo de la vieta de punto a otro que nos guste ms.
a) Desplegamos la ventana de opciones pulsando sobre la flechita del cono
b) Seleccionamos para el ejemplo una vieta estilo "cheque"
c) Ya nuestro texto tendr este tipo de vieta para la presentacin
NUMERACIN
Si en lugar de vietas, queremos crear una lista numerada de los elementos del proceso
administrativo.
1. Sombreamos el texto que queremos listar
2. Pulsamos el botn Numeracin de la barra de herramientas
3. Ya tendremos nuestro texto debidamente numerado
Pgina 40 de 120
Si quisiramos cambiar el estilo de la numeracin, desplegamos la ventana de opciones de
Numeracin y seleccionamos el formato que deseamos.
En este ejemplo seleccionaremos literales en parntesis
Define vieta tipo de smbolo
1. Seleccionar la lista
2. Activar el men de vietas
3. Dar clic en la opcin definir nueva vieta
Nota: se activa la ventana definir nueva vieta
4. Dar clic en el botn smbolo
Nota: se activa la ventana smbolo
5. Seleccionamos el smbolo para nuestra vieta
a. Seleccionamos la fuente
b. Seleccionamos el smbolo
6. Dar clic en el botn aceptar para cerrar la ventana smbolo
7. Dar clic en el botn aceptar de la ventana definir nueva vieta (para cerrarla)
Definir vieta tipo imagen
1. Seleccionar el texto o la lista
2. Activar la ventana definir nueva vieta
a. Activar el men del botn vieta
b. Dar clic en la opcin definir nueva vieta
3. Dar clic en el botn imagen
Nota: se activa la ventana vieta de imagen
4. Seleccionamos la imagen deseada
5. Damos clic en el botn aceptar para cerrar la ventana de vieta de imagen
6. Dar clic en el botn aceptar de la ventana definir nueva vieta, para insertar nuestra vieta
Importar imgenes a la biblioteca de vietas
1. Activar la ventana vieta de imagen al activar el men en el botn vietas
a. Dar clic en la opcin definir nueva vieta
Nota: se activa la ventana definir nueva vieta
b. Dar clic en el botn imagen
2. Dar clic en el botn importar
Nota: se activa la ventana = agregar clips a la galera
3. Buscar y seleccionar la imagen a importar
4. Dar clic en el botn agregar
Ya tendremos nuestro numerado en este nuevo
formato
Pgina 41 de 120
5. Dar clic en el botn aceptar
6. Volver a dar clic en el botn aceptar
Insertar imgenes prediseadas
1. Dar clic en la ficha insertar
2. Dar clic en el botn imgenes prediseadas
Nota: se activa el panel imgenes prediseadas del lado derecho
3. Configurar el buscador de imgenes prediseadas
a. En el campo buscar en activar la casilla en todo
b. En el campo los resultados deben ser, activamos las
cuatro casillas
4. en el campo buscar tecleamos la palabra clave que hace referencia
a la imagen deseada
5. dar clic en el botn buscar
6. posicionamos el puntero de insercin en el lugar donde se va a
insertar la imagen
7. damos un clic sobre la imagen deseada que se va a insertar
Insertar Smart art
1. Posicionar el puntero de insercin en el lugar que se desea
insertar el Smart
2. Dar clic en la ficha insertar
3. Dar clic en la botn Smart art
Nota: se activa una ventana para elegir un Smart
4. Seleccionamos la categora del Smart y luego el tipo de Smart
5. Damos clic en el botn aceptar
Insertar un encabezado
1. Dar clic en la ficha insertar
2. Dar clic en el botn encabezado
3. Dar clic en el botn editar encabezado
Nota: en la hoja de trabajo se activa una lnea punteada con la etiqueta
encabezado
4. Insertamos el texto u objeto
5. Salimos del encabezado
a) Dando doble clic fuera de la lnea punteada
b) O presionando la tecla Esc=Escape
c) Dando clic en el botn cerrar encabezado y pie de pgina de la ficha diseo
Insertar un estilo de encabezado
a) Dar clic en la ficha insertar
b) Dar clic en el botn encabezado o pie de pgina
c) Dar clic en el estilo deseado
Nota: para meternos en al encabezado o pie de pgina dando doble clic sobre el mismo. Y para salir
con la tecla Escape (Esc) o dando clic en la opcin cerrar encabezado o pie de pgina de la ficha
DISEO
Pgina 42 de 120
Insertar un Nmero de pgina
Descripcin: el nmero de pgina lo pueden insertar en la parte inferior o superior de la hoja
Nota: si tienes un encabezado o pie de pgina insertados, estos se pueden reemplazar por el No. De
pgina al momento de insertarlo.
1. dar clic en la ficha insertar
2. Dar clic en la opcin nmero de pgina
3. Seleccionar la posicin
a. principio de pgina
b. Final de pgina
c. Mrgenes de pgina
4. Damos clic en la opcin de la posicin deseada
Agrupar objetos
1. Seleccionar dos o ms formas
2. Dar clic en la ficha formato de la forma.
3. Dar clic en el botn agrupar (del mdulo organizar)
4. Dar clic en la opcin agrupar
Desagrupar objetos agrupados
1. Seleccionar el objeto agrupado
2. Dar clic en la ficha formato
3. Dar clic en el botn agrupar
4. Dar clic en el comando desagrupar
Insertar mrgenes preestablecidos
1. Dar clic en la ficha diseo de pgina
2. Dar clic en el botn mrgenes
3. Dar clic en el margen deseado
Personalizar mrgenes
1. dar clic en la ficha diseo de pgina
2. dar clic en el botn mrgenes
3. dar clic en la opcin mrgenes personalizados
Nota: se activa la ventana configurar pgina
4. damos clic en la pestaa mrgenes
5. modificamos los mrgenes deseados
6. damos clic en el botn aceptar
Cambiar la orientacin del papel
1. Dar clic en la ficha diseo de pgina
2. Dar clic en el botn orientacin
3. Dar clic en la opcin deseada
Pgina 43 de 120
Cambiar el tamao de papel
1. Dar clic en la ficha diseo de pgina
2. Dar clic en el botn tamao
3. Dar clic en la opcin deseada
Nota: para todos los archivos se recomienda usar el tamao carta, para evitar problemas al momento
de imprimir.
Insertar borde de pgina
1. Dar clic en la ficha diseo de pgina
2. Dar clic en el botn bordes de pgina del mdulo fondeo de pgina.
Nota: se activa la ventana bordes y sombreado
3. damos clic en la pestaa borde de pgina
4. seleccionamos el estilo, color y ancho del borde (tambin puedes seleccionar un borde de
tipo arte)
5. damos clic en el botn opciones
Nota: se activa una segunda ventana llamada opciones de borde y sombreado.
6. En el campo lista seleccionamos texto (medir desde)
7. Damos clic en el botn aceptar
8. Damos clic en la opcin aceptar de la ventana borde y sombreado
Salto de pgina siguiente
Nos sirven para poner pginas en horizontal, para repaginar pginas, es decir, que la pagina uno no
lleve pgina y la numeracin comience a partir de la 2.
Insertar saltos de pgina
Descripcin: los saltos de pgina sirven para insertar secciones lgicas
que pueden ser utilizadas para poner hojas en horizontal, cambiar el
tamao de hoja y personalizar las secciones.
1. Seleccionar o dar clic en la hoja que se desea modificar
2. Insertar el salto de pgina siguiente
a. Clic en la ficha diseo de pgina
b. Dar clic en el botn saltos
c. Dar clic en la opcin pgina siguiente
3. Regresas a la pgina anterior antes seleccionada
4. Insertar otro salto de pgina siguiente
Insertar fecha
1. Haga clic en el lugar en que desee insertar la fecha u hora.
2. En el ficha Insertar, haga clic en el botn Fecha y hora.
y se activa la siguiente ventana como se muestra a
continuacin:
I
I
pg.
I
I
I
Pgina 44 de 120
3. Si desea inserta la fecha o la hora en un formato de idioma diferente, haga clic en el idioma
en el cuadro Idioma.
4. En el cuadro Formatos disponibles, haga clic en un formato de fecha u hora.
5. Seleccione si desea que los datos se actualicen automticamente o se conserven tal como
fueron insertados originalmente. Siga uno de estos procedimientos:
a) Para insertar la fecha y la hora como un campo, de forma que se actualice
automticamente al abrir o imprimir el documento, active la casilla de verificacin
Actualizar automticamente.
b) Para conservar la fecha y la hora originales como texto esttico, desactive la casilla de
verificacin Actualizar automticamente.
Pgina 45 de 120
Actividad 6. Revista informativa
Objetivo: Al finalizar la actividad, el participante generar un documento donde emplear
las herramientas de insertar imgenes, objetos, fecha y hora, numeracin y vietas as
como encabezado y pie de pgina.
Recomendacin: Pedir al participantes repase los pasos vistos con anterioridad para la creacin del
ejercicio.
Instrucciones:
1. Abre un documento nuevo de Word.
2. Establece un encabezado alfabeto y nmbralo Himno de Quintana Roo.
3. Copia 2 estrofas del himno de Quintana Roo, en la primera estrofa estar en Bookman old style
nmero 12, y la segunda estrofa en Arial 10 y negritas.
4. Incluye los 10 municipios que forman parte del Estado de Quintana Roo y enumralos.
5. En la segunda estrofa agrega vietas.
6. Incluye la forma de corazn y edtalo con el nombre Yo Amo Qroo, colcalo a un lado de la
segunda estrofa del Himno de Quintana Roo.
7. En el pie de pgina inserta nmero de pagina, estilo Pagina X de Y con alineacin a la derecha,
en la izquierda del pie de pgina inserta Fecha y hora que se actualice automticamente
8. Inserta en el Encabezado el logo de Quintana Roo
9. Guarda el documento con el nombre Revista informativa en la carpeta Evidencias de
Herramientas de Escritorio.
10. Cierra el documento.
Material: Equipo de cmputo, Himno de Quintana Roo y Geografa de Quintana Roo.
Tiempo estimado: 15 minutos
Pgina 46 de 120
Insertar tabla de contenido bsico
1. Aplicar estilo de ttulo a los temas (textos principales)
a. Temas principales igual a ttulo uno
b. Temas secundarios igual a ttulo 2
c. Temas terciarios igual a ttulo 3
2. Dar clic en la hoja donde se desea insertar el ndice
3. Dar clic en la ficha referencias
4. Dar clic en el botn tabla de contenido
5. Dar clic en el tipo de tabla deseada ya sea tabla automtica 1 o tabla automtica 2
se refiere a los estilos de titulo1 titulo2 o ttulo de la ficha inicio de la seccin estilos
Eliminar tabla de contenido
1. Dar clic sobre la tabla de contenido
2. Dar clic en la ficha referencias
3. Dar clic en el botn tabla de contenido
4. Dar clic en la opcin quitar tabla de contenido
Crear estilos
1. Activar el panel estilos
a. Dar clic en la ficha inicio
b. Dar clic en la flechita del mdulo estilos
Se activa un panel:
c. Dar clic en el botn nuevo estilo
Nota: se activa la ventana crear nuevo estilo a partir del formato
2. En el campo nombre tecleamos el nombre de nuestro estilo
3. En la seccin formato seleccionamos el formato para nuestro estilo
4. Damos clic en el botn aceptar
Modificar un estilo ya creado
1. Dar clic en la ficha inicio
2. En el mdulo estilos dar clic derecho en nuestro estilo (el que se va a modificar)
Pgina 47 de 120
Nota: Se activa la ventana modificar el estilo
3. Modificamos el formato
4. Damos clic en el botn aceptar
Correspondencia combinada
La combinacin de correspondencia se puede utilizar para crear invitaciones, boletas, etc. antes de
crear correspondencia combinada debes crear una carpeta en donde debes guardar tanto el archivo
Excel (base de datos) y la de Word (machote), en caso de que tus archivos combinados los vayas a
estar moviendo de una computadora a otra es necesario que copies toda la carpeta y la pegues en la
raz del disco local C.
1. Posicionar el puntero de insercin en el rea blanca
2. Crear el vnculo entre Word y Excel
a. Clic en la ficha correspondencia
b. Clic en el botn iniciar combinacin de correspondencia
c. Clic en el botn cartas
d. Clic en el botn seleccionar destinatarios
e. Clic en la opcin usar lista existente
Nota: se activa la ventana seleccionar archivo de orgenes de datos
3. Buscamos nuestro archivo de Excel
a. Buscamos y seleccionamos nuestro archivo Excel
b. Damos clic en el botn abrir
Nota: se activa la ventana seleccionar tabla
4. Damos clic en la hoja dos
a. Damos clic en el botn aceptar
Nota: Se activan los dems comandos incluyendo la barra de navegacin de registros.
b. Paso 3 insertar los campos combinado
c. Dar clic en la flechita que apuntan hacia abajo del botn insertar campo combinado
d. Dar clic en el botn vista previa de resultados
Buscar texto en Word
1. Activar la ventana buscar y reemplazar
a. control + B
b. clic en la ficha inicioclic en el botn Buscar
grupo de herramientas Buscar del mdulo buscar
2. Dar clic en la pestaa buscar
3. En el campo buscar tecleamos la palabra deseada
4. Damos buscar siguiente
Nota: si queremos resaltar el texto a buscar damos clic en el botn resaltado de lectura e
inmediatamente resaltar todo
Reemplazar texto
1. Activar la ventana de buscar y reemplazarla
a. Control + L
b. Clic en la ficha inicio, clic en el botn
reemplazar
Pgina 48 de 120
2. Dar clic en la ficha reemplazar
3. Tecleamos la palabra buscar en el campo buscar
4. En el campo reemplazar con tecleamos la nueva palabra
5. Damos un clic en el botn reemplazar o reemplazar todo
Nota: puedes utilizar el botn usar siguiente para buscar el texto que vas a reemplazar
Trasladarse a una pgina
Activar la ventana buscar y reemplazar
Control + I
Clic en la ficha inicio
Clic en la flechita del botn buscar
Clic en la opcin ir a
Del panel izquierdo seleccionamos pgina y en el campo nmero de la pgina tecleamos la pgina
irnos (o el nmero de la pgina deseada
Dar clic en el botn ir a
Ordenar texto ascendente y descendentemente
1. Seleccionar texto
2. Dar clic en la ficha inicio
3. Dar clic en el botn ordenar
Nota: se activa la ventana ordenar texto
4. En el campo ordenar por, seleccionamos prrafos
5. En el campo tipo seleccionamos texto
6. Seleccionamos el tipo de ordenacin (ascendente o descendente)
7. Damos clic en el botn aceptar
Nota: seleccionamos la opcin con encabezado cuando nuestra lista tiene un campo, y la opcin sin
encabezado cuando no lo lleva
8. Dar clic en el botn aceptar
Asignar contrasea de escritura
1. Activar la ventana guardar como
a. Clic en el botn office, clic en guardar como
2. Clic en el botn herramientas
3. Clic en opciones generales
4. Damos clic en el campo contrasea escritura
5. Tecleamos nuestra contrasea
6. Damos clic en el botn aceptar
Nota: se activa la ventana confirmar contrasea
Pgina 49 de 120
7. Tecleamos de nuevo la contrasea
8. Damos aceptar
9. Asignamos nombre al archivo
10. Guardamos el archivo clic en el botn guardar
Poner contrasea de escritura apertura
1. Activar la ventana opciones generales
a. Clic en el botn office
b. Clic en guardar como
c. Clic en herramientas
d. Clic en opciones generales
2. En ambos campos tecleamos nuestra contrasea
Nota: pueden ser contraseas iguales o diferentes
3. Damos clic en el botn aceptar
Nota: se van a activar dos ventanas de confirmacin de contraseas una por cada campo
4. Tecleamos nuevamente las contraseas
5. Damos clic en el botn aceptar
6. Asignamos nombres a nuestro archivo
7. Damos clic en el botn guardar
Panel de revisiones
1. Clic en la ficha revisar
2. Clic en el inicializador del panel de revisiones (flechita hacia
abajo)
3. Seleccionar el tipo de panel: horizontal o vertical
Desactivar el panel de revisiones
1. Clic en la ficha revisar
2. Clic en panel de revisiones
Ayuda de la aplicacin
Para activar la Ayuda de las aplicaciones, se puede hacer clic en el interrogante de la barra
de pestaas. Se ver un men en el que se puede elegir entre varias formas de obtener
ayuda.
Con respecto a otras versiones anteriores de estas aplicaciones, sta ha
modificado el acceso a la ayuda, orientndola ms a la ayuda online.
El Men de Ayuda tambin se accede al pulsar F1. Se mostrar una
ventana en la que se vern estas opciones:
1. Buscar. Se puede introducir el texto a buscar y pulsar Enter o hacer
clic sobre la flecha verde. Y mostrar una lista con los temas
relacionados con el texto introducido, la cual se realiza en base a la
ayuda de Microsoft Office en Internet.(imagen derecha)
Pgina 50 de 120
2. Tabla de contenido. Muestra una tabla de contenidos para ver los temas de ayuda. Haciendo
clic en el smbolo + que aparece delante de cada tema se puede ver los puntos de que consta
ese tema. Al hacer clic en un punto, se muestra la explicacin en una pantalla aparte.
Insertar columnas de texto
Pasos para aplicar texto en columnas Una vez lo haya seleccionado,
1. Clic en ficha diseo de pgina,
2. Clic en el comando columnas, se despliega un men
a. En donde podemos seleccionar el tipo de
columnas predefinidas.
b. Damos clic en la opcin ms columnas se activa
la siguiente ventana llamada columnas:
En donde nos ofrece configuraciones avanzadas. Ojo en este
caso a todas las hojas se aplicara el formato de columnas. En
caso de que quieras aplicar el formato a una pgina especfica
ya tendrs que emplear saltos de secciones continuos o de
pgina siguiente.
Una vez haya configurado los apartados de la ventana "Columnas", har clic sobre el botn "Aceptar"
y, de esta manera, se aplicarn los cambios al texto seleccionado.
Insertar marcadores
Bsicamente se utilizan para crear ndices y crear enlaces internos llamados hipervnculos
1. ir a la posicin del texto donde desees insertar tu marcador
2. clic en la ficha insertar
3. clic marcador del mdulo vnculos y se activa la ventana
4. tecleamos el nombre de nuestra marca en el campo de texto NOMBRE DEL MARCADOR
5. damos clic en l botn agregar y automticamente se cierra la ventana.
Pgina 51 de 120
INSERTAR HIPERVNCULOS
Hipervnculos una pgina web
1. Seleccionar el texto u objeto
2. Ir a la pestaa Insertar, y pulsar el botn Hipervnculo. Y se activa la siguiente pantalla
3. Seleccionamos Archivo o pgina web existente
4. Se debe rellenar el campo Texto en este campo generalmente aparece el texto seleccionado
previamente.
5. y el campo Direccin. Tecleamos la direccin web a la que queremos que se vincule nuestro
texto seleccionado.
6. Clic en el botn aceptar
Hipervnculos un archivo
Se puede vincular a cualquier tipo de archivo, de Word, Excel, PowerPoint, msica, video, solo que
estos archivos se ejecutarn o abrirn con su respectivo programa.
1. Seleccionar el texto u objeto
2. Ir a la pestaa Insertar, y pulsar el botn Hipervnculo. Y se activa la siguiente pantalla
3. Seleccionamos Archivo o pgina web existente
4. Se debe rellenar el campo Texto en este campo generalmente aparece el texto seleccionado
previamente.
5. y el campo Buscar en: Buscamos la ruta de acceso de nuestro archivo a vincular
6. seleccionamos el archivo a vincular.
7. Clic en el botn aceptar
Hipervnculos a un lugar del documento
Se puede vincular a cualquier parte del documento, solo que para este procedimiento se necesita
insertar marcadores
1. Seleccionar el texto u objeto
2. Ir a la pestaa Insertar, y pulsar el botn Hipervnculo. Y se activa la siguiente pantalla
Pgina 52 de 120
3. Seleccionamos lugar de este documento
4. Se debe rellenar el campo Texto en este campo generalmente aparece el texto seleccionado
previamente.
5. Seleccionas el marcador que necesites
6. Clic en el botn aceptar
Activar el control de cambios
1. Clic en la ficha REVISAR
2. Clic en el botn control de cambios del mdulo seguimiento
Desactivar el control de cambios
1. Clic en la ficha REVISAR
2. Clic en el botn control de cambios del mdulo seguimiento
Nota: las marcas desaparecen.
Aceptar cambios para dar seguimiento a un archivo.
1. Activar el control de cambios
2. Clic en el botn aceptar y continuar con el siguiente cambio
Nota: Puedes utilizar los botones siguiente o anterior para navegar en los cambios realizados
por el documento
3. Por ltimo desactivas el control de cambios
Enviar un archivo por correo electrnico
Para enviar el documento directamente desde Word a travs del
correo electrnico, siga estos pasos:
1. Clic en el botn office
2. Clic en enviar
3. Clic correo electrnico
Y se activa la siguiente ventana:
4. Llenar los campos correspondientes
Pgina 53 de 120
5. Para enviar el correo solo damos clic en el botn enviar
Partes de la ventana de enviar correo
Adems disponemos de las diferentes barras, algunas ya conocidas:
En la barra de ttulo aparece el nombre del mensaje. En este caso estamos creando un mensaje
nuevo por lo que aparece Sin ttulo - Mensaje (HTML).
En la parte izquierda encontramos los controles tpicos de las aplicaciones de Office 2007. La barra
de acceso rpido, contiene las funciones ms utilizadas, como guardar o deshacer, aunque estas
son personalizables.
El botn Office, a la izquierda, nos permite acceder a las opciones del men Archivo de Outlook.
Ahora, las distintas opciones y acciones que podemos realizar con nuestro mensaje, se encuentran
en las pestaas de la Banda de opciones:
Desde la pestaa Mensaje, podemos realizar las acciones ms frecuentes a la hora de crear un
mensaje: Elegir la fuente, tamao y color del texto; acceder a nuestra libreta de direcciones,
adjuntar archivos o revisar la ortografa.
La pestaa Insertar recoge todos los elementos que podemos insertar en el mensaje, como
archivos adjuntos, tarjetas de presentacin, tablas, imgenes, grficos, diagramas, enlaces, ttulos
WordArt... etc.
Muchos de estos elementos requerirn que nuestro mensaje se enve como HTML. Tambin hemos
de tener en cuenta cmo se va a leer el mensaje, ya que si el receptor lo hace a travs de
Outlook2007, ver todos los elementos sin problema, pero si lo hace desde un servicio web, puede
que algunos no se muestren.
Pgina 54 de 120
En la pestaa de Opciones podemos cambiar caractersticas del mensaje, como si se muestran los
campos de copia oculta para rellenar en el mensaje, el formato, si se enva como HTML o texto sin
formato o qu hacer con el correo tras su envo.
La pestaa Formato de texto contiene todas las opciones para formatear el texto del mensaje,
como si lo hicisemos desde el propio Word.
En el campo debemos indicar a quien va dirigido el mensaje, puede ser una nica direccin
o pueden ser varias separadas por el signo punto y coma (;), incluso puede ser una lista de
distribucin. Cabe indicar que este campo es obligatorio, como mnimo el mensaje debe tener una
direccin destino.
El campo sirve para enviar una copia del mismo mensaje a ms de una persona a parte del
receptor indicado en el campo Para. Este campo no es obligatorio rellenarlo.
En cada caso, pulsando sobre el botn, podremos elegir la direccin de nuestra libreta de
direcciones.
El campo sirve para indicar el motivo del correo, es decir, podemos indicar una breve
descripcin del tema del mensaje. Por ejemplo si es un mensaje amistoso podemos escribir un
saludo, etc. Este campo tampoco es obligatorio rellenarlo.
Pgina 55 de 120
Actividad 7. Prctica Integradora Word 1.
Objetivo: Al finalizar la actividad, el participante realizar un documento donde pondr en prctica
los temas aprendidos.
Instrucciones:
1. Crear un documento nuevo en blanco y escribir lo siguiente:
La siguiente es una lista de intenciones para lograr integrar la tecnologa en mi saln de clases:
Qu intenciones quiero lograr:
Intensin 1
Intensin 2
Intensin 3
Intensin 4
Intensin 5
Intensin
Que actitudes debo cambiar para lograrlo:
Cambio de actitud 1
Cambio de actitud 2
Cambio de actitud 3
Cambio de actitud 4
Cambio de actitud 5
Cambio de actitud
2. Seleccionar la lista de intenciones y aplicar una lista numerada.
3. Seleccionar la lista de cambios de actitud y aplicar una lista con vietas.
4. Usar la ayuda de Word para mostrar informacin acerca de la herramienta de insertar un salto de
pgina.
5. Colocar el cursor al inicio del texto Que actitudes debo cambiar e Insertar un salto de pgina
6. para mover el texto al inicio de la siguiente pgina.
7. Establecer un margen del documento Superior e Inferior de 3 cm.
8. Mostrar la regla del documento para apreciar los mrgenes aplicados.
9. Usar la herramienta Ir a para navegar a la pgina 1 del documento
10. Colocar el puntero del mouse sobre la palabra intenciones y muestra los sinnimos.
11. Activar el modo Sobrescribir de tal manera que reemplaces el texto intenciones por propsitos.
12. Desactivar el modo sobrescribir.
13. Al final del documento inserta el siguiente texto:
14. Como hacer una lista de cosas por hacer:
15. Seleccionar el texto recin ingresado y crear un hipervnculo a la siguiente pgina de internet:
http://productividadpersonal.es/la-lista-de-cosas-por-hacer
16. Guardar el documento en tu carpeta de Evidencias de Herramientas de Escritorio con el
nombre Propsitos.
Material: Equipo de cmputo
Tiempo estimado: 20 minutos
Pgina 56 de 120
Actividad 8. Prctica Integradora Word 2.
Objetivo: Al finalizar la actividad, el participante realizar un documento donde pondr en prctica
los temas aprendidos.
Instrucciones:
1. Crear un documento nuevo en blanco e insertar una tabla de 6 columnas por 9 filas.
2.-Combinar todas las celdas de la primera fila.
3.- Escribir el Sig. Texto en la celda combinada de manera centrada:
ESC. PRIMARIA REVOLUCIN MEXICANA
CLAVE 12DPR2254R
PROF. JUAN PREZ
4.- Combinar las celdas de la segunda fila, escribir y centrar el texto:
HORARIO DE CLASES
5.- Combinar las celdas de la sptima fila, escribir y centrar el texto:
RECESO
6.- Escribir los textos que hagan falta para que se vea como la siguiente tabla de muestra:
ESC. PRIMARIA REVOLUCIN MEXICANA
CLAVE 12DPR2254R
PROF. JUAN PREZ
HORARIO DE CLASES
HORA LUNES MARTES MIERCOLES JUEVES VIERNES
1
2
3
R E C E S O
4
5
7.- Colocar el punto de insercin en cualquier celda de la fila 3 y dividir la tabla.
8.- Mostrar un Zoom del 120%.
9.- Aplicar el estilo de tabla Cuadrcula clara nfasis 1 a la segunda tabla del documento.
10.- Activar la herramienta de Control de cambios.
11.- Cambiar el nombre de la Esc. Primaria Revolucin Mexicana por el de la institucin en que labora.
12.- Aplicar un formato de negrita al encabezado de la segunda tabla:
HORA LUNES MARTES MIERCOLES JUEVES VIERNES
13.- Eliminar el texto RECESO.
14.- Desactivar el control de cambios.
15.- Usar las herramientas para aceptar y rechazar cambios de acuerdo a lo siguiente:
ACEPTAR.- Eliminar el nombre de la escuela.
ACEPTAR.- El nuevo nombre de la escuela.
ACEPTAR.- El formato en negritas.
RECHAZAR.- La eliminacin del texto RECESO.
16.- Insertar un encabezado estilo Alfabeto e incluir el nombre de tu institucin.
17.- Mostrar una vista que permita leer adecuadamente el documento.
18.- Mostrar una vista que permita ver nuevamente el documento como se ver impreso.
19.- Proteger el documento con la contrasea: 12345para que nicamente acepte Marcas de revisin.
Pgina 57 de 120
20.- Imprimir el documento actual usando la impresora Microsoft XPS Document Writer.
21.- Verificar los estados de impresin y cancela todos los documentos que estn pendientes de
imprimirse.
22.- Guardar el documento con formato PDF en tu carpeta de Evidencias de Herramientas de Escritorio
con el nombre Horario.
23.- Cerrar Microsoft Word.
Material: Equipo de cmputo
Tiempo estimado: 20 minutos
Pgina 58 de 120
HOJA DE CLCULO
Una hoja de clculo (o programa de hojas de clculo) es un software a travs del cual se pueden usar
datos numricos y realizar clculos automticos de nmeros que estn en una tabla. Tambin es
posible automatizar clculos complejos al utilizar una gran cantidad de parmetros y al crear tablas
llamadas hojas de trabajo.
Adems, las hojas de clculo tambin pueden producir representaciones grficas de los datos
ingresados:
histogramas
curvas
cuadros de sectores
Por lo tanto, la hoja de clculo es una herramienta multiuso que sirve tanto para actividades de
oficina, que implican la organizacin de grandes cantidades de datos, como para niveles estratgicos
y de toma de decisiones al crear representaciones grficas de la informacin sintetizada
Partes de la ventana de Excel
Abrir Excel
1. Opcin 1:
a. Dar clic en el botn inicio
b. Teclear el comando Excel en el cuadro iniciar bsqueda, presionar la tecla enter
2. Opcin 2:
a. dar clic en el botn inicio
b. Dar clic en todos los programas
c. Dar clic en Microsoft office
d. Dar clic en Microsoft office Excel 2007
3. Opcin 3
d. Presionar tecla inicio + R
e. Teclear el commando EXCEL
f. Clic en el botn aceptar o presionar enter
Pgina 59 de 120
Guardar un archivo en Excel
5. Clic en el botn office
6. Clic en la opcin guardar como
Nota: se activa la ventana guardar como
7. Borramos el nombre actual y tecleamos el deseado del
campo nombre
8. Damos clic en el botn guardar
Guardar un archivo en formato pdf en Excel
6. Clic en el botn office
7. Seleccionar la opcin guardar como
8. Clic en PDF o XPS
Se activa la ventana publicar en PDF o XPS
9. En el campo: nombre de archivo: definimos el nombre de
nuestro de PDF
10. Damos clic en el botn publicar.
Nota: dependiendo del tamao del archivo y la cantidad de hojas,
objetos y velocidad de la PC, es el tiempo que demora en
convertirse.
Rellenar celdas.-
El auto rellenado nos va a servir para rellenar un rango de celdas con das, de la semana, meses, texto
consecutivo e incluso rellenar formulas y funciones.
1. Seleccionamos las celdas con el valor que se va a rellenar.
2. Posesionarse del puntero del mouse sobre el cuadrito de la celda seleccionada. (esquina
inferior derecha).
3. Damos un clic sostenido y arrastramos ya sea de forma horizontal o vertical y soltamos asta
logrado el auto-llenado logrado.
Nota.- Para nmeros consecutivos hay que poner en diferentes celdas el 1 y el 2 seleccionar el modo
de auto llenado y rellenar el rango deseado..
Insertar filas
1. Seleccionar la fila, para insertar la fila por debajo de la fila
seleccionada
2. Clic en la ficha inicio
3. Clic en el insertar del mdulo celdas
4. Clic en la opcin insertar fila de hoja
Insertar columnas
1. Seleccionar la columna, para insertar la columna a la izquierda
de la columna seleccionada
2. Clic en la ficha inicio
3. Clic en el insertar del mdulo celdas
4. Clic en la opcin insertar columnas de hoja
Pgina 60 de 120
Insertar celdas
1. Seleccionar la celda
2. Clic en la ficha inicio
3. Clic en el insertar del mdulo celdas
Nota: se activa la ventana
4. Selecciona la opcin deseada: desplazar las celdas hacia la
derecha o desplazar las celdas hacia abajo
5. Damos clic en el botn aceptar
Eliminar filas
1. Seleccionar la(s) fila(s)
2. Dar clic derecho sobre las filas seleccionadas.
3. Dar clic en la opcin eliminar.
O tambin:
1. Seleccionar la(s) fila(s)
2. Dar clic en la ficha inicio
3. Clic en el botn inicializador del botn eliminar
4. Dar clic en eliminar filas de hoja
Eliminar columnas
1. Seleccionar la(s) columna(s).
2. Dar clic derecho sobre las filas o columnas seleccionadas.
3. Dar clic en la opcin eliminar.
O tambin:
1. Seleccionar la(s) columna(s).
2. Dar clic en la ficha inicio
3. Clic en el botn inicializador del botn eliminar
4. Dar clic en eliminar columnas de hoja
Eliminar celdas.-
1. Seleccionamos la celda o rango de celdas
2. Dar clic derecho sobre las celdas seleccionadas
3. Dar clic en la opcin eliminar.
Nota.- se activa la ventana eliminar celdas
4. Seleccionamos cualquiera de las dos primeras opciones.
5. Clic en el botn aceptar
O tambin:
1. Seleccionar la(s) celda(s) o rango de celdas.
2. Dar clic en la ficha inicio
3. Clic en el botn eliminar del mdulo celdas
4. Dar clic en eliminar celdas
Nota.- se activa la ventana eliminar celdas
5. Seleccionamos cualquiera de las dos primeras opciones.
6. Clic en el botn aceptar
Pgina 61 de 120
Cambiar nombre a las hojas del libro
1. Dar clic derecho sobre la pestaa de la hoja deseada.
2. Dar clic en la opcin cambiar nombre.
Nota.- podemos tambin dar doble clic sobre la pestaa
3. Borramos el nombre actual y tecleamos el nuevo
4. Presionamos enter o das clic en el rea de trabajo.
Cambiar color de etiqueta de la hoja
1. Dar clic derecho sobre la pestaa de la hoja deseada
2. Dar clic en la opcin color de etiqueta.
3. Seleccionar el color deseado
Eliminar hojas
1. Seleccionar la o las hojas a eliminar
2. Dar clic derecho en cualquier hoja seleccionada
3. Dar clic en eliminar.
Copiar celdas
1. Seleccionar la celda o el rango de celdas
2. Activar el comando copiar
a) Clic en el botn copiar de la ficha inicio
b) Clic derecho sobre las celdas destino y clic en la opcin copiar del men contextual
c) Presionando la combinacin de teclas (Ctrl + C)
3. Ir al destino o al lugar donde se desea, insertar lo copiado
4. Activar el comando pegar
a) Clic en el botn pegar de la ficha inicio
b) Clic derecho sobre las celdas destino y clic en la opcin pegar del men contextual
c) Presionando Ctrl + V.
Cortar celdas
1. Seleccionar el rango de celdas (una celda, fila, columna, y varias celdas)
2. Activar el comando cortar
a. Dar clic en el botn cortar en la ficha de inicio
b. Clic derecho sobre las celdas destino y clic en la opcin cortar del men contextual
c. Presionando la combinacin de teclas (Ctrl + X)
3. Ir al destino donde se desea insertar lo cortado
4. Activar el comando pegar
a. Clic en el botn pegar de la ficha inicio
b. Clic derecho sobre las celdas destino y clic en la opcin pegar del men contextual
c. Presionando Ctrl + V.
Pgina 62 de 120
Copiar o duplicar formato de celdas
1. Seleccionar la celda que tiene el formato a duplicar
2. Clic en el botn copiar formato
Nota.- se activa una lnea punteada sobre la celda que tiene el formato
3. Con un clic sostenido seleccionar el rango destino al que se desea duplicar el formato.
TRUCO (TIPS).-
EN EL PASO NUMERO 2 damos doble clic sobre el botn copiar formato, para aplicar el
formato a varias celdas destino simultneamente para no repetir los pasos de uno al 3 varias
veces. Para cancelar formato de copiar formato presionamos la tecla ESC.
Para hacer o sumar una frmula ejemplo:
SUMA
C3=A3+B3
C4=A4+B4
C5=A5+B5
C6=A6+B6
C7=A7+B7
C8=A8+B8
C9=A9+B9
En donde C3, C4, C5 ,C6, C7, C8. C9
Son las celdas en donde se estn
tecleando las formulas.
RESTA.-
D2=A2-B2
D3=A3-B3
D4=A4-B4
D5=A5-B5
Prioridad de los signos en Excel y en orden
1. ( ) ( )
2. X /
3. + -
4. ><<>> = < =
Los distintos tipos de operadores que se pueden utilizar en una frmula son:
OPERADORES ARITMTICOS se emplean para producir resultados numricos. Ejemplo: +-
* / % ^
OPERADOR TIPO TEXTO se emplea para concatenar celdas que contengan texto. Ejemplo: &
OPERADORES RELACIONALES se emplean para comparar valores y proporcionar un valor lgico
(verdadero o falso) como resultado de la comparacin. Ejemplo: <>= <= >= <>
OPERADORES DE REFERENCIA indican que el valor producido en la celda referenciada debe ser
utilizado en la frmula. En Excel pueden ser:
- Operador de rango indicado por dos puntos (:), se emplea para indicar un rango de celdas. Ejemplo:
A1:G5
- Operador de unin indicado por una coma (,), une los valores de dos o ms celdas. Ejemplo: A1,G5
Cuando hay varias operaciones en una misma expresin, cada parte de la misma se evala y se
resuelve en un orden determinado. Ese orden se conoce como prioridad delos operadores.
Se pueden utilizar parntesis para modificar el orden de prioridad y forzarla resolucin de algunas
partes de una expresin antes que otras.
Las operaciones entre parntesis son siempre ejecutadas antes quelas que estn fuera del parntesis.
Pgina 63 de 120
Sin embargo, dentro de los parntesis se mantiene la prioridad normal de los operadores.
Cuando hay expresiones que contienen operadores de ms de una categora, se resuelve antes las que
tienen operadores aritmticos, a continuacin las que tienen operadores de comparacin y por ltimo
las de operadores lgicos.
Los operadores de comparacin tienen todas las mismas prioridades, es decir que son resueltos
de izquierda a derecha, en el orden en que aparecen. Son:
Activar formato de celdas
1. Seleccionar la celda o el rango de celdas que se desea
modificar el tipo de datos
2. Presionar Ctrl+1
Nota.- se activa la ventana formato de celdas
3. Damos clic en la pestaa numero
4. Seleccionamos la categora deseada
5. Seleccionamos el tipo de dato deseado
6. Damos Clic en el botn ACEPTAR
Formato de celdas
GENERAL.- Las celdas con formato general no tienen un formato especfico de nmero
NUMERO.- Para la presentacin de nmero en general. Para dar forma a valores monetario utilice
formatos de moneda y contabilidad
PORCENTAJE.- los formatos de porcentaje multiplican el valor de la celda por 100 y muestran el
resultado con un smbolo porcentual
ESPECIAL.- los formatos especiales son tiles para hacer un seguimiento de valores de lista y de bases
de datos
PERSONALIZADA.- escriba el cdigo de formato de numero usando como punto de partida uno de los
cdigos existentes
1. Capturar los datos de la pantalla
2. Guardar el libro con el nombre autosuma Tu nombre
3. En la celda A-13 sumar los datos del rango A-2 hasta la A-11
4. En la celda C-5 sumar los datos del rango A-3 hasta la A-10
5. En la celda D-8 sumar los datos del rango A-7 hasta la A-11
6. Guardar los cambios
7. Poner un color de relleno a cada suma
Nota.- las sumas las van a hacer con el botn auto suma
INSERTAR FUNCION SUMAR SI.-
1. Ir a la celda en donde queremos el resultado
2. Activar la ventana insertar funcin.
3. Seleccionar la categora todas
4. Buscamos la funcin sumar si.
a. Damos clic en cualquier funcin del campo seleccionar
una funcin
b. Presiona la letra S hasta encontrar la funcin suma.si
5.- Damos clic en el botn acepta.
Nota.- se activa la ventana argumentos de funcin.-
Pgina 64 de 120
6.- damos clic en el campo rango; en donde vamos a seleccionar
el rango a evaluar (es el rango que se va a buscar en base al
criterio).
7.- en el campo criterio tecleamos lo que se va a buscar en el
rango
8.- en el campo rango suma seleccionamos el rango de los datos
que se va a sumar (generalmente rango de nmeros)
9.- clic aceptar
INSERTAR CONTAR SI
1. Seleccionar la celda donde queremos el
resultado
2. Activar la ventana insertar funcin
3. Buscar y encontrar la funcin contar si.
4. Dar clic en aceptar
Nota.- se activa la ventana argumento de funcin
En el campo rango, seleccionamos las celdas que
se van a contar en base al criterio
5. En el campo criterio tecleamos la
condicin de las que se va a buscar y
contar en el rango seleccionado
6. Dar clic en el botn aceptar.
Configurar celdas con o sin decimales
1. Seleccionar las celdas o rango de las celdas
2. Activar las ventanas forma de celdas (Ctrl + 1)
3. Dar clic en la pestaa nmero
4. Seleccionar la categora nmero
5. Seleccionar los decimales deseados, desde en el campo
posiciones decimales
6. Damos clic en el botn aceptar
Aplicar funcin promedio
1. Seleccionar un rango de celdas (en forma vertical u horizontal)
2. Buscamos la funcin promedio activando el men de la funcin autosuma
Tambin puedes dar
clic en el iniciador de
NMERO
Pgina 65 de 120
(Dar clic en la fechita hacia abajo)
Insertar un grafico
1. Seleccionar la tabla o rango de celdas a graficar
2. Dar clic en la ficha insertar
3. Seleccionar la categora de grafico
4. Seleccionar el tipo de grafico segn la categora.- ejemplo grupo
columna tipo columna agrupada en 2D
Nota.- Automticamente se inserta la grfica con los datos anteriormente
seleccionados.
Seleccionar un grfico para mover o trasladar de lugar en la misma hoja
1. Posesionarse del puntero del mouse sobre el borde o contorno externo del grafico
2. Con un clic sostenido arrastrarlo al lugar deseado y soltar el botn del ratn.
Cambiar tipo de grafico
Este procedimiento nos va a servir para cambiar un tipo de grfico, a un grfico ya hayamos
seleccionado.
1. Seleccionar el grafico a modificar
2. Dar clic en la ficha diseo
3. Dar clic en el botn cambiar tipo de grafico
Nota.- se activa la ventana cambiar tipo de grafico
En esta ventana seleccionamos la categora del
grfico, como columna, lnea, circular, etc. y despus
el tipo de grfico.
4. Seleccionamos la categora del grafico (panel
izquierdo)
5. Luego seleccionar el tipo de grafico a cambiar (panel
derecho)
6. Damos clic en el botn aceptar.
Nota.- segn el tipo de grafico seleccionado podr varias el
formato de grfico, as como la distribucin de los datos.
Nota.- hacer los pasos anteriores para funcin suma
Pgina 66 de 120
Mover grafico a una hoja nueva o como objeto
1. Seleccionar el grafico
2. Dar clic en la ficha diseo
3. Dar clic en el botn =mover grafico=
Nota 1.- se activa la ventana mover grafico
Nota 2.- en esta ventana podemos seleccionar a que hoja
podemos mover el grafico o si lo preferimos como una
hoja nueva.
4. Seleccionamos el destino
Nota.- en caso de seleccionar hoja nueva, podemos cambiar el nombre del grafico
5. Damos clic en el botn aceptar.
INSERTAR FUNCION SI
1. Activar la ventana insertar funcin
O tambin: Hacer clic en la pestaa Frmulas. Elegir la opcin Insertar funcin.
2. Buscar y seleccionar la funcin si
Nota.- se activa la ventana de argumentos de funcin
3. En el campo prueba_ lgica vamos a poner el criterio a evaluar (celda a evaluar +
expresin) ejemplo: H6>=7
4. En el campo valor_ si_ verdadero vamos a teclear lo que queremos que aparezca en dado
caso que s se cumpla del criterio del campo prueba_logica
5. En el campo valor_si_falso va a parecer en caso de que no se cumpla la condicin del
campo prueba_ lgica.
6. Dar clic en el botn aceptar
Pgina 67 de 120
Filtros avanzados
Los filtros avanzados nos van a servir para filtrar informacin especfica ejemplo:
Filtrar el mayo que (<) y el menor que(>) de una lista de nmeros.
Dependiendo de los datos de la columna, van aparecer diferentes opciones de filtrado
1. Activar el autofiltro
a) Clic en la ficha datos
b) Clic en el botn filtro
2. Dar clic en el botn filtro de la columna deseada
3. Dar clic en la opcin filtro (numero o texto o fecha segn sea el
tipo de dato de la columna)
4. Dar clic en opcin filtro personalizado
Nota.- se activa la ventana de autofiltro personalizado.
5. En el primer campo seleccionamos el modo de filtrado
6. Y en el campo 2 tecleamos el criterio a filtrar.
7. Damos clic en aceptar
Ejemplos de los tipos de filtros avanzados
Borrar filtros por columnas
1. Seleccionar la columna (encabezado)
2. Dar clic en el botn de la columna filtrada
3. Dar clic en la opcin borrar filtro.
FUNCIN CONCATENAR
Une el contenido de 2 o ms celdas en otra.
Une o fusiona el contenido de 2 ms celdas en una celda deseada, podemos seleccionar el orden de
fusin
1. Activar la ventana de la funcin concatenar y se abre la ventana argumento de funcin
2. Llenar los campos Texto 1 con los datos correspondientes
Pgina 68 de 120
3
4
5
3
4
5
a).-En cada campo texto va a ir una celda que se va a unir.
b).- por cada celda que pongas inmediatamente en el siguiente campo texto vas a teclear un
espacio ejemplo:
Texto 1 celda 1
Texto 2 teclear un espacio
Texto 3 celda 2
Texto 4 teclear un espacio
Texto 5 celda 3
3.- Dar clic en el botn aceptar
Nota.- Para concatenar una lista larga o grande, puedes usar el auto llenado o doble clic en el
cuadro pequeo que aparece en la esquinita.
FUNCION AHORA
Devuelve la fecha y hora actuales.
1. Seleccionar la celda destino, es en donde
queremos insertar la fecha
2. Activar la ventana inserta funcin
3. Seleccionar la categora fecha y hora
4. En el siguiente campo seleccionar ahora
5. Dar clic en el botn aceptar
Nota: se activa la ventana argumentos de funcin en
donde solo vamos a dar clic en aceptar
6. Podemos configurar la funcin ahora desde la ventana formato de celdas
a) Presionamos Ctrl+1 nota.- se activa la ventana formato de celdas
b) Seleccionamos la categora fecha u hora
c) Seleccionamos el tipo de formato
d) Clic en el botn aceptar.
FUNCIN ESPACIOS
Descripcin: Quita los espacios del texto excepto los
espacios individuales entre palabras (izquierda o
derecha)
1. Seleccionamos la celda, una celda vaca.
2. Activamos la ventana argumentos de funciones
3. Seleccionamos la categora texto
4. En el siguiente campo seleccionar la funcin
espacios
5. Clic en el botn aceptar
Nota: se activa la ventana argumento de funcin
Pgina 69 de 120
6. En el campo texto seleccionamos o definimos la celda a evaluar
7. Damos clic en el botn acepta rojo.- si quieres copiar el resultado generado por la funcin
debemos utilizar pegado especialpegar valores.
FUNCIN LARGO
Devuelve el nmero de caracteres de una cadena de texto, incluyendo los espacios,
1. Seleccionamos una celda vaca
2. Activamos la ventana inserta funcin
3. Seleccionamos la categora texto
4. En el campo de abajo buscamos y seleccionamos la
funcin largo
5. Damos clic en el botn aceptar
Nota se activa la ventana argumentos de funcin
6. En el campo texto definimos o seleccionamos la celda a evaluar
7. Damos clic en el botn aceptar ojo: si quieren copiar los valores a otra celda utilizar el pegado
especial pegar valores.
APLICAR FORMATO CONDICIONAL
1. Seleccionar las celdas o celda que se le quiera aplicar el formato
2. Clic en la ficha Inicio
3. Dar clic en el botn formato condicional
4. Dar clic en la opcin administrar reglas.
Nota se activa la ventana administrador de reglas de formato condicionales.
5. Damos clic en el botn nueva regla.
Nota.- Se activa la ventana nueva regla de formato
6. Seleccionamos el tipo de regla deseada (aplicar formato nicamente las celdas que contengan
7
Pgina 70 de 120
7. En la seccin inferior de la ventana seleccionamos del campo valor de las celdas texto
especifico
8. En el campo de informacin (ultimo campo de la derecha, borramos los valores establecidos)
9. Y establecer t condicin que puede ser desde una letra hasta una frase
10. Damos clic en el botn formato
Nota se activa la ventana formato de celdas
11. Establecemos el formato deseado pestaa fuente; para configurar estilo, color y subrayado
de texto. RELLENO para poner color de fondo, bordes estilo de trama
12. Damos clic en el botn aceptar para cerrar formato de celdas
13. Damos clic en el botn aceptar para cerrar la ventana editar regla de formato
Nota 1.-regresamos a la ventana administrador de reglas de formato condicional
2.-en caso que nuestra celda llevemos de una regla es en este momento que agregamos las nuevas
reglas (repetir los pasos del 4 al 11)
14. Damos clic en el botn Aceptar para cerrar el administrado de reglas.
Separar texto en columnas
Descripcin.- Sirve para separar el contenido de una celda en varias columnas, dependiendo del
separador el Texto de la celda a separar
1. La celda o columna que se va a separar, debe tener columnas
vacas a la derecha
2. Selecciona la columna, celda o rango a separar
3. Dar clic en la ficha datos
4. Dar clic en el botn texto en columnas
Nota se activa la ventana asistente para convertir texto en columnas
Pesta
a
fuente
Pestaa
Relleno
8
Pgina 71 de 120
5. Seleccionamos el tipo de archivo(delimitado o de ancho fijo (ver imagen arriba)
Nota recomendado seleccionar delimitados
6. Dar clic en el botn siguiente (ver imagen arriba)
7. Seleccionar el tipo de separador que contengan nuestro rango de celdas
8. Dar clic en el botn siguiente
9. En el paso 3 de 3 (ltima ventana), seleccionamos el formato de los datos por columnas
a) Seleccionamos las columna desde la vista previa
b) Seleccionamos el tipo de formato de datos (en la parte superior de la ventana)
10. Dar clic en el botn finalizar.
Modificar mrgenes
1. Dar clic en la ficha diseo de pagina
2. Dar clic en el botn mrgenes
3. Seleccionar la medida deseada
Personalizar mrgenes
5
Pgina 72 de 120
1. Dar clic en la ficha diseo de pagina
2. Dar clic en el botn mrgenes
3. Dar clic en la opcin mrgenes personalizados
Nota: se activa la ventana configurar pgina debe estar activado la pestaa mrgenes (imagen
inferior)
4. Modificar los valores en los correspondientes
5. Damos clic en el botn aceptar.
Ajustar contenido a escala
1. Activar la ventana configurar pagina
a) Activar vista preliminar (Ctrl F2)
b) Dar clic en la ficha diseo
c) Clic en el botn inicializador de configurar
pagina
2. Dar clic en la pestaa pagina
3. En el campo
Tecleamos el porcentaje de reduccin o aplicacin deseada,
menos del 100% es reduccin ms del 100% es ampliacin
4. Damos clic en el botn aceptar
Nota.- De ah imprimo o seguimos trabajando.
TRABAJAR CON ENCABEZADOS Y PIE DE PGINA
Activar vista diseo de pgina
1- Dar clic en la ficha vista
2- Dar clic en el botn diseo de pgina NOTA se
activa una lista parecida a las hojas de WORD
3- Dar clic en cualquier seccin de encabezado
pie de pgina (seccin izquierdo y derecha)
Nota.- presionar el botn ir al encabezado o ir al pie
de pgina para trasladarnos a la seccin
correspondiente.
La barra de encabezado y pie de pgina se activa al
momento de dar clic en cualquier parte del
encabezado o pie de pgina.
Insertar nmero de pgina
1- Dar clic en la ficha vista
Pgina 73 de 120
2- Dar clic en el botn diseo de pgina
Nota se activa una lista parecida a las hojas de WORD
3- Dar clic en cualquier seccin de encabezado o pie de pgina (seccin izquierdo y derecha)
para activar la ficha herramientas para encabezado y pie de pagina
4- Dar clic en la opcin nmero de pagina
5- Para ver el resultado solo tenemos que dar clic fuera
del encabezado
Aplicar formato al texto de encabezado o pie de pgina
1. Activar la vista Diseo de Pgina
2. Seleccionar el texto a modificar, ya sea del encabezado o pie de pagina
3. Dar clic en la ficha inicio
4. Aplicar el formato deseado
5. Regresamos a la ficha diseo de Pgina para regresar a la vista normar.
Cambiar tamao a imagen de encabezado
1. Seleccionar la seccin del encabezado
2. Insertar la imagen
3. Dar clic en el botn =Dar formato a la imagen=
Nota se activa la ventana formato de imagen.
4. Modificar el tamao, modificando los valores de los campo
altos y ancho (proporcionalmente)
Nota desactivar la casilla bloquear, bloquear relacin aspecto para
modificar el ancho y alto individualmente.
5. Dar clic en el botn aceptar
Modificar colores de aspecto de imagen
1. Insertar la imagen en el encabezado o pie de pagina
Pgina 74 de 120
2. Dar clic en el botn =Dar formato en la imagen=
Nota: Se activa la ventana formato de imagen:====================
3. Dar clic en la pestaa imagen
4. En el campo color seleccionamos la combinacin deseada
a. En los campos brillo y contraste podemos modificar individualmente cada uno de
ellos.
b. Cuando terminemos de modificar el color de formato damos clic en el botn aceptar.
Eliminar datos duplicados
1. Seleccionar o posesionarse dentro del rango de datos
2. clic en la ficha datos
3. dar clic en el botn =quitar duplicados=
Nota se activa la ventana quitar duplicados. En esta ventana van a aparecer las columnas de nuestro
rango de datos. Dependiendo de las columnas seleccionadas en el criterio que se debe cumplir para
que se eliminen los datos duplicados es decir se seleccionan 2 columnas, los datos de ambas
columnas deben ser iguales.
4. Activar la casilla =mis datos tienen encabezado=
5. Seleccionar las columnas que van a considerar la bsqueda y la eliminacin de datos
6. Dar clic en el botn aceptar NOTA se activa un aviso con confirmacin
Insertar tabla de datos
1. Seleccionar el rango de datos o rango de celdas que se deseas convertir a tabla de datos
Rango de datos, recuerda que es solo la estructura de datos
que introducimos en Excel, aunque le pongamos bordes y
formato aun as, siguiendo rango de datos.
2. Dar clic en la ficha insertar
3. Dar clic en el botn tabla
Nota se activa la ventana crear tabla
4. En la ventana crear tabla definimos en caso necesario el rango de celdas que se va a convertir
5. Activamos la casilla =la tabla tiene encabezados=
6. Damos clic en el botn aceptar
Nota.- nuestra nueva tabla adquiere un formato de tipo estilo, y al mismo tiempo se activa la ficha
diseo perteneciente a herramientas de tabla.
Convertir una tabla de datos en rango
1. Posesionarse dentro del rango de la tabla de datos
2. Dar clic en la opcin convertir rango de la ficha diseo
Nota: se activa la venta de confirmacin.
3. Clic en el botn SI.
Pgina 75 de 120
Nota: nuestra tabla de datos ya se convierte en un rango de datos pero aun as permanece el formato
o estilo. Para ello debemos de quitar el formato.
Borrar formato aun rango de celdas
Sirve para eliminar solo el formato, ya sea creado por un estilo de tabla o por nosotros mismos.
Utilizar este comando cuando sea un conjunto de formatos
1. Seleccionar las celdas o rango de celdas
2. Dar clic en la ficha inicio
3. Dar clic en la opcin borrar en el mduloModificar
4. Seleccionamos borrar formatos.
Agregar formulario de datos
El botn Formulario no se incluy en la Cinta de Interfaz de usuario de Office Fluent, pero de todas
maneras puede usarlo en Office Excel 2007 agregando el botn Formulario a la barra de
herramientas de acceso rpido.
Agregar el botn formulario a la barra de herramientas de acceso rpido
1. Haga clic en la flecha que aparece junto a la barra de herramientas de acceso rpido y luego haga
clic en Ms comandos.
2. En el cuadro Comandos disponibles en, haga clic en Todos los comandos.
3. En el cuadro de lista, seleccione el botn Formulario y, a continuacin, luego haga clic en
Agregar.
4. Por ltimo, clic en el botn aceptar
Pgina 76 de 120
Insertar filas en tabla de datos
1. Seleccionar la fila, para
insertar la fila por debajo de la
fila seleccionada
2. Clic en la ficha inicio
3. Clic en insertar del mdulo celdas
4. Clic en la opcin insertar fila de hoja
O tambin
1. Clic derecho sobre la fila o celda seleccionada
2. Clic en insertar
3. Clic en insertar fila encima de la tabla (cabe
mencionar que esta opcin aparece solo das
clic sobre una celda )
Insertar columnas en tabla de datos
1. Seleccionar la columna, para insertar la
columna a la izquierda de la columna
seleccionada
2. Clic en la ficha inicio
3. Clic en insertar del mdulo celdas
4. Clic en la opcin insertar columnas de
hoja
O tambin
1. Clic derecho sobre la columna o celda
seleccionada
2. Clic en insertar
3. Clic en insertar columnas de hoja (cabe
mencionar que esta opcin aparece solo das clic sobre una celda )
Eliminar filas en tabla de datos
1. Seleccionar la fila
2. Clic en la ficha inicio
3. Clic en eliminar del mdulo celdas
4. Clic en la opcin Eliminar filas de hoja
O tambin
1. Clic derecho sobre la fila o celda
seleccionada
2. Clic en eliminar
3. Clic en eliminar filas de la tabla
(cabe mencionar que esta opcin
aparece solo das clic sobre una
celda )
Pgina 77 de 120
Eliminar columnas en tabla de datos
1. Seleccionar la columna
2. Clic en la ficha inicio
3. Clic en eliminar del mdulo celdas
4. Clic en la opcin Eliminar columnas de
hoja
O tambin
1. Clic derecho sobre la columna o celda seleccionada
2. Clic en eliminar
3. Clic en eliminar columnas de la
tabla (cabe mencionar que esta
opcin aparece solo das clic
sobre una celda)
Insertar estilos a las celdas
Opcin uno: a rango de datos
1. Seleccionar el rango de datos
2. Clic en la ficha inicio
3. Clic en dar formato como tabla de datos del mdulo estilos
4. Seleccionamos el estilo de tabla deseada
Nota: se inici proceso de conversin del rango de datos a tabla de
datos.
Nota se activa la ventana Dar formato como tabla
7. En la ventana crear tabla definimos en caso necesario el
rango de celdas que se va a convertir
8. Activamos la casilla =la tabla tiene encabezados=
9. Damos clic en el botn aceptar
Nota.- nuestra nueva tabla adquiere un formato de tipo estilo, y al mismo tiempo se activa la ficha
diseo perteneciente a herramientas de tabla.
Insertar comentarios
1. Seleccionar la celda donde se desea insertar el comentario
2. Dar clic derecho sobre la celda seleccionada
3. Dar clic en insertar comentario
Nota.- se activa un cuadro de texto flotante en el cual tecleamos el texto
deseado
4. Damos clic en cualquier otra celda
Nota se activa un tringulo rojo en la esquina superior derecha.
Pgina 78 de 120
Eliminar un comentario
1. Seleccionar la celda o rango de celdas que contengan
comentarios
2. Dar clic derecho sobre la celda o rango seleccionado
3. Dar clic en eliminar comentario.
Copiar comentarios
1. Seleccionar el comentario a copiar
2. Activar el comando copiar
3. Seleccionar el destino
4. Activar la ventana =pegado especial=
a. clic derecho =pegado especial=
b. clic en la palabra pegar
1-Clic ficha inicio
2-Clic sub-botn Pegar
3-Clic en pegado especial
5. seleccionamos comentario
6. Dar clic en el botn aceptar
Mostrar u ocultar comentarios
1. Seleccionamos la celda que contienen el comentario mostrar
2. Dar clic derecho sobre la celda seleccionada
3. Dar clic en la opcin mostrar u ocultar comentarios nota este proceso solo va a servir para
que se visualicen en el rea de trabajo.
Habilita opcin para imprimir comentarios
1. Habilitar la ventana configurar pgina.
a.- clic en diseo de pgina
b. clic en el selector o iniciador de configurar pgina
2. En la seccin imprimir seleccionar la opcin deseada: al final
de la hoja, como en la hoja o ninguno de campo
comentarios
3. Dar clic en el botn aceptar
4. Dar clic en la pestaa hoja
IMPRESIN DE HOJAS
Activar ventana imprimir
1. Abrir el archivo a imprimir
2. Dar clic en el botn
3. Dar clic en la opcin imprimir
Nota se activa la ventana imprimir
4. Establecemos los parmetros para la impresin
5. Dar clic en el botn imprimir
Nota antes de hacer este proceso hay que verificar que
la impresora est conectada a la computadora,
conectada a corriente, encendida y que contenga papel.
Pgina 79 de 120
Nota la impresora debe activarse una palomita verde o negra
Imprimir rango de hojas
1. Activar la ventana imprimir (Ctrl-P)
2. Seleccionar la impresora
3. Seleccionar
a. Todas imprime el total de hojas que se hayan generado, incluyendo pginas en blanco
b. Paginas permite imprimir una pgina o rango especifico ejemplo: si tenemos un archivo
de 20 pginas podemos decirle a EXCEL que imprima de la 1 a la 3 de la 9 a la 15 solo
pagina 8 (en donde solo tecleamos desde 8 hasta 8)
4. Dar clic en el botn aceptar
Nota antes de imprimir verificar tamao de papel mrgenes, impresora habilitada
Repetir filas en cada hoja
Sirve para repetir filas en la parte superior de las hojas que se
hayan generado. Las filas a repetirse se pueden seleccionar
desde cualquier ubicacin es decir, podemos que se repitan 1 y
2, la 20 cualquier fila seleccionada.
1. Seleccionar la hoja
2. Ir a la ficha diseo de pagina
3. Dar clic en la opcin imprimir titulo
Nota.- se activa la ventana configurar pgina, en la pestaa hoja
4. En el campo =repetir filas en el extremo superior=,
seleccionamos la fila que queremos que se repitan en todas
las hojas que se generen
Insertar sub-totales en una lista de datos
1. Ordenar alfabticamente los datos
2. Dar clic en la ficha datos
3. Dar clic en el botn subtotal
Nota.- se activa la ventana subtotales
Pgina 80 de 120
4. Seleccionar el campo para cambio en la columna que se va a aplicar el subtotal; es decir es la
columna que se va a imprimir las etiquetas
5. En el campo usar funcin seleccionamos la funcin deseada
6. En el campo agregar subtotales a: seleccionamos las
columnas que queremos se agreguen los subtotales.
7. Dejar activadas la 1ra reemplazar subtotales actuales y 3ra.
Casilla resumen debajo de los datos
8. Clic en el botn aceptar
CONSOLIDAR
Consolidar datos en una lista de datos
1. Seleccionar la celda en donde queremos que se inserte los lados consolidados de
preferencia en una hoja nueva
2. Dar clic en la ficha datos
3. Dar clic en la opcin consolidar datos
Nota.- se activa la ventana consolidar
4. En el campo de lista funcin seleccionamos la operacin que se desea utilizar
5. Seleccionamos el campo referencia
5.1 buscamos los rangos de celdas que se van a consolidad
5.2 damos clic en el botn agregar una vez que hayamos seleccionado el rango
Nota.- realizar las veces necesarias los pasos 5.1 y 5.2 segn la cantidad de rangos a agregar
6. seleccionamos rtulos en fila y columna
7. segn sea el caso podemos seleccionar la casilla crear vnculos con los datos de
origen
8. damos clic en el botn aceptar
Insertar filas totales
1. Tu lista de datos convertirla a tabla de datos
a. seleccionar la lista de datos o posesionarse en cualquier parte dentro de la lista de datos
b. dar clic en la ficha insertar
c. dar clic en el icono tabla
Pgina 81 de 120
Nota.- se activa la ventana crear tabla, al mismo tiempo el
rango de nuestra lista de datos se activa un borde punteado
d. si el rango es correcto damos aceptar, de lo contrario seleccionamos todo el rango de la
lista de datos y damos clic en el botn aceptar
2. se debe activar la ficha de diseo y la tabla se aplica un estilo de tabla
3. damos clic en la ficha. Ojo no equivocarse con la ficha diseo de pagina
4. seleccionamos fila de totales del mdulo opciones estilo de tablas
Nota.- al final de la columna que tenga nmeros se inserta una fila de totales.
Poner contrasea de apertura a un archivo de Excel
1. Clic en el botn office
2. Clic en la opcin guardar
3. Clic en el men herramientas (parte inferior de
la ventana)
4. Clic en opciones generales
Nota: se activa la venta
Pgina 82 de 120
5. En el campo contrasea de apertura tecleamos nuestra contrasea, que nos permite abrir el
archivo.
6. Damos clic en el botn aceptar
Nota se activa otra ventana encima de la otra
7. En el campo vuelva a escribir la contrasea para proceder, tecleamos de nuevo la contrasea
que tecleamos anteriormente (en el paso cinco)
8. Y Damos clic en el botn aceptar
9. Y damos clic en el botn guardar, si nos pide reemplazar el archivo le damos si para que el
archivo actual se le agregue la contrasea.
Pgina 83 de 120
Ejercicio 9. Prctica Integradora Excel 1.
Objetivo: Al finalizar la actividad, el participante realizar un documento en hoja de clculo donde
pondr en prctica los temas aprendidos.
Instrucciones:
1.- Copiar los siguientes datos a un Libro nuevo de Excel
Categora Nombre del producto Costo estndar Precio listado
Bebidas T Chai Traders 13.5 18
Condimentos Almbar Traders 7.5 10
Condimentos Condimentos de Louisiana Traders 16.5 22
Aceite Aceite de oliva Traders 16.0125 21.35
Mermeladas y confituras Mermelada de moras y frambuesas 18.75 25
Frutos secos Peras secas Traders 22.5 30
Salsas Salsa curry Traders 30 40
Frutos secos Nueces Traders 17.4375 23.25
Frutas y verduras enlatadas Macedonia Traders 29.25 39
Productos horneados Galletas de chocolate surtidas Traders 6.9 9.2
Mermeladas y confituras Mermelada Traders 60.75 81
Productos horneados Bollos de pan Traders 7.5 10
Bebidas Cerveza Traders 10.5 14
Carne enlatada Carne de cangrejo Traders 13.8 18.4
Sopas Sopa de almejas Traders 7.2375 9.65
Bebidas Caf Traders 34.5 46
Golosinas Chocolate Traders 9.5625 12.75
Frutos secos Manzanas secas Traders 39.75 53
Granos Arroz de grano largo Traders 5.25 7
Pasta oquis Traders 28.5 38
Pasta Ravioli Traders 14.625 19.5
Salsas Salsa picante Traders 15.7875 21.05
Salsas Salsa de tomate Traders 12.75 17
Productos lcteos Mozzarella Traders 26.1 34.8
Frutos secos Almendras Traders 7.5 10
Condimentos Mostaza Traders 9.75 13
Frutos secos Ciruelas pasas Traders 3 3.5
Bebidas T verde Traders 2 2.99
Cereales Cereales de avena Traders 2 4
Patatas y tentempis Patatas fritas Traders 0.5 1.8
Productos horneados Bizcocho Traders 9 12.49
Productos horneados Pastel Traders 10.5 15.99
Bebidas T Traders 2 4
Frutas y verduras enlatadas Peras Traders 1 1.3
Frutas y verduras enlatadas Melocotones Traders 1 1.5
Frutas y verduras enlatadas Pia Traders 1 1.8
Frutas y verduras enlatadas Relleno para tarta de cerezas Traders 1 2
Frutas y verduras enlatadas Judas verdes Traders 1 1.2
Frutas y verduras enlatadas Maz Traders 1 1.2
Frutas y verduras enlatadas Guisantes Traders 100 1.5
Carne enlatada Atn Traders 0.5 2
Carne enlatada Salmn ahumado Traders 2 4
Pgina 84 de 120
Cereales Copos de avena Traders 3 5
Sopas Sopa de verduras Traders 1 1.89
Sopas Sopa de pollo Traders 1 1.95
Bebidas Cerveza Traders 10.5 14
Carne enlatada Carne de cangrejo Traders 13.8 18.4
Sopas Sopa de almejas Traders 7.2375 9.65
Bebidas Caf Traders 34.5 46
Golosinas Chocolate Traders 9.5625 12.75
Frutos secos Manzanas secas Traders 39.75 53
Granos Arroz de grano largo Traders 5.25 7
Pasta oquis Traders 28.5 38
Pasta Ravioli Traders 14.625 19.5
Salsas Salsa picante Traders 15.7875 21.05
Salsas Salsa de tomate Traders 12.75 17
Productos lcteos Mozzarella Traders 26.1 34.8
2.- Seleccionar todas las celdas y aplicar una fuente llamada Calibri.
3.- Aplicar un formato de tabla Estilo Claro 16.
4.- Seleccionar el rango C2:D58 y aplicar un formato de moneda con 2 decimales.
5.- Usar la vista preliminar para ver el libro como se ver impreso, observa que la segunda pgina
no muestra los rtulos de la tabla.
6.- Salir de la vista preliminar.
7.- Repetir la fila 1 para que aparezca como encabezado en todas las pginas.
8.- Enviar el libro actual como archivo adjunto.
9.- Modifica las opciones para que Excel siempre guarde los archivos en versiones compatibles con
97-2003.
10.- Seleccionar el rango de celdas A1:D58 e imprimir 2 copias de la seleccin actual.
11.- Cancela todos los documentos que estn pendientes de imprimirse
12.- Guarda el libro actual en tu carpeta Evidencias de Herramientas de Escritorio, no cambies el
nombre de archivo.
13.- Cerrar Excel.
Material: Equipo de cmputo
Tiempo estimado: 20 minutos
Pgina 85 de 120
Ejercicio 10. Prctica Integradora Excel 2.
Objetivo: Al finalizar la actividad, el participante realizar un documento en hoja de clculo
donde pondr en prctica los temas aprendidos.
Instrucciones:
1.- Crear un Libro nuevo en blanco.
2.- Escribir lo siguiente en las celdas que se indican:
CELDA CONTENIDO
A1 ESC. PRIMARIA REVOLUCIN MEXICANA
A2 PROFESOR: JUAN PREZ
A4 LISTA DE CALIFICACIONES
A5 NOMBRE
3.- Escribir la informacin de las materias de forma consecutiva a partir de la celda A6 en Excel.
ESPAOL
MATEMTICAS
CIENCIAS NATURALES
HISTORIA
GEOGRAFA
EXAMEN
TAREAS
PROMEDIO
4.- Copiar el rango de celdas A6:A13 y Pegar de forma transpuesta a partir de la celda B5:I5.
5.- Suprimir la informacin del rango de celdas A6:A13
6.-Empezando en A6 Introducir los siguientes datos en las celdas que correspondan de acuerdo a lo
siguiente:
NAVARRETE RUIZ ELIDETH 10 7 9 9 10 10 7
PADILLA ZERON MONTSERRAT 6 7 8 7 6 8 10
CUEVAS JIMENEZ CONSTANTINO 5 7 9 10 5 10 10
FARFAN PERES KARLA 10 7 6 8 10 10 10
PERES VILLARREAL ARLETTE 8 7 5 5 8 6 10
VIDALES ALBERTOS ALEJANDRO 6 5 5 5 6 5 5
ABARCA MARTINEZ EMMA 8 8 9 9 8 10 10
CABRERA GONZALEZ ENRIQUE 6 8 7 9 6 5 5
CARACHURE SALAS FABRIZIO 9 8 8 7 9 10 8
HERRERA RANGEL MARIO 5 5 6 5 8 5 5
7.- Cambiar el ancho de la columna A a 30
8.- Cambiar el ancho de la columna C a 15
9.- Cambiar el ancho de la columna D a 20
10.- Combinar y centrar las celdas A1:I1
11.- Seleccionar la celda A1 y aplicar un formato de celda relleno negro, color de fuente blanco y
tipo de fuente Arial Black.
12.- Copiar el formato de la celda A1 y aplicarlo a las celdas A2:I2 y a las celdas A4:I4
13.- Aplicar el formato de negritas a las celdas A5:I5
14.- Seleccionar el rango de celdas A5:I15 y aplicar un formato de todos los bordes.
15.- Seleccione el rango de celdas I6:I15 y use la ficha Frmulas para calcular el promedio de los
alumnos.
16.- Seleccione la ficha Inicio y abra el iniciador de cuadro de dilogo del grupo de comandos
Pgina 86 de 120
Nmero, aplique un formato de la categora Nmero con 1 decimal
17.- Promediar las calificaciones por materia.
18.- Ordenar la tabla por el campo PROMEDIO de mayor a menor y luego por el campo NOMBRE de
A a Z.
19.- Aplicar un filtro para mostrar nicamente a los alumnos que obtuvieron un promedio mayor
que 8.
20.- Borrar el filtro.
21.- Modificar las opciones de impresin para imprimir el documento en una escala de una pgina
de alto por una de ancho.
22.- Crear un grfico de columnas que muestre nicamente los datos de Nombre y Promedio.
23.- Mostrar la leyenda del grfico en la parte inferior.
24.- Cambie el relleno del grfico aplicando un color Azul, nfasis 1, Claro 80%.
25.- Cortar el grfico y pegarlo en la Hoja 2 usando el Portapapeles.
26.- Seleccionar el rango de celdas A6:I6, e insertar celdas nuevas desplazando las celdas hacia
abajo.
27.- En la celda A6Agregar a un nuevo alumno con el Nombre: Abarca Bautista Jos Luis, incluir
calificaciones para cada materia.
28.- Usar la herramienta Buscar para encontrar el texto PERES y edita la celda para cambiarlo por
PREZ.
29.- Cerrar el libro actual sin salir de Excel.
30.- Guardar el documento de Word en tu carpeta de Evidencias de Herramientas de Escritorio,
con el nombre Grfico.
Material: Equipo de cmputo
Tiempo estimado: 30 minutos
Pgina 87 de 120
POWER POINT
Es un programa diseado para hacer presentaciones con texto esquematizado, fcil de entender,
animaciones de texto e imgenes prediseadas o importadas desde imgenes de la computadora. Se
le pueden aplicar distintos diseos de fuente, plantilla y animacin. Este tipo de presentaciones suele
ser muy llamativo y mucho ms prctico que los de Microsoft Word.
Iniciar Power Point
Opcin 1:
a. Dar clic en el botn inicio
b. Teclear el comando PowerPoint en el cuadro iniciar bsqueda, presionar la tecla
enter
Opcin 2:
c. dar clic en el botn inicio
d. Dar clic en todos los programas
e. Dar clic en Microsoft office
f. Dar clic en Microsoft office power point 2007
Opcin 3
g. Presionarteclainicio+R
h. Teclear el commando PowerPoint
i. Clic en el botn aceptar o presionar enter
Guardar un archivo en PowerPoint
1. Clic en el botn office
2. Clic en la opcin guardar como
Nota: se activa la ventana guardar como
3. Borramos el nombre actual y tecleamos el
deseado
4. Damos clic en el botn guardar
Guardar un archivo en formato pdf en PowerPoint
1. Clic en el botn office
2. Seleccionar la opcin guardar como
3. Clic en PDF o XPS
Se activa la ventana publicar en PDF o XPS
4. En el campo: nombre de
archivo: definimos el
nombre de nuestro de PDF
5. Damos clic en el botn
publicar.
Nota: dependiendo del tamao del archivo y la cantidad de hojas,
objetos y velocidad de la PC, es el tiempo que demora en convertirse.
ARCHIVO ESTRUCTURA EXTENSIN ARCHIVO
WORD DOCUMENTO HOJAS O PGINAS *.DOCX
POWER POINT PRESENTACIONES DIAPOSITIVAS *.PPTX
Pgina 88 de 120
Insertar diapositivas
1. Dar clic en el rea gris del panel diapositivas
Nota: se debe activar una lnea horizontal parpadeando debajo de la diapositiva donde se desea
insertar la nueva
2. Presionamos la tecla enter
Nota: tambin puedes seleccionar una diapositiva desde el panel de diapositiva e inmediatamente
despus presionas la tecla enter para que se inserte debajo de la diapositiva seleccionada.
O tambin
1. Clic en la ficha inicio
2. Clic en el botn nueva diapositiva del mdulo diapositivas
O tambin
1. Clic derecho sobre una diapositiva desde el panel de diapositivas y
esquema
2. Clic en la opcin nueva diapositiva
Seleccionar diapositivas alternadas
1. Seleccionamos una diapositiva, desde el panel diapositiva
2. Presionar la tecla control y no soltarla
3. Dar clic en las diapositivas deseadas (no soltar control)
Nota: sirve para seleccionar diapositivas separadas
Seleccionar un rango de diapositivas
1. Seleccionar la primera diapositiva del rango (ejemplo de la segunda a la sexta, de la quinta a
la dcima, etc.)
2. Presionar la tecla shift y no soltarla
3. Dar clic en la ltima diapositiva de nuestro rango
COPIAR y/o duplicar DIAPOSITIVAS
1. Seleccionar el objeto o texto
2. Activar el comando copiar
a. Clic en el botn copiar de la ficha inicio
b. Presionar control + c
c. Clic derecho sobre el texto u objeto seleccionado y dar clic en copiar
3. Posicionar el puntero de insercin en el lugar que se va a insertar lo copiado
4. Activar el comando pegar
a. Dar clic en el botn pegar en la ficha inicio
b. Presionar control + v (pegar)
Nota: los objetos pueden ser tablas, formas, imgenes, grficos etc.
Cortar y/o mover diapositivas
1. Seleccione la diapositiva que quiere copiar
2. Activar el comando Cortar
Pgina 89 de 120
a. Clic en el botn cortar de la ficha inicio
b. Presionar control + X
c. Clic derecho sobre la diapositiva seleccionada y dar clic en cortar
3. Despus seleccione la diapositiva detrs de la cual se insertar la diapositiva a mover
5. Activar el comando pegar
a. Dar clic en el botn pegar en la ficha inicio
b. Presionar control + V (pegar)
c. Clic derecho sobre la diapositiva seleccionada y dar clic en pegar
Eliminar diapositivas
1. Seleccionar la (s) diapositiva (s)
Nota: puede ser alternadas, un rango o una sola
2. Presionar la tecla suprimir (delete)
O tambin
1. Seleccionar la (s) diapositiva (s)
Nota: puede ser alternadas, un rango o una sola
2. Clic en la ficha inicio
3. Clic en Eliminar
Aplicar color de fondo a diapositiva
1. Seleccionar la diapositiva
Nota: puede ser alternadas, un rango o una sola
2. Dar clic derecho sobre cualquier diapositiva seleccionada
desde el panel diapositivas y esquemas
3. Dar clic en la opcin formato de fondo
Nota: se activa la ventana dar formato a fondo
4. Seleccionamos el tipo de relleno (solido, degradado, con
imagen o textura)
5. Y listo, cerramos la ventana
Nota: si queremos aplicar el color de fondo a todas las diapositivas.-Damos clic en el botn aplicar a
todo o cerrar
Tipos de diseo de diapositivas
Cambiar de diseo de pgina
1. Seleccionar la diapositiva
2. Dar clic derecho en la diapositiva seleccionada (desde el panel de diapositiva)
3. Clic en la opcin diseo
Pgina 90 de 120
Copiar diapositiva de una presentacin a otra
1. Seleccionar la(s) diapositiva(s) que se va(n) a copiar, desde el panel de diapositivas
2. Activar el comando copiar
a. Presionar control + C
b. Clic en el botn copiar de la ficha inicio
c. Clic derecho sobre las diapositivas seleccionadas y dar clic en copiar
3. Ir a la otra presentacin
4. Dar clic en el rea del panel de diapositiva en donde se van a insertar las diapositivas
copiadas
5. Activar el comando pegar
a. Presionar control+ v
b. Clic en el botn pegar de la ficha inicio
Agregar efecto de transicin de diapositivas
1. Seleccionar la diapositiva desde el panel de diapositivas
2. Dar clic en la ficha animaciones
3. Dar clic en cualquier efecto de transicin de diapositiva
4. Repetir los tres pasos anteriores para aplicar un efecto diferente a otra diapositiva
Nota: dar clic en el botn aplicar a todo si queremos el mismo efecto a todas las diapositivas
Agregar animaciones a objetos
1. Dar clic en la ficha animaciones
Nota: los objetos es todo lo que se inserta en la diapositiva,
formas, imagen, msica, videos, smart art, etc.
2. Dar clic en el botn personalizar animacin
Nota: se activa el panel personalizar animacin
3. Seleccionamos los objetos
4. Damos clic en el botn agregar efecto
5. Seleccionamos el tipo de efecto
(entrada, nfasis o salida)
6. Seleccionamos la animacin deseada
Nota: los efectos se van enlistando en el cuadro inferior, se pueden insertar N cantidad de efectos al
mismo efecto.
Pgina 91 de 120
Ejercicio 11. Prctica Power Point 1
Objetivo: Al finalizar la actividad, el participante realizar la creacin de presentaciones
electrnicas.
Instrucciones:
1. Crear 10 diapositivas
2. Guardar el archivo con el nombre EFECTOS TUNOMBRE
3. En la primera diapositiva:
a. Como ttulo transicin y animacin
b. Vas a poner como subtitulo tu nombre completo
4. De la diapositiva dos a la ocho vas a insertar un ttulo y un texto del archivo historia de la
computadora.
5. En la diapositiva 9 y 10 vas a insertar como ttulo imgenes
6. A las diapositivas 9 y 10 vas a cambiar el diseo por el de solo ttulo
7. En la diapositiva 9 y 10 vas a insertar 3 imgenes o formas
8. A cada diapositiva le vas a poner un efecto de color de fondo diferente
9. Aplicar a todas las diapositivas un efecto de transicin diferente
10. Aplicar a todos los objetos un efecto de animacin diferente
11. Guardar en la carpeta Evidencias de Herramientas de Escritorio, y cierra el documento.
Material: Equipo de cmputo
Tiempo estimado: 15 minutos
Tips:
*ACTIVAR PRESENTACIONES DESDE LA PRIMERA DIAPOSITIVA = F5
*ACTIVAR PRESENTACIN DESDE LA DIAPOSITIVA ACTUAL = SHIFT F5
Pgina 92 de 120
Grficos
Configurar tipo de animacin de objeto
1. Insertar una animacin
2. Activar el men de la animacin del objeto, flechita hacia abajo, o
clic derecho sobre la animacin.
3. Dar clic en intervalos u opciones de efecto
Nota: se activa la ventana con el nombre del efecto tres pestaas
dependiendo del objeto, si es una imagen solo se activan dos efecto e
intervalo
4. Dar clic en la pestaa animacin del objeto: aplica generalmente para objetos que llevan
texto como cuadros de texto
5. Seleccionamos el modo de animacin
6. Damos clic en el botn aceptar
Insertar grfico
1. Seleccionamos la diapositiva
2. Activar la ventana insertar grfico.
a. Por medio de diseo de diapositiva se activa el botn insertar grfico
Nota: se activa la ventana insertar grfico
b. Por medio de la ficha insertar (cuando el diseo de la
diapositiva no permita la activacin del botn insertar
grfico)
a. Clic en la ficha inserta
b. Clic en el comando grfico)
Nota: se activa la ventana insertar grfico
3. Seleccionar la categora del grfico
4. Seleccionar el tipo de grfico
5. Dar clic en el botn aceptar
Nota: se activa la ventana de Excel, de tal modo que la pantalla se
Pgina 93 de 120
visualizan ambas (PowerPoint y Excel)
6. Modificamos los datos desde la ventana de Excel
7. Cerramos la ventana de Excel y automticamente se activa la pantalla en PowerPoint
Modificar o editar datos
1. Seleccionar el grfico
2. Dar clic en la ficha de diseo de la ficha herramientas de grficos
3. Dar clic en el botn editar datos
Nota: se activa la ventana de Excel
4. Modificamos los datos, cerramos la ventana de Excel
Insertar una tabla
Para insertar una tabla en una diapositiva siga estos
pasos:
1. Clic en la ficha Insertar
2. Clic en la opcin tabla
3. Si lo hace a travs de la opcin Insertar tabla le
aparecer una ventana en la que podr indicar
el nmero de columnas y filas.
4. Una vez determinado el tamao de la tabla
pulse Aceptar y aparecer una tabla en la
diapositiva junto con una nueva barra de herramientas que le permitir personalizar la tabla.
Otra opcin para crear la tabla es desplegar el men y establecer su
estructura utilizando la rejilla. Los cuadros naranjas delimitan el
tamao de la tabla que aparece indicado en la cabecera del listado.
Para insertar texto en la tabla nicamente sitese en el recuadro
(celda) donde quieras escribir, el cursor se convertir en un punto
de insercin y podr empezar a escribir.
Alinear objetos
Consiste en hacer que todos los objetos se ajusten a una misma lnea
imaginaria.
1. Seleccionar primero los objetos
2. Clic en la ficha formato
3. Clic en la opcin Alinear.
4. Despus elija el tipo de alineacin o distribucin que desea de
la lista siguiente.
5. Puede marcar la casilla Alinear a la diapositiva si quiere que la alineacin se haga en funcin
de la diapositiva y as los objetos de la diapositiva y la diapositiva guarden la misma distancia.
Pgina 94 de 120
Multimedia.
Insertar sonido
1. Selecciona la diapositiva
2. Dar clic en la ficha insertar
3. Dar clic en el cono sonido de archivo del mdulo
clic multimedia
Nota: Se activa la ventana insertar sonido.
4. Buscamos y seleccionamos la cancin
Nota: Se activa una ventana de informacin con dos opciones
5. Damos clic en la opcin deseada (recomendado automtico)
Nota: se activa un cono de bocinas al centro de diapositivas
6. Activamos en modo presentacin para poder escuchar la cancin.
Configurar sonido insertado
Descripcin: este procedimiento va a servir para que se reproduzca hasta el final de la presentacin
1. Dar clic en la ficha animaciones
2. Dar clic en la opcin personalizar animacin
3. Seleccionamos el efecto de sonido(desde el panel personalizar
animacin)
4. Activamos el men de efecto
5. Damos clic en la opcin de efectos
Nota: se activa la ventana reproducir sonido
Y verificamos que estemos en la pestaa efecto
6. En la opcin de despus de tecleamos 3 nueves (999)
7. Damos clic en el botn aceptar
Insertar un clic de pelcula
Pgina 95 de 120
1. Seleccionar la diapositiva
2. Dar clic en la ficha insertar
3. Dar clic en el botn pelcula de archivo
Nota: se activa la ventana insertar pelcula
4. Buscamos y seleccionamos nuestro video
5. Dar clic en el botn aceptar
Nota: Se activa la ventana con dos opciones
6. Damos clic en la opcin deseada (manual o automtico)
Herramientas seleccionar objetos
1. Seleccionar la diapositiva
2. Dar clic en la ficha inicio
3. Dar clic en el botn seleccionar
4. Dar clic en el panel de seleccin
Nota: se activa el panel de seleccin y visibilidad
5. Seleccionamos el elemento deseado o a buscar
dependiendo del contenido de la diapositiva se visualizan los objetos en el
panel.
Nota: Una herramienta que al igual que Microsoft Word te proporciona el PowerPoint, es enviar un
archivo por correo electrnico, solo debes de seguir la misma secuencia vista con anterioridad.
Pgina 96 de 120
Ejercicio 12. Prctica integradora de Power Point
Objetivo: Al finalizar la actividad, el participante realizar la creacin de presentaciones electrnicas
basndose en los temas vistos.
Instrucciones:
1.- Crear una presentacin nueva en Blanco
2.- Escribir el texto Aplicaciones Clave como el ttulo de la diapositiva actual y Word, Excel y
PowerPoint como subttulo de la diapositiva.
3.- Insertar una nueva diapositiva, escribir Men Principal como el ttulo de la nueva diapositiva.
4.- Escribir el siguiente texto en el marcador de posicin de objetos:
Word
Excel
PowerPoint
Ejemplo
5.- Insertar 4 nuevas diapositivas y escribir textos de acuerdo a lo siguiente:
No. de
diapositiva
Ttulo
Texto
3 Word
Es una aplicacin informtica destinada a la creacin o
modificacin de documentos escritos por medio de una
computadora.
4 Excel
Es un programa que permite manipular datos numricos y
alfanumricos. Habitualmente es posible realizar clculos
complejos con frmulas y funciones y dibujar distintos tipos de
grficas
5 PowerPoint
Es un programa que permite hacer presentaciones, y es usado
ampliamente los mbitos de negocios y educacionales
6 Ejemplos
Ejemplo de Word
Ejemplo de Excel
Ejemplo de PowerPoint
6.- Aplicar un tema llamado Flujo.
7.- En la diapositiva 2 Seleccionar el texto Word y crear un hipervnculo a un lugar de este
documento que vincule con la diapositiva 3.
8.- Hacer lo mismo con los siguientes ttulos para vincularlos con la diapositiva que corresponda.
9.- En la dispositiva 2, Insertar las imgenes llamadas: Word, Excel y PowerPoint que se encuentran
en la carpeta de recursos, distribuirlas manualmente de forma separada como se muestra en la
siguiente imagen:
10.- Seleccionar simultneamente las 3 imgenes y alinearlas a la derecha.
11.- Eliminar el marcador de posicin de objetos en la dispositiva 6.
12.- En la diapositiva 6 insertar una tabla de 2 columnas por 3 filas.
Pgina 97 de 120
13.- Insertar le siguiente texto en la tabla recin insertada:
Word Ejemplo de Word
Excel Ejemplo de Excel
PowerPoint Ejemplo de PowerPoint
14.- Seleccionar el texto Ejemplo de Word e insertar un hipervnculo a alguno de los documentos
creados en las prcticas de Word.
15.- Seleccionar el texto Ejemplo de Excel e insertar un hipervnculo a alguno de los documentos
creados en las prcticas de Excel.
16.- Seleccionar el texto Ejemplo de PowerPoint y crear un hipervnculo a la pgina:
http://office.microsoft.com/es-mx/templates/CT010145044.aspx
17.- Sin salir de PowerPoint, guarda la presentacin actual con el nombre Aplicaciones clave en la
carpeta Evidencias de Herramientas de Escritorio.
18.- Imprimir la presentacin actual usando la impresora Microsoft XPS Document Writer.
19.- Usar la vista presentacin con diapositivas para navegar entre las diferentes diapositivas usando
las herramientas de Ir a diapositiva.
20.- Guardar la presentacin como pgina Web con el nombre predeterminado, en la carpeta
Evidencias de Herramientas de Escritorio.
Material: Equipo de cmputo
Tiempo estimado: 15 minutos
Conclusin
Para poder continuar con la elaboracin de un proyecto integrando las TICs, como
detonantes de ambientes de aprendizaje que favorezcan el desarrollo de competencias en
los estudiantes de los distintos niveles educativos, es necesario utilizar las funciones
comunes de las aplicaciones para trabajar con archivos electrnicos, utilizar las funciones de
procesador de textos para elaborar documentos, utilizar las caractersticas de una hoja de
clculo para organizar y obtener informacin, as como utilizar un software de
presentaciones para cumplir con el requisito que pide el estndar de competencia.
Pgina 98 de 120
Unidad III. Herramientas de comunicacin y colaboracin
Objetivo de la Unidad: Al finalizar la unidad el participante las herramientas de comunicacin
y colaboracin para elaborar proyectos de aprendizaje.
Introduccin.
La colaboracin se est convirtiendo en un elemento cada vez ms importante, el compartir
informacin y conocimiento son componentes vitales de una verdadera relacin de colaboracin, el
groupware busca apoyar el trabajo que se realiza por grupos y equipos, teniendo en cuenta los
aspectos de la colaboracin que son necesarios para cosechar el mximo de ventajas. Es una
herramienta tecnolgica muy til en nuestros tiempos ya que podemos integrar nuestros
conocimientos tericos con la tecnologa. Cada vez ms en el sistema educativo tienen que adaptar
sus procesos a los cambios rpidos que traen las nuevas tecnologas.
Herramientas de comunicacin electrnica que envan mensajes, archivos, datos o documentos entre
personas y facilitan la comparticin de informacin (colaboracin asncrona), como por ejemplo:
Correo electrnico.
Correo de voz.
Publicacin en web.
REDES INFORMTICAS
Una red de computadoras es un conjunto de equipos informticos conectados entre s por medio de
cables o cualquier otro medio para el transporte de datos, para compartir informacin y recursos
perifricos lo que permite reducir el costo general de estas acciones.
Ventajas:
Mayor facilidad en la comunicacin entre usuarios: el
correo electrnico y los servicios de chat facilitan dicha
comunicacin.
Reduccin en el presupuesto para software: es menos
costoso comprar una licencia para una red que comprar
licencias individuales para cada una de las computadoras
que integran dicha red.
Mejoras en la administracin de los equipos y
programas: las actualizaciones del sistema operativo y del
software slo tienen que instalarse una vez.
Mayor eficacia en el uso de perifricos: los usuarios de
la red pueden compartir las impresoras, los escneres,
etctera.
Desventajas:
Posible acceso a datos confidenciales
por parte de personas no autorizadas.
Prdida de autonoma y privacidad.
Prdida de datos o de horas de
trabajo: si se presentan fallas en la red,
es posible que todos los equipos
queden temporalmente inhabilitados y
que se pierda la informacin que no se
hubiera guardado al momento de
presentarse la falla.
Tipo de red Cliente - Servidor
Es un tipo de red que consiste bsicamente en un cliente que realiza
peticiones a otro programa (el servidor) que le da respuesta, un
servidor puede contener Software necesario para soportar un sitio
Web
Pgina 99 de 120
Clasificacin de redes segn la distancia
Redes de rea Local o LAN (Local Area Network):
Permiten la interconexin desde unas pocas hasta miles
de computadoras en la misma rea de trabajo como por
ejemplo un edificio. Son las redes ms pequeas que
abarcan de unos pocos metros a unos pocos kilmetros.
Redes de rea Amplia o WAN (Wide Area Network):
Esta cubre reas de trabajo dispersas en un pas o varios pases o
continentes. Para lograr esto se necesitan distintos tipos de medios: satlites,
cables interocenicos, radio, etc... As como la infraestructura telefnica de
larga distancias existen en ciudades y pases, tanto de carcter pblico como
privado.
La red de redes
Internet: Tambin llamada Telaraa de rea Mundial (World Wide Web).
Es una enorme red de redes que se enlaza a muchas de las redes cientficas, de investigacin y
educacionales alrededor del mundo as como a un nmero creciente de redes comerciales.
Red Privada
Intranet
Las Intranets utilizan tecnologas de Internet para enlazar los recursos
informativos de una organizacin, desde documentos de texto a
documentos multimedia, desde bases de datos legales a sistemas de
gestin de documentos. Las Intranets pueden incluir sistemas de
seguridad para la red, tablones de anuncios y motores de bsqueda.
Comunicacin en Redes
Protocolos de comunicacin: un protocolo es un conjunto de reglas usadas por las
computadoras para comunicarse unas con otras a travs de una red.
El conjunto de protocolos que Internet utiliza se llama TCP/IP (Protocolo de Control de
Transferencia/Protocolo de Internet). TCP/IP
Un Ejemplo de direccin TCP/IP es 192.168.1.1
Hardware y Software necesario para navegar por Internet
Para poder navegar en Internet se requieren los siguientes elementos:
Se necesita una computadora, celular o cualquier dispositivo especializado para tal propsito.
Una lnea telefnica
Un mdem
Una cuenta con un Proveedor de Internet (ISP) (Ej. Prodigy, Cable, etc.)
Un programa de navegacin para Web. Conocidos como "Browser" (Internet Explorer
o Mozilla Firefox).
Pgina 100 de 120
Hardware necesario para navegar por Internet
El mdem:
Acrnimo de las palabras
modulador/demodulador.
Traduce las seales digitales de la
computadora en seales anlogas (toda la informacin que viaja en
Internet se considera Digital).
Las velocidades de transmisin (ancho de banda), se miden en bps (bits por segundo).
Seguridad en Redes
Los principales ataques a los sistemas provienen de Internet. Uno de los objetivos prioritarios que un
administrador debe proponerse es proteger la red de intrusiones no deseadas.
Firewall: sirve para detener cualquier pgina que se haya puesto en una lista.
Proxy: programa o dispositivo que permite el acceso a Internet de todos los equipos de una
organizacin cuando slo uno de ellos est conectado a la Web.
Servicio de autentificacin: cada persona que se autoriza para utilizar una red recibe un nombre
de usuario y una contrasea. Esta combinacin es su llave de acceso al sistema. Es
responsabilidad de cada usuario garantizar la integridad de esa llave.
Cuentas de Usuario:
Usuario sin privilegios: No puede cambiar configuraciones ni instalar o desinstalar programas.
Administrador: Tiene los privilegios necesarios para hacer cualquier cambio dentro de una Red
Dentro de la seguridad en redes, existen algunas restricciones que no permiten la descarga de
archivos desde Internet:
No contar con los derechos de acceso para descargar archivos
Se requiere utilizar una cuenta de acceso especial para poder tener acceso a todos
los elementos de Internet
El nivel de seguridad es demasiado alto para descargar archivos
Existen polticas para evitar las descargas de datos
Existen sistemas donde no es suficiente un usuario y contrasea para poder
acceder.
La biometra es el estudio de mtodos automticos para el reconocimiento
nico de humanos basados en uno o ms rasgos conductuales o fsicos, Los
dispositivos biomtricos de datos como los lectores de huellas digitales
pueden ayudar a garantizar una identificacin vlida para el acceso a una red
de computadoras.
Las huellas dactilares, las retinas, el iris, el reconocimiento de voz, etc. son ejemplos de datos
biomtricos.
Computadora porttil
Palm
Telfono mvil
Tablet PC
Pgina 101 de 120
Banda ancha
El trmino banda ancha normalmente se refiere al acceso a Internet de alta velocidad, se considera
Banda ancha a partir de una velocidad mayor de 200 kilobits por segundo (Kbps)
Comunicacin electrnica
SMS (Short Message Service => Servicio de Mensaje Corto, generalmente usado en mensajes
enviados va telfono celular
Mensajera instantnea: es un sistema mediante el cual dos o ms personas pueden
comunicarse en tiempo real a travs de Internet basado en texto
Correo Electrnico: es un servicio de red que permite a los usuarios enviar y recibir mensajes o
cartas electrnicas rpidamente
VoIP (Voz sobre IP): son las siglas en ingls para Voz sobre Protocolo de Internet, hace posible
que la seal de voz viaje a travs de Internet y es una alternativa a las llamadas telefnicas
tradicionales.
Problemas relacionados con las telecomunicaciones
Existen algunos factores que pueden afectar las telecomunicaciones, por ejemplo:
Desastres naturales: huracanes, terremotos, inundaciones, etc.
Provocados por el hombre: guerras, huelgas, etc.
En caso de que alguno de estos sucediera el que menos se ve afectado es la comunicacin
satelital
Tipo de conexin Digital de Banda ancha Velocidad de transmisin
en kbps
DSL: Este tipo de conexin accede a Internet utilizando la lnea
telefnica y permite a las personas utilizar el telfono normalmente
mientras navegan.
256 kbps a 8 mbps
Cable: Utilizando un cable mdem, se puede acceder a una conexin
de banda ancha que ofrece el operador de cable de televisin
512 kbps a 20 mbps
Lnea T1: Las lneas T1 son una opcin popular para las empresas. Es
una lnea de telfono dedicada que soporta transferencias de 1,5 mbps
128 kbps a 1.5 mbps
ISDN: Es un estndar de comunicacin internacional para el envo de
voz, datos y video a travs de una lnea digital de telfono.
64 kbps a 128 kbps
Pgina 102 de 120
INTERNET
Qu es el internet?
Internet es un conjunto descentralizado de
redes de comunicacin interconectadas, que
utilizan la familia de protocolos TCP/IP,
garantizando que las redes fsicas heterogneas
que la componen funcionen como una red lgica
nica, de alcance mundial. Sus orgenes se
remontan a 1969, cuando se estableci la
primera conexin de computadoras, conocida
como ARPANET, entre tres universidades en
California y una en Utah, EE. UU.
Uno de los servicios que ms xito ha tenido en Internet ha sido la World Wide Web (WWW, o "la
Web"), hasta tal punto que es habitual la confusin entre ambos trminos. La WWW es un conjunto
de protocolos que permite, de forma sencilla, la consulta remota de archivos de hipertexto. sta fue
un desarrollo posterior (1990) y utiliza Internet como medio de transmisin.
Existen, por tanto, muchos otros servicios y protocolos en Internet, aparte de la Web: el envo de
correo electrnico (SMTP), la transmisin de archivos (FTP y P2P), las conversaciones en lnea (IRC), la
mensajera instantnea y presencia, la transmisin de contenido y comunicacin multimedia -
telefona (VoIP), televisin (IPTV)-, los boletines electrnicos (NNTP), el acceso remoto a otras
mquinas (SSH y Telnet) o los juegos en lnea.
Qu puedo hacer en internet?
La utilidad de internet es el intercambio de informacin. Es una herramienta que nos permitir
obtener informacin de otras personas/empresas as como nos da la posibilidad de compartir
informacin con otros usuarios. Algunos ejemplos de las posibilidades que Internet nos ofrece
podran ser los siguientes:
Mandar e-mail: O tambin llamado Correo Electrnico, para contactar con personas en casi cualquier
parte del mundo, sin ningn tipo de coste, excepto el de la lnea contratada.
Entrar en bases de datos especializadas: Para obtener las direcciones de correo de los autores de
artculos, reportajes, crnicas, etc.
Consultas de bibliotecas: Obtener listados de Bibliografas respecto a algn tema o algn autor y en
ocasiones leer en lnea algn libro, obra o novela.
Leer peridicos de diferentes partes del mundo: Cada vez son ms los peridicos y Diarios que tienen
su propia pgina en Internet.
Leer revistas de todo gnero: Poltica, Economa, Entretenimiento, Cultura, Informtica,...
Reservas a distancia: Hacer reservas en hoteles, aeropuertos, restaurantes, etc. Aunque
relativamente an son pocos los lugares que ofrecen este tipo de servicios, su incremento es muy
notable.
Publicidad: Dar a conocer de manera mundial una empresa o compaa; cualquiera puede solicitar un
catlogo de productos al instante desde lugares donde sera prcticamente imposible llegar por
Pgina 103 de 120
mtodos tradicionales. Quedan registradas de manera automtica las estadsticas de inters:
sabremos quin solicit informacin, su perfil socioeconmico, teniendo as mejores herramientas
para acoplar la estrategia de ventas a las necesidades del mercado.
Colaboracin con gente a distancia: Realizacin de proyectos de cualquier tipo con empresas o
personas mediante correo electrnico, sin necesidad de desplazamientos a otros pases. En donde
entran las redes sociales.
Multimedia: Gracias a los nuevos entornos grficos, el usuario puede ver en pantalla artculos con
fotografas, animaciones e incluso audio y video digitalizado.
Visitas virtuales: Conocer de manera virtual pases, museos, exposiciones, monumentos histricos y
sitios de inters.
Qu necesito para conectarme?
Un equipo que tenga acceso a la red: Como un PC o un Mac con modem o tarjeta de red (almbrica o
inalmbrica), un PC de bolsillo, un telfono con posibilidades de conexin, etc En la actualidad
existen ya multitud de dispositivos y hasta electrodomsticos que tienen acceso a la red.
Una conexin con algn proveedor de datos: Es imprescindible que tengamos contrato con algn
proveedor.
Los navegadores
Antes de comenzar a hablar de navegadores hay una serie de conceptos que debemos conocer al
menos por encima.
Qu es el WWW?
World Wide Web (Telaraa de cobertura mundial). Es un conjunto de servicios basados en
hiperenlaces contenidos en internet. La informacin contenida no es administrada por nadie en
concreto, sino que est constituida por distintos contenidos que tienen referencias entre s. Por
ejemplo, un documento en ICAT Quintana Roo puede estar referenciado desde otro documento en el
SNTE en la ciudad de Mxico mediante un enlace.
Los contenidos pueden ser de texto, imagen, video, sonido, multimedia, etc
El WWW fue desarrollado inicialmente en el CERN (el Laboratorio Europeo de Fsica de Partculas)
pero por su extrema flexibilidad ha cambiado mucho ltimamente.
Inicialmente los contenidos estaban programados en HTML (Hyper Text Meta Language). Con este
leguaje tenamos textos relacionados entre s mediante enlaces. En la actualidad existen muchos ms
lenguajes para programar pginas web, como pueden ser el ASP, PHP, etc Estos lenguajes permiten
generar contenidos dinmicamente.
Para poder acceder a esos contenidos es necesario conectarse mediante una herramienta llamada
navegador.
Qu es el protocolo http?
Es un protocolo de transferencia de hipertexto. Usado en cada transmisin de datos de la web. El
protocolo http fue desarrollado por el consorcio W3C y la IETF. El W3C se encarga de definir
estndares de programacin HTML.
Pgina 104 de 120
HTTP define la sintaxis y la semntica que utilizan los elementos software de la arquitectura web
(clientes, servidores, proxies) para comunicarse. Es un protocolo orientado a transacciones y sigue el
esquema peticin-respuesta entre un cliente y un servidor. Al cliente que efecta la peticin (un
navegador) se lo conoce como "useragent" (agente del usuario). A la informacin transmitida se la
llama recurso y se identifica mediante un URL. Los recursos pueden ser archivos, el resultado de la
ejecucin de un programa, una consulta a una base de datos, la traduccin automtica de un
documento, etc.
Cada vez que abrimos una pgina web, lo primero que debemos poner es http://, aunque la mayora
de los navegadores lo incluyen en la peticin aunque no lo pongamos. Debemos tener en cuenta que
si queremos acceder a otro servicio web (ftp, smtp, etc) debemos especificarlo en lugar de http.
Un URL (UniformResourceLocator) es una versin de red del clebre concepto de nombre de archivo;
pero en este caso no slo podemos apuntar a un archivo de un directorio, sino que dicho archivo y
directorio pueden existir en cualquier parte de la red. Los URL's tambin pueden apuntar a
bsquedas, documentos archivados en lo ms profundo de una base de datos.
En otras palabras los URL's proporcionan un vnculo directo hacia una determinada pgina Web. Por
lo tanto, en lugar de hacer clic en vnculos para tratar de encontrar su camino hacia una pgina, usted
le puede indicar a su navegador el URL y ordenarle que vaya a esa pgina.
DIRECCIONES ELECTRNICAS
Explicacin del url
Demos un vistazo a un URL para ver cmo funciona. He aqu uno bastante largo:
http://www.microsoft.com/isapi/nsdiwnload/new2.html
http://Esto indica al navegador que la direccin es para una pgina Web. Http:// son las siglas de
HyperText Transfer Protocol (protocolo de transferencia de archivos), el sistema que se emplea en
Internet para transferir pginas Web.
www.microsoft.com/Es el nombre de host; el nombre de la computadora que contiene el servidor
Web el cual administra el sitio Web que usted desea "visitar".
isapi/msdownload/ Este es el directorio en el que el servidor Web tiene que buscar para encontrar
el archivo que usted desea. En muchos casos se requiere hacer una lista de varios subdirectorios para
que el servidor Web busque en los subdirectorios del "rbol de directorios".
new2.htmlEste es el nombre de archivo que desea, la pgina Web. Estos son por lo general archivos
HTM o HTML (abreviatura de HyperTextMarkupLanguage: lenguaje de marcacin de hipertexto), el
"cdigo" que se usa para crear pginas Web.
Existen diferentes tipos de URL, cada uno de ellos est identificado por una diferente parte del
protocolo de la direccin.
Correo electrnico
El correo electrnico es el servicio ms bsico, antiguo, y utilizado dentro de
Internet, y constituye una forma de comunicacin rpida, cmoda y barata. La
mensajera electrnica permite intercambiar adems de mensajes, programas,
audio, vdeo e imgenes. Un sistema de correo electrnico define un buzn
que contiene los archivos donde son almacenados los mensajes que llegan,
hasta que su dueo decide "abrir" el correo. Este almacenamiento tiene lugar en
ordenadores donde residen los buzones, y que debemos identificar adecuadamente al enviar un
mensaje de correo electrnico (direccin del destinatario). Cada usuario dentro de un sistema tiene
una direccin de mensajera.
Pgina 105 de 120
Existe una extensin multimedia llamada MIME (Multipurpose Internet Mail Extension) que permite
la transmisin multimedia a travs de E-mail.
Para su funcionamiento se requiere el software apropiado, un programa que los gestione como
mailers y readers. Estos programas depositan el correo en un buzn electrnico (mailbox) en el host.
Una vez que el mensaje se encuentra en el buzn electrnico, es descompuesto por el programa
gestor en pequeos paquetes TCP que despus son convertidos en paquetes IP y enviados a travs de
Internet al buzn de destino.
Para este mdulo tu ya debes de contar con un correo electrnico de preferencia uno nuevo para la
elaboracin de tu proyecto de certificacin. Y lo ms recomendable en gmail. Ya que en un correo
electrnico en gmail te servir para:
subir archivos a googledocs,
subir videos a youtube,
crear un blog en blogger.com.
Direccin electrnica (e-mail)
Una direccin electrnica est compuesta por el identificador de usuario (login) y el dominio, ambas
partes unidas por el carcter arroba (@); todas las direcciones electrnicas tiene la misma forma:
- identificador_usuario@dominio
Dominio: Es el nombre estndar del servidor y es nico.
Subdominios: Podemos observar que el dominio est compuesto por subdominios y que estos estn
separados por puntos, sin ningn espacio entre ellos. Cada subdominio proporciona informacin
sobre el servidor.
- login@quimbaya.udea.edu.co
-
Anatoma de un mensaje
Todos los mensajes de correo electrnico tienen algunas caractersticas comunes que facilitan la
traduccin.
Cualquier mensaje de correo electrnico incluye los siguientes elementos:
- La lnea From (para): la direccin del remitente.
- La lnea To (a): la direccin del destinatario.
- La lnea Subject (asunto): una breve descripcin del asunto del mensaje.
- El cuerpo o texto. Message Text (cuerpo del mensaje): Aqu escribimos el mensaje que
queremos enviar.
Qu es un navegador?
Un navegador web (del ingls, web browser) es una aplicacin
software que permite al usuario recuperar y visualizar
documentos de hipertexto, comnmente descritos en HTML,
desde servidores web de todo el mundo a travs de Internet.
Cualquier navegador actual permite mostrar o ejecutar
grficos, secuencias de vdeo, sonido, animaciones y
programas diversos adems del texto y los hipervnculos o
enlaces.
Existen muchos navegadores y para diferentes plataformas.
Los ms populares son:
- Internet Explorer
Pgina 106 de 120
- Mozilla Firefox
- El nuevo de Google: Chrome
- NETScapeNavigator (el predecesor de Mozilla)
- Opera (con versiones tambin para celulares como el Opera Mini)
- Conqueror
- Safari (para mac)
- Voyager
Partes del navegador ms comn del mundo
Las Pestaas le permitirn abrir ms de una pgina web en
la misma ventana. Seleccionando una u otra podr ir
alternndolas de modo que en el rea de la pgina web se
muestre el contenido de aquella que haya seleccionado. Para facilitar la identificacin del contenido
de cada una de ellas, cada pestaa indica el ttulo y el logo de la web que muestra.
Puedes abrir una pgina web en una pestaa de distintas formas:
Al navegar y hacer clic sobre un enlace es posible que, automticamente, ste se abra en una nueva
pestaa.
Tambin al navegar, puede forzar a que un determinado enlace se abra como una nueva pestaa.
Esto se logra haciendo clic con el botn derecho sobre l seleccionando Abrir en una nueva pestaa.
Si dispone de un ratn con botn central o rueda de desplazamiento, tambin puede hacer clic sobre
el enlace pulsndolos en vez de hacer clic con el habitual botn izquierdo.
Los dos casos anteriores abran pestaas y mostraban directamente contenido. Pero es posible abrir
una pestaa nueva en blanco y a continuacin introducir la direccin deseada. Lo har haciendo clic
en el pequeo recuadro que queda justo a la derecha de la ltima pestaa. O bien con las teclas
CTRL+T.
Al abrir una nueva pestaa en blanco tambin tiene la opcin de escoger cualquiera de las pginas
que se mostrarn, que son un resumen de las pginas que ms visitas. O bien de abrir las ltimas
pestaas cerradas o las que abriste en tu ltima sesin de navegacin, etc.
Pgina 107 de 120
A veces puede ocurrir que abra muchas pestaas y que, por lo tanto, no quepan todas en la ventana.
En ese caso aparecern unos botones en forma triangular en los extremos derecho e izquierdo para ir
desplazndote entre ellas.
El botn Atrs permite volver a la ltima pgina visitada. Cada vez que se pulsa este botn se
vuelve un paso ms atrs. Es la accin ms habitual, por eso el botn tiene un tamao
ligeramente superior.
Con el botn Adelante puedes avanzar lo que antes hayas retrocedido.
La barra de direcciones contiene la direccin URL de la pgina
actual. Se trata de una barra editable, es decir, puede escribir
en ella. Para cambiar de una pgina a la otra, basta con borrar la direccin actual y escribir otra. Para
ir a la pgina que haya escrito deber pulsar la tecla Enter o hacer clic en el botn con forma de flecha
hacia la derecha, que aparecer al escribir.
Historial
Las pginas visitadas se almacenan en un historial, de modo que si pretende acceder a una pgina
que ya habas visitado anteriormente no es necesario que escriba toda la direccin:
En primer lugar tiene el botn en forma de tringulo que hay junto a la lupa, al hacer clic aparece una
lista desplegable con las ltimas direcciones tecleadas, puede hacer clic en una de ellas para
seleccionarla.
En segundo lugar tiene la caracterstica de
autocompletar que consiste en que al teclear las
primeras letras de una direccin te presenta
automticamente una lista con las direcciones
que Internet Explorer tiene almacenadas y se
parecen a esas primeras letras. Si hay alguna que
le interesa basta con hacer clic para
seleccionarla.
Fjese que las sugerencias provienen del historial, pero tambin de la lista de favoritos. E incluso
sugerencias de Google, es decir, pginas que no han sido visitadas pero que empiezan igual que la
que est escribiendo. Esta caracterstica puede ser til para ahorrarse tiempo a la hora de escribir
direcciones, especialmente si no suele trabajar siempre con las mismas.
Eliminar historial
Como ya ha visto, cada vez que visita una pgina, Internet
Explorer se la guarda en el disco de su ordenador. Esto tiene
la contrapartida de que las pginas puede que no estn
actualizadas y adems estamos ocupando espacio en el
disco duro. A esto se le llaman Archivos Temporales de
Internet. Luego tambin encuentra el Historial, que es una
lista de las direcciones de los sitios que ha visitado ltimamente.
Pgina 108 de 120
Para eliminar el historial:
1. D clic en el botn herramientas.
2. Seleccione Opciones de Internet. Se mostrar un cuadro de dilogo
donde encontrar muchas de las opciones ms importantes a la
hora de trabajar en Internet Explorer.
3. Haga clic en la pestaa General
4. En el bloque Historial de exploracin podr eliminar el historial
dando botn Eliminar
Nota se activa la ventana: en donde selecciona las casillas de lo
que desea eliminar
5. Da clic en el botn Eliminar
Bsqueda
Este icono convierte la barra de direcciones en una caja de bsqueda. Esto quiere decir
que podr introducir cualquier palabra sobre la que necesite informacin y el resultado
no ser mostrar una pgina en concreto, sino una lista de posibles pginas relacionadas
que le propondr un buscador.
Tambin puede cambiar a la modalidad de buscar introduciendo el signo de interrogacin en la barra
? y a continuacin el trmino a buscar.
Al pulsar el botn de bsqueda tambin se muestran las sugerencias de autocompletar que vea en la
imagen anterior. Adems, desde este men podr pulsar Agregar e incluir as ms motores de
bsqueda. Esto le permitir escoger qu buscador utilizar para filtrar la informacin.
La barra de direcciones contiene dos botones ms: Detener y Actualizar.
Detener
Detiene la carga de la pgina. Para navegar por Internet suele hacer clic en enlaces que contienen la
direccin (URL) de una pgina. Entonces el navegador intenta acceder al servidor donde est la
pgina para cargarla. El proceso de cargar una pgina puede durar desde unas dcimas de segundo a
varios minutos, segn la velocidad de la conexin y la cantidad de informacin a transmitir.
Mientras se intenta cargar la pgina el cursor toma la forma de espera. Si
quiere detener el proceso de cargar de la pgina puede hacer clic en el
botn Detener. Si ya se haba cargado parte de la pgina, se quedar en ese
estado.
Actualizar
Vuelve a cargar la pgina actual. Podra preguntarse para qu sirve volver a cargar
la misma pgina, si ya la tiene cargada. Funciones:
Cuando visita una pgina el navegador la guarda en su disco duro, de esta
Pgina 109 de 120
forma, si la vuelve a visitar la coge del disco y no necesita volver a acceder al servidor para
cargarla de nuevo (cach). Esto tiene la ventaja de ahorrar mucho tiempo en la carga, pero el
inconveniente de no ver la ltima versin de la pgina.
Si la pgina ha sido modificada despus de guardarla en el disco no ver las modificaciones,
puesto que estar viendo una versin antigua. Pero si pulsa el icono Actualizar obliga al
navegador a tomar la pgina de Internet. As se asegura tener la ltima versin. Esto es til para
pginas que cambian frecuentemente de contenido y quiere asegurarse de ver la ltima versin.
A veces durante el proceso de carga de una pgina se produce un error, o la pgina no acaba
nunca de cargarse, en estos casos hay que pulsar el botn Detener y luego Actualizar para iniciar
la carga de nuevo. Si ha pulsado el botn Detener por error, debes pulsar Actualizar para cargar
la pgina.
En ocasiones, bien por una sobrecarga de la red o de los servidores, su navegador no consigue
cargar la pgina buscada y le devuelve un error parecido a "Pgina no encontrada". Si quiere
asegurarse que realmente esta pgina no existe pulse Actualizar, si el problema estaba en la red,
puede que ahora le aparezca la pgina.
Favoritos
Inicia un panel que muestra las pginas que haya marcado como
favoritas y que permite conservarlas y consultarlas sin tener que
recordar sus direcciones.
Para ver la lista de pginas favoritas haga clic en su botn. Se abrir el
panel que puede ver en la imagen. Para visitar una pgina hacer clic
sobre ella. Este panel se ocultar si hace clic de nuevo en cualquier
parte del navegador. Si quiere evitarlo y que el panel se quede fijo en la
ventana, haga clic en el botn Anclar el centro de favoritos. Si el panel
est anclado y quiere ocultarlo deber pulsar el botn en forma de aspa
que tiene en su esquina superior derecha.
El comando Agregar a favoritos aade a la lista la pgina
actual. Existe otra forma de mostrar los favoritos y es
activar la Barra de favoritos. De este modo el listado se
mostrar en horizontal bajo la barra de direcciones.
Desde este panel tambin podr acceder al Historial del
navegador y al listado de Fuentes instaladas, haciendo
clic en sus correspondientes pestaas.
Para aadir una direccin ms a la lista de favoritos, una vez que est situado en la pgina web que
quiere aadir y haga clic en el botn Agregar a favoritos del panel Favoritos y seleccione la opcin
Agregar a favoritos, aunque resulta ms cmodo emplear la combinacin de teclas Ctrl + D, comn
para todos los navegadores. Le aparece un cuadro de dilogo.
Lo que escriba en el campo Nombre ser lo que ver al desplegar la lista de favoritos. Inicialmente
aparece el ttulo de la pgina web, pero puede cambiarlo. Puede agregar en la lista a primer nivel o
agregarlo dentro de una carpeta, tambin puede crear una carpeta nueva.
Para agregarlo a una carpeta de las que se le muestran basta hacer clic sobre ella para seleccionarla.
Si quiere agregarlo a la carpeta de primer nivel seleccionar la carpeta Favoritos. Una vez seleccionada
la carpeta haga clic en Aceptar.
Pgina 110 de 120
Para crear una carpeta nueva seleccione en la carpeta dentro de la cual quiere que se cree la nueva
carpeta y haga clic en el botn Nueva Carpeta, aparecer un cuadro de dilogo para que d el
nombre de la nueva carpeta. Haga clic en Aceptar para agregar el enlace a esa nueva carpeta.
Descargar archivo
Internet Explorer impedir la descarga de un archivo cuando parezca que el usuario no lo ha
solicitado. Esto puede suceder si un sitio web intenta descargar archivos en su equipo sin su permiso
o si usted solicita un archivo pero la descarga no se inicia inmediatamente.
Antes de descargar un archivo, hgase estas preguntas:
Ha solicitado el archivo?
Ha hecho clic en un vnculo de un sitio web para iniciar la descarga o sta ha comenzado sin ninguna
accin por su parte? En caso de que no haya iniciado la descarga, deber tener mucho cuidado con el
archivo. Si no necesita el archivo, cancele su descarga. Si decide guardar o ejecutar el archivo, antes
de proseguir asegrese de que sabe para qu sirve y lo que va a hacer en el equipo.
Confa en el sitio web que ofrece el archivo?
No descargue ningn archivo a menos que confe plenamente en el sitio web o editor del que
provenga.
Sabe para qu sirve el archivo y lo que har en el equipo?
En el sitio web donde se ofrece el archivo debera explicarse para qu sirve, as como cualquier otro
detalle especial que necesite saber acerca del archivo a fin de ejecutarlo. Si esta informacin no est
disponible, acte con precaucin con respecto a la descarga del archivo.
Qu hay que hacer cuando se bloquea un archivo?
Cuando un archivo est bloqueado, se mostrar un mensaje en la barra de informacin. Si est seguro
de que desea descargar el archivo, haga clic en la barra de informacin y, despus, en Descargar
archivo. Cuando se le pregunte si desea descargar el archivo, lea la informacin del cuadro de dilogo
atentamente. Asegrese de que el archivo procede de un sitio web en el que confe.
Los buscadores
Consultar informacin es lo primero que se piensa cuando se habla de
utilizar Internet. Hay millones de pginas con informacin de todos los
tipos, y en todos los idiomas.
Para ayudarnos a encontrar lo que necesitamos estn los buscadores, aprender a utilizarlos
correctamente puede evitarnos muchas prdidas de tiempo. A veces son sorprendentes las cosas que
se pueden llegar a encontrar con un buscador. Realmente vale la pena dedicar un poco de tiempo a
conocerlos mejor, en este curso vamos a dedicarles mucho espacio.
La mayora de los buscadores funcionan como motores de bsqueda, a partir de una o varias
palabras clave buscan en sus bases de datos que contienen referencias a prcticamente todas las
pginas de Internet. De esta clase son los buscadores Google, Yahoo y Bing.
Otro tipo de buscadores son los que estn organizados como directorios, agrupando las pginas por
temas, como por ejemplo DMOZ, hace unos aos se utilizaban mucho pero ahora estn como lugar
Pgina 111 de 120
en el que los usuarios buscan informacin. Pero si pretendemos tener una pgina, es imprescindible
que aparezca ah.
Tambin hay buscadores especializados en temas concretos, como por ejemplo, buscadores de
hoteles, de vuelos, de productos. O incluso buscadores que combinan varias bases de datos y son
capaces de buscar informacin en la web, restaurantes, tiendas e incluso en la gua telefnica.
Servicios como Pginas Amarillas son ms tiles y ecolgicos en la web que usar el listn en papel. Los
meta buscadores son buscadores que buscan a su vez en varios buscadores.
Recomendaciones para buscar informacin en internet
Al menos 1 de cada 4 alumnos de Secundaria tiene serias dificultades para buscar por internet a pesar
de estar familiarizado con las tecnologas. Parece ser que los alumnos buscan informacin en Google
y se quedan con la primera respuesta que encuentran. A continuacin te presentamos 12 trucos
tiles para que profesores y alumnos aprendan a buscar en Google como un profesional:
1.-Bsqueda de trabajos acadmicos Profesor y estudiantes pueden encontrar informacin por
ejemplo sobre el paleoltico a travs de Google Acadmico. Google Acadmico es una excelente
manera de encontrar contenido que ha sido revisado previamente por compaeros de profesin,
dentro de una tesis, editoriales acadmicas, revistas y ms.
2.-Bsqueda de una palabra dentro de un sitio web Google te permite buscar una palabra
especfica en cualquier sitio web. Este hecho permite a tus alumnos encontrar respuestas ms
rpidamente a cualquier pregunta que les plantees. Por ejemplo, si desean encontrar cuando naci
Miguel Hidalgo, escribiras en Google sitio: wikipedia.com Hidalgo naci.
3.-Bsqueda de documentos especficos. Si quieres encontrar una presentacin de powerpoint o un
pdf sobre la independencia de Mxico, por ejemplo, utilizas el siguiente trmino de bsqueda:
independencia de mexicofiletype:ppt o independencia de mexicofiletype:pdf. Tendrs un listado de
material sobre cualquier tema que puede ayudarte a presentar una leccin o completar un trabajo.
Funciona con cualquier tipo de archivo (.xls, .doc, .jpg, etc)
4.-Encontrar la definicin de una palabra rpidamente usando simplemente define:. Por ejemplo
buscas la definicin de poema, escribes define: poema
5.-Correccin de ortografa. Utiliza Google para saber cmo se escribe correctamente una palabra.
Teclea las primeras letras de una palabra o escrbela entera y si la ves en la lista de sugerencias,
entonces est correctamente escrita.
6.-Bsqueda de una frase explcita: Si buscas contenido para un proyecto en instrumentos aerfonos,
por ejemplo. En vez de simplemente teclear instrumentos aerfonos en el buscador de Google, es
mejor utilizar las doble comillas instrumentos aerfonos para buscar las palabras explcitas que nos
interesan y obtener as mejores resultados.
7.-Exclusin de palabras en una bsqueda: Si deseas realizar una bsqueda sobre los instrumentos
aerfonos pero slo deseamos informacin sobre los ms tradicionales, podemos refinar la bsqueda
escribiendo instrumentos aerfonos -metal. Con el signo de substraccin (-) delante de la palabra
metal, eliminamos esta clasificacin de nuestros resultados de bsqueda
Pgina 112 de 120
8.-Bsqueda de una palabra pudiendo usar palabras sinnimas: Imagina que quieres buscar
informacin sobre el pingino, pero quieres incluir resultados con palabras similares o sinnimas.
Puedes usar entonces ~ delante la palabra sinnima, por ejemplo pingino
9.-Bsqueda de un tema ofreciendo ms de una palabra para que Google tenga ms posibilidades
de encontrar informacin relevante. Puedes usar el trmino O en maysculas. Por ejemplo:
Instrumentos musicales de viento O aerfonos.
10.-Conversin de unidades Necesitas convertir metros a centmetros? De libras esterlinas a
euros? Simplemente escribe la unidad mtrica que conoces y la unidad a la que la quieres convertir.
Clica aqu para ver cuntos centmetros hay en 2 metros.
11.-Eventos en un ao especfico. Teclea un ao y encontrars los eventos ms importantes que
ocurrieron en ese ao.
12.-Traduccin de textos. Si te interesa cierto contenido educativo para tu clase pero est en otro
idioma, Google Traductor te permite traducirlo al espaol. Quizs tengas que hacer algunas
modificaciones pero te da una primera ayuda para preparar el material. Tambin es til en una clase
de idioma extranjero para ser utilizado por los alumnos.
Para crear un correo en gmail
1. Entrar a la pgina www.gmail.com
2. Clic en el botn rojo crear una cuenta
3. Y se activa un cuestionario introduce los valores de acuerdo a lo
que se te solicita en el campo nombre de usuario vas a teclear un
usuario o identificador
4. Por ltimo das clic en el botn ACEPTO, CREAR SU CUENTA
Para acceder a su cuenta de correo electrnico en gmail
1. Entra a www.gmail.com
2. En los campos llena los campos: nombre de usuario y contrasea y da clic en el botn iniciar
sesin.
Nota: evita que la casilla NO CERRAR SESION no est
palomeada. Para evitar que tu correo se quede abierto aun
despus de cerrar el navegador o explorador web.
3. Una vez que hayas ledo, revisado y/o enviado
correos cierra tu sesin de correo, no es solo cerrar el
explorador para ello
4. En donde se encuentra tu nombre de usuario o
correo electrnico das clic en le iniciador
5. Seleccionas salir. Ver ejemplo inmediato abajo.
Pgina 113 de 120
Como enviar un correo electrnico
1. Entra a tu correo electrnico
a. Teclea en la barra de direcciones del
explorador de internet:
www.gmail.com
b. Teclea tu usuario y contrasea en los
campos correspondiente
2. Haz clic en el botn Redactar, en el lado
izquierdo de la pgina de Gmail.
3. Escribe la direccin de correo electrnico
del destinatario en el campo "Para:".
a. Te aconsejamos que uses la funcin con copia cuando quieras incluir destinatarios
secundarios cuyas respuestas sean bienvenidas pero no necesarias. Muestra este campo
haciendo clic en Aadir CC.
b. El campo con copia oculta (para mostrarlo haz clic en Aadir CCO) te permite ocultar los
nombres y las direcciones de los destinatarios para que no vean los de los dems.
4. Introduce el asunto del mensaje en el campo "Asunto:".
5. Redacta el mensaje. Haz clic en el cuadro grande que aparece debajo y comienza a escribir.
6. Cuando termines de redactar, haz clic en el botn Enviar (situado encima del campo "Para:"). En
la parte superior de la ventana vers la confirmacin de que se ha enviado el mensaje.
Como enviar un correo electrnico con archivo adjunto
1. Entra a tu correo electrnico
a. Teclea en la barra de direcciones del explorador de internet: www.gmail.com
b. Teclea tu usuario y contrasea en los campos correspondiente
2. Haz clic en el botn Redactar, en el lado izquierdo de la pgina de Gmail.
3. Escribe la direccin de correo electrnico del destinatario en el campo "Para:".
a. Te aconsejamos que uses la funcin con copia cuando quieras incluir destinatarios
secundarios cuyas respuestas sean bienvenidas pero no necesarias. Muestra este campo
haciendo clic en Aadir CC.
b. El campo con copia oculta (para mostrarlo haz clic en Aadir CCO) te permite ocultar los
nombres y las direcciones de los destinatarios para que no vean los de los dems.
4. Introduce el asunto del mensaje en el campo "Asunto:".
5. Dar clic en el link ADJUNTAR UN ARCHIVO
Nota: se activa la ventana: seleccione los archivos que se cargaran con mail.google.com
a. Buscas y seleccionas el archivo
b. Das clic en el botn aceptar abrir
Nota: en tu correo se activa una barra progresiva en donde indica el proceso de carga del archivo,
esta barra puede demorar dependiendo del ancho de banda de internet y del tamao del archivo
Y cuando termina de cargar aparece as:
6. Redacta el mensaje. Haz clic en el cuadro grande que aparece debajo y comienza a escribir.
Pgina 114 de 120
7. Cuando termines de redactar, haz clic en el botn Enviar (situado encima del campo "Para:"). En
la parte superior de la ventana vers la confirmacin de que se ha enviado el mensaje.
Como crear un blog
Primero necesitas una cuenta de correo electrnico de
google, del tipo gmail. Una vez ya obtenido nuestro
correo electrnico en gmail ahora procederemos a los
siguientes pasos:
1. Teclea en la barra de direcciones del explorador de
internet: www.blogger.com
2. Es necesario iniciar con tu correo y contrasea de
gmail
a. Tecleas tu correo y contrasea y das clic en ACCEDER
3. Y se activa el asistente de registro
del blog
Llenar los campos mostrar nombre,
sexo, y activa la casilla aceptacin de
las condiciones
4. Y das clic en la opcin continuar
5. En esta pantalla llena los campos:
En el campo direccin URL, vas a
poner un identificador, para que se pueda acceder desde el internet. Puede verificar la
disponibilidad de la direccin web de URL de tu blog, dando clic en el enlace COMPROBAR
DISPONIBILIDAD
Y si aparece una imagen como esta: quiere decir que puedes
continuar con el registro de tu blog.
Y llenas el campo de verificacin
6. Das clic en la opcin continuar. Y se activa una pgina en donde vas a seleccionar el estilo, para
empezar, te recomiendo el sencillo.
Pgina 115 de 120
7. Y das clic en la opcin continuar y se activa la siguiente pagina de confirmacin en donde vas
a dar clic en el enlace empezar publicar
8. Desde ya puedes agregar entradas a tu blog, que vienen siendo las pginas web de tu blog.
Pgina 116 de 120
Gua para configurar Outlook en Windows Vista
Iniciar Outlook: clic en el botn iniciotodos los programasMicrosoft office Microsoft office
Outlook 2007
Paso 2
Paso 3
Aqu damos clic en el botn finalizar,
Paso 4 Proceso de configuracin
Clic en el men herramientas clic en crear
configuracin de la cuenta y se activa la
siguiente pantalla
Pgina 117 de 120
Paso 5
Paso 6
y damos clic en el botn siguiente
Paso 7
Paso 8
Pgina 118 de 120
Paso 9. Ventana ms configuraciones
En el paso 9 cuando das clic en el botn
aceptar, nos lleva a la ventana del paso 8.
Paso 10.
Pgina 119 de 120
Eliminar cuenta de correo
1. Iniciar Outlook: clic en el botn inicio
2. Clic en todos los programas
3. Clic en Microsoft office clic en Microsoft office Outlook 2007
4. Clic en el men herramientas
5. Clic en crear configuracin de la cuenta y se activa la siguiente pantalla
Eliminar los correos
1. Selecciones todos tus correo control+E y
2. presionas la tecla suprimir
3. Vacas la carpeta eliminados:
4. Clic derecho sobre la opcin elementos eliminados
5. Y confirmas
Pgina 120 de 120
Ejercicio 13. Prctica integradora de Herramientas de comunicacin y colaboracin.
Objetivo: Al finalizar la actividad, el participante crear una cuenta de correo electrnico con el
dominio que se le indique, un blog y un grupo cerrado en el Facebook.
Instrucciones:
1.- Ingresa al siguiente URL www.google.com y elige la opcin GMAIL.
2.- Ingresa tus datos personales y crea tu cuenta, cuya caracterstica de nombre ser:
Primer nombre_Actividad13@gmail.com
3.- Ingresa de nuevo a www.google.com, y busca el sitio de Blogger.
4.- Crea un Blogspot cuyo nombre ser Actividad 13_Tu Nombre
5.- Realiza una entrada donde indiques tu Primer nombre y Apellido y un mensaje breve de
bienvenida, comparte de igual manera tu correo electrnico.
6.- Ingresa al Facebook, utilizando tu cuenta de correo y crea un grupo que se llamar Actividad 13.
7.- Publica en el grupo la direccin de tu blogspot y correo electrnico.
8.- enva un correo electrnico dirigido a Pedro Len, donde indiques las direcciones de tu blosgpot y
Facebook. La direccin electrnica es pedro.hdt.qroo@gmail.com.
Material: Equipo de cmputo
Tiempo estimado: 20 minutos
Conclusin
Para poder concluir la elaboracin de un proyecto integrando las TICs, como detonantes de
ambientes de aprendizaje que favorezcan el desarrollo de competencias en los estudiantes
de los distintos niveles educativos, es necesario utilizar herramientas de comunicacin y
colaboracin para complementar de forma atractiva el proyecto de aprendizaje y que este se
convierta en un motivador para la interaccin de los alumnos con este nuevo modelo de
aprendizaje.
Bibliografa
http://es.kioskea.net/contents/tableur/tablintro.php3
http://www.aulaclic.com
http://www.certificacion-docente.org/lms
http://www.hdt.gob.mx
http://www.wikispaces.com/
https://accounts.google.com/ServiceLogin?service=mail&passive=true&rm=false&continue=https://
mail.google.com/mail/?tab%3Dwm&scc=1<mpl=default<mplcache=2
https://accounts.google.com/ServiceLogin?service=blogger<mpl=start&hl=es&passive=86400&cont
inue=http://www.blogger.com/home#s01
Potrebbero piacerti anche
- Manual de Usuario v1.0 - SITEDS 10.0 PDFDocumento37 pagineManual de Usuario v1.0 - SITEDS 10.0 PDFRafael HornaNessuna valutazione finora
- Proyecto Monomios y PolinomiosDocumento37 pagineProyecto Monomios y PolinomiosRicardo Bazan Cruz50% (2)
- The Witcher 3 Wild Hunt Game Manual PC ESDocumento8 pagineThe Witcher 3 Wild Hunt Game Manual PC EScomoquenosepuede23100% (1)
- Buenas Prácticas de Seguridad Informática PDFDocumento31 pagineBuenas Prácticas de Seguridad Informática PDFDanielaNessuna valutazione finora
- Documentacion de Infraestructura de TIDocumento23 pagineDocumentacion de Infraestructura de TIJunior Sanchez Calderon100% (2)
- Ejercicios de Evaluacion Del 2do BimDocumento3 pagineEjercicios de Evaluacion Del 2do Bimoctavio paz secundariaNessuna valutazione finora
- Reglamento Del AulaDocumento1 paginaReglamento Del Aulaoctavio paz secundariaNessuna valutazione finora
- Examen de Recuperacion de Informatica Del 3er Bimestre Del 3er Gado de SecundariaDocumento3 pagineExamen de Recuperacion de Informatica Del 3er Bimestre Del 3er Gado de Secundariaoctavio paz secundariaNessuna valutazione finora
- Formato Planificacion Estrategica Mate2Documento5 pagineFormato Planificacion Estrategica Mate2octavio paz secundariaNessuna valutazione finora
- Manual de Instalacion Del Servidor y ChamiloDocumento13 pagineManual de Instalacion Del Servidor y Chamilohocv88Nessuna valutazione finora
- Bluesens WebTV Manual AvanzadoDocumento162 pagineBluesens WebTV Manual AvanzadoJJAGNessuna valutazione finora
- SOJET E1 Series - Operation Manual ESDocumento37 pagineSOJET E1 Series - Operation Manual ESRoberto EcheniqueNessuna valutazione finora
- Reparación - de - Software - de - Celulares ClaseDocumento2 pagineReparación - de - Software - de - Celulares ClaseAlexanderCabreraVásquezNessuna valutazione finora
- d2x Cios InstallerDocumento15 pagined2x Cios Installerjaume100033% (3)
- Guia 2 Del 2Documento19 pagineGuia 2 Del 2RISANGELISNessuna valutazione finora
- Balance oDocumento28 pagineBalance oJose GomezNessuna valutazione finora
- Actualización de Flash de ControlLogixDocumento10 pagineActualización de Flash de ControlLogixjose norbeyNessuna valutazione finora
- The Fat RatDocumento33 pagineThe Fat RatSantiago Aldana SusanaNessuna valutazione finora
- Moza Air Manual Usuario EsDocumento22 pagineMoza Air Manual Usuario EsRaúlAcebesNessuna valutazione finora
- Modules 18 - 28Documento20 pagineModules 18 - 28yaneth189estradaNessuna valutazione finora
- Manual XolidoSign V 2 2 1 Es Firmado Por XOLIDO SYSTEMSDocumento62 pagineManual XolidoSign V 2 2 1 Es Firmado Por XOLIDO SYSTEMSgustavo oyolaNessuna valutazione finora
- Testing Taller 1Documento18 pagineTesting Taller 1Ribel NavarroNessuna valutazione finora
- Tutorial - Compatibilidad Tarjeta InalambricaDocumento7 pagineTutorial - Compatibilidad Tarjeta InalambricaaristidezzNessuna valutazione finora
- Falcon2 23SPDocumento97 pagineFalcon2 23SPAndrés EspejoNessuna valutazione finora
- AlsinaMorilloJoanR ETISa2008 09Documento91 pagineAlsinaMorilloJoanR ETISa2008 09Gomez Chirinos DanielNessuna valutazione finora
- Manual Instal Termicas EDIFICACIONDocumento471 pagineManual Instal Termicas EDIFICACIONJOSE100% (1)
- SAD02. - Implantación de Mecanismos de Seguridad ActivaDocumento224 pagineSAD02. - Implantación de Mecanismos de Seguridad ActivaNacho VRNessuna valutazione finora
- Cod 606 Objetivos 1,4,6 Mapas MentalesDocumento12 pagineCod 606 Objetivos 1,4,6 Mapas MentaleswuirmerNessuna valutazione finora
- IDRACDocumento391 pagineIDRACEdith AyalaNessuna valutazione finora
- Informatica-01 - MTTODocumento347 pagineInformatica-01 - MTTOpyp4yNessuna valutazione finora
- Cologic Grupo #1Documento10 pagineCologic Grupo #1Alejandra MotaNessuna valutazione finora
- ANEXO TECNICO ArandaDocumento5 pagineANEXO TECNICO ArandaMaria MorenoNessuna valutazione finora
- CognosDocumento250 pagineCognosPily GonzalezNessuna valutazione finora
- 28 ClickOnce PDFDocumento14 pagine28 ClickOnce PDFluisrincon782165Nessuna valutazione finora
- Capítulo 5 Sistemas OperativosDocumento88 pagineCapítulo 5 Sistemas OperativosJosé Miguel Naranjo100% (1)