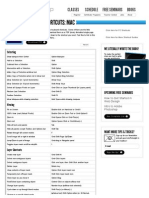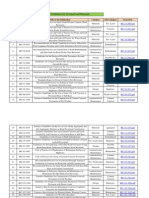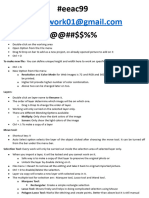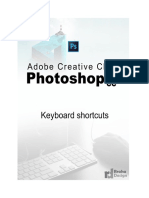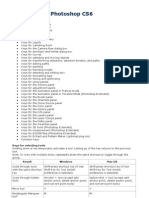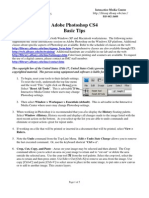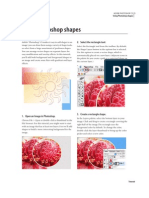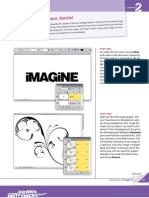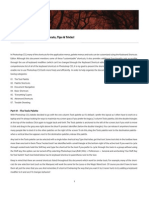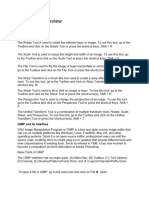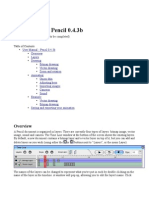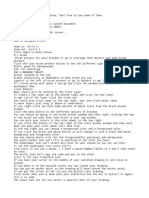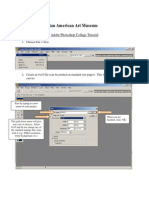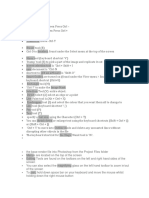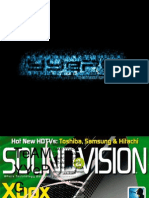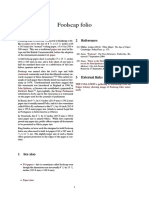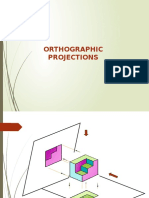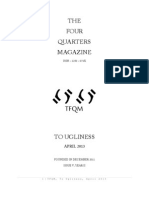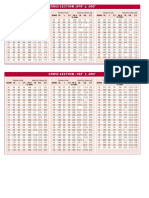Documenti di Didattica
Documenti di Professioni
Documenti di Cultura
Mischief User Guide
Caricato da
darth_sphincter0 valutazioniIl 0% ha trovato utile questo documento (0 voti)
137 visualizzazioni26 pagineMischief is a digital drawing application designed for simplicity. It features an infinite canvas, pressure sensitive pens and tools, layers, adjustable pen settings, and export/import capabilities. Shortcut keys are available for most tools and functions to provide an efficient workflow.
Descrizione originale:
This is the userguide for the new software Mischief
Titolo originale
MischiefUserGuide
Copyright
© © All Rights Reserved
Formati disponibili
PDF, TXT o leggi online da Scribd
Condividi questo documento
Condividi o incorpora il documento
Hai trovato utile questo documento?
Questo contenuto è inappropriato?
Segnala questo documentoMischief is a digital drawing application designed for simplicity. It features an infinite canvas, pressure sensitive pens and tools, layers, adjustable pen settings, and export/import capabilities. Shortcut keys are available for most tools and functions to provide an efficient workflow.
Copyright:
© All Rights Reserved
Formati disponibili
Scarica in formato PDF, TXT o leggi online su Scribd
0 valutazioniIl 0% ha trovato utile questo documento (0 voti)
137 visualizzazioni26 pagineMischief User Guide
Caricato da
darth_sphincterMischief is a digital drawing application designed for simplicity. It features an infinite canvas, pressure sensitive pens and tools, layers, adjustable pen settings, and export/import capabilities. Shortcut keys are available for most tools and functions to provide an efficient workflow.
Copyright:
© All Rights Reserved
Formati disponibili
Scarica in formato PDF, TXT o leggi online su Scribd
Sei sulla pagina 1di 26
Mischief
1.10 User Guide
Mischief is designed for
simplicity. Pen and paper styles,
tool selection, layers, and all
the essentials are right at your
fingertips. Menus are simple
and easy to access. With
Mischiefs infinite canvas and
infinite resolution, there is no
need to pre-plan your page size.
Just open the application, pick
up your stylus, and start
drawing.
Tip: You can hide the tool panel or
move it to either side of the screen
from the Window menu.
Pens
Mischief comes with a variety
of pressure sensitive pen and
eraser styles. Select a pen or
eraser from the tool panel or
use shortcut keys to select the
most recently used pen or
eraser.
Tip: Shortcut keys are listed in the
Shortcut Keys and Tips menu item of
the Help menu on Windows systems
or the Mischief menu on Macs. They
are also listed at the end of this
document.
Pen styles
Pens
The current pen is visible in the
pen preview window of the tool
panel, which reflects any
changes you make to the pens
width or opacity using the
width and opacity sliders.
Shortcut keys can also be used
to change the width and
opacity of your current pen or
eraser.
Tip: Reset default pen widths and
opacities from the Edit/Reset
Defaults menu item.
Pen preview
Pen sliders
Pens
Make global adjustments to the
stroke widths in your drawing
using the Edit/Global Pen Width
menu item. This is handy to fine
tune line widths for printer
output or for changing the
weight of an inked drawing.
Pens
It is sometimes convenient to
force the pen width to scale up
and down as you zoom in and
out. This allows you to achieve a
consistent line width.
You can force the pen width to
scale with the canvas zoom from
the Edit/Preferences menu or
you can turn this feature on and
off using shortcut keys.
Tip: The minimum and maximum pen
widths are limited during large zooms.
Tip: You can restart this feature at any
scale by toggling it on and off.
Color
Mischief has a simple color
wheel for setting hue,
saturation and value. Save a
color by dragging it into one of
the save color boxes. You can
also use the color picker to
select a color from your artwork
or an image imported into your
canvas.
Tip: Saved colors are saved along
with your canvas.
Color
Tip: Use a portion of your canvas as a
custom color palette and select
colors from your custom color palette
using the color picker tool. If you put
this on a separate layer, you can
move and scale it independently
from the rest of your canvas and
delete it when you are finished with
your artwork.
Paper
The paper is the background
layer of a Mischief canvas.
When you click on the paper
tab of the tool panel, the paper
preview window replaces the
pen preview window and you
will be able to edit the paper
color.
Paper preview
Paper
Clicking on the paper preview
window opens a selection of
paper textures. Select a paper
texture by clicking on a texture
image. Close the texture
selection by double clicking on
a texture image or hitting the
OK or Cancel button.
Paper
Tint a paper texture using the
color wheel. Modify the texture
strength using the texture
strength slider.
Selection
Use the selection tool to select
a region of your canvas for cut,
copy and paste operations, or
for export. Shortcut keys are
available for these operations
and for deselecting a region.
Select and
Transform
Use the selection tool to select
a region of your canvas and
then choose Transform
Selection from the Edit Menu.
This allows you to move, scale,
and rotate the selected region,
for example, to adjust the
proportions or pose of a model.
Geometric tools
Mischief provides a small set of
geometric tools for your
convenience. These will be
drawn with the current pen or
eraser style.
Tip: Double click or hit escape to
close a polygon or finish a polyline.
Tip: Use geometric tools to create
page boundaries or panels if you are
uncomfortable with the infinite
canvas.
Navigation
Transforms such as zoom and
rotate are applied about your
mouse down point. To zoom or
rotate, place your pen on the
canvas and drag it to the left or
right.
Tip: In addition to selecting transform
tools from the tool panel, there are
shortcut keys to select transform
tools and shortcut keys to put
Mischief into transform mode
temporarily.
Tip: Its easy to get lost in Mischiefs
infinite canvas. Use Ctrl+R to reset
the canvas to its original position or
Ctrl+Shift+R to center and scale your
artwork to fit the display window.
Canvas transform tools
Drag cursor left
or right to zoom
Flipping
You can flip the canvas or the
currently active layer both
horizontally and vertically.
Tip: Perform canvas flipping via
the Edit menu and layer flipping
via the Layers menu or use
shortcut keys.
Layers
Layers can be added, deleted,
cleared, or merged down using
the tools in the layers area of
the tool panel. The layer zoom,
pan and rotate tools work the
same way as the canvas
transform tools.
Tip: If one of the layer transform
tools is selected, transform shortcut
keys will activate layer transforms.
Otherwise they activate canvas
transforms.
Layer tools
Layers
Turn layer visibility on or off
using the layer visibility
buttons. Grab and drag a layer
panel to move it up or down in
the layer order. Double click on
a layer panel to rename a layer.
Use the layer opacity slider to
change the opacity of the
selected layer.
Export
Mischief can export a JPEG or
PNG image or a layered
Photoshop file of a selection
region or the part of your
canvas that is visible in the
display window. Set either the
pixel dimensions of the
exported image or the image
size and resolution. Next,
choose the file type when
setting the file name.
Import
Import JPEG images into a new
layer, where they can be scaled,
rotated, and positioned.
See-thru window
Use the see-thru window in the
Window menu to make
Mischief semi-transparent,
allowing you to reference
images or video placed behind
Mischief.
Preferences
Change the cursor style, adjust
curve smoothing, or force the
pen width to scale with the
canvas zoom from the
Edit/Preferences menu item.
Tip: When the pen cursor is selected,
the cursor size reflects the maximum
pen width.
Tip: The cursor and scaling the pen
width with zoom can both be toggled
on and off with shortcut keys.
Playback
Use the infinite undo and redo
capabilities of Mischief to
playback your drawing
experience.
Tip: use the following shortcut keys
for playback (save your artwork first!)
Shift+F1 to undo all strokes
Shift+F2 to redo all strokes
Shift+F3 to redo 10 strokes
Shortcut Keys for Windows
EXIT MISCHIEF
Exit Mischief Ctrl+Q
FILE IO
New File Ctrl+N
Open File Ctrl+O
Save File Ctrl+S
Save File As Shift+Ctrl+S
IMPORT/EXPORT
Import JPEG Image Ctrl+I
Export Selection: jpg, png, psd Ctrl+E
EDITING
Undo Ctrl+Z
Redo Shift+Ctrl+Z
SELECTION
De-select Selection Ctrl+D
Cut Selection Ctrl+X
Copy Selection Ctrl+C
Paste Selection Ctrl+V
Transform Selection Ctrl+T
CANVAS AND LAYER FLIPPING
Flip Canvas Horizontal Ctrl+F
Flip Canvas Vertical Ctrl+U
Flip Layer Horizontal Shift+Ctrl+F
Flip Layer Vertical Shift+Ctrl+U
LAYERS
New Layer Shift+Ctrl+N
Move Selected Layer Up Ctrl+]
Move Selected Layer Down Ctrl+[
TOOL SELECTION
Pen & Freehand Tool B
Eraser & Freehand Tool E
Color Picker Tool I
Zoom Tool Z
Rotate Tool R
Pan Tool H
Pick Color Alt+Left Click
PEN EDITING
Decrease Pen Width [ or ,
Increase Pen Width ] or .
Decrease Pen Opacity { or ;
Increase Pen Opacity } or :
Scale Pen Width with Zoom On/Off O / F
USER INTERFACE PREFERENCES
Toggle Cursor On/Off C
Toggle Tool Panel On/Off Ctrl+T
SEE-THRU WINDOW
See-Thru Window On/Off Ctrl+W
See-Thru Window Opacity >
See-Thru Window Opacity <
CONTINUOUS TRANSFORMS
Continuous transforms are centered at the mouse
down point. To transform, drag the mouse away
from the mouse down point.
If any tool other than a layer transform tool is
currently selected:
Pan Canvas Hold Space, Drag Mouse
Zoom Canvas Hold Ctrl+Space, Drag Left/Right
Rotate Canvas Hold Shift+Space, Drag Left/Right
If a layer transform tool is currently selected:
Pan Layer Hold Space, Drag Mouse
Zoom Layer Hold Ctrl+Space, Drag Left/Right
Rotate Layer Hold Shift+Space, Drag Left/Right
DISCRETE TRANSFORMS
Reset Canvas View Ctrl+R
Center and Scale Artwork Shift+Ctrl+R
Discrete Zoom Up +
Discrete Zoom Down -
NUDGING
Nudge selection rectangle or nudge during panning
Nudge Right Right-Arrow Key
Nudge Left Left-Arrow Key
Nudge Up Up-Arrow Key
Nudge Down Down-Arrow Key
Shortcut Keys for Mac OS
EXIT MISCHIEF
Exit Mischief Cmd+Q
FILE IO
New File Cmd+N
Open File Cmd+O
Save File Cmd+S
Save File As Shift+Cmd+S
IMPORT/EXPORT
Import JPEG Image Cmd+I
Export Selection: jpg, png, psd Cmd+E
EDITING
Undo Cmd+Z
Redo Shift+Cmd+Z
SELECTION
De-select Selection Cmd+D
Cut Selection Cmd+X
Copy Selection Cmd+C
Paste Selection Cmd+V
Transform Selection Cmd+T
CANVAS AND LAYER FLIPPING
Flip Canvas Horizontal Cmd+F
Flip Canvas Vertical Cmd+U
Flip Layer Horizontal Shift+Cmd+F
Flip Layer Vertical Shift+Cmd+U
LAYERS
New Layer Shift+Cmd+N
Move Selected Layer Up Cmd+]
Move Selected Layer Down Cmd+[
TOOL SELECTION
Pen & Freehand Tool B
Eraser & Freehand Tool E
Color Picker Tool I
Zoom Tool Z
Rotate Tool R
Pan Tool H
Pick Color Alt+Left Click
PEN EDITING
Decrease Pen Width [ or ,
Increase Pen Width ] or .
Decrease Pen Opacity { or ;
Increase Pen Opacity } or :
Scale Pen Width with Zoom On/Off O / F
USER INTERFACE PREFERENCES
Toggle Cursor On/Off C
Toggle Tool Panel On/Off Cmd+T
SEE-THRU WINDOW
See-Thru Window On/Off Cmd+W
See-Thru Window Opacity >
See-Thru Window Opacity <
CONTINUOUS TRANSFORMS
Continuous transforms are centered at the mouse
down point. To transform, drag the mouse away
from the mouse down point.
If any tool other than a layer transform tool is
currently selected:
Pan Canvas Hold Space, Drag Mouse
Zoom Canvas Hold Cmd+Space, Drag Left/Right
Rotate Canvas Hold Shift+Space, Drag Left/Right
If a layer transform tool is currently selected:
Pan Layer Hold Space, Drag Mouse
Zoom Layer Hold Cmd+Space, Drag Left/Right
Rotate Layer Hold Shift+Space, Drag Left/Right
DISCRETE TRANSFORMS
Reset Canvas View Cmd+R
Center and Scale Artwork Shift+Cmd+R
Discrete Zoom Up +
Discrete Zoom Down -
NUDGING
Nudge selection rectangle or nudge during panning
Nudge Right Right-Arrow Key
Nudge Left Left-Arrow Key
Nudge Up Up-Arrow Key
Nudge Down Down-Arrow Key
Questions?
Visit our web site:
www.madewithmischief.com
or contact us with comments,
questions, or requests at:
support@madewithmischief.com.
Potrebbero piacerti anche
- Google Drawings - BasicsDocumento20 pagineGoogle Drawings - Basicstaufeek_irawan7201Nessuna valutazione finora
- Victory RPG - Flying SoloDocumento25 pagineVictory RPG - Flying SoloAlbert MarquesNessuna valutazione finora
- Danielle's CookbookDocumento73 pagineDanielle's CookbookDanielle Gawley100% (1)
- Procreate Digital Painting Guide For IPad: The Procreate Artists' Beginners' Mastering Handbook Manual For Drawing, Painting, And Coloring OnDa EverandProcreate Digital Painting Guide For IPad: The Procreate Artists' Beginners' Mastering Handbook Manual For Drawing, Painting, And Coloring OnNessuna valutazione finora
- Ps HandoutDocumento89 paginePs HandoutSamanthaSebastianNessuna valutazione finora
- Adobe Photoshop ShortcutsDocumento10 pagineAdobe Photoshop ShortcutsFrank99% (78)
- Rock Project RubricDocumento4 pagineRock Project Rubricapi-281980239Nessuna valutazione finora
- Solidworks NotesDocumento98 pagineSolidworks Notesmadmaxx42100% (2)
- Adobe Photoshop Shortcut KeyboardDocumento31 pagineAdobe Photoshop Shortcut KeyboardSaepul Sabio100% (1)
- AutoCAD 2010 Tutorial Series: Drawing Dimensions, Elevations and SectionsDa EverandAutoCAD 2010 Tutorial Series: Drawing Dimensions, Elevations and SectionsNessuna valutazione finora
- QSCad Trial Version TutorialDocumento23 pagineQSCad Trial Version TutorialHerman Mwakoi0% (1)
- Adobe Photoshop 120 TipsDocumento14 pagineAdobe Photoshop 120 Tipslgunityz100% (2)
- Ken Holt 02 The Riddle of The Stone ElephantDocumento251 pagineKen Holt 02 The Riddle of The Stone ElephantPastPresentFuture100% (2)
- 9 PPT ExerciseDocumento24 pagine9 PPT ExerciseAngshu ChakrabartiNessuna valutazione finora
- Method 1 of 4: Basic Tools: Launch Photoshop. If You Don't Currently Own Photoshop, You Can Download A Free TrialDocumento50 pagineMethod 1 of 4: Basic Tools: Launch Photoshop. If You Don't Currently Own Photoshop, You Can Download A Free TrialpatchirajaNessuna valutazione finora
- Adobe Photoshop CS6 Keyboard ShortcutsDocumento4 pagineAdobe Photoshop CS6 Keyboard Shortcutsconstantine234Nessuna valutazione finora
- Tutorial Photoshop (Poster)Documento9 pagineTutorial Photoshop (Poster)rulainNessuna valutazione finora
- Epson Printer L360Documento4 pagineEpson Printer L360lukeNessuna valutazione finora
- List of Codes - IRC - Pavement & MaterialsDocumento4 pagineList of Codes - IRC - Pavement & MaterialsMadhava Reddy N80% (5)
- Alias SketchingDocumento14 pagineAlias SketchingfuzzuleNessuna valutazione finora
- Marking Menus, Modifiers, and HotkeysDocumento9 pagineMarking Menus, Modifiers, and HotkeyslulusonicoNessuna valutazione finora
- Photoshop NotesDocumento3 paginePhotoshop Notescebavi8394Nessuna valutazione finora
- Photoshop Cs4 Part 1Documento17 paginePhotoshop Cs4 Part 1idris bashirNessuna valutazione finora
- AspedjhayzelmarcDocumento8 pagineAspedjhayzelmarcShannara21Nessuna valutazione finora
- Bhagat Negi MultimediaDocumento34 pagineBhagat Negi MultimediaBhagat NegiNessuna valutazione finora
- Adobe Photoshop CC 2015.5 Keyboard ShortcutsDocumento34 pagineAdobe Photoshop CC 2015.5 Keyboard ShortcutsRrahimSylejmaniNessuna valutazione finora
- Roselle Ann V. Araza Grade 10 STEM A Mr. Griv Brown Aguiree The Toolbox ToolboxDocumento5 pagineRoselle Ann V. Araza Grade 10 STEM A Mr. Griv Brown Aguiree The Toolbox ToolboxselleNessuna valutazione finora
- Tutorial 3: Selection: ObjectivesDocumento19 pagineTutorial 3: Selection: Objectivespolarbear3Nessuna valutazione finora
- Photoshop Cs6 Default Keyboard ShortcutsDocumento26 paginePhotoshop Cs6 Default Keyboard ShortcutsAnil DuggalNessuna valutazione finora
- Adobe Photoshop CS4 Basic Tips: Interactive Media Center 518 442-3608Documento5 pagineAdobe Photoshop CS4 Basic Tips: Interactive Media Center 518 442-3608Ben MillsNessuna valutazione finora
- Jobsheet 1Documento43 pagineJobsheet 1Clara SakeraNessuna valutazione finora
- TipsDocumento5 pagineTipsEU MESMONessuna valutazione finora
- Step 1: Create A New Document That Is 1024 X 645 PXDocumento58 pagineStep 1: Create A New Document That Is 1024 X 645 PXPattrick LintagNessuna valutazione finora
- Color Grid Design in PhotoshopDocumento30 pagineColor Grid Design in PhotoshopElit igaNessuna valutazione finora
- Phs 8 ShapesDocumento3 paginePhs 8 ShapesHarish ChandranNessuna valutazione finora
- 2D Floorplans: Canvas Features and OptionsDocumento14 pagine2D Floorplans: Canvas Features and OptionsJennifer JamesNessuna valutazione finora
- After Effects CS4 Tips of The DayDocumento32 pagineAfter Effects CS4 Tips of The DayJose SobarzoNessuna valutazione finora
- 1 Photoshop BasicDocumento18 pagine1 Photoshop BasicJeh UbaldoNessuna valutazione finora
- Ah, Those Darn Swirls!: Step OneDocumento7 pagineAh, Those Darn Swirls!: Step OneFabrice de BoerNessuna valutazione finora
- Adobe Photoshop CS3 - Shortcuts, Tips & Tricks!: Part 01 - The Tools PaletteDocumento21 pagineAdobe Photoshop CS3 - Shortcuts, Tips & Tricks!: Part 01 - The Tools PaletteWiko RandiNessuna valutazione finora
- Laporan Pendahuluan CHFDocumento29 pagineLaporan Pendahuluan CHFMergana Satwika Arini IINessuna valutazione finora
- Photoshop CS5 Basics: Getting StartedDocumento2 paginePhotoshop CS5 Basics: Getting StartedHamami InkaZoNessuna valutazione finora
- Untitled Document 2Documento6 pagineUntitled Document 2xysomerosNessuna valutazione finora
- Pencil User ManualDocumento18 paginePencil User ManualvenolinNessuna valutazione finora
- Krita NotesDocumento2 pagineKrita NotesavnishNessuna valutazione finora
- Web Design and Animation: Glassy Navigating ButtonDocumento25 pagineWeb Design and Animation: Glassy Navigating ButtoniqraaaaaqwertyNessuna valutazione finora
- Adobe Illustrator HelpDocumento5 pagineAdobe Illustrator HelppedrofernandessantosdelimaNessuna valutazione finora
- Pivot AnimatorDocumento36 paginePivot AnimatorArjhayee Jaron100% (1)
- How To Create A Photo-Realistic Wax Seal Mockup With Adobe PhotoshopDocumento53 pagineHow To Create A Photo-Realistic Wax Seal Mockup With Adobe PhotoshopLucky AprizalNessuna valutazione finora
- Adobe Pagmaker6Documento15 pagineAdobe Pagmaker6anon_799086399Nessuna valutazione finora
- Photoshop - Graphic Design - LomosDocumento13 paginePhotoshop - Graphic Design - LomosNazim SaiyedNessuna valutazione finora
- Create A SeamlessDocumento39 pagineCreate A SeamlessAleksandraNessuna valutazione finora
- Artwork - Photoshop TutorialDocumento15 pagineArtwork - Photoshop Tutorialamin jamalNessuna valutazione finora
- Keypoints and NotesDocumento2 pagineKeypoints and NotesTherese Kyle LauritoNessuna valutazione finora
- Photoshop Essential SkillsDocumento19 paginePhotoshop Essential SkillsjNessuna valutazione finora
- Getting Started With Adobe Photoshop: Reference: Guides - Lib.unc - EduDocumento17 pagineGetting Started With Adobe Photoshop: Reference: Guides - Lib.unc - EduMicaella LalamoroNessuna valutazione finora
- Getting Started With Adobe Photoshop: Reference: Guides - Lib.unc - EduDocumento17 pagineGetting Started With Adobe Photoshop: Reference: Guides - Lib.unc - EduMicaella LalamoroNessuna valutazione finora
- Photoshop 2024 for Beginners: Create, Edit, and TransformDa EverandPhotoshop 2024 for Beginners: Create, Edit, and TransformNessuna valutazione finora
- NX 9 for Beginners - Part 2 (Extrude and Revolve Features, Placed Features, and Patterned Geometry)Da EverandNX 9 for Beginners - Part 2 (Extrude and Revolve Features, Placed Features, and Patterned Geometry)Nessuna valutazione finora
- Plcwxu30 PDFDocumento130 paginePlcwxu30 PDFСергей КапустянNessuna valutazione finora
- Study The Following Dialog CarefullyDocumento1 paginaStudy The Following Dialog Carefullysatia halelNessuna valutazione finora
- New Dimensions in EcotourismDocumento35 pagineNew Dimensions in EcotourismRaghu VermaNessuna valutazione finora
- Capturing Race: 14P Baduk-TopiaDocumento134 pagineCapturing Race: 14P Baduk-TopiaJamesNessuna valutazione finora
- Sovi 106Documento116 pagineSovi 106api-3856359Nessuna valutazione finora
- Foolscap FolioDocumento2 pagineFoolscap FolioSpiegel SpassNessuna valutazione finora
- Lost StarsDocumento3 pagineLost StarsRodrigo Massayuki SadakaneNessuna valutazione finora
- Verona Medical Group - DENT-X EVA 2010Documento4 pagineVerona Medical Group - DENT-X EVA 2010VeronaMedicalGroupYYNessuna valutazione finora
- I-Q350 RMU, I-Q350 RMU-B3m: Reefer Monitoring UnitDocumento2 pagineI-Q350 RMU, I-Q350 RMU-B3m: Reefer Monitoring UnitMohsin MakkiNessuna valutazione finora
- Title - A Recap of The School BazaarDocumento2 pagineTitle - A Recap of The School BazaarCenelyn PajarillaNessuna valutazione finora
- Solo and Ensemble Musical LiteratureDocumento3 pagineSolo and Ensemble Musical Literatureapi-535311838Nessuna valutazione finora
- Kef Kit100 SMDocumento60 pagineKef Kit100 SMindra_idro100% (1)
- A Study On Affiliate Marketing Towards Bizgurukul ProductsDocumento11 pagineA Study On Affiliate Marketing Towards Bizgurukul ProductsEzhumalai.SNessuna valutazione finora
- PointsDocumento14 paginePointsapi-327264533Nessuna valutazione finora
- A1 List of Regular VerbsDocumento4 pagineA1 List of Regular VerbsVictor MejiaNessuna valutazione finora
- Bristol Farms CateringDocumento16 pagineBristol Farms CateringMeganNessuna valutazione finora
- Vax 89Documento170 pagineVax 89dyfhgfxjNessuna valutazione finora
- The Four Quarters Magazine 2013Documento85 pagineThe Four Quarters Magazine 2013Vasundhara Chandra100% (1)
- HP Laserjet Pro Cm1415fnwDocumento2 pagineHP Laserjet Pro Cm1415fnwarbiasbendoNessuna valutazione finora
- Lesson 15 - Sound Collage Project HandoutDocumento4 pagineLesson 15 - Sound Collage Project HandoutIan BurnsNessuna valutazione finora
- Ingles 2019 - 2Documento9 pagineIngles 2019 - 2Jairo Antonio Aristizabal PernettNessuna valutazione finora
- O Rings ChartDocumento4 pagineO Rings ChartSuresh Kumar MittapalliNessuna valutazione finora
- PTS English XIIDocumento2 paginePTS English XIIIrsyad MubarokNessuna valutazione finora
- UntitledDocumento4 pagineUntitledMegha VyasNessuna valutazione finora