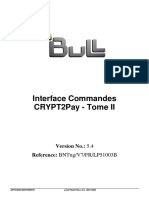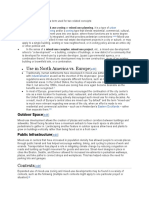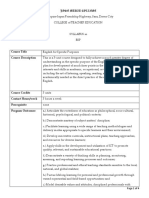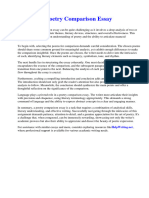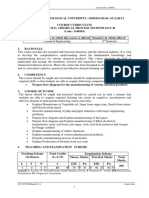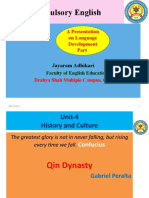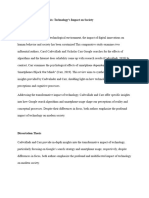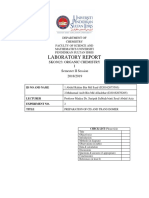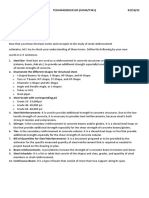Documenti di Didattica
Documenti di Professioni
Documenti di Cultura
DX71 05B Mix P2fdfdfdfdfdffd
Caricato da
hatdat1230 valutazioniIl 0% ha trovato utile questo documento (0 voti)
12 visualizzazioni24 paginedsadadasdsad
Copyright
© © All Rights Reserved
Formati disponibili
PDF, TXT o leggi online da Scribd
Condividi questo documento
Condividi o incorpora il documento
Hai trovato utile questo documento?
Questo contenuto è inappropriato?
Segnala questo documentodsadadasdsad
Copyright:
© All Rights Reserved
Formati disponibili
Scarica in formato PDF, TXT o leggi online su Scribd
0 valutazioniIl 0% ha trovato utile questo documento (0 voti)
12 visualizzazioni24 pagineDX71 05B Mix P2fdfdfdfdfdffd
Caricato da
hatdat123dsadadasdsad
Copyright:
© All Rights Reserved
Formati disponibili
Scarica in formato PDF, TXT o leggi online su Scribd
Sei sulla pagina 1di 24
DX71-05B-Mix-P2.doc Rev.
1/24/07
Mixture Design Tutorial
(Part 2 Optimization)
Introduction
This tutorial shows the use of Design-Expert
software for optimization of mixture
experiments. Its based on the data from the preceding tutorial (Part 1 The Basics).
You should go back to this section if youve not already completed it. Much of whats
detailed in this Mixture Design Tutorial (Part 2 Optimization) is a repeat from the
Multifactor RSM Tutorial (Part 2 Optimization). If youve already completed this
RSM tutorial, just skip over the bits in this one that you find redundant.
For details on optimization, use the on-line program Help. Also, Stat-Ease provides in-
depth training in its Mixture Designs for Optimal Formulations workshop. Call for
information on content and schedules, or better yet, visit our web site at
www.statease.com.
Start the program by finding and double clicking on the Design-Expert software icon.
The detergent design, response data and appropriate response models are stored in a file
named Mix-a.dx7. To load this file, use the File, Open Design menu item.
File Open dialog box
Once you have found the proper drive, directory and file name, click on Open to load
the data. To see a description of the file contents, click on the Summary node under
the Design branch at the left of your screen. Drag the left border and open the window
to see the report better. You can also re-size columns with the mouse.
Design-Expert 7.1 Users Guide Mixture Design Tutorial Part 2 1
Design summary
The file you loaded includes analyzed models as well as the raw data for each response.
Recall that the formulators chose a three-component simplex design to study a detergent
formulation. The components were water, alcohol and urea. The experimenters held all
other ingredients constant. They measured two responses: viscosity and turbidity. You
will optimize the mixture using their analyzed models. From the design status screen
you can see that we modeled viscosity with a quadratic mixture model and turbidity with
a special cubic model.
Numerical Optimization
Design-Expert softwares numerical optimization will maximize, minimize or target:
A single response
A single response, subject to upper and/or lower boundaries on other
responses
Combinations of two or more responses.
We will lead you through the latter case: a multiple response optimization. Under the
Optimization branch of the program, click on the Numerical node to start the process.
Setting numeric optimization criteria
2 Mixture Design Tutorial Part 2 Design-Expert 7.1 Users Guide
DX71-05B-Mix-P2.doc Rev. 1/24/07
Setting the Optimization Criteria
Design-Expert allows you to set criteria for all variables, including components and
propagation of error (POE). (We will get to POE later.) The limits for the responses
default to the observed extremes.
Now you get to the crucial phase of numerical optimization: assignment of
Optimization Parameters. The program uses five possibilities for a Goal to
construct desirability indices (d
i
):
None (responses only)
Maximize,
Minimize,
Target->,
In range,
Equal to ->(components only).
Desirabilities range from zero to one for any given response. The program combines the
individual desirabilities into a single number and then searches for the greatest overall
desirability. A value of one represents the ideal case. A zero indicates that one or more
responses fall outside desirable limits. Design-Expert uses an optimization method
developed by Derringer and Suich, described by Myers and Montgomery in Response
Surface Methodology, J ohn Wiley and Sons, New York (available from Stat-Ease).
In this case the components will be allowed to range within their pre-established
constraints, but be aware that they can be set to desired goals. For example, since water
is cheap, you could set its goal to maximize.
Options for goals on components
Notice that components can be set equal to a specified level. Leave water at its default
of in range and click the first response Viscosity. Set its Goal at target-> of 43.
Enter Limits at Lower of 39 and Upper of 48.
Design-Expert 7.1 Users Guide Mixture Design Tutorial Part 2 3
Setting Target for first response of viscosity
These limits indicate that it is most desirable to achieve the targeted value of 43, but
values in the range of 39-48 are acceptable. Values outside that range have no (zero)
desirability.
Now click on the second response, Turbidity. Select the Goal of minimize, with
Limits set at Lower of 800 and Upper of 900. You must provide both these
thresholds to get the desirability equation to work properly. By default they will be set
at the observed response range, in this case 321 to 1122. However, evidently in this case
theres no advantage to getting the detergents turbidity below 800 it already appears
as clear as can be to the consumers eye. On the other hand, when turbidity exceeds 900,
it looks as bad as it gets.
Aiming for minimum on second response of turbidity
4 Mixture Design Tutorial Part 2 Design-Expert 7.1 Users Guide
DX71-05B-Mix-P2.doc Rev. 1/24/07
These settings create the following desirability functions:
1. Viscosity:
if less than 39, then desirability (d
i
) equals zero
from 39 to 43, d
i
ramps up from zero to one
from 43 to 48, d
i
ramps back down to zero
if greater than 48, then d
i
equals zero.
2. Turbidity:
if less than 800, then d
i
equals one
from 800 to 900, d
i
ramps down from one to zero
if over 900, then d
i
equals zero.
Do not forget that at your fingertips you will find advice on using sophisticated features
of Design-Expert software: Press the screen tips button for an overview on Numerical
Optimization.
Screen tips at your fingertip
Close out Tips by pressing X at the upper-right corner of its screen.
Changing Desirability Weights and the (Relative) Importance of Variables
The user can select additional parameters, called weights, for each response. Weights
give added emphasis to upper or lower bounds or emphasize a target value. With a
weight of 1, the d
i
will vary from 0 to 1 in linear fashion. Weights greater than 1
(maximum weight is 10) give more emphasis to the goal. Weights less than 1 (minimum
weight is 0.1) give less emphasis to the goal. Weights can be quickly changed by
grabbing (via left mouse-click and drag) the handles (the squares ) on the desirability
ramps. Try pulling the one on the ramp down as shown below.
Design-Expert 7.1 Users Guide Mixture Design Tutorial Part 2 5
Weights change by grabbing handle with mouse
Notice that the Weight now reads 10. Youve now made it much more desirable to get
near the goal of 800 for turbidity. Before moving on from here, re-enter the Upper
Weights at its default value of 1 and press the Tab key. This will straighten out to the
desirability ramp.
Importance is a tool for changing the relative priorities for achieving the goals you
establish for some or all of the variables. If you want to emphasize one over the rest, set
its importance higher. Design-Expert offers five levels of importance ranging from 1
plus (+) to 5 plus (+++++). For this study, leave the Importance field at +++, a
medium setting. By leaving all importance criteria at their default, none of the goals will
be favored over any other.
For an in-depth explanation of the construction of the desirability function, and formulas
for the weights and importance, select Help off the main menu. Then go to Contents
and select Optimization. Branch down to the topic of Importance as shown on the
screen-shot below.
Details on Importance found in program Help
6 Mixture Design Tutorial Part 2 Design-Expert 7.1 Users Guide
DX71-05B-Mix-P2.doc Rev. 1/24/07
When you are done looking at Help, close out the screen by pressing X at the upper-right
corner of its screen.
Click the Options button to see how you gain control over how the numerical
optimization will be performed. For example, you can change the number of cycles
(searches) per optimization. If you have a very complex combination of response
surfaces, increasing the number of cycles will give you more opportunities to find the
optimal solution. The Duplicate solution filter establishes the epsilon (minimum
difference) for eliminating essentially identical solutions. The Simplex Fraction
specifies how big the initial steps will be relative to the factor ranges. (The word
simplex relates to the geometry of the search. For two factors the simplex is an
equilateral triangle. By stepping through the three corners the program figures out the
path of steepest ascent. For more detail, go to Help and search on numerical search
algorithm.)
Another optimization option is to not use random starting points, but rather those in the
design itself. However, these will be limited to 100 unless you change this default.
Leave this and all other options at their default levels shown below. (PS. This screen
shot shows underlined letters that show Alt keys for jumping to fields via keystrokes
versus mousing.)
Optimization Options Dialog Box
Running the optimization
Start the optimization by clicking on the Solutions icon.
Design-Expert 7.1 Users Guide Mixture Design Tutorial Part 2 7
Numerical Optimization Report on Solutions (Your results may differ)
The program randomly picks a set of conditions from which to start its search for
desirable results. Multiple cycles improve the odds of finding multiple local optimums,
some of which will be higher in desirability than others. After grinding through 40
cycles of optimization (starting from the 10 design points plus 30 more at random),
Design-Expert sorts the results for you. It shows the best solution first in report format.
You get a summary of all the cycles. (If the report doesnt fit in the window, move your
cursor to the left border and drag it open.) In addition to the solutions, the report
includes a recap of your optimization specifications as well as the random starting points
for the search.
The Solutions Tool provides three views of the same optimization. (Drag the tool to a
convenient location on the screen.) Click on the view option Ramps.
Ramps report on numerical optimization (Your results may differ)
8 Mixture Design Tutorial Part 2 Design-Expert 7.1 Users Guide
DX71-05B-Mix-P2.doc Rev. 1/24/07
The ramp display combines the individual graphs for easier interpretation. The dot on
each ramp reflects the factor setting or response prediction for that solution. The height
of the dot shows how desirable it is. Press the different solution buttons (1, 2, 3,) and
watch the dots. The red ones representing the component levels move around quite a bit,
but do the responses remain within their goals (desirability of 1)? Click the last solution
on your screen. Does it look something like the one below?
Sub-optimum solution that ranks least desirable
If your search also uncovered this local optimum, you will note that viscosity falls off
target and turbidity becomes excessive, thus making it less desirable than the option for
higher temperature.
Select the Bar Graph view.
Solution to multiple response optimization - desirability bar graph
Design-Expert 7.1 Users Guide Mixture Design Tutorial Part 2 9
The bar graph shows how well each variable satisfied the criteria and the overall
combined desirability: values near one are good.
Optimization Graphs
Press Graphs to view a contour graph of overall desirability. It now becomes obvious
that at least somewhat desirable formulations fall with three distinct sweet spots.
Desirability contour graph
The screen shot above came from a graph done with graduated colors cool blue for
lower desirability and warm yellow for higher. If you just completed part 1 of this
tutorial, your graph came up in only one color. This can be easily fixed by right-clicking
over the graph and selecting Graph Preferences.
Graph preferences via right-click menu Selecting graduated (color) shading
Click the Graphs 2 tab and make sure the Contour graph shading option is set at
Graduated shading. Then press OK and see what you get.
10 Mixture Design Tutorial Part 2 Design-Expert 7.1 Users Guide
DX71-05B-Mix-P2.doc Rev. 1/24/07
Design-Expert software sets a flag at the optimal point. Click back up the Solutions
until the flag relocates to the largest sweet spot at the top of the triangular mixture space.
To view the responses associated with the desirability, press the down-list arrow for
Response and select Viscosity from the drop-down menu. Then right-click on the
flag and Toggle size. Now you see the confidence intervals (CI) on the mean
prediction and the prediction intervals (PI) on the individuals, as well as the composition
at the point (X1, X2, X3). This will be helpful!
Viscosity contour plot (with optimum flagged on largest sweet spot)
The colors are neat, but what if you must print the graphs in black and white? This can
be easily fixed by right-clicking over the graph and selecting Graph Preferences.
Click the Graphs 2 tab and set the Contour graph shading option to Plain
background.
Graph preferences set to plain background
While youre at preferences, go to Graphs 1 tab and click Show 2D grid lines.
Show grid lines option
Design-Expert 7.1 Users Guide Mixture Design Tutorial Part 2 11
Finally, to make the graph really plain, go to the Fonts & Colors tab, choose Contour
Background, click Edit Color and select white off the grid and press OK.
Graph changed to black and white with grid lines
There are many other options on this and other tabs for Graph preferences. Look them
over if you like and then press OK to see what the options specified by this tutorial do
for your contour plot. If you like, look at the optimal turbidity response as well.
To look at the desirability surface in three dimensions, click again on Response and
choose Desirability. Then select View, 3D Surface from the main menu.
3D view of desirability at default resolution in color
In this case the desirability surface is a bit too jaggedy for the colors to provide much
advantage for interpretation, so right-click over the graph and select Graph
12 Mixture Design Tutorial Part 2 Design-Expert 7.1 Users Guide
DX71-05B-Mix-P2.doc Rev. 1/24/07
Preferences. On the Graphs 1 tab change the Graph resolution to High. Then
On the Graphs 2 tab change the 3D graph drawing method to Std error
shading.
Changing graph preferences for the 3D plot
Press OK for the new graph preferences. Then to get the view shown below, go to the
Rotation tool and change the horizontal control h to 350 and v to 85. Click on the
graph for a spectacular view!
Shaded 3D desirability plot at high resolution
Now you can see two high ridges where desirability can be maintained at a maximum
level over a range of compositions. The other peak is less desirable.
When you have more than three components to plot, Design-Expert software uses the
composition at the optimum as the default for the remaining constant axes. For example,
if you design for four components, the experimental space is a tetrahedron. Within this
three-dimensional space you may find several optimums, which require multiple
triangular slices, one for each optimum.
The best way for pointing out the most desirable formulation for your mixture is to
demonstrate it on your computer screen or with the output projected for a larger
audience. In this case, youd best shift back to the default colors and other display
schemes. Do this by right-clicking and selecting Graph Preferences and pressing the
Default buttons for the Graphs 1, Graphs 2 and Fonts and Colors (Colors side
only).
Design-Expert 7.1 Users Guide Mixture Design Tutorial Part 2 13
Adding Propagation of Error (POE) to the Optimization
If you have prior knowledge of the variation in your component amounts, this
information can be fed into Design-Expert software. Then you can generate propagation
of error (POE) plots that show how that error is transmitted to the response. Look for
compositions that minimize the transmitted variation, thus creating a formula thats
robust to slight variations in the measured amounts.
Start by clicking on the Design node on the left side of the screen to get back to the
design layout. Then select View, Column Info Sheet. Enter the following
information into the Std. Dev. column: Water: 0.08, Alcohol: 0.06, Urea: 0.06, as
shown on the screen below.
Column Info Sheet with standard deviations filled in
Now you can calculate the propagation of error by generating their graphs for each
response. First, click on the Viscosity analysis node and press the Model Graphs
button. Next, select View, Propagation of Error, which previously was grayed out.
Also choose the 3D Surface view. Now your screen should match whats shown
below.
3D view of the POE graph
14 Mixture Design Tutorial Part 2 Design-Expert 7.1 Users Guide
DX71-05B-Mix-P2.doc Rev. 1/24/07
The surface reaches a minimum where the least amount of error is transmitted, or
propagated, to the viscosity response. These minima occur at the flat regions on the
model graphs where formulations will be most robust to varying amounts of
components.
Click on the Turbidity node, press the Model Graphs button and select View,
Propagation of Error and look at its 3D Surface. Rotate it so you can see the
surface best.
POE surface for turbidity
For additional details on POE, attend Stat-Eases DOE for DFSS, Variation by Design
workshop.
Now that youve found optimum conditions for the two responses, lets go back and add
criteria for the propagation of error. Click on the Numerical optimization node. Select
the POE (Viscosity) and establish a Goal to minimize with Limits of Lower at 5
and Upper of 8.
Set goal and limits for POE (Viscosity)
Design-Expert 7.1 Users Guide Mixture Design Tutorial Part 2 15
Select POE (Turbidity) and set its Goal also to minimize with Limits of Lower at
90 and Upper of 120.
Criteria for POE (Turbidity)
Now click on the Solutions button to generate new solutions with the additional
criteria. The number 1 solution represents the formulation that best achieves the target
value of 43 for viscosity and minimizes turbidity, while at the same time finds the spot
with the minimum POE (most robust to slight variations in the component amounts).
Solutions Generated with Added POE Criteria (Your results may differ)
Be sure to review the alternative solutions, which may be nearly as good based on the
criteria you entered. In this case, the number 2 solution, which you may or may not get
due to the random nature of the optimization, increases the water level (presumably
cheaper) and reduces turbidity, so it may actually be preferred by the formulators.
16 Mixture Design Tutorial Part 2 Design-Expert 7.1 Users Guide
DX71-05B-Mix-P2.doc Rev. 1/24/07
Viewing Trace Plots from Optimal Point
Press ahead to the numerical optimization Graphs to look at the contour plot for
desirability. It will not look much different that before, because adding criteria on POE
had only a small impact on the result. However, this will be a good time to get a feel for
the sensitivity of responses around the optimum point. See this by changing the
Response to Viscosity.
Changing the response to be viewed from the optimum point
Then select View, Trace and click solutions 2 and beyond to see how it shifts with
varying optimal reference points. Return to Solution 1, which may produce the trace
pictured below (remember that your results may vary due to random elements in the
numerical search algorithm employed by Design-Expert software).
Trace plot viewed from optimal point
Take a look at the trace for the other response turbidity. It looks even more
interesting!
Design-Expert 7.1 Users Guide Mixture Design Tutorial Part 2 17
Graphical Optimization
By shading out regions that fall outside of specified contours, you can identify a
desirable sweet spots for each response windows where all specifications can be met.
In this case, the response specifications are:
39 <Viscosity <48
POE (Viscosity) <8
Turbidity <900
POE (Turbidity) <120
To overlay the plots for all these responses, click on the Graphical optimization node.
For the Viscosity response enter a Lower limit of 39 and an Upper limit of 48.
Setting criteria for Graphical optimization: Viscosity response
Skip the POE for the moment. Click the Turbidity response and enter an Upper limit
of 900. Do not enter a lower limit it will not be needed for the graphical optimization.
Setting criteria for turbidity
18 Mixture Design Tutorial Part 2 Design-Expert 7.1 Users Guide
DX71-05B-Mix-P2.doc Rev. 1/24/07
Then click on the Graphs button to produce the overlay plot.
Graphical optimization
Notice that regions not meeting your specifications are shaded out, leaving (hopefully!)
an operating window or sweet spot. (If you still see the grid lines you added earlier,
right-click over the graph, select Graph Preferences, go to Graphs 1 tab and click the
check mark off Show grid lines. These just clutter up the graph.)
Notice that the flag remains planted at the optimum. Thats handy! This display by
Design-Expert may not look as fancy as the 3D of desirability but it can be very useful
to show windows of operability where requirements simultaneously meet the critical
properties. The shaded areas on the graphical optimization plot do not meet the
selection criteria. The clear window shows where you can set the factors to satisfy the
requirements on both responses.
Click back to Criteria and for the POE(Viscosity) enter an Upper limit of 8 and for
POE(Turbidity) an Upper limit of 120. (Neither of these minimized responses need a
lower limit.) Then click back to Graphs. The lines that mark the high or low
boundaries on the responses can be identified via a mouse-click. Notice that the contour
and its label change color for easy identification.
Lets say that someone wonders whether the 900 maximum for turbidity can be
decreased. What will this do to the operating window? Find out by dragging the 900
turbidity contour until it reaches a value of approximately 750. Then right-click over
this contour and select Set contour value and enter 750.
Caution: Having changed the criteria, the flagged optimum is no longer valid. To get it
right you would have to go back to the Numerical optimization option and enter any new
response criteria there.
Design-Expert 7.1 Users Guide Mixture Design Tutorial Part 2 19
Setting the turbidity contour value
Press OK to get the cleaner contour level. Right-click over the flag and select Delete
flag to make it easier to see how this change in turbidity affects the sweet spots. Notice
that the smaller one has now disappeared.
Changing the specification on turbidity to 750 maximum
Graphical optimization works great for three components, but as the number increases, it
becomes more and more tedious. You will find solutions much more quickly by using
the numerical optimization feature. Then return to the graphical optimization and
produce outputs for presentation purposes.
Response Prediction at the Optimum
Click on the Point Prediction node (lower left on your screen). Notice how it now
defaults to the first solution.
20 Mixture Design Tutorial Part 2 Design-Expert 7.1 Users Guide
DX71-05B-Mix-P2.doc Rev. 1/24/07
Point prediction set to solution #1
Save the Data to a File
Now that youve invested all this time into setting up the optimization for this design, it
would be prudent to save your work. Click on the File menu item and select Save As.
Save As selection
You can then specify the File name (we suggest tut-MIX-opt) to Save as type *.dx7
in the Data folder for Design-Expert (or wherever you want to Save in).
Final Comments
We feel that numerical optimization provides powerful insights when combined with
graphical analysis. Numerical optimization becomes essential when you investigate
many components with many responses. However, computerized optimization will not
work very well in the absence of subject matter knowledge. For example, a naive user
may define impossible optimization criteria. The result will be zero desirability
everywhere! To avoid this, try setting broad acceptable ranges. Narrow them down as
you gain knowledge about how changing factor levels affect the responses. Often, you
will need to make more than one pass to find the best factor levels to satisfy
constraints on several responses simultaneously.
With Design-Expert software, you can explore the impact of changing multiple
components on multiple responses, and find maximally desirable solutions quickly via
numerical optimization. (Dont forget that you can set goals on the components
themselves for example, in this case it might be wise to try maximizing the amount of
cheap water.) For your final report, finish up with a graphical overlay plot at the
optimum slice.
Design-Expert 7.1 Users Guide Mixture Design Tutorial Part 2 21
Learn more about methods of mixture design at our Mixture Designs for Optimal
Formulations workshop. To get the latest class schedules, give Stat-Ease a call. Also,
we appreciate your questions and comments on Design-Expert software. Call us, send
an annotated fax of output, write us a letter or send us an e-mail. You will find our
contact information and email links at www.statease.com.
Postscript: Adding a Cost Equation
In the comments above, we suggested you consider maximizing the cheapest ingredient
water in this case. Conversely, you may have an incredibly expensive material in your
formulation that obviously needs to be minimized. However, with only a small amount
of effort, you can set up cost as a response to be included in Design-Experts numerical
optimization.
Re-open the Mix-a.dx7 and in the Design layout right-click the last response column
Select from the menu Insert Response, After this column.
Inserting a new response
Next, right-click the new untitled response and select Equation Only.
Equation only option
In the dialog box enter the Response Name of Cost and Response units in $/kg
as shown below.
22 Mixture Design Tutorial Part 2 Design-Expert 7.1 Users Guide
DX71-05B-Mix-P2.doc Rev. 1/24/07
Specifying name and units for new response
Press the Model equation button and enter .5b+.2c (alcohol at $0.50 per kilo and urea
at $0.20 cents assume water costs practically nothing).
Entering in the cost equation
Press OK to accept the equation and OK again to calculate costs for all formulations in
this mixture design. To make these more presentable, right-click the Cost column, select
Edit Info and change the Format to 0.00. Then press OK.
Costs calculated and formatted
Now under the Analysis node click the Cost to bring up the model graph directly no
modeling is necessary because you already entered the deterministic equation.
Design-Expert 7.1 Users Guide Mixture Design Tutorial Part 2 23
Contour plot of cost
The water shows blue due to it being so cheap.
This sets the stage to include cost in your multiple response optimization. As pictured
below, go to Optimization node Numerical, select Cost and set its Goal to
minimize.
Minimizing cost
Pressing Solutions at this stage only tells you what you already know: The lowest cost
formula will be at the greatest amount of water within the specified constraints. Re-enter
the goals for viscosity and turbidity if you like, but it really isnt necessary now. Wait
until you do your own mixture design and then make use of this postscript tip to take
costs into account.
24 Mixture Design Tutorial Part 2 Design-Expert 7.1 Users Guide
Potrebbero piacerti anche
- The Subtle Art of Not Giving a F*ck: A Counterintuitive Approach to Living a Good LifeDa EverandThe Subtle Art of Not Giving a F*ck: A Counterintuitive Approach to Living a Good LifeValutazione: 4 su 5 stelle4/5 (5795)
- Grit: The Power of Passion and PerseveranceDa EverandGrit: The Power of Passion and PerseveranceValutazione: 4 su 5 stelle4/5 (588)
- The Yellow House: A Memoir (2019 National Book Award Winner)Da EverandThe Yellow House: A Memoir (2019 National Book Award Winner)Valutazione: 4 su 5 stelle4/5 (98)
- Hidden Figures: The American Dream and the Untold Story of the Black Women Mathematicians Who Helped Win the Space RaceDa EverandHidden Figures: The American Dream and the Untold Story of the Black Women Mathematicians Who Helped Win the Space RaceValutazione: 4 su 5 stelle4/5 (895)
- Shoe Dog: A Memoir by the Creator of NikeDa EverandShoe Dog: A Memoir by the Creator of NikeValutazione: 4.5 su 5 stelle4.5/5 (537)
- The Emperor of All Maladies: A Biography of CancerDa EverandThe Emperor of All Maladies: A Biography of CancerValutazione: 4.5 su 5 stelle4.5/5 (271)
- The Little Book of Hygge: Danish Secrets to Happy LivingDa EverandThe Little Book of Hygge: Danish Secrets to Happy LivingValutazione: 3.5 su 5 stelle3.5/5 (400)
- Elon Musk: Tesla, SpaceX, and the Quest for a Fantastic FutureDa EverandElon Musk: Tesla, SpaceX, and the Quest for a Fantastic FutureValutazione: 4.5 su 5 stelle4.5/5 (474)
- On Fire: The (Burning) Case for a Green New DealDa EverandOn Fire: The (Burning) Case for a Green New DealValutazione: 4 su 5 stelle4/5 (74)
- The Hard Thing About Hard Things: Building a Business When There Are No Easy AnswersDa EverandThe Hard Thing About Hard Things: Building a Business When There Are No Easy AnswersValutazione: 4.5 su 5 stelle4.5/5 (345)
- A Heartbreaking Work Of Staggering Genius: A Memoir Based on a True StoryDa EverandA Heartbreaking Work Of Staggering Genius: A Memoir Based on a True StoryValutazione: 3.5 su 5 stelle3.5/5 (231)
- Never Split the Difference: Negotiating As If Your Life Depended On ItDa EverandNever Split the Difference: Negotiating As If Your Life Depended On ItValutazione: 4.5 su 5 stelle4.5/5 (838)
- Team of Rivals: The Political Genius of Abraham LincolnDa EverandTeam of Rivals: The Political Genius of Abraham LincolnValutazione: 4.5 su 5 stelle4.5/5 (234)
- Devil in the Grove: Thurgood Marshall, the Groveland Boys, and the Dawn of a New AmericaDa EverandDevil in the Grove: Thurgood Marshall, the Groveland Boys, and the Dawn of a New AmericaValutazione: 4.5 su 5 stelle4.5/5 (266)
- The World Is Flat 3.0: A Brief History of the Twenty-first CenturyDa EverandThe World Is Flat 3.0: A Brief History of the Twenty-first CenturyValutazione: 3.5 su 5 stelle3.5/5 (2259)
- The Gifts of Imperfection: Let Go of Who You Think You're Supposed to Be and Embrace Who You AreDa EverandThe Gifts of Imperfection: Let Go of Who You Think You're Supposed to Be and Embrace Who You AreValutazione: 4 su 5 stelle4/5 (1091)
- The Unwinding: An Inner History of the New AmericaDa EverandThe Unwinding: An Inner History of the New AmericaValutazione: 4 su 5 stelle4/5 (45)
- The Sympathizer: A Novel (Pulitzer Prize for Fiction)Da EverandThe Sympathizer: A Novel (Pulitzer Prize for Fiction)Valutazione: 4.5 su 5 stelle4.5/5 (121)
- Her Body and Other Parties: StoriesDa EverandHer Body and Other Parties: StoriesValutazione: 4 su 5 stelle4/5 (821)
- Present ContinuousDocumento2 paginePresent ContinuousFatima SirajNessuna valutazione finora
- Ministry Policy Statement 2014 PDFDocumento466 pagineMinistry Policy Statement 2014 PDFHabert Yokana AtamusangeNessuna valutazione finora
- GE Price ListDocumento44 pagineGE Price Listgiri xdaNessuna valutazione finora
- 1 FM-8500 BrochureDocumento2 pagine1 FM-8500 BrochureUfuk Akgül100% (1)
- BNTNG V7 FR lp51003B-0147Documento80 pagineBNTNG V7 FR lp51003B-0147tarikNessuna valutazione finora
- Audit CIS 1.4Documento4 pagineAudit CIS 1.4Patrick AlvinNessuna valutazione finora
- Gsas-Cgp Online Exam: (Sample Questions)Documento10 pagineGsas-Cgp Online Exam: (Sample Questions)renrama100% (1)
- Computer Networks (CS425) : Instructor: Dr. Dheeraj SanghiDocumento6 pagineComputer Networks (CS425) : Instructor: Dr. Dheeraj SanghiAnish VeettiyankalNessuna valutazione finora
- @enmagazine 2019-01-01 Teen Breathe PDFDocumento68 pagine@enmagazine 2019-01-01 Teen Breathe PDFSheila Jamil100% (2)
- Engine Health Monitoring Systems For Industrial Gas TurbinesDocumento10 pagineEngine Health Monitoring Systems For Industrial Gas TurbinesAshwin ShindeNessuna valutazione finora
- Toeic Study - Part 1: Write By: Vy VyDocumento31 pagineToeic Study - Part 1: Write By: Vy VyBắc LêNessuna valutazione finora
- Role Play The Evolution of NursingDocumento6 pagineRole Play The Evolution of NursingEvien FrancheskaNessuna valutazione finora
- Aqa 75171 MS Jun22Documento52 pagineAqa 75171 MS Jun22PersonNessuna valutazione finora
- Use in North America vs. Europe: Outdoor SpaceDocumento27 pagineUse in North America vs. Europe: Outdoor SpaceDB FasikaNessuna valutazione finora
- Syllabus ESPDocumento4 pagineSyllabus ESPJeane DagatanNessuna valutazione finora
- Fea Stress Analysis of Drill BitDocumento40 pagineFea Stress Analysis of Drill BitjagadeeshNessuna valutazione finora
- (WHO) Intensive Care Unit (ICU)Documento4 pagine(WHO) Intensive Care Unit (ICU)desiveronikaNessuna valutazione finora
- 20462C ENU StudentHandbookDocumento430 pagine20462C ENU StudentHandbookGalapagos GeorgeNessuna valutazione finora
- Poetry Comparison EssayDocumento3 paginePoetry Comparison Essayppggihnbf100% (2)
- Unit - 2 Exercises (Answers) : English Grammar in Use - 5 EditionDocumento2 pagineUnit - 2 Exercises (Answers) : English Grammar in Use - 5 EditionMounir AngadNessuna valutazione finora
- Online Learning Amid The COVID-19 Pandemic: Students PerspectivesDocumento8 pagineOnline Learning Amid The COVID-19 Pandemic: Students PerspectivesMichelle Gliselle Guinto MallareNessuna valutazione finora
- SyllabusDocumento6 pagineSyllabusAbhishek Gond100% (1)
- Qin Dynasty Unit 4Documento30 pagineQin Dynasty Unit 4Amrit AdhikariNessuna valutazione finora
- M05 Writing Project 2 Comparative Analysis Final DraftDocumento4 pagineM05 Writing Project 2 Comparative Analysis Final DraftcleimoosilaNessuna valutazione finora
- Pashan Lake - Downfall and RestorationDocumento4 paginePashan Lake - Downfall and RestorationnikhileshkulkarniNessuna valutazione finora
- Jurnal Selvi Psik FixDocumento8 pagineJurnal Selvi Psik FixSelvi MonikaNessuna valutazione finora
- L8 - Structure Functions of Various LipidsDocumento23 pagineL8 - Structure Functions of Various Lipidsbilawal khanNessuna valutazione finora
- Laboratory Report: Sko3023: Organic Chemistry I Semester II Session 2018/2019Documento7 pagineLaboratory Report: Sko3023: Organic Chemistry I Semester II Session 2018/2019Ayuni Nadrah Bt KamarujamanNessuna valutazione finora
- Enjoy Your T PDF Package!: RainsDocumento85 pagineEnjoy Your T PDF Package!: RainsslixsterNessuna valutazione finora
- Tech 444-Ulo 2a 2B Lets Check-OlivaDocumento6 pagineTech 444-Ulo 2a 2B Lets Check-OlivaCj SuarezNessuna valutazione finora