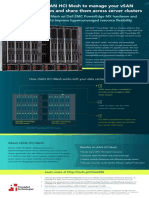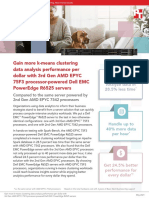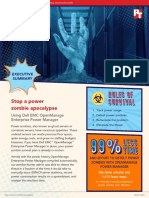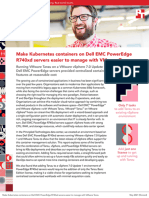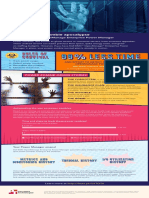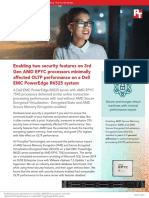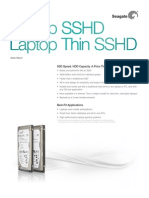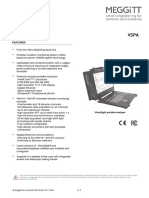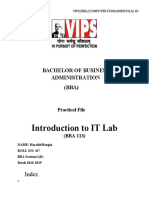Documenti di Didattica
Documenti di Professioni
Documenti di Cultura
Consolidating Older Database Servers With The Dell PowerEdge R730xd Using SanDisk DAS Cache
Caricato da
Principled Technologies0 valutazioniIl 0% ha trovato utile questo documento (0 voti)
70 visualizzazioni19 pagineUpgrading to the new Intel processor-powered Dell PowerEdge R730xd can benefit your data center in many ways—by replacing multiple older servers, by improving application performance through reduced response times, and by giving you an extreme flexibility when it comes to storage media.
In our labs, a single Dell PowerEdge R730xd performed the work of six legacy servers, supporting 60,000 users to the legacy server’s 10,000 users. It achieved this increase while also decreasing the application’s response time, which makes for a better user experience. The new server configured with SATA SSDs cut response time to less than half that of the legacy server. With PCIe SDDs, the Dell PowerEdge R730xd cut response time down to one-fourth the time of the legacy server. These data points translate to a noticeably speedier experience for users.
In addition to these improvements, the Dell PowerEdge R730xd has a very wide range of workload-optimized storage possibilities. You can configure it one way today, another way six months from now, and a third way a year from now. As your application needs—and even your budget—change over time. The Dell PowerEdge R730xd can grow with your business, making it an essential component of a future-ready data center.
Titolo originale
Consolidating older database servers with the Dell PowerEdge R730xd using SanDisk DAS Cache
Copyright
© © All Rights Reserved
Formati disponibili
PDF, TXT o leggi online da Scribd
Condividi questo documento
Condividi o incorpora il documento
Hai trovato utile questo documento?
Questo contenuto è inappropriato?
Segnala questo documentoUpgrading to the new Intel processor-powered Dell PowerEdge R730xd can benefit your data center in many ways—by replacing multiple older servers, by improving application performance through reduced response times, and by giving you an extreme flexibility when it comes to storage media.
In our labs, a single Dell PowerEdge R730xd performed the work of six legacy servers, supporting 60,000 users to the legacy server’s 10,000 users. It achieved this increase while also decreasing the application’s response time, which makes for a better user experience. The new server configured with SATA SSDs cut response time to less than half that of the legacy server. With PCIe SDDs, the Dell PowerEdge R730xd cut response time down to one-fourth the time of the legacy server. These data points translate to a noticeably speedier experience for users.
In addition to these improvements, the Dell PowerEdge R730xd has a very wide range of workload-optimized storage possibilities. You can configure it one way today, another way six months from now, and a third way a year from now. As your application needs—and even your budget—change over time. The Dell PowerEdge R730xd can grow with your business, making it an essential component of a future-ready data center.
Copyright:
© All Rights Reserved
Formati disponibili
Scarica in formato PDF, TXT o leggi online su Scribd
0 valutazioniIl 0% ha trovato utile questo documento (0 voti)
70 visualizzazioni19 pagineConsolidating Older Database Servers With The Dell PowerEdge R730xd Using SanDisk DAS Cache
Caricato da
Principled TechnologiesUpgrading to the new Intel processor-powered Dell PowerEdge R730xd can benefit your data center in many ways—by replacing multiple older servers, by improving application performance through reduced response times, and by giving you an extreme flexibility when it comes to storage media.
In our labs, a single Dell PowerEdge R730xd performed the work of six legacy servers, supporting 60,000 users to the legacy server’s 10,000 users. It achieved this increase while also decreasing the application’s response time, which makes for a better user experience. The new server configured with SATA SSDs cut response time to less than half that of the legacy server. With PCIe SDDs, the Dell PowerEdge R730xd cut response time down to one-fourth the time of the legacy server. These data points translate to a noticeably speedier experience for users.
In addition to these improvements, the Dell PowerEdge R730xd has a very wide range of workload-optimized storage possibilities. You can configure it one way today, another way six months from now, and a third way a year from now. As your application needs—and even your budget—change over time. The Dell PowerEdge R730xd can grow with your business, making it an essential component of a future-ready data center.
Copyright:
© All Rights Reserved
Formati disponibili
Scarica in formato PDF, TXT o leggi online su Scribd
Sei sulla pagina 1di 19
SEPTEMBER 2014
A PRINCIPLED TECHNOLOGIES TEST REPORT
Commissioned by Dell
CONSOLIDATING OLDER DATABASE SERVERS WITH THE INTEL PROCESSOR-
POWERED DELL POWEREDGE R730xd USING SANDISK DAS CACHE
Servers in your enterprise data center purchased during the last hardware
refresh cycle may have reached compute, storage, and memory capacity long ago, and
applications that once ran with acceptable response times and performance have since
deteriorated. IT professionals and decision makers must either buy additional server
hardware to scale out or force users to live with underperforming applications, or
perhaps both. In addition, legacy operating system software and database software is
now reaching end-of-life support. The convergence of these elements mean that you
face a critical refresh decision. Your organization needs powerful compute and storage
flexibility. Each application and dataset has its unique needs, and you require a server
solutionincluding the server model, storage, and softwarethat is flexible enough to
adjust to changing workloads and datasets.
In the Principled Technologies labs, we tested the database performance of a
four-year-old IBM System x3650 M3 server running Windows Server 2003 R2. Next, we
looked at the database performance of two configurations of the Dell PowerEdge
R730xd, powered by Intel Xeon E5-2695 v3 processors.
1
Like the older server, the
R730xd used hard disk drives (HDDs) for persistent data; in addition, it used solid-state
disks (SSDs) and SanDisk DAS Cache, a server-based data read and write caching solution
that accelerates application performance. One of our configurations used mixed-use
1
Note: Both of the Dell PowerEdge R730xd configurations we tested had 26 2.5-inch storage
drives.
A Principled Technologies test report 2
Consolidating older database servers with the Intel processor-powered
Dell PowerEdge R730xd using SanDisk DAS Cache
SATA SSDs and one used PCIe SSDs. Both configurations of the Dell PowerEdge server
ran local versions of Windows Server 2012 R2 and SQL Server 2014.
We learned that the mixed-use SATA SSD configuration of the Dell PowerEdge
R730xd could replace six of the tested legacy servers, while decreasing response time by
59 percent on each of the individual database applications. The PCIe SSD configuration
of the Dell PowerEdge R730xd could also replace six legacy servers, but decreased
latency even further resulting on lower average response time- by as much as 75
percent on each of database applications we tested. (We present our detailed results in
Appendix C.)
If you upgraded to the new Intel processor-powered Dell PowerEdge R730xd
running SQL Server 2014, you could consolidate multiple older servers and improve
application performance by delivering much faster response time. You could also
experience the savings that typically come with running fewer serversfrom reduced
power consumption, cabling, rack space, and so forth. You would also be making an
investment in your companys future, because the storage flexibility of the R730xd
means that your server can grow along with your needs.
STORAGE FLEXIBILITY IN 2U
Powered by the Intel Xeon E5-2660 v3 processors, Dell PowerEdge R730xd is
Dells new 2U server designed with storage flexibility and agility in mind. With up to 24
DDR4 DIMMs of memory and with several storage variations, including 26 2.5-inch
drives, and the hybrid R730xd chassis, which mixes high-capacity 3.5-inch disks and
high-speed 1.8-inch SATA SSDs, you can tailor the server to your specific performance
needs and make changes as your storage needs change. It might be that three SSDs are
sufficient to handle your current database server load, but a year from now your needs
will increase dramatically. With the PowerEdge R730xd, you can configure your drives
the way that makes sense today and add more SATA SSDs and/or PCIe SSDs when the
time comes.
The model we tested had 8 DDR4 DIMMs of memory and 26 2.5-inch drives.
Figure 1 shows how we configured the PowerEdge R730xd storage drives in our testing.
Because of the great flexibility of this server, this is one of many possible configurations
and could be customized according to your workloads and requirements.
A Principled Technologies test report 3
Consolidating older database servers with the Intel processor-powered
Dell PowerEdge R730xd using SanDisk DAS Cache
Figure 1: The drive
configuration we used in our
testing, one of many possible
options with the Dell
PowerEdge R70xd.
The PowerEdge R730xd supports hardware high availability, and comes
standard with iDRAC8 with Lifecycle Controller and Dell OpenManage, all of which
streamline management.
Learn more at www.dell.com/us/business/p/poweredge-r730xd/pd.
SANDISK DAS CACHE ACCELERATES YOUR APPLICATIONS
The Dell PowerEdge R730xd powered by Intel Xeon E5-2660 v3 processors can
run SanDisk DAS Cache for Windows, which accelerates the speed of storage input-
output (I/O) operations, and therefore improves the performance of I/O-intensive
applications such as database applications.
DAS Cache leverages any PCIe, NVMe, SAS, or SATA SSDs on the host server to
create a readwrite cache for the most frequently accessed or hot data. Typically, a
minority of the active dataset accounts for 70 percent to 80 percent of server I/O.
Accelerating this hot data on a SSD-based cache tier can deliver much greater
performance than using hard disk drives.
The SanDisk DAS Cache software is transparent to existing software layers and
requires no changes to running applications or the underlying storage configuration.
Learn more at www.dell.com/learn/us/en/04/server-technology-components-
caching
A Principled Technologies test report 4
Consolidating older database servers with the Intel processor-powered
Dell PowerEdge R730xd using SanDisk DAS Cache
OUR TEST APPROACH AND FINDINGS
We set out to show that a single Dell PowerEdge R730xd, powered by Intel Xeon
E5-2660 v3 processors, with a combination of traditional hard disk drives (HDDs) and
solid-state drives (SSDs) with SanDisk DAS cache, could replace multiple IBM x3650 M3
servers using only HDDs. To do so, we used Benchmark Factory for Databases to build a
moderately sized database and ran a TPC-C-like online transactional processing (OLTP)
workload. (We present system configuration details in Appendix A and our precise
testing steps in Appendix B.)
First, we established a baseline set of parameters by testing the legacy server to
see how many databases it could support, using an assumption of 5,000 users per
database with default workload parameters. Our goal was to remain below 2 seconds of
application response time.
We found that the legacy server could support two databases (10,000
concurrent users) while providing a response time of 1.05 seconds. When testing three
and four databases, response times exceeded 8 seconds and 20 seconds respectively.
Therefore, we determined the maximum number of databases for the legacy server was
two.
Next, we used these established parameters5,000 users per database using
default think timeand tested the Dell PowerEdge R730xd powered by Intel to evaluate
how many databases it could support using SanDisk DAS Cache with two SSD
configurations, both of which used 400GB SSD capacity for caching purposes. First, we
configured the Dell PowerEdge R730xd with two SATA SSDs to be used by DAS Cache as
the cache pool. In this configuration, the server supported 12 SQL Server databases and
60,000 concurrent userssix times as many as the legacy serverand achieved a server
response time of 0.42 seconds, 2.5 times as fast as that of the legacy server. Next, we
replaced the two SATA SSDs with two PCIe SSDs for the cache pool. In this configuration,
the server again supported six times as many databases and users as the legacy server
and server response time improved even more 0.26 seconds, four times as fast as that
of the legacy server. We stopped consolidating at 12 SQL Server databases, as the
storage acceleration consistently pushed the CPU utilization to over 75 percent.
Figure 2 shows how both configurations of the Dell PowerEdge R730xd with DAS
Cache running SQL Server 2014with SATA SSDs and with PCIe SSDs supported six
times as many concurrent users as the legacy server supported.
A Principled Technologies test report 5
Consolidating older database servers with the Intel processor-powered
Dell PowerEdge R730xd using SanDisk DAS Cache
Figure 2: Regardless of the
storage configuration, the Dell
PowerEdge R730xd supported
six times the number of users
as the HDD-based legacy
server.
10,000
60,000 60,000
0
10,000
20,000
30,000
40,000
50,000
60,000
70,000
Legacy server with
HDDs
Dell PowerEdge
R730xd
w/ SATA SSDs
Dell PowerEdge
R730xd
w/ PCIe SSDs
Number of users supported
Figure 3 shows how the response time of the two Dell PowerEdge R730xd
configurationswhile supporting six times as many userswas much faster than that of
the legacy server. With SATA SSDs, response time of the PowerEdge R730xd was less
than half that of the legacy server and with PCIe SSDs, response time was one-fourth
that of the legacy server.
Figure 3: Average response
time for the three
configurations across all
databases. Lower numbers are
better.
1.05
0.42
0.26
0.0
0.2
0.4
0.6
0.8
1.0
1.2
Legacy server
with HDDs
(2 DB)
Dell PowerEdge
R730xd
w/ SATA SSDs
(12 DB)
Dell PowerEdge
R730xd
w/ PCIe SSDs
(12 DB)
S
e
c
o
n
d
s
Average response time per database in seconds
(lower numbers are better)
Note that the number of databases we ran on each server was a function of
response time and CPU utilization. Running more than two databases on the legacy
server caused response time to go above the highest acceptable 2-second response
time. Running more than 12 databases on the Dell PowerEdge R730xd configurations
caused the server to reach above 75 percent CPU utilization for sustained periods.
A Principled Technologies test report 6
Consolidating older database servers with the Intel processor-powered
Dell PowerEdge R730xd using SanDisk DAS Cache
CONCLUSION
Upgrading to the new Intel Xeon E5-2695 v3 processor-powered Dell PowerEdge
R730xd can benefit your data center in many waysby replacing multiple older servers,
by improving application performance through reduced response times, and by giving
you an extreme flexibility when it comes to storage media.
In our labs, a single Dell PowerEdge R730xd performed the work of six legacy
servers, supporting 60,000 users to the legacy servers 10,000 users. It achieved this
increase while also decreasing the applications response time, which makes for a better
user experience. The new server configured with SATA SSDs cut response time to less
than half that of the legacy server. With PCIe SDDs, the Dell PowerEdge R730xd cut
response time down to one-fourth the time of the legacy server. These data points
translate to a noticeably speedier experience for users.
In addition to these improvements, the Dell PowerEdge R730xd has a very wide
range of workload-optimized storage possibilities. You can configure it one way today,
another way six months from now, and a third way a year from now. As your application
needsand even your budgetchange over time. The Dell PowerEdge R730xd powered
by Intel can grow with your business, making it an essential component of a future-
ready data center.
A Principled Technologies test report 7
Consolidating older database servers with the Intel processor-powered
Dell PowerEdge R730xd using SanDisk DAS Cache
APPENDIX A SYSTEM CONFIGURATION INFORMATION
Figure 4 provides detailed configuration information for the test systems.
System IBM System x3650 M3 Dell PowerEdge R730xd
Power supplies
Total number 2 2
Vendor and model number Emerson 7001484-J000 Rev H Delta Electronics D750E-S6
Wattage of each (W) 675 750
General
Number of processor
packages
2 2
Number of cores per
processor
4 14
Number of hardware
threads per core
2 2
System power management
policy
Balanced Balanced
CPU
Vendor Intel Intel
Name Xeon Xeon
Model number X5570 E5-2695 v3
Stepping D0 M0
Socket type Socket 1366 LGA LGA2011
Core frequency (GHz) 2.93 2.30
Bus frequency 6.4 GT/s 9.6 GT/s
L1 cache 32 KB + 32 KB (per core) 64 KB x 64 KB (per core)
L2 cache 256 KB (per core) 256 (per core)
L3 cache 8 MB 35 MB
Platform
Vendor and model number IBM System x3650 M3 (7945) Dell PowerEdge R730xd
Motherboard model
number
IBM 69Y4438 2GHLV12
BIOS name and version IBM Corp. D6E162AUS-1.20 (5/7/14) Dell 1.0.2 (8/12/14)
BIOS settings Default Default
Memory module(s)
Total RAM in system (GB) 48 128
Vendor and model number Hynix HMT31GR7BFR4A-H9 Hynix HMA42GR7MFR4N-TF
Type PC3-10600R PC4-17000
Speed (MHz) 1,333 2,133
Speed running in the system
(MHz)
1,067 1,067
Timing/Latency (tCL-tRCD-
tRP-tRASmin)
7-7-7-20 15-15-15-36
Size (GB) 8 16
Number of RAM module(s) 6 8
A Principled Technologies test report 8
Consolidating older database servers with the Intel processor-powered
Dell PowerEdge R730xd using SanDisk DAS Cache
System IBM System x3650 M3 Dell PowerEdge R730xd
Chip organization Double-sided Double-sided
Rank Dual Dual
SAS disks
Vendor and model number Seagate ST93000605SS Seagate ST93000605SS
Number of disks in system 6 24
Size (GB) 300 300
Type 10K.5 SAS 6Gb/s 10K.5 SAS 6Gb/s
SATA SSDs
Vendor and model number N/A SanDisk SDLFOC7M 800G 1H
Number of disks in system N/A 2
Size (GB) N/A 800
Type N/A SATA 6 Gb/s
PCIe SSDs
Vendor and model number N/A Samsung MZWEI400HAGM-000D3
Number of disks in system N/A 2
Size (GB) N/A 400
Type N/A PCIe Gen 3
Disk controller
Vendor and model IBM ServeRAID M5015 Dell PERC H730P Mini
Controller cache (MB) 512 2048
Controller firmware 2.130.353-1893 25.2.1.0037
Operating system
Name Windows Server 2003 R2 Windows Server 2012 R2
Build number 7600 9600
File system NTFS NTFS
Kernel ACPI x64-based PC ACPI x64-based PC
Language English English
Ethernet
Vendor and model number
Broadcom BCM5709C NetXtreme II
GigE
Broadcom BCM95720 NetXtreme II GigE
Number of ports 2 4
Type Integrated Integrated
Optical drive(s)
Vendor and model number HL-DT-ST GT30N N/A
Type DVD-RW N/A
USB ports
Number 4 4
Type 2.0 3.0
Figure 4: Detailed configuration information for the test systems.
A Principled Technologies test report 9
Consolidating older database servers with the Intel processor-powered
Dell PowerEdge R730xd using SanDisk DAS Cache
APPENDIX B HOW WE TESTED
About Benchmark Factory 7.0
Benchmark Factory for Databases is a database performance testing tool that allows you to conduct database
workload replay, industry-standard benchmark testing, and scalability testing. Using the incorporated load testing tools,
you can make changes to your database environment, while mitigating the risks of unavoidable database changes such
as patches and upgrades, operating system migrations, and adjustments to virtual machine configurations. In addition,
its proprietary workload capture and replay supports Oracle and SQL Server database. For this study, we used the TPC-C
workload.
Learn more at software.dell.com/products/benchmark-factory/
About our testing
We used Benchmark Factory to create a 1,000-warehouse database, approximately 130 GB in size. We ran the
test with 5,000 users per database and default think times for 2 hours to ensure memory consumption in each
configuration. We used a 2,000-millisecond average response time as reported by Benchmark Factory as an indicator of
acceptable response and analyzed disk latencies to assess performance.
We configured the legacy IBM server with 48 GB of memory, and installed eight 300GB 10k disks for storage, the
default-shipping configuration of the server at its release. We configured two of those disks for a RAID 1 volume and set
up the remaining six disks with RAID 5 configuration. On the RAID 1 volume, we installed Windows Server 2003 R2 x64
and SQL Server 2008 R2, and stored SQL Server transaction logs. We used the RAID 5 volume to store the database files.
We configured the R730xd with 128 GB of DDR4 memory. For storage, we created a RAID 1 volume on the two
rear-facing HDDs to hold the operating system and database software, Windows Server 2012 R2 and SQL Server 2014.
We then configured six front HDDs, created a RAID 10 volume with no-read-ahead to store the database transaction
logs, and created a RAID 5 volume using 16 front HDDs to store the database files. For the SATA SSD DAS Cache
configuration, we enabled FastPath by creating a RAID 1 volume with the no-read-ahead and write-through enabled
policies, and used the two 800GB SATA SSD disks for that volume. We formatted only 400 GB of usable space to match
our PCIe configuration. For our PCIe DAS Cache configuration, we used two 400GB PCIe drives, mirrored using Windows
software RAID.
Running Benchmark Factory 7.0
We created a 1,000-warehouse TPC-C database on SQL Server 2008 R2, and then created a .bak file of the
database. We added this index before creating the backup file:
CREATE INDEX orders_nc1 ON c_order
(
o_w_id,
o_d_id,
o_c_id,
o_id
)WITH (PAD_INDEX = OFF, STATISTICS_NORECOMPUTE = OFF, SORT_IN_TEMPDB = OFF, IGNORE_DUP_KEY = OFF,
DROP_EXISTING = OFF, ONLINE = OFF, ALLOW_ROW_LOCKS = ON, ALLOW_PAGE_LOCKS = ON) ON MSSQL_fg
GO
Using that backup file and SQL Servers built-in restore options, we were able to create the databases on each
server under test. We pointed Benchmark Factory clients hosted on load generation server, to each database on the
A Principled Technologies test report 10
Consolidating older database servers with the Intel processor-powered
Dell PowerEdge R730xd using SanDisk DAS Cache
server under test (SUT), and simultaneously ran the TPC-C job. We ran Benchmark factory using default settings to
simulate a predictable, real-world user load.
We captured various performance metrics on the SUTs during the run, such as CPU and RAM utilization, drive
reads and writes, and DAS Cache usage statistics (R730xd only). We started all clients simultaneously, and gathered the
results when the run finished.
Creating OS, database, log and DAS Cache volumes on Dell PowerEdge R730xd
1. Power on the server and press CTL-R to enter the RAID controller configuration.
2. Press F2 to create a new virtual disk and select (2) disks:
RAID-1
VD name: OS volume
3. Click Advanced, and select Initialize.
4. Click OK.
5. Press F2 to create a new virtual disk and select (6) disks:
RAID-10
VD name: Log volume
6. Click Advanced and under Read Policy, select No Read Ahead, and select Initialize.
7. Click OK.
8. Press F2 to create a new virtual disk and select (2) SATA SSD disks:
RAID-1
VD name: Cache volume
9. Click Advanced, and under Read Policy, select No Read Ahead
10. Under Write Policy, select Write Through, and select Initialize.
11. Click OK.
12. Click Advanced and under Read Policy, select No Read Ahead, and select Initialize.
13. Click OK.
14. Press F2 to create a new virtual disk and select (16) disks:
RAID-5
VD name: Database volume
15. Click Advanced, and select Initialize.
16. Click OK.
17. Hit ESC and select OK to exit.
18. Reboot the server.
Installing Microsoft Windows Server 2012 Datacenter Edition on Dell PowerEdge R730xd and
Benchmark Factory client servers
1. Insert the installation media into the CD/DVD drive, and restart the server.
2. When the option appears, press F11 to enter the Boot Manager.
3. Select BIOS Boot Menu.
4. Select SATA Optical Drive, and press Enter.
A Principled Technologies test report 11
Consolidating older database servers with the Intel processor-powered
Dell PowerEdge R730xd using SanDisk DAS Cache
5. Press any key when prompted to boot from DVD.
6. When the installation screen appears, click My language is English (United States).
7. Leave language, time/currency format and input method as default, and click Next.
8. Click Install now.
9. When the installation prompts you, enter the product key.
10. Select Windows Server 2012 Datacenter (Server with a GUI), and click Next.
11. Check I accept the license terms, and click Next.
12. Click Custom: Install Windows only (advanced).
13. Select Drive 0 Unallocated Space, and click Next, at which point Windows begins automatically, and restarts
automatically after completing.
14. When the Settings page appears, fill in the Password and Reenter Password fields with the same password.
15. Log in with the password you set up previously.
Creating new disks in Windows Server 2012 Datacenter Edition on Dell PowerEdge R730xd
1. In the Server Manager window, click Tools, and click Computer Management.
2. In the left pane, click Disk Management.
3. Right-click the shaded area, and click New Simple Volume.
4. On the New Simple Volume Wizard that pops up, click Next.
5. Select a size (maximum, for logs and database volume, and 372GB for the SATA SSDs), and click Next.
6. Assign a drive letter, and click Next.
7. For the log and database volume select Format this volume with the following settings, and leave the default
settings. Click Next.
8. For the SATA SSD DAS Cache volume, select Do not format this volume to make it a RAW device.
9. Click Finish.
Creating a Mirrored Volume for PCIe SSDs using Windows Disk Management on Dell
PowerEdge R730xd
1. In the Server Manager window, click Tools, and click Computer Management.
2. Under Storage, Select Disk Management.
3. Right-click the first PCIe SSD, and select Online.
4. Right-click the second PCIe SSD, and select Online.
5. Right-click top of the unallocated space of the first PCIe SSD, and select New Mirrored Volume
6. At the Welcome, screen click Next.
7. Select the disk under Available, click Add. Click Next.
8. Assign a drive letter, and click Next.
9. Select Do not format this volume to make it a RAW device. Click Next.
10. Click Finish.
11. At the Disk Management warning, click Yes.
A Principled Technologies test report 12
Consolidating older database servers with the Intel processor-powered
Dell PowerEdge R730xd using SanDisk DAS Cache
Configuring Windows Update
1. In the left pane of the Server Manager window, click Local Server.
2. In the main frame, next to Windows Update, click Not configured.
3. In the Windows Update window, in the main pane, click Let me choose my settings.
4. Under Important updates, select Never check for updates (not recommended), and click OK.
5. In the left pane, click Check for updates, and install all available updates.
6. Close the Windows Update window.
Installing .Net Framework 3.5 on Dell PowerEdge R730xd
1. Click StartServer ManagerManageAdd Roles and Features.
2. Select Role-based or feature-based installation, and click Next.
3. Select the local server under Server Pool, and click Next twice.
4. Under Features select .NET Framework 3.5 Features, and click Next.
5. Click Install.
6. Click Close upon completion.
Installing and configuring SanDisk DAS Cache on Dell PowerEdge R730xd
1. Double-click the .msi file to start installation.
2. Select the Caching Engine and GUI Management components, and click Next.
3. Click Install to initiate the installation process.
4. Upon completion, click Finish and Reboot the server.
5. Start SanDisk DAS Cache by double-clicking on the desktop shortcut.
6. Select Configure this Machine.
7. Under Cache is Not Configured, select Configure.
8. Select Write-back as the cache mode.
9. Select the SATA SSD or PCIe SSD volume(s) you want SanDisk DAS Cache to use for caching.
10. Select the database volume to accelerate, and click Next.
11. Enter a unique Cache Name, and click Next.
12. At the summary screen, click Finish.
13. Confirm volume acceleration by clicking on the Volumes tab.
Installing SQL Server 2014 on Dell PowerEdge R730xd
1. Insert the installation DVD for SQL Server 2012 into the DVD drive.
2. Click Run SETUP.EXE. If Autoplay does not begin the installation, navigate to the SQL Server 2014 DVD, and
double-click it.
3. In the left pane, click Installation.
4. Click New SQL Server stand-alone installation or add features to an existing installation.
5. Select the Enter the product key radio button, and enter the product key. Click Next.
6. Click the checkbox to accept the license terms, and click Next.
7. Click Use Microsoft Update to check for updates, and click Next.
8. Click Install to install the setup support files.
A Principled Technologies test report 13
Consolidating older database servers with the Intel processor-powered
Dell PowerEdge R730xd using SanDisk DAS Cache
9. If there are no failures displayed, click Next.
10. At the Setup Role screen, choose SQL Server Feature Installation, and click Next.
11. At the Feature Selection screen, select Database Engine Services, Full-Text and Semantic Extractions for
Search, Client Tools Connectivity, Client Tools Backwards Compatibility, Management Tools Basic, and
Management Tools Complete. Click Next.
12. At the Installation Rules screen, after the check completes, click Next.
13. At the Instance configuration screen, leave the default selection of default instance, and click Next.
14. At the Server Configuration screen, choose NT Service\SQLSERVERAGENT for SQL Server Agent, and choose
NT Service\MSSQLSERVER for SQL Server Database Engine. Change the Startup Type to Automatic. Click
Next.
15. At the Database Engine Configuration screen, select the authentication method you prefer. For our testing
purposes, we selected Mixed Mode.
16. Enter and confirm a password for the system administrator account.
17. Click Add Current user. This may take several seconds.
18. Click Next.
19. At the Error and usage reporting screen, click Next.
20. At the Installation Configuration Rules screen, check that there are no failures or relevant warnings, and click
Next.
21. At the Ready to Install screen, click Install.
22. After installation completes, click Close.
23. Close the installation window.
24. Navigate to the SQL Server 2014 DVD, and double-click it.
25. In the left pane, click Installation.
26. Click New SQL Server stand-alone installation or add features to an existing installation.
27. At the Installation Type screen, select Perform a new Installation of SQL Server 2014. Click Next.
28. Select the Enter the product key radio button, and enter the product key. Click Next.
29. Click the checkbox to accept the license terms, and click Next.
30. At the Setup Role screen, select SQL Feature Installation. Click Next.
31. At the Feature Selection screen, select Database Engine Services and Full-Text and Semantic Extractions for
Search. Click Next.
32. At the Instance Configuration screen, select named instance, and enter a name. Click Next.
33. At the Server Configuration screen, choose NT Service\SQLSERVERAGENT for SQL Server Agent, and choose
NT Service\MSSQLSERVER for SQL Server Database Engine. Change the Startup Type to Automatic. Click
Next.
34. At the Database Engine Configuration screen, select the authentication method you prefer. For our testing
purposes, we selected Mixed Mode.
35. Enter and confirm a password for the system administrator account.
36. Click Add Current user.
A Principled Technologies test report 14
Consolidating older database servers with the Intel processor-powered
Dell PowerEdge R730xd using SanDisk DAS Cache
37. Click Next.
38. At the Installation Configuration Rules screen, check that there are no failures or relevant warnings, and click
Next.
39. At the Ready to Install screen, click Install.
40. After installation completes, click Close.
41. Repeat steps 24 through 40 to install a third SQL server instance.
Creating OS and database volumes on the legacy server
1. Power on the server, and press CTL-H to enter the RAID controller configuration.
2. Select Adapter 0, and select Start.
3. Select Configuration Wizard, and select New Configuration, click Next.
4. Select Virtual Drive Configuration, and click Next.
5. Select Manual Configuration, and click Next.
6. Select the first two disks, and click Add to tray to add then to Drive Group0.
7. Click Accept DG, and click Next.
8. Click Add to SPAN, and click Next.
9. Select RAID 1, and click Update Size. Click Accept.
10. Select Yes on the Write Back with BBU mode prompt.
11. Click Next, and click Accept.
12. Select Yes to Save the Configuration.
13. Select Cancel on the SSD caching screen.
14. Select Yes to initialize the drives.
15. Click Home.
16. Select Configuration Wizard, and select Add Configuration. Click Next.
17. Select Virtual Drive Configuration, and click Next.
18. Select Manual Configuration, and click Next.
19. Select the remaining six disks, and click Add to tray to add then to Drive Group1
20. Click Accept DG, and click Next.
21. Click Add to SPAN, and click Next.
22. Select RAID 5, and click Update Size. Click Accept.
23. Select Yes on the Write Back with BBU mode prompt.
24. Click Next, and click Accept.
25. Select Yes to Save the Configuration.
26. Select Cancel on the SSD caching screen.
27. Select Yes to initialize the drives.
28. Click Home.
29. Select Exit, and choose Yes Exit Application.
30. Reboot the System.
A Principled Technologies test report 15
Consolidating older database servers with the Intel processor-powered
Dell PowerEdge R730xd using SanDisk DAS Cache
Installing Microsoft Windows Server 2003 R2 Enterprise Edition on the legacy server
1. Insert the installation media into the CD/DVD drive, and restart the server.
2. At the Welcome to Setup screen, press Enter.
3. At the Windows Licensing Agreement screen, press F8.
4. Select the appropriate drive, and press Enter.
5. Select Format the partition using NTFS file system, and press Enter.
6. At the Regional and Language Options screen, click Next.
7. At the Your Product Key screen, enter your product key, and click Next.
8. At the Computer Name and Administrator Password screen, choose an appropriate name and password,
and click Next.
9. At the Date and Time Settings screen, select the appropriate settings, and click Next.
10. At the Networking Settings screen, select Typical settings, and click Next.
11. At the Workgroup or Computer Domain, select the default setting, and click Next.
12. After the server reboots, log in and insert Windows Server DC 2, and click OK.
13. At the Welcome to the Windows Server 2003 R2 setup Wizard, click Next.
14. At the End-user License Agreement, select I accept the terms in the license agreement, and click Next twice.
15. Click Finish.
16. Click the Update this server link.
17. Click Install Now.
18. Click Express to get the high-priority updates.
19. Click Install updates and Accept the license terms.
20. Restart the server upon completion.
Installing SQL server 2008 R2 SP2 on legacy server
1. Insert the installation media into the CD/DVD drive.
2. Click Run SETUP.EXE. If Autoplay does not begin the installation, navigate to the SQL Server 2008 R2 DVD,
and double-click.
3. If the installer prompts you with a .NET 3.5 installation prompt, click Yes to install .NET Framework.
4. Accept the terms of the license agreement, and click Install.
5. Upon completion of .NET Framework 3.5, click Exit.
6. At the software update installation wizard for Hotfix for Windows x64 (KB942288-v4), click Next.
7. Select Agree at the software license terms screen.
8. Reboot the server.
9. Log in, and click Run SETUP.EXE. If Autoplay does not begin the installation, navigate to the SQL Server 2008
R2 DVD, and double-click.
10. In the left pane, click Installation.
11. Click New installation or add features to an existing installation.
12. At the Setup Support Rules screen, wait for the check to complete. If there are no failures or relevant
warnings, click OK.
A Principled Technologies test report 16
Consolidating older database servers with the Intel processor-powered
Dell PowerEdge R730xd using SanDisk DAS Cache
13. Select the Enter the product key radio button, and enter the product key. Click Next.
14. Click the checkbox to accept the license terms, and click Next.
15. Click Install to install the setup support files.
16. If there are no failures displayed, click Next.
17. At the Setup Role screen, choose SQL Server Feature Installation.
18. At the Feature Selection screen, select Database Engine Services, Full-Text Search, Client Tools Connectivity,
Client Tools Backwards Compatibility, Management Tools Basic, and Management Tools Complete. Click
Next.
19. At the Installation Rules screen, click Next once the check completes.
20. At the Instance configuration screen, leave the default selection of default instance, and click Next.
21. At the Disk space requirements screen, click Next.
22. At the Server configuration screen, choose NT AUTHORITY\SYSTEM for SQL Server Agent, and choose NT
AUTHORITY\SYSTEM for SQL Server Database Engine and select Automatic startup for all services. Click Next.
23. At the Database Engine Configuration screen, select Mixed Mode.
24. Enter and confirm a password for the system administrator account.
25. Click Add Current user. This may take several seconds.
26. Click Next.
27. At the Error and usage reporting screen, click Next.
28. At the Installation Configuration rules screen, check that there are no failures or relevant warnings, and click
Next.
29. At the Ready to Install screen, click Install.
30. After installation completes, click Next.
31. Click Close.
32. Double-click SQLServer2008R2SP2.exe
33. At the SQL Server 2008 R2 update screen, click Next.
34. Accept the license terms, and click Next.
35. At the Select Features Screen click Next.
36. At the Check Files In Use, click Next. Click Update.
37. Upon completion, click Close.
Installing Benchmark Factory 7.0 on client servers
1. Download the Benchmark Factory 7.0 trial software from http://www.quest.com/benchmark-factory/
2. Double-click the 64-bit MSI file, and click Next on the welcome screen.
3. Choose I accept the terms in the license agreement, and click Next.
4. Leave the default installation folder, and click Next.
5. Check Install the default, service based, repository database, and click Install.
A Principled Technologies test report 17
Consolidating older database servers with the Intel processor-powered
Dell PowerEdge R730xd using SanDisk DAS Cache
Installing the Microsoft ODBC Driver 11 for SQL Server client servers
1. Download software from http://www.microsoft.com/en-us/download/confirmation.aspx?id=36434
2. Double-click the msodbcsql.exe file, and click Run.
3. At the Welcome screen, click Next.
4. Accept the license software agreement, and click Next.
5. At the Feature Selection screen, click Next.
6. Click Install, and click Finish.
Configuring Benchmark Factory client servers
1. Open the Benchmark Factory client.
2. Click EditSettings
3. Under General, select Benchmarks and then TPC-C.
4. Change the Benchmark scale to 1,000, and click Apply. Click Ok
5. Select the New Connection Icon.
6. Under Database Connection method for BMF select Microsoft SQL Server (ODBC)
7. Click Add DNS.
8. Select the System Data Source, and click Next.
9. Select the ODBC Driver 11 for SQL Server, and click Finish.
10. Enter a name and select the server you want to connect to, and click Next.
11. Select SQL Server login ID authentication and enter credentials, and click Next.
12. Select Change the default database to, and select the target database.
13. Click Next, and click Finish.
14. Click Test Data Source to confirm configuration.
15. Click Ok.
16. Return to the New Connection Screen, and select the recently created Data Source Name.
17. Enter a User Name and Password.
18. Click Create Connection.
19. Click the New Job Wizard Icon.
20. Select the connection for the database under test.
21. Click Add workload.
22. Select TPC-C, and click Import test.
23. Right-click Create Objects for TPC-C and select remove to eliminate the create database option.
24. Select TCP-C Transaction Mix, and click the User Load tab.
25. Under Selected User Load, click Delete All.
26. Under User Load select 5,000, and click Add.
27. Click the Timing tab and enter 2 hours for sampling time and 10 minutes for pre-sampling time.
28. Click the Agent Icon select the client server and add 10 agents.
29. Click Run Job to start the test.
30. Perform steps 1 through 29 on all other clients.
A Principled Technologies test report 18
Consolidating older database servers with the Intel processor-powered
Dell PowerEdge R730xd using SanDisk DAS Cache
APPENDIX C DETAILED TEST RESULTS
Figure 5 presents the detailed results of our testing.
Legacy server
R730xd with DAS Cache -
(2) SATA SSDs
R730xd with DAS Cache
(2) PCIe SSDs
# of supported
databases
Response time
(ms)
Avg.
transactions/
sec
Response time
(ms)
Avg.
transactions/
sec
Response time
(ms)
Avg.
transactions/
sec
1 0.924 251.85 0.403 257.97 0.248 260.34
2 1.180 252.93 0.442 257.87 0.281 260.16
3 0.378 258.57 0.231 260.58
4 0.435 257.77 0.271 260.11
5 0.417 258.02 0.264 260.20
6 0.453 257.96 0.283 259.98
7 0.435 258.15 0.278 260.28
8 0.459 257.80 0.277 260.30
9 0.444 258.04 0.284 260.28
10 0.434 258.26 0.258 260.54
11 0.452 257.94 0.263 260.48
12 0.410 258.56 0.210 261.21
Total average 1.052 252.39 0.423 258.01 0.262 260.37
Total users supported 10,000 60,000 60,000
Total transactions/sec 505 3,097 3,124
Avg. database volume
latency sec/read
0.702 0.169 0.067
Avg. database volume
latency sec/write
0.663 0.096 0.022
% of reduction in
average response time
59.8% 75.1%
Figure 5: Detailed results.
A Principled Technologies test report 19
Consolidating older database servers with the Intel processor-powered
Dell PowerEdge R730xd using SanDisk DAS Cache
ABOUT PRINCIPLED TECHNOLOGIES
Principled Technologies, Inc.
1007 Slater Road, Suite 300
Durham, NC, 27703
www.principledtechnologies.com
We provide industry-leading technology assessment and fact-based
marketing services. We bring to every assignment extensive experience
with and expertise in all aspects of technology testing and analysis, from
researching new technologies, to developing new methodologies, to
testing with existing and new tools.
When the assessment is complete, we know how to present the results to
a broad range of target audiences. We provide our clients with the
materials they need, from market-focused data to use in their own
collateral to custom sales aids, such as test reports, performance
assessments, and white papers. Every document reflects the results of
our trusted independent analysis.
We provide customized services that focus on our clients individual
requirements. Whether the technology involves hardware, software, Web
sites, or services, we offer the experience, expertise, and tools to help our
clients assess how it will fare against its competition, its performance, its
market readiness, and its quality and reliability.
Our founders, Mark L. Van Name and Bill Catchings, have worked
together in technology assessment for over 20 years. As journalists, they
published over a thousand articles on a wide array of technology subjects.
They created and led the Ziff-Davis Benchmark Operation, which
developed such industry-standard benchmarks as Ziff Davis Medias
Winstone and WebBench. They founded and led eTesting Labs, and after
the acquisition of that company by Lionbridge Technologies were the
head and CTO of VeriTest.
Principled Technologies is a registered trademark of Principled Technologies, Inc.
All other product names are the trademarks of their respective owners.
Disclaimer of Warranties; Limitation of Liability:
PRINCIPLED TECHNOLOGIES, INC. HAS MADE REASONABLE EFFORTS TO ENSURE THE ACCURACY AND VALIDITY OF ITS TESTING, HOWEVER,
PRINCIPLED TECHNOLOGIES, INC. SPECIFICALLY DISCLAIMS ANY WARRANTY, EXPRESSED OR IMPLIED, RELATING TO THE TEST RESULTS AND
ANALYSIS, THEIR ACCURACY, COMPLETENESS OR QUALITY, INCLUDING ANY IMPLIED WARRANTY OF FITNESS FOR ANY PARTICULAR PURPOSE.
ALL PERSONS OR ENTITIES RELYING ON THE RESULTS OF ANY TESTING DO SO AT THEIR OWN RISK, AND AGREE THAT PRINCIPLED
TECHNOLOGIES, INC., ITS EMPLOYEES AND ITS SUBCONTRACTORS SHALL HAVE NO LIABILITY WHATSOEVER FROM ANY CLAIM OF LOSS OR
DAMAGE ON ACCOUNT OF ANY ALLEGED ERROR OR DEFECT IN ANY TESTING PROCEDURE OR RESULT.
IN NO EVENT SHALL PRINCIPLED TECHNOLOGIES, INC. BE LIABLE FOR INDIRECT, SPECIAL, INCIDENTAL, OR CONSEQUENTIAL DAMAGES IN
CONNECTION WITH ITS TESTING, EVEN IF ADVISED OF THE POSSIBILITY OF SUCH DAMAGES. IN NO EVENT SHALL PRINCIPLED TECHNOLOGIES,
INC.S LIABILITY, INCLUDING FOR DIRECT DAMAGES, EXCEED THE AMOUNTS PAID IN CONNECTION WITH PRINCIPLED TECHNOLOGIES, INC.S
TESTING. CUSTOMERS SOLE AND EXCLUSIVE REMEDIES ARE AS SET FORTH HEREIN.
Potrebbero piacerti anche
- The Subtle Art of Not Giving a F*ck: A Counterintuitive Approach to Living a Good LifeDa EverandThe Subtle Art of Not Giving a F*ck: A Counterintuitive Approach to Living a Good LifeValutazione: 4 su 5 stelle4/5 (5794)
- The Gifts of Imperfection: Let Go of Who You Think You're Supposed to Be and Embrace Who You AreDa EverandThe Gifts of Imperfection: Let Go of Who You Think You're Supposed to Be and Embrace Who You AreValutazione: 4 su 5 stelle4/5 (1090)
- Never Split the Difference: Negotiating As If Your Life Depended On ItDa EverandNever Split the Difference: Negotiating As If Your Life Depended On ItValutazione: 4.5 su 5 stelle4.5/5 (838)
- Hidden Figures: The American Dream and the Untold Story of the Black Women Mathematicians Who Helped Win the Space RaceDa EverandHidden Figures: The American Dream and the Untold Story of the Black Women Mathematicians Who Helped Win the Space RaceValutazione: 4 su 5 stelle4/5 (894)
- Grit: The Power of Passion and PerseveranceDa EverandGrit: The Power of Passion and PerseveranceValutazione: 4 su 5 stelle4/5 (587)
- Shoe Dog: A Memoir by the Creator of NikeDa EverandShoe Dog: A Memoir by the Creator of NikeValutazione: 4.5 su 5 stelle4.5/5 (537)
- Elon Musk: Tesla, SpaceX, and the Quest for a Fantastic FutureDa EverandElon Musk: Tesla, SpaceX, and the Quest for a Fantastic FutureValutazione: 4.5 su 5 stelle4.5/5 (474)
- The Hard Thing About Hard Things: Building a Business When There Are No Easy AnswersDa EverandThe Hard Thing About Hard Things: Building a Business When There Are No Easy AnswersValutazione: 4.5 su 5 stelle4.5/5 (344)
- Her Body and Other Parties: StoriesDa EverandHer Body and Other Parties: StoriesValutazione: 4 su 5 stelle4/5 (821)
- The Sympathizer: A Novel (Pulitzer Prize for Fiction)Da EverandThe Sympathizer: A Novel (Pulitzer Prize for Fiction)Valutazione: 4.5 su 5 stelle4.5/5 (119)
- The Emperor of All Maladies: A Biography of CancerDa EverandThe Emperor of All Maladies: A Biography of CancerValutazione: 4.5 su 5 stelle4.5/5 (271)
- The Little Book of Hygge: Danish Secrets to Happy LivingDa EverandThe Little Book of Hygge: Danish Secrets to Happy LivingValutazione: 3.5 su 5 stelle3.5/5 (399)
- The World Is Flat 3.0: A Brief History of the Twenty-first CenturyDa EverandThe World Is Flat 3.0: A Brief History of the Twenty-first CenturyValutazione: 3.5 su 5 stelle3.5/5 (2219)
- The Yellow House: A Memoir (2019 National Book Award Winner)Da EverandThe Yellow House: A Memoir (2019 National Book Award Winner)Valutazione: 4 su 5 stelle4/5 (98)
- Devil in the Grove: Thurgood Marshall, the Groveland Boys, and the Dawn of a New AmericaDa EverandDevil in the Grove: Thurgood Marshall, the Groveland Boys, and the Dawn of a New AmericaValutazione: 4.5 su 5 stelle4.5/5 (265)
- A Heartbreaking Work Of Staggering Genius: A Memoir Based on a True StoryDa EverandA Heartbreaking Work Of Staggering Genius: A Memoir Based on a True StoryValutazione: 3.5 su 5 stelle3.5/5 (231)
- Team of Rivals: The Political Genius of Abraham LincolnDa EverandTeam of Rivals: The Political Genius of Abraham LincolnValutazione: 4.5 su 5 stelle4.5/5 (234)
- On Fire: The (Burning) Case for a Green New DealDa EverandOn Fire: The (Burning) Case for a Green New DealValutazione: 4 su 5 stelle4/5 (73)
- The Unwinding: An Inner History of the New AmericaDa EverandThe Unwinding: An Inner History of the New AmericaValutazione: 4 su 5 stelle4/5 (45)
- Kubernetes On VMware Vsphere vs. Bare Metal: Which Delivered Better Density and Performance?Documento9 pagineKubernetes On VMware Vsphere vs. Bare Metal: Which Delivered Better Density and Performance?Principled TechnologiesNessuna valutazione finora
- Boeco BRV 3000 Manual v.7.09 NewDocumento38 pagineBoeco BRV 3000 Manual v.7.09 Newmarko28508100% (3)
- Philips SONOS PC Model 77471 C D (D.2.1) Field Service ManualDocumento319 paginePhilips SONOS PC Model 77471 C D (D.2.1) Field Service ManualErnesto GarcíaNessuna valutazione finora
- Analyze More Data, Faster, by Upgrading To Latest-Generation Dell EMC PowerEdge R750 ServersDocumento5 pagineAnalyze More Data, Faster, by Upgrading To Latest-Generation Dell EMC PowerEdge R750 ServersPrincipled TechnologiesNessuna valutazione finora
- A Dell Latitude 7420 Business Laptop With An Intel Core I7-1185g7 Vpro Processor Received Better Marks For Performance and Battery LifeDocumento13 pagineA Dell Latitude 7420 Business Laptop With An Intel Core I7-1185g7 Vpro Processor Received Better Marks For Performance and Battery LifePrincipled TechnologiesNessuna valutazione finora
- Support A Range of Student Activities With An Acer Chromebook 712 Powered by Intel ProcessorsDocumento13 pagineSupport A Range of Student Activities With An Acer Chromebook 712 Powered by Intel ProcessorsPrincipled TechnologiesNessuna valutazione finora
- Dell EMC PowerEdge R650 Servers Running VMware Vsphere 7.0 Update 2 Can Boost Transactional Database Performance To Help You Become Future ReadyDocumento5 pagineDell EMC PowerEdge R650 Servers Running VMware Vsphere 7.0 Update 2 Can Boost Transactional Database Performance To Help You Become Future ReadyPrincipled TechnologiesNessuna valutazione finora
- A Dell Latitude 5320 Business Laptop With An Intel Core I5-1145g7 Vpro Processor Delivered Better Benchmark Performance and Battery LifeDocumento13 pagineA Dell Latitude 5320 Business Laptop With An Intel Core I5-1145g7 Vpro Processor Delivered Better Benchmark Performance and Battery LifePrincipled TechnologiesNessuna valutazione finora
- Boost SQL Server OLTP Performance by Choosing Dell EMC PowerEdge R6525 Servers Powered by 3rd Gen AMD EPYC 7543 ProcessorsDocumento5 pagineBoost SQL Server OLTP Performance by Choosing Dell EMC PowerEdge R6525 Servers Powered by 3rd Gen AMD EPYC 7543 ProcessorsPrincipled TechnologiesNessuna valutazione finora
- Choose Dell EMC Servers Powered by 3rd Gen AMD EPYC Processors For Better Performance On Multiple Workloads - InfographicDocumento1 paginaChoose Dell EMC Servers Powered by 3rd Gen AMD EPYC Processors For Better Performance On Multiple Workloads - InfographicPrincipled TechnologiesNessuna valutazione finora
- Use VMware vSAN HCI Mesh To Manage Your vSAN Storage Resources and Share Them Across Server Clusters - InfographicDocumento1 paginaUse VMware vSAN HCI Mesh To Manage Your vSAN Storage Resources and Share Them Across Server Clusters - InfographicPrincipled TechnologiesNessuna valutazione finora
- Use VMware vSAN HCI Mesh To Manage Your vSAN Storage Resources and Share Them Across Server ClustersDocumento10 pagineUse VMware vSAN HCI Mesh To Manage Your vSAN Storage Resources and Share Them Across Server ClustersPrincipled TechnologiesNessuna valutazione finora
- Gain More K-Means Clustering Data Analysis Performance Per Dollar With 3rd Gen AMD EPYC 75F3 Processor-Powered Dell EMC PowerEdge R6525 ServersDocumento6 pagineGain More K-Means Clustering Data Analysis Performance Per Dollar With 3rd Gen AMD EPYC 75F3 Processor-Powered Dell EMC PowerEdge R6525 ServersPrincipled TechnologiesNessuna valutazione finora
- Working With Dell Rugged Devices in Real-World SituationsDocumento11 pagineWorking With Dell Rugged Devices in Real-World SituationsPrincipled TechnologiesNessuna valutazione finora
- Accelerate I/O With NVMe Drives On The New Dell EMC PowerEdge R650 Server - InfographicDocumento1 paginaAccelerate I/O With NVMe Drives On The New Dell EMC PowerEdge R650 Server - InfographicPrincipled TechnologiesNessuna valutazione finora
- Prepare Images in Kubernetes For Machine Learning Faster With A Dell EMC Cluster Powered by AMD EPYC 7543 ProcessorsDocumento7 paginePrepare Images in Kubernetes For Machine Learning Faster With A Dell EMC Cluster Powered by AMD EPYC 7543 ProcessorsPrincipled TechnologiesNessuna valutazione finora
- Hadle More Web App Users On Kubernetes Clusters With Microsoft Azure VMs Featuring 2nd Generation Intel Xeon Scalable ProcessorsDocumento6 pagineHadle More Web App Users On Kubernetes Clusters With Microsoft Azure VMs Featuring 2nd Generation Intel Xeon Scalable ProcessorsPrincipled TechnologiesNessuna valutazione finora
- Improve Aerospike Database Performance and Predictability by Leveraging Intel® Ethernet 800 Series Network Adapters With Application Device Queues (ADQ)Documento8 pagineImprove Aerospike Database Performance and Predictability by Leveraging Intel® Ethernet 800 Series Network Adapters With Application Device Queues (ADQ)Principled TechnologiesNessuna valutazione finora
- Stop A Power Zombie Apocalypse Using Dell EMC OpenManage Enterprise Power Manager - SummaryDocumento2 pagineStop A Power Zombie Apocalypse Using Dell EMC OpenManage Enterprise Power Manager - SummaryPrincipled TechnologiesNessuna valutazione finora
- Add Next-Generation Dell EMC PowerEdge MX Servers To Your VMware Cloud Foundation Infrastructure With Ease - InfographicDocumento1 paginaAdd Next-Generation Dell EMC PowerEdge MX Servers To Your VMware Cloud Foundation Infrastructure With Ease - InfographicPrincipled TechnologiesNessuna valutazione finora
- The Evolution of Dell EMC PowerEdge Server Systems ManagementDocumento1 paginaThe Evolution of Dell EMC PowerEdge Server Systems ManagementPrincipled TechnologiesNessuna valutazione finora
- Automate High-Touch Server Lifecycle Management Tasks - SummaryDocumento2 pagineAutomate High-Touch Server Lifecycle Management Tasks - SummaryPrincipled TechnologiesNessuna valutazione finora
- Make Kubernetes Containers On Dell EMC PowerEdge R740xd Servers Easier To Manage With VMware Tanzu - InfographicDocumento1 paginaMake Kubernetes Containers On Dell EMC PowerEdge R740xd Servers Easier To Manage With VMware Tanzu - InfographicPrincipled TechnologiesNessuna valutazione finora
- Workstation Users Can Get Increased Performance and Value With The Dell Precision 3640 Tower - InfographicDocumento1 paginaWorkstation Users Can Get Increased Performance and Value With The Dell Precision 3640 Tower - InfographicPrincipled TechnologiesNessuna valutazione finora
- Make Kubernetes Containers On Dell EMC PowerEdge R740xd Servers Easier To Manage With VMware TanzuDocumento10 pagineMake Kubernetes Containers On Dell EMC PowerEdge R740xd Servers Easier To Manage With VMware TanzuPrincipled TechnologiesNessuna valutazione finora
- Stop A Power Zombie Apocalypse - Using Dell EMC OpenManage Enterprise Power Manager - InfographicDocumento1 paginaStop A Power Zombie Apocalypse - Using Dell EMC OpenManage Enterprise Power Manager - InfographicPrincipled TechnologiesNessuna valutazione finora
- Stop A Power Zombie Apocalypse Using Dell EMC OpenManage Enterprise Power ManagerDocumento5 pagineStop A Power Zombie Apocalypse Using Dell EMC OpenManage Enterprise Power ManagerPrincipled TechnologiesNessuna valutazione finora
- Enabling Two Security Features On 3rd Gen AMD EPYC Processors Minimally Affected OLTP Performance On A Dell EMC PowerEdge R6525 SystemDocumento5 pagineEnabling Two Security Features On 3rd Gen AMD EPYC Processors Minimally Affected OLTP Performance On A Dell EMC PowerEdge R6525 SystemPrincipled TechnologiesNessuna valutazione finora
- Get MongoDB Database-Driven Insights For Less With Dell EMC PowerEdge R6515 Servers Powered by 3rd Gen AMD EPYC 75F3 Processors - SummaryDocumento2 pagineGet MongoDB Database-Driven Insights For Less With Dell EMC PowerEdge R6515 Servers Powered by 3rd Gen AMD EPYC 75F3 Processors - SummaryPrincipled TechnologiesNessuna valutazione finora
- Get Improved Performance and New Features From Dell EMC PowerEdge Servers With 3rd Gen AMD EPYC Processors - InfographicDocumento1 paginaGet Improved Performance and New Features From Dell EMC PowerEdge Servers With 3rd Gen AMD EPYC Processors - InfographicPrincipled TechnologiesNessuna valutazione finora
- Get MongoDB Database-Driven Insights For Less With Dell EMC PowerEdge R6515 Servers Powered by 3rd Gen AMD EPYC 75F3 ProcessorsDocumento6 pagineGet MongoDB Database-Driven Insights For Less With Dell EMC PowerEdge R6515 Servers Powered by 3rd Gen AMD EPYC 75F3 ProcessorsPrincipled TechnologiesNessuna valutazione finora
- Support More Vdi Users With A Dell Emc Poweredge R7515 Server Powered by An Amd Epyc 75F3 ProcessorDocumento5 pagineSupport More Vdi Users With A Dell Emc Poweredge R7515 Server Powered by An Amd Epyc 75F3 ProcessorPrincipled TechnologiesNessuna valutazione finora
- LasCon Storage - TSM Database and LogDocumento12 pagineLasCon Storage - TSM Database and LogdanilaixNessuna valutazione finora
- DELL PowerEdge R710 Technical GuideBookDocumento63 pagineDELL PowerEdge R710 Technical GuideBooksimon_sparks_1Nessuna valutazione finora
- PPS Unit-1Documento109 paginePPS Unit-1Sachin VermaNessuna valutazione finora
- Seminar Report On Blu-Ray Disc by Sonal SinghDocumento63 pagineSeminar Report On Blu-Ray Disc by Sonal Singhsonal singh67% (3)
- Marine VDR Operating ManualDocumento32 pagineMarine VDR Operating ManualEnder BolatNessuna valutazione finora
- Dell EMC Validates Your Virtualized Genetec Video Management System Before It Reaches Your HandsDocumento11 pagineDell EMC Validates Your Virtualized Genetec Video Management System Before It Reaches Your HandsPrincipled TechnologiesNessuna valutazione finora
- Department of Computer Science & Engineering: Mr. M Ahmer Usmani Assistant Professor & Subject In-ChargeDocumento37 pagineDepartment of Computer Science & Engineering: Mr. M Ahmer Usmani Assistant Professor & Subject In-ChargerockyNessuna valutazione finora
- Business document production solution with the Develop ineo+ 360Documento8 pagineBusiness document production solution with the Develop ineo+ 360Anonymous WD109UakyNessuna valutazione finora
- Orbix 16 Users Manual (Older)Documento51 pagineOrbix 16 Users Manual (Older)ingherreramNessuna valutazione finora
- RV ToolsDocumento121 pagineRV Toolsspada1975Nessuna valutazione finora
- System Board: Table 5-15Documento52 pagineSystem Board: Table 5-15nguyenluonghuy155Nessuna valutazione finora
- Product Brief Western Digital WD Red Plus HDDDocumento3 pagineProduct Brief Western Digital WD Red Plus HDDBogdan PrascevicNessuna valutazione finora
- Lecture 1 - Why File StructuresDocumento16 pagineLecture 1 - Why File StructuressrchandraNessuna valutazione finora
- Price ListDocumento11 paginePrice ListAnilkumarreddy ChagantiNessuna valutazione finora
- NW3C - Validation - COFEE v1.1.2 - GUI ConsoleDocumento19 pagineNW3C - Validation - COFEE v1.1.2 - GUI ConsoleJoseph NaghdiNessuna valutazione finora
- A Linux User's Guide To Logical Volume ManagementDocumento10 pagineA Linux User's Guide To Logical Volume ManagementJohnny RiderNessuna valutazione finora
- Ds Amilo Mini Ui 3520Documento5 pagineDs Amilo Mini Ui 3520Anonymous svLu6INessuna valutazione finora
- Ibm Systemx3630m3overviewDocumento26 pagineIbm Systemx3630m3overviewGustavo VillafañaNessuna valutazione finora
- I.T 101Documento20 pagineI.T 101jonny talacayNessuna valutazione finora
- DCA 101 NotesDocumento95 pagineDCA 101 NoteswesiteguidesNessuna valutazione finora
- Canon HG10 User ManualDocumento118 pagineCanon HG10 User ManualkanetrebleNessuna valutazione finora
- Fixed - USB Drive UnusableDocumento39 pagineFixed - USB Drive UnusableArulBalaNessuna valutazione finora
- What Is A ComputerDocumento17 pagineWhat Is A ComputerNidhi Chakravorty100% (1)
- Seagate Solid State Hybrid Thin DrivesDocumento2 pagineSeagate Solid State Hybrid Thin DrivesWebAntics.com Online Shopping StoreNessuna valutazione finora
- DS VibroSight Portable AnalyserDocumento9 pagineDS VibroSight Portable AnalyserfazzlieNessuna valutazione finora
- Introduction to IT Lab TasksDocumento22 pagineIntroduction to IT Lab Tasksram avtar BansalNessuna valutazione finora
- SpinRite 5 ManualDocumento35 pagineSpinRite 5 Manualkrsmith48Nessuna valutazione finora
- Stellar Data Recovery 9 2021 | Full version | For Windows | Last versionDocumento2 pagineStellar Data Recovery 9 2021 | Full version | For Windows | Last versionMiry ashrafNessuna valutazione finora