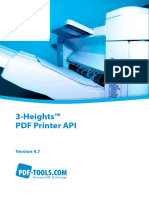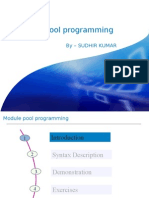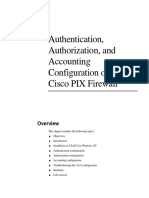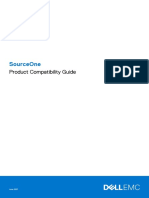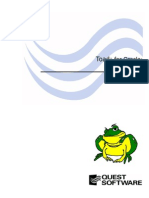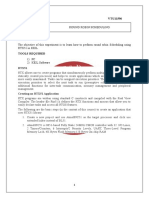Documenti di Didattica
Documenti di Professioni
Documenti di Cultura
Websphere Bigip42 DG
Caricato da
techks0 valutazioniIl 0% ha trovato utile questo documento (0 voti)
26 visualizzazioni15 pagineWebsphere Bigip42 Dg
Titolo originale
Websphere Bigip42 Dg
Copyright
© © All Rights Reserved
Formati disponibili
PDF, TXT o leggi online da Scribd
Condividi questo documento
Condividi o incorpora il documento
Hai trovato utile questo documento?
Questo contenuto è inappropriato?
Segnala questo documentoWebsphere Bigip42 Dg
Copyright:
© All Rights Reserved
Formati disponibili
Scarica in formato PDF, TXT o leggi online su Scribd
0 valutazioniIl 0% ha trovato utile questo documento (0 voti)
26 visualizzazioni15 pagineWebsphere Bigip42 DG
Caricato da
techksWebsphere Bigip42 Dg
Copyright:
© All Rights Reserved
Formati disponibili
Scarica in formato PDF, TXT o leggi online su Scribd
Sei sulla pagina 1di 15
Load Balancing IBM WebSphere Servers
with F5 Networks BIG-IP System
Introducing BIG-IP load balancing for IBM
WebSphere Server
Configuring the BIG-IP for load balancing
WebSphere servers
1 - 1
Introducing BIG-IP load balancing for IBM
WebSphere Server
The BIG-IP load balancing solution for IBM WebSphere servers is a
highly effective way direct traffic for WebSphere application servers with
the BIG-IP application traffic manager. The BIG-IP system also provides
the top-level distribution that allows for simple and effective scalability of
WebSphere servers and ensures that customers maximize their investment.
IBM WebSphere Application Server provides the core software needed to
deploy, integrate and manage e-business applications. F5 Networks BIG-IP
system is a secure, highly available and scalable application traffic
management device.
This strong interoperability and integration between WebSphere and BIG-IP
provides a solution that delivers unparalleled load balancing functionality
for those deploying services and applications on the WebSphere platform.
This solution is powered by F5 Networks patented cookie persistence
feature, which uses an HTTP cookie stored on a clients computer to allow
the client to reconnect to the same server previously visited at a web site.
Prerequisites and configuration notes
All of the procedures in this Deployment Guide are performed on the
BIG-IP system.
The WebSphere server should be running version 5.0 or later. The BIG-IP
system must be running version 4.2 or later.
Configuration example
Using the configuration in this guide, the BIG-IP system is optimally
configured to load balance traffic to IBM WebSphere servers. Figure 1.1
shows a typical configuration with a redundant pair of BIG-IP devices, a
cluster of WebSphere servers, and a WebSphere administration node. Figure
1.1 also shows an optional pool of Web servers which host static content for
traffic that does not need to be sent to the WebSphere application servers.
Load Balancing IBM WebSphere Servers with F5 Networks BIG-IP System
BIG-IP Deployment Guide 1 - 2
Figure 1.1 Example Configuration
Note
For the rest of this document, we use the IP addresses shown in Figure 1.1
in our examples.
Configuring the BIG-IP for load balancing
WebSphere servers
To configure the BIG-IP product to load balance WebSphere servers, you
need to complete the following tasks:
Defining the pool
Defining the virtual server
Enabling persistence on the pool
Configuring an optional health monitor
1 - 3
Defining the pool
The first step is to define a load balancing pool for the WebSphere servers.
You can define a pool from the Configuration utility (see Figure 1.2) or the
command line.
To create a pool using the Configuration utility
1. In the navigation pane, click Pools.
The Pools screen opens.
2. Click the Add button.
The Add Pool screen opens.
3. In the Pool Name box, enter a name for your pool. In our example,
we use websphere_pool.
4. In the Load Balancing Method box, enter your preferred load
balancing method. We recommend one of the following load
balancing methods, although different load balancing methods may
yield optimal results for a particular network.
Least Connections
In Least Connections mode, the BIG-IP system passes a new
connection to the node that has the least number of current
connections. Least Connections mode works best in
environments where the servers or other equipment you are load
balancing have similar capabilities.
Fastest
In Fastest mode, the BIG-IP system passes a new connection
based on the fastest response of all currently active nodes. Fastest
mode may be particularly useful in environments where nodes
are distributed across different logical networks, or where the
servers have varying levels of performance.
5. In the Resources section, you add the WebSphere servers to the
pool.
a) In the Member Address box, type the IP address of the
WebSphere server. In our example, the first IP address we type is
10.10.10.1.
b) In the Service box, type the service number you want to use for
this node (for example 9080), or specify a service by choosing a
service name from the list (for example http). In our example, we
use the default service for WebSphere, 9080.
c) The Member Ratio and Member Priority boxes are optional.
d) Click the Add button (>>) to add the member to the Current
Members list.
e) Repeat Steps a-d for each WebSphere server.
f) The other fields in the Add Pool screen are optional. Configure
these fields as applicable for your network. (For additional
information about configuring a pool, click the Help button.)
Load Balancing IBM WebSphere Servers with F5 Networks BIG-IP System
BIG-IP Deployment Guide 1 - 4
6. Click the Done button.
Figure 1.2 Add Pool screen
7. Optional: If your configuration includes Web servers to serve static
content, repeat the procedure above to create a new pool for these
Web servers. You will then create a rule that sends the static content
to the Web server pool.
For information on how to configure this rule, see the Configuring a
rule to send static content to the Web servers section at the end of
this guide.
To define the pool from the command line
To define a pool from the command line, use the following syntax:
b pool <pool_name> {member <member_definition> ... member <member_definition>}
In our example, the command is:
b pool websphere_pool { \
1 - 5
member 10.10.10.1:9080 \
member 10.10.10.2:9080 \
member 10.10.10.3:9080 }
Defining the virtual server
The next step is to define a virtual server that references the pool. Again,
you can define the virtual server from the Configuration utility or the
command line.
To define the virtual servers using the Configuration utility
1. In the navigation pane, click Virtual Servers.
The Virtual Servers screen opens.
2. Click the Add button.
The Add Virtual Server screen opens.
3. Enter the IP address and service for the virtual server, then click the
NEXT button. In our example, we use 192.168.12.85 with service
of 80. (See Figure 1.3)
The Configure Basic Properties screen displays.
Figure 1.3 Adding a virtual server
Load Balancing IBM WebSphere Servers with F5 Networks BIG-IP System
BIG-IP Deployment Guide 1 - 6
4. On the Configure Basic Properties screen, leave Enable Address
Translation and Enable Port Translation boxes checked. The
other fields are optional, configure these fields as applicable to your
network. Click the NEXT button.
The Select Physical Resources screen displays.
5. Click the Pool option button, and from the list, select the pool you
created in the Defining the pool section above.
Figure 1.4 Selecting the Resources for the virtual server
6. You can click Done or Next. If you click the Next button, you have
the option of configuring redundant and outbound properties of the
virtual server.
For additional information about configuring a virtual server, click
the Help button.
To define the virtual servers from the command line
Use the bigpipe virtual command as shown below. You can use standard
service names in place of port numbers. If you have DNS configured, you
can also use host names in place of IP addresses.
b virtual <virt IP>:<port> use pool <pool_name>
In our example, we use:
b virtual 192.168.12.85:80 use pool websphere_pool
1 - 7
Enabling persistence on the pool
The next step in configuring the BIG-IP system to load balance WebSphere
Servers is to configure persistence on the pool. For optimal load balancing,
we recommend the Insert mode of F5s cookie persistence for BIG-IP
versions 4.0 and later. You can configure cookie persistence from the
Configuration utility (see Figure 1.5) or the command line.
Note
The cookie used in cookie persistence Insert mode resides in memory, and is
not written to disk.
To enable cookie persistence, Insert mode on the pool
using the Configuration utility
1. In the navigation pane, click Pools.
The Pools screen opens.
2. In the Pool Name list, click the name of the pool you created in the
Defining the pool section above.
This displays the properties of that pool.
3. Click the Persistence tab at the top of the screen.
The persistence properties screen opens.
4. In the Persistence Type section, click the Active HTTP Cookie
button.
Type the following information:
Method
From the Method list, select Insert.
Expiration
In the Expiration section, you can specify an expiration value in
days, hours, minutes, and seconds that a cookie remains valid on
the client computer. If you do not enter anything, the cookie
expires when the clients browser closes.
5. Click the Apply button.
Load Balancing IBM WebSphere Servers with F5 Networks BIG-IP System
BIG-IP Deployment Guide 1 - 8
Figure 1.5 Configuring Cookie Persistence Insert Mode
To enable cookie persistence, Insert mode on the pool
from the command line
To active cookie persistence Insert mode from the command line, use the
following syntax:
b pool <pool_name> { <lb_mode_specification> \
persist cookie \
cookie_mode insert \
cookie_expiration <timeout> \
<member definition> }
The <timeout> value for the cookie is written using the following format:
<days>d hh:mm:ss
In our example, the command would be:
b pool websphere_pool { fastest \
persist cookie \
cookie_mode insert \
cookie_expiration 0 08:00:00 \
member 10.10.10.1:9080 member 10.10.10.2:9080 member
10.10.10.3:9080 }
1 - 9
Configuring an optional health monitor
You can choose to configure an optional Extended Content Verification
(ECV) health monitor on the BIG-IP system. The ECV monitor goes much
further than a standard ICMP health check, by actually using send and recv
statements in an attempt to retrieve explicit content from nodes.
To configure a health monitor for the WebSphere server
using the BIG-IP Configuration utility.
1. In the navigation pane, click Monitors.
The Network Monitors screen opens.
2. Click the Add button.
The Add Monitor screen opens.
3. In the Add Monitor screen, type the name of your monitor (it must
be different from the monitor template name), in our example, we
type websphere_monitor.
In the Inherits From box, select the http monitor template from the
list. Click the Next button.
4. In the Configure Basic Properties section, type an Interval and
Timeout value. We recommend a 1:3 +1 ratio between the interval
and the timeout (for example, the default setting has an interval of 5
and an timeout of 16. Note that if you are performing very complex
ECV checks, the default setting of a five second interval could
overload the servers. In this case we would recommend a longer
interval). Click the Next button.
5. In the Configure ECV HTTP Monitor section, enter the appropriate
information for your configuration.
Important Note:
If you are using the GET send string, you must end the string by
including the HTTP protocol at the end of the statement. Use the
following syntax:
GET <fully qualified path name> HTTP/1.0
For example:
GET /www/support/customer_info_form.html HTTP/1.0
(see Figure 1.6)
After completing the applicable information, click the Done button.
Load Balancing IBM WebSphere Servers with F5 Networks BIG-IP System
BIG-IP Deployment Guide 1 - 10
Figure 1.6 Configuring the Health monitor
6. After clicking the Done button on the Add Monitor box, in the
navigation pane, click Monitors.
The Monitors screen opens.
7. Click the Node Associations tab.
The Node Association screen displays.
8. In the Choose Monitor box, select the monitor you created in step 3
from the list and click the Move (>>) button. In our example, we
select websphere_monitor.
9. If you want to associate more than one monitor, repeat the previous
step for each monitor you want to associate with a node.
10. From the list of Nodes, in the Associate Current Monitor Rule
column, check the box for each WebSphere server you want to
associate with this monitor. In our example, we check the box for
10.10.10.1:9080, 10.10.10.2:9080, and 10.10.10.3:9080. (see Figure
1.7)
11. Click the Apply button.
For additional information associating a monitor, click the Help
button.
1 - 11
Figure 1.7 Associating Monitors with nodes
Configuring a rule to send static content to the Web servers
Important
This section serves as an appendix, and is only necessary if your
configuration includes Web servers for static content. If you do not have
Web servers for static content, you do not need to follow the procedures
below.
Load Balancing IBM WebSphere Servers with F5 Networks BIG-IP System
BIG-IP Deployment Guide 1 - 12
If your configuration includes Web servers to serve static content, you must
create a rule on the BIG-IP system that sends the static content to the Web
servers.
Important
You must already have a pool that contains the Web servers for static
content before creating the rule. If you have not already created the Web
server pool, follow the procedure in the Defining the pool section,
substituting the information from the Web servers for static content.
Tip
In the procedure below, the rule uses the line http_uri ends_with one of
images. images refers to a predefined rule class on the BIG-IP system that
includes .bmp, .jpg, and .gif extensions. You can modify this rule class to
include other types of files (such as .html), or create a new rule Class that
contains the file types applicable to your configuration. For information on
how to modify or create a rule class, see the BIG-IP Reference Guide, or
the online help.
To create a rule for static content using the Configuration
utility
1. In the navigation pane, click Rules.
The Rules screen opens.
2. Click the Add button.
The Add Rule screen opens.
3. In the Name box, type a 1 to 31 character name. In our example, we
use image_rule.
4. In the Type box, select Text Input.
A screen appears in which you type the complete text of the rule:
if ( http_uri ends_with one of images ) {
use pool image_pool
}
else {
use pool websphere_pool
}
Where image_pool is the pool of Web servers that contains the
static content (see Figure 1.8).
1 - 13
Figure 1.8 Creating a rule
5. Click Done.
To create a rule for static content from the command line
To create a rule using the command line, use the following syntax:
rule <rule_name> {
if ( http_uri ends_with one of images ) {
use pool <static_pool name>
}
else {
use pool <websphere_pool name>
}
In our example, the command would be:
rule image_rule {
if ( http_uri ends_with one of images ) {
use pool image_pool
}
Load Balancing IBM WebSphere Servers with F5 Networks BIG-IP System
BIG-IP Deployment Guide 1 - 14
else {
use pool websphere_pool
}
Changing the virtual server to use the rule
After you have completed the rule, you must configure the virtual server you
created in the Defining the virtual server section above to use the rule you
just created, and not the pool.
To change the virtual server to use the rule
6. In the navigation pane, click Virtual Servers.
The Virtual Servers screen opens.
7. Click the virtual server you created in the Defining the virtual server
section.
The Virtual Server Properties screen opens.
8. In the Resources section, click the Rule option button.
9. In the box next to Rule, select the name of the rule you created from
the list. In our example, we use image_rule.
10. Click the Apply button.
Potrebbero piacerti anche
- The Subtle Art of Not Giving a F*ck: A Counterintuitive Approach to Living a Good LifeDa EverandThe Subtle Art of Not Giving a F*ck: A Counterintuitive Approach to Living a Good LifeValutazione: 4 su 5 stelle4/5 (5794)
- The Gifts of Imperfection: Let Go of Who You Think You're Supposed to Be and Embrace Who You AreDa EverandThe Gifts of Imperfection: Let Go of Who You Think You're Supposed to Be and Embrace Who You AreValutazione: 4 su 5 stelle4/5 (1090)
- Never Split the Difference: Negotiating As If Your Life Depended On ItDa EverandNever Split the Difference: Negotiating As If Your Life Depended On ItValutazione: 4.5 su 5 stelle4.5/5 (838)
- Hidden Figures: The American Dream and the Untold Story of the Black Women Mathematicians Who Helped Win the Space RaceDa EverandHidden Figures: The American Dream and the Untold Story of the Black Women Mathematicians Who Helped Win the Space RaceValutazione: 4 su 5 stelle4/5 (895)
- Grit: The Power of Passion and PerseveranceDa EverandGrit: The Power of Passion and PerseveranceValutazione: 4 su 5 stelle4/5 (588)
- Shoe Dog: A Memoir by the Creator of NikeDa EverandShoe Dog: A Memoir by the Creator of NikeValutazione: 4.5 su 5 stelle4.5/5 (537)
- The Hard Thing About Hard Things: Building a Business When There Are No Easy AnswersDa EverandThe Hard Thing About Hard Things: Building a Business When There Are No Easy AnswersValutazione: 4.5 su 5 stelle4.5/5 (344)
- Elon Musk: Tesla, SpaceX, and the Quest for a Fantastic FutureDa EverandElon Musk: Tesla, SpaceX, and the Quest for a Fantastic FutureValutazione: 4.5 su 5 stelle4.5/5 (474)
- Her Body and Other Parties: StoriesDa EverandHer Body and Other Parties: StoriesValutazione: 4 su 5 stelle4/5 (821)
- The Sympathizer: A Novel (Pulitzer Prize for Fiction)Da EverandThe Sympathizer: A Novel (Pulitzer Prize for Fiction)Valutazione: 4.5 su 5 stelle4.5/5 (120)
- The Emperor of All Maladies: A Biography of CancerDa EverandThe Emperor of All Maladies: A Biography of CancerValutazione: 4.5 su 5 stelle4.5/5 (271)
- The Little Book of Hygge: Danish Secrets to Happy LivingDa EverandThe Little Book of Hygge: Danish Secrets to Happy LivingValutazione: 3.5 su 5 stelle3.5/5 (399)
- The World Is Flat 3.0: A Brief History of the Twenty-first CenturyDa EverandThe World Is Flat 3.0: A Brief History of the Twenty-first CenturyValutazione: 3.5 su 5 stelle3.5/5 (2259)
- The Yellow House: A Memoir (2019 National Book Award Winner)Da EverandThe Yellow House: A Memoir (2019 National Book Award Winner)Valutazione: 4 su 5 stelle4/5 (98)
- Devil in the Grove: Thurgood Marshall, the Groveland Boys, and the Dawn of a New AmericaDa EverandDevil in the Grove: Thurgood Marshall, the Groveland Boys, and the Dawn of a New AmericaValutazione: 4.5 su 5 stelle4.5/5 (266)
- A Heartbreaking Work Of Staggering Genius: A Memoir Based on a True StoryDa EverandA Heartbreaking Work Of Staggering Genius: A Memoir Based on a True StoryValutazione: 3.5 su 5 stelle3.5/5 (231)
- Team of Rivals: The Political Genius of Abraham LincolnDa EverandTeam of Rivals: The Political Genius of Abraham LincolnValutazione: 4.5 su 5 stelle4.5/5 (234)
- On Fire: The (Burning) Case for a Green New DealDa EverandOn Fire: The (Burning) Case for a Green New DealValutazione: 4 su 5 stelle4/5 (73)
- CardWizardAdministrator UserManual v6.3Documento57 pagineCardWizardAdministrator UserManual v6.3jediboricuaNessuna valutazione finora
- The Unwinding: An Inner History of the New AmericaDa EverandThe Unwinding: An Inner History of the New AmericaValutazione: 4 su 5 stelle4/5 (45)
- (N0161340W) Case Project 3Documento4 pagine(N0161340W) Case Project 3QomindawoNessuna valutazione finora
- MTCP - 2020 03 07Documento141 pagineMTCP - 2020 03 07reymNessuna valutazione finora
- v3 iMediaTouchOnAirUsersManualDocumento19 paginev3 iMediaTouchOnAirUsersManualIgroufa NaguibNessuna valutazione finora
- Corporate SMS Gateway - BROCHUREDocumento2 pagineCorporate SMS Gateway - BROCHUREKiki FatmaNessuna valutazione finora
- PrnaDocumento87 paginePrnaklerinetNessuna valutazione finora
- Module Pool Programming: by - Sudhir KumarDocumento106 pagineModule Pool Programming: by - Sudhir KumarPradipta MohantyNessuna valutazione finora
- Aa 7 3 RLDocumento45 pagineAa 7 3 RLJoyce ShiNessuna valutazione finora
- Authentication Authorization and Accounting Configuration On The Cisco PIX FirewallDocumento320 pagineAuthentication Authorization and Accounting Configuration On The Cisco PIX FirewallJulio Anibal Ochoa MarroquinNessuna valutazione finora
- Cannot Load Word For Windows 6.0 Files ErrorDocumento3 pagineCannot Load Word For Windows 6.0 Files ErrortarkotNessuna valutazione finora
- SourceOne Product Compatibility GuideDocumento110 pagineSourceOne Product Compatibility GuideJose Angel OropezaNessuna valutazione finora
- Introduction To P4 Programmable Data Planes Lab 3: P4 Program Building BlocksDocumento23 pagineIntroduction To P4 Programmable Data Planes Lab 3: P4 Program Building BlocksFabio MenesesNessuna valutazione finora
- Software Guide: Time Attendance & Access Control DTK400 & DTK 500Documento70 pagineSoftware Guide: Time Attendance & Access Control DTK400 & DTK 500arif setiawanNessuna valutazione finora
- 3100569-EN V8.0 FireWorks 8.1 Release Notes PDFDocumento27 pagine3100569-EN V8.0 FireWorks 8.1 Release Notes PDFRavi100% (1)
- Manual Mikrotik Rb450gx4Documento3 pagineManual Mikrotik Rb450gx4um4irNessuna valutazione finora
- Toad Getting Started GuideDocumento0 pagineToad Getting Started Guidevladimirmarkovski8119Nessuna valutazione finora
- P2u3 0051 03enz0Documento86 pagineP2u3 0051 03enz0SeasonChuNessuna valutazione finora
- Uniformance ToolsDocumento244 pagineUniformance ToolsMohammad Ivan HariyantoNessuna valutazione finora
- Batch Terminal Simulator (BTS)Documento13 pagineBatch Terminal Simulator (BTS)Satyabrata DashNessuna valutazione finora
- A2019 CCDocumento1 paginaA2019 CCSiddarth AgarwalNessuna valutazione finora
- As 86071 Tm-Navigator Um 96050e GB WW 1116-4Documento84 pagineAs 86071 Tm-Navigator Um 96050e GB WW 1116-4Juan PabloNessuna valutazione finora
- Round Robin 11596Documento5 pagineRound Robin 11596CHEJERLA OMPRAKASH REDDY, ECE 18 Vel Tech, ChennaiNessuna valutazione finora
- ETCCDocumento2 pagineETCCMuhd QNessuna valutazione finora
- LogDocumento4 pagineLogTeknik ZulNessuna valutazione finora
- Workshop On LINUX Shell Commands, Shell Script and System CallsDocumento26 pagineWorkshop On LINUX Shell Commands, Shell Script and System Callsmehul dholakiyaNessuna valutazione finora
- CL Commands ViiiDocumento376 pagineCL Commands Viiiapi-3800226100% (2)
- Teccol 2444 Aa PDFDocumento498 pagineTeccol 2444 Aa PDFnscintaNessuna valutazione finora
- Adobe Scan 24-Nov-2020Documento9 pagineAdobe Scan 24-Nov-2020AGNIBESH BHANJANessuna valutazione finora
- LauncherDocumento5 pagineLauncherdeepak_amitNessuna valutazione finora
- FAT16 The FAT16 File System Was IntroducedDocumento25 pagineFAT16 The FAT16 File System Was Introducedamittyagi23Nessuna valutazione finora