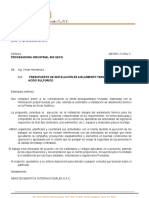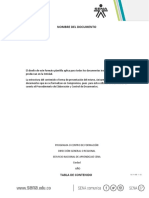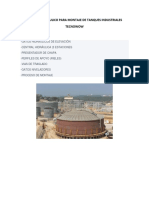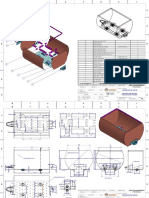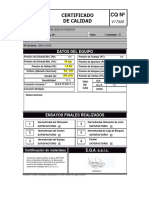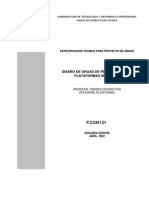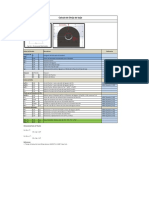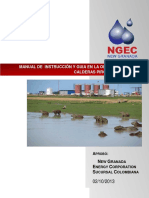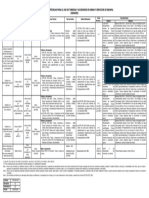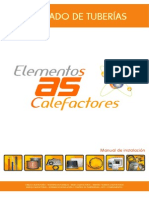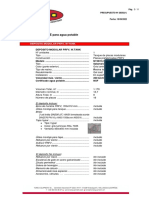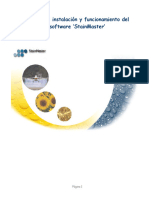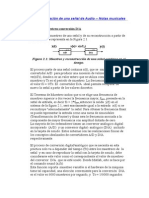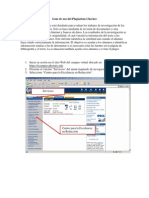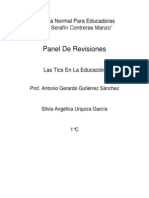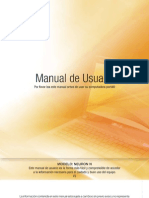Documenti di Didattica
Documenti di Professioni
Documenti di Cultura
NestMaster 2010 Quick Start Guide
Caricato da
Fabio PinzonCopyright
Formati disponibili
Condividi questo documento
Condividi o incorpora il documento
Hai trovato utile questo documento?
Questo contenuto è inappropriato?
Segnala questo documentoCopyright:
Formati disponibili
NestMaster 2010 Quick Start Guide
Caricato da
Fabio PinzonCopyright:
Formati disponibili
SOF T WARE DE ANI DAMI ENTO Y
OPTI MI ZACI N DE PROCE SOS
Instalacin y gua
rpida de NestMaster
COPYRIGHTS
2010 Hypertherm, Inc. Derechos reservados.
La informacin contenida en este documento puede estar sujeta a cambios sin
previo aviso.
El software que se describe en este documento se encuentra bajo un acuerdo de
licencia o de no divulgacin. El software se puede utilizar o copiar nicamente segn
los trminos de dichos acuerdos. No se puede reproducir, almacenar en un sistema
de recuperacin ni transmitir de ninguna forma ni por ningn medio electrnico o
mecnico, ninguna parte de esta publicacin, incluyendo fotocopiado o grabacin,
para ningn otro propsito que no sea el uso personal del comprador, sin el permiso
por escrito de Hypertherm, Inc.
MTC Software es una marca de Hypertherm
22 West Main Street
Lockport, NY 14094
EE. UU.
www.mtc-software.com
MARCAS COMERCIALES
MTC Software, Power Made Simple, NestMaster e Hypertherm son marcas
comerciales de Hypertherm, Inc. y pueden estar registradas en los Estados Unidos
o en otros pases. Microsoft, Windows e Internet Explorer son marcas comerciales
registradas de la empresa Microsoft Corporation en los Estados Unidos y/u otros
pases. Adobe y Adobe Reader son marcas comerciales registradas o marcas
comerciales de Adobe Systems Incorporated en los Estados Unidos o en otros
pases.
Rev-5/10.
1
Instalacin y gua rpida de NestMaster
Contenido de esta gua
Requerimientos del sistema .................................................................................. 2
Instalacin de NestMaster ..................................................................................... 3
Abrir y cerrar NestMaster ...................................................................................... 4
Activar NestMaster ............................................................................................... 5
Gua rpida de NestMaster .................................................................................... 6
Ventana principal de NestMaster ....................................................................... 6
Comenzar un trabajo nuevo.............................................................................. 7
Agregar piezas a la lista ................................................................................... 8
Anidamiento ................................................................................................. 11
Modificar el nido ............................................................................................ 12
Mover y girar las piezas seleccionadas ............................................................. 14
Crear un nido nuevo ...................................................................................... 15
Eliminar un nido ............................................................................................ 16
Simulacin de corte ....................................................................................... 17
Guardar y abrir trabajos ................................................................................. 18
Salida .......................................................................................................... 19
Informes ...................................................................................................... 19
Cmo comunicarse con MTC Software .................................................................. 20
ndice ............................................................................................................... 22
Esta gua cumple dos funciones. La primera parte es la gua de instalacin, que le
permite instalar e iniciar la ltima versin de NestMaster. Tambin ofrece
informacin acerca de los requerimientos del sistema y la activacin del programa.
La segunda parte de la gua se llama Gua rpida de NestMaster. El objetivo de
esta gua es explicar la mayora de las principales tareas de NestMaster. Los pasos
que se describen en esta gua le servirn para entender los aspectos bsicos del uso
de NestMaster.
Gua de instal acin de NestMaster
2
Requerimientos del sistema
Software
Windows XP (con Service Pack 2) o posterior
Microsoft Internet Explorer 6.0 o posterior
Hardware
Procesador de 1 GHz o ms veloz (se recomiendan 3 GHz)
Vista y Windows 7: 1 GB de RAM (se recomiendan 2 GB)
XP: 512 MB de RAM (se recomienda 1 GB)
Monitor VGA con 256 colores como mnimo y resolucin de 1024 x 768
200 MB de espacio disponible en disco
Gua de instal acin de NestMaster
3
Instalacin de NestMaster
Importante: Antes de instalar NestMaster, compruebe que haya iniciado la sesin
como administrador del sistema. De lo contrario, NestMaster no se
puede instalar correctamente.
Para instalar NestMaster:
1 Cierre todos los programas.
2 Inserte el CD llamado NestMaster en la unidad de CD-ROM. Si el sistema tiene
activada la opcin de ejecucin automtica, la instalacin comenzar
automticamente y usted puede omitir los pasos 3 y 4.
3 En el men Inicio, seleccione Ejecutar.
4 Escriba D:\instalar (reemplace la D por la letra que corresponda a su unidad de
CD-ROM).
5 Siga las instrucciones en pantalla para completar la instalacin.
Gua de instal acin de NestMaster
4
Abrir y cerrar NestMaster
Luego de instalar el programa, aparece el icono de NestMaster en el escritorio.
Para abrir NestMaster:
En el escritorio, haga doble clic en el icono de NestMaster.
O
En el men Inicio, busque Todos los programas, MTC Software, Software
de anidamiento NestMaster 2010 y haga clic en NestMaster 2010.
Para cerrar NestMaster:
Haga clic en el botn Cerrar ( ) ubicado en la esquina superior derecha de la
ventana principal de NestMaster.
O
En el men Archivo, seleccione Salir.
Nota: Si es la primera vez que abre el programa, deber activar el producto (para
obtener ms informacin, consulte Activar NestMaster en la seccin
siguiente).
Gua de instal acin de NestMaster
5
Activar NestMaster
Apenas instale NestMaster, deber iniciar la aplicacin y activar el producto.
Para activar NestMaster:
1 Cuando abra NestMaster por primera vez, aparecer un cuadro de dilogo para
activar el software.
2 Haga clic en Activar este producto.
3 Introduzca el cdigo de activacin de 25 dgitos. Por lo general, MTC Software le
enva el cdigo de activacin por correo electrnico o aparece impreso en una
tarjeta dentro de la caja del CD.
4 Haga clic en Siguiente.
5 Si el equipo est conectado a Internet, elija S. Si el equipo est conectado a
Internet a travs de un servidor proxy, elija Me conecto a Internet a travs
de un servidor proxy y, a continuacin, introduzca el nombre de usuario proxy
y la contrasea.*
6 Haga clic en Activar.
Se activar la copia de NestMaster y podr comenzar a usarlo.
* Si no tiene acceso a Internet desde el equipo, elija No y siga las instrucciones en
pantalla para realizar la activacin.
Nota: Si la copia de NestMaster se entrega con un dispositivo de seguridad HASP
(USB), simplemente enchfelo en el puerto USB del equipo e inicie
NestMaster. No es necesario que siga el procedimiento mencionado para la
activacin.
Gua rpida de NestMaster
6
Gua rpida de NestMaster
La Gua rpida de NestMaster ha sido diseada para que se familiarice con NestMaster y
pueda comenzar a usar la aplicacin. Al seguir esta gua, podr entender las funciones
bsicas de NestMaster.
Esta gua lo ayudar a seguir las tareas descritas a continuacin:
Abrir, guardar y comenzar trabajos nuevos
Agregar piezas a la lista
Anidar
Simulacin de corte
Generar resultados e informes
Ventana principal de NestMaster
Cuando inicie NestMaster, aparecer la ventana principal. sta se divide en tres
secciones: mens y barras de herramientas, Lista de piezas y Leyenda de colores, y
el rea de anidamiento.
La parte superior de la ventana principal contiene el men principal (Archivo,
Edicin, Vista) y una serie de barras de herramientas. Estos mens y barras de
herramientas se utilizarn a lo largo de esta gua para realizar tareas especficas. La
barra de estado ubicada en la parte inferior de la ventana principal tambin se
considera parte de los mens y barras de herramientas.
En la parte izquierda de la ventana principal se encuentran las ventanas de
herramientas: la Lista de piezas y la Leyenda de colores. Cuando NestMaster se
inicie normalmente, la Lista de piezas aparecer vaca.
El resto del rea de la ventana principal se destina al anidamiento. En el rea de
anidamiento aparecer la imagen de un nido vaco. Al inicio, NestMaster cargar
automticamente la configuracin y abrir un trabajo nuevo. El nido vaco que se
muestra en pantalla tendr las mismas dimensiones que la placa predeterminada
especificada en el cuadro de dilogo Configuracin.
Nota: El anlisis de la configuracin de NestMaster no est dentro del alcance de
esta gua. Si desea ms informacin sobre la configuracin de NestMaster,
consulte la ayuda de NestMaster, que se puede abrir en el men Ayuda en
la ventana principal de NestMaster.
Gua rpida de NestMaster
7
Comenzar un trabajo nuevo
Cuando se inicia NestMaster, se crea un trabajo nuevo automticamente. Con el
objeto de presentar un ejemplo para esta gua, desecharemos este trabajo y
crearemos uno nuevo.
Para crear un trabajo nuevo, elija una de las siguientes opciones:
En el men Archivo, seleccione Trabajo nuevo.
Oprima CTRL+N en el teclado.
En la ventana de herramientas Estndar, haga clic en el botn Trabajo nuevo.
Nota: Cuando se crea un trabajo nuevo, se abre automticamente la ventana Editar
lista de piezas. Por lo general, el primer paso despus de crear un trabajo nuevo
ser el de agregar piezas a la lista. Por el momento, cierre esta ventana.
Para cerrar la ventana Editar lista de piezas:
En la esquina superior derecha de la ventana, haga clic en Volver a
anidamiento.
Al cerrar la ventana Editar lista de piezas, NestMaster regresa a la ventana principal.
Observe que la barra de herramientas Lista de piezas an est vaca.
Ahora ya est listo para agregar piezas a la lista.
Gua rpida de NestMaster
8
Agregar piezas a la lista
En esta seccin de la gua, se muestra cmo agregar piezas a la lista. La edicin de
la lista de piezas del trabajo se realiza en la ventana Editar lista de piezas.
Para abrir la ventana Editar lista de piezas:
En el men Trabajo, haga clic en Editar lista de piezas.
Se abrir la ventana respectiva.
Al igual que la ventana principal, la ventana Editar lista de piezas presenta mens y
barras de herramientas en la parte superior y una barra de estado en la parte
inferior. El resto de la ventana se divide en cuatro secciones:
La parte superior izquierda contiene las fuentes de piezas de NestMaster.
NestMaster incluye dos fuentes de piezas que aparecen como fichas diferentes:
CAD y VSP. Esta gua describir slo el uso de la fuente CAD.
La parte inferior izquierda contiene la lista de piezas del trabajo. Aqu se
mostrarn todas las piezas que se hayan agregado.
La parte superior derecha contiene una ventana de herramientas llamada Vista
previa. Aqu se muestra la pieza actualmente seleccionada. Si la pieza
seleccionada corresponde a una de las fuentes de piezas, entonces esta vista
previa muestra una vista preprocesada del archivo de pieza seleccionado. Si la
pieza seleccionada pertenece a la lista, entonces la vista previa muestra la pieza
exactamente como se anidara en una placa.
La parte inferior derecha contiene una ventana de herramientas llamada
Propiedades. Aqu se muestran las propiedades de la pieza seleccionada
actualmente. Cuando la pieza seleccionada corresponde a una de las fuentes de
piezas, las propiedades de la pieza reflejan los valores que se utilizarn para
agregarla. Si se modifican estos valores, las piezas que se agreguen
posteriormente a la lista se vern afectadas. Sin embargo, si la pieza
seleccionada pertenece a la lista, las propiedades de la pieza reflejan las
propiedades reales. Si se modifican estos valores, la pieza seleccionada se ver
directamente afectada.
Modelos de archivos CAD
Durante la instalacin de NestMaster, se guardaron modelos de archivos CAD (.dxf)
en una de las siguientes ubicaciones, segn la versin de Microsoft Windows que
tenga instalada en el equipo.
Windows Vista y Windows 7:
C:\Program Data\MTC Software\NestMaster 2010\Examples
Windows XP:
C:\Documents and Settings\All Users\Application Data\MTC
Software\NestMaster 2010\Examples
En esta gua, se utilizarn estos archivos para ilustrar las funciones de NestMaster.
Puede utilizar estos archivos libremente para aprender a usar NestMaster.
Gua rpida de NestMaster
9
Para seleccionar una pieza CAD:
1 Seleccione la ficha CAD en la seccin Fuentes de piezas.
La ficha CAD funciona como Windows Explorer, permitindole examinar las
carpetas y los archivos del sistema. Utilice el cuadro Buscar en para facilitar la
navegacin.
2 En la ficha CAD, compruebe que est seleccionada la carpeta Ejemplos.
3 Busque MF2.DXF y haga clic una vez para seleccionarlo.
Una vez seleccionado, el nombre de la pieza aparecer resaltado. La ventana de
herramientas Vista previa mostrar el archivo CAD seleccionado y la ventana de
herramientas Propiedades mostrar las propiedades que se utilizarn para agregar
la pieza.
Importante: Los archivos CAD instalados en la carpeta Examples se disearon con
los nombres de la capa especfica. Cada nombre de capa define un
atributo distinto, como por ejemplo los perfiles de corte y trazado.
Mediante las propiedades de una pieza CAD seleccionada, puede unir
cada capa CAD con un proceso de la mquina. El hecho de utilizar las
capas de esta manera le permite a NestMaster distinguir entre los
distintos aspectos de un dibujo cuando se agrega una pieza. Cuando
se agregan piezas, es fundamental asignar capas a los procesos
adecuados de la mquina para obtener buenos resultados.
Para modificar la informacin de Capa CAD antes de agregar una pieza:
1 Con MF2.DXF seleccionado, haga clic en la ficha Importar CAD en la ventana
de herramientas Propiedades.
En la seccin Capas CAD, ya figurarn las representaciones proceso-capas
siguientes:
Cut - [Plasma] 0; CUT
Trazar - [Scribe-P] SCRIBE
Tome nota tambin que el color en la vista previa que se utiliza para cada
proceso se muestra a la izquierda del nombre del proceso.
2 Haga clic en la palabra SCRIBE (TRAZADO) en la columna de la derecha y
luego haga clic en la flecha hacia abajo.
Se mostrar una lista de las capas CAD que se encuentran en la pieza
seleccionada y en los ajustes de la mquina para Trazado-P. En la ilustracin
precedente, las capas encontradas para MF2.DXF son 0, CUT (CORTE) y
SCRIBE (TRAZADO) . Note que cada uno de estos nombres de capa tiene una
pequea imagen de una pieza al lado ( ), que indica que se encontr la capa
Gua rpida de NestMaster
10
en la pieza. Otros nombres de capa pueden aparecer simplemente porque han
sido asignados al proceso como una representacin de la capa predefinida. Las
representaciones de capa predefinidas se definen en los ajustes de la mquina.
En la ilustracin anterior, se ha especificado la capa SCRIBE (TRAZADO) en la
configuracin predeterminada de asignacin de capa para Trazado-P. Por este
motivo, incluye una pequea imagen de configuracin al lado ( ). Cuando se
selecciona MF2.DXF primero, SCRIBE es la nica capa asignada al proceso
Trazado-P porque es el nico nombre de capa que se encuentra tanto
3 Quite la seleccin de la casilla de verificacin SCRIBE (pero
en la pieza
como en la configuracin de Trazado-P.
no
Observe que cuando quita la seleccin de la casilla de verificacin SCRIBE,
desaparecen las lneas de trazado azul en la vista previa. Esto significa que si
hiciese clic en Aceptar y luego agregase la pieza, la informacin de la capa
SCRIBE de la pieza no se importara a NestMaster. Al no asignar un nombre de
capa a un proceso, le indica a NestMaster que omita el contenido de esa capa.
haga clic en
Aceptar ni en Cancelar).
4 Seleccione la casilla de verificacin SCRIBE y haga clic en Aceptar.
Antes de agregar una pieza a la lista, se suelen modificar los valores de propiedades
en la ficha Importacin de CAD. Por lo general, se deber cambiar la cantidad de la
pieza (aunque tambin se puede cambiar despus de agregar la pieza).
Para agregar MF2.DXF a la lista de piezas (compruebe que MF2.DXF est
seleccionado):
1 En la ventana de herramientas Propiedades, en la ficha Importacin de CAD,
cambie el valor de Requerido a 5.
2 En la barra de herramientas Estndar en la parte superior de la ventana, haga
clic en Agregar pieza.
MF2.DXF se agregar a la lista de piezas.
Para agregar BLADE.DXF a la lista de piezas:
1 En el rea Fuentes de piezas, en la ficha CAD, seleccione BLADE.DXF.
2 En la ventana de herramientas Propiedades, en la ficha Importacin de CAD,
cambie el valor de Requerido a 12.
3 En el men Editar, haga clic en Agregar pieza.
BLADE.DXF se agregar a la lista de piezas.
Sugerencia: Existen distintos modos de agregar piezas a partir de la fuente CAD.
Adems de usar el men y las barras de herramientas, usted
puede:
Hacer doble clic en una pieza
Arrastrar una pieza desde la fuente CAD a la lista de piezas
De manera similar a Windows Explorer, puede seleccionar varios
archivos de piezas y luego agregarlos. Para seleccionar un grupo de
piezas, seleccione la primera pieza y luego mantenga presionada la
tecla MAYS hasta seleccionar la ltima pieza del grupo. Tambin
puede mantener presionada la tecla CTRL mientras selecciona
individualmente varias piezas de la lista.
Ahora que ha elaborado una lista de piezas simple, regrese a la ventana principal.
Para cerrar la ventana Editar lista de piezas:
En la esquina superior derecha de la ventana, haga clic en Volver a
anidamiento.
Gua rpida de NestMaster
11
Anidamiento
A esta altura, usted ya ha aprendido a iniciar un trabajo nuevo y a agregar piezas a
la lista. Con algunas piezas en la Lista y un nido vaco en el rea de anidamiento, ya
est listo para anidar.
El anidamiento implica agregar piezas de una en una a la placa de la lista de piezas.
Para agregar una pieza al nido:
Arrastre una pieza de la Lista de piezas al nido.
O
Haga doble clic en una pieza de la Lista.
Observe que inicialmente la pieza se ubicar en la esquina del nido. A medida que
se agreguen ms piezas, se ubicarn al lado de la pieza inicial, segn la
configuracin de Anidamiento.
Una vez anidadas, se pueden mover y girar las piezas para cambiarlas de posicin.
Nota: Si su copia de NestMaster incluye el mdulo Anidamiento de forma real, tambin
puede agregar piezas a un nido automticamente. Si desea obtener ms
informacin sobre el anidamiento automtico, consulte la ayuda de
NestMaster, que se puede abrir en el men Ayuda en la ventana principal de
NestMaster.
Gua rpida de NestMaster
12
Modificar el nido
Una vez que haya agregado las piezas al nido, usted tendr la libertad de
modificarlo como desee. Puede eliminar piezas del nido, agregar ms piezas, y girar
y cambiar de lugar las piezas. En esta seccin de la gua se mostrarn varios modos
de trabajar con las piezas de un nido.
Seleccionar piezas
Las piezas anidadas no se pueden mover ni girar hasta que se hayan seleccionado.
Para seleccionar una sola pieza:
Haga clic en cualquier lugar dentro de la pieza.
Para seleccionar todas las piezas del nido:
En el men Editar, haga clic en Seleccionar todo.
Para seleccionar varias piezas:
Mantenga presionada la tecla MAYS mientras selecciona cada pieza.
Para seleccionar un rea con varias piezas:
Haga clic con el botn derecho y encierre en un rectngulo las piezas que se
deben seleccionar. A medida que arrastre, el rea de seleccin se perfilar como
un cuadro con lneas punteadas.
Sugerencia: La direccin del arrastre con seleccin de rea cambia el modo en que se
seleccionan las piezas. Si el rea de seleccin se crea mediante la accin
de arrastrar a la derecha, entonces las piezas se seleccionarn slo si
estn totalmente contenidas dentro del rea de seleccin. Si para crear el
rea de seleccin, comienza a arrastrar hacia la izquierda, se
seleccionarn las piezas que estn dentro del rea o aquellas que entren
en contacto con el borde del rea.
Cuando se selecciona una pieza (o un grupo de piezas), sta cambia a color azul y
queda rodeada de un cuadro de seleccin.
El cuadro de seleccin encierra toda la seleccin y muestra manijas para empujar y
girar. Estas manijas ofrecen modos especiales de mover y girar la seleccin.
Consulte la seccin "Mover y girar las piezas seleccionadas
" para obtener ms
informacin sobre cmo usar las manijas del cuadro de seleccin.
Anular la seleccin de piezas
Cuando se seleccionan piezas, stas no se anidan realmente. Es ms correcto
pensar en las piezas seleccionadas como grupos flotantes de piezas. Para anidar una
seleccin, primero anlela.
Para anular la seleccin de todas las piezas:
Haga clic en cualquier lugar del rea de anidamiento que est dentro de una
pieza.
O
En el men Editar, haga clic en Deseleccionar todo.
Gua rpida de NestMaster
13
Para quitar una sola pieza de la seleccin:
Mantenga presionada la tecla MAYS y seleccione la pieza para anular la
seleccin.
Todas las dems piezas de la seleccin permanecern seleccionadas.
Nota: A medida que selecciona y anula la seleccin de piezas anidadas, es posible que
haya notado cambios en la Lista de piezas. En ocasiones la cantidad anidada
aparece de este modo:
2 de 5 anidadas [1]
Esto significa que 2 de 5 piezas estn anidadas y que se ha seleccionado una
pieza. Si se anulase la seleccin de la pieza seleccionada, las cantidades se
veran de esta forma:
3 de 5 anidadas
Quitar una pieza del nido
Es posible quitar una pieza anidada del nido y regresarla a la lista de piezas. Como
consecuencia, la cantidad de piezas disponibles aumentar a medida que la cantidad
anidada disminuya.
Para quitar una pieza seleccionada del nido:
Oprima ELIMINAR.
O
Arrastre la pieza del rea de anidamiento a la ventana de herramientas Lista de
piezas.
O
En el men Editar, haga clic en Eliminar.
Gua rpida de NestMaster
14
Mover y girar las piezas seleccionadas
Una vez que se han seleccionado las piezas, se las puede mover y girar a cualquier
posicin.
Para mover una pieza seleccionada:
Arrastre una pieza de una ubicacin en el nido a otra.
Usar las manijas para empujar
Las piezas se pueden mover de diversas maneras con las manijas para empujar. Las
manijas para empujar ( ) se encuentran a los lados del cuadro de seleccin.
Cuando apunta a una de las manijas para empujar, el puntero se transformar en
una flecha que indica la direccin de empuje.
Empuje normal: Haga clic en una manija para empujar. De esta manera, la
pieza se mueve hasta que entra en contacto con otra pieza o bien con el borde
de la placa, y dejar la pieza a una distancia de separacin normal con respecto
a otras piezas o al borde de la placa.
Codo: Mantenga pulsada la tecla MAYS y haga clic en una manija para
empujar. La pieza se mueve una distancia corta en la direccin especificada.
Sugerencia: Tambin puede utilizar las teclas de flecha para empujar piezas. Pulsar
la tecla de FLECHA ARRIBA, por ejemplo, es igual a hacer clic en la
manija de empuje superior. Al igual que las manijas para empujar, las
teclas de flecha se pueden combinar con MAYS para empujar
ligeramente.
Usar las manijas para girar.
Las manijas para girar ( ) se encuentran en las esquinas del cuadro de seleccin.
Cuando se apunta a una de estas manijas, el puntero cambia para indicar una
funcin de giro especfica.
Giro libre (parte superior derecha): Arrastre esta manija para girar la pieza
libremente.
Giro incremental (parte superior izquierda): Haga clic en esta manija para
hacer girar la pieza 15 hacia la izquierda.
Girar hasta los prximos 90 (parte inferior izquierda): Haga clic en esta
manija para girar la pieza 90 hacia la izquierda. Todos los giros de 90 se basan
en la orientacin neutral de la pieza (no en el giro actual).
Girar longitudinalmente (parte inferior derecha): Haga clic en esta manija
para girar la pieza 90 hacia la izquierda hacia el lado ms largo de la pieza. Una
pieza con forma de tringulo girara a posiciones que ubican la hipotenusa a 90,
180, 270 y 360.
Gua rpida de NestMaster
15
Crear un nido nuevo
Con NestMaster, puede controlar exactamente qu nidos se utilizan. Si no est
conforme con un nido en particular, puede eliminarlo. Si necesita otro nido, puede
crear uno y comenzar el anidamiento en l.
Antes de crear un nido nuevo, confirme que tiene piezas disponibles en la lista.
Para crear un nido nuevo:
1 En el men Nido, seleccione Nido nuevo.
Se abre el cuadro de dilogo Configuracin de nido nuevo.
A esta altura, ya se habr seleccionado una placa rectangular personalizada.
Para especificar la dimensin de la placa nueva, puede especificar los valores en
los cuadros Longitud y Ancho o bien seleccionar un tamao de placa estndar en
el cuadro ubicado arriba de Longitud.
2 Especifique 150 en el cuadro Longitud.
3 Especifique 50 en el cuadro Ancho.
Tenga en cuenta que la vista previa se actualiza a medida que cambian las
dimensiones de la placa.
4 Haga clic en Aceptar.
NestMaster crear el nido nuevo y lo convertir en el actual. Ahora debe
aparecer el nido nuevo (y vaco) en la ventana principal.
Gua rpida de NestMaster
16
Eliminar un nido
Al eliminar un nido, todas sus piezas volvern a la lista y se ajustarn las cantidades
de forma correspondiente.
Para eliminar el nido actual:
En el men Nido, seleccione Eliminar nido.
Para eliminar todos los nidos del trabajo:
En el men Nido, seleccione Eliminar todos los nidos.
Nota: NestMaster siempre tiene un nido actual, aunque elimine todos los nidos o el
nico nido del trabajo. Si elimina el ltimo nido que queda en el trabajo
(denominado Nido 1 de 1), el resultado final ser similar a seleccionar todas
las piezas del nido y luego eliminarlas. Del mismo modo, si elimina todos los
nidos, el resultado final ser similar a eliminar todos los nidos siguientes al
primero y luego despejar el primer nido.
Gua rpida de NestMaster
17
Simulacin de corte
Antes de generar el resultado, siempre es conveniente ver cmo se cortar el nido.
La simulacin de corte presenta una animacin que demuestra cmo la mquina
cortara el nido. NestMaster permite controlar fcilmente la simulacin, de manera
semejante a ver una pelcula.
Para ver la simulacin de corte del nido actual:
En el men Nido, seleccione Simulacin de corte.
Cuando especifica una simulacin de corte, las piezas del nido se disearn en el
color de la funcin Deshacer corte de la ventana de herramientas Leyenda de
colores. Adems, aparecer la barra de herramientas Simulacin de corte.
Para ejecutar la simulacin:
En la barra de herramientas Simulacin de corte, haga clic en el botn
Reproducir.
Cuando se inicia la simulacin de corte, aparecer una imagen pequea del
cabezal de corte en el inicio del nido. El cabezal de corte se mover alrededor del
nido, y cortar y trazar el nido en el mismo orden en que el cdigo NC le
indicara a la mquina.
Para realizar una pausa en la simulacin:
En la barra de herramientas Simulacin de corte, haga clic en el botn Pausa.
Para detener la simulacin:
En la barra de herramientas Simulacin de corte, haga clic en el botn Detener.
Para salir de la simulacin de corte y regresar al anidamiento normal:
En la barra de herramientas Simulacin de corte, haga clic en Cerrar.
Sugerencias:
Para controlar la velocidad de la simulacin de corte, mueva el botn deslizante
Velocidad. Mueva este botn a la izquierda para reducir la velocidad y a la
derecha para aumentar la velocidad de la simulacin.
Para avanzar (o retroceder) durante una simulacin de corte, puede hacer clic
en cualquier perfil del nido.
Gua rpida de NestMaster
18
Guardar y abrir trabajos
En ocasiones, ser conveniente que guarde su trabajo para poder volver a l en otro
momento. Es posible guardar el estado exacto del trabajo (incluso los ajustes) en un
archivo de trabajo. Los trabajos de NestMaster llevan la extensin de archivo .nif .
Para guardar un trabajo:
1 En el men Archivo, haga clic en Guardar como.
Se abrir el cuadro de dilogo Guardar como.
2 Busque la carpeta correspondiente a su trabajo.
3 En el cuadro Nombre de archivo, escriba el nombre del archivo de trabajo.
4 Haga clic en Guardar.
Se guardar el trabajo actual con el nombre que ha especificado.
Para abrir un trabajo:
1 En el men Archivo, haga clic en Abrir.
Se abrir el cuadro de dilogo Abrir. Utilice este cuadro para buscar la carpeta
donde se encuentra el trabajo que desea abrir.
2 Seleccione el archivo de trabajo que desea abrir.
3 Haga clic en Abrir.
Sugerencia: En el extremo derecho del cuadro de dilogo Abrir aparece un cuadro que
contiene informacin sobre el trabajo. En este cuadro, se muestra el
nombre y la extensin de archivo del trabajo, la fecha de creacin, la
fecha de ltima modificacin y la versin de NestMaster que se utiliz por
ltima vez para guardar el trabajo.
Gua rpida de NestMaster
19
Salida
En definitiva, el propsito de todo trabajo de NestMaster es generar resultados
correctos para el controlador de la mquina. Cuando un trabajo est listo para este
paso, se puede generar la salida de CNC.
Para crear una salida de CNC para el trabajo actual:
1 En el men Archivo, haga clic en Salida de CNC.
Se abrir el cuadro de dilogo Salida de CNC.
2 En el cuadro Nombre de archivo, escriba un nombre para el archivo de salida.
NestMaster asignar un nombre de archivo nico a cada nido del trabajo, a partir
del nombre de archivo que especific.
3 Haga clic en Salida.
NestMaster generar un archivo CNC para cada nido del trabajo. Posteriormente,
estos archivos CNC se envan al controlador de la mquina.
Importante: Esta gua ha sido diseada para mostrar algunas de las funciones bsicas
de NestMaster. Por lo general, NestMaster no est listo para generar un
cdigo de salida vlido inmediatamente despus de la instalacin. Si bien
la mayora de las aplicaciones son fciles de configurar, en ocasiones se
requieren archivos especiales antes de poder generar una salida
correcta. Si necesita ayuda en algn tema de la configuracin,
comunquese con el servicio de Asistencia tcnica.
Informes
En cualquier momento puede ver e imprimir informes sobre el trabajo actual.
NestMaster ofrece dos informes estndar:
Informe de plano de nido
Impresin de etiquetas HVAC
Para ver un informe en particular:
En el men Archivo, seleccione el informe que desea ver. Se desplegar una
vista previa del informe.
En la pantalla de vista previa, puede guardar o imprimir el archivo seleccionado.
Instalacin y gua rpida de NestMaster
20
Cmo comunicarse con MTC Software
Domicilio: MTC Software, marca de Hypertherm
22 West Main Street
Lockport, NY 14094
EE. UU.
Telfono: +1 (716) 434-3755
Fax: +1 (716) 434-3711
Sitio Web: www.mtc-software.com
Correo
electrnico:
Horario de oficina:
mtc@mtc-software.com
De lunes a viernes
de 8:00 a 17:00 Horario del Este
Asistencia tcnica
MTC Software asume el compromiso de ofrecerle la mejor experiencia general con el
producto. Este enfoque incluye productos intuitivos desde el aspecto tcnico y
opciones flexibles para satisfacer sus necesidades. Nuestros productos han sido
diseados teniendo en cuenta la calidad superior y la confiabilidad en el uso, pero
sabemos que pueden surgir problemas ocasionales que requieran el respaldo de
nuestros recursos tcnicos.
Si desea conocer el horario de atencin vigente, detalles sobre las propuestas de
servicio tcnico y la base de datos de conocimiento, puede visitar nuestro sitio Web:
www.mtc-software.com/support
Ventas
Comunquese con un representante de ventas para obtener informacin sobre los
ltimos productos de MTC Software, el programa de suscripcin de software, las
opciones y los precios de actualizacin, entre otra informacin. Si tiene una consulta
tcnica o un problema, comunquese con el servicio de Asistencia tcnica.
Instalacin y gua rpida de NestMaster
21
Oficinas
Amrica:
Estados Unidos
22 West Main Street
Lockport, NY 14094
Mxico
Av. Toluca No. 444
Anexo 1
Col. Olivar de los Padres
Del. lvaro Obregn
D.F. C.P. 01780
Brasil
Avenida Doutor Renato
De Andrade Maia 350
Parque Renato
CEP 07114-000 Guarulhos
Telfono:
Fax:
Correo
electrnico:
Telfono:
Fax:
Correo
electrnico:
Telfono:
Fax:
Correo
electrnico:
+1 (716) 434-3755
+1 (716) 434-3711
mtc@mtc-software.com
+52 55 5681 8109
+52 55 5683 2127
mtcMX@mtc-software.com
+55 11 2409 2636
+55 11 2408 0462
mtcBR@mtc-software.com
Asia Pacfico:
Singapur
82 Genting Lane
Media Centre
Annexe Block #A01-01
Singapur 349567
China
Unit A, 5th Floor
Careri Building
432 West Huai Hai Road
Shanghai 200052
Japn
801 Samty Will Building
2-40 Miyahara 1-Chome
Yodogawa-ku
Osaka, 532-0003
Australia
PO Box 92
Ascot Vale 3032
Victoria
Telfono:
Fax:
Correo
electrnico:
Telfono:
Fax:
Correo
electrnico:
Telfono:
Fax:
Correo
electrnico:
Telfono:
Fax:
Correo
electrnico:
+65 6841 2489
+65 6841 2490
mtcSG@mtc-software.com
+86 21 5258 3330 /1
+86 21 5258 3332
mtcCN@mtc-software.com
+81 (6) 6170 2020
+81 (6) 6170 2015
mtcJP@mtc-software.com
+61 (3) 93751455
+61 (3) 93751499
mtcAU@mtc-software.com
Europa, Medio Oriente y frica:
Reino Unido
7 Clarendon Place
Royal Leamington Spa
Warwickshire, CV32 5QL
Holanda
Vaartveld 9
4704 SE
Roosendaal
Telfono:
Fax:
Correo
electrnico:
Telfono:
Fax:
Correo
electrnico:
+44 (0) 870 8031 297
+44 (0) 870 8031 298
mtcUK@mtc-software.com
+31(0)165 596907
+31(0)165 596921
mtcNL@mtc-software.com
Instalacin y gua rpida de NestMaster
22
ndice
A
Abrir NestMaster, 4
Activar NestMaster, 5
Agregar piezas. Consulte Lista de piezas
Anidamiento, 11
Anidamiento interactivo, 11
Anidamiento manual. Consulte Anidamiento
interactivo
Anular la seleccin de piezas, 12
Archivos CAD
agregar a la lista de piezas, 10
archivos de muestra, 8
buscar, 9
informacin de capa, 9
seleccionar, 9
Asistencia tcnica, 20
C
Cerrar NestMaster, 4
Codo, 14
Cmo comunicarse con MTC Software, 20
Asistencia tcnica, 20
Ventas, 20
Cuadro de dilogo Configuracin de nido nuevo, 15
Cuadro de seleccin, 12
E
Eliminar piezas, 13
Empujar manijas, 12, 14
Empuje, 14
G
Giro
hasta los prximos 90, 14
incremental, 14
libre, 14
longitudinal, 14
I
Importar CAD
informacin de capa, 9
propiedades, 10
Informes, 19
Instalacin de NestMaster, 3
L
Lista de piezas
agregar piezas, 810
barra de herramientas, 7
M
Modificar el nido, 12
MTC Software
Asistencia tcnica, 20
contacto, 20
Ventas, 20
N
NestMaster
abrir, 4
activar, 5
ayuda, ubicacin, 6, 11
cerrar, 4
instalacin, 3
Nido
crear nuevo, 15
eliminar, 16
modificar, 12
P
Piezas
anular la seleccin, 12
quitar, 13
seleccin de rea, 11, 12
seleccionar, 12
Q
Quitar piezas, 13
R
Requerimientos del sistema, 2
Restaurar ajustes del trabajo, 18
Rotar manijas, 12, 14
S
Salida. Consulte Salida de CNC
Salida de CNC, 19
Seleccionar piezas, 12
Simulacin. Consulte Simulacin de corte
Simulacin de corte, 17
T
Trabajo. Consulte Trabajo de NestMaster
Trabajo de NestMaster
abrir, 18
guardar, 18
informacin, 18
restaurar configuracin, 18
Trabajo de NestMaster nuevo
comenzar, 7
V
Ventana Editar lista de piezas
abrir, 8
cerrar, 10
diseo, 8
Ventana principal de NestMaster, 6
Potrebbero piacerti anche
- Manual General para El Usuario - Case Tracking PDFDocumento40 pagineManual General para El Usuario - Case Tracking PDFlibrosNessuna valutazione finora
- Propuesta Tecnica Aislamiento PlantaDocumento72 paginePropuesta Tecnica Aislamiento PlantaJorch Galvan100% (1)
- Ejemplo Cálculo Con API-650 PDFDocumento53 pagineEjemplo Cálculo Con API-650 PDFGustavo SuarezNessuna valutazione finora
- Plantilla SenaDocumento3 paginePlantilla SenaDianys OviedoNessuna valutazione finora
- Hoja de Datos RociadoresDocumento9 pagineHoja de Datos RociadoresSantos Montero PereiraNessuna valutazione finora
- Sistema Hidraulico para Montaje de Tanques IndustrialesDocumento11 pagineSistema Hidraulico para Montaje de Tanques IndustrialesAaron MartinezNessuna valutazione finora
- Ejemplo Red de Aire ComprimidoDocumento32 pagineEjemplo Red de Aire ComprimidoluchomnzkuNessuna valutazione finora
- Procedimiento de Reparación Silo #10874142Documento5 pagineProcedimiento de Reparación Silo #10874142palogitano1985Nessuna valutazione finora
- Procedimiento de Cálculo de Conexiones 2Documento61 pagineProcedimiento de Cálculo de Conexiones 2Pablo VidalNessuna valutazione finora
- Hempadur 85671Documento3 pagineHempadur 85671Olvis GuillenNessuna valutazione finora
- Desarrollo de Proyecto - Calculo y Fabricación de Tanque CilindricoDocumento25 pagineDesarrollo de Proyecto - Calculo y Fabricación de Tanque CilindricoRoberto Gomez R.Nessuna valutazione finora
- Grout EpoxicoDocumento4 pagineGrout EpoxicolindanoraNessuna valutazione finora
- Frenos SEW PDFDocumento152 pagineFrenos SEW PDFJesús BritoNessuna valutazione finora
- Sis Colada 9900lc-xDocumento3 pagineSis Colada 9900lc-xRonald Josue Riva OrbezoNessuna valutazione finora
- Rigidez Traslacional - RotacionalDocumento22 pagineRigidez Traslacional - RotacionalLazaro LopezNessuna valutazione finora
- 02.05 Anexo C (Catalogo de Conceptos-Unidades de Medicion y Cantidad de Trabajo) Version 0Documento81 pagine02.05 Anexo C (Catalogo de Conceptos-Unidades de Medicion y Cantidad de Trabajo) Version 0Eduardo GironNessuna valutazione finora
- Evaluación Test1Documento30 pagineEvaluación Test1Rolando Stalin Yalama Burgos100% (1)
- Manual Compresor TraducidoDocumento28 pagineManual Compresor TraducidoAgustin DakerNessuna valutazione finora
- Manual de Ventilas para TanquesDocumento6 pagineManual de Ventilas para TanquesCalcetinNessuna valutazione finora
- Informe de Practicas Joel CribilleroDocumento82 pagineInforme de Practicas Joel CribilleroKenyi Ibañez Machado100% (1)
- Planos Vagon 1300 v1Documento5 paginePlanos Vagon 1300 v1J Claus Torres100% (1)
- Certificados Valvula Reguladora Eqa38barDocumento1 paginaCertificados Valvula Reguladora Eqa38barfabriciomaytabe8282Nessuna valutazione finora
- Lista de BombasDocumento2 pagineLista de BombasaramihzNessuna valutazione finora
- Dossier de Fabricacion-Tanques y ConstruccionesDocumento74 pagineDossier de Fabricacion-Tanques y ConstruccionesJavier Enrique CruzNessuna valutazione finora
- 3M Scott - Catálogo Industrial 2021 - SpanishDocumento31 pagine3M Scott - Catálogo Industrial 2021 - SpanishIvan GarciaNessuna valutazione finora
- Configuración para IsometricosDocumento33 pagineConfiguración para IsometricosDiego100% (1)
- Analisis de Flexibilidad PresentaciónDocumento1 paginaAnalisis de Flexibilidad PresentaciónRamos Javier100% (1)
- Informe Cálculo EstructuraDocumento9 pagineInforme Cálculo EstructuraCristian Guzmán G.Nessuna valutazione finora
- Memoria de Cálculo Del Sistema de Seguridad y AlivioDocumento4 pagineMemoria de Cálculo Del Sistema de Seguridad y AlivioFlor GiovagnoliNessuna valutazione finora
- Diseño de Gruas de Pedestal para Plataformas MarinasDocumento22 pagineDiseño de Gruas de Pedestal para Plataformas MarinasTomás CampoverdeNessuna valutazione finora
- OrejasDocumento1 paginaOrejasJuan José Leiva Alegre100% (1)
- Swe-Plat-Prod-212 Relevado de Esfuerzos en Tuberias de ProcesoDocumento12 pagineSwe-Plat-Prod-212 Relevado de Esfuerzos en Tuberias de Procesodark2072Nessuna valutazione finora
- Especificaciones de BombasDocumento4 pagineEspecificaciones de BombasFreddy Torrico EscobarNessuna valutazione finora
- Cotiz 096 21 Renato MolineroDocumento1 paginaCotiz 096 21 Renato MolineroRenato Molinero RojasNessuna valutazione finora
- IMPERITEDocumento5 pagineIMPERITEHector MacavilcaNessuna valutazione finora
- Memoria de Calculo Punto de AnclajeDocumento2 pagineMemoria de Calculo Punto de AnclajeCesar CarrilloNessuna valutazione finora
- Ot 3972 Trampas de Envío y Recibo Rev.08Documento6 pagineOt 3972 Trampas de Envío y Recibo Rev.08eskra garzonNessuna valutazione finora
- Acoples VictaulicDocumento11 pagineAcoples Victaulicbryan gutierrezNessuna valutazione finora
- Manual de Instruccion y Guia Calderas Pirotubulares 2013Documento77 pagineManual de Instruccion y Guia Calderas Pirotubulares 2013Daniel Camargo PérezNessuna valutazione finora
- Versión 2Documento1 paginaVersión 2Carlos QuintanaNessuna valutazione finora
- Tanques espBXDocumento8 pagineTanques espBXVictor CalderónNessuna valutazione finora
- Espesores de Vigas AmericanasDocumento18 pagineEspesores de Vigas AmericanasPericodelosPalotesNessuna valutazione finora
- CTPS-RE-002 Consideraciones Tecnicas para El Uso de Tuberias y Accesorios (Desagüe)Documento1 paginaCTPS-RE-002 Consideraciones Tecnicas para El Uso de Tuberias y Accesorios (Desagüe)Luis CastañedaNessuna valutazione finora
- MC Memoria de Calculo Ejemplo Ametank PDFDocumento66 pagineMC Memoria de Calculo Ejemplo Ametank PDFGozuengineer GozuNessuna valutazione finora
- CATALOGO DE COJINETES DE MANGUITO Y RODAMIENTOS BRIDADOS-DuramaxDocumento22 pagineCATALOGO DE COJINETES DE MANGUITO Y RODAMIENTOS BRIDADOS-DuramaxNj Nelson JavierNessuna valutazione finora
- Bentley AutopipeDocumento3 pagineBentley AutopipeBalderas Rosas Wilibaldo0% (1)
- Maxmix KarlaDocumento4 pagineMaxmix KarlaElizabeth Alexandra Zambrano ToledoNessuna valutazione finora
- 317FNDocumento2 pagine317FNFrancisco BujandaNessuna valutazione finora
- Ficha Tecnica Xtreme Motor de Aire NXTDocumento8 pagineFicha Tecnica Xtreme Motor de Aire NXTrobertNessuna valutazione finora
- KD CuarzoDocumento2 pagineKD CuarzodaphneNessuna valutazione finora
- Smcvsaa-maquinsa-Informe Final-Tanque Acido 161208 SCDocumento7 pagineSmcvsaa-maquinsa-Informe Final-Tanque Acido 161208 SCmecanicquiqueNessuna valutazione finora
- Procedimiento Técnico Especifico de Instalación de Alarma AudibleDocumento8 pagineProcedimiento Técnico Especifico de Instalación de Alarma AudibleILSE DANIELA GONZÁLEZ SÁNCHEZNessuna valutazione finora
- Memoria Descriptiva y Requerimiento TecnicoDocumento18 pagineMemoria Descriptiva y Requerimiento Tecnicomari carmenNessuna valutazione finora
- Traceado Eléctrico en TuberíasDocumento0 pagineTraceado Eléctrico en TuberíasSantolfo100% (1)
- Especificacion TanqueDocumento3 pagineEspecificacion TanqueDio Mi100% (1)
- 1.-Pds Hempadur 35900 Es-EsDocumento2 pagine1.-Pds Hempadur 35900 Es-EsFreddy Carl FredricksenNessuna valutazione finora
- NestMaster 2012 Quick Start GuideDocumento26 pagineNestMaster 2012 Quick Start Guidehugo67100% (1)
- Manual de Almeza Multiset ProDocumento35 pagineManual de Almeza Multiset ProSARDOWSNessuna valutazione finora
- ProNest 2012 - Guía Rapida en EspañolDocumento27 pagineProNest 2012 - Guía Rapida en EspañolservioelectronNessuna valutazione finora
- StainMaster ManualDocumento67 pagineStainMaster ManualRoberto IbarraqNessuna valutazione finora
- Max Test 2020 Mat EsDocumento72 pagineMax Test 2020 Mat EsHugo MamaniNessuna valutazione finora
- Max Test EditableDocumento44 pagineMax Test EditableHugo MamaniNessuna valutazione finora
- Pd19e09 05Documento6 paginePd19e09 05Fabio PinzonNessuna valutazione finora
- Diagramas de Proceso e InstrumentacionDocumento6 pagineDiagramas de Proceso e InstrumentacionFabricio RubioNessuna valutazione finora
- Lavoto - Time Relays BT2NDocumento4 pagineLavoto - Time Relays BT2NMohamed MeeranNessuna valutazione finora
- 4575 F21 BD 01Documento17 pagine4575 F21 BD 01josefernel530100% (1)
- Electrónica de Potencia - 1ra Edición - Daniel W. HartDocumento456 pagineElectrónica de Potencia - 1ra Edición - Daniel W. HartAndrés MorochoNessuna valutazione finora
- Matlab mp3Documento10 pagineMatlab mp3flar_nyNessuna valutazione finora
- Unidad 2 Dise o de Interfaces MedianteDocumento43 pagineUnidad 2 Dise o de Interfaces MedianteJose Luis GarciaNessuna valutazione finora
- Aprenda A Programar Macros en OpenOfficeDocumento538 pagineAprenda A Programar Macros en OpenOfficeJuan Carlos Guartasaca Ordóñez100% (8)
- Ficha de Trabajo 05 Accesorios de Windows Notepad - WordPadDocumento5 pagineFicha de Trabajo 05 Accesorios de Windows Notepad - WordPadcarlos corzoNessuna valutazione finora
- Requisitos Visa AmericanaDocumento10 pagineRequisitos Visa AmericanaNeffhertiti JironNessuna valutazione finora
- Adaptador de Comunicaciones 3Documento16 pagineAdaptador de Comunicaciones 3vnavarroeNessuna valutazione finora
- Guia Uso - Plagarism CheckerDocumento5 pagineGuia Uso - Plagarism CheckerJesu HernandezNessuna valutazione finora
- Panel de RevisionesDocumento5 paginePanel de RevisionesAngelicaUrquizaNessuna valutazione finora
- Manual Neuron Nv2Documento32 pagineManual Neuron Nv2Alexia Hernandes RoseteNessuna valutazione finora
- Manual Etabs 2013Documento27 pagineManual Etabs 2013NimiaGamboaHNessuna valutazione finora
- Victor Web v5 ManualDocumento127 pagineVictor Web v5 ManualDiego AñamiseNessuna valutazione finora
- Manual LINK32 Rev10 1Documento34 pagineManual LINK32 Rev10 1Stéfano S. Brito BNessuna valutazione finora
- Manual de Configuracion para Pcsx2Documento16 pagineManual de Configuracion para Pcsx2davidlmaoNessuna valutazione finora
- Anexo D Corel DrawDocumento6 pagineAnexo D Corel DrawLuis CañasNessuna valutazione finora
- Tutorial para Programar en XilinxxDocumento23 pagineTutorial para Programar en XilinxxJuan Guillermo Medina PrietoNessuna valutazione finora
- Laboratorio No 1 - WORDDocumento3 pagineLaboratorio No 1 - WORDEdvin VenturaNessuna valutazione finora
- Guía para La Confección de InformesDocumento8 pagineGuía para La Confección de InformesHenry CachumbaNessuna valutazione finora
- Ejemplos Con SPSS - Estadística para IngenieríaDocumento83 pagineEjemplos Con SPSS - Estadística para IngenieríaUnacPerúNessuna valutazione finora
- Manual Instalacion CONTPAQiDocumento39 pagineManual Instalacion CONTPAQiluzmar_glNessuna valutazione finora
- Guia de Practicas Con ENVI 4.7 (2011) BDocumento27 pagineGuia de Practicas Con ENVI 4.7 (2011) Bodcardozo75% (4)
- Manual de FreemindDocumento24 pagineManual de FreemindNephtali Castañeda AlonsoNessuna valutazione finora
- NINGUNADocumento282 pagineNINGUNAMiguelito Ángel CalcinaNessuna valutazione finora
- Ase 2000Documento14 pagineAse 2000sergufe100% (1)
- ArtRage-4-Manual en Es PDFDocumento137 pagineArtRage-4-Manual en Es PDFCesar GavilanezNessuna valutazione finora
- SETOOL2 LITE Tutorial CompletoDocumento11 pagineSETOOL2 LITE Tutorial CompletoJorge GomezNessuna valutazione finora
- Glosario de Word PDFDocumento10 pagineGlosario de Word PDFRosario MedranoNessuna valutazione finora
- Manual de Excel 97Documento41 pagineManual de Excel 97Ruben Eduardo CastilloNessuna valutazione finora
- Instructivo Formulario 1302 V01Documento7 pagineInstructivo Formulario 1302 V01Gerardo RodríguezNessuna valutazione finora
- Presentacion Biblioteca VirtualDocumento20 paginePresentacion Biblioteca VirtualMarcos JongueNessuna valutazione finora