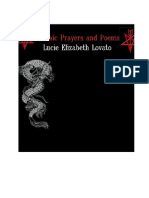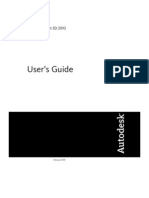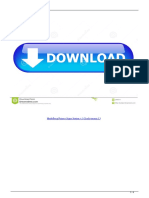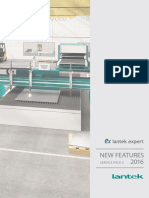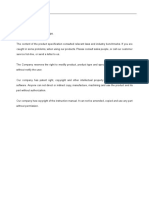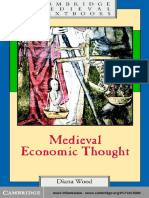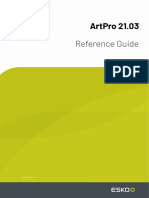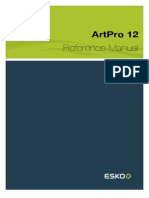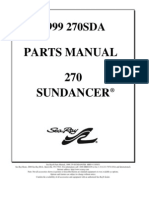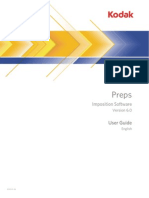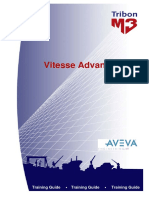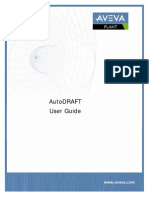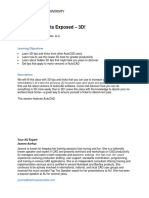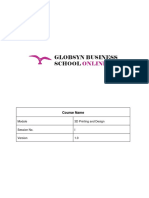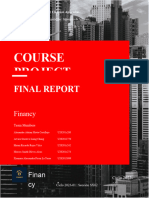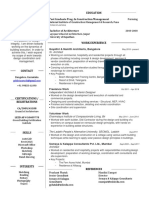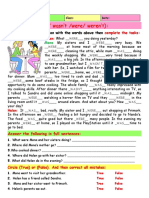Documenti di Didattica
Documenti di Professioni
Documenti di Cultura
ESKO Studio Designer
Caricato da
tatopovisCopyright
Formati disponibili
Condividi questo documento
Condividi o incorpora il documento
Hai trovato utile questo documento?
Questo contenuto è inappropriato?
Segnala questo documentoCopyright:
Formati disponibili
ESKO Studio Designer
Caricato da
tatopovisCopyright:
Formati disponibili
Studio Designer
User Guide
Studio Designer
ii
Contents
1. Introduction.....................................................................................................................................................................................4
1.1 About Studio Designer.................................................................................................................................................... 4
1.2 About Structural Design files........................................................................................................................................ 4
1.3 Copyright Notice................................................................................................................................................................ 5
1.4 Trial and Licenses............................................................................................................................................................. 6
2. Getting Started with Studio Designer................................................................................................................................ 7
3. Studio Designer Basics.......................................................................................................................................................... 10
3.1 The Studio Window........................................................................................................................................................11
3.2 Changing the Document Orientation...................................................................................................................... 12
3.3 Refreshing.......................................................................................................................................................................... 13
3.4 Changing the viewing Angle and Distance...........................................................................................................14
3.5 Changing the Appearance...........................................................................................................................................14
4. Working with Panels................................................................................................................................................................ 16
4.1 Selecting Panels.............................................................................................................................................................. 16
4.2 About Hidden Panels.................................................................................................................................................... 17
4.3 Zooming in on Panels in the document window................................................................................................18
4.4 Turn Box............................................................................................................................................................................. 19
4.5 Bring Panel Forward and Send Panel Backward...............................................................................................20
5. Scenes and Multiple Documents....................................................................................................................................... 21
5.1 Alternative scenes...........................................................................................................................................................21
5.1.1 Load Scene...........................................................................................................................................................21
5.1.2 Remove Scene.................................................................................................................................................... 23
5.2 Back side and Double-sided Artwork.....................................................................................................................23
5.3 Collada files with Multiple Printable Parts............................................................................................................ 24
5.4 Working with multi-part structures from ArtiosCAD.......................................................................................... 26
5.4.1 Multi-Part ARD files...........................................................................................................................................26
5.4.2 Multiple ARD Files............................................................................................................................................. 26
5.5 Navigating between the different Illustrator documents.................................................................................. 29
6. 3D Guides..................................................................................................................................................................................... 30
6.1 Creating and Editing 3D Guides............................................................................................................................... 31
6.2 Numeric Positioning of 3D Guides.......................................................................................................................... 32
7. Creating Copies with the Distribute command........................................................................................................... 33
7.1 Composed Faces............................................................................................................................................................ 33
7.2 Viewing the Composed Face..................................................................................................................................... 34
7.3 Distribute.............................................................................................................................................................................35
7.4 Making Clipping Masks................................................................................................................................................ 36
Contents
iii
8. Working With Distributed Art............................................................................................................................................... 37
8.1 Update Copies................................................................................................................................................................. 37
8.2 Undistribute and Expand............................................................................................................................................. 38
9. Exporting....................................................................................................................................................................................... 39
9.1 Writing TIFF Images....................................................................................................................................................... 39
9.2 Export to a 3D PDF File.............................................................................................................................................. 40
9.3 Export to a U3D File..................................................................................................................................................... 41
9.4 Export Collada Archive................................................................................................................................................. 42
9.5 Save Graphics Preview as PNG.............................................................................................................................. 43
10. FAQ................................................................................................................................................................................................ 44
10.1 There is no overlap between the selected objects and the selected panel...........................................44
10.2 What can I do if the distribution looks wrong?................................................................................................ 47
10.3 How can I distribute around a corner?............................................................................................................... 48
1
Studio Designer
4
1. Introduction
Welcome to the Studio Designer documentation.
This documentation describes Studio Designer as a plugin in Illustrator as well as Studio integrated in
other EskoArtwork applications such as PackEdge. Although the documentation is based on Studio
Designer in Adobe Illustrator, the functionality is the same in other versions.
1.1 About Studio Designer
Studio Designer is a plug-in for Adobe Illustrator, ArtPro, PackEdge and Plato, for interactive 3D
packaging design which helps designers make graphic designs or do pre-press for folding carton,
bag files, cans, corrugated boxes, flexible packages and so on. Studio Designer works with structural
design files, created in ArtiosCAD or Studio Toolkit. These can be ARD files, .bag files or .dae/.zae
files (Collada files with a printable part defined). Once a structural design file is placed in a document,
Studio Designer can display a three-dimensional preview of the packaging with the artwork rendered
on it. This allows designers to see how their graphics will look on the final package. Studio Designer
also lets you load a multi-part structural design file as a scene. Each part of the scene can get
its graphics from another document. Studio Designer also contains productive tools for quick and
accurate aligning and duplicating graphic elements.
Studio Designer is able to export a three-dimensional package to PDF and it can export snapshots
of the three-dimensional package to an image file.
1.2 About Structural Design files
A structural design file should always contain 2D information, and possibly even 3D information. If the
structural design file contains 3D information, Studio Designer can show a folded 3D representation
of the structural design file.
A structural design file (2D and 3D) contains all the cut and crease lines for a specific type of package.
A structural design file may also contain folding angles that define how the package is to be folded
into its final shape. The structural design file does not contain the graphics, only the structural lines.
To bring the structural design and the graphic design together, a structural design file can be placed
or opened.
You can place structural design files in Illustrator with the Esko Data Exchange plug-in, which can
be downloaded for free from the Esko website and which is also included with this plug-in. With
the EskoArtwork Data Exchange plug-in the CAD lines (cut and crease lines) can be aligned with
the graphics. See the Structural Design documentation in the Help menu for more information about
the plug-in.
Supported structural design file formats:
ArtiosCAD or Studio Toolkit for Boxes (.ard files) for boxes
Studio Toolkit .bag files
1
Studio Designer
5
Collada files with a printable part (.dae or .zae files)
In case a Collada file is placed, a check is performed to see if the Collada file has a printable part
defined. A printable part is an Esko extension to the Collada format.
For more information on the printable part in a Collada file please see the white paper which can be
found in the Extra folder on the .dmg (Mac) or go to Start > Programs > Esko > DeskPack Plug-
ins > Data Exchange > Extra ...(PC).
Collada files with one or more printable parts can also be created in Studio Toolkit and ArtiosCAD.
You can also load a structural design file as an extra scene in the Studio window. Each part of the
scene can get its graphics from another illustrator document. See Scenes and Multiple Documents
on page 21
1.3 Copyright Notice
Copyright 2014 Esko Software BVBA, Gent, Belgium
All rights reserved. This material, information and instructions for use contained herein are the
property of Esko Software BVBA. The material, information and instructions are provided on an AS IS
basis without warranty of any kind. There are no warranties granted or extended by this document.
Furthermore Esko Software BVBA does not warrant, guarantee or make any representations
regarding the use, or the results of the use of the software or the information contained herein. Esko
Software BVBA shall not be liable for any direct, indirect, consequential or incidental damages arising
out of the use or inability to use the software or the information contained herein.
The information contained herein is subject to change without notice. Revisions may be issued from
time to time to advise of such changes and/or additions.
No part of this document may be reproduced, stored in a data base or retrieval system, or published,
in any form or in any way, electronically, mechanically, by print, photoprint, microfilm or any other
means without prior written permission from Esko Software BVBA.
This document supersedes all previous dated versions.
PANTONE
, PantoneLIVE and other Pantone trademarks are the property of Pantone LLC. All other
trademarks or registered trademarks are the property of their respective owners. Pantone is a wholly
owned subsidiary of X-Rite, Incorporated.
Pantone LLC, 2014. All rights reserved.
This software is based in part on the work of the Independent JPEG Group.
Portions of this software are copyright
1996-2002 The FreeType Project (www.freetype.org). All
rights reserved.
Portions of this software are copyright 2006 Feeling Software, copyright 2005-2006 Autodesk Media
Entertainment.
Portions of this software are copyright
1998-2003 Daniel Veillard. All rights reserved.
Portions of this software are copyright
1999-2006 The Botan Project. All rights reserved.
Part of the software embedded in this product is gSOAP software. Portions created by gSOAP are
Copyright
2001-2004 Robert A. van Engelen, Genivia inc. All rights reserved.
Portions of this software are copyright
1998-2008 The OpenSSL Project and
1995-1998 Eric
Young (eay@cryptsoft.com). All rights reserved.
1
Studio Designer
6
This product includes software developed by the Apache Software Foundation (http://
www.apache.org/).
Adobe, the Adobe logo, Acrobat, the Acrobat logo, Adobe Creative Suite, Illustrator, InDesign, PDF,
Photoshop, PostScript, XMP and the Powered by XMP logo are either registered trademarks or
trademarks of Adobe Systems Incorporated in the United States and/or other countries.
Microsoft and the Microsoft logo are registered trademarks of Microsoft Corporation in the United
States and other countries.
SolidWorks is a registered trademark of SolidWorks Corporation.
Portions of this software are owned by Spatial Corp. 1986 2003. All Rights Reserved.
JDF and the JDF logo are trademarks of the CIP4 Organisation. Copyright 2001 The International
Cooperation for the Integration of Processes in Prepress, Press and Postpress (CIP4). All rights
reserved.
The Esko software contains the RSA Data Security, Inc. MD5 Message-Digest Algorithm.
Java and all Java-based trademarks and logos are trademarks or registered trademarks of Sun
Microsystems in the U.S. and other countries.
Part of this software uses technology by BestTM Color Technology (EFI). EFI and Bestcolor are
registered trademarks of Electronics For Imaging GmbH in the U.S. Patent and Trademark Office.
Contains PowerNest library Copyrighted and Licensed by Alma, 2005 2007.
All other product names are trademarks or registered trademarks of their respective owners.
Correspondence regarding this publication should be forwarded to:
Esko Software BVBA
Kortrijksesteenweg 1095
B 9051 Gent
info.eur@esko.com
1.4 Trial and Licenses
Local Licenses
This software is protected against unauthorized use. You can try the software for free for 30 days. If
you want to use the software after that, you need to purchase and activate a license. To purchase
a license, please visit http://www.esko.com/store. The EskoArtwork Plug-ins window is where you
can start the free 30 day trial or activate a purchased license. If this window does not pop up
automatically when starting Illustrator, please select Help > EskoArtwork > EskoArtwork Plug-ins
from the Illustrator menu. There is also a more advanced tool to manage your licenses and trials: the
EskoArtwork Local License Manager. This application is installed in your Applications folder (Mac) or
see Start > Programs > Esko > Local License Manager > Manage Local Licenses ...(PC).
Network Licenses
If you purchased a network license sever (site floating license server), make sure to configure it by
selecting Help > EskoArtwork > EskoArtwork Plug-ins... . Select the Network License Setup
button at the bottom of the EskoArtwork Plug-ins dialog.
Please note that you need to activate network licenses in the EskoArtwork Server License Manager
on your Network License server.
2
Studio Designer
7
2. Getting Started with Studio Designer
To introduce you to some of the possibilities of Studio Designer, follow these five simple steps to
create your first 3D PDF file:
1. Create a new document and open the Studio window.
In Illustrator, choose Windows > Esko > Studio Designer > Show Studio
In other applications, select Show Studio from the Studio menu.
The Studio window appears.
2. In the Sample Files folder, you can find structural design files such as Crisp.bag (created with
Studio Toolkit for Flexibles), Square Box Open.ard (created with ArtiosCAD), Can 330ml.zae
(Collada file, available on http://www.esko.com/store ).
On Mac the "Sample Files" folder can be found in the installation package (inside
the .dmg file) or DeskPack installation disk, on Windows please see [Installation
Folder]\bg_data_StudioDesigner_v010\Sample Files. By default the Installation
Folder is C:\Esko
3. Click Place a Structural design file and browse to the file Square Box Open.ard.
You can also place a structural design file using menu functions in the application itself, e.g. in
Illustrator by selecting File > Structural Design > Place File... from the menu
2
Studio Designer
8
You can now see the shape in the Studio window and the flat technical drawing in a locked layer.
4. Design the artwork with Studio Designer.
a) Select Layer 1 and start drawing some nice artwork for the box.
b) You can use the Studio window as a 3D navigator: click and drag to spin the model; double-
click a panel to fit it in the document window, and click the Refresh button to update the
artwork..
2
Studio Designer
9
5. Export the finished design:
a) Select Export... in the Studio fly-out menu.
b) In the Export dialog, set File type to PDF with 3D Design and save your 3D file
c) Open the 3D PDF in Adobe Reader or Adobe Acrobat.
3
Studio Designer
10
3. Studio Designer Basics
To get started with Studio Designer, you need a document with a structural design file placed into it.
If you do not have such a file at hand you can start by opening an example structural design file
(see the "Sample Files folder") and draw some graphics on top of them. On Mac the "Sample Files"
folder can be found in the installation package (inside the .dmg file) or DeskPack installation disk,
on Windows please see [Installation Folder]\bg_data_StudioDesigner_v010\Sample
Files. By default the Installation Folder is C:\Esko
If the current document does not contain a structural design file, the Studio window will look like this:
Use 'place a structural design file' to browse to any structural design file.
If you have 'Studio Toolkit for Boxes', you can also 'Create a Basic Box' from this window
The imported structural design files are linked to the document file(s), but they are not embedded.
After opening or placing a structural design file, the file appears in the layer palette. As in Adobe
Illustrator they are linked and cannot be modified, the resulting structural design layer and its
sublayers will be locked.
3
Studio Designer
11
Above you can see how a structural design file is show as a 2D representation. Open the Studio
window to see the 3D view.
3.1 The Studio Window
The Studio window is the heart of Studio Designer. It is a floating palette where you can see the
three-dimensional shape of the package.
To view the Studio window, choose Window > Esko > Studio Designer > Show Studio
3
Studio Designer
12
Note:
If the placed ARD file does not contain folding angles, the plug-in cannot know how the box has to
be folded. In that case 90-degree foldings are assumed on all folding lines. If the resulting shape is
not the intended one, the proper folding angles need to be added to the ARD file, for example using
ArtiosCAD or Studio Toolkit for Boxes.
3.2 Changing the Document Orientation
Use the Orientation buttons at the top of the Studio Window to quickly rotate the complete
document window. This can make it easier to edit graphics on a panel that is upside down
in the file. By clicking the left-most orientation button, the document returns to its original
orientation.
3
Studio Designer
13
Note:
We strongly advice not to save the document while it is still rotated. Before saving the
document, you should restore the original orientation. A message will pop up if you forgot
to do this.
3.3 Refreshing
By clicking the Refresh button in the bottom-left corner of the Studio Window, the graphics
will be drawn on the box. Every time the graphics change, the Studio Window will only
update if you click the Refresh button.
3
Studio Designer
14
Note:
Refresh is also available via Refresh Studio in the Studio Designer menu, or via the default
shortcut Cmd+Alt+6.
3.4 Changing the viewing Angle and Distance
In the Studio Window, you can look at the package from different angles. You can simply
click and drag to rotate the 3D object.
To indicate that the package is not floating in mid-air, the floor concept was introduced. A
package in the Studio Window is always positioned relative to the floor, giving the package a
top and bottom definition. If the package (currently only boxes) is showing the wrong panel
as top panel, then you can use the Turn Box option. See Turn Box on page 19
By moving the slider in the bottom-right corner you can look at the box from a closer or
further distance.
Note:
When your box is facing the wrong way and when you have difficulty to turn your box upright,
try using Turn Box... The turning around functionality has been designed in such a way that
it works fine if you have selected the right bottom panel.
3.5 Changing the Appearance
You can open the Appearance dialog by choosing Appearance from the fly-out menu.
3
Studio Designer
15
In the Appearance dialog you can change several appearance settings. Depending on which
kind of structural design file is shown in your Studio Window you can modify the Background
Color and Inside Color, change the Floor Reflection, set the Shadows or Highlights or even
change the Highlight Type of your flexible packaging substrate of a .bag file.
When working with boxes (ard files) there is also the Show board thickness option, with
this option on not only the board thickness is shown but also the corrugated edges from
the board chosen in the ard file.
When working with flexibles (bag files), the inside of the bag will be shown using the defined
Inside Color. As in a correctly designed bag the inside is not visible, setting a (bright) inside
color can be used to visually check your bag files.
Note:
All settings, except the Floor Reflection, from the Appearance dialog are used in the Export
dialog.
4
Studio Designer
16
4. Working with Panels
A box design and a bag design consist of a set of panels which are folded relative to each other.
4.1 Selecting Panels
In the Studio Window you can select a panel, simply by clicking on it. The selected panel is
used by certain Studio Designer features and does not affect the selected artwork.
4
Studio Designer
17
Tip:
Show Face Outline (in the fly-out menu) ensures that the selected panel is also shown in
the your document as a blue solid line.
Note:
Sometimes a dotted line appears next to the solid one. This is the case when you select a
panel that is also part of a composed face.
4.2 About Hidden Panels
Some panels cannot be seen in the Studio Window because they are covered by another panel no
matter which angle you are viewing the package from. To see those panels, you can choose Show
Transparent Panels, which is available at the bottom and from the Studio Window fly-out menu. In
this mode the package is drawn in a semi transparent way, allowing you to see covered panels. This
will help you to understand how the package's 2D unfolded view and the 3D view relate to each other.
4
Studio Designer
18
By holding the option (Mac) or alt (Windows) key and clicking a panel one or several times, you can
select a panel that is behind another panel.
4.3 Zooming in on Panels in the document window
If you double-click a panel (or if you select Fit Panel in Document Window from the Studio
Window's fly-out menu), the document window will zoom in on the corresponding part of
the graphics.
If your graphics are in another document, then this document will become active.
4
Studio Designer
19
Furthermore, the orientation of the document window will change to match the orientation
in the Studio Window as closely as possible.
You can also zoom in by holding down the Cmd (Mac) or Ctrl (Windows) key and dragging
a rectangle around the area you want to zoom in on.
By spinning the package and double-clicking the different panels, the Studio Window can
be used to navigate through the document.
4.4 Turn Box
When working with designs for folding carton or corrugated boxes, you might not be able to
position the box in the desired viewing angle in the Studio Window. This happens when the
package has the wrong panel(s) facing up. You can change this e.g. in the structural design
file (by selecting another Base Panel in ArtiosCAD or Studio Toolkit for Boxes), but you can
also turn the box in the Studio Window. Just select a panel that should be facing up or down
and select Turn Box from the Studio fly-out menu. The Turn Box functionality is linked with
the Floor concept, so e.g. The selected panel facing up means that the selected panel
will become the top panel relative to the floor.
Note:
The Turn Box option is only available for boxes (ard, vlm and scb files)
4
Studio Designer
20
4.5 Bring Panel Forward and Send Panel Backward
This functionality is only available for boxes and composed faces of which the panels are all
in the same plane. Overlapping panels in the same plane can occur in any file. Sometimes
the order of these overlapping panels is incorrect. Most of the time, this will happen when
the panels have been folded 90 degrees on top of each other. With Bring Panel Forward
and Send Panel Backward, you can correct this order.
If you wish to view another panel on top, you can select the panel, select Bring Panel
Forward from the Studio fly-out window and bring it forward.
Note:
When opening an Illustrator file saved in an earlier version of Studio Designer (without
"Board Thickness"), the Bring Panel Forward and Send Panel Backward information from
this file will be lost.
5
Studio Designer
21
5. Scenes and Multiple Documents
The 3D object that you see in the Studio window is typically the combination of two files: The artwork
from the current Illustrator document and the shape from the structural design file that is placed in
that document.
However, sometimes you would like to make combinations of more than one Illustrator document or
more than one structural design file. Some examples are:
A box with inside and outside artwork
A bottle with more than one label
A tray containing 6 cans
A complicated multi-piece display
...
This chapter describes the different mechanisms behind these workflows.
5.1 Alternative scenes
5.1.1 Load Scene
At the top of the Studio Window is the Scene dropdown box. Here you can see which structural
design file is currently visible in the Studio Window. By default this is the same file that is placed in
your document, but from this drop down you can load other structural design files.
Your artwork will appear automatically on the loaded scene if the following conditions are met:
There is a structural design file placed in the Illustrator document
The selected scene has a printable part
The printable part has the same size as the placed structural design
5
Studio Designer
22
In this example, the placed structural design file is a Collada file of a single can. The two other loaded
scenes are Collada files made in ArtiosCAD or Studio Toolkit for Shrink Sleeves, featuring that same
5
Studio Designer
23
can. You can switch quickly between the loaded scenes from the drop down list. This can help you
to improve the artwork by seeing it in all of its different contexts.
5.1.2 Remove Scene
You can remove items from the list by selecting Remove. This will free up memory but will not
delete the files. The files that are placed in an illustrator document cannot be removed, unless you
close the document first.
5.2 Back side and Double-sided Artwork
When you place or open a structural design, it is loaded with the front side facing towards you
(typically the outside of the box). The Studio window will show the artwork in this document on the
front side of the board.
For ArtiosCAD structural design files you can also show artwork on the back side of the board
(typically the inside of the box):
Choose Window > EskoArtwork > Structural Design > Show Structural Design Window . The
structural design window appears:
5
Studio Designer
24
Choose Back in the drop down list of 'Print Side'. This will mirror the structural design layer and
allow you to align your artwork to the back side. The Studio window will show the artwork on the
back side of the board (typically the inside of the box).
This feature works only for ArtiosCAD files.
The Studio Window can show artwork on both sides:
The front and back artwork must be in two different documents
Both documents must be open in Illustrator
In both documents the same ArtiosCAD structural design file must be placed (or two ArtiosCAD
files with identical size)
The ArtiosCAD info must be flipped in one of the documents.
The print side must be set to Front in one document and to Back in the other
A fast and easy way to add graphics to the inside or back side, is to double-click the inside or back
side panel, creating a new file for the inside.
5.3 Collada files with Multiple Printable Parts
Some of the Studio Toolkits can produce Collada files with more than one printable part:
5
Studio Designer
25
A bottle with two labels, created by Studio Toolkit for Labels
A multi-pack shrink sleeve, created by Studio Toolkit for Shrink Sleeves
ArtiosCAD can also output structures with multiple printable parts. There is a slightly different
workflow for ArtiosCAD files that will be explained in the next chapter.
When you use a Collada file with multiple printable parts, you can only choose one printable part
to place:
To see the object in the Studio Window with artwork on all the printable parts, organize your artwork
in a different document for each part. Use the same structural design file in every document and
select the corresponding part.
When all the documents are open, the Studio window will automatically show the different documents
as artwork on the different parts:
When opening all the documents one by one, the Studio window will automatically show the different
documents as artwork on the different parts:
5
Studio Designer
26
Tip:
If you don't have any artwork yet, then you can also open (instead of place) the Structural Design file
multiple times. However, make sure to save each document before opening the collada file a second
time, or you might get this message:
5.4 Working with multi-part structures from ArtiosCAD
In ArtiosCAD you can also build structures with more than one printable part. This section describes
how to handle these in Studio Designer.
5.4.1 Multi-Part ARD files
If all the parts are in the same board material, it is possible to save them into one ArtiosCAD (ARD) file.
Like any other ARD file, you can place it in an Illustrator document (or open it).Like any other ARD
file, you can import it in an ArtPro document.
Studio Designer will show the composition in 3D. In this case the artwork is organized in one
document.
5.4.2 Multiple ARD Files
In ArtiosCAD it is also possible to combine multiple files into a 3D composition (this is typically stored
as an A3D file). If you export as a Collada file, you could use the workflow described in 5.3. But
then you loose some powerful features of the ArtiosCAD file format such as 'Create Varnish Plate',
'Distribute' and back-side. We suggest a workflow that uses both Collada and ArtiosCAD files:
In ArtiosCAD:
Create an ARD file for every part
Combine the parts with ArtiosCAD 3D features.
5
Studio Designer
27
Save the composition as a Collada file
In Illustrator:
Organize your artwork in a different document for every part. Place the corresponding ARD file in
each document.
The Structural Design layer shows the ArtiosCAD drawing. By default, the Studio window shows just
the one part. Repeat this for the other documents:
5
Studio Designer
28
To see the parts together in the Studio Window load the Collada file (from ArtiosCAD) as an alternative
scene:
The Studio window will show the 3D shape of the collada file with the artwork of the different
documents:
5
Studio Designer
29
Note:
For some collada files it can occur that the artwork for one part is also displayed on another part.
(This can happen if the two corresponding ARD files have identical physical dimensions). For these
Collada files, please use the procedure as described in Collada files with Multiple Printable Parts on
page 24
5.5 Navigating between the different Illustrator
documents
When multiple Illustrator documents supply artwork to the same scene, you can double click any
of the parts in the Studio window to make the corresponding Illustrator document active. (See also
Zooming in on Panels in the document window on page 18)
If you click on a printable part for which there is no Illustrator document open, you will be asked to
create a new document for that part.
6
Studio Designer
30
6. 3D Guides
In Illustrator, PackEdge, ... you can create horizontal and vertical Guides to align art. Studio Designer
offers another type of guides: 3D Guides for boxes and Collada files.
3D guides appear both in the document window and in the Studio Window.
Note: 3D guides are temporary visual aids, and are NOT saved.
You can hide or show the 3D guides in the document window using the applications View settings,
by selecting View > Guides > Show Guides .
Select Show/Hide 3D Guides from the Studio fly-out menu (or click the button at the bottom) to hide
or show the 3D guides in the Studio Window.
If you are looking at a multi-part shape in the Studio window, the 3D guides will intersect the different
parts, and result in guides in multiple documents.
In the Studio Window, the 3D guides appear like a horizontal or vertical plane that is intersecting the
shape. In the document, a 3D Guide appears like a set of horizontal, vertical or even slanted line
segments clipped inside panel boundaries. These line segments show where the plane is intersecting
with the panels. Graphics can snap to these segments just as with regular guides.
This is how the 3D guides are presented in the 2D and 3D view:
For Collada files made with Studio Toolkit For Labels, you can get curved 3D Guides in the document
if your printable part is a conical label:
6
Studio Designer
31
6.1 Creating and Editing 3D Guides
To create or move a 3D guide, use the 3D Guide tool (in the applications toolbar). Click and
drag somewhere in the shape in the document to create or move a guide. By holding the
option (alt) key, you can switch between vertical and horizontal guides.
To delete a 3D guide, use the 3D guide tool and simply drag it outside the shape in the
Illustrator document.
To delete all 3D guides, you can delete the 3D Guides layer that contains all 3D guides
or use View > Guides > Clear Guides .
6
Studio Designer
32
6.2 Numeric Positioning of 3D Guides
Double-click the 3D Guides tool to show the 3D Guide floating palette. You can use this
to move or copy 3D guides numerically.
7
Studio Designer
33
7. Creating Copies with the Distribute
command
Most of the faces of a package consist of a single panel. So there is just one rectangular area in the
document that will make up this face. However, sometimes a face is made of several panels. The
panels of such a composed face are spread across the document. They can even have a different
orientation. So for composed faces it is very difficult to create graphics that run continuous from one
panel into the other. Studio Designer can help you in this process with a feature called Distribute.
Note:
You can use Distribute on .bag and .ard files but not on Collada files.
7.1 Composed Faces
This is an example of a box with composed faces.-
This is an example of a bag.
7
Studio Designer
34
7.2 Viewing the Composed Face
If you select Show Face Outlines in the Studio fly-out menu and you click one panel that
is part of a composed face, 'ghost outlines will be drawn of the other panels of that face.
These ghost outlines can give you a good impression of the size and shape of the composed
face.
7
Studio Designer
35
7.3 Distribute
If you draw some art within the boundaries of such a composed face, it will only appear on
one panel, since the other panels are actually somewhere else in the Illustrator document.
However, with Distribute, you can create copies of the art over several panels that are
perfectly aligned to make it look continuous on the folded composed face.
This is how the folded package will look without applying Distribute.
Distribute is available from Studio's fly-out menu. First you need to select art in the
document and you need to select the corresponding panel in the Studio Window. The
selected art is supposed to be positioned correctly on the selected panel. If you choose
Distribute, copies will be made of the selected art for the other panels (of the same
composed face). In the Studio Window (which is automatically refreshed after a Distribute)
you can see how the graphics are running seamless from one panel into another.
Normally, distribute will make a copy of the selected objects for every panel in the composed
face (unless there is no overlap). If you do not need all these copies, you can simply delete
the ones you do not need.
This is how the folded package will look when having applied Distribute.
7
Studio Designer
36
7.4 Making Clipping Masks
It is very likely that one or more of the copies lay partially outside of the panel they were
created for. Sometimes this is a desired effect (having the graphics run continuously over
a folding line). Sometimes this is not a desired effect and you will have to create a clipping
mask to contain the copy within its panel.
8
Studio Designer
37
8. Working With Distributed Art
You can update the copied distributed art, for example after you have edited the original art; or you
can undistribute and expand distributed art if you want to delete the copies.
8.1 Update Copies
After a 'distribute', you will have the same art appearing several times in your document.
If you change one of them, the others will not be updated automatically. To have them
updated, select Update Copies from Studios fly-out menu. When updating copies, the
selected one is used to recreate all the other copies.
This is how the package looks before updating.
This is how the package will look after updating.
8
Studio Designer
38
8.2 Undistribute and Expand
The options Undistribute and Expand, which can be found in Studio's fly-out menu also
apply to distributed art. If you select distributed art and you Undistribute, all other (non-
selected) copies are deleted. If you have distributed art selected and you Expand, nothing
will change visually yet the selected art will loose its 'intelligence' and become regular
artwork, insensitive to actions like Update Copies or Undistribute.
You will need to use Expand if you start copying and pasting distributed art. The copy will
still be considered as part of a distribution, by expanding it, it will no longer be seen as a
distribution, but as an ordinary object.
Note:
When the distributed art is a group, ungrouping it is equivalent to applying Expand. The art
does not longer know that it was distributed, even if you group it again.
9
Studio Designer
39
9. Exporting
Studio Designer offers a variety of export options to a number of common formats.
Note:
The background color and other settings defined in the Appearance dialog will show up in
your exported file.
9.1 Writing TIFF Images
Studio Designer can export the 3D design to an RGB TIFF image with the graphics on top
(much like the Studio window but at higher resolutions).
Choose Export from Studio's fly-out menu. Choose TIFF Image as file type.
You can define the Size of the image that you want to export. The TIFF image will always
be square and will contain the whole package. You can specify the size and resolution of
the image.
You also need to specify the View Angle from which the package should be rendered. You
can either inherit the angle from the Studio window, or specify it manually by entering the
angles numerically or by clicking and dragging the mouse inside the little preview square.
You can also change the Perspective. A high value has the effect of a camera with a wide
angle lens, close to the object. A low value has the effect of a camera with a zoom lens,
9
Studio Designer
40
further away from the object. Contrary to the situation in the Studio Window, the object will
always fit completely inside the exported image.
Check the first box if you like to Include Graphics in the TIFF file. The Transparent
Background option allows you to set the background transparent instead of the color
chosen in Appearance.
Tip:
If you want to use Photoshop to add some more realism to the 3D renderings, you can output
two TIFFs: one with only shading and one with only graphics (all other settings identical).
You can then combine them as two layers in Multiply mode and fine-tune the shading layer.
9.2 Export to a 3D PDF File
In Adobe Reader or Acrobat Professional (version 8.0.1 or later) you can view / rotate 3D
objects in PDF files. Studio Designer can write such PDF files that can be used to view a
package in 3D on a computer that does not have Illustrator or Studio installed.
Choose Export from Studio's fly-out menu. Choose PDF File with 3D Design as file type.
You can define the Size of the PDF file. Since the PDF file is only meant for on-screen
viewing, this size is of little importance.
The Add Footer toggle allows you to switch on or off the footer text. Instead of the default
EskoArtwork text you can also personalize the footer text and include your own message.
9
Studio Designer
41
Note:
To avoid z-fighting problems in the exported PDF files, you can use the Avoid Artefacts
option. This will make sure that whenever it is unclear which panel is on top (resulting in
flickering graphics), a calculated choice will be made, cutting out the underlying part and
giving the top part carte blanche.
9.3 Export to a U3D File
U3D is a common exchange format for 3D objects. For example, in Acrobat Professional
8.0.1 or higher you can place U3D files in PDF files.
Choose Export... from Studio's fly-out menu. Choose U3D File as file type.
9
Studio Designer
42
Note:
To avoid z-fighting problems in the exported U3D files, you can use the Avoid Artefacts
option. This will make sure that whenever it is unclear which panel is on top (resulting in
flickering graphics), a calculated choice will be made, cutting out the underlying part and
giving the top part carte blanche.
9.4 Export Collada Archive
Studio Designer can also export to a Collada Archive (*.zae), a common exchange format for 3D
models.
1. Choose Export... from Studio's fly-out menu.
2. Choose Collada Archives (*.zae) as file type.
3. Select Include Graphics at to include the graphics at the desired resolution.
9
Studio Designer
43
4. If you want to further use the Collada Archive in Studio Designer you need to select Keep
Printable Parts.
If Keep Printable Parts is enabled, the artwork is always exported at the default resolution.
5. Click the Save As button, and define name and location for the file.
Note:
The exported Collada Archives (.zae) can be further used in other EskoArtwork Studio applications
like Studio Visualizer, Studio Toolkit for Shrink Sleeves or Esko Store Visualizer and ArtiosCAD or
uploaded to the online EskoArtwork Studio Viewer.
9.5 Save Graphics Preview as PNG...
From within the Studio window, you can save a graphics preview file as a .png file, mainly
for use in Studio Toolkit for Flexibles.
10
Studio Designer
44
10. FAQ
This section contains the answers to a number of Frequently Asked Questions.
10.1 There is no overlap between the selected objects
and the selected panel
I try to distribute a logo, and I am getting the error message There is no overlap between
the selected objects and the selected panel. Please select a panel that
overlaps with the selected objects.
Whenever distributing for the first time, you will need to select two things: the graphics that you
want to distribute in the 2D view AND the source panel in the Studio window. The 'no overlap' error
message indicates that you did select a panel in the Studio window, but in 2D there is no overlap
between the selected panel and the selected art.
It is a good idea to switch on Show Face Outlines in Studio's fly-out menu.
When Show Face Outlines is switched on, the selected panel in the Studio window will be shown
in the 2D View:
10
Studio Designer
45
You will immediately see that there is no overlap between the selected panel (the blue rectangle) and
the selected art (the star), so you basically selected the wrong panel. You need to select a panel that
has an overlap with the selected art:
Now you see that there definitely is an overlap between the blue rectangle and the star. You will notice
that Distribute Selection will work, which will give you the following result:
10
Studio Designer
46
Please note that you never had to specify to which target panel you had to distribute, so how can
you know which target panels will be taken?
In this version of Studio Designer, the distribute functionality only works on coplanar panels. The
bottom face consists of four panels coming together: two glue panels and two larger panels. The
selected panel is drawn with a solid blue line in the 2D View, the other panels that are coplanar with
it are drawn with dashed lines. Distribution happens from the panel drawn with a solid blue line to
the panels drawn in dashed blue lines.
That is why Show Face Outlines is so interesting, as it immediately gives you an indication whether
or not distributing is at all possible and to which panels the distribution will happen.
If we move one of the stars and do an update, you will notice that the three other stars need to move
as well. It is now enough to select the moved star and click Update Copies. You will notice that
Distribute Selection is now called Update Copies. There is no need anymore to select a panel in
the Studio window.
The selected art knows that it has been distributed before. An indication that you have selected
distributed art is given in the info message in the Studio window: The selection contains
distributed art. This piece of distributed art has become a smart object that knows to which
panel it belongs and which other art belongs to the same distribution. When clicking Update Copies,
the other art that belongs to the same distribution (in our example, the other stars) will be replaced
with a new updated copy of the selected distributed art.
In the layer browser, you also have an indication which art is distributed art and hence smart. The
name of distributed art is always Distribution.
10
Studio Designer
47
10.2 What can I do if the distribution looks wrong?
The graphics have been distributed to the correct coplanar panels, but the result of the distribution
in the Studio window is still not correct.
In this case it is not that the distribution has positioned the copies in the wrong place, but that in the
2D document window, the different copies are overlapping one another. This can happen whenever
the graphic that you want to distribute is rather large.We will need to make clipping masks in this
case, using the standard tools.
In the picture below, we are zooming in on one of the distributed copies, made a clipping mask with
the appropriate tool, selected both the graphics and the clipping mask and clicked Clipping Mask
>Make .
10
Studio Designer
48
If we do this for every distributed copies and then refresh the Studio window, we will get the correct
result:
You only need to make the clipping masks once. Assume you would like to move the frog a little,
then simply move one copy and click Update Copies. The other copies will also be updated and
they will keep their position under their clipping masks.
Note:
When using ard files there is an easy way to create a clipping path to clip objects on the e.g. Bleed
Outline. Use Expand Structural Design Layer functionality to e.g. expand the bleed outline to use
that path as a clipping path. See the Structural Design documentation for more information.
10.3 How can I distribute around a corner?
In this version of Studio Designer, distributing is only possible to other coplanar panels. Sometimes
a distribution appears to go around the corner, but this only works if a panel that is attached to the
panel around the corner is coplanar with the selected panel.
This is not the case with the box in the next example.
10
Studio Designer
49
In this version of the software, we are not capable of doing this with the automatic distribute. We
have limited the distribution functionality to panels that are coplanar. A face in the Studio window
can be made up of different panels coming together. A beautiful example is the bottom of the box
in the picture below.
10
Studio Designer
50
The bottom of this box consists of four panels coming together. If you select Show Face Outlines
in the Studio's fly-out menu, you will see blue lines showing up in your 2D Document Window. The
solid blue line is a reflection of the selected red panel in the Studio Window. The other panels that are
coplanar with the selected panel and that together form the bottom face, are drawn on top of that in
dashed lines. If you were to draw some graphics and click Distribute Selection then the graphics
would be copied and pasted to the three other panels that are coplanar with the selected one. Those
three panels are shown with dashed blue lines in the 2D Document Window.
In the following example, we would like a distribute from one panel to another that is adjacent to
the first in the Studio Window, but they are not at all coplanar. On the contrary, the angle between
the two panels is 90 degrees. As automatically distributing will be impossible in this case we will
have to do the copying, rotating and pasting of the graphics ourselves. The Create 3D Guide option
can be a solution.
You could create a 3D Guide in the back inner panel and that is immediately going to create extra
guides in the other panels that the guide plane intersects with.
You could now design your graphics in the back inner panel. You do not need to do this upside down
as double-clicking on the panel in the Studio Window will rotate the whole job. You can also rotate
your job manually using the orientation buttons in the right top of the Studio Window.
We will add some text to this panel that also needs to extend into the other panel.
10
Studio Designer
51
We will now copy the text, double-click the other panel in the Studio Window where you would like
the text to be pasted, paste the text, rotate it and position it correctly on the guide:
Of course you will still need to refresh the Studio Window more than once, before you will have found
the exact position of the text on the second panel.
Potrebbero piacerti anche
- Satanic Prayer Book Collection LELDocumento14 pagineSatanic Prayer Book Collection LELLucie Elizabeth Lovato82% (11)
- I III IV V Blocked and Broken Chord ProgressionDocumento1 paginaI III IV V Blocked and Broken Chord ProgressionAnonymous p937DJJQSr100% (1)
- Form and Meaning - Studies in Literary Techniques in The Book of JonahDocumento204 pagineForm and Meaning - Studies in Literary Techniques in The Book of JonahXavier Casamada100% (3)
- Building Great Sentences - Exploring The Writer's Craft by Brooks Landon - ReviewDocumento5 pagineBuilding Great Sentences - Exploring The Writer's Craft by Brooks Landon - Reviewi KordiNessuna valutazione finora
- Whatsnew sw2023Documento158 pagineWhatsnew sw2023Алексей ЗубриловNessuna valutazione finora
- The Eland's People: New Perspectives in The Rock Art of The Maloti-Drakensberg Bushmen Essays in Memory of Patricia VinnicombeDocumento15 pagineThe Eland's People: New Perspectives in The Rock Art of The Maloti-Drakensberg Bushmen Essays in Memory of Patricia VinnicombeLittleWhiteBakkie83% (6)
- First, Confirm The Following Items:: Setup GuideDocumento20 pagineFirst, Confirm The Following Items:: Setup GuideNovicho ChalmanNessuna valutazione finora
- EAC12 AdministratorGuide En-UsDocumento287 pagineEAC12 AdministratorGuide En-Ustufek014Nessuna valutazione finora
- TwistAPlot 01 - The Time Raider - R L Stine (siPDF)Documento100 pagineTwistAPlot 01 - The Time Raider - R L Stine (siPDF)Zorrro0% (1)
- Enjoying English 6 Pismeni Za 6. RazredDocumento10 pagineEnjoying English 6 Pismeni Za 6. RazredMaja HadzicNessuna valutazione finora
- Zebra ZM400-ZM600 Maint ManDocumento470 pagineZebra ZM400-ZM600 Maint ManMervinSnerdNessuna valutazione finora
- Teachers' Notes for FoxDocumento16 pagineTeachers' Notes for FoxIdo ShternNessuna valutazione finora
- En Prinect Quick StartDocumento138 pagineEn Prinect Quick StartOmarŻelaya100% (1)
- Step-by-Step Photorealistic Colored Pencil Portraits - Supplies and Resources PDFDocumento20 pagineStep-by-Step Photorealistic Colored Pencil Portraits - Supplies and Resources PDFvidhu201080% (5)
- Artioscad 12 Crack Product Key PDFDocumento2 pagineArtioscad 12 Crack Product Key PDFDianaNessuna valutazione finora
- Tutorial Diptrace 1Documento239 pagineTutorial Diptrace 1w4chris7Nessuna valutazione finora
- Prinect Package Designer 2017 - Installation ENDocumento24 paginePrinect Package Designer 2017 - Installation ENOleg100% (1)
- AutoCAD Plant 3D 2010 - User Guide (Official)Documento628 pagineAutoCAD Plant 3D 2010 - User Guide (Official)stignz100% (1)
- CorelDRAW 10 - User ManualDocumento202 pagineCorelDRAW 10 - User ManualGrigorescu CatalinNessuna valutazione finora
- Autodesk Plant 3D PDFDocumento592 pagineAutodesk Plant 3D PDFAngelo Aracena Garcia80% (5)
- Heidelberg Prinect Signa Station 45 Cracktorrent13 PDFDocumento4 pagineHeidelberg Prinect Signa Station 45 Cracktorrent13 PDFBradyNessuna valutazione finora
- DIP TRACE TutorialDocumento248 pagineDIP TRACE Tutorialanalyn.rchdNessuna valutazione finora
- ExpertDocumento107 pagineExpertAcaNessuna valutazione finora
- FCZ740 Pattern Edit Manual PDFDocumento117 pagineFCZ740 Pattern Edit Manual PDFRoque Antonio AltamiranoNessuna valutazione finora
- Manual Autodesk Plant 3D English PDFDocumento592 pagineManual Autodesk Plant 3D English PDFjlvega18100% (7)
- Medieval Economic Thought-Diana Wood-Cambridge University Press (2002) PDFDocumento272 pagineMedieval Economic Thought-Diana Wood-Cambridge University Press (2002) PDFrafrodvic100% (2)
- Solid Edge ShortcutsDocumento3 pagineSolid Edge Shortcutsabekkernens100% (1)
- Esco ArtioscadDocumento0 pagineEsco ArtioscadCristinaNessuna valutazione finora
- Workflow Solutions IndigoDocumento8 pagineWorkflow Solutions IndigoByaruhanga EmmanuelNessuna valutazione finora
- Guide To ArtiosCad Cutting TableDocumento963 pagineGuide To ArtiosCad Cutting Tablecrispy2100% (1)
- ESKO Studio VisualizerDocumento110 pagineESKO Studio VisualizertatopovisNessuna valutazione finora
- Service Guide: Artioscad - Kongsberg Integration Kongsberg Xn/Xl/Xe/Xp/XpaDocumento63 pagineService Guide: Artioscad - Kongsberg Integration Kongsberg Xn/Xl/Xe/Xp/XpaMxScribdNessuna valutazione finora
- AC1601 UserGuideDocumento1.199 pagineAC1601 UserGuidenegreanNessuna valutazione finora
- ArtproDocumento534 pagineArtproGilberto MoraesNessuna valutazione finora
- Manual For I-Cut Production Console PDFDocumento239 pagineManual For I-Cut Production Console PDFpetrushinNessuna valutazione finora
- ArtPro 12 Reference ManualDocumento582 pagineArtPro 12 Reference Manualpiymanera100% (1)
- Product Guide Prinect Signa StationDocumento2 pagineProduct Guide Prinect Signa Stationzekeadry100% (1)
- Plato PDFDocumento451 paginePlato PDFMynor GraveeNessuna valutazione finora
- Artwork Systems Group Artpro 8 0 Rukovodstvo PolzovatelyaDocumento227 pagineArtwork Systems Group Artpro 8 0 Rukovodstvo PolzovatelyaСын БлудныйNessuna valutazione finora
- Color ToolDocumento540 pagineColor Toolpawelskot67% (3)
- Academy Training CatalogDocumento186 pagineAcademy Training CatalogdemereNessuna valutazione finora
- ArtiosCAD Quick D202934 V1.1Documento38 pagineArtiosCAD Quick D202934 V1.1cesarNessuna valutazione finora
- Sea Ray 270sda Parts ManualDocumento42 pagineSea Ray 270sda Parts ManualDominick CoriglianoNessuna valutazione finora
- Preps User Guide enDocumento232 paginePreps User Guide enTapash Dey100% (1)
- Automatic Cutting Machine: Powercut 3700Documento118 pagineAutomatic Cutting Machine: Powercut 3700Dionisio M. RiveraNessuna valutazione finora
- Corel Draw 10 StepByStep Learning EbookDocumento107 pagineCorel Draw 10 StepByStep Learning EbookNitish PooniaNessuna valutazione finora
- Kongsberg X: Material and Tooling GuideDocumento1 paginaKongsberg X: Material and Tooling GuideDaniel LucaNessuna valutazione finora
- Prinect Package Designer InstallationDocumento24 paginePrinect Package Designer InstallationAndrés Febres-CorderoNessuna valutazione finora
- M3 Outfit Manager SP4Documento92 pagineM3 Outfit Manager SP4Firstface LastbookNessuna valutazione finora
- M3SP1 5553g 050315 PDFDocumento32 pagineM3SP1 5553g 050315 PDFprash28091981Nessuna valutazione finora
- Wheels TyresDocumento99 pagineWheels Tyres19crystiNessuna valutazione finora
- M3 Outfit Pipe Modelling PDFDocumento130 pagineM3 Outfit Pipe Modelling PDFHari RamNessuna valutazione finora
- Konica Minolta Bizhub C253Documento494 pagineKonica Minolta Bizhub C253FlorinHanuNessuna valutazione finora
- CAD IntegrationDocumento122 pagineCAD IntegrationLK AnhDungNessuna valutazione finora
- SNUG Design Tips PaperDocumento46 pagineSNUG Design Tips PapersujaataNessuna valutazione finora
- Reference Manual For: Civilcad 10Documento440 pagineReference Manual For: Civilcad 10Relu MateiNessuna valutazione finora
- Digifold Pro Operators ManualDocumento61 pagineDigifold Pro Operators ManualSARyanNessuna valutazione finora
- Update Info 2013.3-1Documento49 pagineUpdate Info 2013.3-1pothirajkalyanNessuna valutazione finora
- Marine Design SoftwareDocumento4 pagineMarine Design SoftwareRamonici DedeliciNessuna valutazione finora
- Symbol Editor: User's GuideDocumento54 pagineSymbol Editor: User's GuideRaj MalhotraNessuna valutazione finora
- SimLab Composer 2.4 Help ManualDocumento71 pagineSimLab Composer 2.4 Help ManualRafa MdsNessuna valutazione finora
- AutoDRAFT User GuideDocumento68 pagineAutoDRAFT User GuidesimplekelechiNessuna valutazione finora
- Use Android Phone Sensors with ArduinoDocumento19 pagineUse Android Phone Sensors with Arduinomarius_danila8736Nessuna valutazione finora
- Create Production-Quality Drawings in Fusion 360Documento15 pagineCreate Production-Quality Drawings in Fusion 360JoãoAraújoNessuna valutazione finora
- BIM360 Guide PDFDocumento57 pagineBIM360 Guide PDFabc321987Nessuna valutazione finora
- GstarCAD ArchitectureDocumento42 pagineGstarCAD ArchitecturealenriderNessuna valutazione finora
- Handout 19081 GEN19081-AutoCAD 3D SecretsDocumento45 pagineHandout 19081 GEN19081-AutoCAD 3D SecretsIng Admir MatoshiNessuna valutazione finora
- Course Name: 3D Printing and Design Session No. I 1.0Documento47 pagineCourse Name: 3D Printing and Design Session No. I 1.0Anuran BordoloiNessuna valutazione finora
- EE 206L Computer-Aided Drafting - MODULE 1Documento15 pagineEE 206L Computer-Aided Drafting - MODULE 1Riah Ann CayananNessuna valutazione finora
- Upc Pre 202301 SI705 SX62 Financy Report TFDocumento105 pagineUpc Pre 202301 SI705 SX62 Financy Report TFXiomara PltNessuna valutazione finora
- 1 AbstractDocumento43 pagine1 AbstractNagarjuna ReddyNessuna valutazione finora
- Suruchi Gehlot CVDocumento1 paginaSuruchi Gehlot CVVishal ShahNessuna valutazione finora
- Language and Literature DP 2 - 2019-2020Documento29 pagineLanguage and Literature DP 2 - 2019-2020Shuaib MohamedNessuna valutazione finora
- Charcoal Utensils Lesson PlanDocumento4 pagineCharcoal Utensils Lesson Planapi-340026463Nessuna valutazione finora
- Introduction To Woman Studies "Image of Woman": Merlin Maya Maukar, M.PDDocumento3 pagineIntroduction To Woman Studies "Image of Woman": Merlin Maya Maukar, M.PDBenedict MarcelNessuna valutazione finora
- The Doric OrderDocumento3 pagineThe Doric OrdervademecumdevallyNessuna valutazione finora
- SevanavankDocumento4 pagineSevanavankBoris ČelebićNessuna valutazione finora
- Hindustan Photo Films' manufacturing processDocumento7 pagineHindustan Photo Films' manufacturing processSridhar SriNessuna valutazione finora
- Aston Martin Magazine Winter 2009Documento63 pagineAston Martin Magazine Winter 2009bsc99Nessuna valutazione finora
- 23m - Sheet1Documento2 pagine23m - Sheet1api-391207601Nessuna valutazione finora
- (Was/ Wasn't /were/ Weren't) :: Verb To BeDocumento2 pagine(Was/ Wasn't /were/ Weren't) :: Verb To Bedianys cuello50% (2)
- Trridev Labels BrochureDocumento6 pagineTrridev Labels Brochurevasanti vasanti100% (1)
- Reading at the Doctor's OfficeDocumento2 pagineReading at the Doctor's OfficeАлександра ЛебедьNessuna valutazione finora
- Fruits and Vegetable Carving Development of Carving Patterns For BanquetsDocumento10 pagineFruits and Vegetable Carving Development of Carving Patterns For Banquetskarthika4aNessuna valutazione finora
- Philippine History 101 Assignment: AnswerDocumento7 paginePhilippine History 101 Assignment: AnswerRoschelle MiguelNessuna valutazione finora
- India and The World Samudramanthan: BY DR Shrinivas Tilak Montreal December 2009Documento9 pagineIndia and The World Samudramanthan: BY DR Shrinivas Tilak Montreal December 2009Shrinivas TilakNessuna valutazione finora
- 现在分词作状语Documento27 pagine现在分词作状语Vincent XinNessuna valutazione finora
- Higgins ResumeDocumento2 pagineHiggins Resumeapi-232496669Nessuna valutazione finora
- Sole Proprietory FirmsDocumento21 pagineSole Proprietory FirmsHuzeifa ArifNessuna valutazione finora
- Vocabulary Quiz Lesson 3the Case Unwelcome Guest Part 1 2017Documento6 pagineVocabulary Quiz Lesson 3the Case Unwelcome Guest Part 1 2017Angela KudakaNessuna valutazione finora