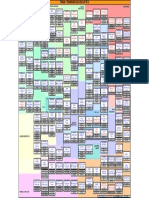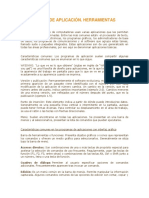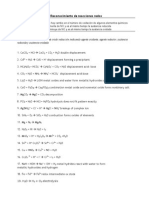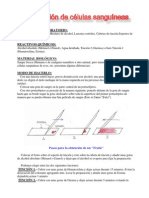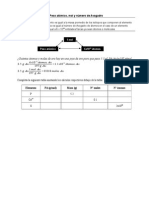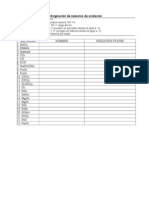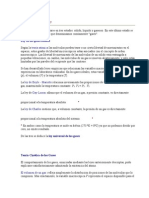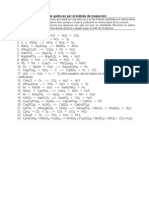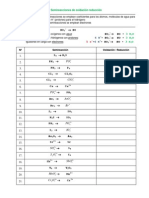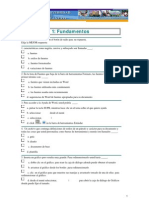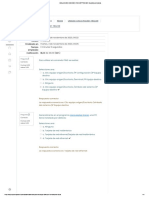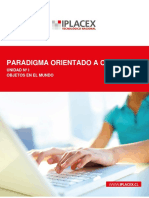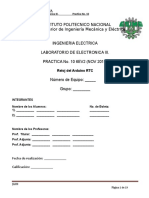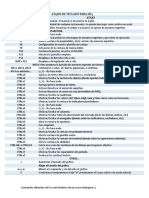Documenti di Didattica
Documenti di Professioni
Documenti di Cultura
Manual Classroom
Caricato da
Gualberto CallejasCopyright
Formati disponibili
Condividi questo documento
Condividi o incorpora il documento
Hai trovato utile questo documento?
Questo contenuto è inappropriato?
Segnala questo documentoCopyright:
Formati disponibili
Manual Classroom
Caricato da
Gualberto CallejasCopyright:
Formati disponibili
clase 1 manejo programa
classroom
introduccion al programa
la barra superior del monitor del alumno muestra el estado de la red
muestra numero alumno y tema y nombre profesor
la barra horizontal de menu del monitor del profesor muestra las opciones
del programa
la barra vertical muestra otras opciones
el cuerpo del escritorio muestra las maquinas de los estudiantes que
estan conectadas con el profesor
mas abajo se muestra la barra de estado
registro y control de los usuarios (estudiantes)
en el menu de herramientas se registra a los estudiantes, cada uno pone su
nombre y apellido
con el candado se bloquean las maquinas de los estudiantes
otra opcion es quitar las barras de trabajo de las maquinas de los estudiantes
y ya no tendrian acceso a la red
en la segunda opcion de la barra vertical se veran miniaturas de las ventanas
de las maquinas de los estudiantes, entonces el instructor como tiene control
de todas las maquinas puede cerrar cualquier aplicacion
en la tercera opcion de la barra vertical (auricular) se controla el sonido de
las maquinas dependientes, en cada maquina se veran los iconos de
auricular parpadeando en las maquinas
en la cuarta opcion de la barra vertical (planeta tierra) se controla internet en
las maquinas de los estudiantes, aparecen dos campos (celdas) inferiores una
es correspondientes a las paginas autorizadas y la otra a paginas
restringidas. se puede aadir urls en el menu horizontal inferior que aparece
abajo de los dos campos.
en la quinta opcion de la barra vertica se puede ver aplicaciones autorizadas
y restringidas igual que en el caso anterior
en la sexta opcion se puede tambien controlar el uso de impresora, tambien
son dos ventanas para supervisar el numero de impresiones de los
estudiantes
en la septima opcion se controla el uso de !" si se inserta o no o a
cualquier otro periferico
visualizacion entre maquinas
en la barra de herramientas se puede mostrar a los estudiantes el escritorio
del profesor
de la misma manera se puede mostrar el escritorio de uno de los estudiantes
al resto de la clase en la misma barra de herramientas
una tercera opcion es grabar todo lo que hacemos y luego reproducir a los
estudiantes
interaccion entre maquinas
otra opcion es el modo de preguntas y respuestas (barra vertical) el icono de
signo de interrogacion, se puede establecer el tiempo y el numero de
alumnos que responden, el programa va registrando a los estudiantes que
responden, tambien se puede cali#car la respuesta oral de los estudiantes. la
segunda opcion es de rebote, es decir, haciendo una pregunta con respuesta,
la tercera opcion es preguntas al azar con autoevaluacion, las ultimas dos
son para trabajo en grupo, en este caso hay que darles mas tiempo para
pensar.
enviar y recibir archivos
hay dos maneras de hacer, la primera es transferir archivos, en la barra
horizontal del menu, aparecen en la parte superior un campo donde estan los
archivos de la maquina del profesor que se quieren enviar.
la segunda opcion es enviar el archivo y luego recoger el archivo que puede
ser un trabajo o un examen, la opcion se llama enviar trabajo, el icono esta al
lado de enviar archivo.
ademas se tiene la opcion de elegir a donde se tiene que enviar el archivo, es
decir, a que carpeta de las maquinas de los estudiantes o crear una nueva
carpeta, en general, lo que se envia aparece en el tapiz del escritorio de las
maquinas de los estudiantes, por otro lado, aparte de recoger los archivos se
puede borrar el archivo de las maquinas.
evaluacion
ingresar en la barra de herramientas en la pestaa $escuela$ y luego en
$disear prueba$ luego se coloca el nombre del administrador y la
contrasea, en ambos casos es $admin$, entonces se ingresa a una ventana
donde se de#nen los parametros de las evaluaciones.
Potrebbero piacerti anche
- SAP ISU CCS - Mapa de Relacionamento de Tabelas StandardDocumento1 paginaSAP ISU CCS - Mapa de Relacionamento de Tabelas StandardNor Moampaio0% (2)
- Software de Aplicación Herramientas Basicas y AvanzadasDocumento4 pagineSoftware de Aplicación Herramientas Basicas y AvanzadasKarla Sandoval100% (1)
- Diccionario SQL ValeryDocumento64 pagineDiccionario SQL ValeryELEANCA100% (2)
- ApatiaDocumento1 paginaApatiaGualberto CallejasNessuna valutazione finora
- Reflexiones Docentes 2014Documento2 pagineReflexiones Docentes 2014Gualberto CallejasNessuna valutazione finora
- Potencia EléctricaDocumento1 paginaPotencia EléctricaGualberto CallejasNessuna valutazione finora
- Reglamento Interno MJAC 2014Documento2 pagineReglamento Interno MJAC 2014Gualberto CallejasNessuna valutazione finora
- Examen Fisica 5º Tercer Bimestre 2014Documento2 pagineExamen Fisica 5º Tercer Bimestre 2014Gualberto CallejasNessuna valutazione finora
- Semireacciones y Ion ElectronDocumento2 pagineSemireacciones y Ion ElectronGualberto CallejasNessuna valutazione finora
- Practica Tension DinamicaDocumento1 paginaPractica Tension DinamicaGualberto CallejasNessuna valutazione finora
- Examen Fisica 5°tercer Bimestre MJAC 2014Documento2 pagineExamen Fisica 5°tercer Bimestre MJAC 2014Gualberto CallejasNessuna valutazione finora
- Examen Fisica 6° Tercer Bimestre 2014Documento2 pagineExamen Fisica 6° Tercer Bimestre 2014Gualberto CallejasNessuna valutazione finora
- Practica Energia y Potencia ElectricaDocumento2 paginePractica Energia y Potencia ElectricaGualberto CallejasNessuna valutazione finora
- Manual ClassroomDocumento3 pagineManual ClassroomGualberto CallejasNessuna valutazione finora
- Cuestionario ondas electromagnéticasDocumento1 paginaCuestionario ondas electromagnéticasGualberto CallejasNessuna valutazione finora
- Sistematización Área de Artes PlásticasDocumento3 pagineSistematización Área de Artes PlásticasGualberto CallejasNessuna valutazione finora
- Reconocimiento Reac RedoxDocumento1 paginaReconocimiento Reac RedoxGualberto CallejasNessuna valutazione finora
- Observación Células Tejido AdiposoDocumento2 pagineObservación Células Tejido AdiposoGualberto Callejas100% (1)
- Reflexiones Docentes 2014Documento2 pagineReflexiones Docentes 2014Gualberto CallejasNessuna valutazione finora
- Observacion Celulas SanguineasDocumento2 pagineObservacion Celulas SanguineasGualberto CallejasNessuna valutazione finora
- Test Del Sistema Inmunitario1Documento2 pagineTest Del Sistema Inmunitario1Gualberto CallejasNessuna valutazione finora
- Practica Ley de OhmDocumento2 paginePractica Ley de OhmGualberto CallejasNessuna valutazione finora
- Peso AtómicoDocumento1 paginaPeso AtómicoGualberto CallejasNessuna valutazione finora
- Examen DisolucionesDocumento1 paginaExamen DisolucionesGualberto CallejasNessuna valutazione finora
- Examen Quimica 3° Primer Trimestre 2012Documento2 pagineExamen Quimica 3° Primer Trimestre 2012Gualberto CallejasNessuna valutazione finora
- Practica Metodo InspeccionDocumento2 paginePractica Metodo InspeccionGualberto CallejasNessuna valutazione finora
- Examen Quimica 3° Primer Trimestre 2012Documento2 pagineExamen Quimica 3° Primer Trimestre 2012Gualberto CallejasNessuna valutazione finora
- Examenigualacion 1Documento1 paginaExamenigualacion 1Gualberto CallejasNessuna valutazione finora
- Asignacion Numeros OxDocumento1 paginaAsignacion Numeros OxGualberto CallejasNessuna valutazione finora
- Apuntes Gases IdealesDocumento4 pagineApuntes Gases IdealesGualberto CallejasNessuna valutazione finora
- InspeccionDocumento1 paginaInspeccionGualberto CallejasNessuna valutazione finora
- Practica Semireacciones de Oxidación ReducciónDocumento2 paginePractica Semireacciones de Oxidación ReducciónGualberto CallejasNessuna valutazione finora
- Diagramas y Simbología Electrónica (Lección3)Documento5 pagineDiagramas y Simbología Electrónica (Lección3)Alonso Higuera RochinNessuna valutazione finora
- Manual de Windows 10Documento109 pagineManual de Windows 10chusitoNessuna valutazione finora
- Tutorial C# 2Documento27 pagineTutorial C# 2lanuseNessuna valutazione finora
- Sistema de ventas para agencias de viajes TourSSDocumento13 pagineSistema de ventas para agencias de viajes TourSSAlberto Jose Jimenez AlmonteNessuna valutazione finora
- Examen de Sufic WordDocumento8 pagineExamen de Sufic WordAlvaro CantilloNessuna valutazione finora
- 1965 Introduccion A La Inteligencia de NegociosDocumento4 pagine1965 Introduccion A La Inteligencia de NegociosJorge PerezNessuna valutazione finora
- Manual de Profesor - Campus Virtual UCCDocumento32 pagineManual de Profesor - Campus Virtual UCCvictorNessuna valutazione finora
- CVJJODDocumento1 paginaCVJJODJuvence Jaramillo OlveraNessuna valutazione finora
- Cómo Instalar El Modelo WRFDocumento6 pagineCómo Instalar El Modelo WRFFrancisco Javier Alvial VasquezNessuna valutazione finora
- Alumno: Grupo: Modulo:1 Semana: 4 Proyecto IntegradorDocumento8 pagineAlumno: Grupo: Modulo:1 Semana: 4 Proyecto IntegradorJesse AlvzNessuna valutazione finora
- EVALUACIÓN DE CISCO PACKET TRACER - Revisión Del IntentoDocumento4 pagineEVALUACIÓN DE CISCO PACKET TRACER - Revisión Del IntentoGerson Lacho Chancha100% (1)
- SoftwareDocumento13 pagineSoftwarePaul CabreraNessuna valutazione finora
- Mar 1 MicroarrangerDocumento244 pagineMar 1 Microarrangerhernan001Nessuna valutazione finora
- Conferencia AudiográficaDocumento7 pagineConferencia AudiográficaCesar UreñaNessuna valutazione finora
- Material de Estudio - 2Documento20 pagineMaterial de Estudio - 2Luis Villanueva GuzmanNessuna valutazione finora
- Temario Curso Basico Intermedio SKPDocumento1 paginaTemario Curso Basico Intermedio SKPMalu Bobeda PicassoNessuna valutazione finora
- LG-E400g USC UG Print V1.0 120516Documento154 pagineLG-E400g USC UG Print V1.0 120516tomasfebreroNessuna valutazione finora
- Brochure ConexusDocumento21 pagineBrochure ConexusJuan FelipelopezNessuna valutazione finora
- Chuleta de DTDDocumento2 pagineChuleta de DTDMaese MorcyNessuna valutazione finora
- DIGITALIZACIÓN INDUSTRIALDocumento2 pagineDIGITALIZACIÓN INDUSTRIALJuank MorenoNessuna valutazione finora
- S11P Analisis Estadistico en StatgraphicsDocumento42 pagineS11P Analisis Estadistico en StatgraphicscarlosNessuna valutazione finora
- Actividad de Puntos Evaluables - Escenario 2 - SEGUNDO BLOQUE-TEORICO-PRACTICO - VIRTUAL - TELECOMUNICACIONESDocumento6 pagineActividad de Puntos Evaluables - Escenario 2 - SEGUNDO BLOQUE-TEORICO-PRACTICO - VIRTUAL - TELECOMUNICACIONESnox_noyNessuna valutazione finora
- Practica No 10 - 6EV2 - Reloj - SistemaDocumento11 paginePractica No 10 - 6EV2 - Reloj - SistemaObed GarcíaNessuna valutazione finora
- Atajos de Teclado para MT4Documento1 paginaAtajos de Teclado para MT4EDWARD DUVAN BELTRAN URBANONessuna valutazione finora
- Datasheet SmartSolar Charge Controller MPPT 150 45 Up To 150 100 ESDocumento2 pagineDatasheet SmartSolar Charge Controller MPPT 150 45 Up To 150 100 ESjupalspy9870Nessuna valutazione finora
- Buenas Practicas en Gestion de TIDocumento14 pagineBuenas Practicas en Gestion de TIFrancisco FloresNessuna valutazione finora
- Manuales HXR-NX200Documento129 pagineManuales HXR-NX200Buho FielNessuna valutazione finora