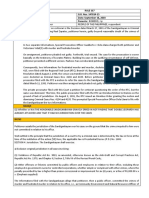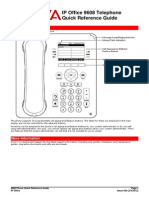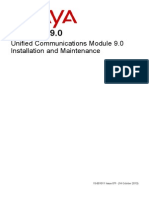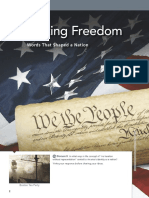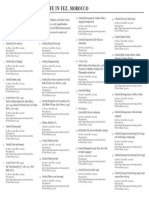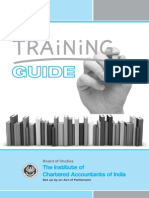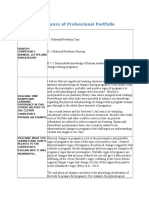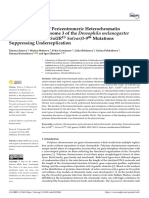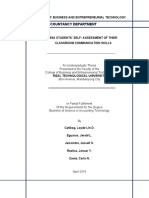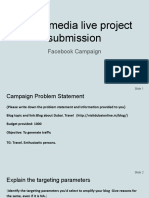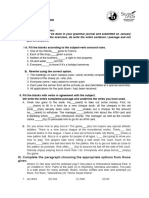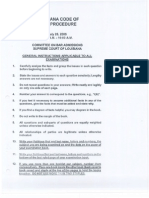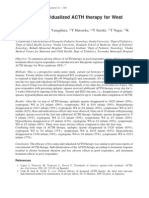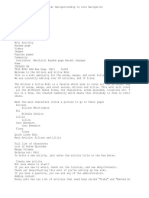Documenti di Didattica
Documenti di Professioni
Documenti di Cultura
Implementing One-X Portal For IP Office
Caricato da
spyasher0 valutazioniIl 0% ha trovato utile questo documento (0 voti)
64 visualizzazioni53 pagineInstallation and configuration of one-X Portal for Avaya IP Office 9.0
Titolo originale
Implementing one-X Portal for IP Office
Copyright
© © All Rights Reserved
Formati disponibili
PDF, TXT o leggi online da Scribd
Condividi questo documento
Condividi o incorpora il documento
Hai trovato utile questo documento?
Questo contenuto è inappropriato?
Segnala questo documentoInstallation and configuration of one-X Portal for Avaya IP Office 9.0
Copyright:
© All Rights Reserved
Formati disponibili
Scarica in formato PDF, TXT o leggi online su Scribd
0 valutazioniIl 0% ha trovato utile questo documento (0 voti)
64 visualizzazioni53 pagineImplementing One-X Portal For IP Office
Caricato da
spyasherInstallation and configuration of one-X Portal for Avaya IP Office 9.0
Copyright:
© All Rights Reserved
Formati disponibili
Scarica in formato PDF, TXT o leggi online su Scribd
Sei sulla pagina 1di 53
15-601140 Issue 09c - (19 November 2013)
Implementing one-X Portal for IP Office
IP Office 9.0
Implementing one-X Portal for IP Office Page 2
15-601140 Issue 09c (19 November 2013) IP Office 9.0
2013 AVAYA All Rights Reserved.
Notice
While reasonable efforts have been made to ensure that the
information in this document is complete and accurate at the time of
printing, Avaya assumes no liability for any errors. Avaya reserves
the right to make changes and corrections to the information in this
document without the obligation to notify any person or organization
of such changes.
Documentation disclaimer
"Documentation" means information published by Avaya in varying
mediums which may include product information, operating
instructions and performance specifications that Avaya generally
makes available to users of its products. Documentation does not
include marketing materials. Avaya shall not be responsible for any
modifications, additions, or deletions to the original published
version of documentation unless such modifications, additions, or
deletions were performed by Avaya. End User agrees to indemnify
and hold harmless Avaya, Avaya's agents, servants and employees
against all claims, lawsuits, demands and judgments arising out of,
or in connection with, subsequent modifications, additions or
deletions to this documentation, to the extent made by End User.
Link disclaimer
Avaya is not responsible for the contents or reliability of any linked
websites referenced within this site or documentation provided by
Avaya. Avaya is not responsible for the accuracy of any information,
statement or content provided on these sites and does not
necessarily endorse the products, services, or information described
or offered within them. Avaya does not guarantee that these links
will work all the time and has no control over the availability of the
linked pages.
Warranty
Avaya provides a limited warranty on its hardware and Software
("Product(s)"). Refer to your sales agreement to establish the terms
of the limited warranty. In addition, Avayas standard warranty
language, as well as information regarding support for this Product
while under warranty is available to Avaya customers and other
parties through the Avaya Support website:
http://support.avaya.com. Please note that if you acquired the
Product(s) from an authorized Avaya reseller outside of the United
States and Canada, the warranty is provided to you by said Avaya
reseller and not by Avaya. "Software" means computer programs in
object code, provided by Avaya or an Avaya Channel Partner,
whether as stand-alone products or pre-installed on hardware
products, and any upgrades, updates, bug fixes, or modified
versions thereto.
Licenses
THE SOFTWARE LICENSE TERMS AVAILABLE ON THE AVAYA
WEBSITE, HTTP://SUPPORT.AVAYA.COM/LICENSEINFO/ ARE
APPLICABLE TO ANYONE WHO DOWNLOADS, USES AND/OR
INSTALLS AVAYA SOFTWARE, PURCHASED FROM AVAYA INC.,
ANY AVAYA AFFILIATE, OR AN AUTHORIZED AVAYA RESELLER
(AS APPLICABLE) UNDER A COMMERCIAL AGREEMENT WITH
AVAYA OR AN AUTHORIZED AVAYA RESELLER. UNLESS
OTHERWISE AGREED TO BY AVAYA IN WRITING, AVAYA DOES
NOT EXTEND THIS LICENSE IF THE SOFTWARE WAS OBTAINED
FROM ANYONE OTHER THAN AVAYA, AN AVAYA AFFILIATE OR AN
AVAYA AUTHORIZED RESELLER; AVAYA RESERVES THE RIGHT TO
TAKE LEGAL ACTION AGAINST YOU AND ANYONE ELSE
USING OR SELLING THE SOFTWARE WITHOUT A LICENSE. BY
INSTALLING, DOWNLOADING OR USING THE SOFTWARE, OR
AUTHORIZING OTHERS TO DO SO, YOU, ON BEHALF OF YOURSELF
AND THE ENTITY FOR WHOM YOU ARE INSTALLING,
DOWNLOADING OR USING THE SOFTWARE (HEREINAFTER
REFERRED TO INTERCHANGEABLY AS "YOU" AND "END USER"),
AGREE TO THESE TERMS AND CONDITIONS AND CREATE A
BINDING CONTRACT BETWEEN YOU AND AVAYA INC. OR THE
APPLICABLE AVAYA AFFILIATE ( "AVAYA").
Avaya grants you a license within the scope of the license types
described below, with the exception of Heritage Nortel Software, for
which the scope of the license is detailed below. Where the order
documentation does not expressly identify a license type, the
applicable license will be a Designated System License. The
applicable number of licenses and units of capacity for which the
license is granted will be one (1), unless a different number of
licenses or units of capacity is specified in the documentation or
other materials available to you.
"Designated Processor" means a single stand-alone computing
device.
"Server" means a Designated Processor that hosts a software
application to be accessed by multiple users.
License types
Designated System(s) License (DS). End User may install and use
each copy of the Software only on a number of Designated
Processors up to the number indicated in the order. Avaya may
require the Designated Processor(s) to be identified in the order by
type, serial number, feature key, location or other specific
designation, or to be provided by End User to Avaya through
electronic means established by Avaya specifically for this purpose.
Concurrent User License (CU). End User may install and use the
Software on multiple Designated Processors or one or more servers,
so long as only the licensed number of Units are accessing and using
the Software at any given time. A "Unit" means the unit on which
Avaya, at its sole discretion, bases the pricing of its licenses and can
be, without limitation, an agent, port or user, an e-mail or voice mail
account in the name of a person or corporate function (e.g.,
webmaster or helpdesk), or a directory entry in the administrative
database utilized by the Software that permits one user to interface
with the Software.
Units may be linked to a specific, identified Server.
Database License (DL). End User may install and use each copy of
the Software on one Server or on multiple Servers provided that
each of the Servers on which the Software is installed communicates
with no more than a single instance of the same database.
CPU License (CP). End User may install and use each copy of the
Software on a number of Servers up to the number indicated in the
order provided that the performance capacity of the Server(s) does
not exceed the performance capacity pecified for the Software. End
User may not re-install or operate the software on Server(s) with a
larger performance capacity without Avayas prior consent and
payment of an upgrade fee.
Named User License (NU). You may: (i) install and use the Software
on a single Designated Processor or Server per authorized Named
User (defined below); or (ii) install and use the Software on a Server
so long as only authorized Named Users access and use the
Software.
"Named User", means a user or device that has been expressly
authorized by Avaya to access and use the Software. At Avayas sole
discretion, a "Named User" may be, without limitation, designated by
name, corporate function (e.g., webmaster or helpdesk), an e-mail
or voice mail account in the name of a person or corporate function,
or a directory entry in the administrative database utilized by the
Software that permits one user to interface with the Software.
Shrinkwrap License (SR). You may install and use the Software in
accordance with the terms and conditions of the applicable license
agreements, such as "shrinkwrap" or "clickthrough" license
accompanying or applicable to the Software ("Shrinkwrap License").
Implementing one-X Portal for IP Office Page 3
15-601140 Issue 09c (19 November 2013) IP Office 9.0
Heritage Nortel Software
"Heritage Nortel Software" means the software that was acquired by
Avaya as part of its purchase of the Nortel Enterprise Solutions
Business in December 2009. The Heritage Nortel Software currently
available for license from Avaya is the software contained within the
list of Heritage Nortel Products located at
http://support.avaya.com/licenseinfo under the link "Heritage Nortel
Products". For Heritage Nortel Software, Avaya grants Customer a
license to use Heritage Nortel Software provided hereunder solely to
the extent of the authorized activation or authorized usage level,
solely for the purpose specified in the Documentation, and solely as
embedded in, for execution on, or (in the event the applicable
Documentation permits installation on non-Avaya equipment) for
communication with Avaya equipment. Charges for Heritage Nortel
Software may be based on extent of activation or use authorized as
specified in an order or invoice.
Copyright
Except where expressly stated otherwise, no use should be made of
materials on this site, the Documentation, Software, or hardware
provided by Avaya. All content on this site, the documentation and
the Product provided by Avaya including the selection, arrangement
and design of the content is owned either by Avaya or its licensors
and is protected by copyright and other intellectual property laws
including the sui generis rights relating to the protection of
databases. You may not modify, copy, reproduce, republish, upload,
post, transmit or distribute
in any way any content, in whole or in part, including any code and
software unless expressly authorized by Avaya. Unauthorized
reproduction, transmission, dissemination, storage, and or use
without the express written consent of Avaya can be a criminal, as
well as a civil offense under the applicable law.
Virtualization
Third Party Components
"Third Party Components" mean certain software programs or
portions thereof included in the Software that may contain software
(including open source software) distributed under third party
agreements ("Third Party Components"), which contain terms
regarding the rights to use certain portions of the Software ("Third
Party Terms"). Information regarding distributed Linux OS source
code (for those Products that have distributed Linux OS source code)
and identifying the copyright holders of the Third Party Components
and the Third Party Terms that apply is available in the
Documentation or on Avayas website at:
http://support.avaya.com/Copyright. You agree to the Third Party
Terms for any such Third Party Components.
Note to Service Provider
The Product may use Third Party Components that have Third Party
Terms that do not allow hosting and may need to be independently
licensed for such purpose.
Preventing Toll Fraud
"Toll Fraud" is the unauthorized use of your telecommunications
system by an unauthorized party (for example, a person who is not
a corporate employee, agent, subcontractor, or is not working on
your company's behalf). Be aware that there can be a risk of Toll
Fraud associated with your system and that, if Toll Fraud occurs, it
can result in substantial additional charges for your
telecommunications services.
Avaya Toll Fraud Intervention
If you suspect that you are being victimized by Toll Fraud and you
need technical assistance or support, call Technical Service Center
Toll Fraud Intervention Hotline at +1-800-643-2353 for the United
States and Canada. For additional support telephone numbers, see
the Avaya Support website: http://support.avaya.com. Suspected
security vulnerabilities with Avaya products should be reported to
Avaya by sending mail to: securityalerts@avaya.com.
Trademarks
The trademarks, logos and service marks ("Marks") displayed in this
site, the Documentation and Product(s) provided by Avaya are the
registered or unregistered Marks of Avaya, its affiliates, or other
third parties. Users are not permitted to use such Marks without
prior written consent from Avaya or such third party which may own
the Mark.
Nothing contained in this site, the Documentation and Product(s)
should be construed as granting, by implication, estoppel, or
otherwise, any license or right in and to the Marks without the
express written permission of Avaya or the applicable third party.
Avaya is a registered trademark of Avaya Inc.
All non-Avaya trademarks are the property of their respective
owners, and "Linux" is a registered trademark of Linus Torvalds.
Downloading Documentation
For the most current versions of Documentation, see the Avaya
Support website: http://support.avaya.com.
Contact Avaya Support
See the Avaya Support website: http://support.avaya.com for
product notices and articles, or to report a problem with your Avaya
product.
For a list of support telephone numbers and contact addresses, go
to the Avaya Support website: http://support.avaya.com, scroll to
the bottom of the page, and select Contact Avaya Support.
Implementing one-X Portal for IP Office Page 4
15-601140 Issue 09c (19 November 2013) IP Office 9.0
Contents
one-X Portal for IP Office 1.
..................................................................... 7 1.1 Providers
..................................................................... 8 1.2 one-X Portal for IP Office Settings
..................................................................... 10 1.3 Telephony Notes
..................................................................... 11 1.4 Small Community Network Support
..................................................................... 12 1.5 Terminal services support
Installation 2.
..................................................................... 15 2.1 Installation Requirements
..................................................................... 18 2.2 Check the IP Office Security Settings
..................................................................... 20 2.3 Add one-X Portal for IP Office Licenses
..................................................................... 21 2.4 Configure Users for one-X Portal for IP Office
..................................................................... 22 2.5 Checking Available Server Ports
..................................................................... 23 2.6 Install the one-X Portal for IP Office Software
............................................................................ 25 2.6.1 one-X Portal for IP Office software upgrade
..................................................................... 27 2.7 Initial Server Configuration
..................................................................... 32 2.8 Test User Connnection
..................................................................... 33 2.9 Advanced Provider Configuration Options
..................................................................... 38
2.10 Configuring Microsoft Exchange server for
IM/Presence
............................................................................ 38 2.10.1 Installing Digest Authentication
............................................................................ 39 2.10.2 Creating AvayaAdmin user account
..................................................................... 40
2.11 Installing Avaya IP Office Plug-in using group
policy
............................................................................ 40 2.11.1 Methods of deployment
............................................................................ 40 2.11.2 Creating a distribution point
............................................................................ 40 2.11.3 Creating a Group Policy Object
............................................................................ 41 2.11.4 Assigning an MSI package
............................................................................ 41 2.11.5 Publishing an MSI package
............................................................................ 42 2.11.6 Redeploying an MSI package
............................................................................ 42 2.11.7 Removing an MSI package
............................................................................ 42
2.11.8 Command to install Avaya IP Office Plug-in
silently
Configuring one-X Portal for IP Office
Server for 300+ IP Office Users
3.
Glossary 4.
Document History 5.
...............................................................................51 Index
Implementing one-X Portal for IP Office Page 5
15-601140 Issue 09c (19 November 2013) IP Office 9.0
one-X Portal for IP Office
Chapter 1.
Implementing one-X Portal for IP Office Page 6
15-601140 Issue 09c (19 November 2013) IP Office 9.0
1. one-X Portal for IP Office
This documentation covers the installation of one-X Portal for IP Office supported by IP Office Release 9.0. one-X Portal
for IP Office is a server application that allows IP Office users to control their phone and various telephony settings
through a web browser. A single one-X Portal for IP Office server can support multiple IP Offices when they are
connected in a single IP Office Small Community Network (SCN). one-X Portal for IP Office supports up to 750
simultaneous sessions.
one-X Portal for IP Office installs as a service with an integral web server. Both user and administrator access to one-X
Portal for IP Office is via web browser to the one-X Portal for IP Office server.
The one-X Portal for IP Office service communicates with the IP Office system using the IP Office's TSPI (Telephony
Service Provider Interface) service. This service is configured through the security settings of the IP Office control units.
one-X Portal for IP Office is a licensed application, with each IP Office requiring a one-X Portal for IP Office license for
those users configured to use one-X Portal for IP Office.
11
21
Implementing one-X Portal for IP Office Page 7
15-601140 Issue 09c (19 November 2013) IP Office 9.0
one-X Portal for IP Office:
1.1 Providers
A key idea to understand for one-X Portal for IP Office is providers. Providers are components of one-X Portal for IP
Office, each of which performs a specific role. The different types of provider are:
Presentation Level Provider
This type of provider handles the browser connections between users and the one-X Portal for IP Office server.
Telephony CSTA Provider
This type of provider handles telephony communications to and from the IP Office systems assigned to it.
Directory DSML IP Office Provider
This type of provider handles obtaining directory information from the IP Office phone systems assigned to it.
Directory DSML LDAP Provider
Handles obtaining LDAP directory information from an LDAP source. LDAP sources are assigned to the provider
during installation.
VoiceMail Provider
Handles direct interaction with the voicemail server for features such as message playback via the browser.
During installation:
One provider of each type is created.
The IP Offices indicated during installation are assigned to the Telephony CSTA and Directory DSML providers.
Following installation, additional IP Offices can be assigned as they are added to the Small Community Network.
A Directory DSML LDAP provider is created even if no LDAP source is assigned. The actual LDAP sources can be
assigned after installation.
A Voicemail provider is created even if no Voicemail servers are configured. The Voicemail provider is to be
manually configured to the IP address of the Voicemail server. Restart the one-X Portal for IP Office after
configuring the Voicemail provider.
Note: Automatic configuration of the Voicemail provider is not supported during the installation of the one-X Portal for IP
Office version 9.0.
Implementing one-X Portal for IP Office Page 8
15-601140 Issue 09c (19 November 2013) IP Office 9.0
1.2 one-X Portal for IP Office Settings
The sections below detail which user and directory data is stored by the one-X Portal for IP Office server and which is
stored by the IP Office systems.
Directories
The various directories available to a one-X Portal for IP Office user are taken from a number of sources:
Personal Directory
As personal directory records are added, they are stored by both the one-X Portal for IP Office application and by
the telephone system and kept in synch. The telephone system can only store up to 100 personal directory entries
per user (subject to its own system limits), any additional entries beyond that are stored by one-X Portal for IP
Office only.
Personal directory records stored by one-X Portal for IP Office can contain several numbers, with one selected as
the Primary phone number. The matching records stored in the IP Office configuration contains just one number,
that being the one selected as the Primary phone number. Changing the Primary phone number selection in one-
X Portal for IP Office will update the number stored in the IP Office configuration to match.
The system limit for total personal directory records depends on the IP Office control unit being used. When this
limit is reached, additional personal directory records are stored by one-X Portal for IP Office only.
IP500/IP500v2: 10800 total personal directory records.
For users with a 1608, 1616, 9500 or 9600 phones, they can edit or delete contacts through the phone's menus
(primary phone number only).
System Directory
The system directory contains records for all the users and groups on the IP Office systems assigned to one-X
Portal for IP Office plus the system directory entries stored in the configuration of those systems. It does not
include directory records those systems obtain by LDAP and or HTTP import.
In an IP Office Small Community Network, the system directory entries configured on one IP Office system can be
dynamically shared by other IP Offices in the network. This is a Centralized System Directory. The IP Office used
to store the system directory used by the other systems should be one of those also assigned to one-X Portal for
IP Office.
If multiple IP Office systems are configured to operate with one-X Portal for IP Office, the system directories of
each are combined by one-X Portal for IP Office into a single system directory for use by one-X Portal for IP Office
users. If the same name exists in more than one IP Office system directory, that name will exist as multiple
records in the one-X Portal for IP Office system directory. If this is undesirable, the centralized system directory
feature supported by IP Office 5.0 and higher systems should be used to have the system directory record
configured on just one IP Office but shared by HTTP import on the other IP Offices.
Since the system directories are available to all one-X Portal for IP Office users, the number must be dialable by all
one-X Portal for IP Office users. Alternatively, short codes should be used to ensure that numbers selected from
the one-X Portal for IP Office system directory are interpreted correctly by the user's own IP Office
The one-X Portal for IP Office administrator can add System Directory contacts that are stored as part of the one-
X Portal for IP Office configuration rather than IP Office configuration. These contacts can have multiple phone
numbers and email addresses in the same way as user's Personal Directory contacts, but are available to all one-X
Portal for IP Office users.
External Directory
The external directory is not stored by one-X Portal for IP Office. Instead one-X Portal for IP Office performs a live
search of the external directory source configured for one-X Portal for IP Office usage.
Implementing one-X Portal for IP Office Page 9
15-601140 Issue 09c (19 November 2013) IP Office 9.0
one-X Portal for IP Office: one-X Portal for IP Office Settings
User Settings
User settings for telephony operation are mainly stored by the IP Office system on which that user is configured. Only a
small number of settings are stored by the one-X Portal for IP Office server.
Setting one-X
Portal for
IP Office
IP
Office
Source/Storage
Personal
Directory
A user's personal directory is stored in the configuration of both one-X Portal
for IP Office and their IP Office. Changes in either are synchronized where
possible.
Personal directory records stored by one-X Portal for IP Office can
contain several numbers, with one selected as the Primary phone
number. The matching records stored in the IP Office configuration
contains just one number, that being the one selected as the Primary
phone number. Changing the Primary phone number selection in one-
X Portal for IP Office will update the number stored in the IP Office
configuration to match.
The system limit for total personal directory records depends on the IP
Office control unit being used. When this limit is reached, additional
personal directory records are stored by one-X Portal for IP Office
only.
IP500/IP500v2: 10800 total personal directory records.
For users with a 1608, 1616, 9500 or 9600 phones, they can edit or
delete contacts through the phone's menus (primary phone number
only).
Call Log A user's call log is stored in the configuration of their IP Office.
Voicemail
Messages
Details of the user's voicemail messages are taken from the voicemail server
via the IP Office.
Profiles A user's profiles are stored by the one-X Portal for IP Office server. When a
profile is made active, it alters various user settings on the IP Office. If the IP
Office configuration settings are altered by another method, the user's profile
is changed to 'Detected'.
DND Exceptions A user's Do Not Disturb exception numbers are stored in the configuration of
their IP Office.
Keyboard
Shortcuts
A user's keyboard shortcuts are stored by one-X Portal for IP Office.
Sound
Configuration
A user's one-X Portal for IP Office sound preference is stored by one-X Portal
for IP Office.
Park Slots The park slot numbers used for a user's one-X Portal for IP Office park
buttons are stored by one-X Portal for IP Office.
Note that those settings stored by one-X Portal for IP Office are lost if one-X Portal for IP Office is reinstalled rather than
upgraded.
Implementing one-X Portal for IP Office Page 10
15-601140 Issue 09c (19 November 2013) IP Office 9.0
1.3 Telephony Notes
Incoming Calls
The calls that reach the one-X Portal for IP Office user still fully controlled by the IP Office system settings. For example
the user's call waiting settings, number of appearance buttons, etc. This applies to both user calls and calls to hunt
groups of which the user is a member. Issues with incoming calls not alerting the one-X Portal for IP Office user will be
down to IP Office system configuration settings.
Outgoing Calls
The outgoing calls that the one-X Portal for IP Office user can make will be subject to the user's IP Office configuration
settings. The one difference is that the user can use one-X Portal for IP Office to make additional calls. For example,
when all the appearance buttons on a user's phone are in use, they can still use one-X Portal for IP Office to make
additional calls.
On some phones, the call log shown by the phone and the redial function use information stored by the phone. Typically
this will not include calls made using one-X Portal for IP Office.
Call Gadget Buttons
Within the sub-tab shown for each call being handled by the one-X Portal for IP Office users, a number of buttons are
included. The buttons indicate actions that the user can perform or initiate and vary according to factors such as the type
of phone, the current state of the call, whether the user already has other calls connected or held, etc.
It is important to understand that it is not the one-X Portal for IP Office application that controls which buttons are
displayed. The actions currently performable on each call are indicated to one-X Portal for IP Office as part of the
information from the IP Office system.
When the user is using a phone that the IP Office system cannot force off-hook, the following differences are applicable.
When an incoming calls is presented while the phone is on-hook, one-X Portal for IP Office will not enable the
Answer button. The user needs to manually take the phone off hook to answer the call using the phone's own
controls.
When making a call from one-X Portal for IP Office with the phone is on-hook (for example after entering a
number and clicking on Call or having selected to play a voicemail message), the IP Office will call the user's
phone and will only make the outgoing call when answered.
Some phones allow actions such as entering the number to call without going off-hook. This is called en-bloc dialing.
The IP Office system, and therefore the one-X Portal for IP Office, is unaware of such activity until the prepared
digits are sent from the phone.
This typically applies to phones on DECT system and to SIP extensions.
Avaya 1400, 1600, 9500 and 9600 Series phones can be optionally set to use en-bloc dialing.
Implementing one-X Portal for IP Office Page 11
15-601140 Issue 09c (19 November 2013) IP Office 9.0
one-X Portal for IP Office: Telephony Notes
1.4 Small Community Network Support
one-X Portal for IP Office is supported within an IP Office Small Community Network (SCN).
Each IP Office on which one-X Portal for IP Office users are located must meet the requirements for one-X Portal
for IP Office. That includes systems to which one-X Portal for IP Office users temporarily hot desk. This means that
all systems in the SCN must be the same IP Office software release.
one-X Portal for IP Office does not provide additional SCN features. It only supports SCN features that are
supported by the IP Office systems. For example, the park buttons provided by one-X Portal for IP Office are not
supported between different systems in an SCN. This means that one-X Portal for IP Office users can only park
and unpark calls on the IP Office on which they are registered.
one-X Portal for IP Office 6.0 and higher supports up to 750 simultaneous sessions.
Implementing one-X Portal for IP Office Page 12
15-601140 Issue 09c (19 November 2013) IP Office 9.0
1.5 Terminal services support
one-X Portal for IP Office supports terminal services using Citrix and Microsoft Terminal Services clients.
Implementing one-X Portal for IP Office Page 13
15-601140 Issue 09c (19 November 2013) IP Office 9.0
Installation
Chapter 2.
Implementing one-X Portal for IP Office Page 14
15-601140 Issue 09c (19 November 2013) IP Office 9.0
2. Installation
This section covers the installation of a one-X Portal for IP Office server using default settings. Installers with advanced
one-X Portal for IP Office experience can use the custom option.
Important
Installation of one-X Portal for IP Office is greatly simplified if each IP Office contains at least one user already
licensed and configured for one-X Portal for IP Office operation. It is also vital to check the security settings of
each IP Office.
Installation Process
The basic installation process consists of the following stages:
1. Check the installation requirements
2. Check IP Office Security Settings
3. Add one-X Portal for IP Office Licenses
4. Configure IP Office Users for one-X Portal for IP Office
5. Checking Available Ports
6. Install the one-X Portal for IP Office Software
7. Initial Server Configuration
8. Test User Connection
9. Advanced Provider Configuration Options
10. Configuring Microsoft Exchange server for IM/Presence
15
18
20
21
22
23
27
32
33
38
Implementing one-X Portal for IP Office Page 15
15-601140 Issue 09c (19 November 2013) IP Office 9.0
Installation:
2.1 Installation Requirements
Ensure that the following requirements are met before beginning installation of the one-X Portal for IP Office software on
the server PC. Failure to do so will cause the one-X Portal for IP Office server to operate incorrectly.
IP Office Software
IP Office Applications DVD
The IP Office Applications DVD for IP Office Release 9.0 includes the software for installation of one-X Portal for IP
Office. It also includes software for installation of IP Office Manager and the IP Office System Status Application
which are required during one-X Portal for IP Office installation.
IP Office System Requirements
IP Office System
If the system is running pre-IP Office Release 9.0 software, it must be upgraded. For more information on the
upgrade process, see one-X Portal for IP Office software upgrade .
IP Office Small Community Network Support
Operation with multiple IP Office's is only supported within a single IP Office Small Community Network (SCN).
Each IP Office must be running IP Office Release 9.0 or higher software.
Each user and group name must be unique.
Each user and group extension number must be unique. The IP Office System Status Application (SSA) should
be used to check for name and extension conflicts before installation of one-X Portal for IP Office.
IP Office Release 6+ Licensing
This release of IP Office uses user profiles licenses. Users licensed and configured with the Office User, Teleworker
User or Power User profiles can be configured for as one-X Portal for IP Office users. Those licensed and configured
for with Teleworker User or Power User profiles can also be enabled for one-X Portal for IP Office telecommuter
mode.
For systems being upgraded from IP Office Release 5, existing one-X Portal for IP Office licenses remain valid
and can be used to enable one-X Portal for IP Office for users set to the Basic User profile.
Server PC Requirements
one-X Portal for IP Office is currently supported with all components installed on a single server. During installation you
have to be logged in using an account with full administrator rights.
The following are the server requirements for one-X Portal for IP Office deployments with up to 300 IP Office users:
Operating System: Windows Server 2008 (32-bit and 64-bit ), Windows Server 2008 R2 (64-bit), and Windows
Server 2012 (64-bit). Note that user capacity is restricted to 300 on servers running a 32-bit operating system.
For 64-bit Windows servers, additional configuration steps are required to exceed 300 users. See Configuring one-
X Portal for IP Office Server for 300+ IP Office Users .
Processor: Intel Pentium D945 core or AMD Athlon 64 4000+.
RAM Memory: 4 GB
Available Hard Disk Space: 20 GB.
TCP/IP Port:
The default ports are 8080 and 8666. These can be changed if required during installation of the server software.
See Checking Available Ports .
Firewall Exceptions
Exceptions should be added to the server firewall for incoming access on the TCP ports above. If the firewall is
also used to control outgoing access, an exception for access to TCP port 50814 on the IP Office IP address should
also be added.
25
44
22
Implementing one-X Portal for IP Office Page 16
15-601140 Issue 09c (19 November 2013) IP Office 9.0
Voicemail Server Requirements
The playback of a user's messages through their phone is supported using embedded voicemail or Voicemail Pro.
Voicemail playback through the one-X Portal for IP Office user's browser and personalized greeting recording and control
requires a Voicemail Pro voicemail server installed as follows:
Microsoft IIS should be installed and running before installation of the Voicemail Pro voicemail server software. Set
the following IIS options:
Enable Direct Metabase Edit.
IIS6 Configuration Compatibility.
SSL should be disabled for the default website.
The Voicemail Pro voicemail server installation should include the Web Voicemail Pro (UMS) component.
The voicemail server must be in the same subnet as the one-X Portal for IP Office server.
Check that the IIS on the voicemail server can be browsed by server name from the one-X Portal for IP Office
server PC. Enter http://<voicemail_server_name>/localstart.asp into a browse. If the IIS server does not
respond, resolve the DNS routing between the servers before proceeding with the one-X Portal for IP Office
installation.
After the Voicemail Pro is installed, you will see Voicemail Pro related virtual directories under IIS > sites.
The following 3 directories should be available:
NamesGreetings
PersonalGreetings
VoicemailAccounts
To manually create the aforementioned virtual directories and specify the path:
NamesGreetings: VMPro Installation Dir/VM/Names.
PersonalGreetings: VMPro Installation Dir/VM/Greetings.
VoicemailAccounts: VMPro Installation Dir/VM/Accounts.
If there is an error during the installation of Voicemail Pro, then the three directories will not be available.
1. Ensure that the Voicemail Server is in the same subnet where the Tomcat server is installed.
2. Include the computer name of the system where the Voicemail pro server is installed at the No Proxy
Settings/Exception list of the browser in order to listen to the Voicemail or Greeting on the browser.
Information Required
For the server PC:
IP Address.
User Account: A user account with full administrator rights. This account should be used for the software
installation.
Computer Name: This name will become part of the URL users use to access one-X Portal for IP Office.
For each IP Office system:
IP Address.
Name and password for security settings access.
Name and password for configuration settings access.
one-X Portal for IP Office Licenses.
Users who will be using one-X Portal for IP Office including IP Office user name and password.
The IP address of the Voicemail Pro voicemail server being used by the IP Office.
LDAP Information
To enabled the External tab in the one-X Portal for IP Office Directory gadget, details of the customer's LDAP server and
an search configuration details are required.
LDAP Server URL.
User name and password.
Base DN/Search Base.
Field names.
Implementing one-X Portal for IP Office Page 17
15-601140 Issue 09c (19 November 2013) IP Office 9.0
Installation: Installation Requirements
one-X Portal for IP Office User Requirements
Browser
Web browser with LAN access to the one-X Portal for IP Office server. one-X Portal for IP Office is tested using the
following web browsers:
Google Chrome 8 onwards
Internet Explorer 7.0/8.0/9.0
Mozilla Firefox 3.5 onwards
Safari 5.0
The browser should be Javascript enabled.
The Remember me on this computer option requires the browser to allow cookies.
For sounds to be used, for example ringing for a call waiting, or voicemail playback through the computer, a media
player such as Windows Media Player or Quick Time must be installed. When using a browser other than
Internet Explorer, Windows Media Player can be supported by the addition of the Firefox Windows Media Play
plugin. This plugin is available from
http://port25.technet.com/pages/windows-media-player-firefox-plugin-download.aspx. Currently, this plugin is
useable with Google Chrome, Mozilla Firefox and Windows Safari.
The playback of voicemail messages on the user computer requires the user browser to have the IP address of the
voicemail server added to the proxy server exceptions.
Language
one-X Portal for IP Office currently supports English, French, German, Italian, Dutch, Brazilian Portuguese,
Latin Spanish, Russian and Simplified Chinese. The language it uses will be the best match to the browser
language preferences.
Phone
one-X Portal for IP Office can be used with most phones supported by the telephone system. The operation of
analog and SIP phones does affect the method of operation of the one-X Portal for IP Office application, see
Telephony Notes .
For analog phone users, the user's Call Waiting On and Off Hook Station settings should be selected in the
user's IP Office configuration.
Exchange server requirements
one-X Portal for IP Office supports Exchange server calendar mining feature. one-X Portal for IP Office mines the calendar
details of users configured on Microsoft Exchange server and updates the presence status of the users on one-X Portal
for IP Office.
Information Required
Microsoft Exchange server 2007 or Microsoft Exchange server 2010.
IP Address of the Microsoft Exchange server.
User Account: AvayaAdmin user account with rights to mine the details of the users configured on the Exchange
server. For more details see Creating AvayaAdmin user account .
A batch file that automatically sets the impersonation rights for the AvayaAdmin. For more details see setting
impersonation rights.
TCP/IP Port:
The default port is 5269. For more details see Checking Available Ports .
Firewall Exceptions
If the Exchange server is hosted by a service provider and it outside the internal network, then port 6669 has to
be opened on the router or firewall to allow inbound traffic from the Exchange server to the One X Portal for IP
Office server.
10
39
22
Implementing one-X Portal for IP Office Page 18
15-601140 Issue 09c (19 November 2013) IP Office 9.0
2.2 Check the IP Office Security Settings
Before attempting to connect an IP Office to a one-X Portal for IP Office server you must check the IP Office security
settings. one-X Portal for IP Office uses a specific service and security service user account for the connection. This
service is not necessarily present by default.
Important: Perform this Process from the one-X Portal for IP Office Server PC
The IP Office security settings and other IP Office configuration actions are to be performed using IP Office
Manager installed on the server PC. The IP Office Manager also tests the network routing between the server PC
and the IP Office system. These can be installed from the IP Office Applications DVD.
Important: Security Name and Password
This process uses the default security name and password assumed by one-X Portal for IP Office installation for
TCPA/TSPI access to an IP Office system. If using the Advanced option during one-X Portal for IP Office
installation, alternate names and passwords can be used. Only installers with experience of previous one-X Portal
for IP Office installations should use the Advanced option.
1. If not already done, install IP Office Manager from the IP Office Applications DVD.
2. Start IP Office Manager and select File | Advanced | Security Settings.
3. Select the IP Office system and click OK.
4. Enter the user name and password for access to the IP Office's security settings.
5. Select Services. The list of services will include an entry for an Enhanced TSPI service. This is the service used
by the one-X Portal for IP Office service to access the IP Office. You need to ensure that the IP Office security
configuration includes a Service User and Right Group configured to use this service.
6. Select Rights Groups.
Implementing one-X Portal for IP Office Page 19
15-601140 Issue 09c (19 November 2013) IP Office 9.0
Installation: Check the IP Office Security Settings
7. The list of Rights Groups should contain a group called TCPA Group. Select this group and then the Enhanced
TSPI tab. The option for Enhanced TSPI Access should be selected as shown above. If this is not the case correct
the security settings, creating a new group.
8. Select Service Users.
9. The list of Service Users should include a user called EnhTcpaService. In the service user details this user should be
set as a member of the TCPA Group. If this is not the case correct the security settings, creating a new user. The user
password should be EnhTcpaPwd1.
10. If you have had to make changes to the security settings, click on the icon to save the new security settings.
Implementing one-X Portal for IP Office Page 20
15-601140 Issue 09c (19 November 2013) IP Office 9.0
2.3 Add one-X Portal for IP Office Licenses
Each user for one-X Portal for IP Office requires a one-X Portal for IP Office license. The licenses should be added to the
IP Office configuration and validated before the one-X Portal for IP Office is installed.
Each one-X Portal for IP Office license is specific to the serial number of the IP Office system's Feature Key serial number
and licenses a specific number of users. Multiple licenses can be added for a larger total number of users.
IP Office Release 6+ Licensing
This release of IP Office uses user profiles licenses. Users licensed and configured with the Office User, Teleworker
User or Power User profiles can be configured for as one-X Portal for IP Office users. Those licensed and configured
for with Teleworker User or Power User profiles can also be enabled for one-X Portal for IP Office telecommuter
mode.
For systems being upgraded from IP Office Release 5, existing one-X Portal for IP Office licenses remain valid
and can be used to enable one-X Portal for IP Office for users set to the Basic User profile.
For one-X Portal for IP Office 6.0 and higher, a user can refresh their browser without being logged out. All data
will be retrieved from the server again as if they had just logged in again. The user can also navigate to another
website and back to one-X Portal for IP Office and still be logged in. If the user presses the Esc button they will
be prompted to ask whether they wish to log out, if they do not, the browser will be refreshed. With some
browsers, for example Firefox, a user can close their browser without logging out and when they reopen the
browser they will be logged straight back in. If a user closes their browser rather than logging out, the license they
were using will remain consumed for up to 6 hours.
Note: IP Officeusers are required to have Power User license to use Mobility Client. The profile of the user should be set
to Power User.
1. Start IP Office Manager and click on the icon.
2. Select the IP Office and click OK.
3. Enter the user name and password for access to the IP Office's configuration settings.
4. Click on License.
5. Click on to enter a new license.
6. Enter the license or licenses provided for one-X Portal for IP Office operation on that system.
7. If the license has been entered correctly, the License Type will show one-X Portal for IP Office. The License
Status will be Unknown. The Instances will show the number of users who can now be configured for one-X Portal
for IP Office operation using that license.
8. Click on to save the updated configuration back to the IP Office system.
9. Reload the IP Office configuration and select License again.
10. Check that the License Status is now Valid.
11. Repeat this process for any other IP Office's that will be supported by the one-X Portal for IP Office server.
Implementing one-X Portal for IP Office Page 21
15-601140 Issue 09c (19 November 2013) IP Office 9.0
Installation: Add one-X Portal for IP Office Licenses
2.4 Configure Users for one-X Portal for IP Office
At least one user on each IP Office system to be supported is configured as a one-X Portal for IP Office user before the
one-X Portal for IP Office server is installed.
IP Office Release 6+ Licensing
This release of IP Office uses user profiles licenses. Users licensed and configured with the Office User, Teleworker
User or Power User profiles can be configured for as one-X Portal for IP Office users. Those licensed and configured
for with Teleworker User or Power User profiles can also be enabled for one-X Portal for IP Office telecommuter
mode.
For systems being upgraded from IP Office Release 5, existing one-X Portal for IP Office licenses remain valid
and can be used to enable one-X Portal for IP Office for users set to the Basic User profile.
1. Start IP Office Manager and click on the icon.
2. Select the IP Office and click OK.
3. Enter the user name and password for access to the IP Office's configuration settings.
4. Click on User.
5. Select the user who you want to enable for one-X Portal for IP Office operation.
6. Select the User tab.
7. Select the Profile which you want the user to use and for which the IP Office system has licenses. For one-X Portal for
IP Office the supported profiles are Office User, Teleworker User or Power User. The later two are also able to
support the one-X Portal for IP Office Telecommuter features. If you want to grant access to the one-X Portal for IP
Office user page, then select the Enable one-X Portal Services check box.
8. Note the user Name and Password. These are used by the user to login to one-X Portal for IP Office.
For analog phone users, the user's Call Waiting On and Off Hook Station settings should be selected in the
user's IP Office configuration.
10. Repeat the process for any other users who will be using one-X Portal for IP Office services.
11. Click on to save the updated configuration back to the IP Office system.
Implementing one-X Portal for IP Office Page 22
15-601140 Issue 09c (19 November 2013) IP Office 9.0
2.5 Checking Available Server Ports
The one-X Portal for IP Office application installs as a service (Avaya one-X Portal) listening on a port. By default it uses
port 8080. The backup and restore service also use port 8666 by default.
It is important to check that these ports are not already in use by other applications. If they are, a different unused port
number should be specified during the one-X Portal for IP Office software installation. The only way to change the ports
following installation is to remove and then reinstall the software.
Whichever ports are selected, ensure that incoming TCP access to those ports is allowed in the server's firewall
exceptions.
The default port configuration on Windows is 8443 and Linux is 9443. Both these ports should be unoccupied.
A. Ports used by the one-X Portal for IP Office
In addition to the ports used to access the one-X Portal for IP Office server from a browser client, various components of
the one-X Portal for IP Office also use ports to communicate. The full set of ports used by one-X Portal for IP Office are
listed below:
4560 - This port is used by log4j socket appender.
5222 - This port is used for XMPP client/server communication.
5269 - This port is used for XMPP server to server federation. This port federates with the External XMPP servers
or XMPP enabled servers such as Google Talk. If the customer is not intending to federate with external XMPP
servers then this port does not need to be opened on the firewall.
8005 - This port is used by the Tomcat shutdown listener.
8069 - This port is used for web socket based delivery. Open this port on the machine that runs the one-X Portal
for IP Office.
8080 - Default HTTP browser access port. This port number can be changed during installation.
8082 - The database component of the one-X Portal for IP Office uses this port.
8086 - This port is used for HTTPS access to mybuddy.
8443 - This port is used for HTTPS access to one-X Portal for IP Office (Only for Windows installation of the one-X
Portal for IP Office).
8444 - This port is used for initial communication between the mobility client (Android/iPhone) and the one-X
Portal for IP Office. If customer is NOT using the mobility client or is only using it on the internal WiFi network,
then this port does not need to be opened on the firewall.
8666 - This port is used by the JVMX component of the one-X Portal for IP Office. This port number can be
changed during installation.
9092 - This port is used by the Database client listener.
9094 - This port is used for OpenFire XML RPC (Remote Procedure Call) and administration console.
9095 This port is used by the OpenFire admin console (https).
9443 - This port is used for HTTPS access to one-X Portal for IP Office (Only for Linux installation of the one-X
Portal for IP Office).
Note:
Ports 5222, 5269 and 8444 need to be opened on the customer's firewall or router, if the mobility client is to be
used on a cellular network or if external XMPP access is required.
Ports 8086, 9094 and 9095 need not be opened on the customer's firewall or router.
B. Listing Ports Already in Use
To check which ports are already in use on the server, the command netstat -an > ports.txt can be used. This will
create a text file ports.txt listing all the ports on which the server is currently listening. Check that none of the ports
required by one-X Portal for IP Office are already in use. If they are, there will be a conflict between the application
already using the port and one-X Portal for IP Office when one-X Portal for IP Office is installed.
C. Reserved Ports
There are a number of ports used by other Avaya IP Office applications. If any of these are specified during installation,
the installer will ignore the selection and default to installing on port 8080. Examples of reserved ports are:
8888 - Default port used by ContactStore for IP Office.
8089 - Default port used by IP Office Conferencing Center application.
D. Other Commonly Used Ports
Ports in the 8000 range are also frequently used by other applications.
8081 - Default port used by IIS for SharePoint Administration access.
Implementing one-X Portal for IP Office Page 23
15-601140 Issue 09c (19 November 2013) IP Office 9.0
Installation: Checking Available Server Ports
2.6 Install the one-X Portal for IP Office Software
Important
Do not start software installation until the previous installation steps (IP Office security settings , one-X Portal
for IP Office licenses , user configuration ) have been completed.
Prerequisite:
Ensure that you have logged in to the server using an account with full administrator rights. Alternatively right
click the one-x install package and select Run as administrator option.
! WARNING: Windows 2008/2012 Server Installation
To install on a Windows server, ensure that you disable the User Account Control (UAC) in the User Accounts
section of the Windows Control Panel before beginning the installation, then restart the server. If you login as an
user with administrator rights and do not disable the UAC you cannot complete the installation successfully.
Note: During installation if the system displays the following error :Error 1330 - Invalid Digital Signature, install
Microsoft updates on Windows 2008/2012 server.
1. In the IP Office Application DVD, right-click setup.exe and select Run as Administrator to start the server software
installation process.
The system displays Avaya IP office one-X Portal InstallShield Wizard.
Note: If you have a previous version of the one-X Portal for IP Office installed, you need to upgrade it to the new
version. For more information on the upgrade process, see one-X Portal for IP Office software upgrade .
2. Choose the language that you want to use during the installation.
3. Click OK.
The system displays Preparing to Install screen. If you do not want the system to proceed with the installation
process, click Cancel.
The system displays Welcome to the InstallShield Wizard for Avaya one-X Portal for IP Office.
4. Click Next.
The system displays License Agreement.
5. Select I accept the license terms in the agreement, you agree with the terms.
To print the license terms in the agreement, click Print.
6. Click Next.
The system displays Ready to Install the Program window.
If the configuration of the system on which you are installing one-X Portal for IP Office has more than 8 GB of RAM,
the system prompts you to configure up to 750 IP Office users.
7. Select one of the following:
Configure for up to 750 IP Office users (uses 7 GB of system RAM).
You can also manually configure more than 300 IP Office users. For more information see, Configuring one-X
Portal for IP Office Server for 300+ IP Office Users .
Configure for up to 300 IP Office users (users 4 GB of system RAM)
8. Click Install.
9. Do one of the following:
To review or change the installation settings, click Back.
To exist the installation wizard, click Cancel.
To proceed with the installation, click Install.
The system displays Application Information window, that contains the default HTTP Port, JMX Port, and the
backup location on the server. You can set the HTTP Port, JMX Port and the Backup location on the server. For
information about the ports, see Checking Available Ports . After one-X Portal for IP Office is installed, you can
change the port number can only after removing and then reinstalling the one-X Portal for IP Office software.
10. Click Next.
The system displays InstallShield Wizard Completed.
11. Select one of the following options.
Start Avaya one-X Portal for IP Office service
If you do not select this option, you need to start theone-X Portal for IP Office service manually before it can be
configured.
Show the readme file
18
20 21
25
44
22
Implementing one-X Portal for IP Office Page 24
15-601140 Issue 09c (19 November 2013) IP Office 9.0
Show the Windows Installer log
12. Click Finish.
13. Proceed to Initial Server Configuration .
27
Implementing one-X Portal for IP Office Page 25
15-601140 Issue 09c (19 November 2013) IP Office 9.0
Installation: Install the one-X Portal for IP Office Software
2.6.1 one-X Portal for IP Office software upgrade
You can upgrade a previous version of one-X Portal for IP Office to a new version. Upgrade from one-X Portal for IP
Office 5.0, 6.0, 6.1, 7.0, 8.0 and 8.1 to 9.0 is supported.
Note: You will have to add the XMPP domain name and restart the services while upgrading from one-X Portal for IP
Office 5.0 and 6.0 to 9.0.
Ensure that you have logged in to the server using an account with full administrator rights. Alternatively, right
click the one-x install package and select Run as administrator option.
! WARNING: Windows 2008/2012 Server Installation
To install on a Windows 2008/2012 server, ensure that you disable the User Account Control (UAC) in the User
Accounts section of the Windows Control Panel before beginning the installation, then restart the server. If you
login as an user with administrator rights and do not disable the UAC you cannot complete the installation
successfully.
1. In the IP Office Application DVD, right-click setup.exe and select Run as Administrator to start the server software
installation process.
The system displays Avaya IP office one-X Portal InstallShield Wizard.
2. Choose the language that you want to use during the installation.
3. Click OK.
The system displays Preparing to Install screen. If you do not want the system to proceed with the installation
process, click Cancel.
The system displays Welcome to the InstallShield Wizard for Avaya one-X Portal for IP Office.The system also
displays the current version of one-X Portal for IP Office that is installed on the system and prompts you to
proceed with the upgrade.
4. Click Next.
The system displays License Agreement.
5. Select I accept the license terms in the agreement, you agree with the terms.
To print the license terms in the agreement, click Print.
6. Click Next.
The system displays Ready to Install the Program window.
If the configuration of the system on which you are installing one-X Portal for IP Office has more than 8 GB of RAM,
the system prompts you to configure up to 750 IP Office users.
7. Select one of the following:
Configure for up to 750 IP Office users (uses 7 GB of system RAM)
You can also manually configure more than 300 IP Office users. For more information see, Configuring one-X
Portal for IP Office Server for 300+ IP Office Users .
Configure for up to 300 IP Office users (users 4 GB of system RAM)
8. Click Install.
9. Do one of the following:
To review or change the installation settings, click Back.
To exist the installation wizard, click Cancel.
To proceed with the installation, click Install.
The system displays Application Information window, that contains the default HTTP Port, JMX Port, and the
backup location on the server. You can set the HTTP Port, JMX Port and the Backup location on the server. For
information about the ports, see Checking Available Ports . After one-X Portal for IP Office is installed, you can
change the port number can only after removing and then reinstalling the one-X Portal for IP Office software.
10. Click Next.
The system displays InstallShield Wizard Completed.
11. Select one of the following options.
Start Avaya one-X Portal for IP Office service
If you do not select this option, you need to start theone-X Portal for IP Office service manually before it can be
configured.
Show the readme file
Show the Windows Installer log
44
22
Implementing one-X Portal for IP Office Page 26
15-601140 Issue 09c (19 November 2013) IP Office 9.0
12. Click Finish.
Implementing one-X Portal for IP Office Page 27
15-601140 Issue 09c (19 November 2013) IP Office 9.0
Installation: Install the one-X Portal for IP Office Software
2.7 Initial Server Configuration
At this stage, the one-X Portal for IP Office server software has been installed and the service started. However the
one-X Portal for IP Office server still requires initial configuration. During this configuration it will connect to the IP Office
systems.
1. If you did not select Start the Avaya one-X Portal Service during the software installation, start the service
manually.
2. On the one-X Portal for IP Office server, open a web browser and enter http://127.0.0.1:8080. If the software was
installed using a different port number, replace the 8080 with that port number.
3. If the service has only just been started, you will have to wait a while whilst the services are started. This can take up
to 15 minutes before one-X Portal for IP Office responds. One way to monitor progress is to use Windows Task
Manager. Typically as one-X Portal for IP Office is starting, the PF Usage will gradually increase. Once is reaches
approximately 2.3GB, one-X Portal for IP Office has started.
4. The web server installed by the one-X Portal for IP Office installer should respond with its default web page.
5. Add /onexportal-admin.html to the browser address. This is the login path for the administrator access to the one-
X Portal for IP Office application.
6. The message System is currently unavailable - please wait is displayed with the one-X Portal for IP Office
application starts. When the message disappears approximately 15 minutes after the one-X Portal for IP Office service
was started, you can login.
7. Check that the version reported matches the version expected. If not refer to the Troubleshooting section.
23
Implementing one-X Portal for IP Office Page 28
15-601140 Issue 09c (19 November 2013) IP Office 9.0
8. Enter the default administrator name (Administrator) and password (Administrator) and click Login.
9. The License Agreement page is displayed.
10. When you have read the license, select Have Read & Agree and then click on Next.
11. The menu now allows entry of the IP addresses of the IP Office systems to which you want the one-X Portal for IP
Office server to connect.
In the following menus, the Status icon can be used to show/hide status messages about the actions being
performed by the installation process.
12. Enter the addresses in the form and select Check IP Office(s). The one-X Portal for IP Office server will attempt to
connect to each of the indicated IP Offices. The orange background will change to green is this is successful.
Implementing one-X Portal for IP Office Page 29
15-601140 Issue 09c (19 November 2013) IP Office 9.0
Installation: Initial Server Configuration
13. If the customer has a Voicemail Pro voicemail server, click on Advanced Installation.
Click on the Voicemail Provider tab and enter the IP address of the Voicemail Pro voicemail server. For IP Offices
in a Small Community this should be the address of the centralized voicemail server (not that of the backup or any
distributed voicemail servers). For embedded voicemail enter the IP Office system's own IP address.
14. If the customer has provided details of an LDAP directory source, click on Advanced Installation if not already
selected.
Click on the Directory (LDAP) tab. Enter the LDAP server information into the fields labeled LDAP.
Implementing one-X Portal for IP Office Page 30
15-601140 Issue 09c (19 November 2013) IP Office 9.0
15. Click on Configure for IP Office(s). The one-X Portal for IP Office server will connect with each IP Office and
automatically extract details of the IP Office users. If Simple Installation was selected, the installer will go through
this and the following steps automatically. If Advanced Installation was selected, the installer will require you to
select Next after each step.
16. Having extracted user details, the one-X Portal for IP Office server will extract directory details from the IP Office
systems.
Implementing one-X Portal for IP Office Page 31
15-601140 Issue 09c (19 November 2013) IP Office 9.0
Installation: Initial Server Configuration
17. The one-X Portal for IP Office server will now prompt you to change the password used for administrator access.
18. Enter a new password and click Change Password.
19. The initial configuration is complete. Note that it will still be at least another 5 minutes before the one-X Portal for IP
Office is usable by end users.
Implementing one-X Portal for IP Office Page 32
15-601140 Issue 09c (19 November 2013) IP Office 9.0
2.8 Test User Connnection
From a user PC rather than the server PC, check that a user can login to one-X Portal for IP Office and use it to make and
answer calls.
1. From a user PC, uses a web browser to browse to the one-X Portal for IP Office server. Type
http://127.0.0.1:8080/onexportal.html.
2. Enter the user's name and password.
3. Click Login.
4. Check that the user can see the system directories and, if configured, search the external directory.
5. Check that the user can see and edit their personal directory.
6. Make a call to the user's extension. The call should be shown within the Calls gadget. Answer the call using the Calls
gadget.
7. Check that the answered call appears in the Call Log gadget.
8. Make a call using the Calls Gadget.
9. If the IP Office system includes a voicemail server, check that the Messages gadget shows messages in the user's
mailbox.
10. Select Logout.
Implementing one-X Portal for IP Office Page 33
15-601140 Issue 09c (19 November 2013) IP Office 9.0
Installation: Test User Connnection
2.9 Advanced Provider Configuration Options
You can configure the providers The options available through Advanced Installation should not currently be adjusted
except for the settings on the Directory (LDAP) tab. That tab can be used to enter the details of the LDAP source to be
used.
1. Select Configuration > Providers.
2. Click Get All.
3. Select a provider.
4. Click Edit.
The following providers are listed:
Telephony (CSTA)
Directory (IP-Office)
Implementing one-X Portal for IP Office Page 34
15-601140 Issue 09c (19 November 2013) IP Office 9.0
Directory (LDAP)
Implementing one-X Portal for IP Office Page 35
15-601140 Issue 09c (19 November 2013) IP Office 9.0
Installation: Advanced Provider Configuration Options
Presentation Layer
Implementing one-X Portal for IP Office Page 36
15-601140 Issue 09c (19 November 2013) IP Office 9.0
Implementing one-X Portal for IP Office Page 37
15-601140 Issue 09c (19 November 2013) IP Office 9.0
Installation: Advanced Provider Configuration Options
Voicemail Provider
5. Complete the details as required. Then continue as per normal initial server configuration .
28
Implementing one-X Portal for IP Office Page 38
15-601140 Issue 09c (19 November 2013) IP Office 9.0
2.10 Configuring Microsoft Exchange server for IM/Presence
You must perform the following steps to enable the one-X Portal for IP Office to update the users' presence based on
Microsoft Exchange Server 2007 or 2010 calendar meetings or appointments.
Installing Digest Authentication
Enabling Digest Authentication
Creating AvayaAdmin user account
Configuring AvayaAdmin user account
Setting impersonation rights for AvayaAdmin user account
2.10.1 Installing Digest Authentication
Before you begin
Ensure the Digest Authentication role is installed.
Note: Installing digest authentication is only applicable to IIS 7.x. By default, digest authentication is available on IIS
6.0.
To install Digest Authentication:
1. On the Exchange Server taskbar, click Start > Administrative Tools > Server Manager.
2. In the Server Manager pane, expand Roles and click Web Server.
3. In the Web Server (IIS) pane, scroll to Role Services and click Add Role Services.
The system displays the Add Role Services wizard.
4. In the Select Role Services dialog, select Digest Authentication.
5. Click Next.
6. In the Confirm Installation Selections dialog, click Install.
7. On the Results dialog, click Close.
2.10.1.1 Enabling Digest Authentication
After installing Digest Authentication , you have to enable the Digest Authentication on IIS 7.x and IIS 6.0.
To enable the IIS 7.x Digest Authentication (Windows Server 2008 or Windows Server 2008 R2):
1. On the Exchange Server taskbar, click Start > Administrative Tools > Internet Information Services (IIS)
Manager.
2. Expand Server Name.
3. Expand Sites.
4. Click EWS.
5. Under the IIS Section, double-click Authentication.
6. In the Authentication pane, select Digest Authentication.
7. In the Actions pane, click Enable.
To enable the IIS 6.0 Digest Authentication:
1. On the Exchange Server taskbar, click Start > Administrative Tools > Internet Information Services (IIS)
Manager.
2. Expand Server Name.
3. Expand Sites.
4. Right-click EWS and select Properties.
5. Select Directory Security tab.
6. In the Anonymous access and authentication control section, click Edit.
7. In the Authenticated access section, select Digest authentication for Windows domain servers.
8. Click OK twice.
Restart the IIS for the changes to take effect.
Note: IP Office integration with Microsoft Exchange for the purposes of Calendar mining cannot be configured and used,
if Microsoft Office Communication Server (OCS) and Office Communicator is already deployed. Hence, enabling Digest
Authentication can stop the Microsoft OCS from working. There is a continual prompting for authentication in the Office
Communicator and an error message is generated.
38
38
39
39
39
38
Implementing one-X Portal for IP Office Page 39
15-601140 Issue 09c (19 November 2013) IP Office 9.0
Installation: Configuring Microsoft Exchange server for IM/Presence
2.10.2 Creating AvayaAdmin user account
To create AvayaAdmin user account on the Microsoft Exchange server.
Note: Ensure that the user name of the new account that you create is AvayaAdmin. The batch file that automatically
sets the rights to mine to the calendar details of the users configured on the Microsoft Exchange server only for
AvayaAdmin. It does not set the rights to mine the calendar details of the users configured on the Microsoft Exchange
server for other usernames.
1. In the Microsoft Exchange server window, right click Mailbox.
2. Select New Mailbox.
3. Choose User Mailbox as the mailbox type.
4. Click Next.
5. Select New User as the User Type.
6. Type the User Information such as First name, Lastname, User Log on name (User Principal Name), and
Password.
7. Click Next.
8. Set the Mailbox Settings and type the alias details for the mailbox user.
9. Click Next.
10. Click New, the system displays the configuration summary of the mailbox.
11. Click Next.
12. Click Finish, the system creates the AvayaAdmin user account.
2.10.2.1 Configuring AvayaAdmin user account
You must configure the AvayaAdmin user account such that its password never expires and a password change is not
required upon next login.
Perform the following steps to configure the AvayaAdmin user account:
1. After creating the AvayaAdmin Mailbox, launch the Active Directory Users and Computers application.
2. Click Users.
3. Double-click on the AvayaAdmin user.
4. Select the Account tab.
5. Check the Password never expires checkbox.
6. Uncheck the User must change password at next login checkbox.
7. Click OK.
2.10.2.2 Setting impersonations rights for AvayaAdmin user account
Before you begin
1. AvayaAdmin user account should be configured on the Microsoft Exchange Server.
2. avaya.ps1 batch file: Download the batch file that automatically sets the impersonations rights to mine the details of
the users configured on the Microsoft Exchange Server.
a. Log in as Administrator on one-X Portal for IP Office.
b. Click Configuration> Exchange Service.
c. Right-click the Download Powershell script link.
d. Select Save link as...
Save the batch file on the main drive. For example, C drive.
Note: You will not be able to execute the batch file or set the impersonations rights to the AvayaAdmin user if you save
the batch file on the desktop.
To set the impersonations rights for AvayaAdmin:
1. In the Exchange Server, go to Start > Run.
2. Type powershell -noexit <drive>\avaya.ps1, where <drive> is the main drive where you saved the AvayaAdmin.
ps1 batch file.
After the batch file is executed successfully the system display a message that reads: Permissions for mailbox
AvayaAdmin updated successfully.
If you have created the Avaya Admin user account on the Microsoft Exchanger Server, the system displays a message
that reads: Create mailbox AvayaAdmin and run this script again.
Implementing one-X Portal for IP Office Page 40
15-601140 Issue 09c (19 November 2013) IP Office 9.0
2.11 Installing Avaya IP Office Plug-in using group policy
You can install Avaya IP Office Plug-in through group policy.
Prerequisite:
Ensure that the .Net Framework 4.0, Microsoft Office 2007 PIA and Microsoft VSTO 2010 Runtime version 4.0
(10.0.40303 or later) are present on all remote machine.
Deploying a Microsoft Installer (MSI) on multiple machines by using group policy.
1. Methods of deployment
2. Creating a distribution point
3. Creating a Group Policy Object
4. Assigning an MSI package
5. Publishing an MSI package
6. Redeploying an MSI package
7. Removing an MSI package
8. Command to install Avaya IP Office Plug-in silently
2.11.1 Methods of deployment
Group policy supports two methods of deploying a MSI package:
Assign software - A program can be assigned for each user or for each machine. If the program is assigned for each
user, the system installs the program when the user logs on. However, if the program is assigned for each machine then
system installs the program for all users when the machine starts.
Publish software - A program can be published for one or more users. The system adds this program to the Add or
Remove Programs list and you can install the program from Add or Remove Programs list.
2.11.2 Creating a distribution point
The first step in deploying a MSI using a Group Policy Object (GPO) is to create a distribution point on the publishing
server.
To create a distribution point on the publishing server:
1. Log into the server as an Administrator.
2. Create a shared network folder.
3. Set permissions on this folder to allow access to the distribution package.
4. In the shared folder, perform an administrative install for a MSI package contained in an .EXE file
Command line for administrative installation: AvayaOneXDesktopClients.exe /a
2.11.3 Creating a Group Policy Object
A MSI package is distributed using a GPO.
To create an object for your package:
1. Click Start.
2. Select Programs > Administrative Tools > Active Directory Users and Computers.
3. Right-click the domain name in the console tree and select Properties context.
4. Select Group Policy tab and click New.
5. Type the name of the policy.
For example, MyApplication
6. Click Properties and select Security tab.
7. Enable Apply Group Policy checkbox only for those groups to which you want to apply the policy.
8. Click OK.
40
40
40
41
41
42
42
42
Implementing one-X Portal for IP Office Page 41
15-601140 Issue 09c (19 November 2013) IP Office 9.0
Installation: Installing Avaya IP Office Plug-in using group policy
2.11.4 Assigning an MSI package
You can assign a MSI package for each user or for each machine. Also, when you assign the package the system
automatically installs the package.
To assign a package:
1. Click Start.
2. Select Programs > Administrative Tools > Active Directory Users and Computers.
3. Right-click the domain name in the console tree and select Properties context.
4. Select Group Policy tab
5. Select the object you want to edit and click Edit.
6. In Computer Configuration, go to Software Settings
7. Right-click Software Installation and select New
8. Click Package
9. Click Open
10. In the Open dialog type the full UNC path of the shared package you want to assign
Note: Do not browse to the UNC location in the Open dialog. Make sure that you type the UNC path to the shared
package.
11. Click Assigned a then click OK
The system lists the package in the right pane of the Group Policy window.
12. Close the Group Policy window, and click OK
13. Close Active Directory Users and Computers window
When you start the client computer, the system automatically assigns the package.
2.11.5 Publishing an MSI package
Using Group Policy, you can publish a package so that the user can install the package from Add or Remove programs list
.
To publish a package:
1. Click Start.
2. Select Programs > Administrative Tools > Active Directory Users and Computers.
3. Right-click the domain name in the console tree and select Properties context.
4. Select Group Policy tab
5. Select the object you want to edit and click Edit
6. In Computer Configuration, go to Software Settings
7.Right-click Software Installation and select New
8. Click Package
9. Click Open
10. In Open dialog type the full UNC path of the shared package you want to publish
Note: Do not browse to the UNC location in the Open dialog. Make sure that you type the UNC path to the shared
package.
11. Click Publish and then click OK
The system lists the package in the right pane of the Group Policy window
12. Close the Group Policy window, and click OK
13. Close Active Directory Users and Computers window
To check if the package is published:
1. Log into a client computer
2. Click Start and go to Control Panel
3. Double-click Add or Remove Programs and select Add New Programs
The system lists the package in the Add or Remove Programs list
Implementing one-X Portal for IP Office Page 42
15-601140 Issue 09c (19 November 2013) IP Office 9.0
4. Click Add to install the package
5. Click OK and then click Close
2.11.6 Redeploying an MSI package
Sometimes you may need to redeploy a package. For example, when you upgrade the system.
To redeploy an MSI package:
1. Click Start.
2. Select Programs > Administrative Tools > Active Directory Users and Computers.
3. Right-click the domain name in the console tree and select Properties context.
4. Select Group Policy tab
5. Select the object you want to edit and click Edit
6. In Computer Configuration, go to Software Settings
7.Right-click Software Installation
8. In the right pane of Group Policy window, right-click the package you want to redeploy
9. Select All Tasks menu and click Redeploy application
10. Click Yes to reinstall the application
12. Close the Group Policy window, and click OK
13. Close Active Directory Users and Computers window
2.11.7 Removing an MSI package
To redeploy an MSI package:
1. Click Start.
2. Select Programs > Administrative Tools > Active Directory Users and Computers.
3. Right-click the domain name in the console tree and select Properties context.
4. Select Group Policy tab
5. Select the object you want to edit and click Edit
6. In Computer Configuration, go to Software Settings
7.Right-click Software Installation
8. In the right pane of Group Policy window, right-click the package you want to redeploy
9. Select All Tasks menu and click Remove
10. Select one of the following options:
Immediately uninstall the software from users and computers
Allow users to continue to use the software but prevent new installations
11. Click OK
12. Close the Group Policy window, and click OK
13. Close Active Directory Users and Computers window
2.11.8 Command to install Avaya IP Office Plug-in silently
The command to install Desktop Clients silently:
Type : AvayaOneXDesktopClients.exe /s /v"/qn" in the command line
Implementing one-X Portal for IP Office Page 43
15-601140 Issue 09c (19 November 2013) IP Office 9.0
Configuring one-X Portal for
IP Office Server for 300+ IP
Office Users
Chapter 3.
Implementing one-X Portal for IP Office Page 44
15-601140 Issue 09c (19 November 2013) IP Office 9.0
3. Configuring one-X Portal for IP Office Server for 300+ IP Office
Users
one-X Portal for IP Office supports more than 300 users by default on IP Office Release 9.0 Server Edition and IP Office
Release 9.0 Application Server platforms. However, if deploying one-X Portal for IP Office on a Windows server for more
than 300 IP Office users, you not only need additional resources for the server computer but also need to modify some
configuration settings on the server computer. Note that for one-X Portal for IP Office deployments with more than 300
IP Office users, the maximum limit is 750 users.
Before you begin the installation review Installation Requirements .
On Windows operating system
The following are the Windows server requirements for the deployment of one-X Portal for IP Office with more than 300
IP Office users:
Operating System: Windows Server 2008 (64-bit), Windows Server 2008 R2 (64-bit) or Windows Server 2012 (64-
bit).
Processor: Intel Core 2 Duo CPU E8400 @ 3.00 GHz.
System RAM: 8 GB.
Available Hard Disk Space: 20 GB.
Configuring Windows server to support 300+ IP Office users
1. Do the following:
If your system is not running one-X Portal for IP Office 9.0 already, install or upgrade to one-X Portal for IP
Office 9.0.
Note: Do not select the Start the Avaya one-X Portal for IP Office Service check box.
If your system is already running one-X Portal for IP Office 9.0, stop the one-X Portal service:
a. Click Start > Run, type services.msc in the Open field, and click OK.
b. In the Services window, right-click one-X Portal for IP Office in the list of services, and click Stop on the
pop-up menu
2. Proceed as follows to modify the Windows registry:
a. Click Start > Run, type regedit in the Open box, and click OK.
b. Locate and select the registry key HKEY_LOCAL_MACHINE\SOFTWARE\Wow6432Node\Apache Software
Foundation\Procrun 2.0\AvayaoneXPortalIPO\Parameters\Java.
c. Click File, and then click Export.
This step backs up the key before you make any changes. You can import this file back into the registry later if your
changes cause a problem.
d. Right-click the subkey Jvm, and click Modify on the pop-up menu.
15
23 25
Implementing one-X Portal for IP Office Page 45
15-601140 Issue 09c (19 November 2013) IP Office 9.0
Configuring one-X Portal for IP Office Server for 300+ IP Office Users:
e. Right-click the subkey JvmMs, and click Modify on the pop-up menu. Under Base, select Decimal. In Value
Data, enter 512. Click OK.
f. Right-click the subkey JvmMx, and click Modify on the pop-up menu. Under Base, select Decimal. In Value Data
, enter 5604. Click OK.
For more information about the available ports see, Checking Available Server Ports .
g. Right-click the subkey Options, and click Modify on the pop-up menu. Add the following parameters:
-XX:MaxPermSize=256m
-XX:+HeapDumpOnOutOfMemoryError
-XX:-UseGCOverheadLimit
22
Implementing one-X Portal for IP Office Page 46
15-601140 Issue 09c (19 November 2013) IP Office 9.0
Click OK.
Press F5, and close the Registry Editor window.
3. Proceed as follows to start the one-X Portal service:
Click Start > Run, type services.msc in the Open field, and click OK.
In the Services window, right-click one-X Portal for IP Office in the list of services, and click Start on the pop-up
menu.
Note: After each time you upgrade one-X Portal for IP Office to a newer version, you must follow step 3 above to
configure the server computer.
44
Implementing one-X Portal for IP Office Page 47
15-601140 Issue 09c (19 November 2013) IP Office 9.0
Glossary
Chapter 4.
Implementing one-X Portal for IP Office Page 48
15-601140 Issue 09c (19 November 2013) IP Office 9.0
4. Glossary
CSTA - Computer Supported Telecommunications Application.
Indoda - The Zulu word for 'man'.
Induna - The Zulu word for 'advisor', 'great leader' or 'ambassador'.
Inyama - The Zulu word for 'meat' or, when applied to people, 'flesh'. For example 'inyama nenyama' is 'face to face' or
'in the flesh'.
Inkaba - The Zulu word for 'navel' or 'centre'. For example 'inkaba yedolobha' is 'town centre'.
Izwi - The Zulu word for 'voice'.
TCPA - Thin Client Productivity Application.
TSPI - Telephony Service Provider Interface.
XMPP - Extensible Messaging and Presence Protocol
XML RPC - XML Remote Procedure Call
Implementing one-X Portal for IP Office Page 49
15-601140 Issue 09c (19 November 2013) IP Office 9.0
Document History
Chapter 5.
Implementing one-X Portal for IP Office Page 50
15-601140 Issue 09c (19 November 2013) IP Office 9.0
5. Document History
Date Issue Change Summary
6th November 2013 9b Updated supported user figures to 300 for 32-bit OS and 750 for 64-bit OS.
19th November
2013
9c Clarified support more than 300 user. Use of third-party Linux is not a supported
option.
Implementing one-X Portal for IP Office Page 51
15-601140 Issue 09c (19 November 2013) IP Office 9.0
Index
Index
8
8080 22
A
Add
Licenses 20
Administrator
Login 27
Advanced 33
Applications DVD 15
B
browser 15
C
Computer Supported Telecommunications Application 48
Configuration
During installation 27
User 21
Cookies 15
CSTA 48
D
Directories 8
Directory DSML IP Office Provider 7
Directory DSML LDAP Provider 7
DVD 15
E
Edit
IP Office Security Settings 18
Enable one-X Portal Services 21
Enhanced TSPI 18
Enhanced TSPI Access 18
Enhanced TSPI service 18
EnhTcpaService 18
Explorer 15
External Directory 8
F
Firefox 15
Firewall 15, 22
H
Hard Disk 15
I
Initial configuration 27
Install
Software 23
Installation
Advanced 33
Internet Explorer 15
IP Office
Applications DVD 15
Check 27
License 20
Security Settings 18
Select 27
System Requirements 15
User configuration 21
J
JavaScript 15
L
License
Add 20
Listing Ports 22
Login 32
Administrator 27
M
Mozilla Firefox 15
N
Name 21
O
Operating System 15
P
Password 21
Change 27
Personal Directory 8
Port 15
8080 23
Set 23
Ports 22
Presentation Level Provider 7
Provider 7
Q
Quick Time 15
R
RAM Memory 15
Remember me on this computer 15
Reserved Ports 22
Rights Group 18
S
Safari 15
Security Settings 18
Server
PC Requirements 15
Service User 18
Services 18
Settings
User 21
Software
Install 23
System Directory 8
T
TCPA 48
TCPA Group 18
Telephony CSTA Provider 7
Telephony Service Provider Interface 48
Test
User Login 32
Thin Client Productivity Application 48
TSPI 48
U
User
Configuration 21
Login 32
Name 21
Password 21
User name 21
W
Windows Media Player 15
Implementing one-X Portal for IP Office Page 52
15-601140 Issue 09c (19 November 2013) IP Office 9.0
Implementing one-X Portal for IP Office Page 53
15-601140 Issue 09c (19 November 2013) IP Office 9.0
Performance figures and data quoted in this document are typical, and must be
specifically confirmed in writing by Avaya before they become applicable to any
particular order or contract. The company reserves the right to make alterations
or amendments to the detailed specifications at its discretion. The publication of
information in this document does not imply freedom from patent or other
protective rights of Avaya or others.
All trademarks identified by the or are registered trademarks or trademarks,
respectively, of Avaya Inc. All other trademarks are the property of their
respective owners.
This document contains proprietary information of Avaya and is not to be
disclosed or used except in accordance with applicable agreements.
2013 Avaya Inc. All rights reserved.
Template: 21st November 2012
Potrebbero piacerti anche
- A Heartbreaking Work Of Staggering Genius: A Memoir Based on a True StoryDa EverandA Heartbreaking Work Of Staggering Genius: A Memoir Based on a True StoryValutazione: 3.5 su 5 stelle3.5/5 (231)
- The Sympathizer: A Novel (Pulitzer Prize for Fiction)Da EverandThe Sympathizer: A Novel (Pulitzer Prize for Fiction)Valutazione: 4.5 su 5 stelle4.5/5 (121)
- Grit: The Power of Passion and PerseveranceDa EverandGrit: The Power of Passion and PerseveranceValutazione: 4 su 5 stelle4/5 (588)
- Devil in the Grove: Thurgood Marshall, the Groveland Boys, and the Dawn of a New AmericaDa EverandDevil in the Grove: Thurgood Marshall, the Groveland Boys, and the Dawn of a New AmericaValutazione: 4.5 su 5 stelle4.5/5 (266)
- The Little Book of Hygge: Danish Secrets to Happy LivingDa EverandThe Little Book of Hygge: Danish Secrets to Happy LivingValutazione: 3.5 su 5 stelle3.5/5 (400)
- Never Split the Difference: Negotiating As If Your Life Depended On ItDa EverandNever Split the Difference: Negotiating As If Your Life Depended On ItValutazione: 4.5 su 5 stelle4.5/5 (838)
- Shoe Dog: A Memoir by the Creator of NikeDa EverandShoe Dog: A Memoir by the Creator of NikeValutazione: 4.5 su 5 stelle4.5/5 (537)
- The Emperor of All Maladies: A Biography of CancerDa EverandThe Emperor of All Maladies: A Biography of CancerValutazione: 4.5 su 5 stelle4.5/5 (271)
- The Subtle Art of Not Giving a F*ck: A Counterintuitive Approach to Living a Good LifeDa EverandThe Subtle Art of Not Giving a F*ck: A Counterintuitive Approach to Living a Good LifeValutazione: 4 su 5 stelle4/5 (5794)
- The World Is Flat 3.0: A Brief History of the Twenty-first CenturyDa EverandThe World Is Flat 3.0: A Brief History of the Twenty-first CenturyValutazione: 3.5 su 5 stelle3.5/5 (2259)
- The Hard Thing About Hard Things: Building a Business When There Are No Easy AnswersDa EverandThe Hard Thing About Hard Things: Building a Business When There Are No Easy AnswersValutazione: 4.5 su 5 stelle4.5/5 (344)
- Team of Rivals: The Political Genius of Abraham LincolnDa EverandTeam of Rivals: The Political Genius of Abraham LincolnValutazione: 4.5 su 5 stelle4.5/5 (234)
- The Gifts of Imperfection: Let Go of Who You Think You're Supposed to Be and Embrace Who You AreDa EverandThe Gifts of Imperfection: Let Go of Who You Think You're Supposed to Be and Embrace Who You AreValutazione: 4 su 5 stelle4/5 (1090)
- Hidden Figures: The American Dream and the Untold Story of the Black Women Mathematicians Who Helped Win the Space RaceDa EverandHidden Figures: The American Dream and the Untold Story of the Black Women Mathematicians Who Helped Win the Space RaceValutazione: 4 su 5 stelle4/5 (895)
- Her Body and Other Parties: StoriesDa EverandHer Body and Other Parties: StoriesValutazione: 4 su 5 stelle4/5 (821)
- Elon Musk: Tesla, SpaceX, and the Quest for a Fantastic FutureDa EverandElon Musk: Tesla, SpaceX, and the Quest for a Fantastic FutureValutazione: 4.5 su 5 stelle4.5/5 (474)
- The Unwinding: An Inner History of the New AmericaDa EverandThe Unwinding: An Inner History of the New AmericaValutazione: 4 su 5 stelle4/5 (45)
- The Yellow House: A Memoir (2019 National Book Award Winner)Da EverandThe Yellow House: A Memoir (2019 National Book Award Winner)Valutazione: 4 su 5 stelle4/5 (98)
- On Fire: The (Burning) Case for a Green New DealDa EverandOn Fire: The (Burning) Case for a Green New DealValutazione: 4 su 5 stelle4/5 (73)
- Awake! - 1964 IssuesDocumento769 pagineAwake! - 1964 Issuessirjsslut100% (1)
- Admin Guide For Avaya Communications ManagerDocumento1.854 pagineAdmin Guide For Avaya Communications ManagerspyasherNessuna valutazione finora
- BCMSN30SG Vol.2 PDFDocumento394 pagineBCMSN30SG Vol.2 PDFShemariyahNessuna valutazione finora
- National Geographic Traveller India - July 2016-P2PDocumento104 pagineNational Geographic Traveller India - July 2016-P2PPeter100% (2)
- 02 - Zapatos Vs PeopleDocumento2 pagine02 - Zapatos Vs PeopleRhev Xandra Acuña67% (3)
- Avaya Ip Office 90 Product DescriptionDocumento468 pagineAvaya Ip Office 90 Product DescriptionspyasherNessuna valutazione finora
- Ip Office InstallationDocumento406 pagineIp Office InstallationAnish VeettiyankalNessuna valutazione finora
- Avaya IP Office 9.0 9600 Series User GuideDocumento164 pagineAvaya IP Office 9.0 9600 Series User GuidespyasherNessuna valutazione finora
- Avaya IP Office 9.0 Implementing Voicemail ProDocumento158 pagineAvaya IP Office 9.0 Implementing Voicemail ProspyasherNessuna valutazione finora
- Avaya Ip Office 9 Installing IP500/IP500v2Documento448 pagineAvaya Ip Office 9 Installing IP500/IP500v2spyasher100% (1)
- Avaya IP Office 9608 TelephoneDocumento5 pagineAvaya IP Office 9608 TelephonespyasherNessuna valutazione finora
- Avaya Using One-X Portal For IP OfficeDocumento182 pagineAvaya Using One-X Portal For IP OfficespyasherNessuna valutazione finora
- One-XPortal AdminDocumento64 pagineOne-XPortal AdminspyasherNessuna valutazione finora
- Avaya Unified Communications Module 9.0Documento44 pagineAvaya Unified Communications Module 9.0spyasherNessuna valutazione finora
- MYPNA SE G11 U1 WebDocumento136 pagineMYPNA SE G11 U1 WebKokiesuga12 TaeNessuna valutazione finora
- Chap 1 WK 1Documento20 pagineChap 1 WK 1kamarul azrilNessuna valutazione finora
- RBConcept Universal Instruction ManualDocumento19 pagineRBConcept Universal Instruction Manualyan henrique primaoNessuna valutazione finora
- Family Decision MakingDocumento23 pagineFamily Decision MakingNishant AnandNessuna valutazione finora
- The Invisible Museum: History and Memory of Morocco, Jewish Life in FezDocumento1 paginaThe Invisible Museum: History and Memory of Morocco, Jewish Life in FezmagnesmuseumNessuna valutazione finora
- Coffee in 2018 The New Era of Coffee EverywhereDocumento55 pagineCoffee in 2018 The New Era of Coffee Everywherec3memoNessuna valutazione finora
- Bos 22393Documento64 pagineBos 22393mooorthuNessuna valutazione finora
- Portfolio Assignment MaternityDocumento2 paginePortfolio Assignment Maternityapi-319339803100% (1)
- Good Governance and Social Responsibility-Module-1-Lesson-3Documento11 pagineGood Governance and Social Responsibility-Module-1-Lesson-3Elyn PasuquinNessuna valutazione finora
- TestertDocumento10 pagineTestertjaiNessuna valutazione finora
- The Organization of PericentroDocumento33 pagineThe Organization of PericentroTunggul AmetungNessuna valutazione finora
- Power & Leadership PWDocumento26 paginePower & Leadership PWdidato.junjun.rtc10Nessuna valutazione finora
- MKTG4471Documento9 pagineMKTG4471Aditya SetyaNessuna valutazione finora
- SCI1001 Lab 7 MarksheetDocumento2 pagineSCI1001 Lab 7 Marksheetnataliegregg223Nessuna valutazione finora
- King of Chess American English American English TeacherDocumento6 pagineKing of Chess American English American English TeacherJuliana FigueroaNessuna valutazione finora
- Catibog Approval Sheet EditedDocumento10 pagineCatibog Approval Sheet EditedCarla ZanteNessuna valutazione finora
- Benjamin Hrushovski - Fictionality and Fields of Reference - Remarks On A Theoretical FrameworkDocumento26 pagineBenjamin Hrushovski - Fictionality and Fields of Reference - Remarks On A Theoretical FrameworkPáll LászlóNessuna valutazione finora
- SMM Live Project MICA (1) (1)Documento8 pagineSMM Live Project MICA (1) (1)Raj SinghNessuna valutazione finora
- Operations Management-CP PDFDocumento4 pagineOperations Management-CP PDFrey cedricNessuna valutazione finora
- English Holiday TaskDocumento2 pagineEnglish Holiday Taskchandan2159Nessuna valutazione finora
- Jingle KKKKDocumento80 pagineJingle KKKKCristina Joy Valdez AndresNessuna valutazione finora
- Radial ReliefDocumento4 pagineRadial Reliefapi-316485458Nessuna valutazione finora
- July 2006 Bar Exam Louisiana Code of Civil ProcedureDocumento11 pagineJuly 2006 Bar Exam Louisiana Code of Civil ProcedureDinkle KingNessuna valutazione finora
- Chapter 4 Higher Order Differential EquationsDocumento50 pagineChapter 4 Higher Order Differential EquationsAlaa TelfahNessuna valutazione finora
- Two Steps Individualized ACTH Therapy For West SyndromeDocumento1 paginaTwo Steps Individualized ACTH Therapy For West SyndromeDrAmjad MirzanaikNessuna valutazione finora
- AllisonDocumento3 pagineAllisonKenneth RojoNessuna valutazione finora